อุปกรณ์ Apple ครองโลกแห่งเทคโนโลยีมานานหลายปี ผู้ใช้ Apple หนึ่งรายมีแนวโน้มที่จะมีอุปกรณ์ Apple มากกว่าหนึ่งเครื่องเพื่อประสบการณ์การใช้งานที่ดีขึ้นและการเชื่อมต่อระหว่างอุปกรณ์ต่างๆ จำเป็นต้องมีการซิงค์ iPad และ iPhone
อุปกรณ์ทั้งสองได้รับการออกแบบที่แตกต่างกันเพื่อ ให้คะแนน วัตถุประสงค์เฉพาะ แต่ถ้าคุณเริ่มซิงโครไนซ์ข้อมูลเหล่านั้น คุณจะประหยัดเวลาและความพยายามได้มากในการเพิ่มประสิทธิภาพประสบการณ์การใช้งานอุปกรณ์ของคุณ
ในบทความนี้ เราจะพูดถึงวิธีซิงค์ iPad และ iPhone โดยใช้วิธีการต่างๆ เราจะมุ่งเน้นไปที่การซิงค์ iPad และ iPhone เป็นหลัก เนื่องจากอุปกรณ์เหล่านี้มักถูกใช้โดยผู้ใหญ่และเด็ก
ทำไม iPad ของฉันถึงไม่ได้รับข้อความทั้งหมด
โดยทั่วไปแล้ว iPad มีวัตถุประสงค์เพื่อใช้เพื่อวัตถุประสงค์อื่นนอกเหนือจาก iPhone อย่างไรก็ตาม คุณยังสามารถส่งข้อความไปยัง iPad ของคุณโดยใช้กระบวนการซิงโครไนซ์และการกำหนดค่าเฉพาะได้
คุณสามารถซิงโครไนซ์ iPhone ของคุณกับ iPad หรือกำหนดค่าเครือข่ายเซลลูลาร์เพื่อรับข้อความของคุณได้ นอกจากนี้คุณยังสามารถรับ iMessages บน iPad ของคุณได้ตามค่าเริ่มต้น
แต่ถ้าคุณไม่ได้รับข้อความบน iPad อาจเป็นเพราะสาเหตุต่อไปนี้:
- การเชื่อมต่อเซลลูลาร์: หาก iPad ของคุณไม่มีเครือข่ายเซลลูลาร์ คุณจะไม่ได้รับข้อความบน iPad ของคุณ นั่นเป็นเพราะว่าผู้ติดต่อของคุณส่งข้อความเหล่านั้นไปยังหมายเลขโทรศัพท์ของคุณ ซึ่งไม่ได้กำหนดค่าไว้บน iPad ของคุณ
- iMessage เท่านั้น: หากคุณใช้ WiFi เพื่อเชื่อมต่อบน iPad ของคุณเท่านั้น คุณจะไม่ได้รับ SMS (ข้อความจากผู้ให้บริการ) ในกรณีนั้น คุณจะสามารถรับได้เฉพาะ iMessages บน iPad ของคุณเท่านั้น
- ปัญหาการเชื่อมต่อทั่วไป: คุณต้องตรวจสอบว่า iPad ของคุณมีการเชื่อมต่ออินเทอร์เน็ตหรือเซลลูลาร์ที่ถูกต้องและใช้งานได้หรือไม่ คุณอาจไม่ทราบบ่อยนักว่า iPad ของคุณขาดการเชื่อมต่ออินเทอร์เน็ตหรือไม่
- ข้อความ การตั้งค่า : ตรวจ การตั้งค่า ข้อความสำหรับข้อความบน iPad ของคุณ คุณต้องตรวจสอบให้แน่ใจว่า Facetime และ iMessage ได้รับการกำหนดค่าอย่างเหมาะสมเพื่อรับข้อความ
จะซิงค์ iPad และ iPhone ได้อย่างไร?
คุณสามารถซิงค์ iPad และ iPhone ของคุณได้หลังจากที่คุณตรวจสอบและแก้ไขข้อความที่ไม่แสดงบน iPad ของคุณแล้ว ต่อไปนี้เป็นวิธีต่างๆ ในการทำ:
การเปิดใช้งานไอคราว
คุณควรอนุญาตหรือเปิดใช้งาน ไอคลาวด์ เพื่อซิงค์ iPad และ iPhone ของคุณ คุณต้องแน่ใจว่าอุปกรณ์ทั้งสองเปิดตัวเลือกการสำรองข้อมูล การสำรองข้อมูลจะซิงโครไนซ์ผู้ติดต่อ สื่อ บันทึกย่อ และสิ่งอื่น ๆ บนอุปกรณ์ของคุณ การซิงโครไนซ์นี้จะช่วยให้แน่ใจว่า iPad ของคุณได้รับข้อความทั้งหมด ไฟล์ของคุณที่จัดเก็บไว้ในไดรฟ์ iCloud สามารถเข้าถึงได้บนอุปกรณ์ Apple ทั้งสองเครื่อง รวมถึง iPhone และ iPad นี่คือขั้นตอน:
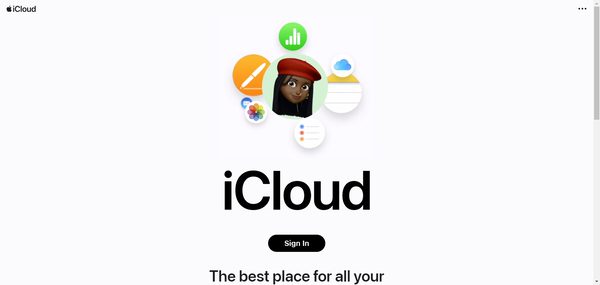
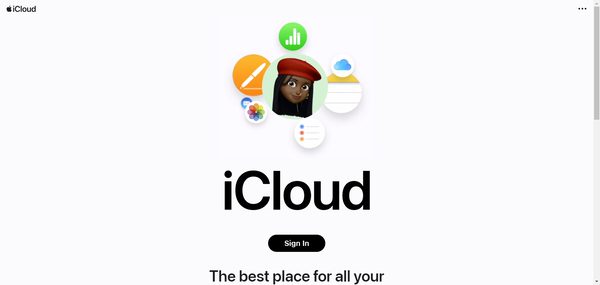
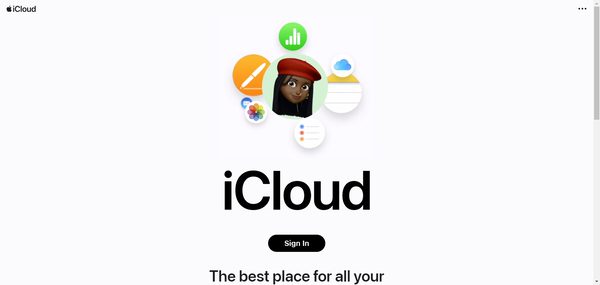
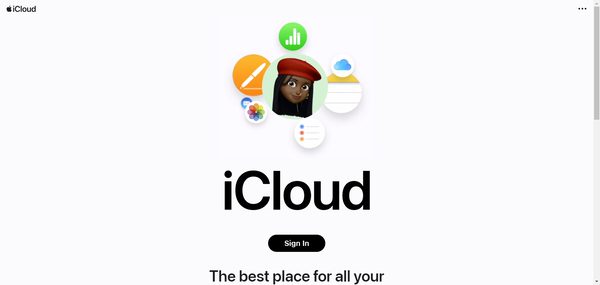
ขั้นตอนที่ 1 เปิดใช้งาน iCloud ของคุณโดยไปที่ การตั้งค่า ของคุณแล้วแตะชื่อของคุณซึ่งแสดงอยู่ที่นั่น
ขั้นตอนที่ 2 แตะ “iCloud” และเปิดการซิงค์
แอร์ดรอป
Airdrop เป็นหนึ่งในวิธีที่ง่ายและใช้กันอย่างแพร่หลายที่สุดในการซิงค์อุปกรณ์ Apple คุณสามารถใช้แอพในตัวนี้เพื่อถ่ายโอนสื่อ ผู้ติดต่อ หรือไฟล์อื่น ๆ ภายใน iPad และ iPhone ของคุณ มันเป็นระบบไร้สายและวิธีที่เร็วที่สุดในการซิงโครไนซ์อุปกรณ์ทั้งสอง นี่คือขั้นตอนในการใช้ Airdrop:
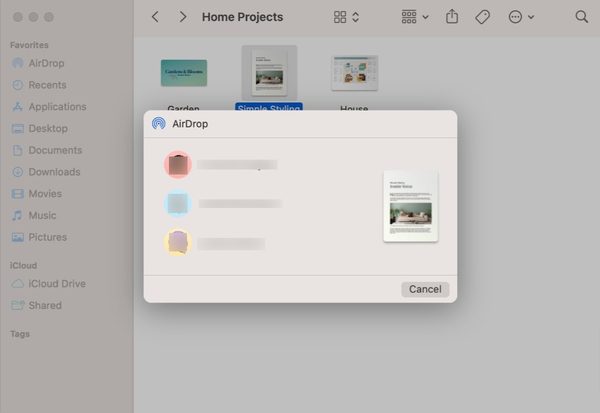
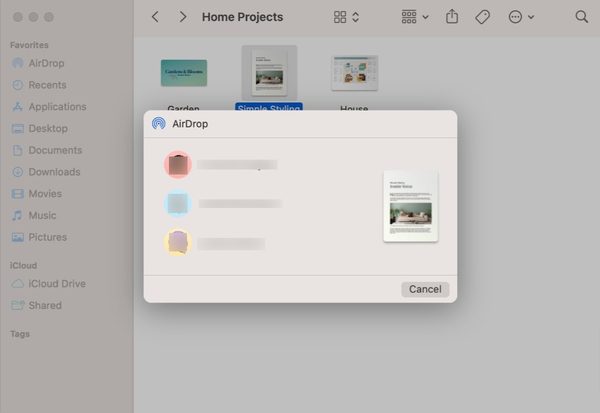
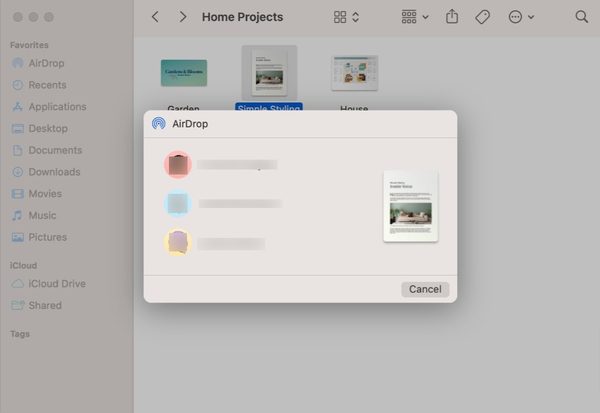
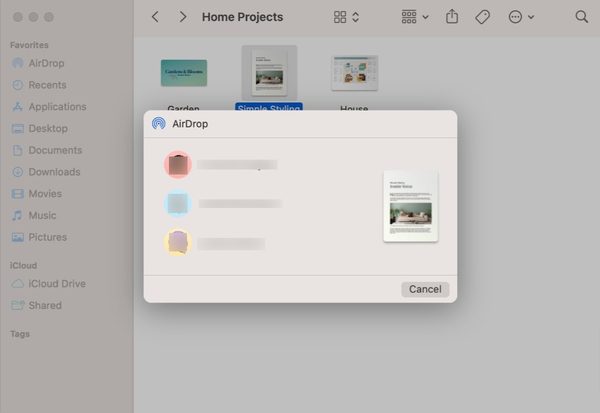
ขั้นตอนที่ 1 เปิด Airdrop จากศูนย์ควบคุมบน iPhone และ iPad ของคุณ
ขั้นตอนที่ 2 เลือกไฟล์ ข้อความ หรือสื่อที่คุณต้องการแชร์จาก iPhone ของคุณ
ขั้นตอนที่ 3 แตะปุ่มแชร์ และเลือก iPad ของคุณ อุปกรณ์ทั้งสองจะถูกซิงโครไนซ์
ไอทูนส์
iTunes ยังเป็นวิธีที่สะดวกที่สุดวิธีหนึ่งในการซิงโครไนซ์อุปกรณ์ Apple คุณสามารถใช้ซอฟต์แวร์ iTunes บนคอมพิวเตอร์เครื่องเดียวกันเพื่อเชื่อมต่ออุปกรณ์ทั้งสองเครื่องและซิงโครไนซ์ข้อมูลระหว่างกัน ส่วนที่ดีที่สุดเกี่ยวกับ iTunes ก็คือมันซิงโครไนซ์ไฟล์ขนาดใหญ่เช่นวิดีโอและภาพยนตร์ส่วนตัวของคุณได้อย่างง่ายดาย คุณยังสามารถใช้ WiFi ของคุณเพื่อซิงโครไนซ์อุปกรณ์ทั้งสองเครื่องได้โดยไม่จำเป็นต้องเชื่อมต่อทางกายภาพกับคอมพิวเตอร์ นี่คือขั้นตอน:
ขั้นตอนที่ 1 เชื่อมต่ออุปกรณ์ทั้งสองเข้ากับพีซี/แล็ปท็อป/คอมพิวเตอร์ของคุณ
ขั้นตอนที่ 2 เปิดซอฟต์แวร์ iTunes บนพีซีของคุณ
ขั้นตอนที่ 3 คลิกไอคอนสำหรับอุปกรณ์ทั้งสองแล้วคลิก “ซิงค์” อุปกรณ์ทั้งสองจะถูกซิงโครไนซ์
แฮนด์ออฟ
Handoff เป็นคุณสมบัติที่ยอดเยี่ยมและพิเศษเฉพาะของ Apple ที่ซิงโครไนซ์ระหว่างอุปกรณ์ต่างๆ คุณสมบัตินี้ช่วยให้คุณทำงานต่อจากอุปกรณ์เครื่องหนึ่งไปยังอีกเครื่องหนึ่งได้ หากคุณกำลังเขียนข้อความหรืออีเมลบน iPhone คุณสามารถเขียนต่อบน iPad ของคุณได้ ขั้นตอนในการใช้ Handoff มี รายละเอียด ดังนี้:
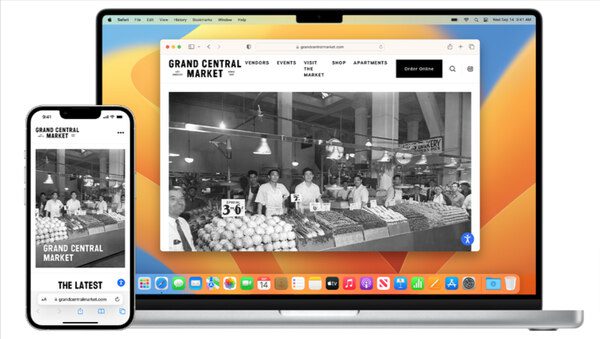
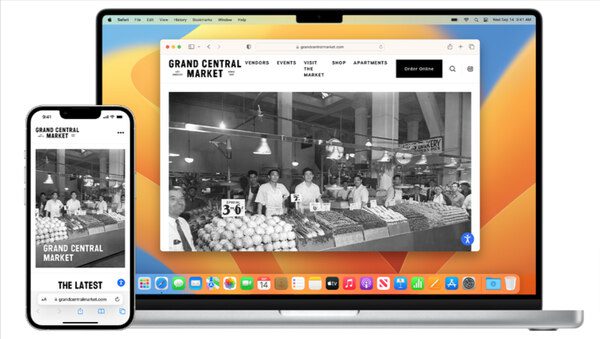
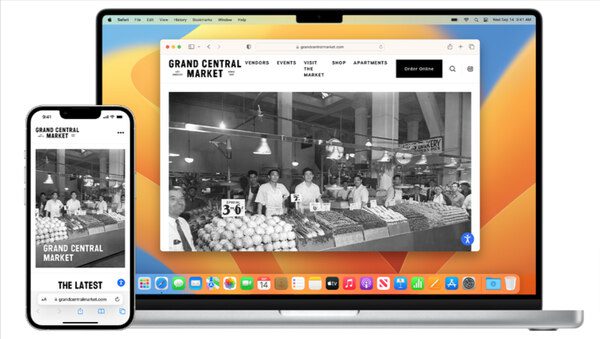
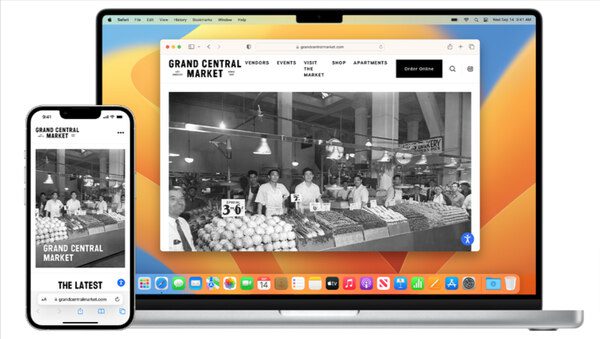
ขั้นตอนที่ 1 ใช้แอพบน iPhone ของคุณที่รองรับฟังก์ชั่นแฮนด์ออฟ
ขั้นตอนที่ 2 ตรวจสอบไอคอนแฮนด์ออฟให้ปรากฏบน iPad ของคุณแล้วคลิก
ตอนนี้คุณสามารถทำงาน iPhone ของคุณต่อบน iPad ของคุณได้แล้ว คุณยังสามารถเริ่มทำงานบน iPhone ของคุณอีกครั้งได้โดยไม่สูญเสียความคืบหน้าใดๆ เลย
เหตุใดฉันจึงไม่สามารถจับคู่ iPhone กับ iPad ของฉันได้
โดยทั่วไปอุปกรณ์ Apple ค่อนข้างตอบสนองเมื่อจับคู่กัน อย่างไรก็ตาม อาจมีบางครั้งที่คุณประสบปัญหาในการจับคู่อุปกรณ์ทั้งสอง เช่น iPhone และ iPad
เรามาพูดถึงความเป็นไปได้เบื้องหลังการจับคู่ iPhone และ iPad กัน เราจะหารือถึงวิธีแก้ปัญหาเหล่านั้นด้วย
เวอร์ชัน iOS: คุณต้องตรวจสอบเวอร์ชัน iOS ของ iPhone และ iPad ของคุณ Apple อนุญาตให้จับคู่ระหว่างอุปกรณ์ที่มีเวอร์ชัน iOS ที่แตกต่างกันเล็กน้อย อย่างไรก็ตาม คุณอาจประสบปัญหาในการจับคู่หากมีความแตกต่างที่สำคัญระหว่างอุปกรณ์ iOS เวอร์ชัน iOS ทั้งสองเครื่อง iOS บางเวอร์ชันเก่ามากจนล้าสมัย
ไม่มีการอัปเดตสำหรับอุปกรณ์รุ่นเก่า: Apple หยุดรองรับ iOS เวอร์ชันเหล่านั้นบนอุปกรณ์รุ่นเก่าเนื่องจากเวอร์ชันที่ใหม่กว่ามีประสิทธิภาพมากกว่า รวมถึงตัวเลือกที่ไม่ได้เปิดตัวในเวอร์ชันก่อนหน้า หากอุปกรณ์เก่าจน Apple หยุดแชร์การอัปเดตซอฟต์แวร์สำหรับอุปกรณ์นั้น อาจเริ่มประสบปัญหาในการจับคู่
พื้นที่จัดเก็บข้อมูลเต็ม: คุณอาจประสบปัญหาในการจับคู่อุปกรณ์ Apple หากพื้นที่จัดเก็บข้อมูลภายในหรือ iCloud ของอุปกรณ์เต็ม ในกรณีดังกล่าว การสำรองข้อมูลอัตโนมัติจะถูกหยุดชั่วคราว นี่อาจทำให้เกิดปัญหาที่เกี่ยวข้องกับการซิงโครไนซ์
ปัญหาฮาร์ดแวร์: นอกเหนือจากปัญหาซอฟต์แวร์หรือการเชื่อมต่อแล้ว อุปกรณ์ของคุณอาจมีปัญหาด้านฮาร์ดแวร์ด้วย คุณต้องได้รับการตรวจสอบอุปกรณ์ของคุณเพื่อยืนยันสิ่งนี้ คุณควรพิจารณาติดต่อฝ่ายสนับสนุนของ Apple
ตรวจสอบบลูทูธ: คุณต้องตรวจสอบว่าตัวเลือกบลูทูธเปิดอยู่ในอุปกรณ์ทั้งสองเครื่องหรือไม่ คุณสามารถไป การตั้งค่า แล้วคลิก Bluetooth เพื่อตรวจสอบสถานะ ปัจจัยอื่นอาจเป็นช่วงของอุปกรณ์บลูทูธ ตรวจสอบให้แน่ใจว่าอุปกรณ์ทั้งสองอยู่ในช่วง Bluetooth ที่ยอมรับได้เพื่อทำการจับคู่ให้เสร็จสมบูรณ์
เคล็ดลับเพิ่มเติมสำหรับการจับคู่ iPhone กับ iPad ของคุณ?
เคล็ดลับเพิ่มเติมในการจับคู่ iPhone กับ iPad ของคุณมีดังนี้
การมองเห็นอุปกรณ์: คุณสามารถซ่อนอุปกรณ์ของคุณเพื่อไม่ให้อุปกรณ์เหล่านั้นมองเห็นได้ ไม่ทราบ นี่เป็นการป้องกันคำขอจับคู่ที่ไม่ได้รับอนุญาตหรือไม่พึงประสงค์ คุณต้องตรวจสอบและให้แน่ใจว่าอุปกรณ์ของคุณสามารถค้นพบได้ คุณสามารถตรวจ การตั้งค่า ได้โดยใช้ตัวเลือก Bluetooth เดียวกันในอุปกรณ์ของคุณ
เริ่มกระบวนการจับคู่ใหม่: มีขั้นตอนการจับคู่อุปกรณ์ที่เรียบง่ายแต่เป็นระบบ หากคุณกำลังพยายามจับคู่ iPhone และ iPad ผ่านบลูทูธ คุณจะต้องเริ่มคำขอจับคู่จากอุปกรณ์เครื่องหนึ่งและยอมรับคำขอในอุปกรณ์อีกเครื่อง บางครั้งอุปกรณ์อาจต้องใช้ PIN เพื่อดำเนินการจับคู่ให้เสร็จสิ้น ป้อนรหัส PIN ที่ถูกต้องเพื่อการเชื่อมต่อการจับคู่ที่สำเร็จ หากปัญหายังคงอยู่ คุณสามารถจับคู่อุปกรณ์อีกครั้งด้วยตัวเลือก "ลืม"
เครือข่าย การตั้งค่า : บางครั้งเครือ การตั้งค่า บน iPhone และ iPad ของคุณอาจเป็นอุปสรรคต่อการจับคู่ คุณสามารถรีเซ็ตเครือข่าย การตั้งค่า บนอุปกรณ์ทั้งสองเครื่อง การดำเนินการนี้จะรีเซ็ตการเชื่อมต่อเครือข่าย เช่น WiFi และบลูทูธ บนอุปกรณ์ของคุณ หลังจากรีเซ็ตอุปกรณ์แล้ว คุณสามารถลองจับคู่อุปกรณ์ของคุณอีกครั้งได้ หากต้องการ การตั้งค่า เครือข่าย คุณสามารถเข้าถึงอุปกรณ์ > ทั่วไป > การตั้งค่า > การตั้งค่า เครือข่ายได้
ตรวจสอบบริเวณโดยรอบ: iPhone และ iPad เป็นอุปกรณ์อิเล็กทรอนิกส์ อาจได้รับผลกระทบจากคลื่นแม่เหล็กไฟฟ้าในบริเวณใกล้เคียง ตัวอย่างเช่น หากอุปกรณ์ของคุณอยู่ใกล้รังสีแม่เหล็กไฟฟ้าสูง อุปกรณ์เหล่านั้นอาจอยู่ใกล้ หยุดทำงาน อย่างถูกต้อง. สิ่งนี้จะมีผลกระทบต่อตัวเลือกต่างๆ เช่น การจับคู่เป็นพิเศษ ในกรณีดังกล่าวคุณควรเปลี่ยนอุปกรณ์ของคุณ ตำแหน่ง และจับคู่อุปกรณ์อีกครั้ง
รีสตาร์ทง่ายๆ: บางครั้งจำเป็นต้องรีสตาร์ทอุปกรณ์อิเล็กทรอนิกส์จึงจะทำงานใหม่ได้ คุณควรรีสตาร์ทอุปกรณ์ทั้งสองเครื่องเพื่อตรวจสอบว่าปัญหาได้รับการแก้ไขหรือไม่ ตัวเลือกการรีสตาร์ทนี้ใช้กับอุปกรณ์อิเล็กทรอนิกส์อื่นๆ ทุกเครื่อง
จะซิงค์โทรศัพท์ของลูกกับของฉันได้อย่างไร?
ผู้ปกครองที่มีความรับผิดชอบมักกังวลเกี่ยวกับความปลอดภัยและสวัสดิภาพของบุตรหลานอยู่เสมอ พวกเขายังต้องการให้แน่ใจว่าลูก ๆ ของตนใช้โทรศัพท์ไปในทิศทางที่ถูกต้อง พวกเขายังอาจคิดที่จะดำเนินการเพื่อป้องกันไม่ให้บุตรหลานประสบปัญหาโดยทำโทรศัพท์หาย
หากคุณต้องการซิงค์โทรศัพท์ของบุตรหลานกับอุปกรณ์ของคุณ คุณสามารถใช้แอปของบุคคลที่สามที่เรียกว่าได้ FlashGet Kids. นี้ แอปควบคุมโดยผู้ปกครอง นำเสนอฟีเจอร์ทั้งหมดเพื่อให้คุณอัพเดทกิจกรรมของลูก ๆ ของคุณบนโทรศัพท์ของพวกเขา
จะซิงค์โทรศัพท์ของบุตรหลานของคุณกับโทรศัพท์ของคุณโดยใช้แอป FlashGet Kids ได้อย่างไร
ขั้นตอนที่ 1 ดาวน์โหลด FlashGet Kids แอพบนโทรศัพท์ของคุณ
ขั้นตอนที่ 2 ดาวน์โหลดและติดตั้งแอป FlashGet Kids เวอร์ชันสำหรับเด็กบนอุปกรณ์ของบุตรหลานของคุณ และให้สิทธิ์อนุญาตทั้งหมดที่โทรศัพท์ของคุณแจ้งแก่บุตรหลานของคุณ




ขั้นตอนที่ 3 ตอนนี้คุณสามารถผูกอุปกรณ์ทั้งสองได้




การซิงโครไนซ์นี้จะ ช่วยเหลือ คุณสามารถติดตามกิจกรรมของบุตรหลานของคุณเพื่อดำเนินการที่ถูกต้องสำหรับบุตรหลานของคุณในเวลาที่เหมาะสม วิธีนี้จะป้องกันไม่ให้บุตรหลานของคุณประสบปัญหา รวมถึงการหลอกลวง ออนไลน์ การฉ้อโกง การกลั่นแกล้งบนอินเทอร์เน็ต ฯลฯ
นอกจากนี้คุณยังสามารถติดตาม ตำแหน่ง บุตรหลานของคุณได้ตลอดเวลา แอพนี้ให้ รายละเอียด ที่แน่นอนเกี่ยวกับที่อยู่ของลูกคุณ คุณสามารถมั่นใจได้ว่าลูกของคุณจะอยู่ในสถานที่ที่ปลอดภัย
หากคุณกังวลมากขึ้นเกี่ยวกับการปรากฏตัวทางกายภาพของลูก คุณสามารถใช้ การหาตำแหน่งทางภูมิศาสตร์ คุณสมบัติ. คุณสมบัตินี้จะส่ง การแจ้งเตือน สดบนโทรศัพท์ของคุณทุกครั้งที่ลูกของคุณออกจากพื้นที่ที่ระบุ
แอป FlashGet Kids มีคุณสมบัติที่เป็นประโยชน์มากมายสำหรับการควบคุมโดยผู้ปกครอง เช่น การสะท้อนหน้าจอ เพื่อดูกิจกรรมสดของลูก ๆ ของคุณบนโทรศัพท์ของพวกเขา ฟีเจอร์ออนไลน์ เสียงแบบเดียวทาง ช่วยให้คุณฟังสิ่งที่เกิดขึ้นรอบตัวลูก ๆ ของคุณ คุณยังสามารถจำกัดหรือบล็อกได้ การใช้งานแอป เพื่อให้ลูก ๆ ของคุณใช้เฉพาะแอปที่เหมาะสมกับวัยของพวกเขาเท่านั้น

