Trong thế giới hiện đại, vấn đề con bạn dành bao nhiêu thời gian cho iPhone của chúng hoặc con bạn có thể làm gì với trực tuyến là một mối lo ngại lớn. Sử dụng các hạn chế trên iPhone là cách hiệu quả để cha mẹ bảo vệ con mình khỏi những tác động tiêu cực của việc sử dụng iPhone. Nó cũng có thể trợ giúp họ phát triển việc sử dụng iPhone lành mạnh.
Bài viết này cung cấp cái nhìn sâu sắc về mức độ phức tạp của quyền kiểm soát của phụ huynh trên iOS và cung cấp nhiều bước để thiết lập các biện pháp an toàn.
Những hạn chế trên iPhone là gì?




iPhone của chúng tôi không chỉ là thiết bị liên lạc đơn thuần. Chúng là những công cụ giới thiệu cho chúng ta thông tin, giải trí và là người bạn đồng hành thường xuyên.
Tuy nhiên, điều đó có nghĩa là một người bình thường luôn được kết nối, điều này đôi khi có thể khiến bạn mệt mỏi. Ví dụ: nếu bạn là một đứa trẻ hoặc muốn có một cuộc sống ít gắn bó với điện thoại hơn.
Đây là lúc mà Hạn chế của iPhone xuất hiện. Nó nhằm mục đích bảo vệ iPhone và thông tin trong đó bằng cách hạn chế hoạt động của thiết bị và quyền truy cập vào nội dung. Những tính năng được cài đặt sẵn này hỗ trợ bạn trong việc điều chỉnh và giới hạn các hoạt động mà con bạn có thể thực hiện trên thiết bị.
Khi bật, bạn có thể lập trình iPhone phù hợp với gia đình mình và các tiêu chuẩn bạn muốn con mình tuân thủ khi sử dụng điện thoại. Chúng tôi biết bạn muốn con mình học cách sử dụng điện thoại một cách xây dựng và mang tính giáo dục.
Tính năng này hỗ trợ bạn đạt được sự cân bằng hợp lý trong việc sử dụng công nghệ. Để trẻ có thể phát triển hành vi có trách nhiệm và học tập trong một môi trường an toàn.
Những hạn chế có thể làm gì trên iPhone?
Các hạn chế về iPhone có sẵn với nhiều cài đặt , cho phép bạn kiểm soát chi tiết khác nhau của iPhone mà con bạn sử dụng.
Dưới đây là phần giới thiệu về một số chức năng chính mà các hạn chế có thể kích hoạt trên iPhone.
- Hạn chế ứng dụng: Bạn có thể hạn chế hoặc loại bỏ mặc định iOS các ứng dụng hệ thống như Safari, Camera, FaceTime và App Store. Điều này sẽ khiến trẻ không thể sử dụng ứng dụng.
- Hạn chế nội dung: Các hạn chế cho phép bạn lọc hoặc ngăn các nội dung như phim, chương trình TV, sách và nhạc được gắn nhãn theo giới hạn độ tuổi nhất định.
- Hạn chế về quyền riêng tư: Bạn có thể giới hạn một số tùy chọn liên quan đến quyền riêng tư, chẳng hạn như vị trí dịch vụ và vô hiệu hóa các ứng dụng theo dõi vị trí của con bạn.
- Hạn chế của trung tâm trò chơi: Bạn có thể tắt cài đặt Game Center . Nhưng điều này sẽ ngăn cản con bạn chơi các trò chơi nhiều người chơi hoặc thực hiện các trò chơi trong ứng dụng mua hàng.
- Hạn chế truy cập trang web: Bằng cách bật hạn chế nội dung web, bạn có thể lọc hoặc chặn những nội dung web không phù hợp. Ví dụ: trang web người lớn hoặc trang web chứa ngôn từ tục tĩu.
- Hạn chế về việc sử dụng dữ liệu di động: Bạn có thể ngăn các ứng dụng cụ thể truy cập dữ liệu di động, lưu dữ liệu và ngăn các khoản phí không mong muốn.
- Chế độ hạn chế đối với nội dung tục tĩu: Tính năng này hạn chế việc duyệt web và sử dụng phương tiện của con bạn chỉ ở những nội dung và phương tiện phù hợp với lứa tuổi.
Làm cách nào để thiết lập hạn chế iPhone?
Đây là cách bạn có thể thiết lập các hạn chế trên iPhone bằng cách sử dụng Thời gian sử dụng màn hình tính năng.
- Điều hướng đến Cài Đặt trên iPhone của bạn và nhấn vào Thời gian sử dụng.
- Chuyển đến “Hạn chế nội dung và quyền riêng tư” rồi chọn “Hạn chế nội dung”.
- Bạn sẽ được yêu cầu nhập mật mã mà bạn sẽ cần thực hiện bất kỳ thay đổi nào trong tương lai đối với cài đặt hạn chế .
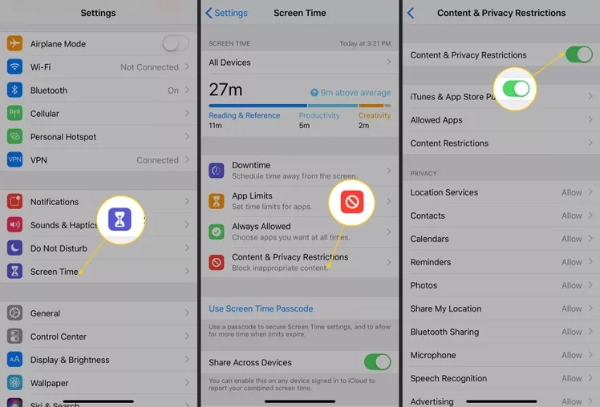
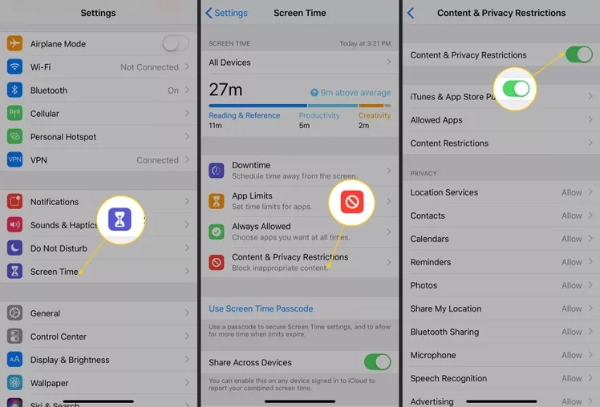
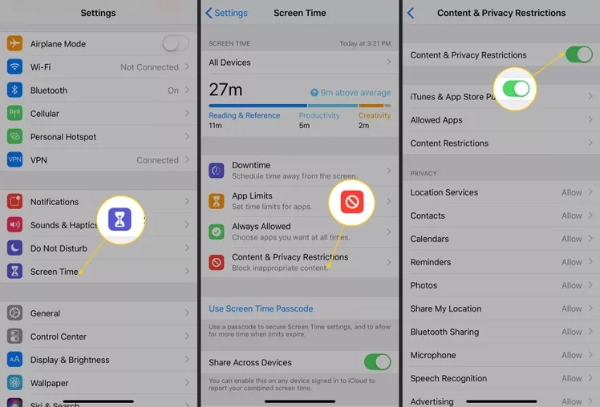
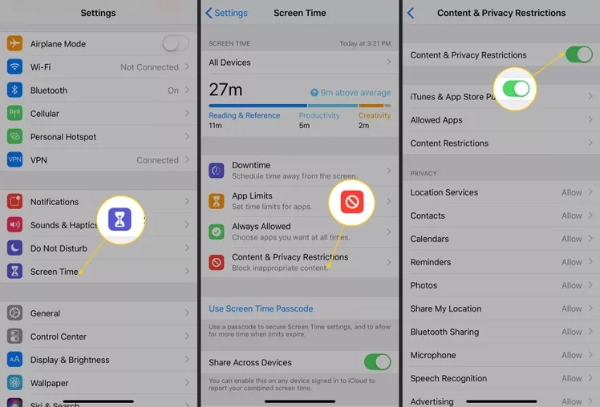
- Trong “Mua hàng trên iTunes & App Store”, bạn có thể hạn chế cài đặt, xóa và mua ứng dụng trong ứng dụng.
- Từ danh sách sẽ xuất hiện, cuộn xuống để chọn “Ứng dụng được phép” và nhấn vào ứng dụng để cho phép hoặc từ chối quyền truy cập.
- Chuyển đến phần “Hạn chế nội dung”. Tại đây, hãy xác định các giới hạn theo độ tuổi của tài liệu chứa phim, chương trình TV, sách, ứng dụng và những thứ khác.
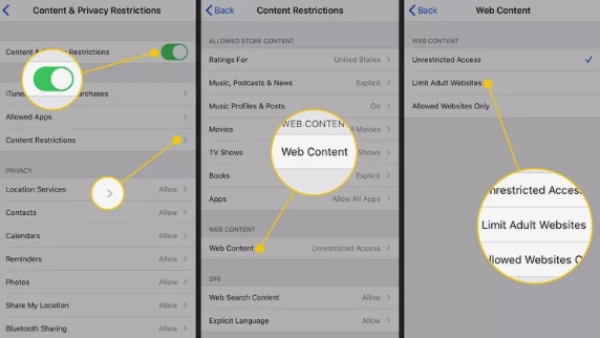
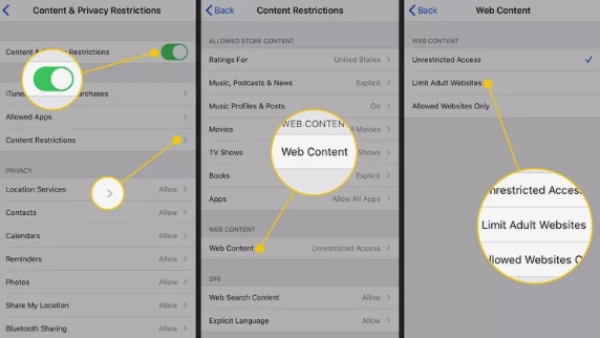
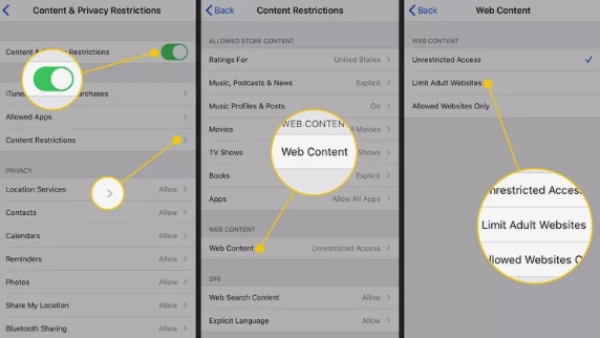
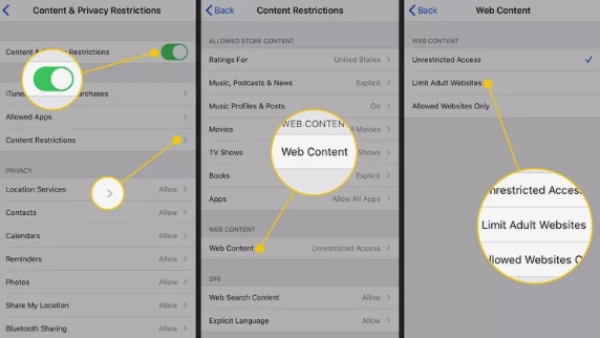
- Bạn cũng có thể giới hạn nội dung web bằng cách nhấn vào “Nội dung web” rồi chọn cấp độ bộ lọc hoặc hạn chế trang web mong muốn.
- Các tùy chọn khác bao gồm hạn chế tìm kiếm trên web của Siri, lọc và chặn những lời tục tĩu. Bạn cũng có thể giới hạn các khu vực riêng tư của thiết bị như vị trí và danh bạ.
Hơn nữa, người ta phải nhập mật mã để sửa đổi hoặc hủy bỏ các hạn chế đã thiết lập sau khi thiết lập các hạn chế.
Điều này đảm bảo rằng con bạn không thể tìm cách phá vỡ cài đặt mà bạn có thể đã đặt.
Làm cách nào để tắt các hạn chế trên iPhone?
Đặt giới hạn cho iPhone là một trong những cách tốt nhất để đảm bảo an toàn cho con bạn, đặc biệt nếu bạn có con nhỏ.
Tuy nhiên, có thể xảy ra trường hợp bạn cần vô hiệu hóa vĩnh viễn hoặc tạm thời các hạn chế để thay đổi cài đặt hiện có.
Việc tắt các hạn chế trên iPhone không hề phức tạp. Nhưng nó yêu cầu nhập mật mã được đặt khi các hạn chế được bật.
Tắt các hạn chế trên iOS 11 trở xuống
Trong trường hợp iPhone đang sử dụng iOS 11 hoặc bất kỳ phiên bản nào bên dưới nó, có một số khác biệt nhỏ trong việc tắt chế độ hạn chế. Đây là cách làm:
- Đi tới ứng dụng cài đặt trên iPhone của bạn.
- Điều hướng đến “Chung”.
- Đi xuống trang và nhấp vào “Hạn chế”.
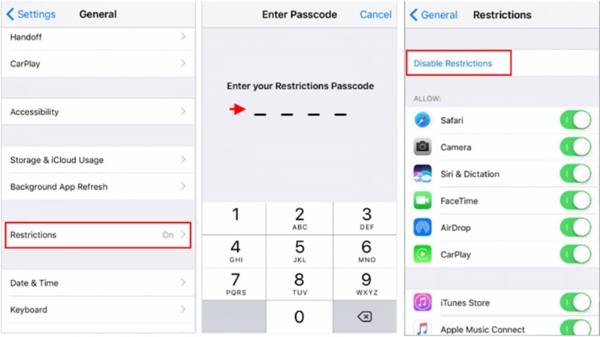
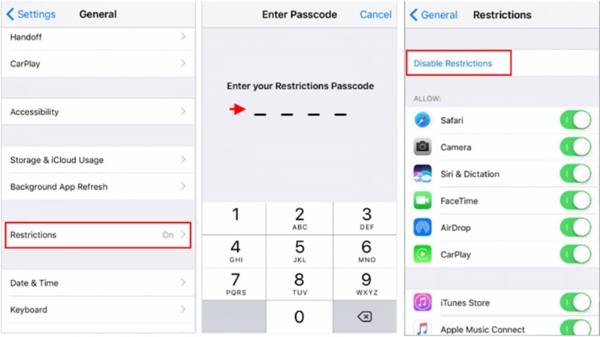
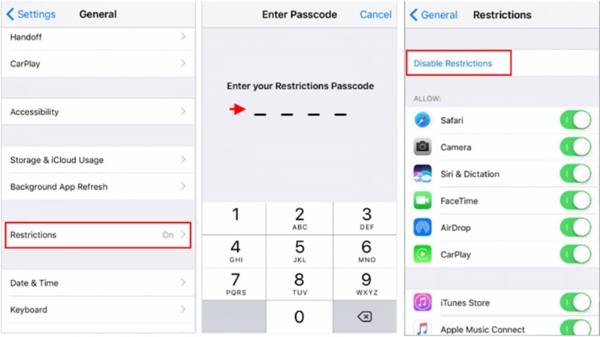
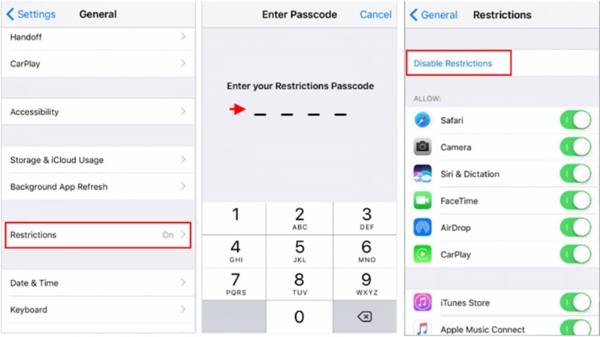
- Nó có thể yêu cầu bạn nhập mật mã Hạn chế. Đây chính là mã bạn đã sử dụng khi kích hoạt các hạn chế.
- Khi bạn đã nhập mật mã, hãy đi xuống phía dưới và nhấp vào tùy chọn có nội dung “Tắt các hạn chế”.
- Một cửa sổ xác nhận sẽ xuất hiện. Chạm vào nút “Vô hiệu hóa hạn chế” lần thứ hai để tiếp tục quá trình.
Điều này sẽ cho phép bạn sử dụng tất cả các ứng dụng, tài liệu và tùy chọn đã cài đặt mà không gặp phải bất kỳ hạn chế nào dựa trên các hạn chế.
Tắt hạn chế trên iOS 12 trở lên
Sau khi phát hành phiên bản iOS 12, tính năng Hạn chế đã được cải tiến và hợp nhất với các điều khiển Thời gian sử dụng mới.
Ở các phiên bản iOS trước, có một menu tên là “ Cài Đặt – Hạn chế”. Trong khi đó ở iOS 12, bạn có thể truy cập các hạn chế trong tùy chọn “ Cài Đặt – Thời gian sử dụng”.
Sự thay đổi này mang lại nhiều điều mới mẻ hơn kiểm soát của phụ huynh và các hạn chế về nội dung trong đó việc quản lý thiết bị được nâng cao đáng kể.
Để tắt các hạn chế trên iOS 12 và các phiên bản mới hơn, hãy làm theo các bước sau:
- Truy cập ứng dụng Cài Đặt trên iPhone của bạn.
- Nhấn vào Thời gian sử dụng.
- Trên trang “Thời gian sử dụng”, chọn và nhấp vào “Hạn chế nội dung và quyền riêng tư”. Nó có thể yêu cầu bạn nhập Mật mã thời gian sử dụng đây.
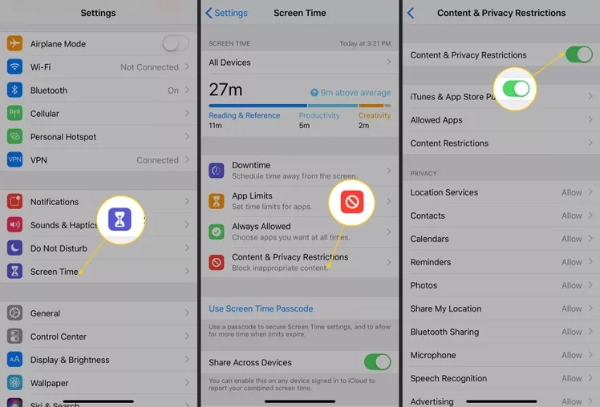
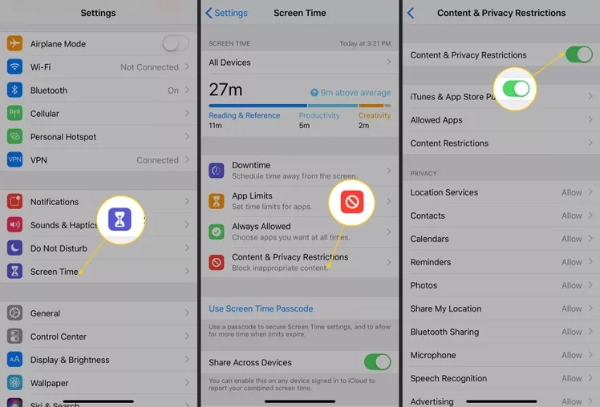
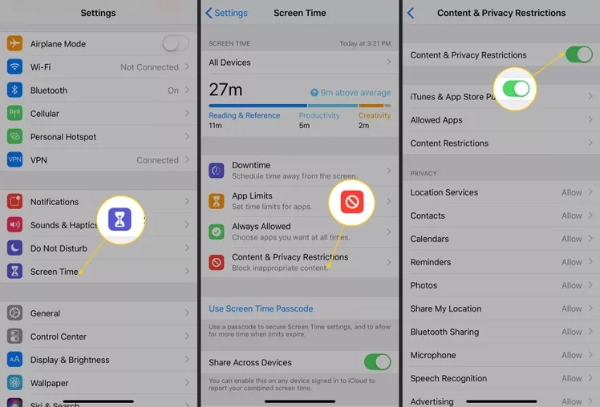
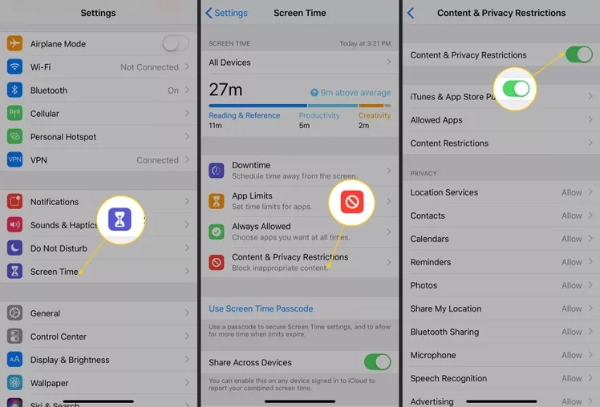
- Tại đây, bạn sẽ tìm thấy nút chuyển đổi công tắc cho những hạn chế. Nhấp vào điều khiển có nhãn “Hạn chế nội dung và quyền riêng tư”.
- Tắt nút chuyển đổi Hạn chế nội dung và quyền riêng tư.
- Nếu nút chuyển này tắt thì tất cả các hạn chế đã đặt trước đó sẽ bị tắt.
Thời gian sử dụng sẽ không ảnh hưởng đến chức năng của iPhone của bạn dưới bất kỳ hình thức nào. Điều đó có nghĩa là các ràng buộc sẽ không cản trở hiệu suất của thiết bị.
Làm cách nào để tắt hạn chế trên iPhone khi không cần mật khẩu?
Thật không may, không có cách nào để tắt các hạn chế trên iPhone nếu bạn quên mật khẩu (hoặc mật mã) đi kèm với các hạn chế.
Quả táo đã tạo ra tính năng hạn chế để giúp sản phẩm của mình an toàn hơn bằng cách cung cấp mật mã để thay đổi hoặc vô hiệu hóa các hạn chế.
Tuy nhiên, có một số cách giải quyết tiềm năng mà bạn có thể thử nhưng chúng đi kèm với những rủi ro và lưu ý nhất định.
Khôi phục cài đặt gốc
Nếu muốn loại bỏ các giới hạn, bạn có thể khôi phục iPhone về cài đặt gốc . Thao tác này sẽ xóa tất cả dữ liệu và cấu hình trên điện thoại.
Điều này chỉ nên được thực hiện khi tất cả các tùy chọn khác đã hết, vì nó sẽ xóa tất cả dữ liệu được lưu trữ, ứng dụng đã cài đặt và cài đặt .
Nếu một tổ chức giám sát hoặc quản lý iPhone (ví dụ: các hạn chế có thể được áp dụng lại sau khi thiết lập lại trong một số trường hợp (ví dụ: ở trường học hoặc nơi làm việc).
Sao lưu và khôi phục
Nếu bạn vẫn có bản sao lưu gần đây của iPhone trước khi các hạn chế được thực thi thì bạn có thể thử khôi phục bản sao lưu.
Tuy nhiên, điều này cũng khôi phục iPhone về trạng thái ban đầu, nghĩa là mọi dữ liệu được thêm hoặc thay đổi sau khi sao lưu đều có thể bị mất.
Công cụ của bên thứ ba
Một số công cụ và phần mềm của bên thứ ba nhận thấy trực tuyến tự hào về khả năng loại bỏ các hạn chế mà không cần đến mật khẩu.
Tuy nhiên, những thứ này không được Apple cho phép cài đặt trên sản phẩm của họ và có thể gây nguy hiểm cho thiết bị hoặc tài khoản của bạn.
Bạn không nên loại bỏ các hạn chế mà không có mật khẩu là điều không dễ dàng và có thể dẫn đến mất dữ liệu và các vấn đề khác.
Hành động tốt nhất là cố gắng mở khóa mật mã hạn chế thông qua bộ phận hỗ trợ của Apple hoặc cá nhân/tổ chức đặt các hạn chế lên hàng đầu.
Phải làm gì nếu con bạn tắt các hạn chế?
Nếu trẻ tắt các hạn chế trên iPhone, điều đó có thể trở thành tình huống căng thẳng đối với các bậc cha mẹ đang cố gắng bảo vệ con mình khỏi những nội dung nguy hiểm tiềm ẩn.




Trong những trường hợp như vậy, bạn nên cân nhắc sử dụng FlashGet Kids. Đây là một ứng dụng cung cấp cho người dùng nhiều công cụ khác nhau để hỗ trợ phụ huynh giám sát việc sử dụng máy tính của con mình.
Đây là phần giới thiệu chi tiết về một số tính năng chính của nó.
- Chặn ứng dụng và hạn chế: FlashGet Kids cho phép người dùng ngăn chặn hoặc hạn chế việc sử dụng một số ứng dụng nhất định trên iPhone của trẻ. Vì vậy, họ không thể truy cập vào các ứng dụng không mong muốn hoặc gây mất tập trung.
- Web lọc nội dung: Ứng dụng cung cấp các tính năng chất lượng cao, cho phép bạn hạn chế quyền truy cập vào một số trang web nhất định bằng cách sử dụng các danh mục được xác định trước hoặc URL cụ thể.
- Quản lý thời gian trên màn hình: Sử dụng FlashGet Kids, bạn có thể đặt khoảng thời gian cụ thể mỗi ngày để sử dụng một ứng dụng nhằm kiểm soát thời gian sử dụng thiết bị của con bạn.
- Theo dõi Vị Trí trí: Nó cũng có chức năng theo dõi GPS, cho phép bạn biết vị trí của con bạn trong thời gian thực và đảm bảo an toàn cho chúng.
- Quản lý thiết bị từ xa: FlashGet Kids cũng có bảng điều khiển tiện lợi cho phép bạn kiểm soát các giới hạn, thời gian và các thông số khác trên iPhone của con bạn, ngay cả khi bạn không ở bên cạnh chúng.
- Giám sát hoạt động: Nó ghi âm của con bạn sử dụng ứng dụng, các trang web đã truy cập và các hoạt động khác. Với tư cách là cha mẹ, bạn có thể xem xét tình huống để xác định xem có tồn tại vấn đề hoặc hành vi sai trái hay không.
- Khả năng tương thích đa nền tảng: FlashGet Kids được thiết kế cho iOS và Android, điều này rất quan trọng vì nó cho phép cha mẹ duy trì mức độ kiểm soát như nhau trên cả hai thiết bị.
Nếu con bạn bằng cách nào đó đã vô hiệu hóa được một số cài đặt trên iPhone. Bạn có thể kích hoạt lại chúng một lần nữa bằng cách cài đặt FlashGet Kids vào thiết bị.
Câu hỏi thường gặp
Làm cách nào để loại bỏ hạn chế cuộc gọi trên iPhone?
Để tắt hạn chế cuộc gọi trên iPhone, hãy điều hướng đến Cài Đặt > Thời gian sử dụng > Hạn chế nội dung & quyền riêng tư. Nhập mật mã Thời gian sử dụng của bạn và tắt giới hạn trong danh mục Ứng dụng được phép.
Tại sao Thời gian sử dụng của bạn không hiển thị?
Nếu Thời gian sử dụng bị thiếu trên iPhone của bạn, có thể là do tính năng này chưa được bật hoặc định cấu hình đúng cách. Để truy cập Thời gian sử dụng, hãy vào Cài Đặt > Thời gian sử dụng.
Làm thế nào để tìm ra mật khẩu hạn chế bị quên của bạn?
Giả sử bạn không nhớ mật khẩu hạn chế trên iPhone của mình. Trong trường hợp đó, bạn có thể kết nối nó với một máy tính đáng tin cậy và sử dụng iTunes hoặc Finder để mở khóa mật mã hạn chế.

