In the modern world, the issue of how much time your child spends on their iPhone or what your kids might be getting themselves into online is a major worry. Using restrictions on iPhones is an effective way for parents to protect their children from the negative effects of iPhone usage. It may also help them develop healthy iPhone use.
This article provides insight into the complexity of iOS parental controls and provides numerous steps to set safety measures.
What are the restrictions on iPhone?



Our iPhones are more than mere communication devices. They are tools that introduce us to information and entertainment and constant companions.
However, it means that the average person is always connected, which can sometimes be exhausting. For example, if you are a child or want a life that’s less tethered to your phone.
This is where iPhone Restrictions come in. It aims to protect the iPhone and its information by restraining the device’s operation and access to the content. These pre-installed features assist you in regulating and limiting the activities your child can do on the device.
When on, you can program the iPhone with your family in mind and the standards you want your child to uphold when using the phone. We know you want your child to learn to use phones constructively and educatively.
This feature assists you in achieving the correct balance of technology use. So that children can develop responsible behavior and learn in a safe environment.
What can restrictions do on iPhone?
iPhone restrictions are available with numerous settings, enabling you to control different details of the iPhone used by your children.
Here’s an introduction to some of the key functions that restrictions can enable on an iPhone.
- App restrictions: You can restrict or remove default iOS system apps such as Safari, Camera, FaceTime, and the App Store. This will make it impossible for the kid to use the application.
- Content restrictions: Restrictions enable you to filter or prevent content such as movies, TV programs, books, and music labeled according to certain age limits.
- Privacy restrictions: You can limit some privacy-related options, such as the location service, and disable apps from tracking your child’s location.
- Game center restrictions: You can turn off the Game Center settings. But this will prevent your child from playing multiplayer games or making in-app purchases.
- Website access restrictions: By turning on web content restrictions, you can filter out or block web content unsuitable. For example, adult websites or websites containing bad language.
- Restrictions on cellular data usage: You can prevent specific apps from accessing cellular data, saving data, and preventing unwanted charges.
- Restricted mode for explicit content: This feature restricts your child’s browsing and media consumption to only age-appropriate content and media.
How to set up iPhone restrictions?
Here’s how you can set up restrictions on an iPhone using the Screen Time feature.
- Navigate to Settings on your iPhone and tap on Screen Time.
- Go to “Content & Privacy Restrictions” and then select “Content Restrictions”.
- You will be asked to enter a passcode, which you will need to make any future changes to the restriction settings.
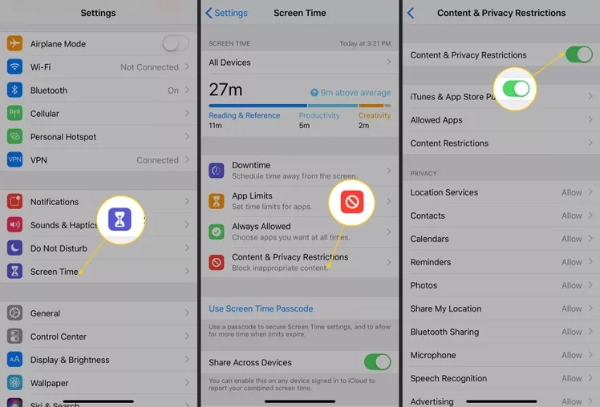
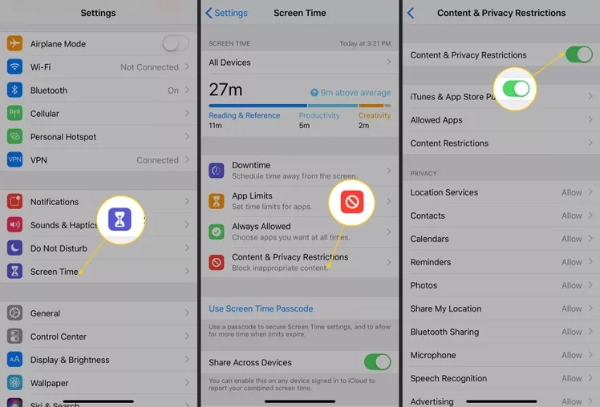
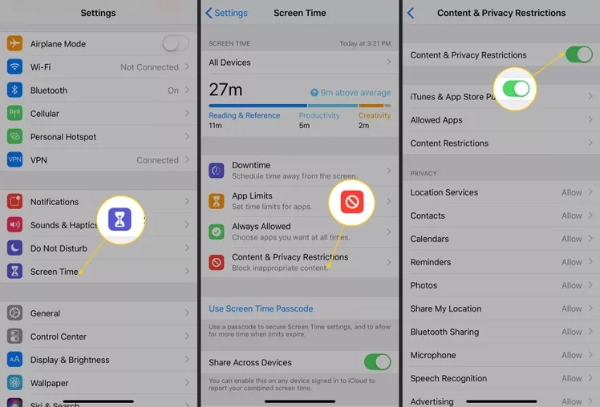
- In “iTunes & App Store Purchases”, you can restrict app installation, deletion, and purchase within the app.
- From the list that will appear, scroll down to select “Allowed Apps” and tap on the apps to allow or deny access to.
- Go to the “Content Restrictions” section. Here, define restrictions by the age of the material containing movies, TV programs, books, applications, and others.
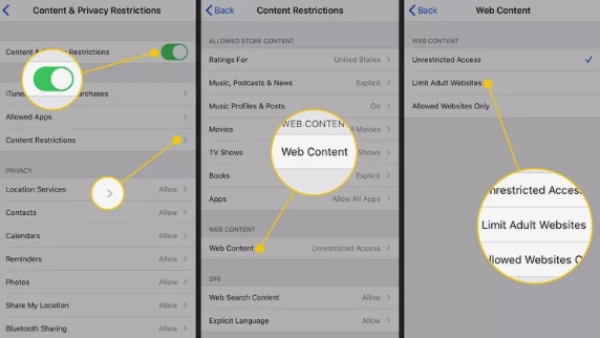
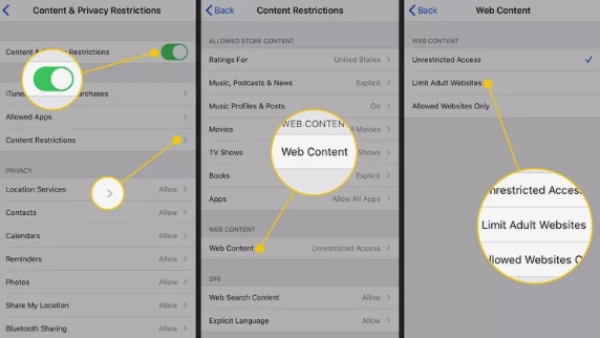
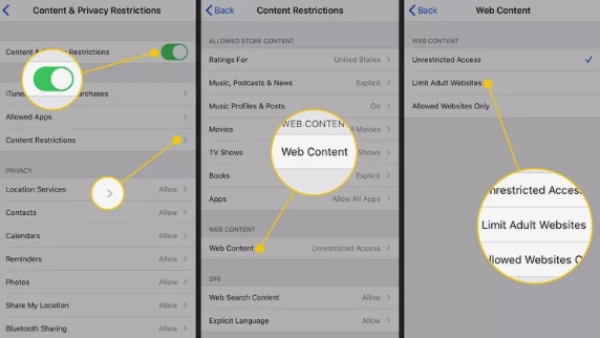
- You can also limit web content by tapping “Web Content” and then choosing the desired filter level or website restrictions.
- Other options include limiting Siri web search, filtering, and blocking profanity. You can also limit privacy areas of the device such as location and contacts.
Moreover, one must input the passcode to amend or cancel the established restrictions after setting up restrictions.
This ensures that your child cannot find ways to circumvent the settings you may have put in place.
How to turn off restrictions on iPhone?
Setting restrictions for your iPhone is one of the best ways to ensure the safety of your children, especially if you have little children.
However, there may be a situation when you need to permanently or temporarily disable restrictions to change the existing settings.
Turning off restrictions on an iPhone is not complicated. But it requires entering the passcode set when the restrictions are on.
Turn off restrictions on iOS 11 and below
In the case of iPhones that are using iOS 11 or any version below it, there are some slight differences in disabling restrictions mode. Here is how to do it:
- Go to the settings application on your iPhone.
- Navigate to “General”.
- Go down the page and click on “Restrictions”.
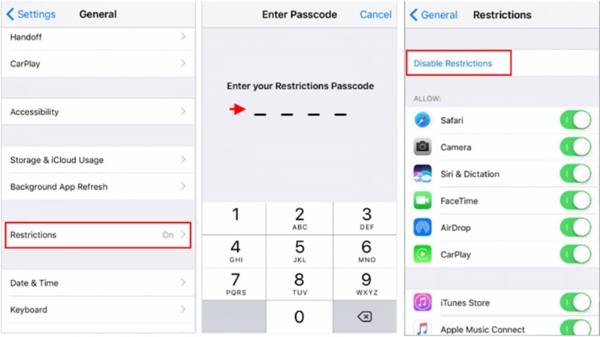
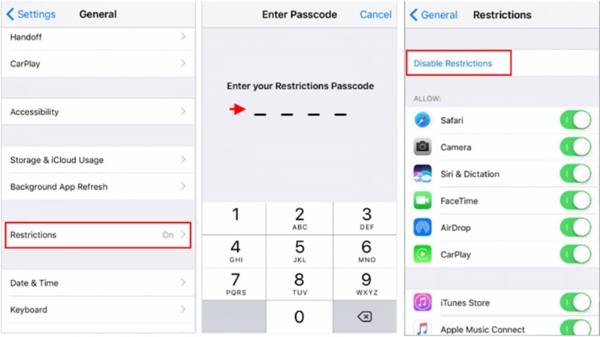
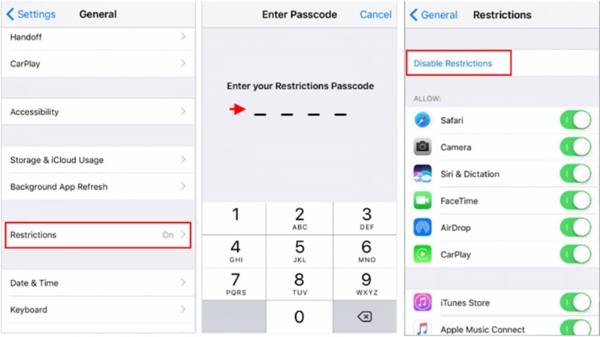
- It may require you to input the Restriction passcode. This is the same code you used when enabling restrictions.
- Once you have entered the passcode, go to the bottom and click on the option that says, “Disable Restrictions.”
- A confirmation window will appear. Tap on the “Disable Restrictions” button for the second time to continue with the process.
This will allow you to use all installed applications, materials, and options without encountering any limitations based on restrictions.
Turn off restrictions on iOS 12 and above
Following the release of the iOS 12 version, the Restrictions feature was revamped and merged with the new Screen Time controls.
In the previous iOS versions, there was a menu called “Settings – Restrictions”. Whereas in iOS 12, you can access restrictions under the “Settings – Screen Time” option.
This change brought about many more new parental controls and content restrictions where the management of the device was greatly enhanced.
To turn off restrictions on iOS 12 and later versions, follow these steps:
- Access the Settings app on your iPhone.
- Tap on Screen Time.
- On the “Screen Time” page, select and click on “Content & Privacy Restrictions”. It may ask you to input your Screen Time passcode here.
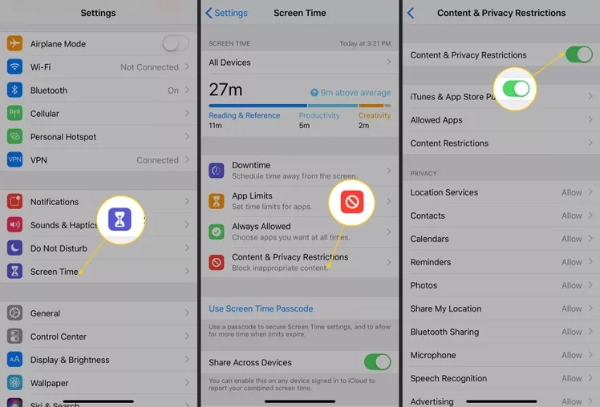
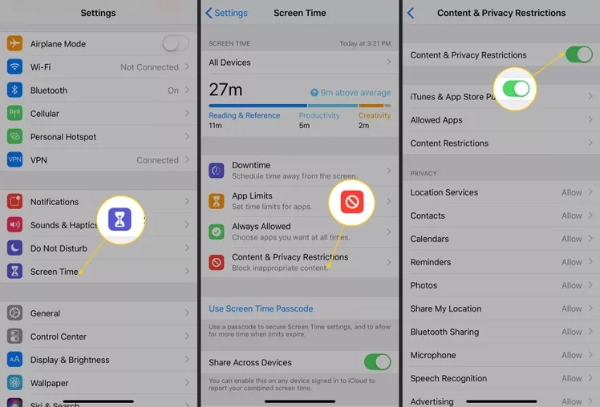
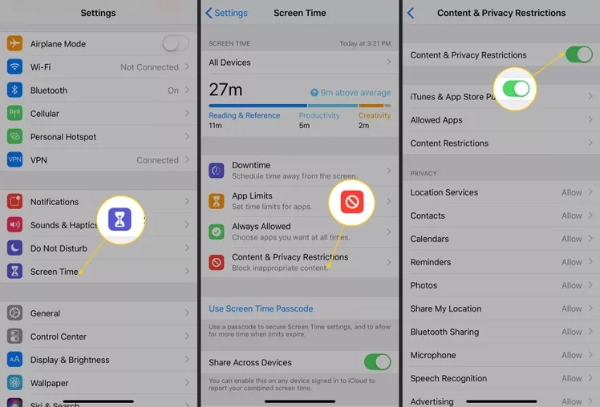
- Here, you will find the toggle switch for restrictions. Click on the control labeled “Content & Privacy Restrictions”.
- Turn off the Content & Privacy Restrictions toggle switch.
- If this switch is off, then all the restrictions that were previously set will be disabled.
Screen Time will not affect the functionality of your iPhone in any way. It means that the constraints will not hinder the device’s performance.
How to turn off restrictions on iPhone without a password?
Unfortunately, there is no way of turning restrictions off an iPhone if you have forgotten the password (or passcode) that goes with the restrictions.
Apple created the restrictions feature to make its product more secure by providing a passcode for changing or disabling the restrictions.
However, there are a few potential workarounds you could try, but they come with certain risks and caveats.
Factory reset
If you want to remove the limitations, you can restore the iPhone to factory settings. This will delete all data and configurations on the phone.
This should be done only when all other options are exhausted, as it will delete all your stored data, installed applications, and settings.
If an organization supervises or manages the iPhone (e.g., the restrictions may be re-applied after the reset in some cases (e.g., at school or in the workplace).
Backup and restore
If you still have a recent backup of your iPhone before the restrictions were enforced, then you might want to try restoring the backup.
However, this also restores the iPhone to its original state, meaning any data added or changed after the backup was made may be lost.
Third-party tools
Some third-party tools and software found online boast of their ability to remove restrictions without involving the password.
However, these are not authorized by Apple to be installed on its products and may endanger your device or account.
You should not that removing restrictions without a password is not easy and can lead to data loss and other problems.
The best action is to attempt to unlock the restrictions passcode through Apple support or the person/organization that put the restrictions first.
What to do if your kids turn off restrictions?
If kids have turned off restrictions on their iPhones, it may become a stressful situation for the parents who try to protect their children from potentially dangerous content.



In such circumstances, you should consider utilizing FlashGet Kids. It is an application that provides users with various tools to assist parents in supervising their children’s computer use.
Here’s a detailed introduction to some of its key features.
- App blocking and restrictions: FlashGet Kids enables the user to prevent or limit the use of certain apps on the child’s iPhone. So that they cannot get access to undesirable or distracting applications.
- Web content filtering: The app offers high-quality features, allowing you to restrict access to certain sites using predefined categories or specific URLs.
- Screen time management: Using FlashGet Kids, you can set a specific amount of time per day for an application to be used to control your child’s screen time.
- Location tracking: It also has GPS tracking functionality, allowing you to know your child’s location in real-time and guarantee their safety.
- Remote device management: FlashGet Kids also features a convenient dashboard that allows you to control restrictions, time, and other parameters of your child’s iPhone, even if you are not next to them.
- Activity monitoring: It records your child’s app usage, websites visited, and other activities. As a parent, you can review the situation to determine whether a problem or misconduct exists.
- Cross-platform compatibility: FlashGet Kids is designed for iOS and Android, which is important because it allows parents to maintain the same level of control across both devices.
If your child has somehow managed to disable some of the settings on the iPhone. You can enable them once again by installing FlashGet Kids onto the device.
FAQs
How to remove call restrictions on iPhone?
To turn off call restrictions on an iPhone, navigate to Settings > Screen Time > Content & Privacy Restrictions. Type your Screen Time passcode and turn off the restriction under the Allowed Apps categories.
Why is your Screen Time not showing?
If Screen Time is missing on your iPhone, it might be because it has not been turned on or configured properly. To access Screen Time, go to Settings > Screen Time.
How to find out your forgotten restrictions password?
Suppose you do not remember the restriction password on your iPhone. In that case, you can connect it to a trusted computer and use iTunes or Finder to unlock the restriction passcode.

