我看到許多家長擔心孩子的線上活動,這是理所當然的。 每天,您都會在社群媒體上發現針對幼兒的網路掠奪者的新案例。 所以,如果你是新手父母,請學習 如何為您的孩子阻止社交媒體 將是有益的。
我並不否認社群媒體可以教你的孩子很多東西。 然而,當前氛圍下的風險太大了。 就我個人而言,我建議您在孩子的裝置上封鎖社群媒體,直到他們夠大為止。 否則,您只會讓您的孩子接觸到以下網站的不當內容: 網路掠奪者 和網路欺凌者。
有沒有辦法阻止社群媒體?
您可以阻止社交媒體 iOS 裝置 和 Android 手機,使用本機家長監護功能或第三方應用程式。 對於 iOS 設備,請嘗試 檢測時間 限制社交應用的功能。 即使你不能完全 阻止社群媒體 透過蘋果原生的家長控制,你仍然可以將螢幕時間限制設定為1分鐘。
同樣,您必須依賴第三方應用程序,例如 Android 裝置上的 FlashGet Kids。 設定第三方應用程式需要一段時間,但您不必擔心孩子的線上活動。
最後,要阻止電腦上的社交媒體,您可以使用 MS Family Safety 或 Freedom 應用程式。 您也可以直接從路由器設定中封鎖社群媒體平台。 將所有網域一一阻止需要花費一些精力,但這種方法將為連接到路由器的每個人阻止社交媒體。
如何在 iPhone 上封鎖社群媒體?
與其他設備相比,蘋果提供了最好的家長監護功能之一。 如果您是一位關心此事的父母,那麼設定起來非常容易 螢幕時間限制 並屏蔽社交應用程式。 因此,請按照以下步驟封鎖 iPhone 上的社群媒體。
步驟1。 打開設定。
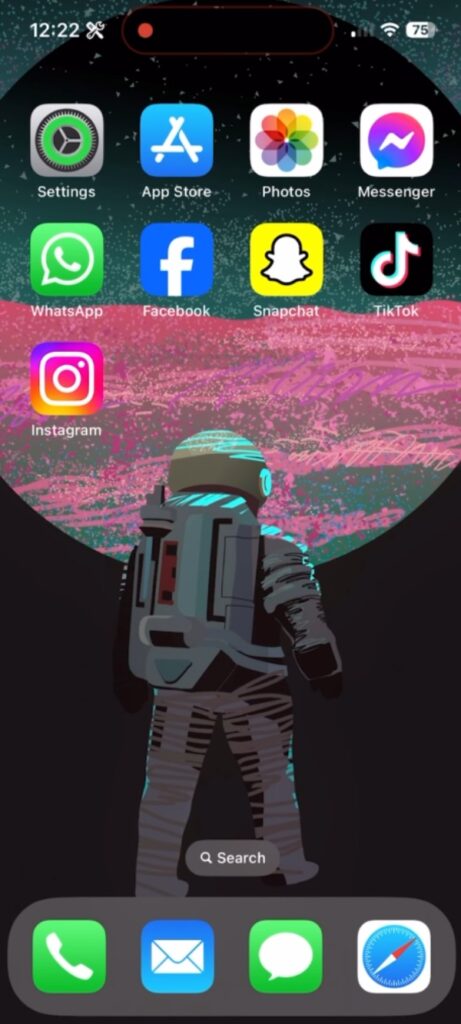
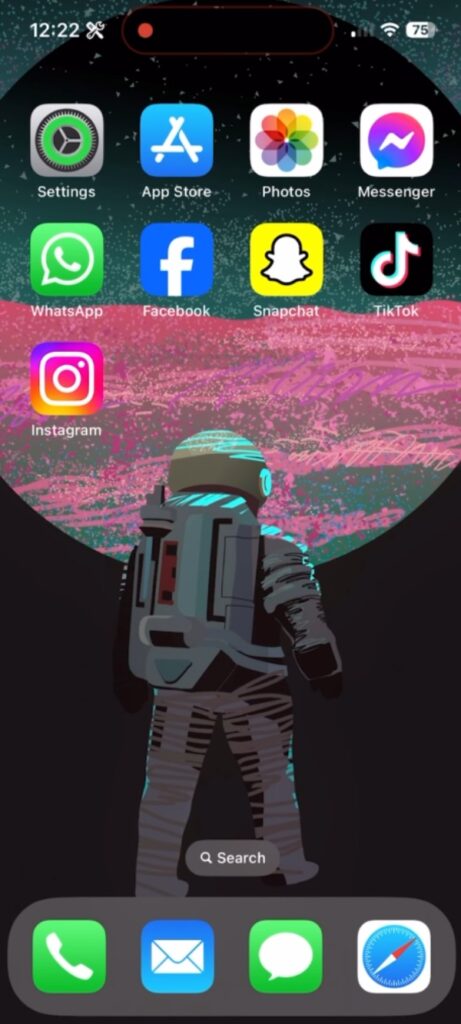
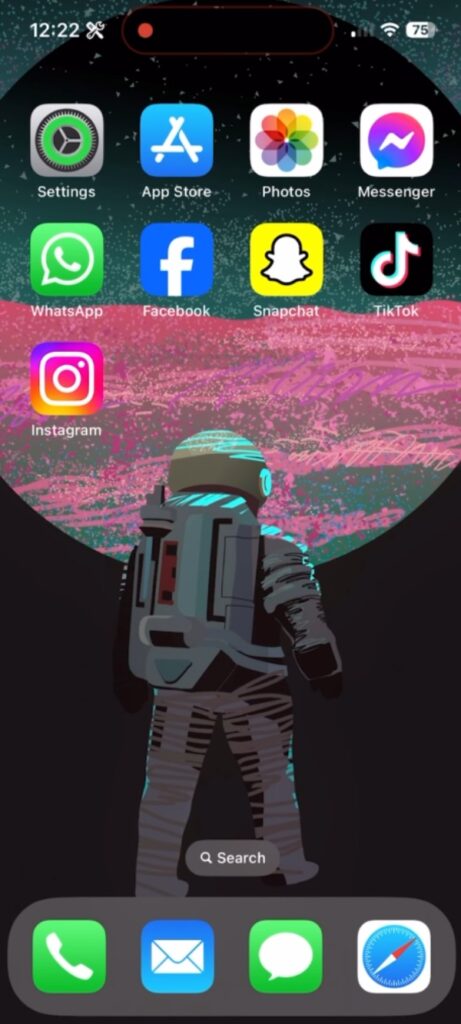
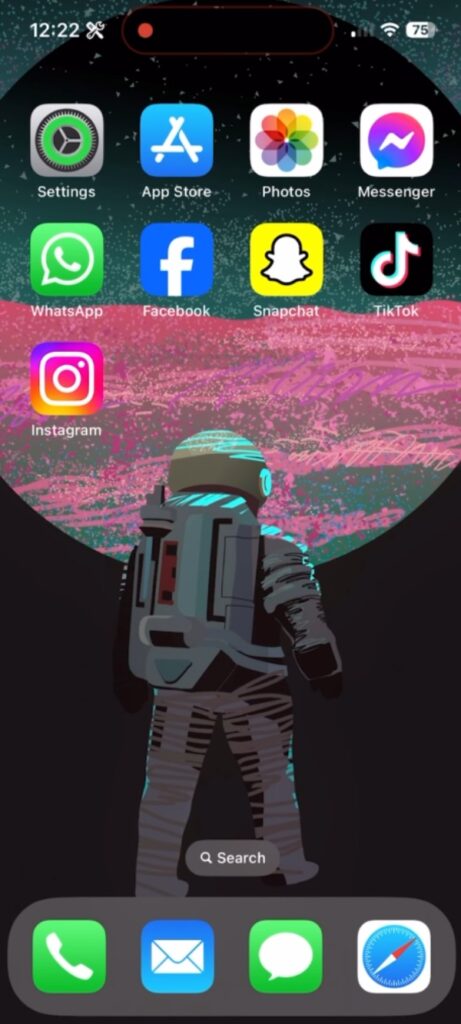
第2步。 去 檢測時間.
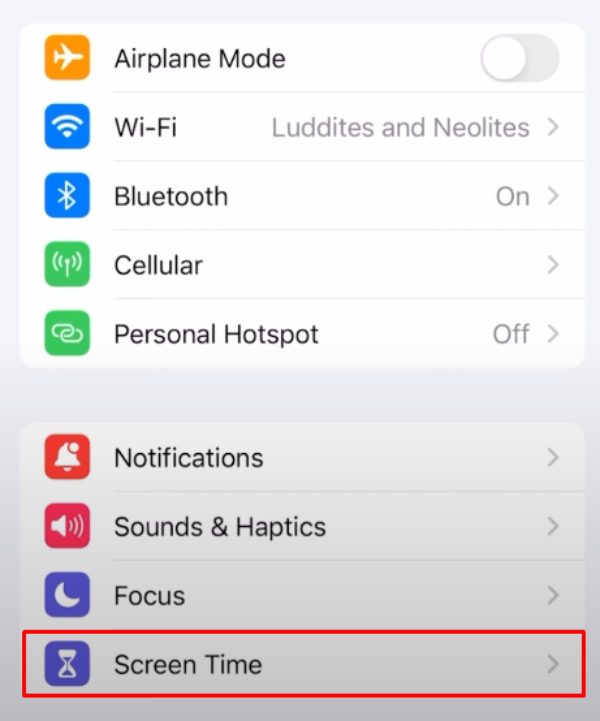
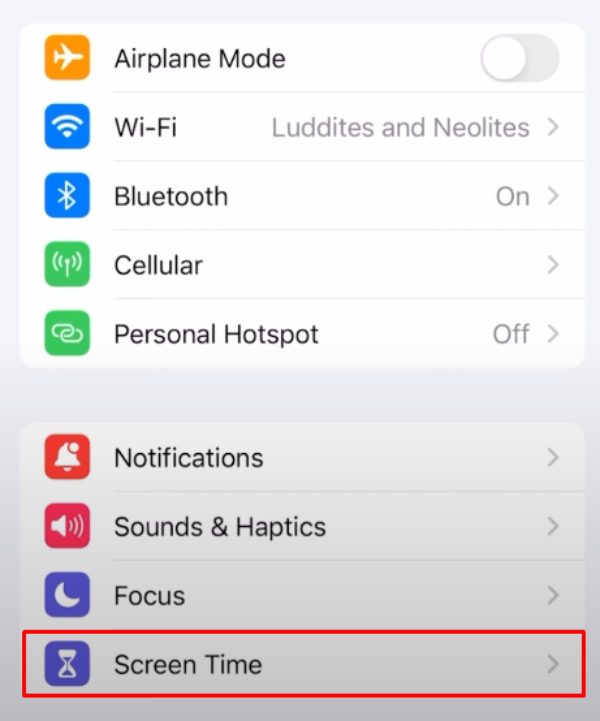
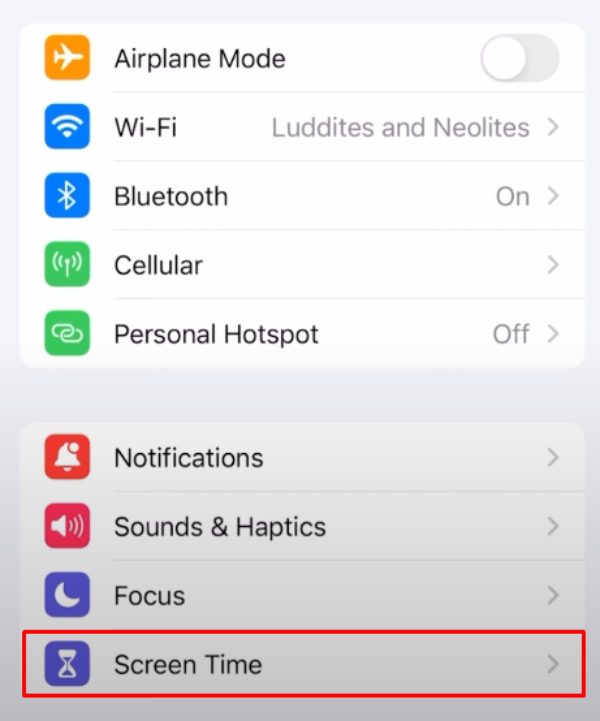
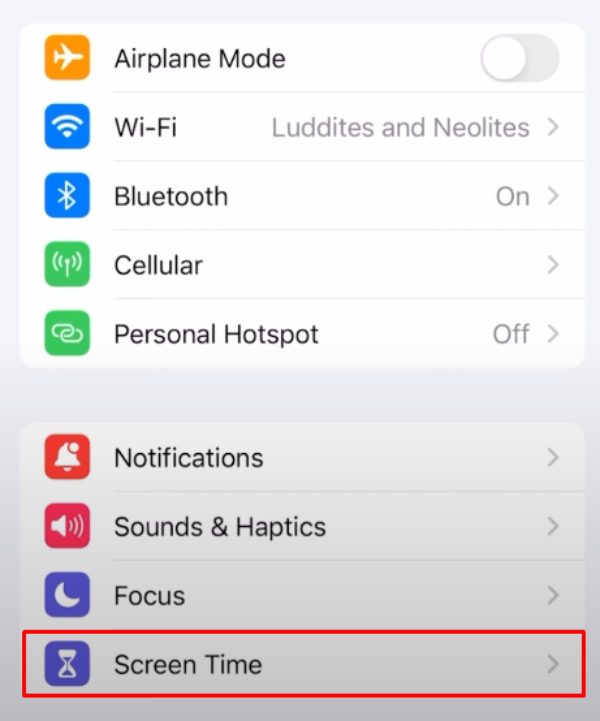
步驟 3. 打開 應用程式和網站活動 選項並將其打開。
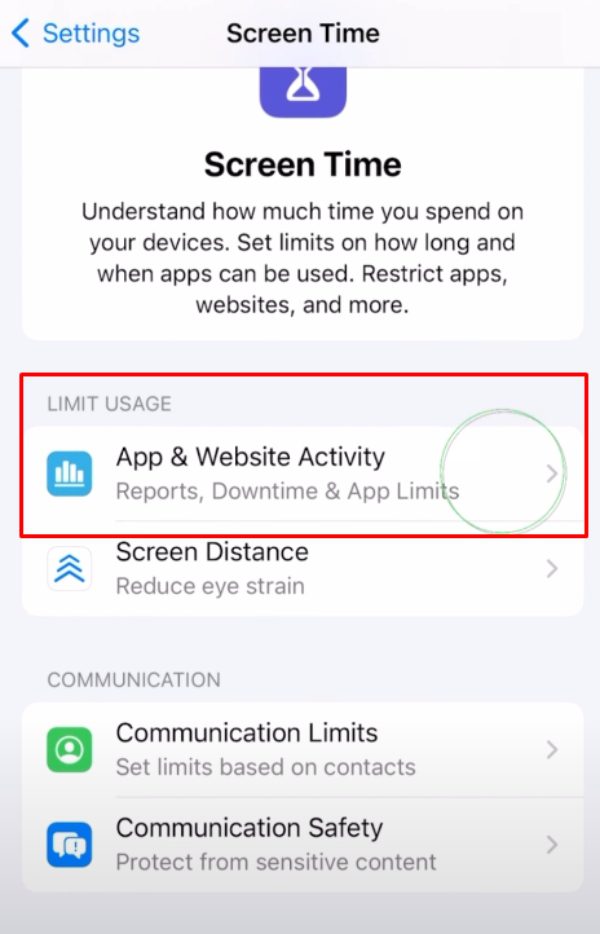
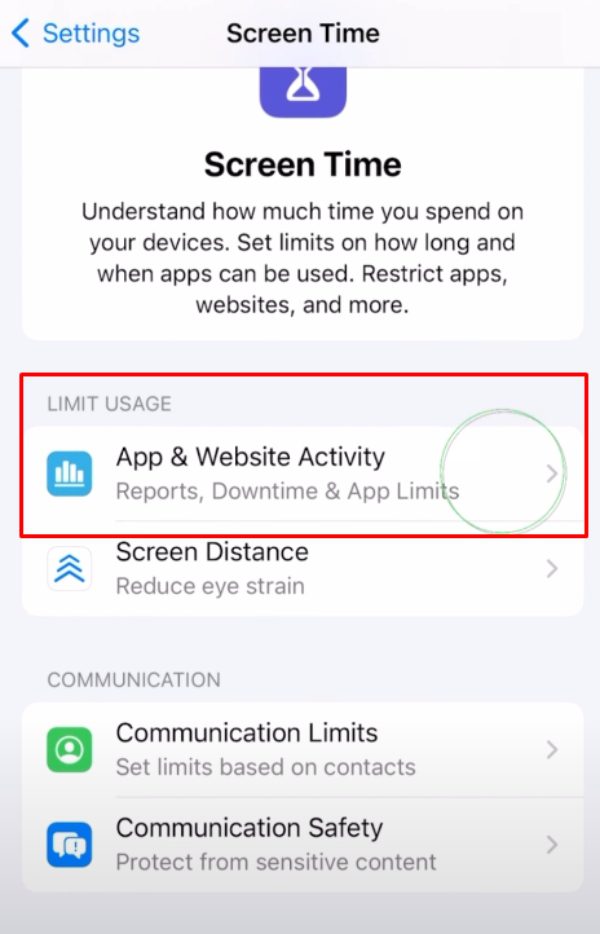
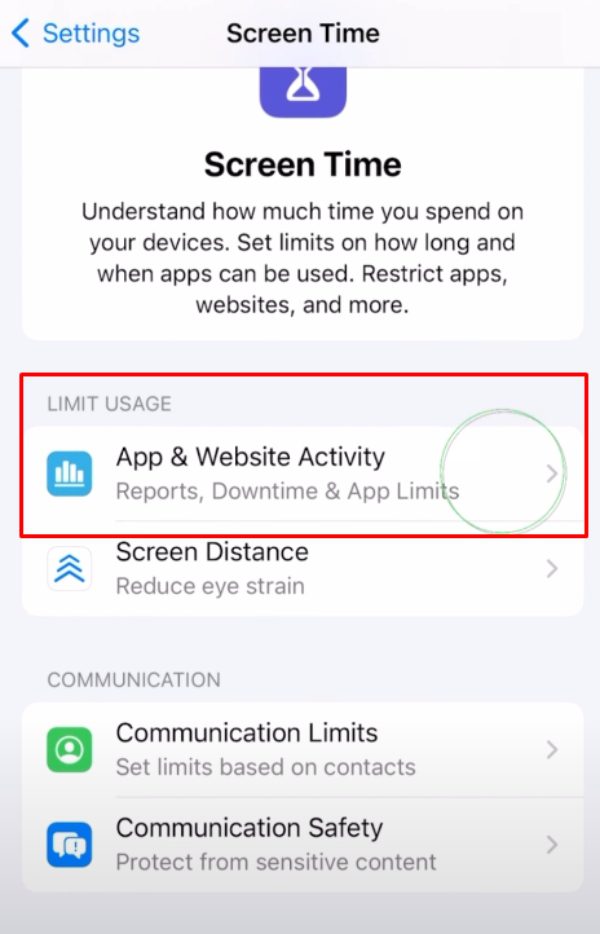
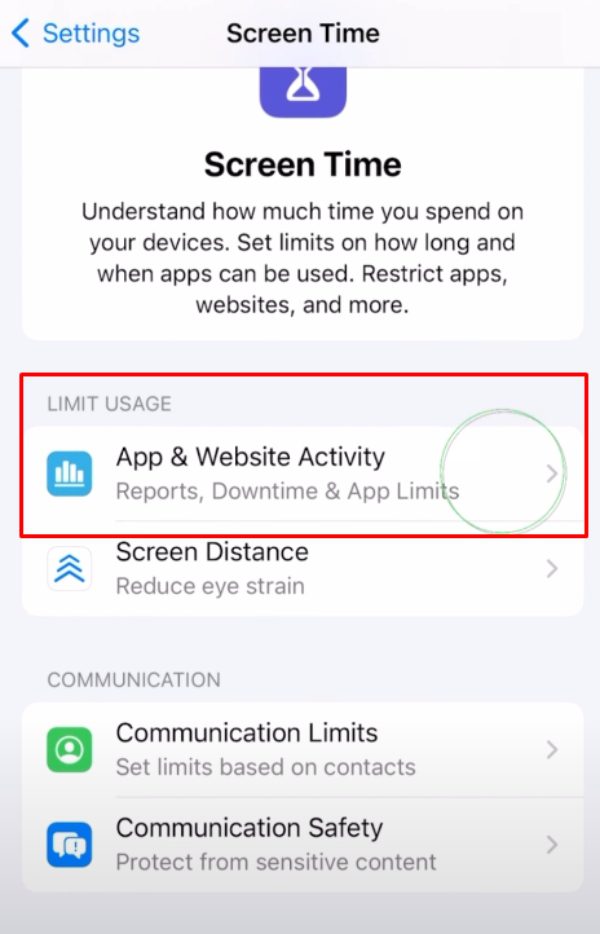
步驟4。 點選“應用程式限制“ 部分。
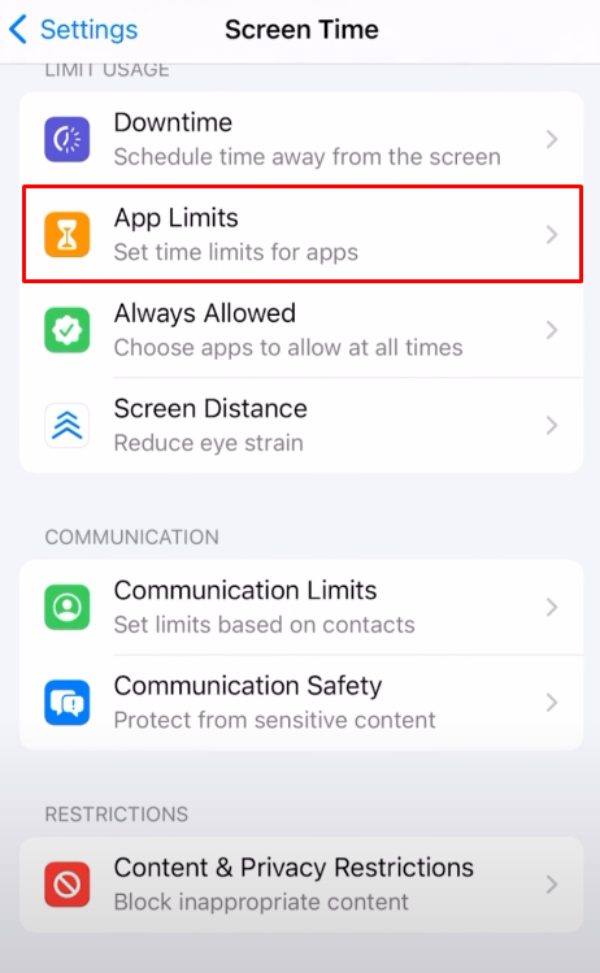
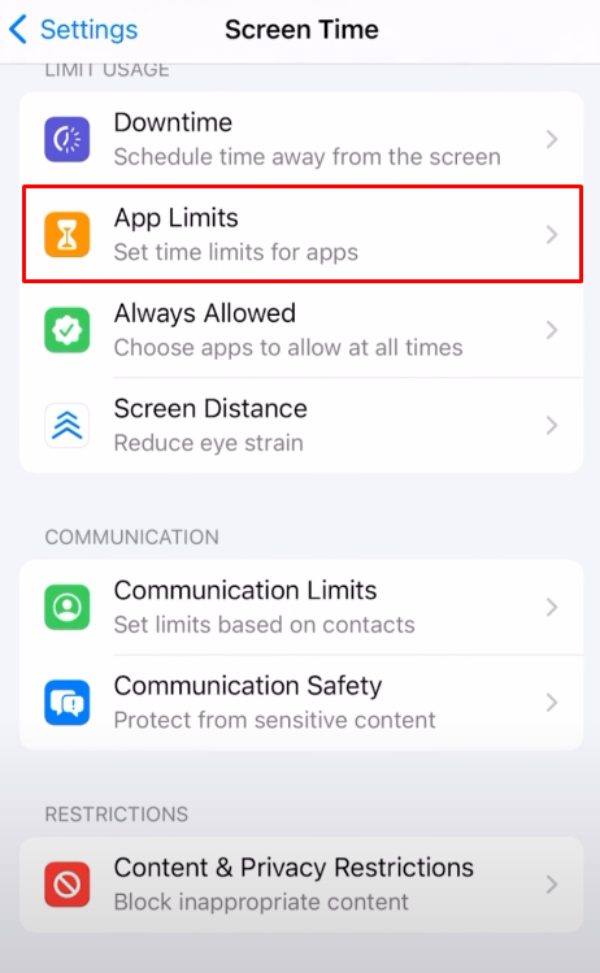
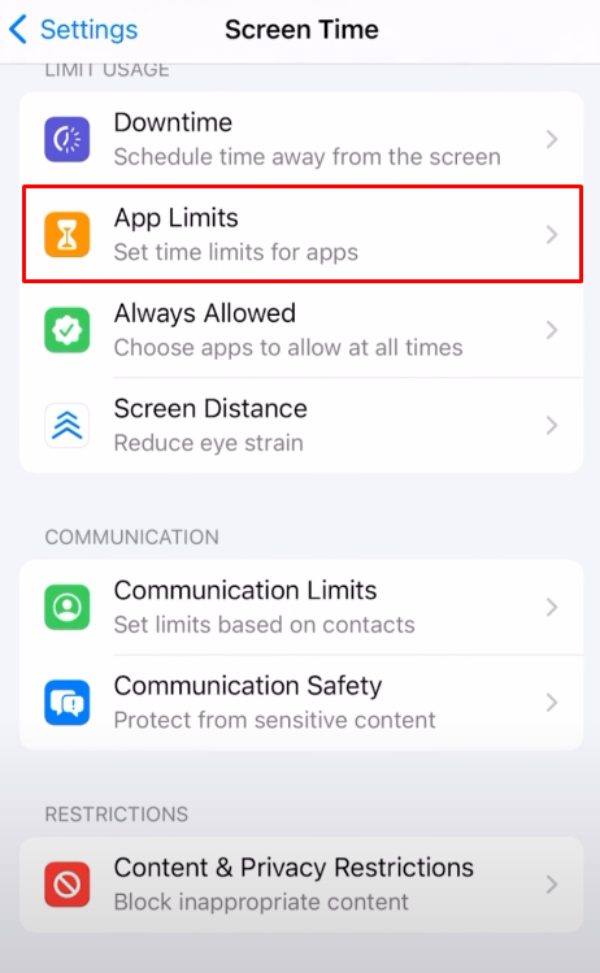
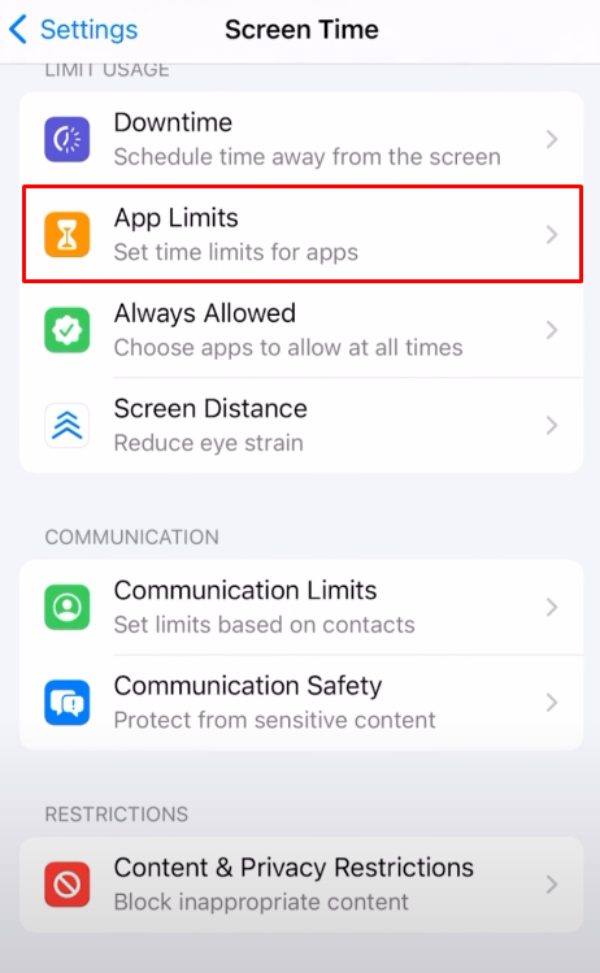
步驟 5。 添加 社會的 應用程式.
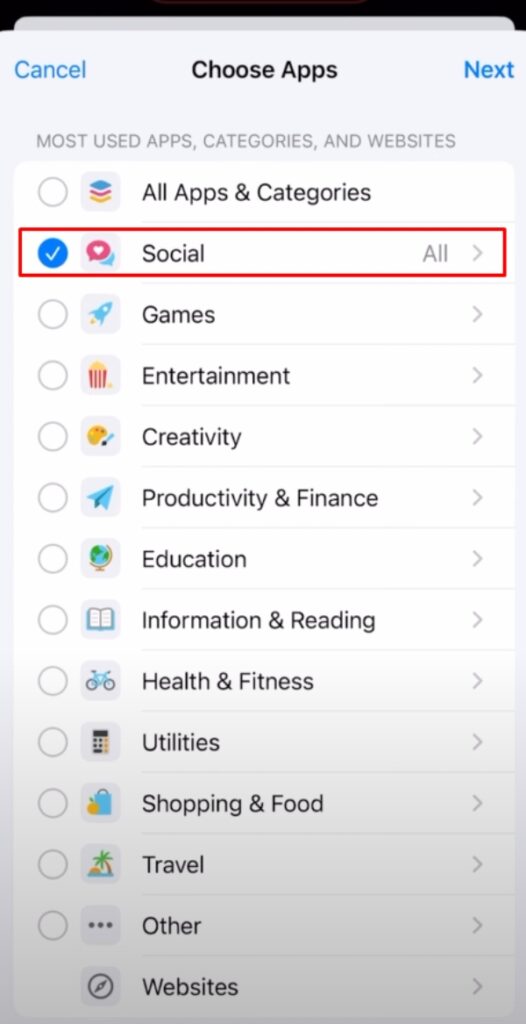
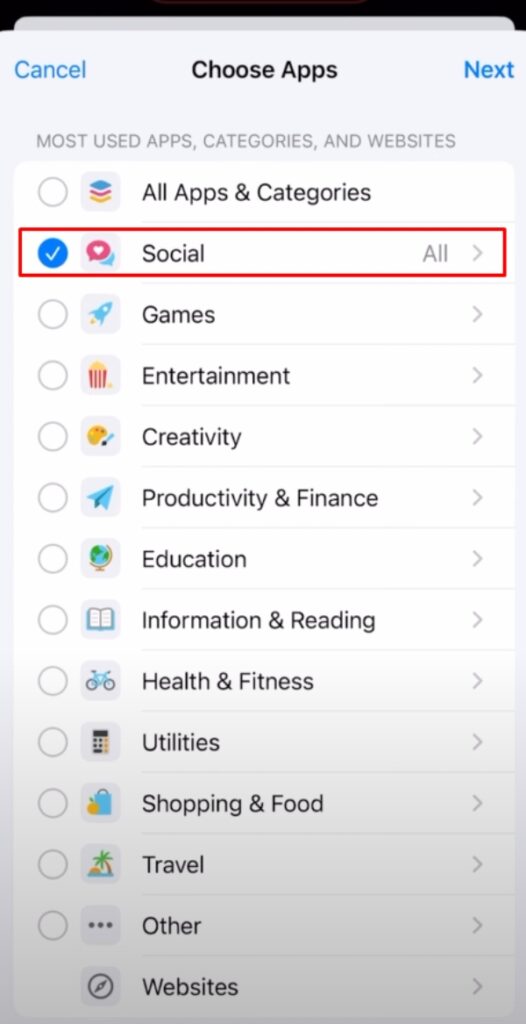
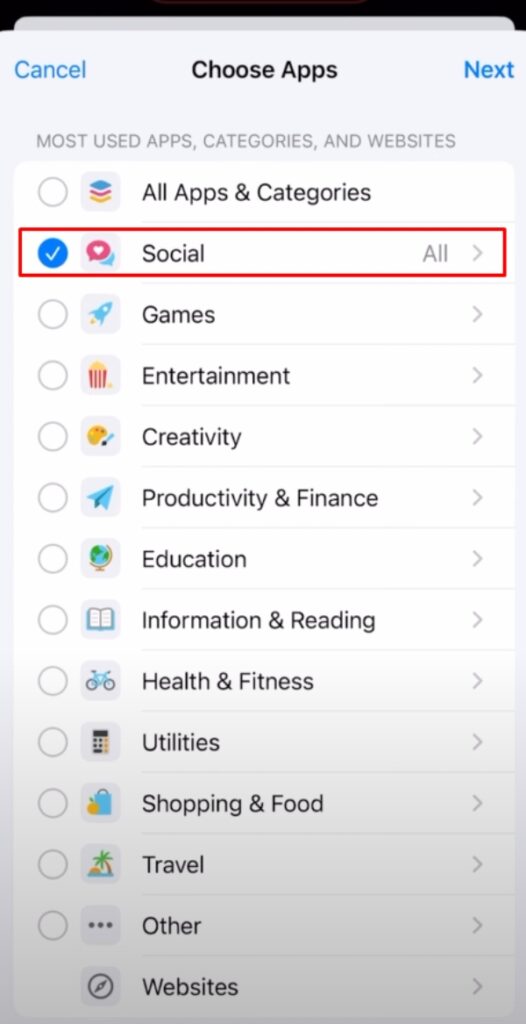
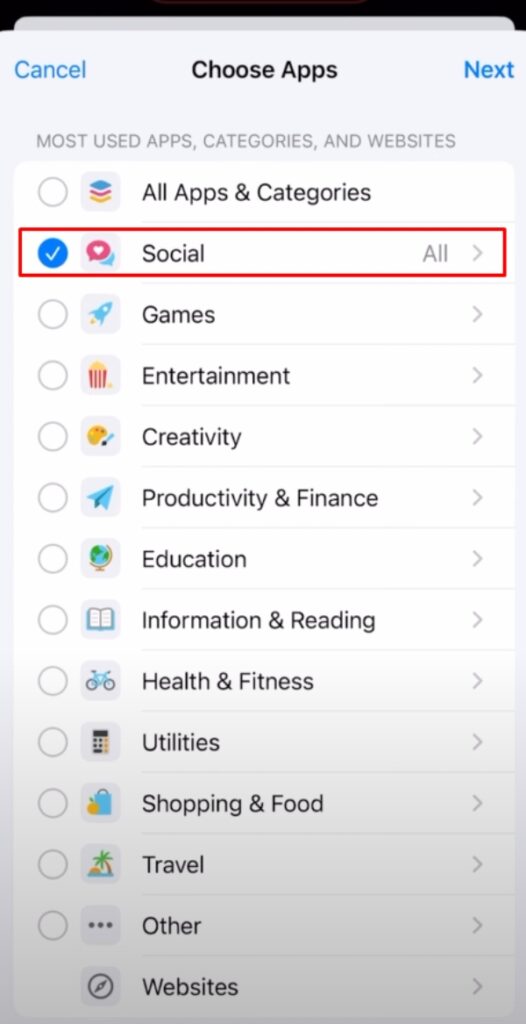
步驟 6。 定義限制(甚至可以是 1 分鐘)。
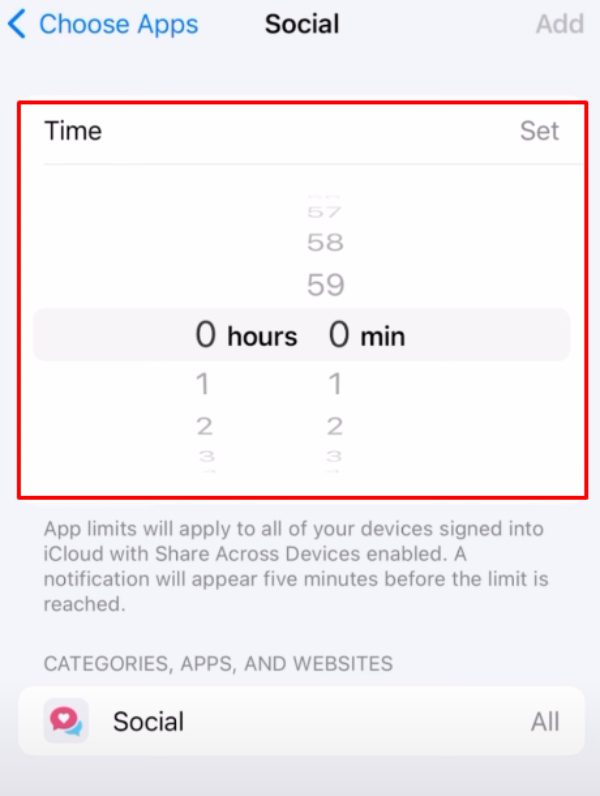
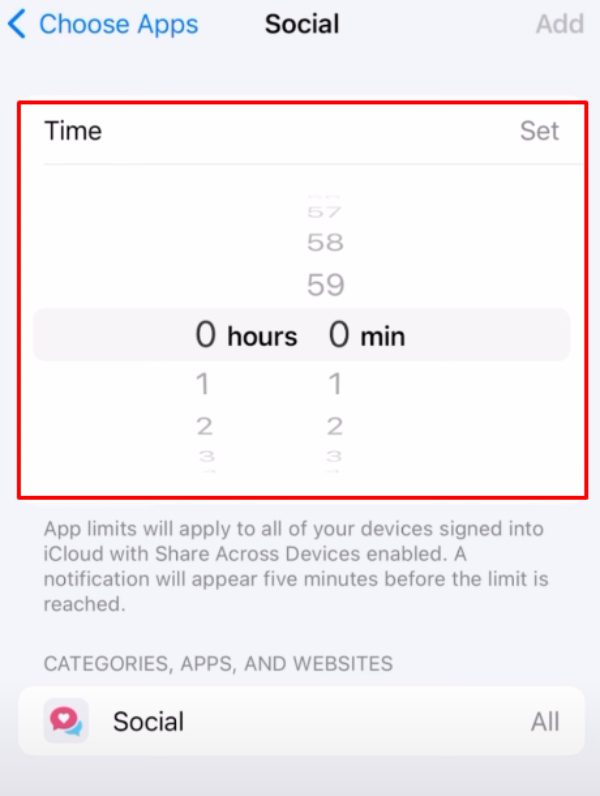
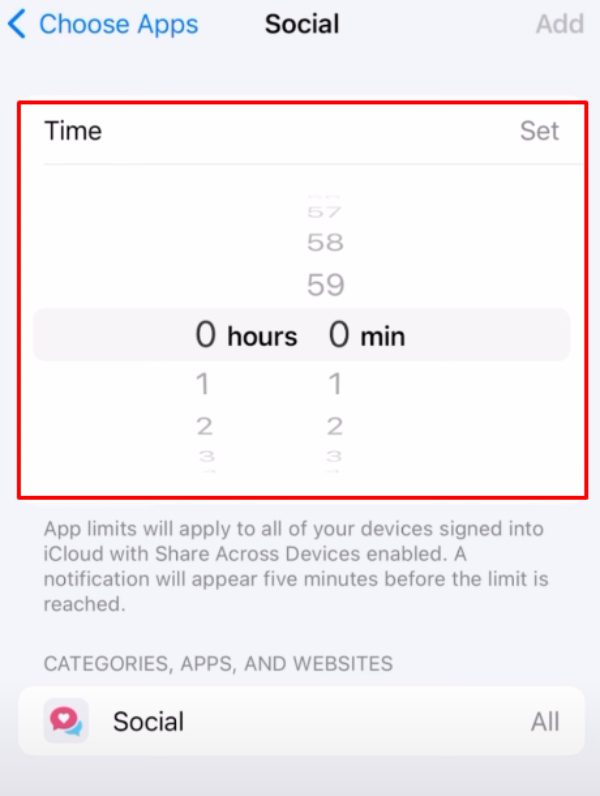
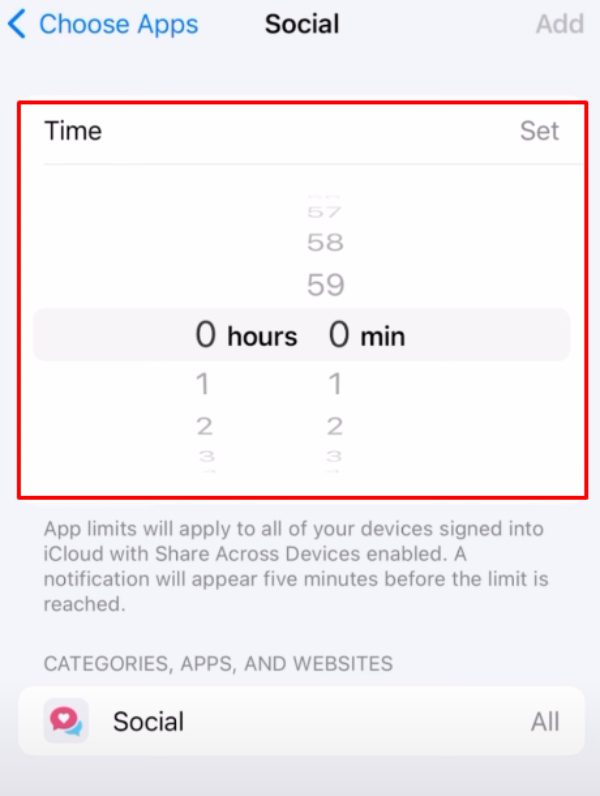
步驟 7。 測試應用程式限制。
在設定應用程式限製或直接限制某些應用程式後,您的孩子使用它的時間不能超過定義的時間。 此外,您還可以安排社交應用程式的停機時間。 因此,如果您的孩子在就寢時間使用手機遇到問題,嘗試應用程式限制會對您有所幫助。 您無需在 iOS 裝置上設定第三方應用程序,因為螢幕時間功能比其他應用程式為家長提供了更大的靈活性。
如何在 Android 上阻止社群媒體?
與 iOS 裝置不同,並非所有 Android 裝置都附有原生家長監護功能。 不過,您無需擔心! 許多第三方應用程式(例如 FlashGet Kids)可以幫助您阻止 Android 上的社交媒體。 設定這些應用程式可能需要幾分鐘的時間,但至少您不必擔心孩子的線上安全。 因此,請按照以下步驟使用 FlashGet Kids 阻止 Android 上的社群媒體。
S第 1 步。 在您的手機上取得 FlashGet Kids。
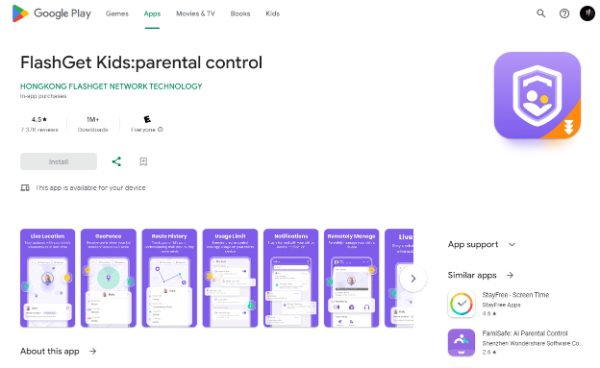
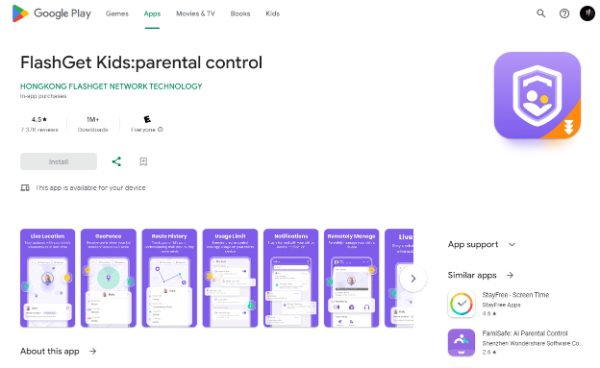
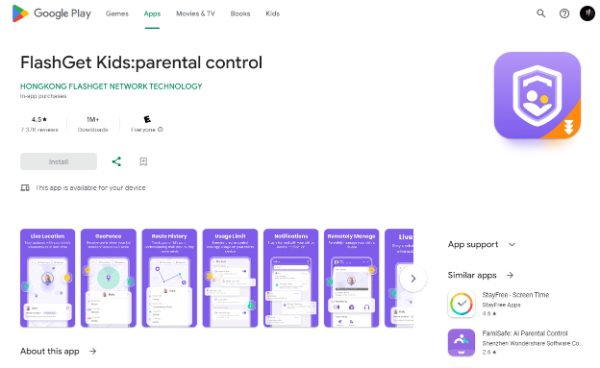
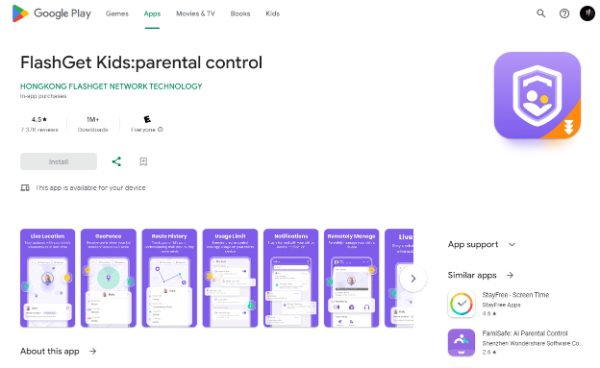
第2步。 在目標手機上為孩子取得 FlashGet Kids。
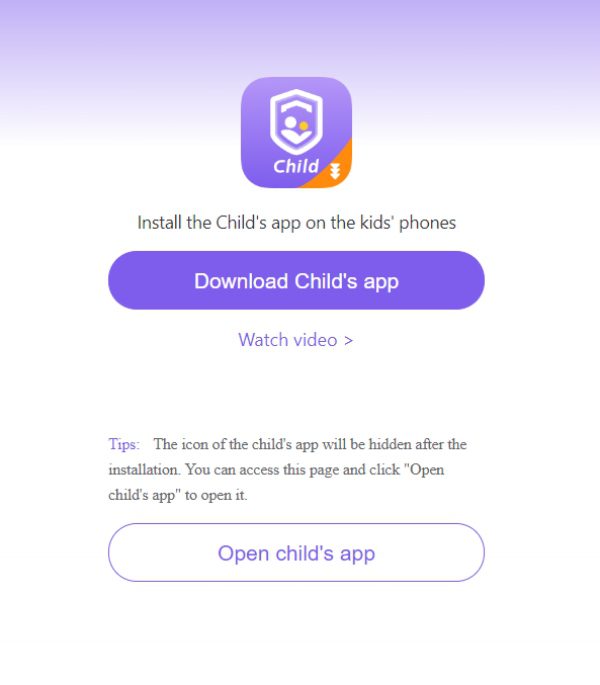
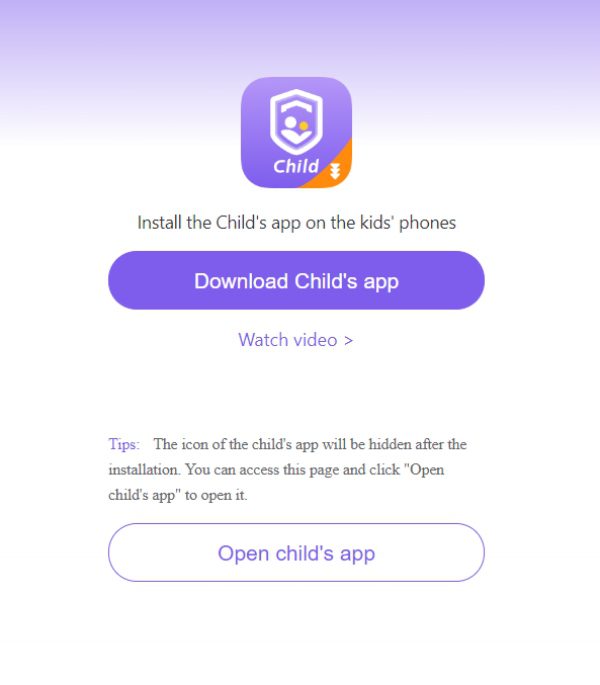
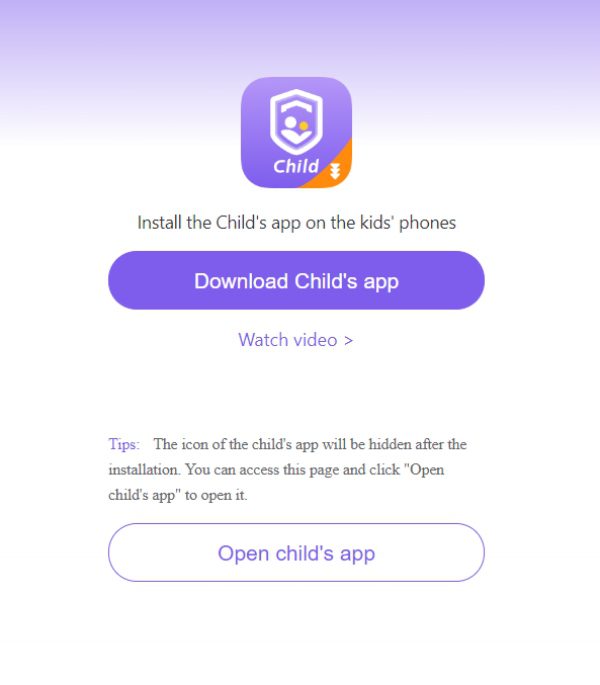
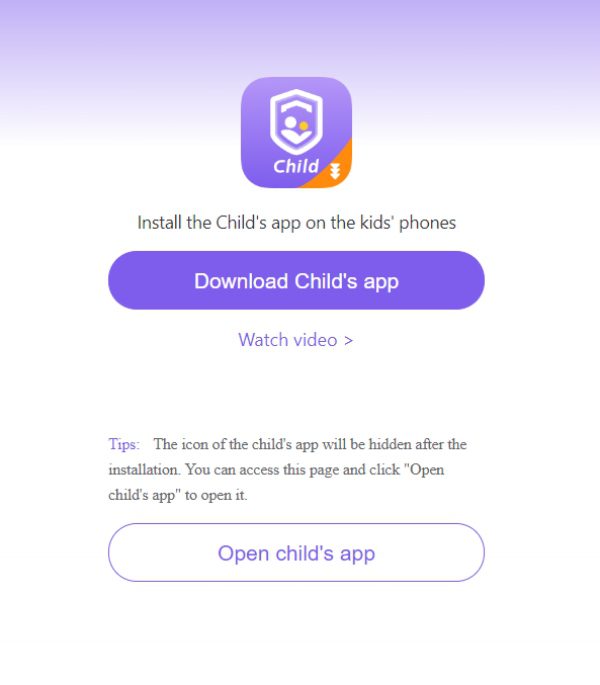
步驟 3. 建立您的帳戶。
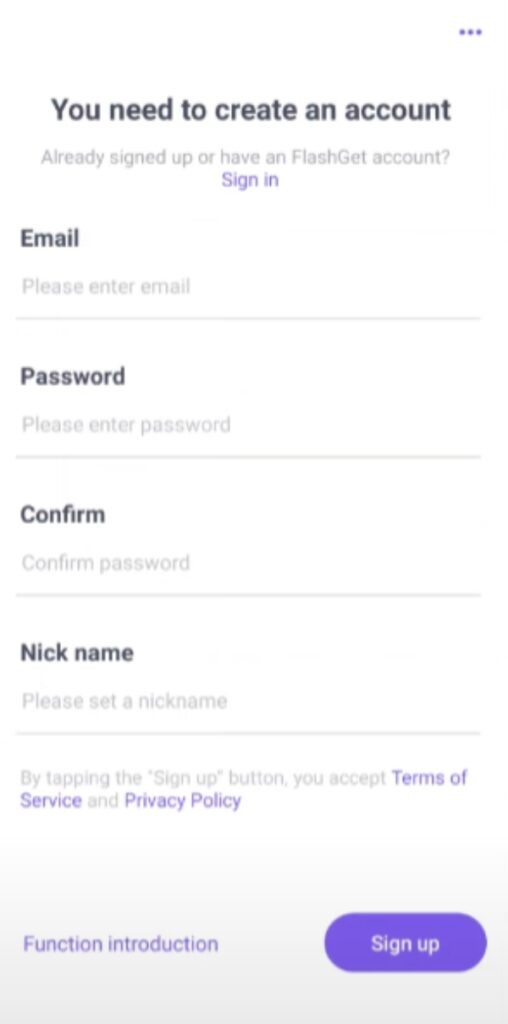
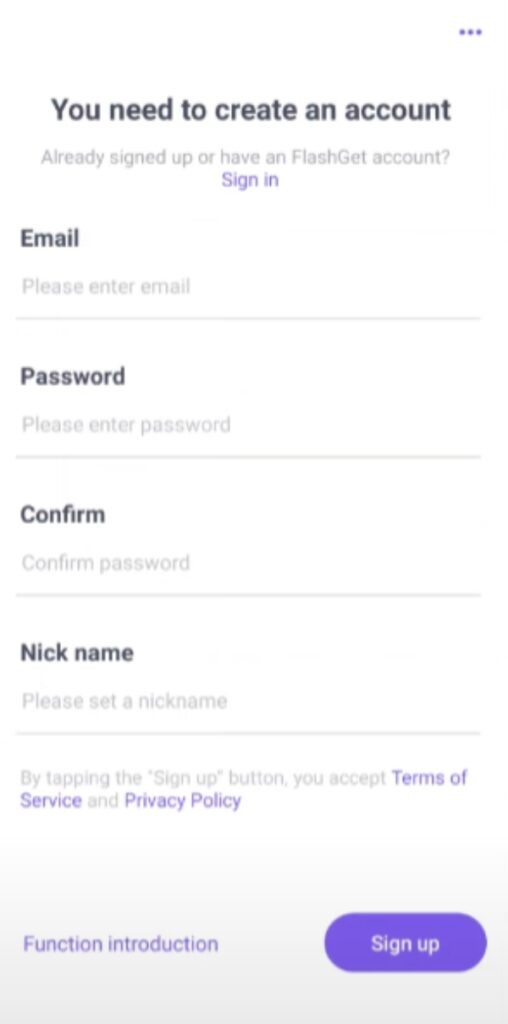
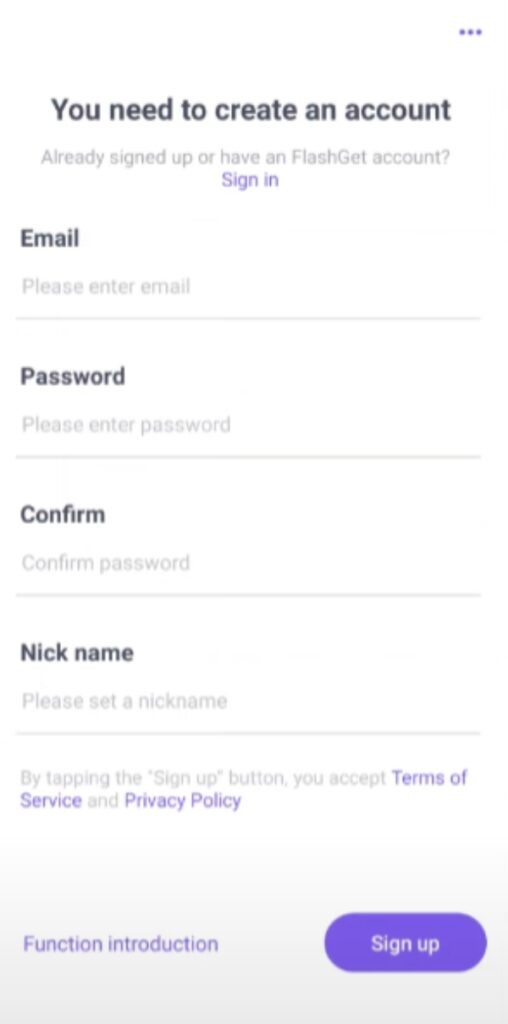
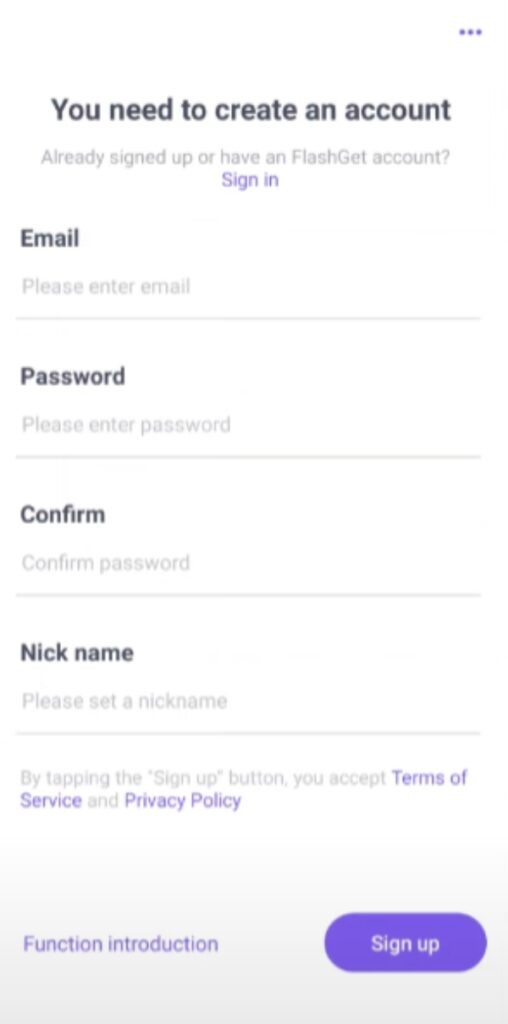
步驟4。 按照應用程式內的說明綁定兩個裝置。
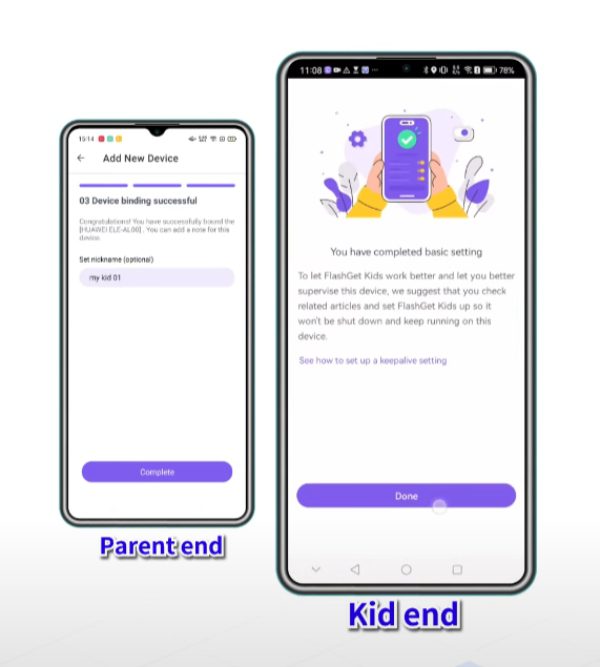
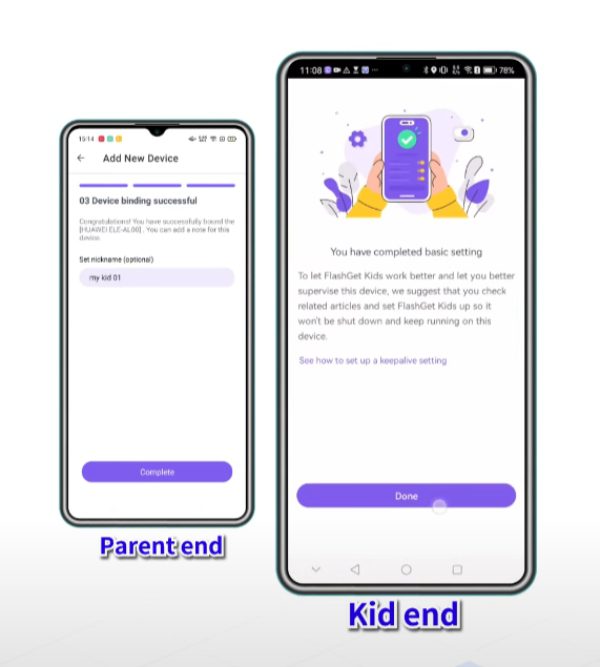
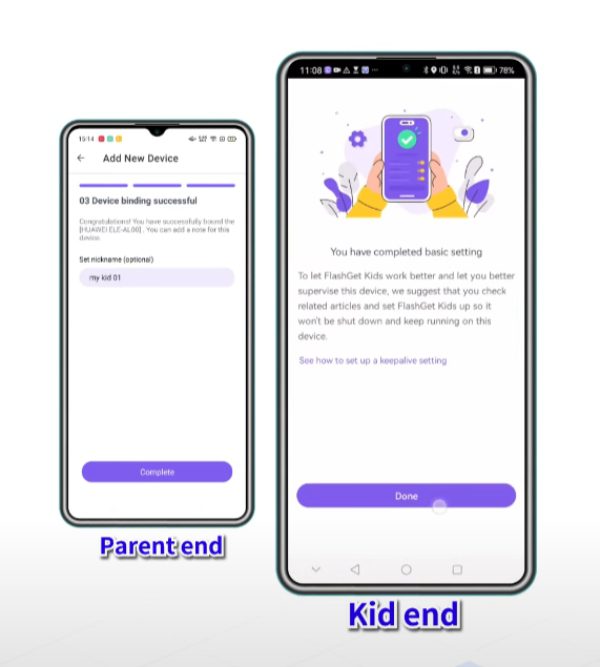
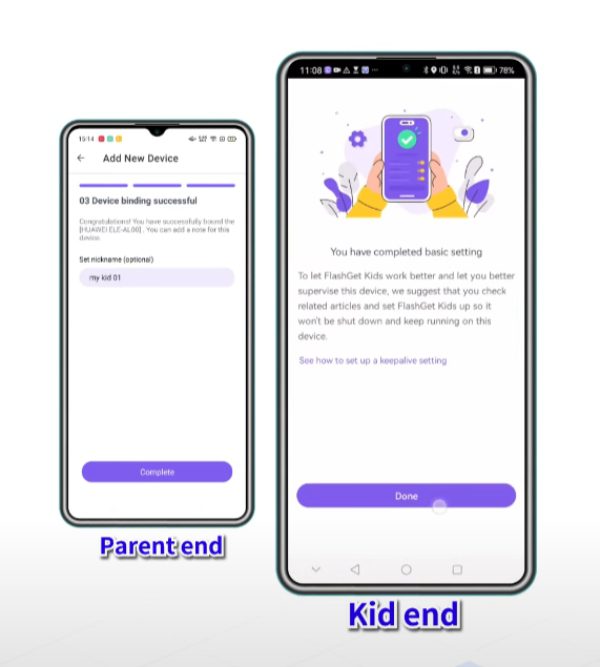
步驟 5。 透過父設備設定應用程式限制。
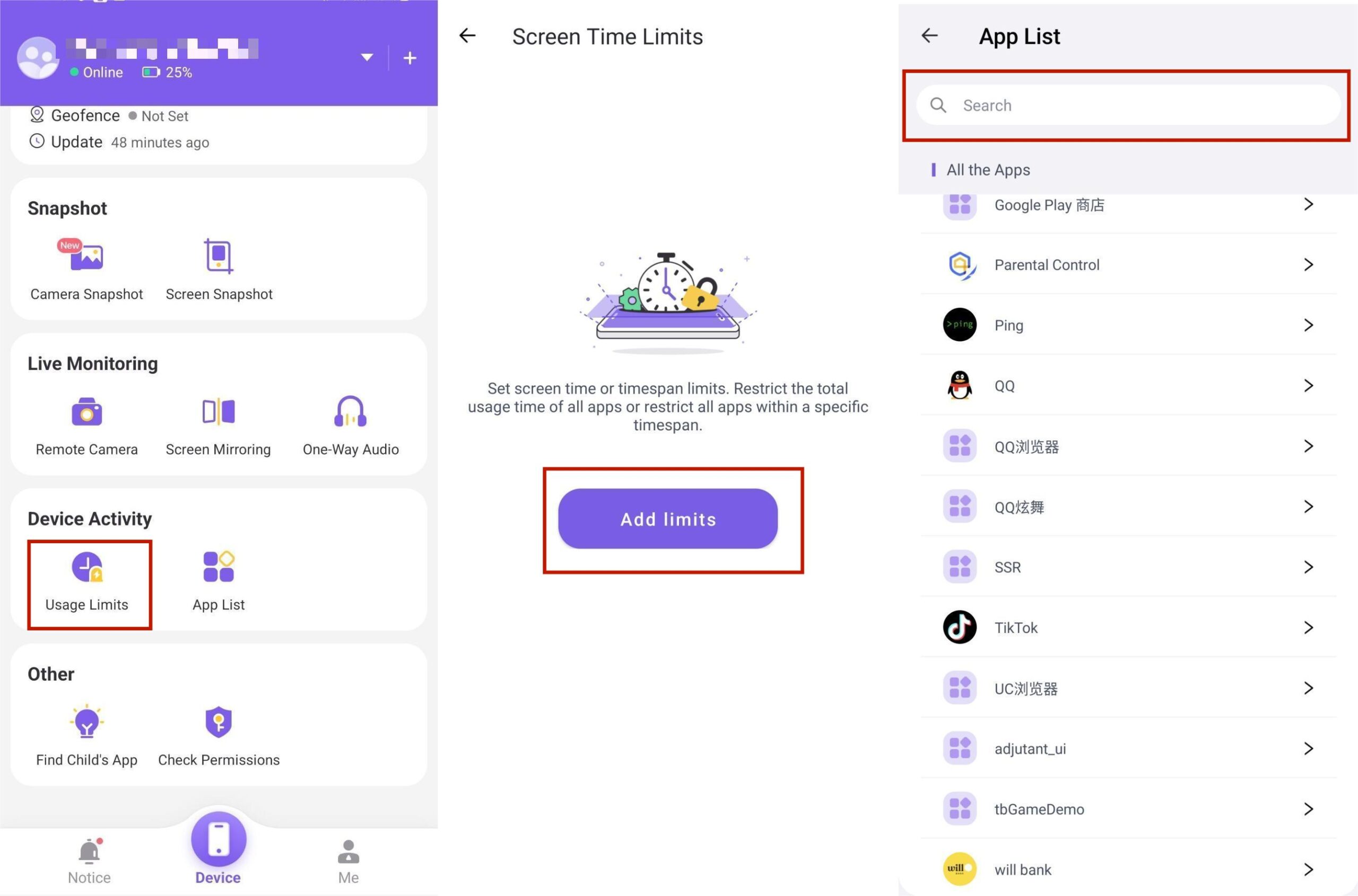
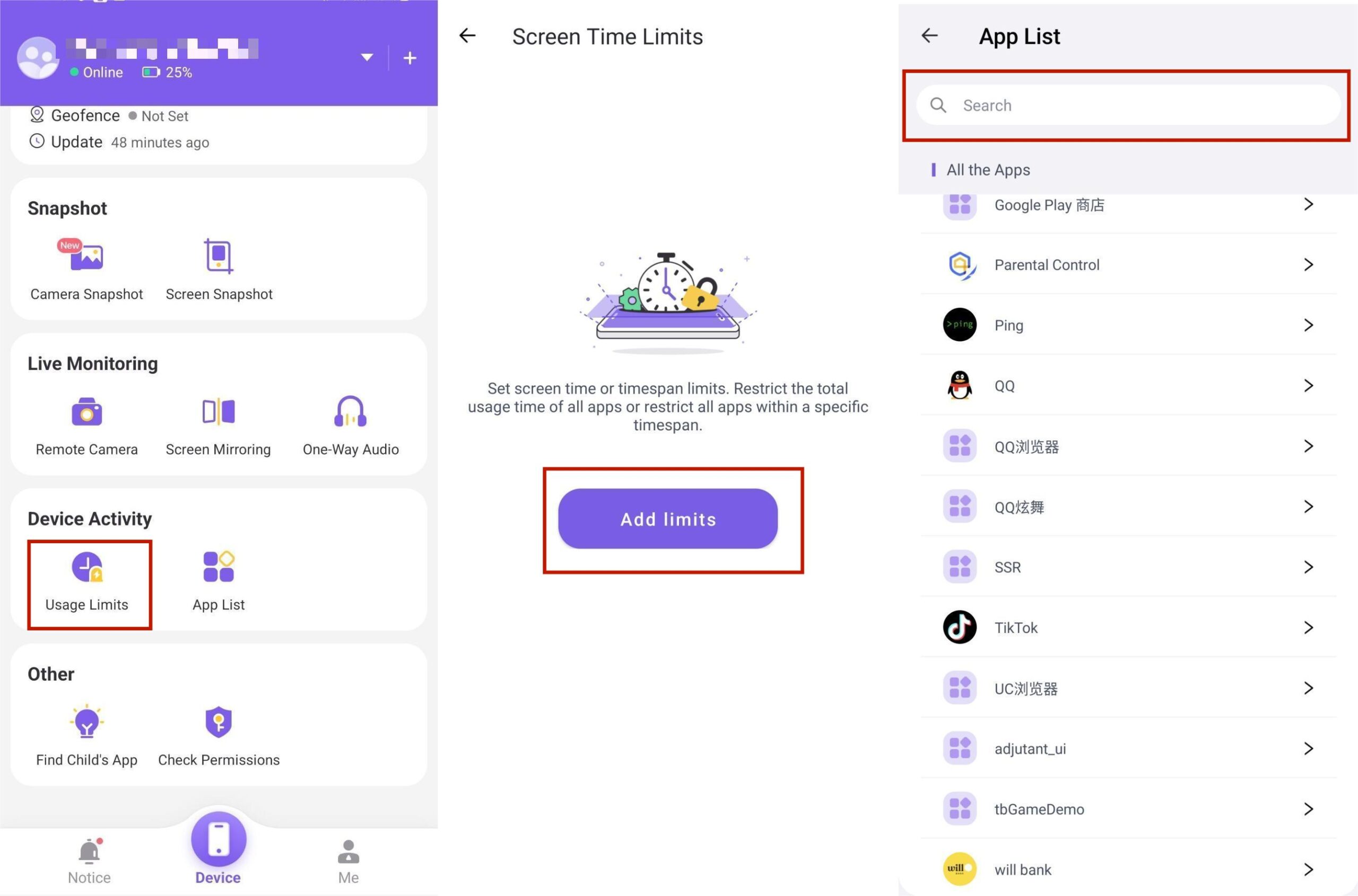
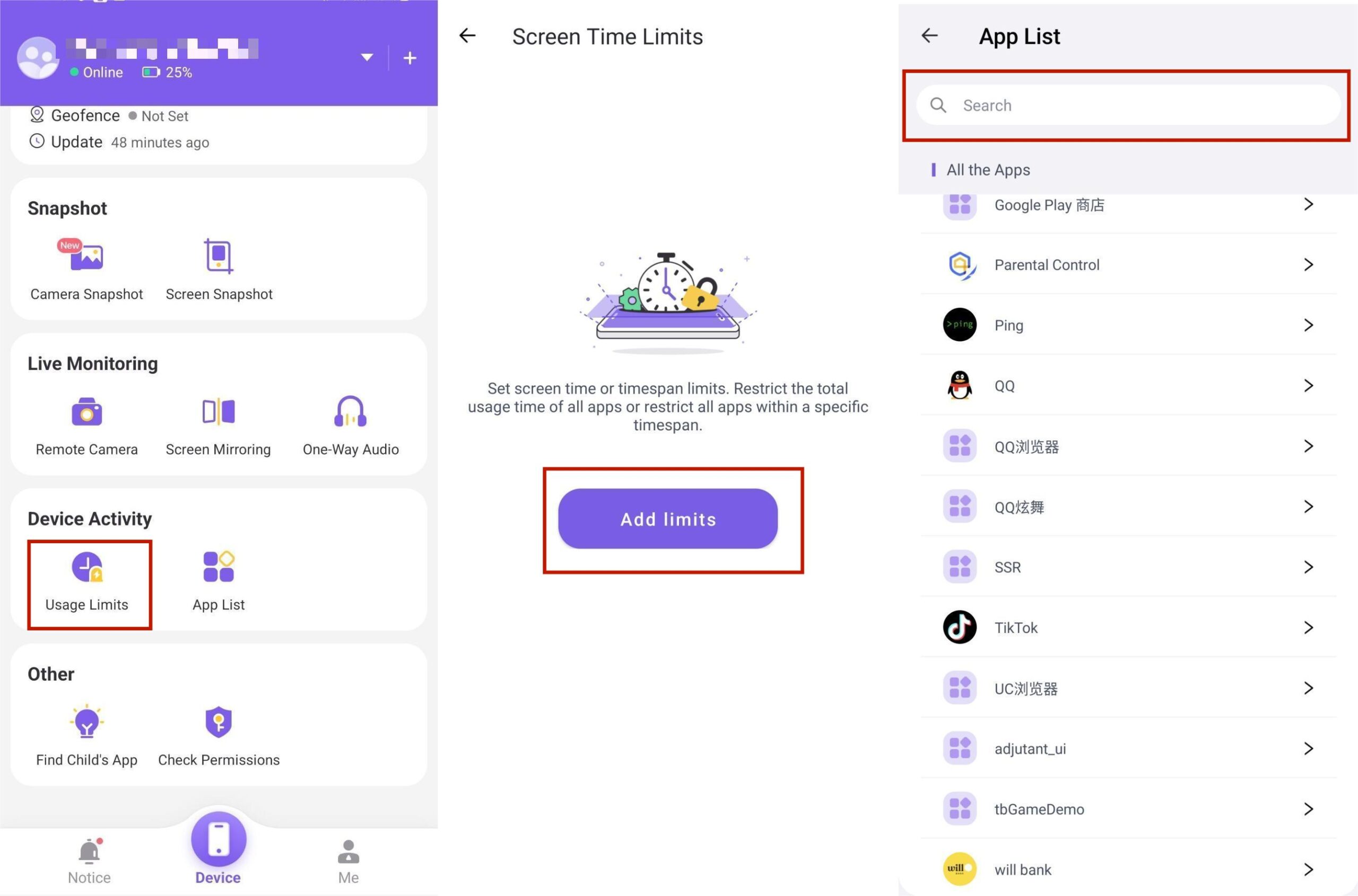
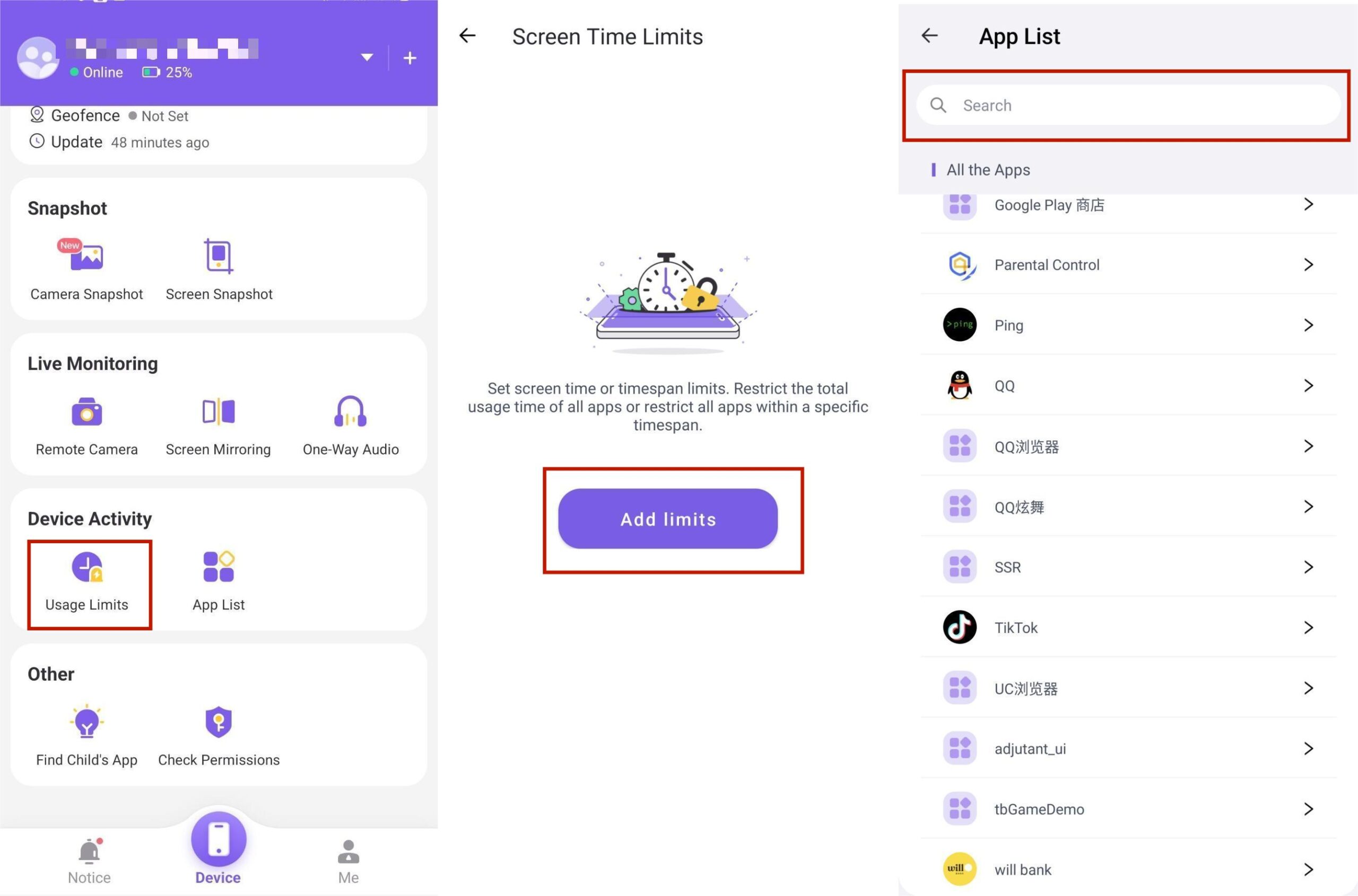
FlashGet Kids 提供的功能不僅限於應用程式限制; 您可以透過此家長監護應用程式追蹤通知。 這是一個完整的套件,可確保您的孩子在線上安全,一切都歸結為您希望如何讓您的孩子接觸線上世界。 此外,隨著孩子年齡的增長,您可以取消某些限制並增加他們使用社交應用程式的時間。 借助 FlashGet Kids,您將始終保持控制。
在 Android 上阻止社交媒體的另一種方法是透過 谷歌家庭連結。 許多人用它來與家人保持聯繫並觀察親人。 它可能提供與 FlashGet Kids 不同的功能,但它會完成設定應用程式限制的工作。
如何透過 Google Family Link 封鎖社群媒體?
步驟1。 在兩台裝置上安裝 Google Family Link。
第2步。 在父設備上啟動此應用程式並選擇子設備。
步驟 3. 點選控制 > 應用程式限制。
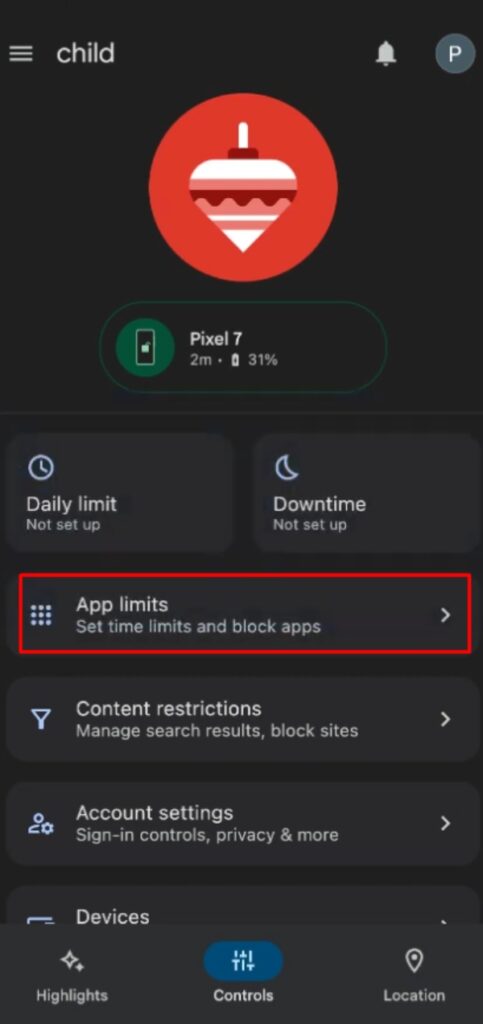
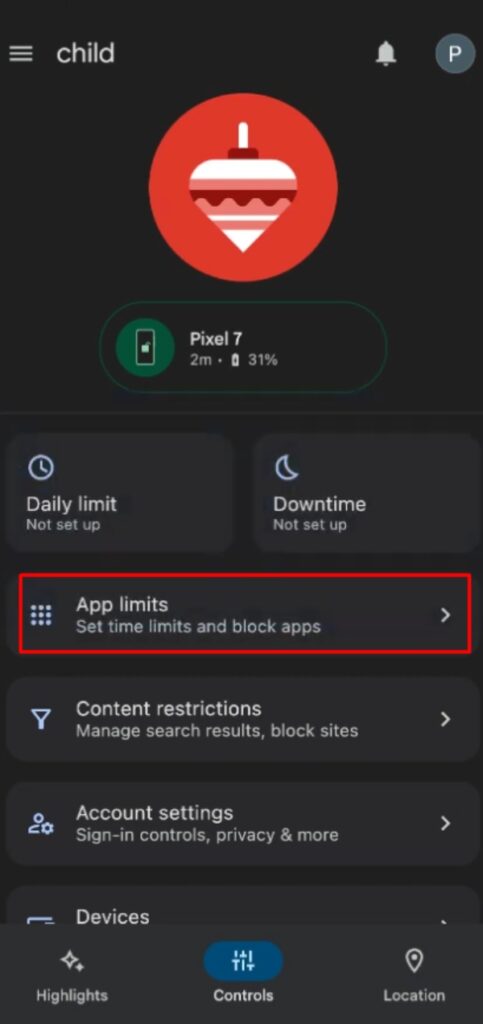
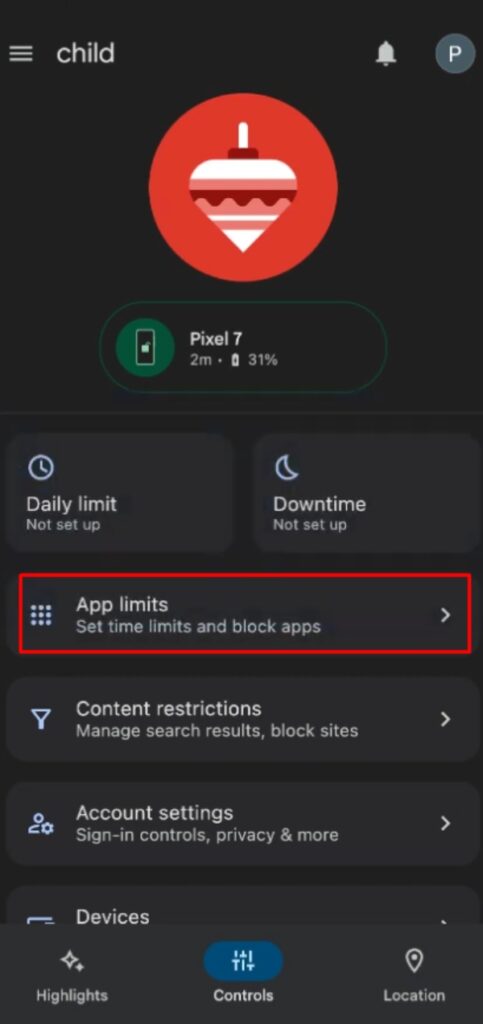
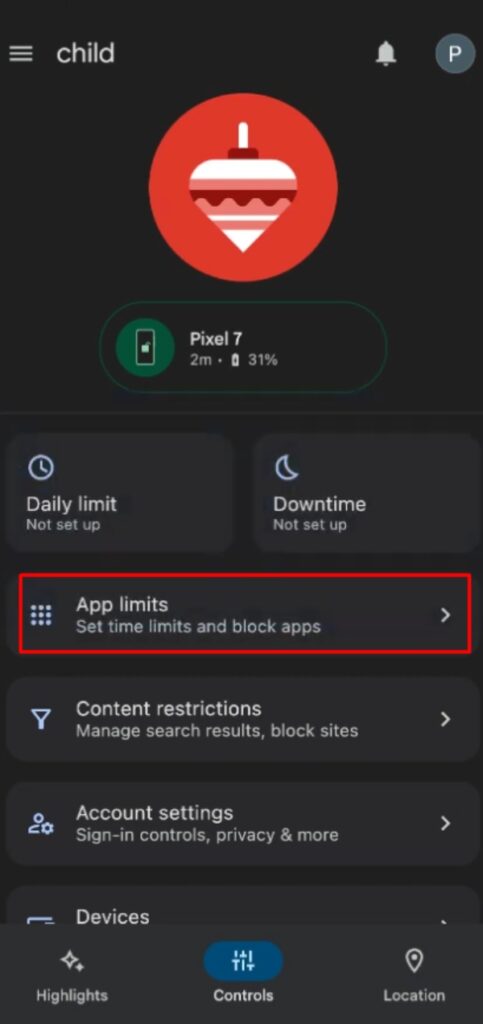
步驟4。 選擇您想要封鎖的社群平台。
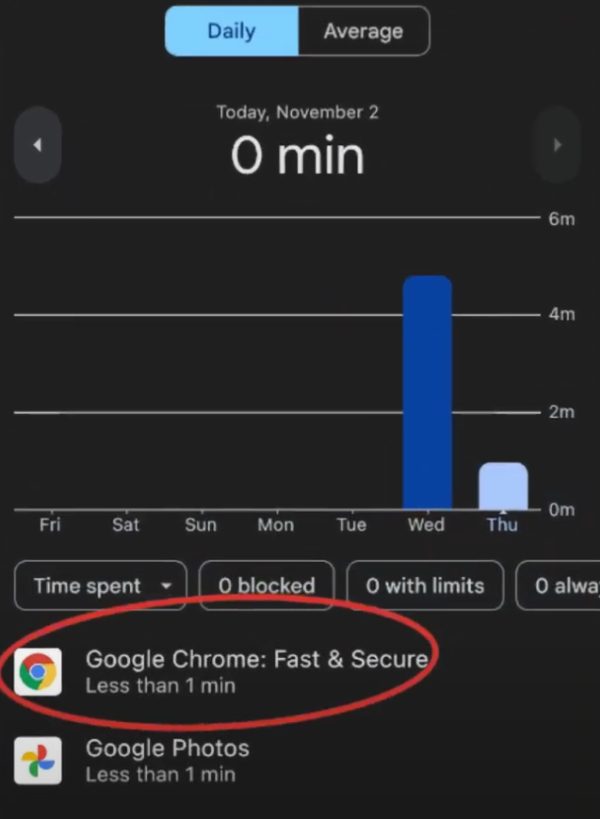
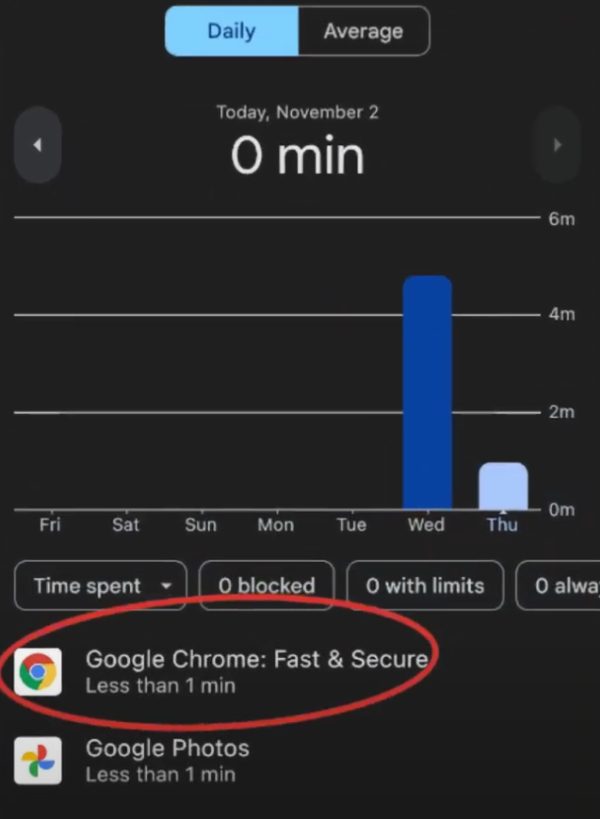
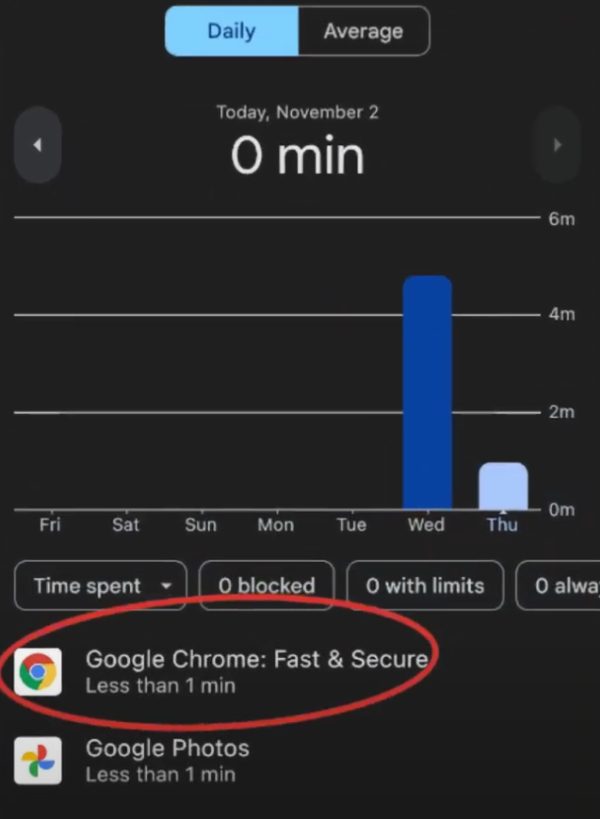
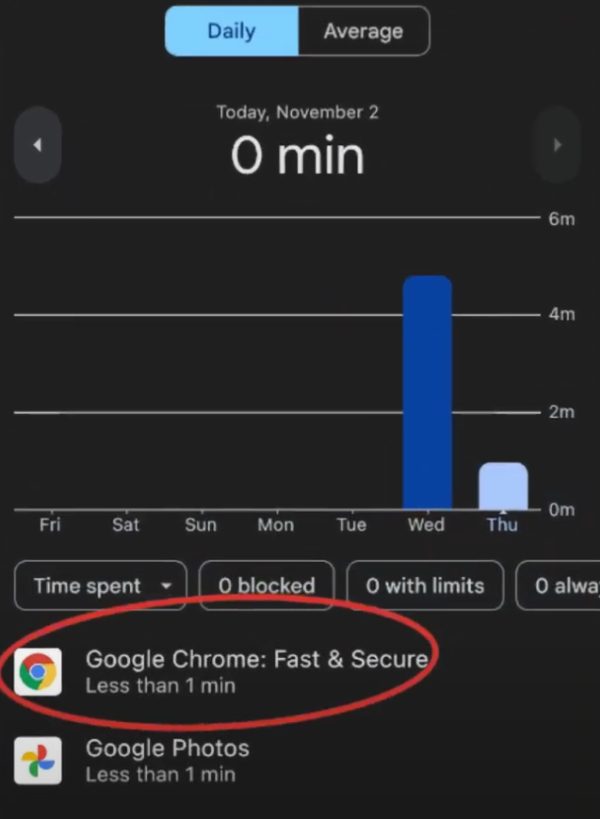
步驟 5。 點擊塊。
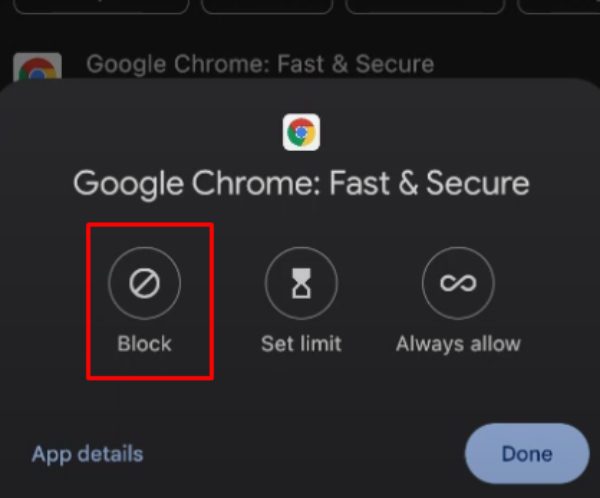
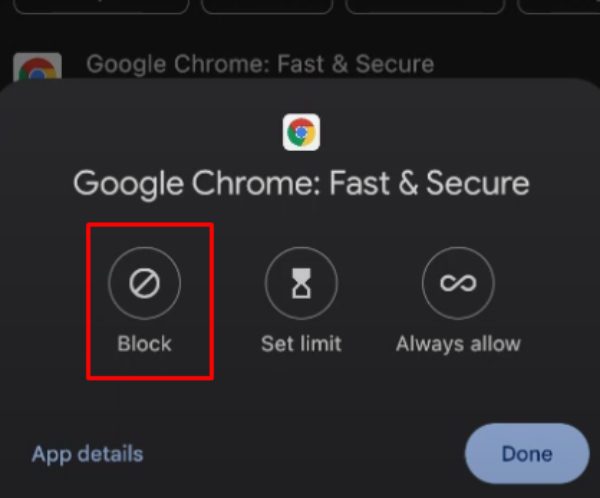
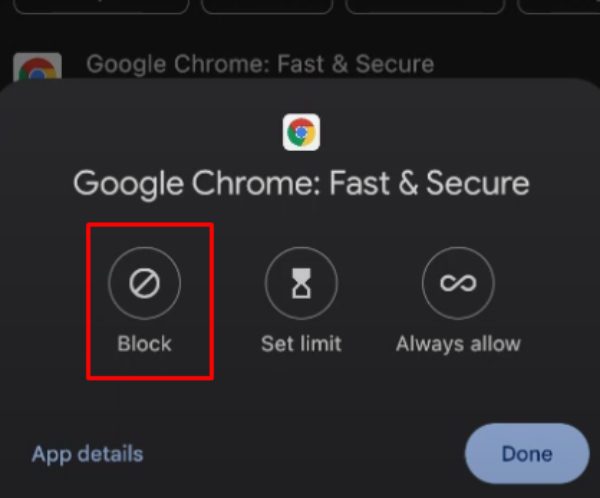
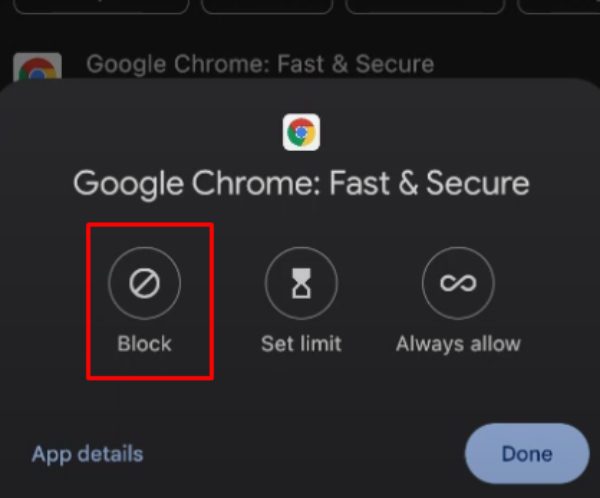
步驟 6。 點選右下角的完成。
使用 Google Family Link 時,您不必擔心一分鐘計時器。 它比其他一些家長控制應用程式更容易使用。 除了一些缺少的功能外,它可以為憂心忡忡的父母提供與 FlashGet Kids 相同的價值。
如何封鎖電腦上的社群媒體?
您的工作並不會隨著阻止行動裝置上的社群媒體而結束。 相反,您必須在電腦或任何其他裝置上封鎖社群媒體 MacBook 你家裡的設備。 否則,孩子們很容易找到訪問社交平台的方法。 因此,如果您家裡有多台電腦,也要限制這些裝置上的社群媒體。
讓我們開始了解如何在 Mac 上阻止社交媒體。
步驟1。 開啟系統首選項。
第2步。 點選螢幕時間圖示。
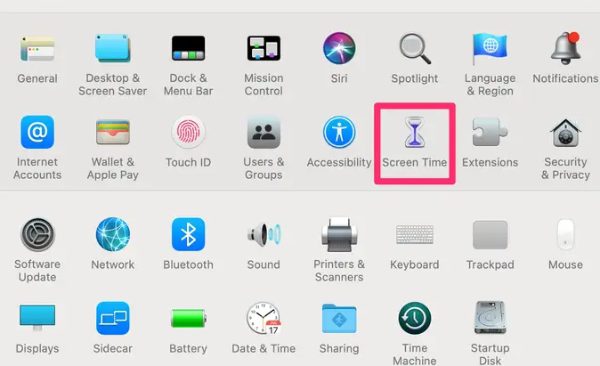
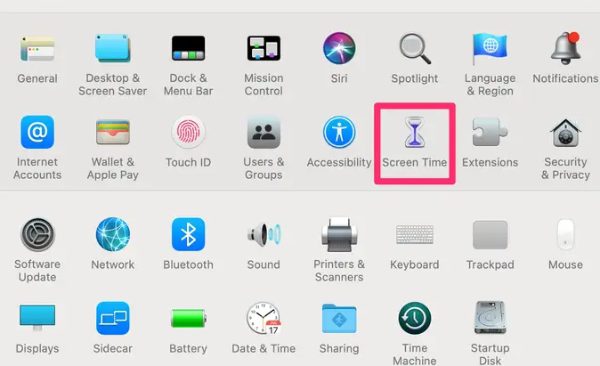
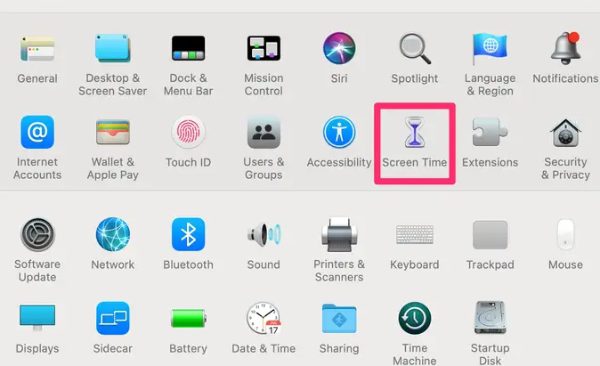
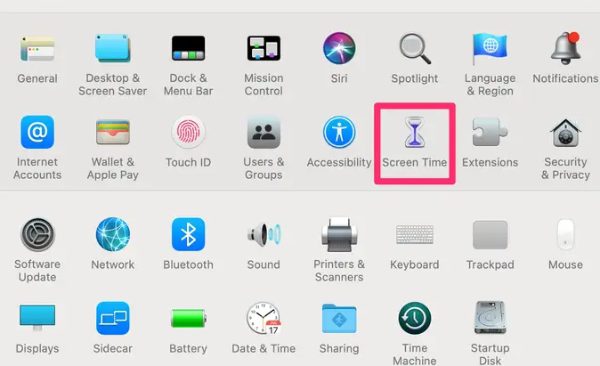
步驟 3. 打開內容和隱私並將其打開。
步驟4。 打開“限製成人網站“ 選項。
步驟 5。 按一下自訂按鈕。
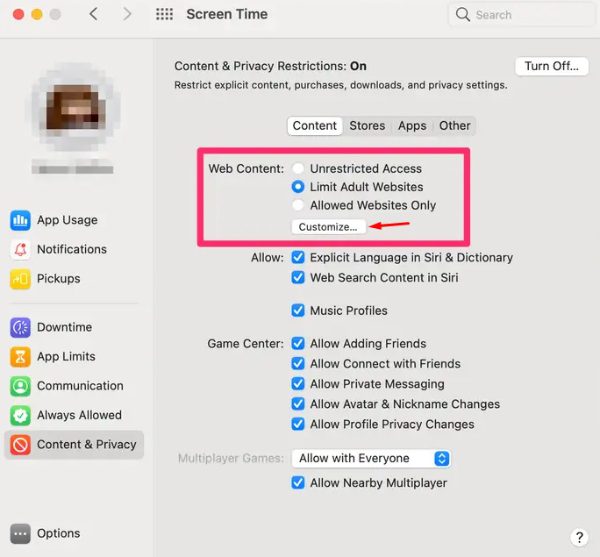
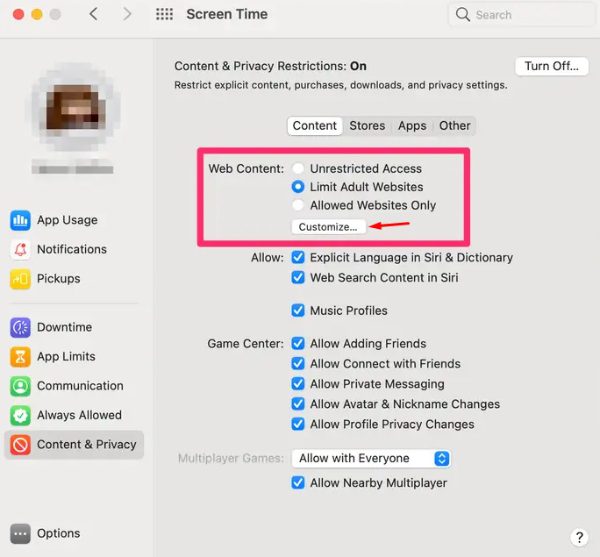
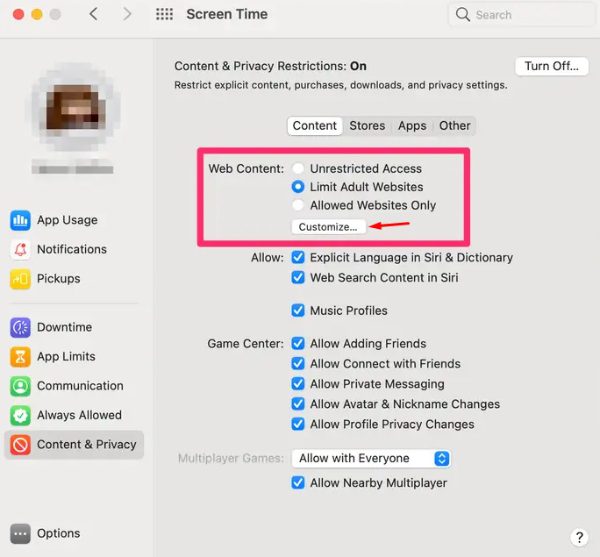
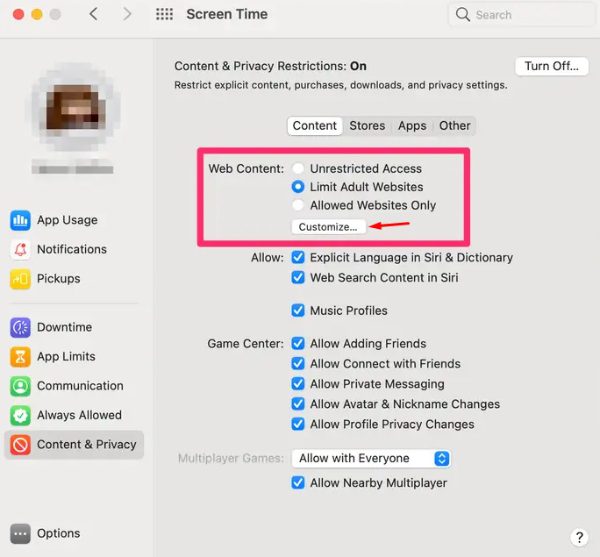
步驟 6。 在受限部分中新增您想要封鎖的所有社群平台的網域。
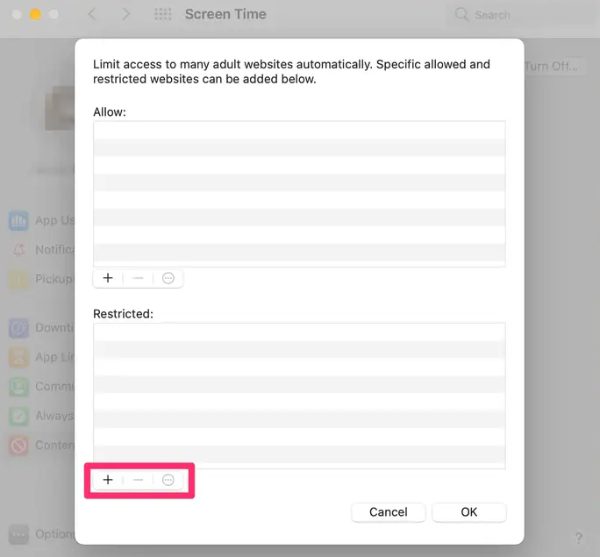
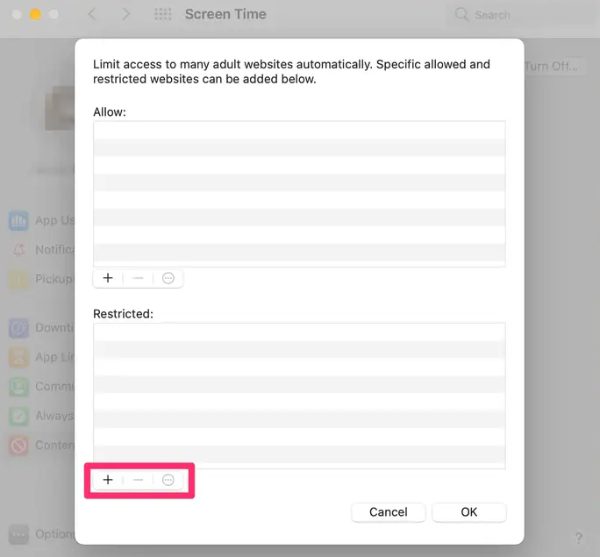
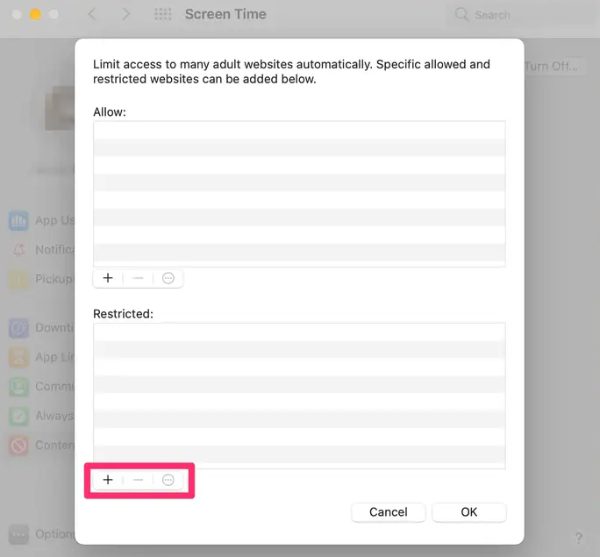
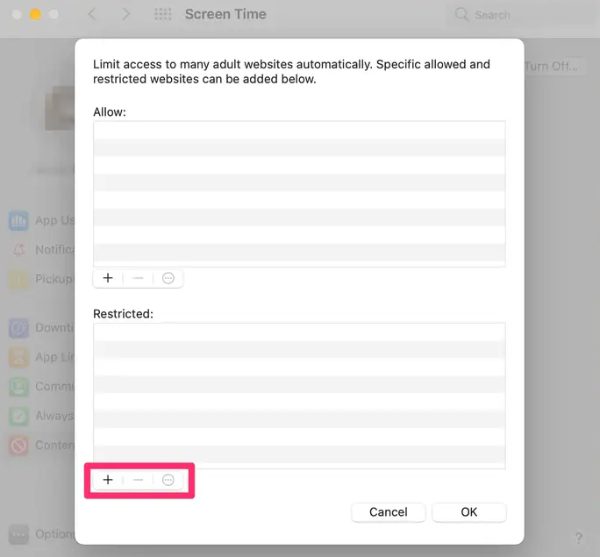
步驟 7。 嘗試造訪被封鎖的網站。
現在,我不會否認設定所有限制需要一段時間。 不過,您應該留出足夠的時間,不要跳過任何惡意網站。 同樣,它將幫助您從 Mac 設備中刪除所有 VPN 應用程式。 從此,您不必擔心有人在您的 MacBook 上使用社群媒體。
另一方面,如果您使用的是 Windows 系統,則可以依賴 MS 系列安全功能。 這些設定非常容易; 您無需下載額外的應用程式來阻止第三方應用程式。
如何在 Windows 上鎖定社群媒體?
步驟1。 建立 MS 帳戶並將家庭成員新增至您的帳戶。
第2步。 在 Windows 搜尋列中搜尋家庭選項。
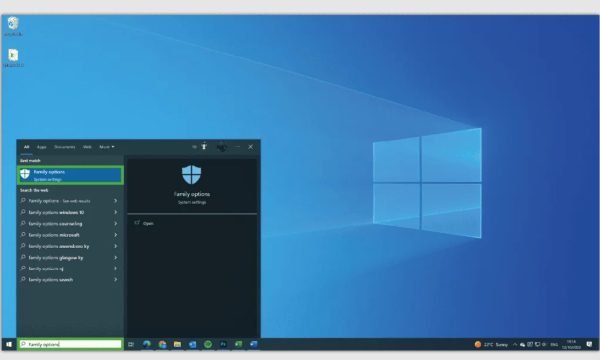
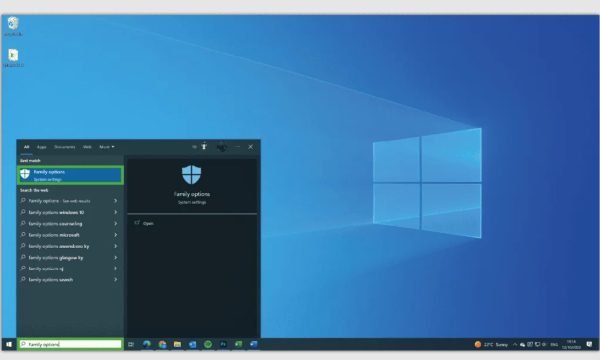
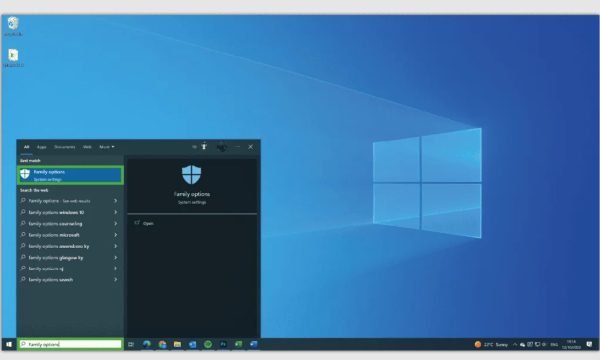
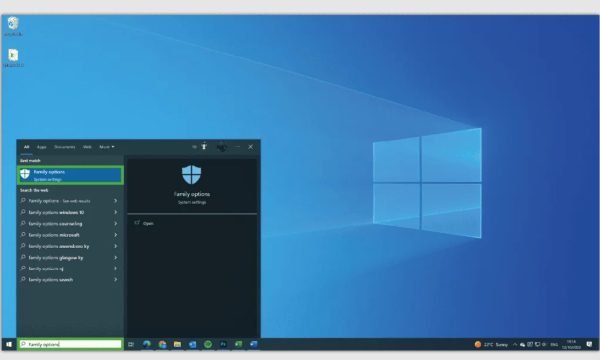
步驟3。 選擇您想要限制的兒童帳戶。
步驟4。 去 內容過濾器 > 網路和搜尋.
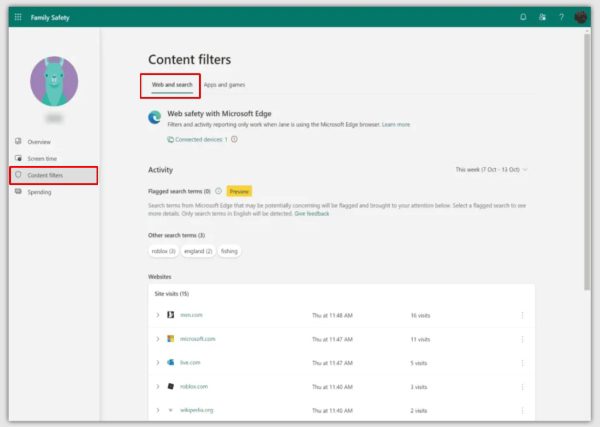
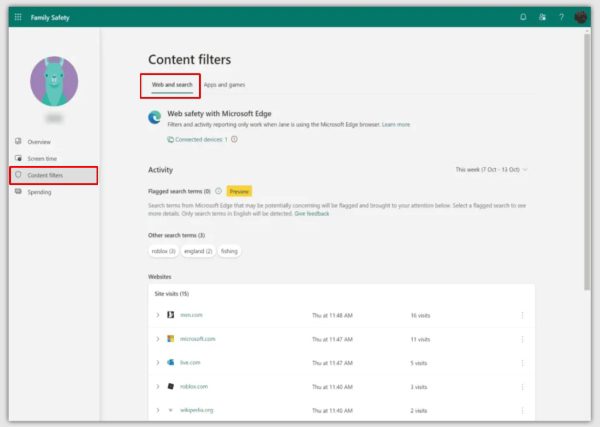
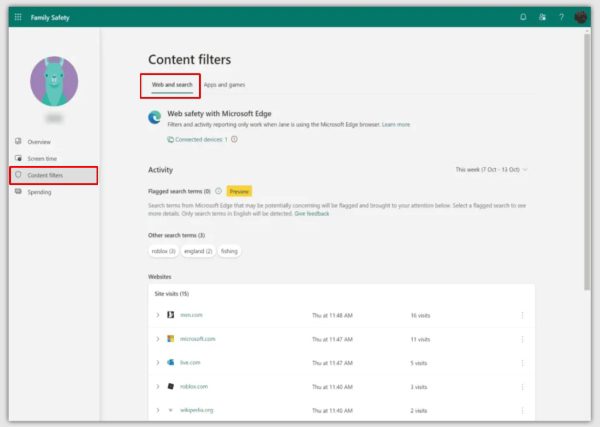
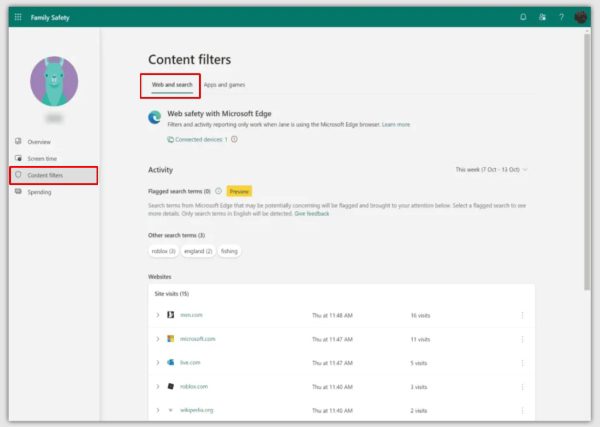
步驟 5。 限制社群媒體平台的網域。
與 Mac 相比,MS 居家安全功能缺乏彈性 家長監護權。 孩子們可以透過多種方式訪問社交媒體平台。 因此,即使在設定家庭安全功能之後,最好還是監控他們的電腦活動。
您可以在這裡做的另一件事是添加一些第三方應用程序,例如 Freedom 應用程式。 這些應用程式將幫助您阻止 社群媒體應用程式 永久保存在您的電腦上。 因此,不要只停留在 MS 家庭安全功能上,而是要為它們添加更多應用程式和限制。
如何在 WiFi 路由器上封鎖社群媒體?
透過 Wi-Fi 路由器阻止社群媒體是另一層安全措施,可確保您的孩子上網安全。 當直接透過路由器封鎖網域時,您永遠不必擔心他們存取不當內容。 因此,請按照以下步驟封鎖 Wi-Fi 路由器上的社群媒體。
步驟1。 打開瀏覽器。
第2步。 輸入路由器的 IP 位址即可存取路由器設定。
步驟 3. 使用管理員憑證登入。
步驟4。 存取家長監護部分以阻止網域。
步驟 5。 添加您的孩子可能使用的所有社交媒體平台。
步驟 6。 嘗試在路由器上使用社群媒體。
現在您可以放心使用社群媒體平台的孩子了。 封鎖所有裝置上的社群媒體不會花費您超過一個小時。 因此,這個週末請騰出一些時間來確保您的孩子上網安全。
您唯一需要擔心的是您的孩子在設定上述限制後使用行動數據。 即使 Wi-Fi 路由器上的社群媒體仍被阻止,您的孩子仍然可以透過行動數據使用它。 所以,請記住這一點,不要給你的孩子額外的信任。 否則,您只會損害他們的線上安全。
阻止社群媒體是讓您的孩子在整個童年時期保持理智的絕佳決定。 他們不會受到不當內容的轟炸。 因此,請考慮上述一些方法,您的孩子將免受網路掠奪者和惡意網站的侵害。
常見問題解答
我可以封鎖 iPhone 上的社群媒體嗎?
您可以使用應用程式限制來阻止 iPhone 上的社交媒體。 打開 設定 > 檢測時間 > 應用程式限制 > 將社交應用的計時器設定為 1 分鐘.
Freedom 應用程式值得嗎?
對於想要保護孩子免受網路霸凌和網路掠奪者侵害的父母來說,Freedom 應用程式是值得的。 它可能有點貴,但為了孩子的安全,你沒有任何代價。

