如今,養育子女最具挑戰性的方面之一是確定孩子應該在螢幕上花費的適當時間。 作為一位關心此事的父母,您可能一直在考慮最好的方法 如何控制 iPhone 上的螢幕時間 為了您的孩子,並仍然與他們保持溫暖的關係。 現在螢幕幾乎無所不在,監控孩子的螢幕時間可能相當具有挑戰性。 更複雜的是,有些螢幕時間具有教育意義,通常有助於孩子的社交發展。
請記住,過多的螢幕時間可能會導致併發症,例如睡眠不足和睡眠時間表不足、社交和語言技能發展延遲、行為問題以及學習時間減少等。 那麼,如何有效管理孩子的 檢測時間? 在本入門指南中,您將學習管理孩子的螢幕和媒體時間的各種技術。
健康的螢幕時間是多少?
獲取資訊、相互聯繫以及獲得娛樂從來都不是一件有趣的事情。 數百種最愛的音樂、節目、最新新聞和社交媒體盡在我們的掌握之中。 雖然孩子們喜歡在螢幕上花費大量時間,但太多實際上是有害的。 雖然我們的孩子在很小的時候就可以使用智慧型手機,但與前幾代人相比,他們最終每天的螢幕時間太多了。 目前平均螢幕存取時間。
- 15-18歲: 七又 1/2 小時
- 11-14歲: 九小時
- 8-10歲: 六個小時
建議的時間限制
現在,孩子的生活中出現了這些電子設備,父母和監護人該如何為孩子設定界線? 根據 Yousul 博士的說法,兒科醫生建議以下螢幕時間
- 2歲以下兒童: 除非與朋友或家人視訊聊天,否則螢幕上的時間為零。
- 2-5歲兒童: 每天最多與兄弟姐妹或父母共同觀看一小時。
- 5-17歲青少年: 每天不超過兩小時,除非做家庭作業。




如何控制 iPhone 的螢幕時間?
既然您知道了最適合孩子的螢幕時間,那麼了解如何在孩子的 iPhone 裝置上設定螢幕時間限制也很重要。 以下是如何實現它的各個步驟。
方法 1:設定應用程式使用限制
您可以輕鬆地為各種類別的應用程式設定時間限制,例如社交網路、遊戲或個人應用程式。
步驟1.前往「設定」>「螢幕時間」。
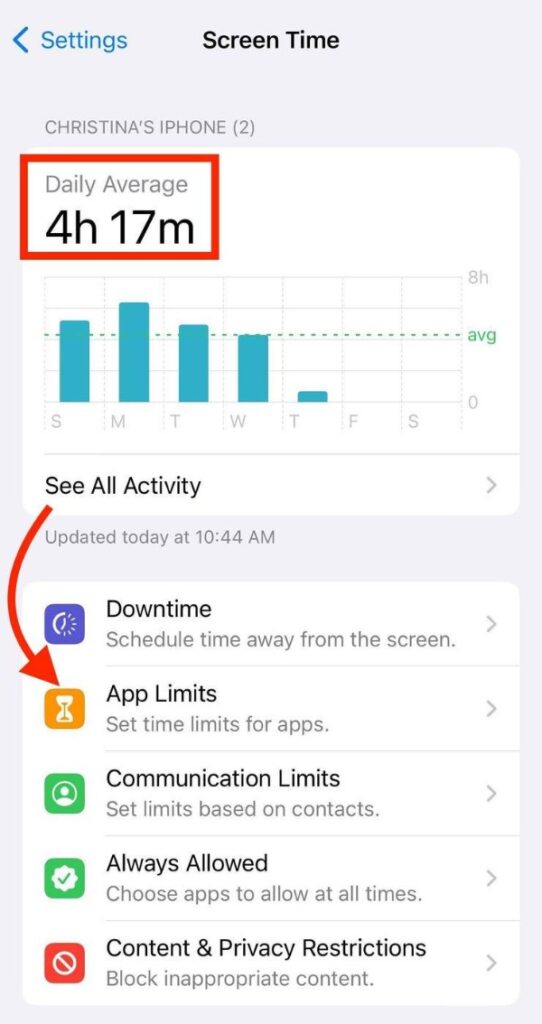
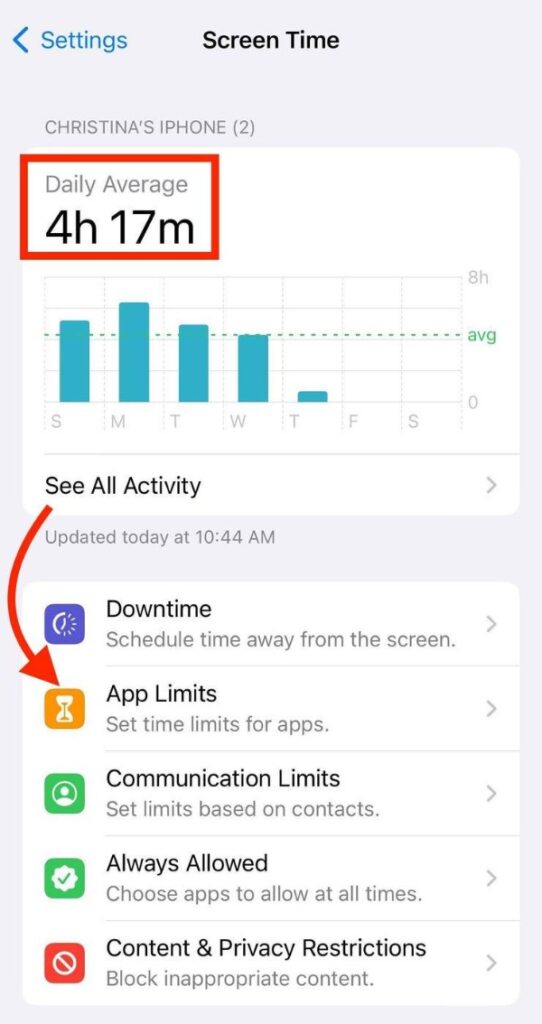
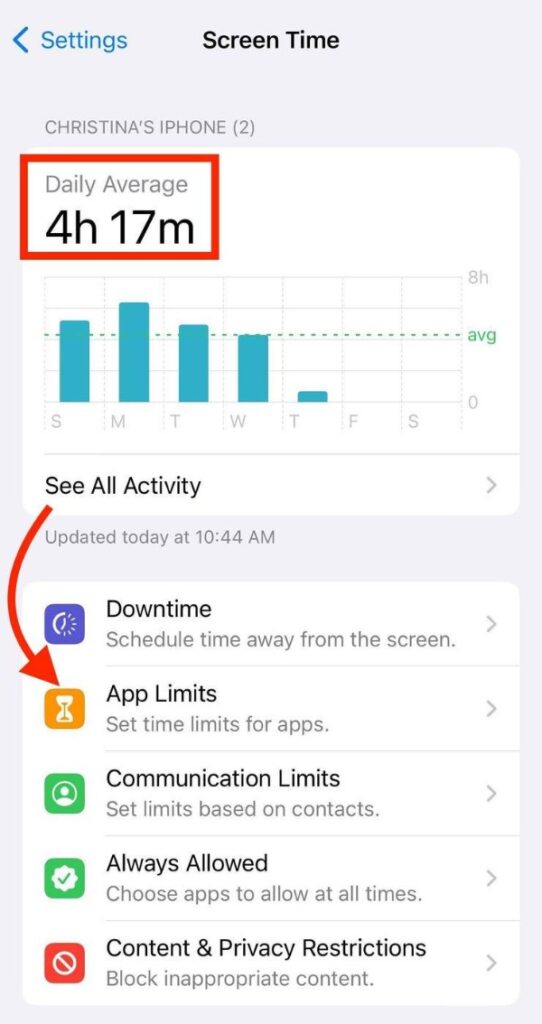
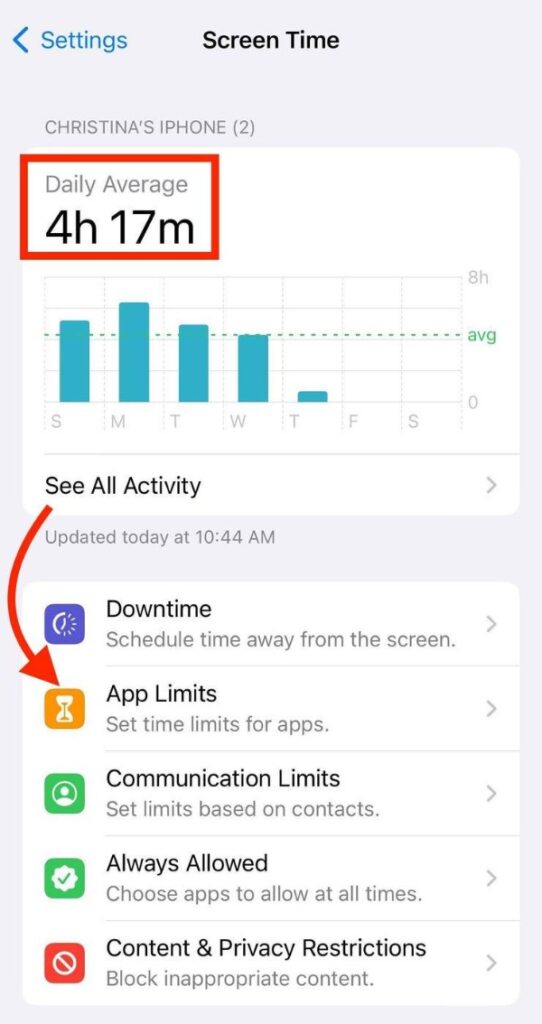
步驟 2. 點選「應用程式限制」>「新增限制」。
步驟 3. 選擇您喜歡的應用程式類別。
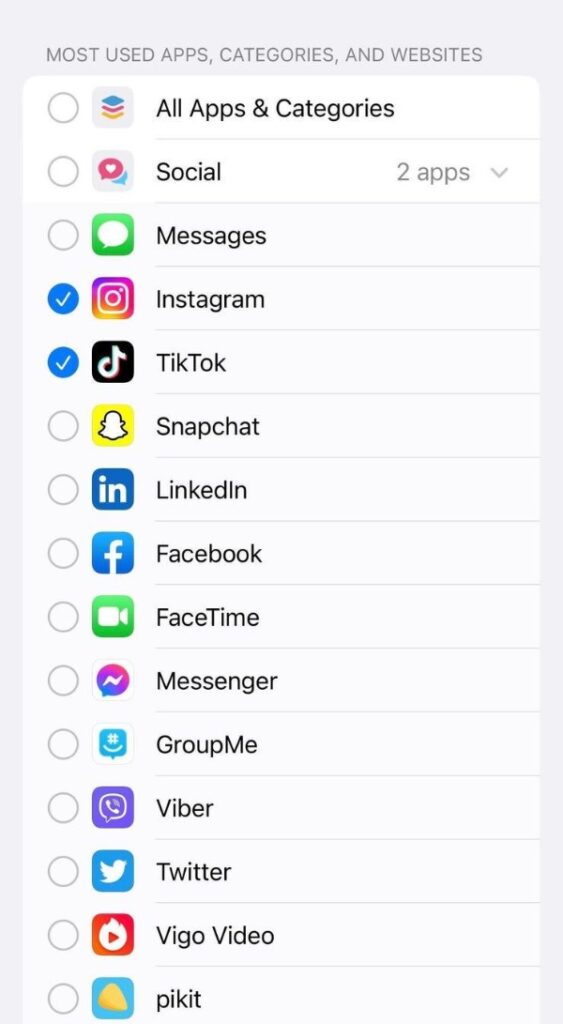
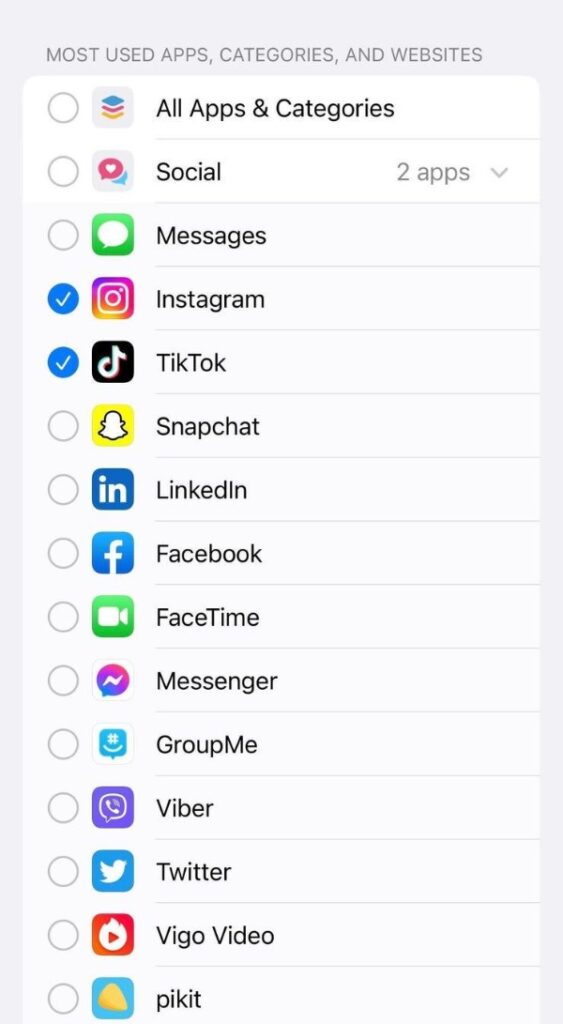
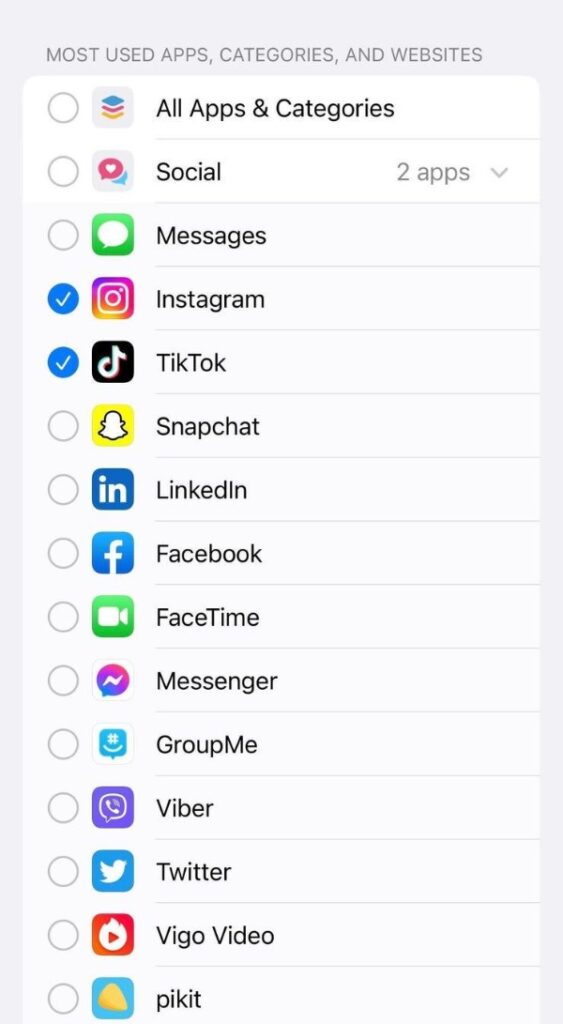
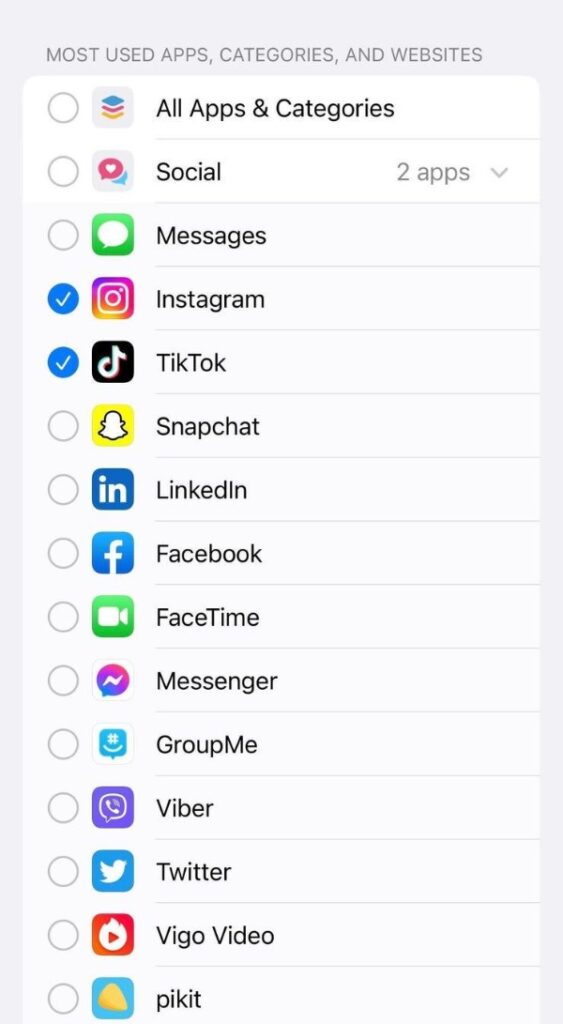
如果你想為每個應用程式設定時間限制; 點擊類別名稱即可查看該類別中包含的特定應用程式。 選擇您要設定時間限制的應用程式。 選擇多個應用程式意味著您設定的時間限制將應用於所有選定的應用程式。
步驟4. 點選右上角的“下一步”,然後設定允許的時間量。
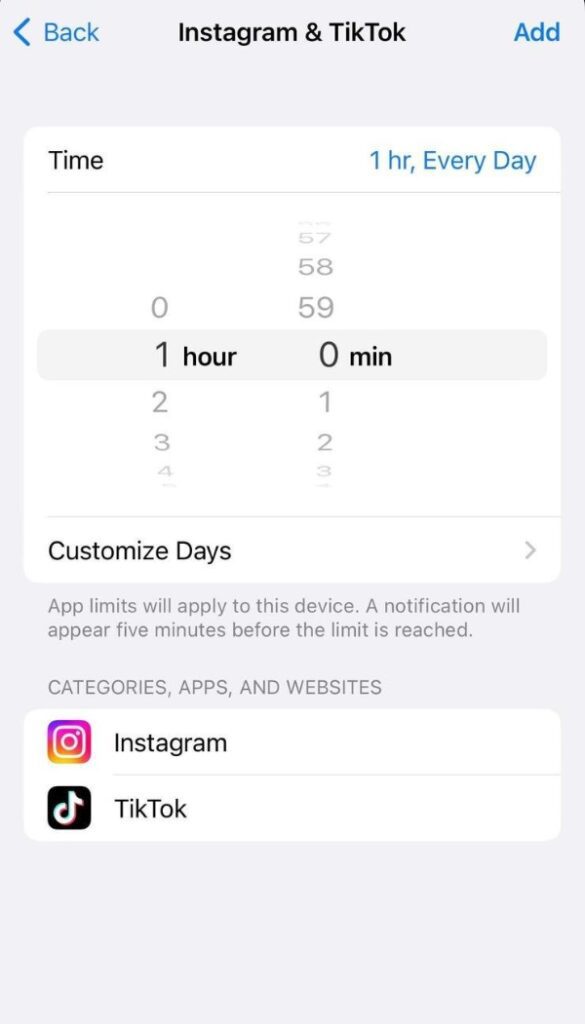
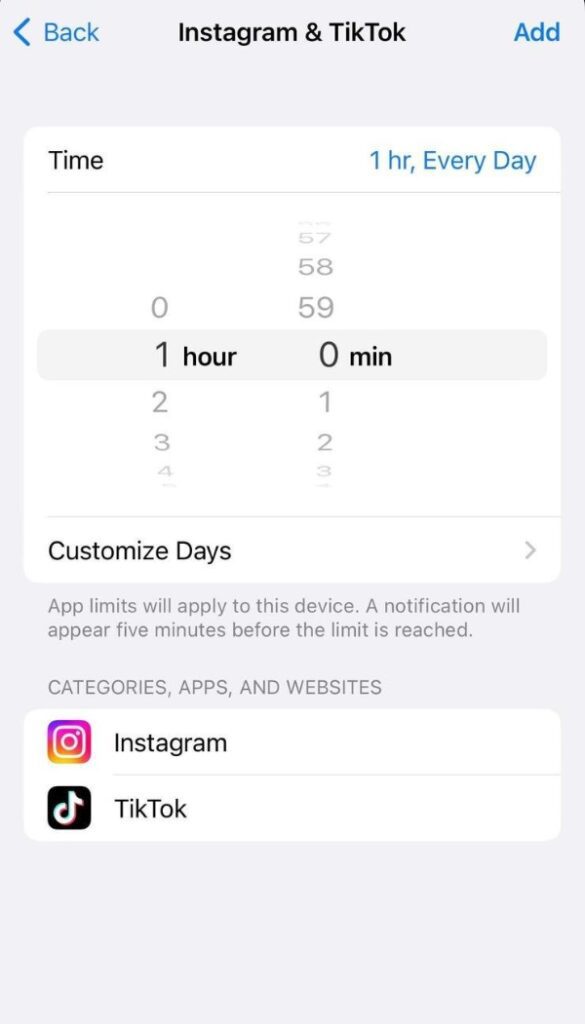
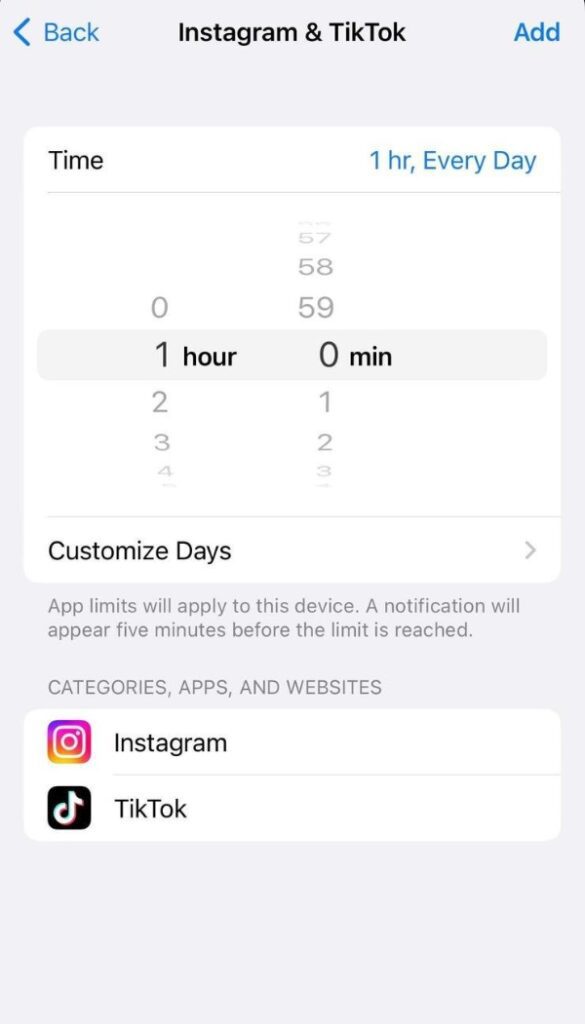
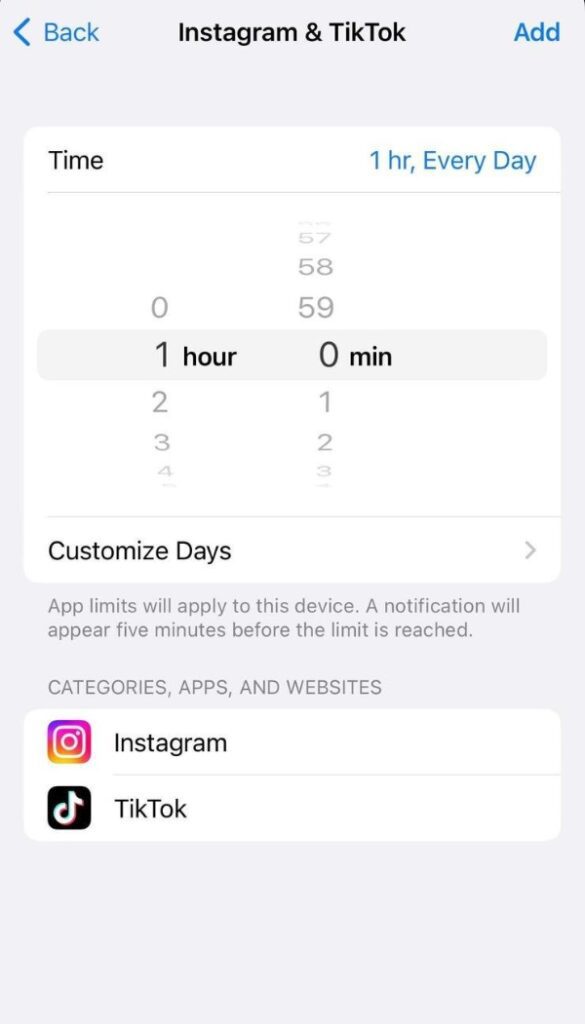
步驟 5. 完成限制設定後,點選「新增」。
方法 2:安排遠離設備的時間
此方法允許您在孩子應該遠離螢幕的給定時間內阻止通知和應用程式。 例如,您可能想要在就寢時間或學習時間設定休息時間。
步驟1.前往「設定」>「螢幕時間」。
步驟 2. 點擊“應用程式和網站活動”,開啟“應用程式和網站”活動(如果尚未完成)。
步驟 3. 點選「停機時間」>「將停機時間設定為明天」或「預定事先安排停機時間」。
步驟 4. 選擇「自訂日期」或「每天」> 為孩子的螢幕時間設定「開始和結束」時間。
如何控制 Android 上的螢幕時間?
控制孩子的螢幕時間 安卓設備 確保平衡的數位生活方式。 Android 裝置具有各種設定和功能,可讓您更輕鬆地管理孩子的螢幕時間。 從內建的數位健康工具和應用程式計時器到第三方螢幕計時器應用程式(例如 FlashGet Kids 應用程式),與科技建立更豐富的關係變得更加容易。 以下是在孩子的 Android 裝置上設定螢幕時間控制功能的兩種最有效的方法。
方法 1:使用 FlashGet Kids 應用
FlashGet Kids 應用程式無疑是最出色的應用程式之一 家長監護應用程式,憑藉其強大的功能,確保為您的孩子提供安全的數位空間。 從設定精確的螢幕時間到監控應用程式的使用情況,該應用程式可讓您為您的孩子策劃各種適合年齡的內容。 該應用程式的用戶友好介面使您能夠更有效地管理和追蹤孩子的線上活動。
如何在家長和孩子的裝置上下載並安裝 FlashGet Kids 應用程式?
基本上,下載和安裝 FlashGet Kids 應用程式是一個簡單的過程。 您需要同時在父母和孩子的裝置上下載並安裝應用程式。
步驟 1. 在家長的裝置上下載 FlashGet Kids 應用程式。 如果您使用的是 Android 設備,請訪問 谷歌應用商店 或適用於 iPhone 電影裝置的 App Store。
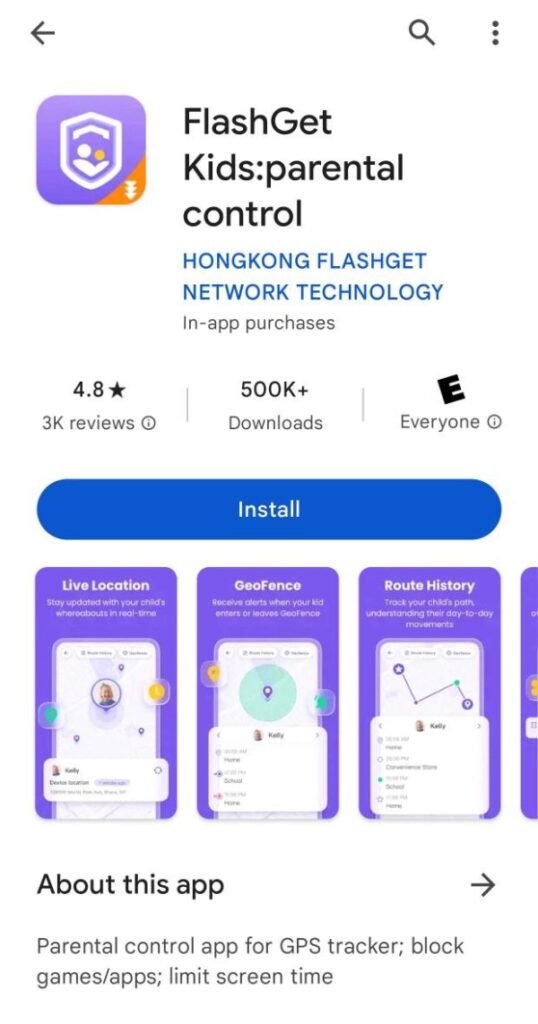
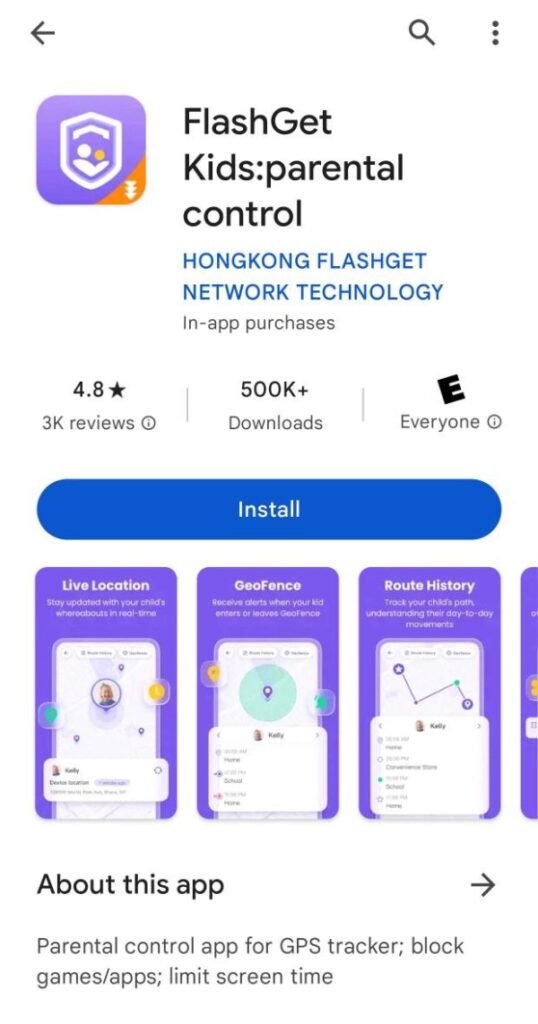
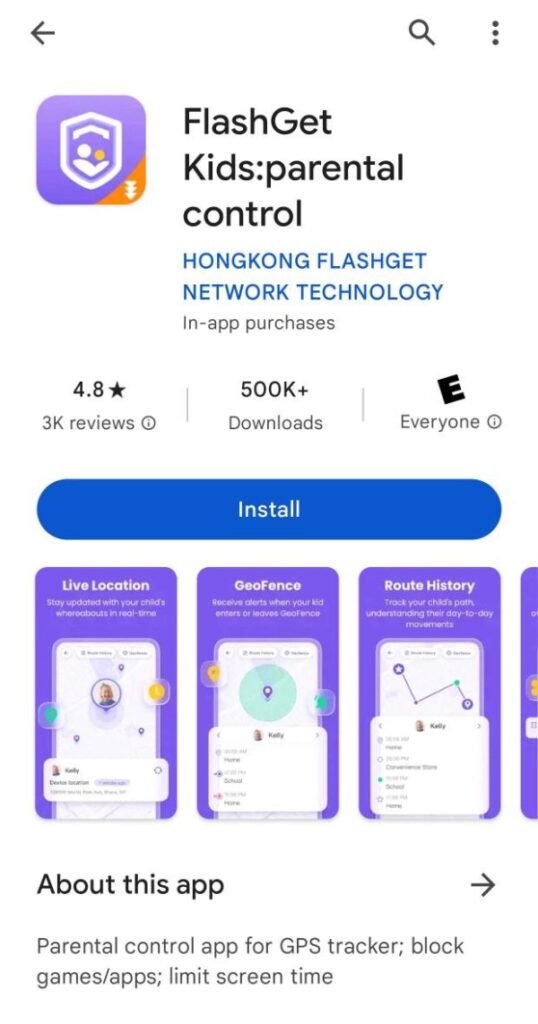
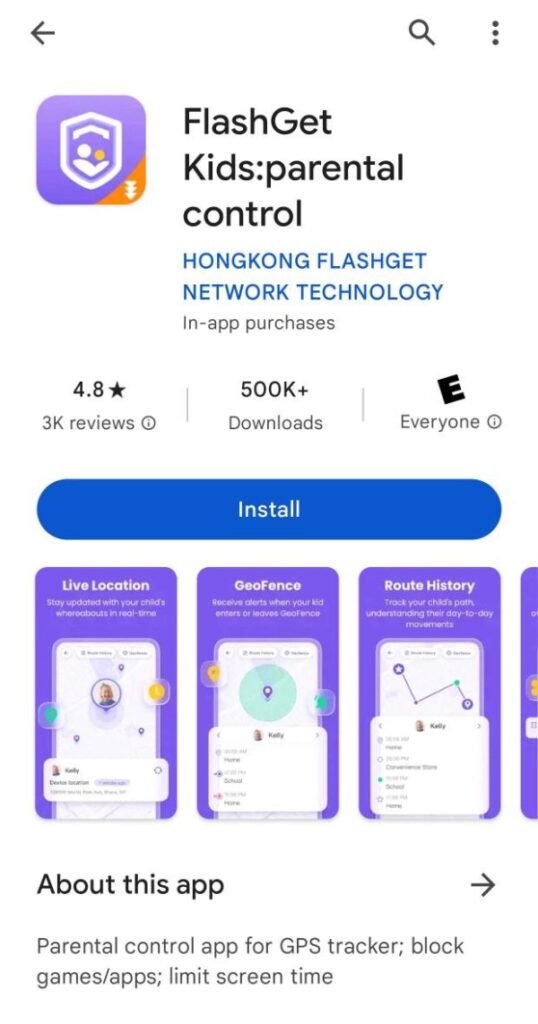
對於 iPhone,請前往 App Store,在家長的裝置上下載並安裝 FlashGet Kids 應用程式。
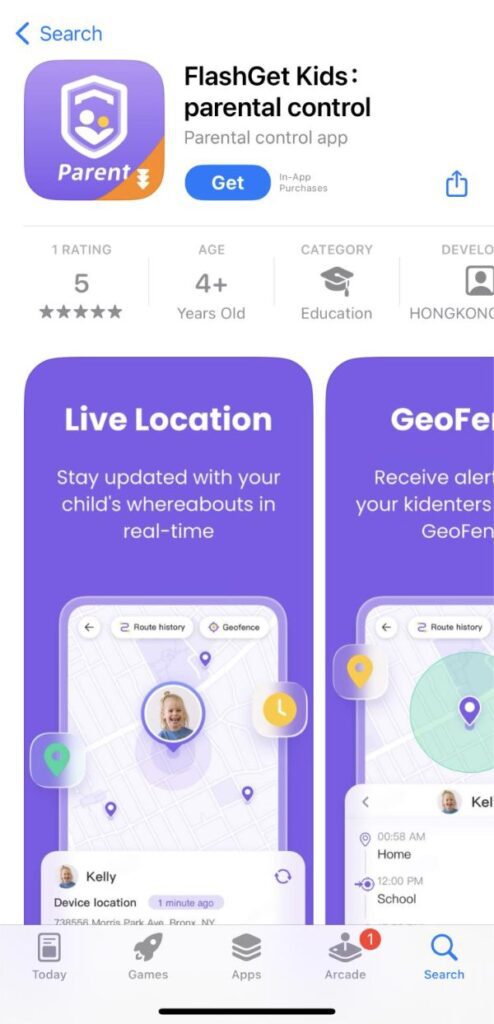
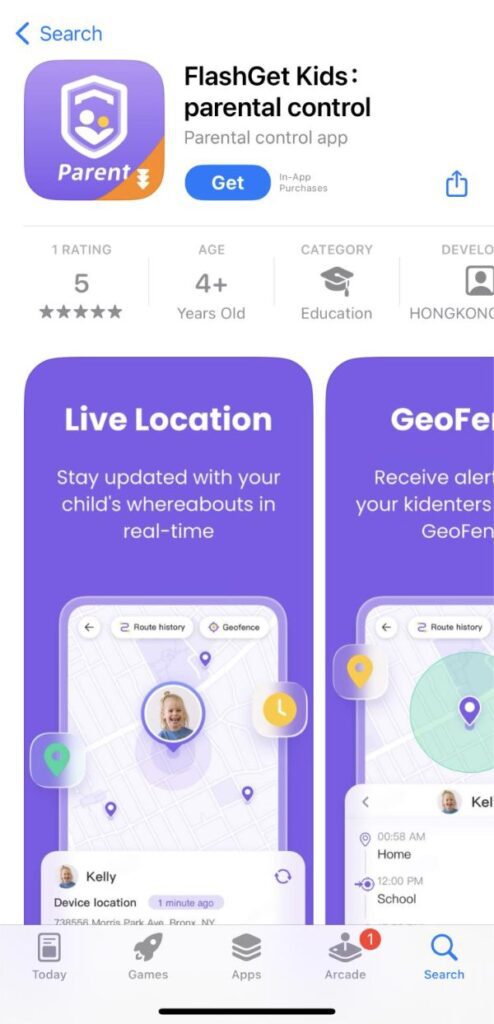
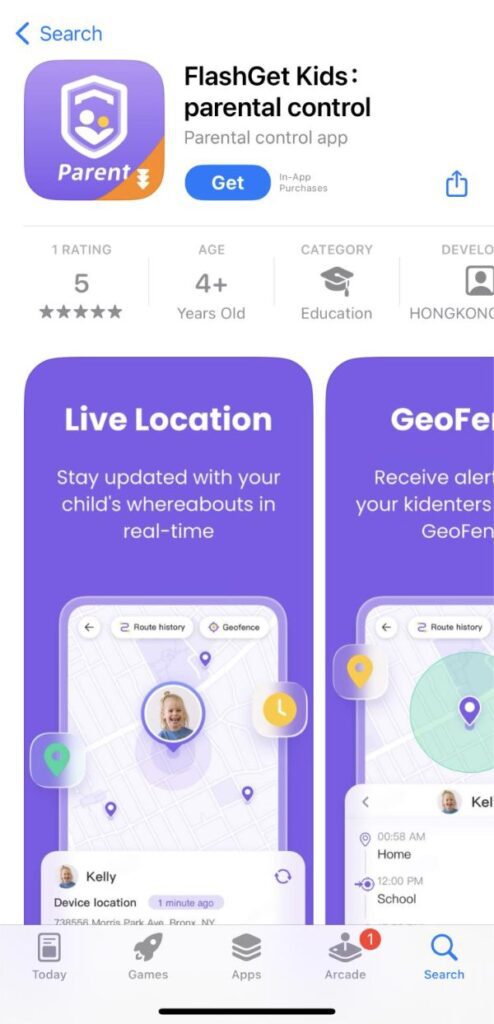
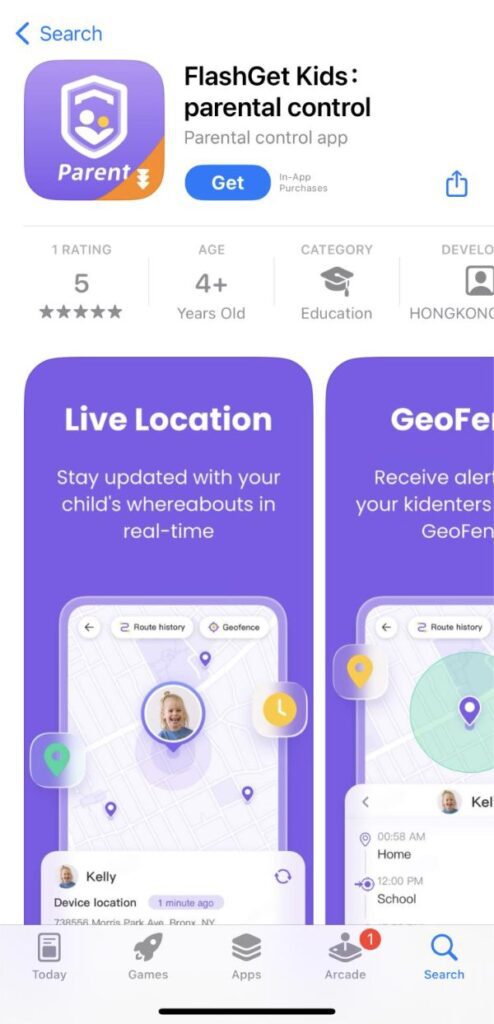
步驟 2. 註冊以獲得您的 FlashGet Kids 帳戶。 輸入所需的簡單詳細資訊。 如果您已有帳戶,只需點擊「登入」即可。
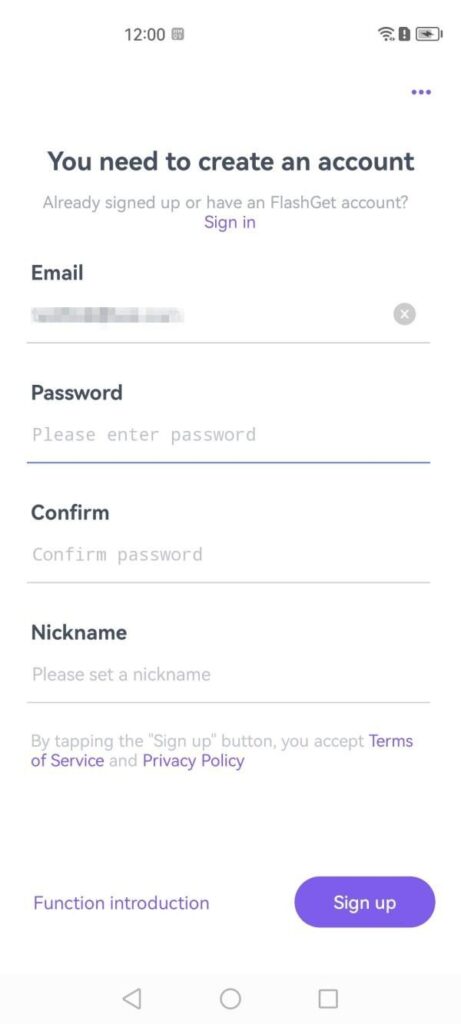
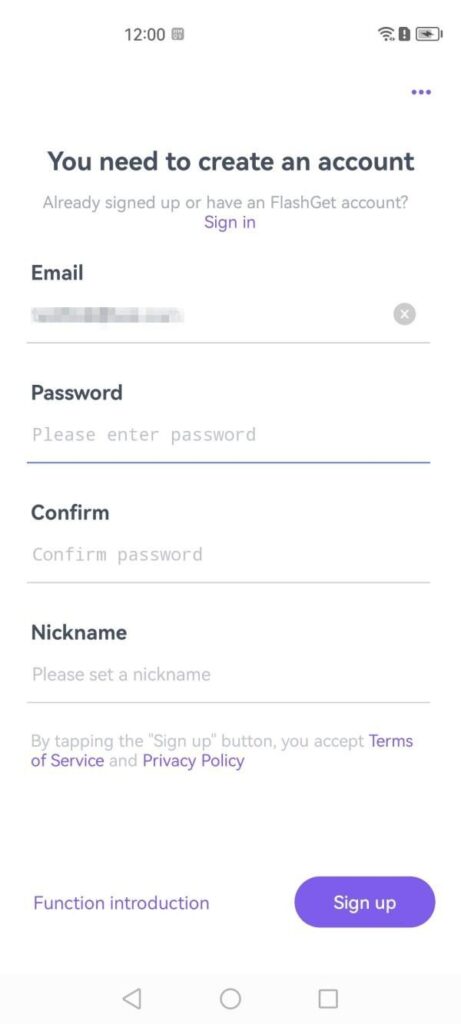
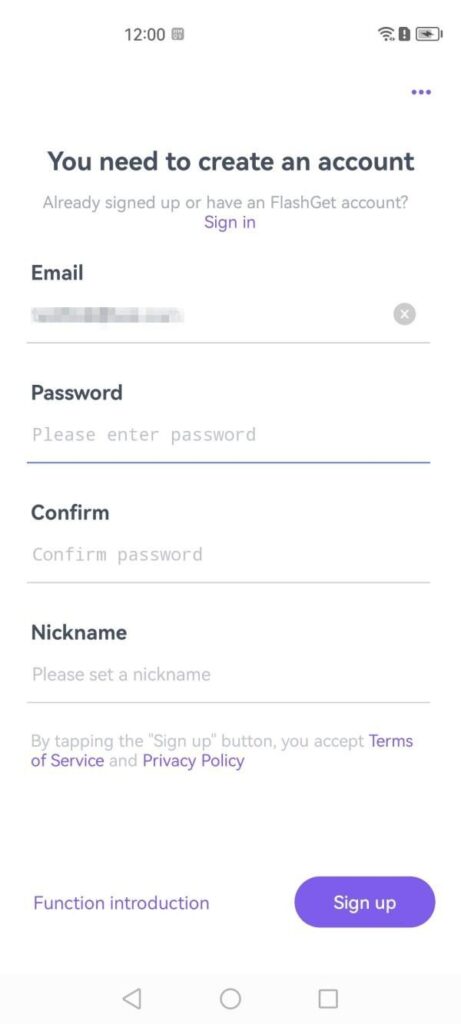
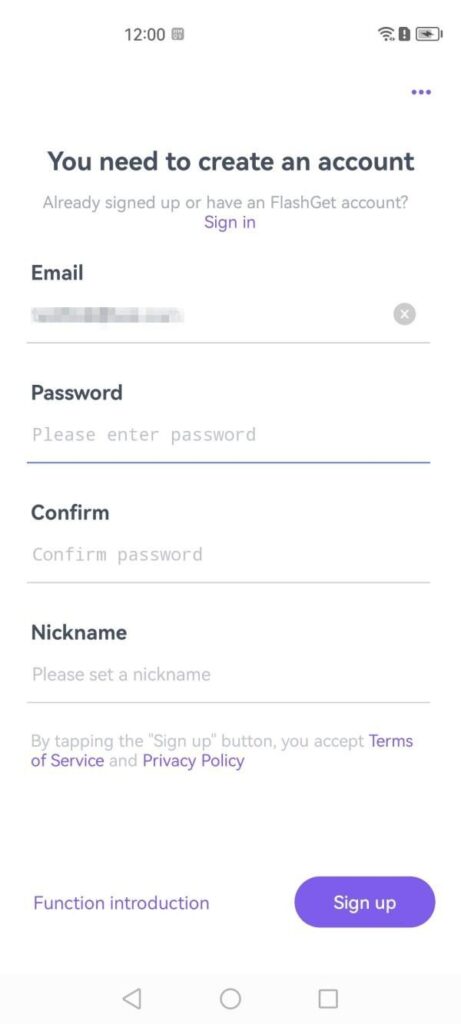
步驟 3. 將家長的裝置連接到孩子的裝置。 打開孩子裝置上的任何瀏覽器並輸入“ flashget.kids/app”,點擊“下載”按鈕。




步驟4.下載APK檔案後,開啟「家長版FlashGet Kids」>點選「家長的裝置」>點選「同意」。
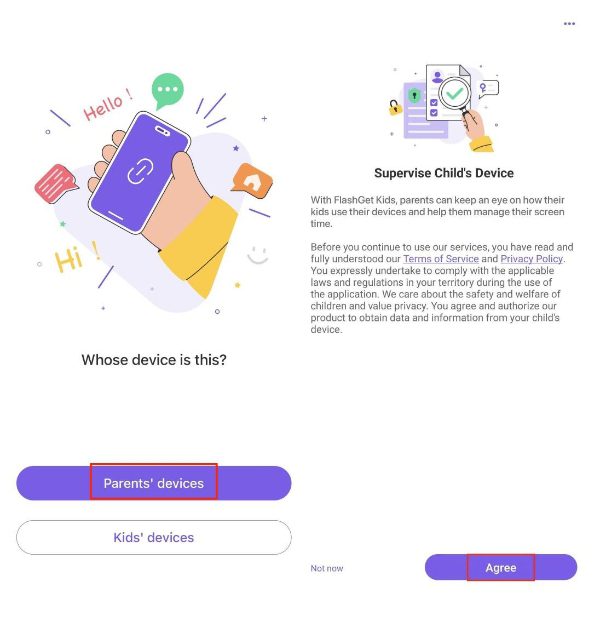
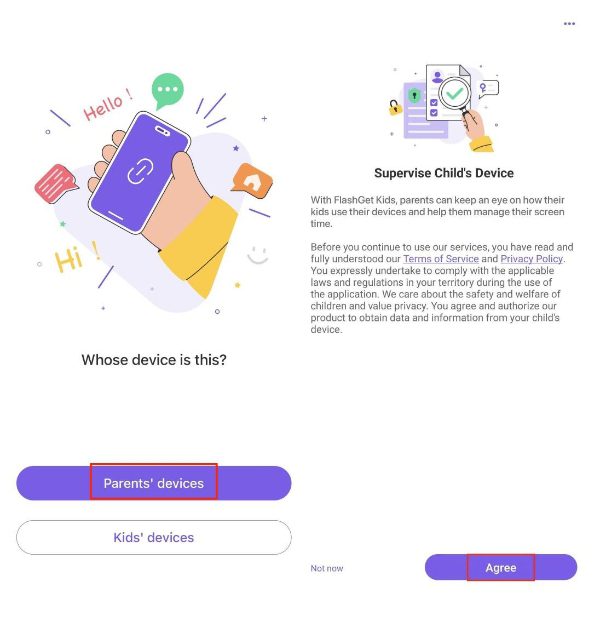
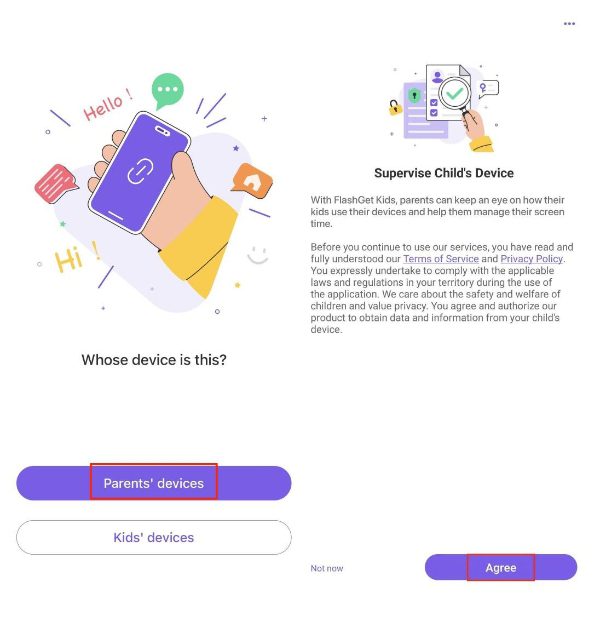
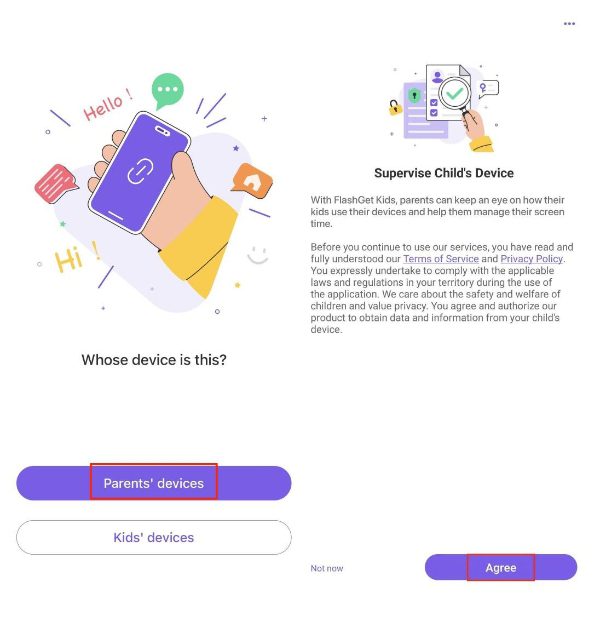
步驟 5. 點擊「下一步」以取得在家長應用程式上發送的 9 位數代碼。




步驟 6. 在兒童應用程式上輸入 9 位數代碼。 繼續並點擊“下一步”>“確認”以授予各種功能的存取權限,例如後台運行的應用程式。
在孩子的裝置和家長的裝置上成功下載並安裝 FlashGet Kids 應用程式後,現在繼續設定各種控制功能,包括螢幕時間管理。
FlashGet Kids 螢幕時間管理功能可讓您
- 監控孩子的螢幕時間使用。
- 設定孩子可以在螢幕上花費的最大時間限制。
- 為孩子的鎖和手機螢幕設定限制。
- 遠端設定具體地點和時間。
- 阻止某些設備和應用程式。
如何設定螢幕時間限制?
步驟 1. 在儀表板上,前往「使用限制」。
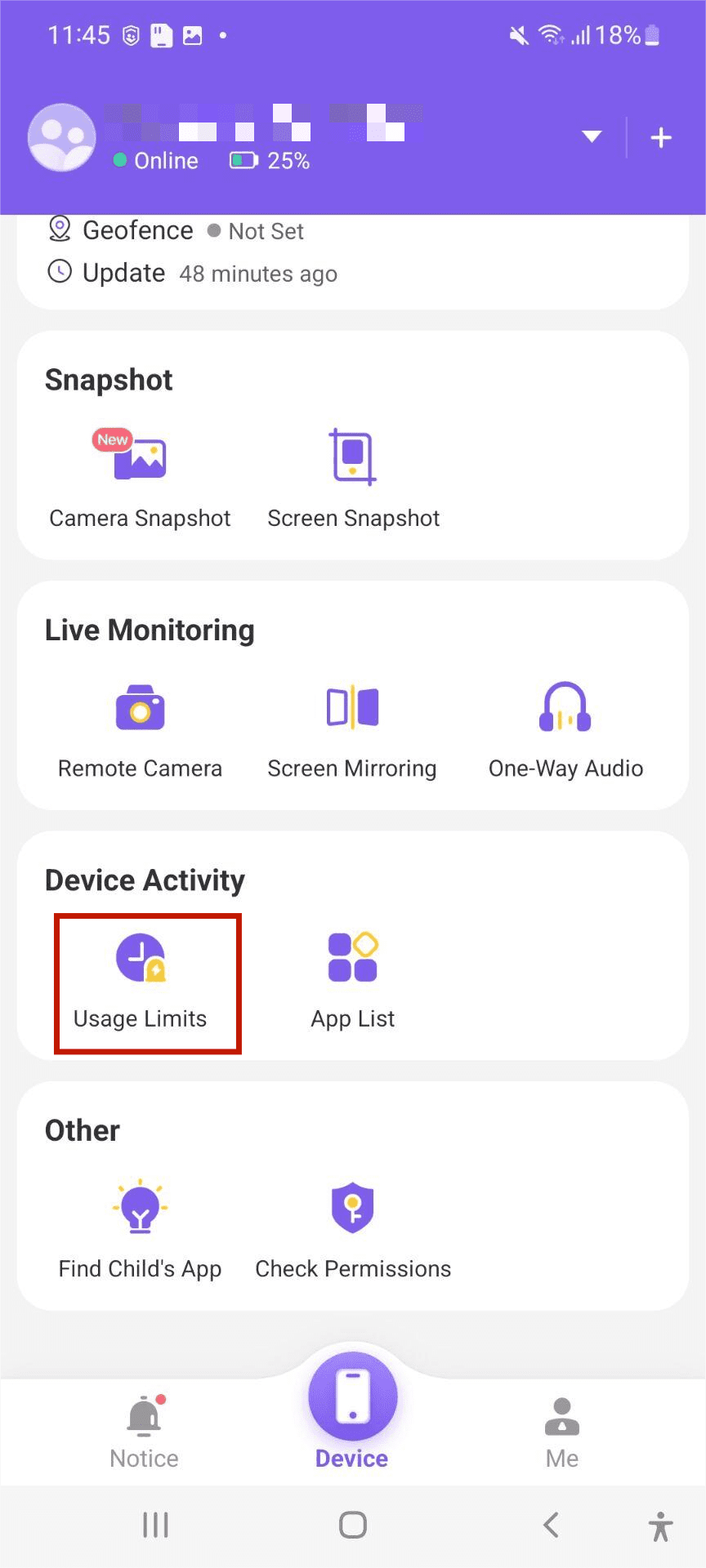
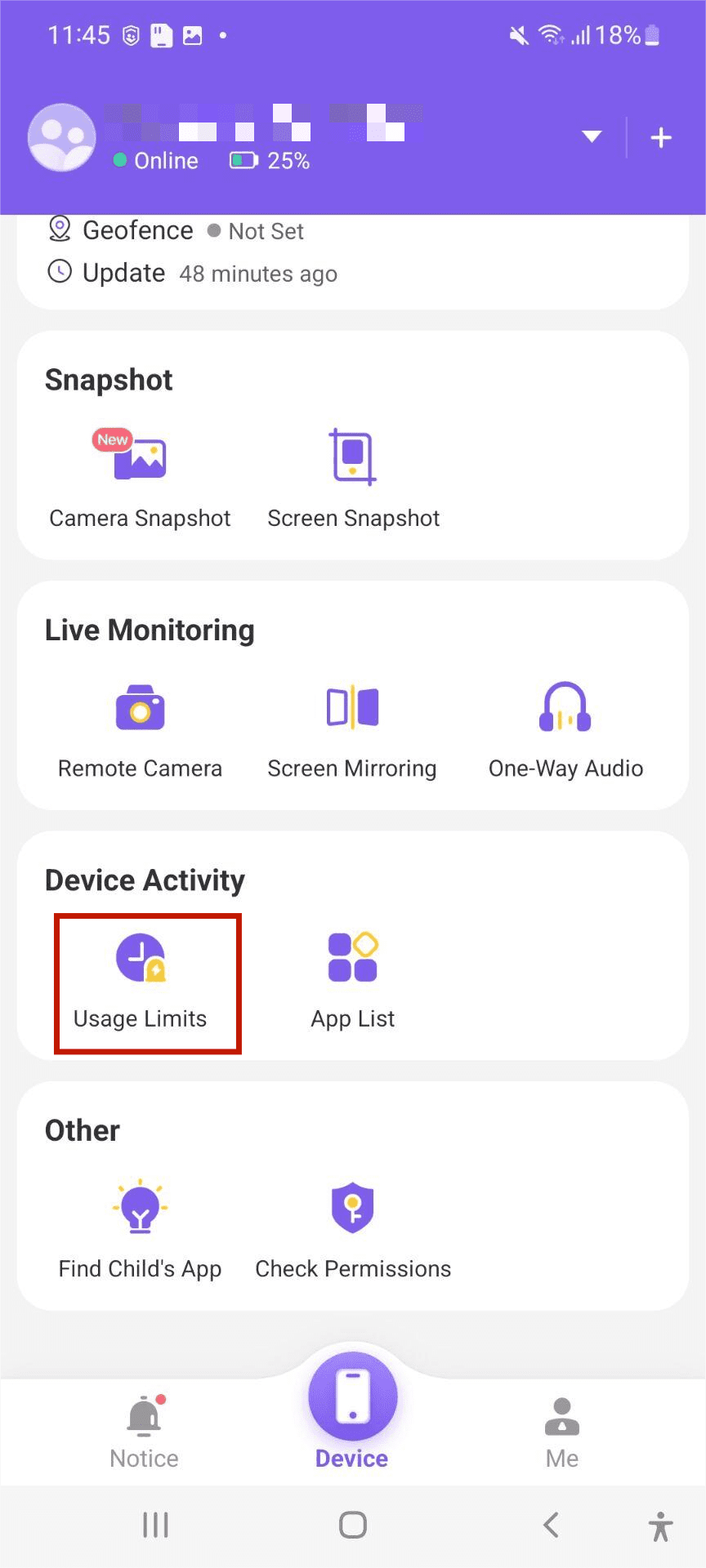
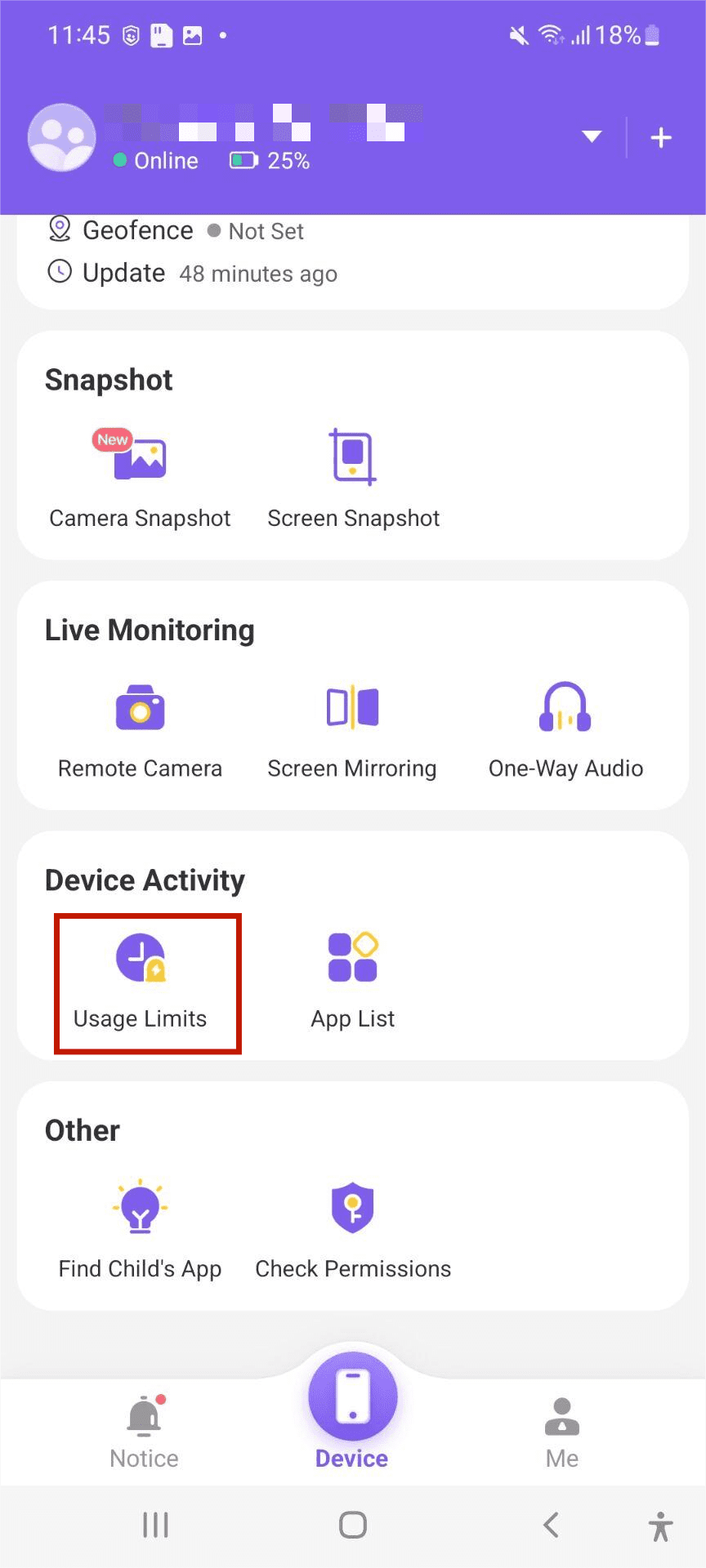
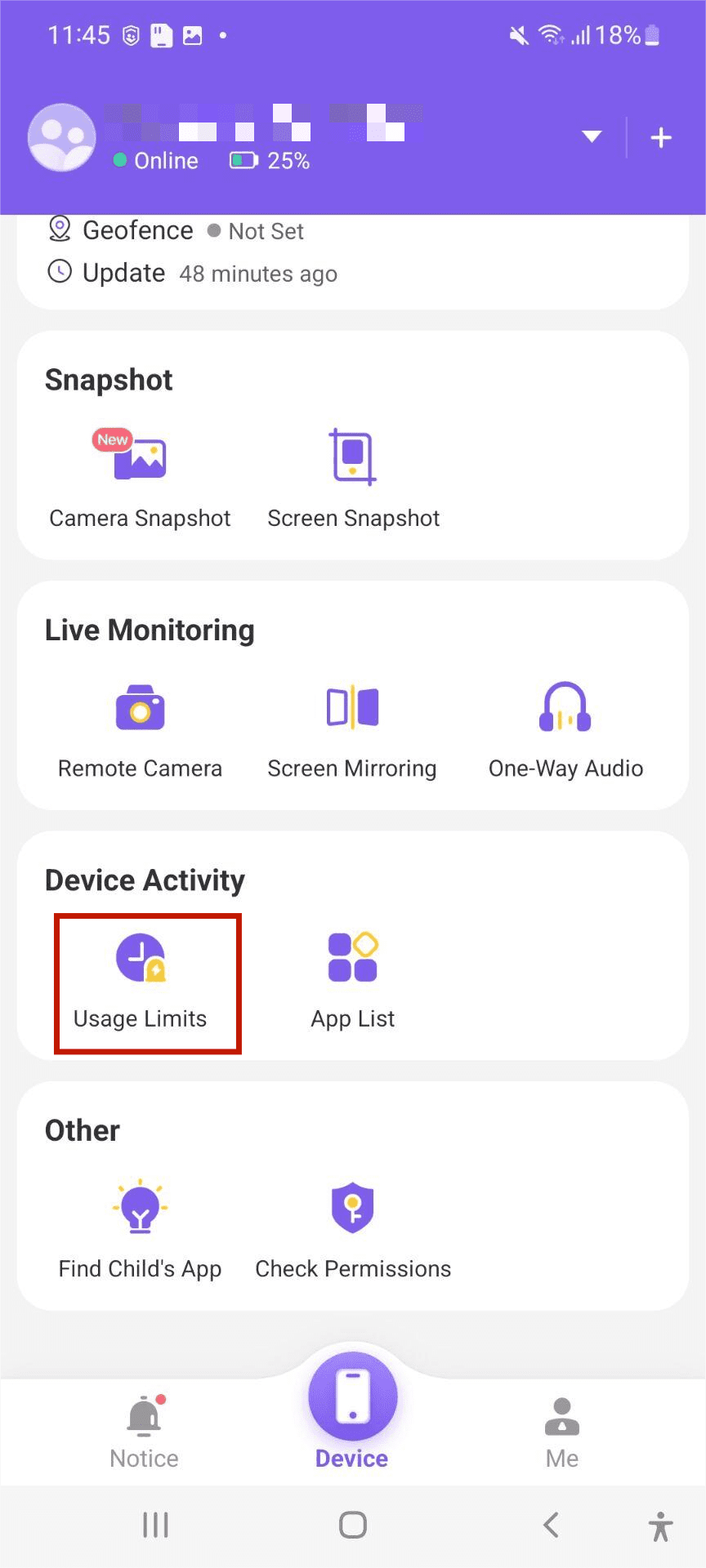
步驟 2. 點選“螢幕時間限制”,然後點選“新增限制”。
步驟3.選擇要設定的「限制類型」。 例如,它可以是“可用時間限制”或“時間跨度限制”。 現在,選擇「可用時間限制」來自訂您的孩子可以在螢幕上花費的時間跨度。
步驟 4. 存取「限制設定」。 在這裡,您可以自訂限制名稱和時間。 例如,「自訂每天的時間跨度」或「每天」。 點擊“儲存”以保留所做的更改。
方法2:使用Google Family Link
Google Family Link 是另一個令人驚嘆的工具,適合家長和監護人尋找全面的信息 家長監護應用程式 用於孩子的數位活動。 友好的用戶介面使父母可以更輕鬆地進行定制 螢幕時間限制、遠端監控應用程式使用情況、阻止或批准應用程式下載和安裝。 若要使用 Google Family Link,請依照下列步驟操作。
第一次設定每日時間限制。
步驟 1. 開啟「Family Link 應用程式」。
步驟 2. 選擇要包含設定的孩子的帳戶。
步驟 3. 點選螢幕底部的「控制」。
步驟4.點選「每日限額」功能下方的「設定」。
步驟 5. 選擇您想要包含在孩子使用限制中的分鐘和小時。
使用父母的設備編輯今天的時間限制
步驟 1. 開啟裝置上的「Family Link」。
步驟 2. 選擇您孩子的帳戶。
步驟 3. 點選底部中央的「控制項」。
步驟 4. 接下來,點選「每日限制」下的「更改今天」。
步驟 5. 選擇分鐘和小時來自訂孩子的時間限制。 您也可以選擇“關閉限制”。
步驟 6. 點選「完成」。
在 iPhone 和 Android 上控制螢幕時間的替代應用程式
當今的數位環境非常動態,沒有任何應用程式或網站可以肯定聲稱是獨家運營的。 當然,當今有數百種螢幕時間管理應用程式可供使用,每種應用程式都有其獨特的功能、優點和缺點。
為了測試和評估這些頂級螢幕時間控制應用程式中的最佳應用程序,我們選擇了以下標準
- GPS即時追蹤必須準確。
- 易於使用且用戶友好的介面。
- 資料保護和加密必須準確。
- 位置追蹤 在任何給定時間都必須準確。
- 用戶必須享受 24/7 客戶支援。
- 該應用程式必須顯示用戶的評論和信譽良好的線上公司的評級 電話追蹤器 應用程式.
FlashGet 兒童應用程式
最適合: 最有價值的家長監護計劃。
評分: ⭐⭐⭐⭐⭐/ 5
定價計劃:
- 1 個月:8.99 美元/月
- 3 個月:6.66 美元/月
- 每年:$4.99/月
FlashGet Kids 應用程式是一款出色的家長控制應用程序,專注於為孩子提供最安全的數位環境。 借助 FlashGet Kids 應用程序,您可以享受各種家長控制功能,包括螢幕時間限制、位置追蹤、 地理圍欄、應用程式和網站攔截等。 該應用程式與多種作業系統相容:iOS、Android、Windows 和 macOS。
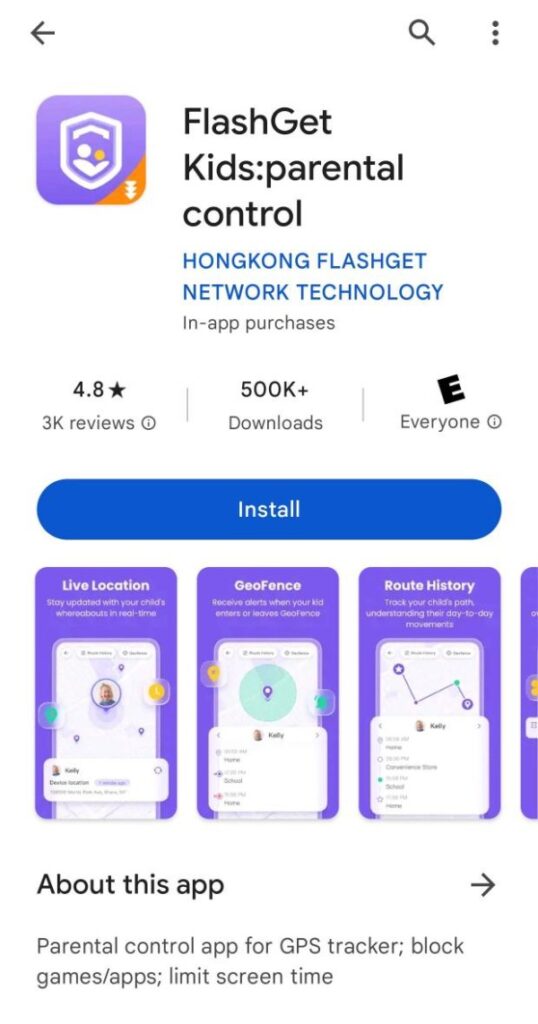
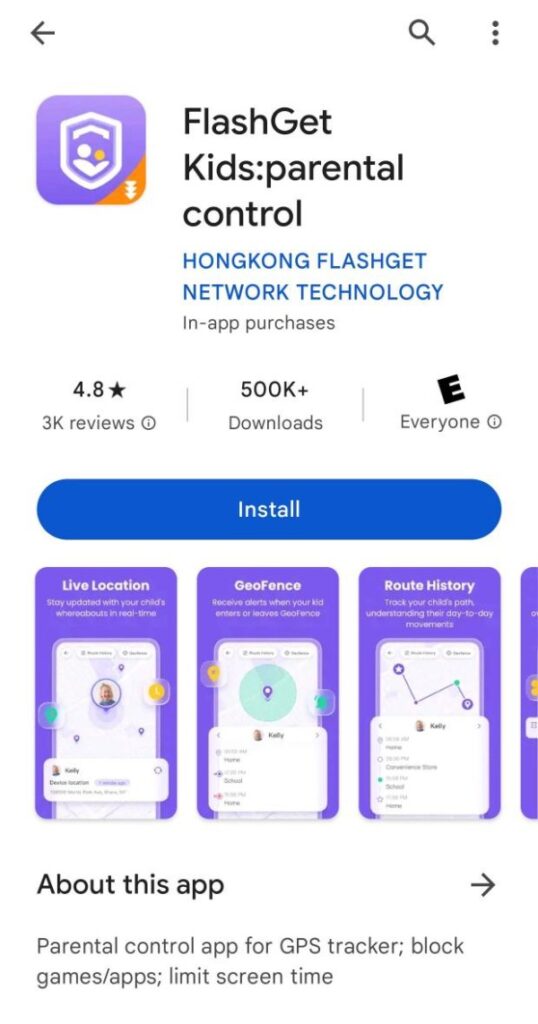
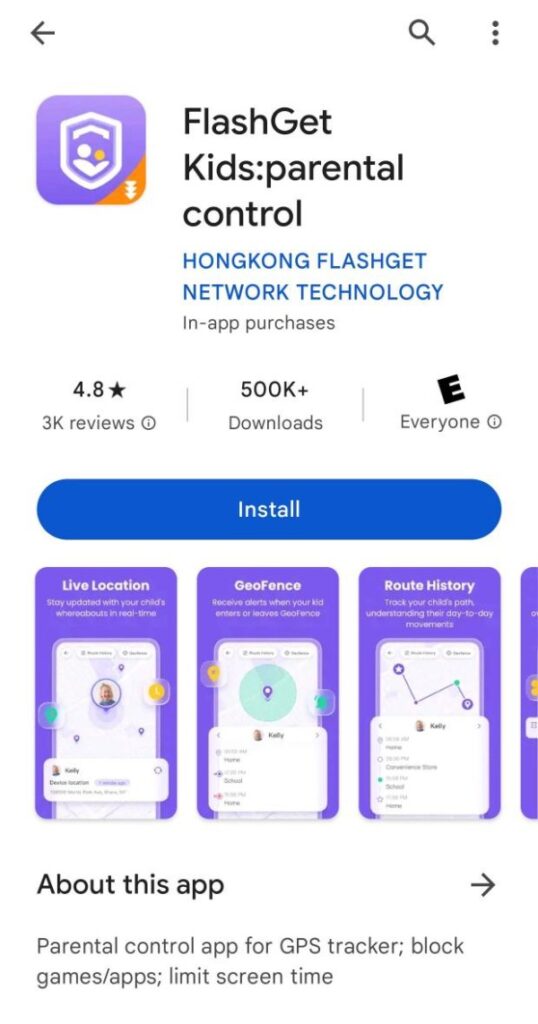
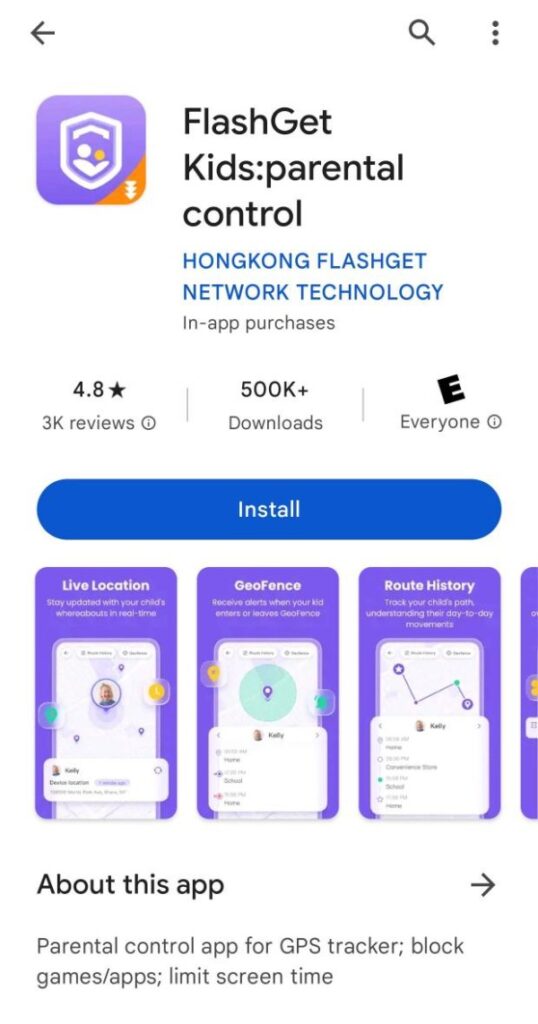
特徵
- 位置追蹤。 無論您的孩子走到哪裡,都可以 100% 準確地追蹤他們的位置。
- 地理圍欄。 設定地理邊界,超出該邊界您的孩子應使用 GPS 保持在該範圍內。
- 螢幕時間限制。 設定孩子在智慧型裝置上的最大花費時間,例如學習時間、運動時間或就寢時間。
- 應用程式和網站攔截器。 阻止您的孩子訪問其裝置上的某些應用程式或網站。
- 警報和通知。 當您的孩子違反規則或嘗試觀看或搜尋受限內容時,您會在手機上收到直接通知。
- 追踪。 隨時隨地即時追蹤孩子的行蹤。
優點
- 使用者友善的介面,更輕鬆的導航。
- 性價比高。
- 相容於 iOS 和 Android 裝置。
- 內容策展。 輕鬆自訂適合年齡的內容,為您的孩子提供最大的安全。
- 日程安排和活動報告。
- 在父母和孩子的設備上享受最大程度的資料加密和保護。
- 我們快樂的團隊提供 24/7 客戶支援。
缺點
- 不提供教育遊戲。
Qustodio
最適合: 出色的客戶支援。
評分: ⭐⭐⭐⭐/5
定價計劃: $54.95 / 年
Qustodio 是一款令人驚嘆的家長控制應用程序,具有廣泛的功能,可確保您的孩子離線和線上安全。 它為父母和孩子提供了令人驚嘆的用戶友好介面,並擁有出色的客戶支援系統。
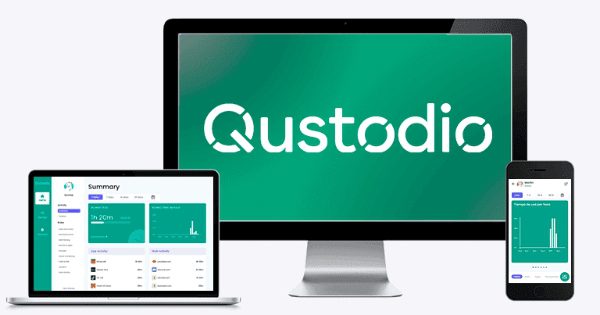
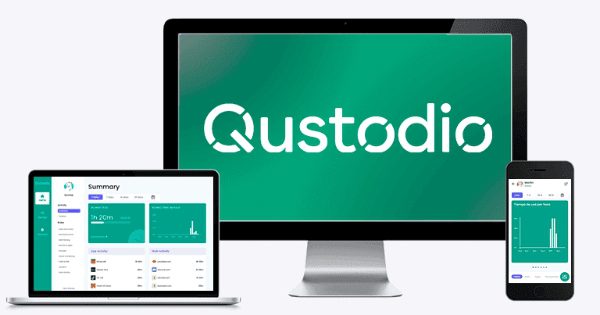
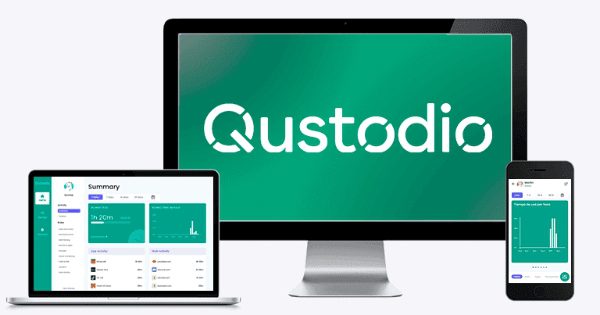
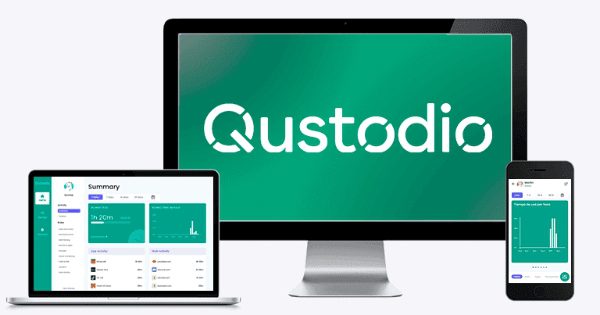
特徵
- YouTube 監控。 該功能可讓您監控您的孩子在 YouTube 上搜尋和觀看的內容。
- 位置追蹤。 隨時了解您孩子的當前位置。
- Web 和應用程式過濾。 規範您的孩子可以在線上存取的內容,以防止存取有害內容
- 日程安排和活動報告。
- 簡訊和呼叫監控,了解您的孩子在線上和離線接收或發送的呼叫和簡訊的性質。
優點
- 最好的客戶支援。
- 享受全面的家長監護功能。
- 性價比高。
- 與 Android、iOS、Windows 和 MacOS 裝置相容。
缺點
- 相對較高的定價計劃。
Net Nanny
最適合: 使用者友善的介面。
評分: ⭐⭐⭐⭐/ 5
定價計劃: $39.99 / 年
Net Nanny 是一款出色的家長控制應用程序,擅長動態內容過濾、阻止不當內容和即時分析,為孩子提供更安全的線上體驗。
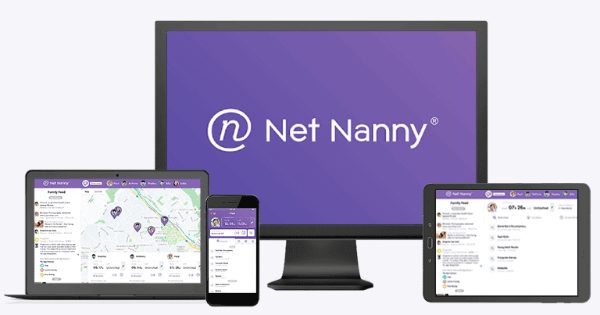
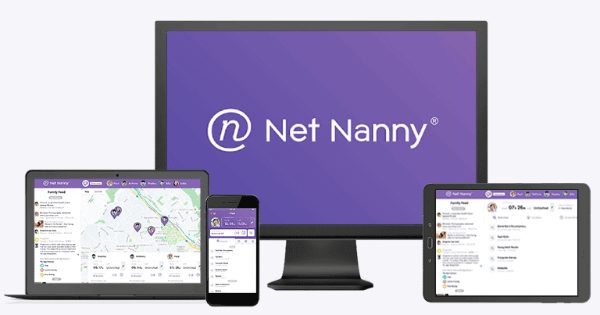
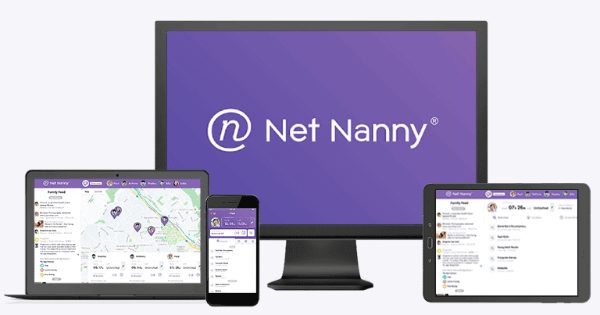
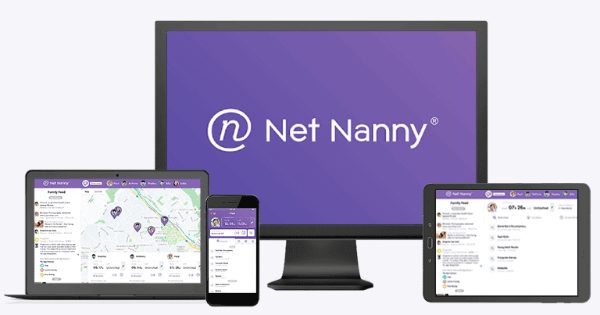
特徵
- 應用程式和網站過濾。 自訂您的孩子可以訪問哪些應用程式和網站。
- 位置追蹤。 即時找到您孩子的確切位置。
- 螢幕時間限制。 控制孩子在螢幕上花費的時間。
- 活動報告。 查看您的孩子在網路上查看的內容,包括他們的搜尋記錄。
優點
- 使用者友善的介面
- 實惠的定價計劃
- 全面的監控工具
缺點
- 沒有免費方案。
Norton 家族
最出名的是: 使用者友善的介面。
評分: ⭐⭐⭐⭐/5
定價計劃: $ 54.99/年
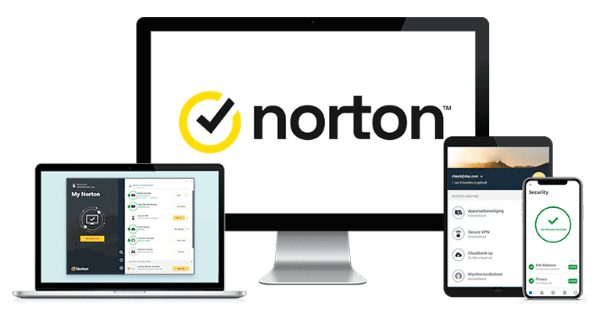
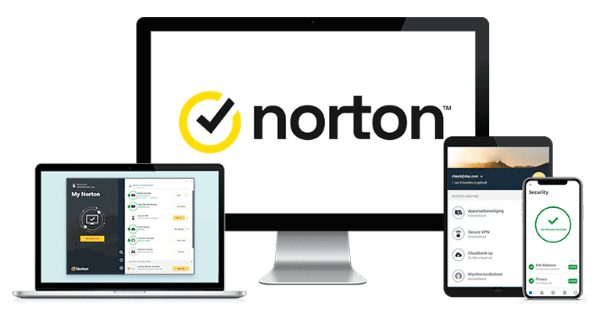
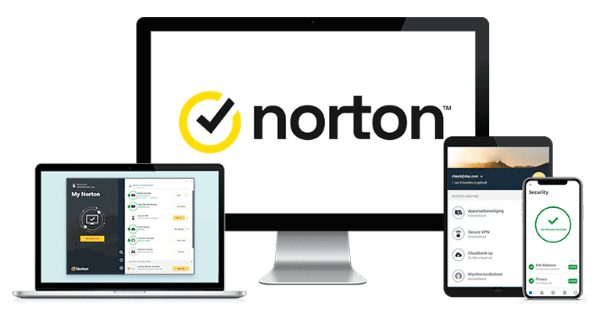
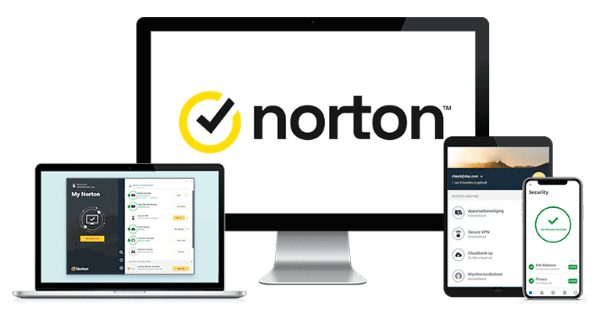
Norton 家庭應用程式是一款令人驚嘆的家長控制應用程序,有助於無縫整合時間和網路監督。 憑藉其全面的家長控制方法,您可以確保孩子的線上安全。
特徵
- 防火牆。 幫助保護您孩子的裝置免受惡意軟體和間諜軟體攻擊。
- 網頁防護。 保護您的孩子免於在線上存取有害內容。
- 反網路釣魚防護。
- 螢幕時間管理。 調節孩子每天在設備上花費的時間。
優點
- 使用者友善的介面
- 價格實惠
- 相容於 Android、iOS、MacOS 和 Windows 設備
缺點
- 淺層社群媒體監控。
OurPact
最適合: 應用程式區塊調度。
速度: ⭐⭐⭐/ 5
定價計劃: 每年 69.99 美元
OurPact 應用程式脫穎而出,成為最令人驚嘆的家長監護應用程序,尤其是由於其獨特的 應用程式阻止 調度能力。 它允許家長設定訪問應用程式的指定時間,從而促進健康的螢幕時間使用。
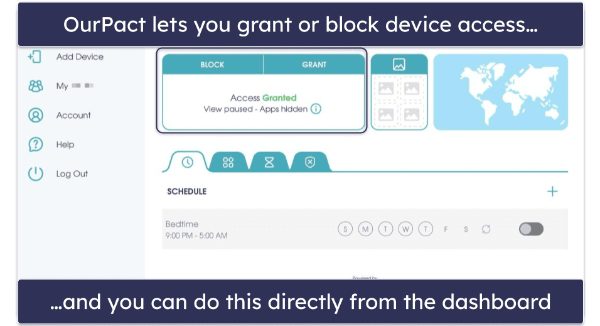
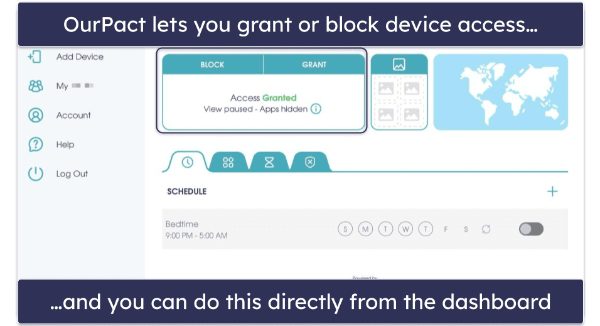
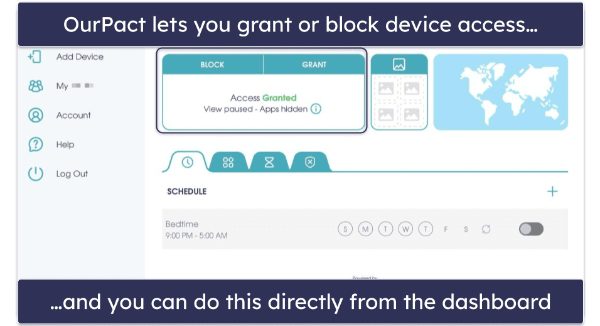
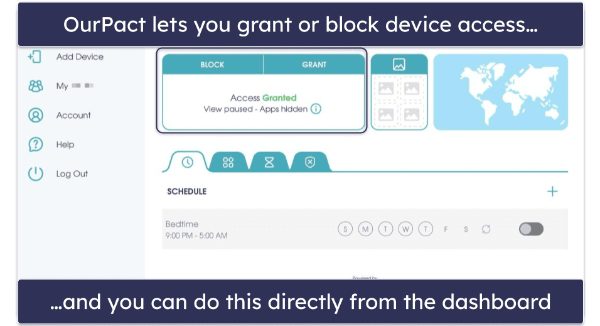
特徵
- 螢幕時間限制可讓您設定孩子使用裝置的時間限制。
- 應用程式和網路攔截器。 限制您的孩子訪問某些網站和應用程式
- 位置追蹤。 即時了解孩子的真實位置。
優點
- 使用者友善的介面。
- 全面的監控功能。
- 相容於 iOS、Android 和 Windows 裝置。
缺點
- 進階監控功能有限。
- 成本相對較高。
控制螢幕時間的最佳應用程式是什麼?
在當今家長控制應用程式的快速領域, Norton、 Qustodio、 OurPact 和 Net Nanny 都扮演了各種關鍵角色。 然而,當我們分析它們的優勢、限制和費率時,很明顯 FlashGet Kids 應用程式是最明確的選擇。 憑藉其堅固的 家長監護權、用戶友好的介面、出色的內容管理、實惠的價格和廣泛的設備相容性, FlashGet Kids 應用程式重新定義了數位育兒。 當您試圖駕馭複雜的數位時代時, FlashGet Kids 應用程式已成為終極家長監護解決方案。 現在正是利用 FlashGet Kid 在數位監控方面的卓越標準來確保您孩子的線上體驗的時候了。

