Today, one of the most challenging aspects about parenting is determining the right amount of time kids should spend on the screens. As a concerned parent, you’ve probably been pondering the best way on how to control screen time on iPhone for your kids and still maintain a warm relationship with them. Now that screens are almost everywhere today, monitoring your kid’s screen time can be quite challenging. To make it even more complicated, some screen time is educational and generally supports kid’s social development.
Remember, too much screen time can result in complications such as insufficient sleep and inadequate sleep schedules, delays in social and language skills development, behavior issues, and less learning time, among others. So, how do you effectively manage your kid’s screen time? In this primer guide, you’ll learn the various techniques of managing your kid’s screen and media time.
What is a healthy amount of screen time?
It has never been fun to be informed, connected and more so be entertained. With hundreds of favorite music, shows, latest news and social media readily available in the palm of our hands. While kids enjoy spending much time on screen, too much of it in fact is harmful. While our kids get access to smartphones at a younger age, they end up getting too much daily screen time compared to the previous generations. Current average screen time access.
- 15-18 years old: Seven and 1/2 hours
- 11-14 years old: Nine hours
- 8-10 years old: Six hours
Recommended time limits
Now, with these electronic devices in our kid’s life, how should parents and guardians set boundaries for their kids? According to Dr. Yousul, pediatricians recommend the following screen time
- Kids under 2 years old: Zero hours on screen unless when video chatting with friends or family.
- Kids 2-5 years old: One hour maximum per day co-viewing with siblings or parents.
- Teens 5-17 years old: No more than two hours a day unless for homework.



How to control screen Time on iPhone?
Now that you know the most appropriate screen time for your kids, it’s also important to learn how to set screen time limits on your kid’s iPhone device. Below are the various steps on how to achieve it.
Method 1: Setting Limits for app usage
You can easily set a time limit for various categories of app i.e. Social Networking, Games or Individual apps.
Step 1. Head to “Settings” > “Screen Time.”
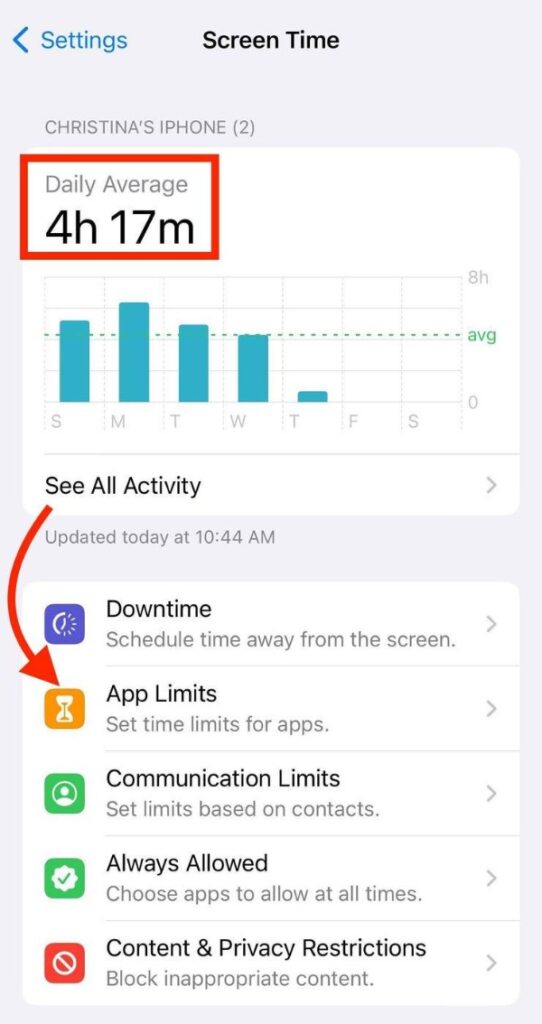
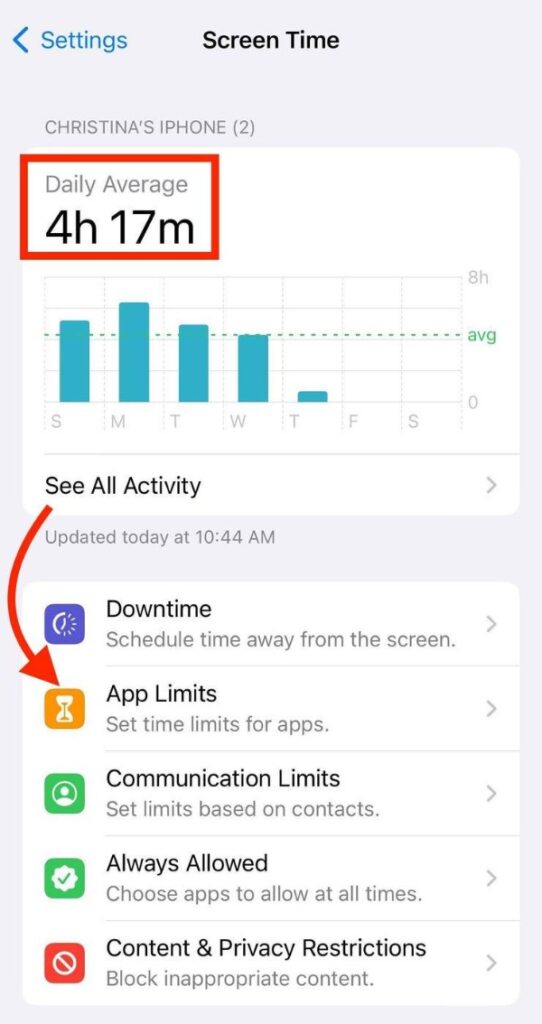
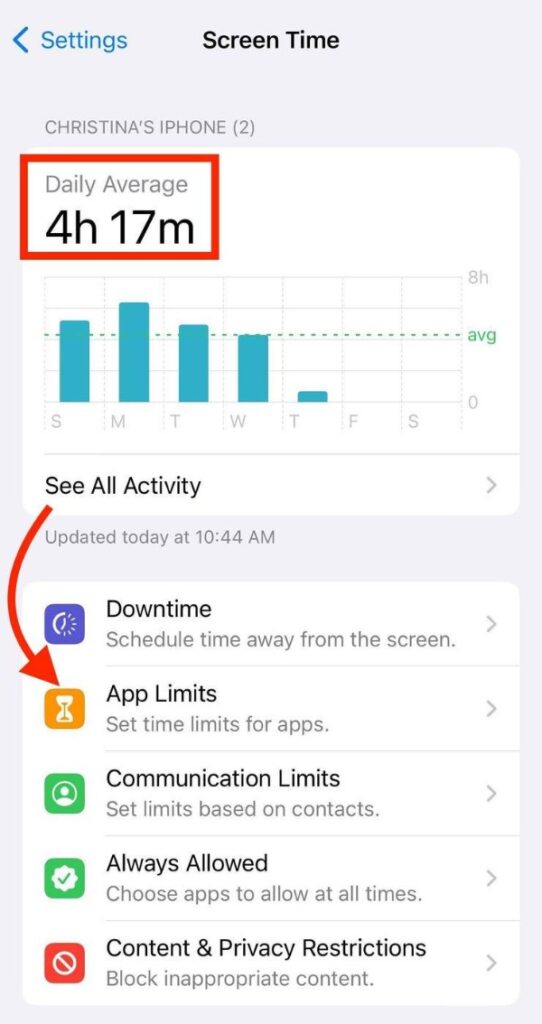
Step 2. Tap “App Limit” > “Add Limit.”
Step 3. Select your preferred app categories.
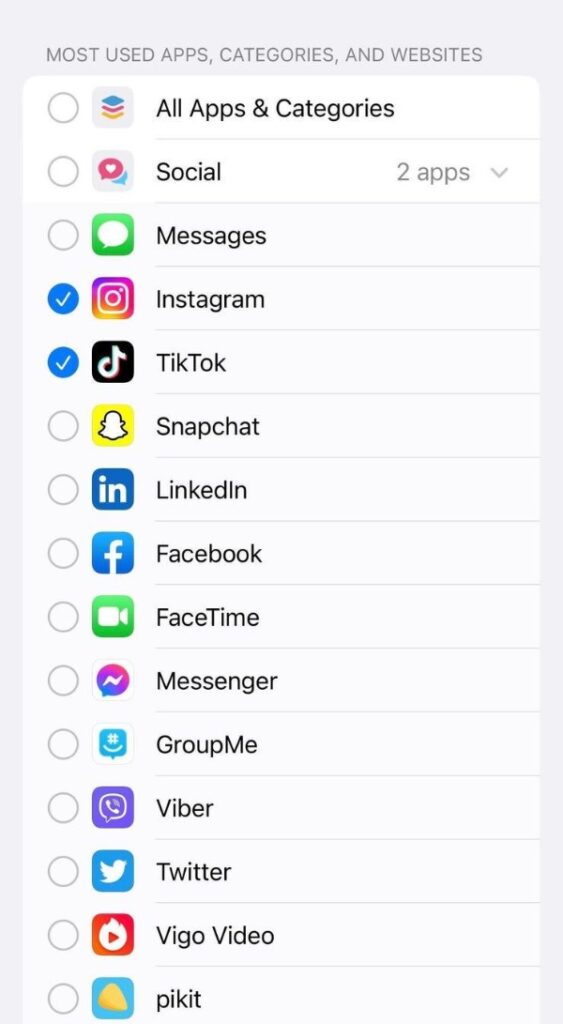
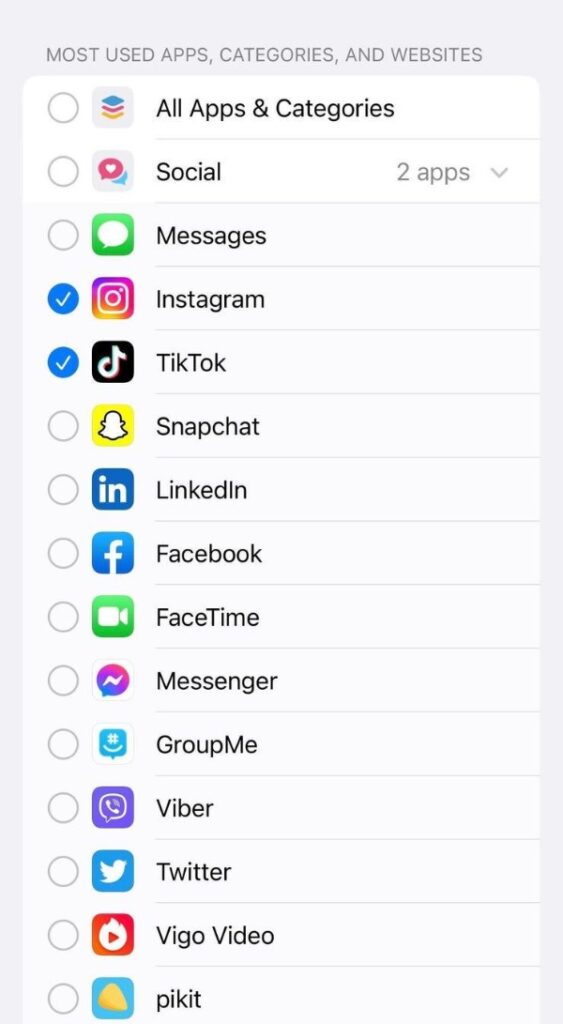
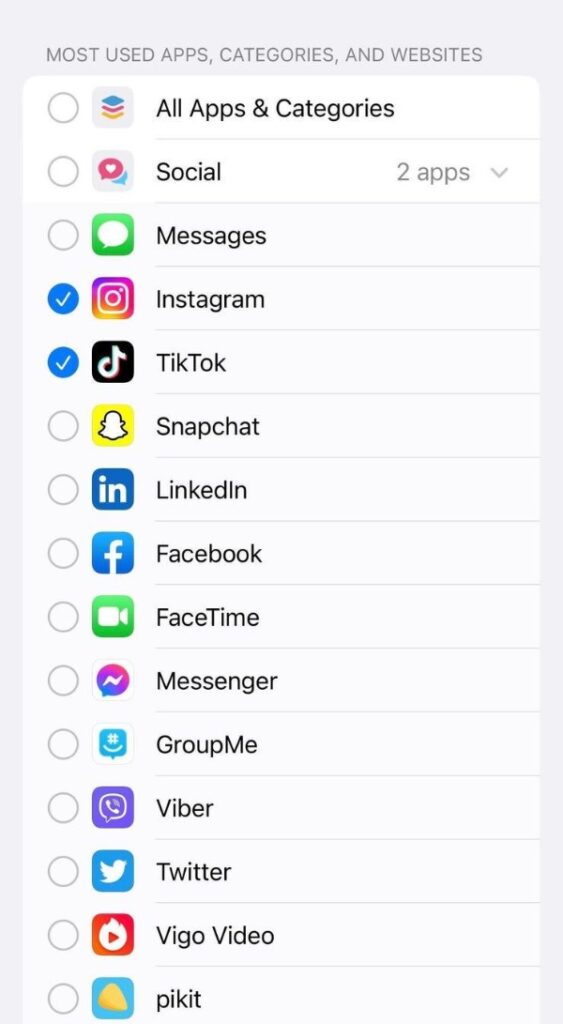
If you want to set a time limit for each app; tap the categories’ name to view the specific app included in that category. Pick the app you want to set a time limit. Selecting multiple apps means that the time limit you set will apply to all apps selected.
Step 4. At the top right corner, tap “Next” and then set up the amount of time to be allowed.
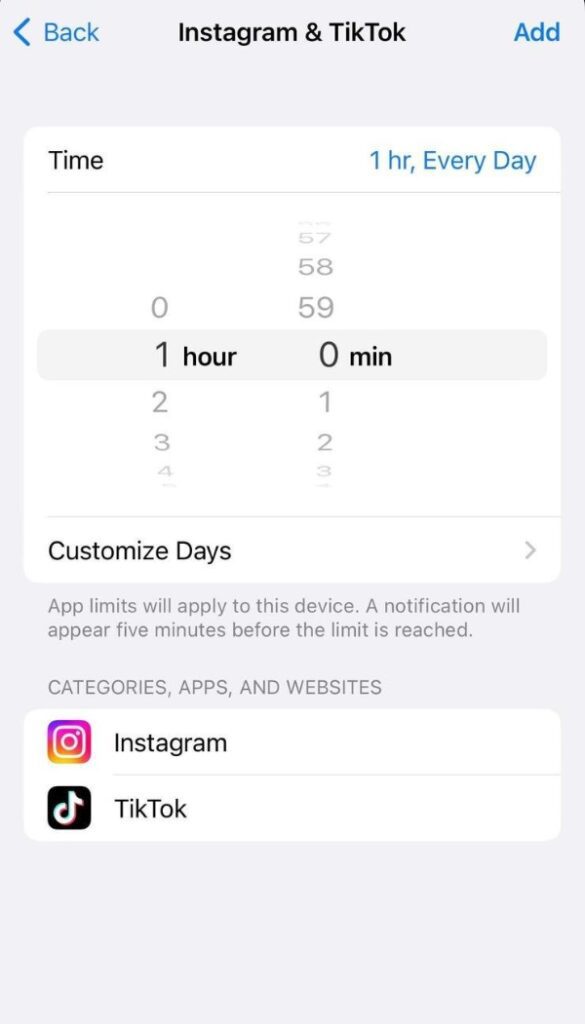
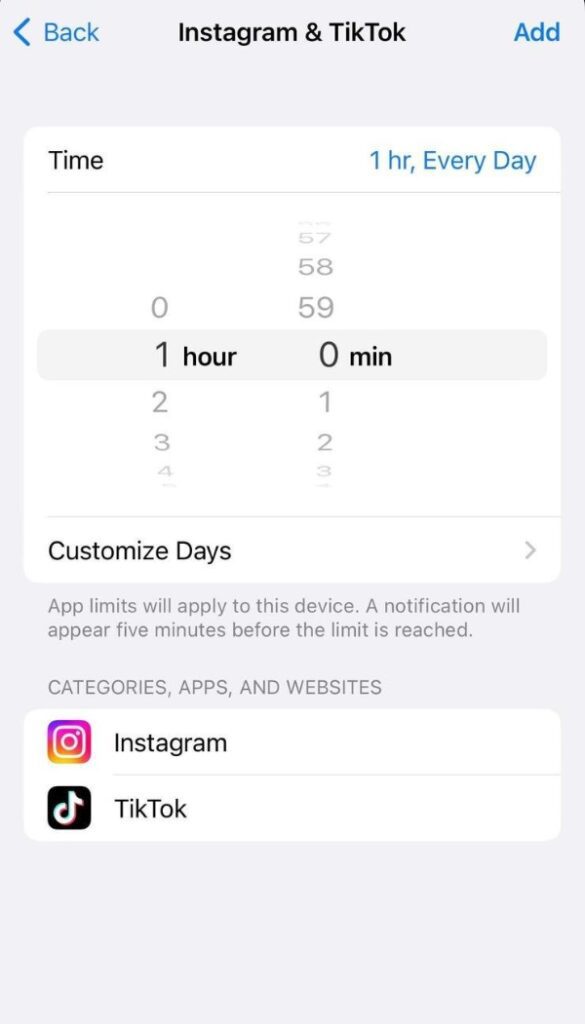
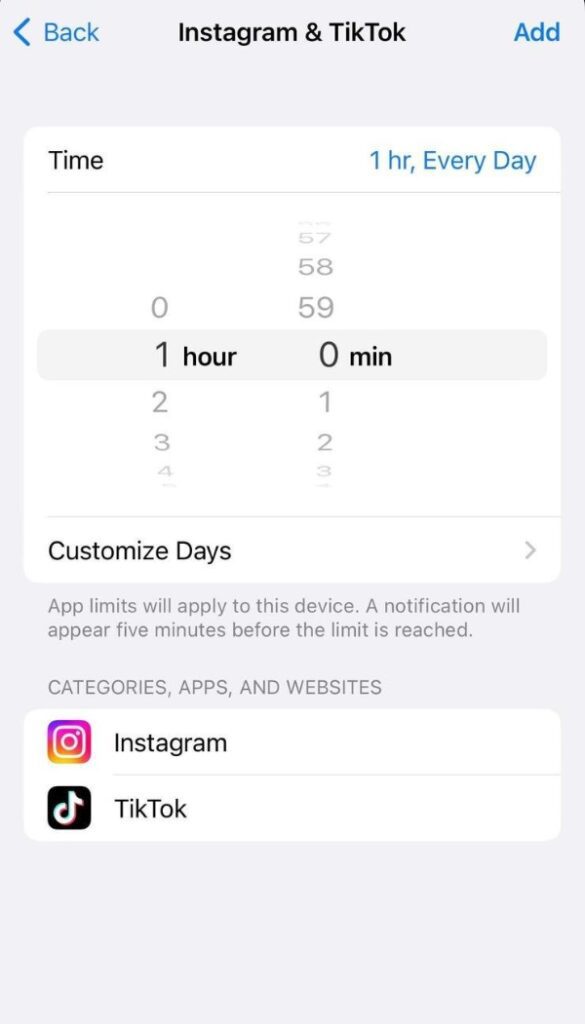
Step 5. Tap “Add” once you’re done with setting limits.
Method 2: Scheduling time away from device
This method allows you to block notifications and apps for a given period of time when your kid should be away from the screen. For instance, you may want to set downtime during bedtime or study time.
Step 1. Head to “Settings” > “Screen Time.”
Step 2. Tap “App and Website Activity,” turn on “App & Website” activity if not yet done.
Step 3. Tap “Downtime” > “Turn on downtime to tomorrow “or “scheduled to schedule downtime earlier.”
Step 4. Choose “Customize Days” or “Every Day” > set your “start and end” times for your kid’s screen time.
How to control Screen Time on Android?
Controlling screen time on your kid’s Android device ensures a balanced digital lifestyle. With various settings and features, Android devices make it easier for you to manage your kid’s screen time. From inbuilt digital well-being tools and app timers to third-party screen timer’s apps such as FlashGet Kids app, it has become easier to foster a more resourceful relationship with technology. Here are the two most effective methods of setting up screen time control features on your kid’s Android device.
Method 1: Using the FlashGet Kids app
FlashGet Kids App is certainly one of the most outstanding parental control apps, thanks to its robust features that ensures a safe digital space for your kids. From setting precise screen time to monitoring apps usage, the app allows you to curate a wide selection of age-appropriate content for your kids. The app’s user-friendly interface empowers you to manage and track your kid’s online activities much more effectively.
How to download and install FlashGet Kids app on both the Parent’s and the kid’s device?
Basically, downloading and installing FlashGet Kids app is an easy process. You’ll be required to download and install the app on both the parent’s and the kid’s device simultaneously.
Step 1. Download the FlashGet Kids app on the parent’s device. If you’re using an Android device, kindly visit the Google Play Store or App Store for iPhone movie devices.
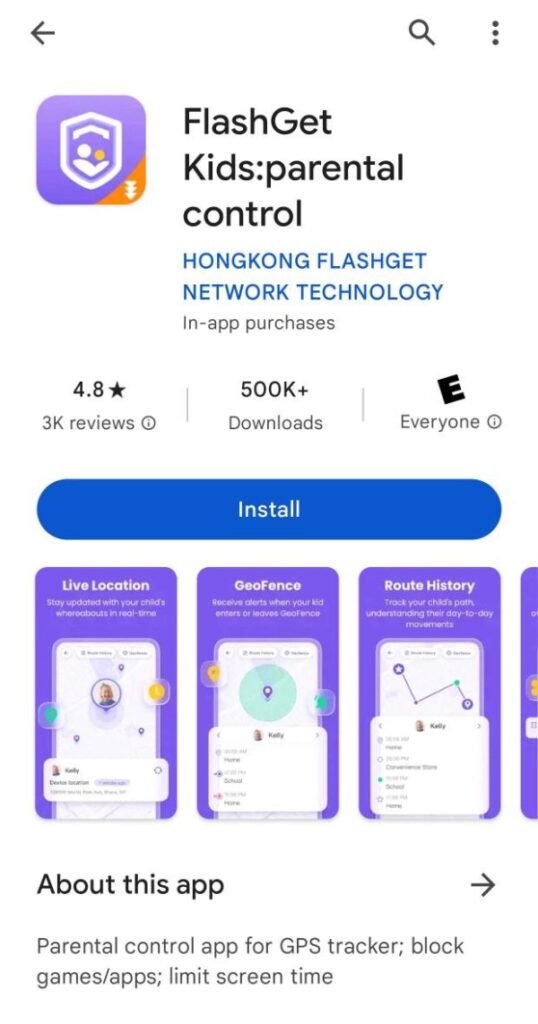
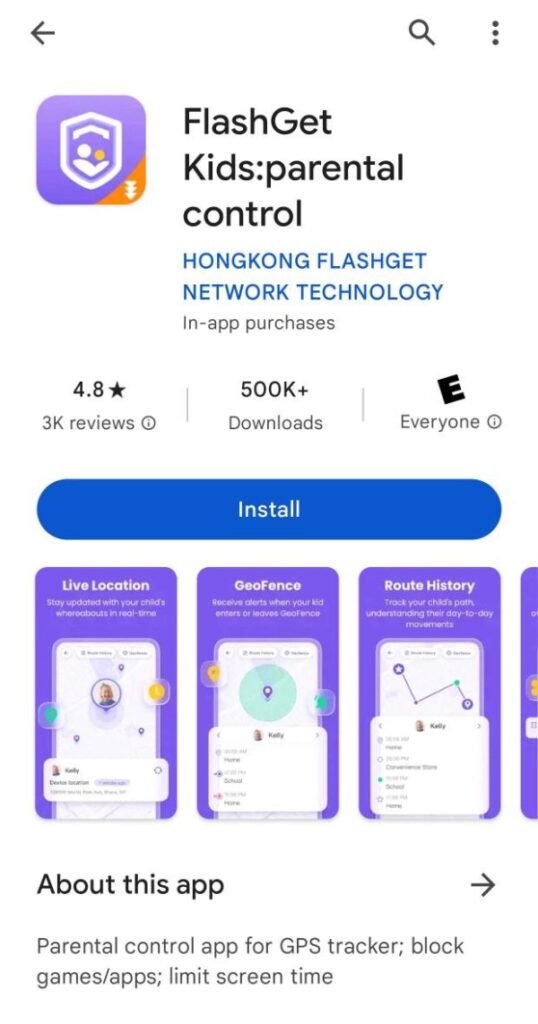
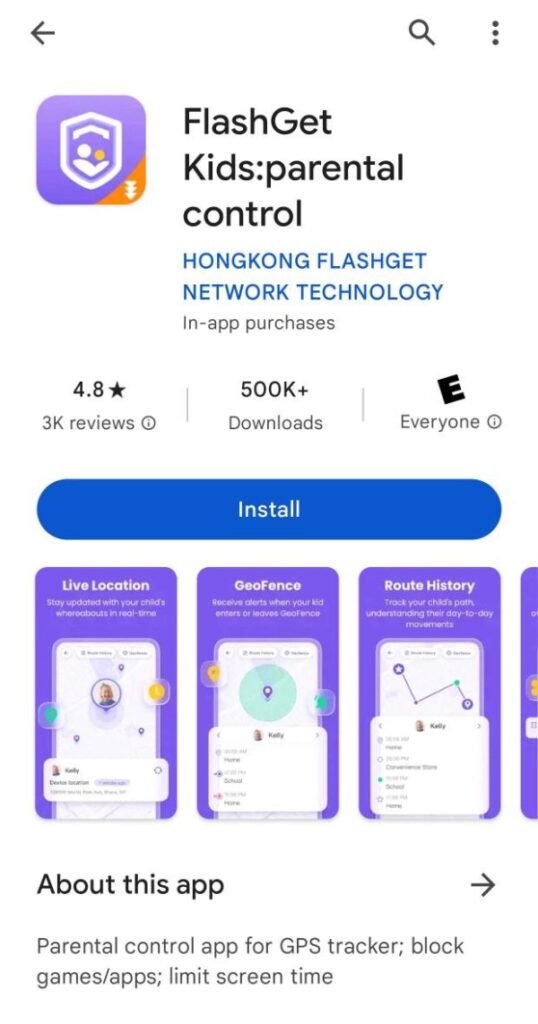
For iPhone, go to the App Store, download and install the FlashGet Kids app on the parent’s device.
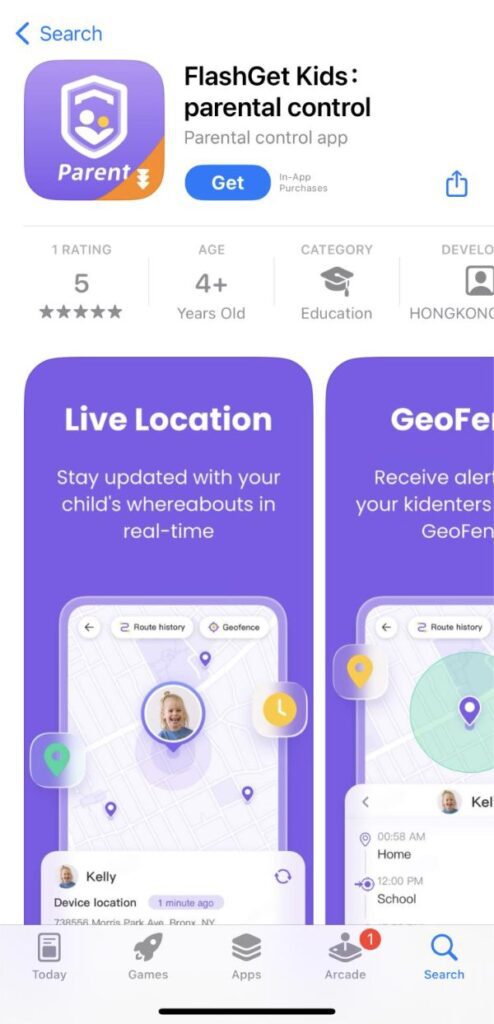
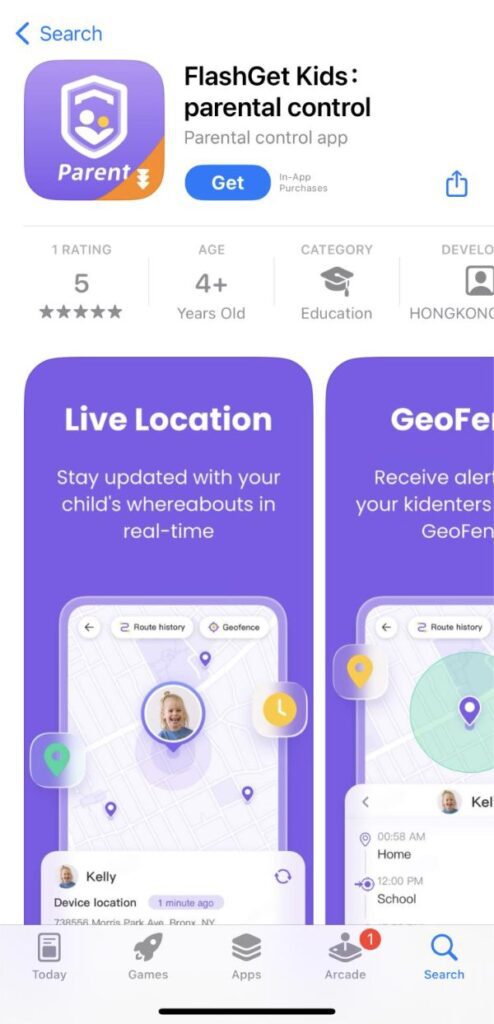
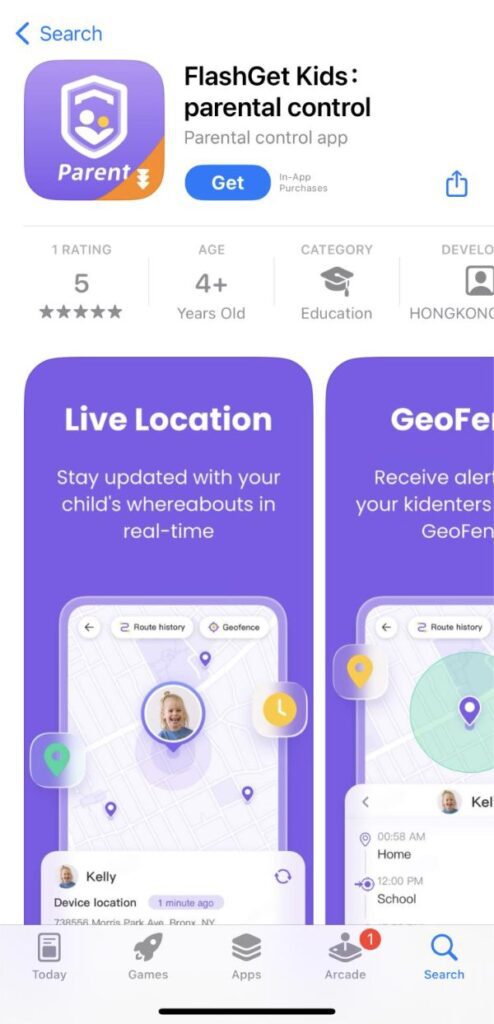
Step 2. Register to get your FlashGet Kids account. Enter the simple details requested. If you already have an account, simply tap “Sign in.”
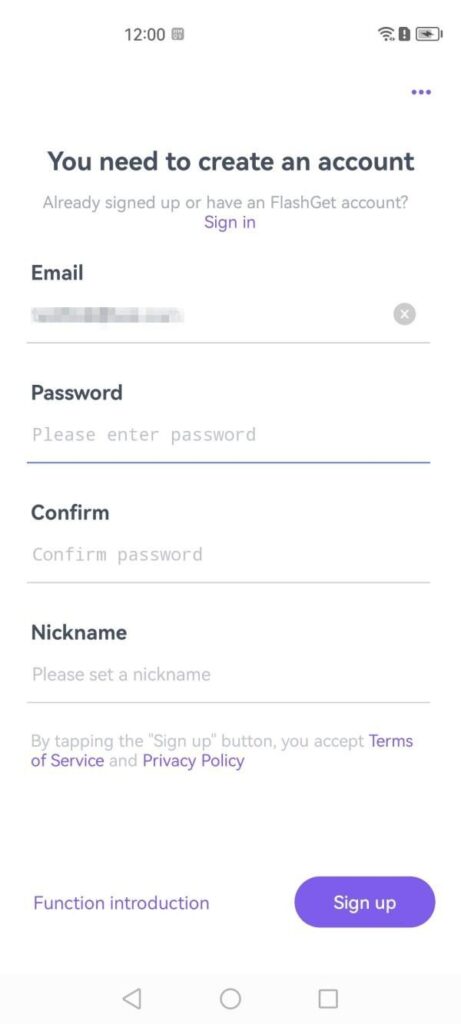
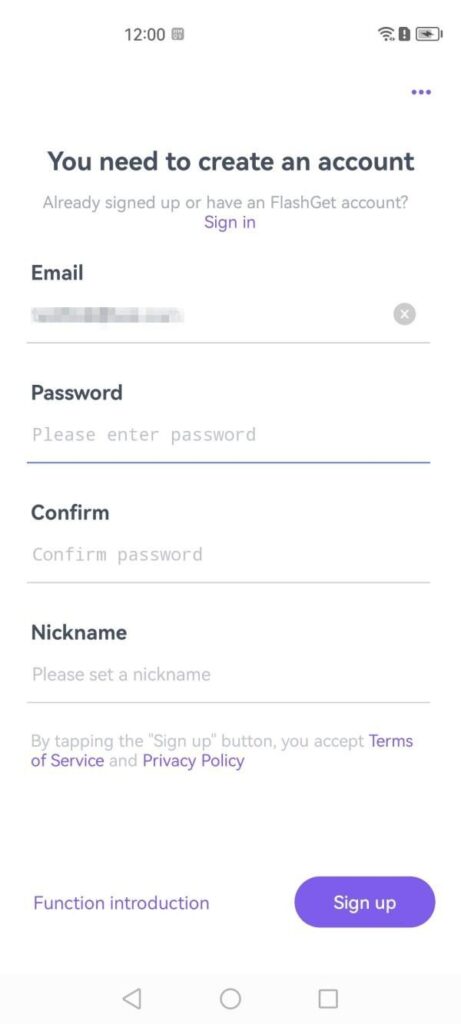
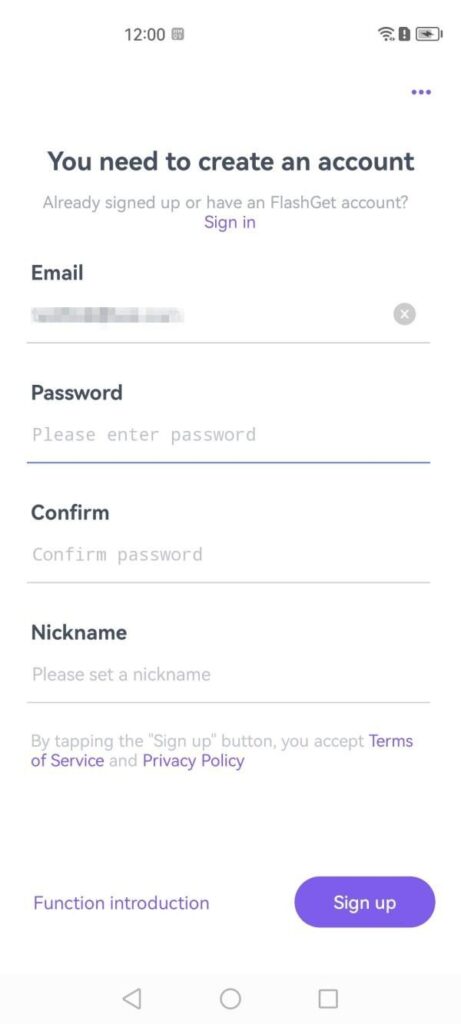
Step 3. Link up the parent’s device to that of the Kid. Open any browser on your kid’s device and enter the ” flashget.kids/app” Tap the “Download” button.



Step 4. After downloading the APK file, Open the “FlashGet Kids for parent” > tap “Parent’s device” > tap “Agree.”
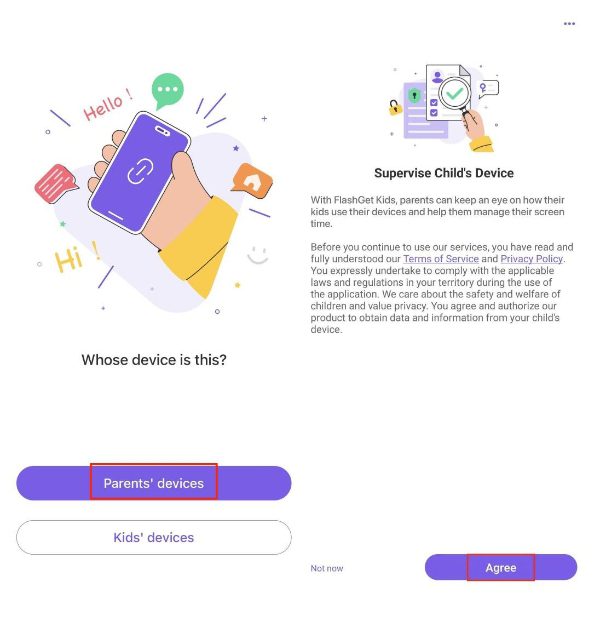
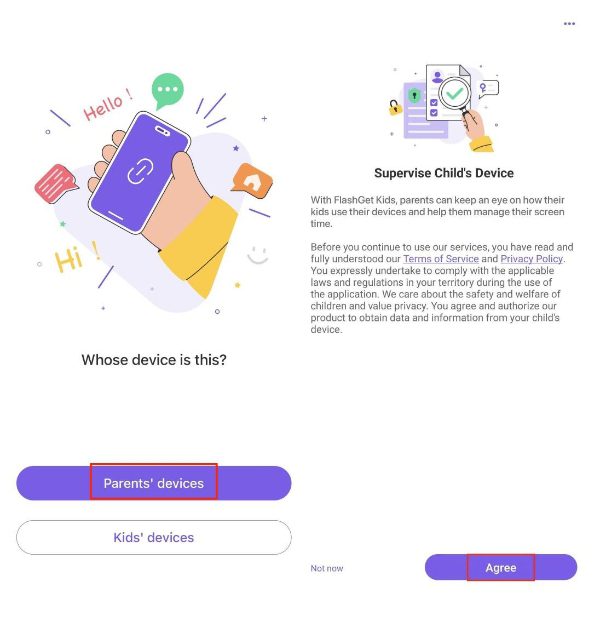
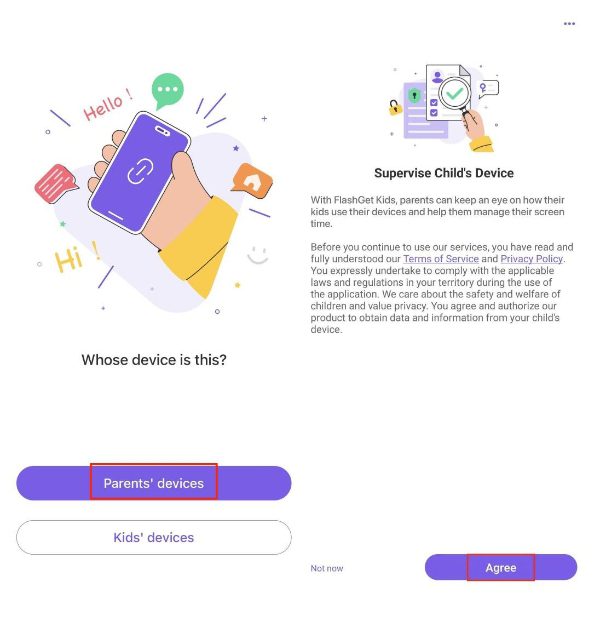
Step 5. Tap “Next” to get a 9-digit code sent on the parent’s app.



Step 6. Enter the 9-digit code on the kid’s app. Proceed and tap “Next” > “Confirm” to grant access permission to the various features such as apps running in the background.
After successfully downloading and installing FlashGet Kids app on both the kid’s device and parent’s device, now move on to set up the various control features including the Screen Time Management.
FlashGet Kids screen time management feature allows you to
- Monitor your child’s screen time usage.
- Set limits for the maximum amount of time your kid can spend on the screen.
- Set limits for the kid’s lock and phone screen.
- Set specific location and times remotely.
- Block some devices and apps.
How to set up Screen Time limits?
Step 1. On the dashboard, go to “Usage Limits.”
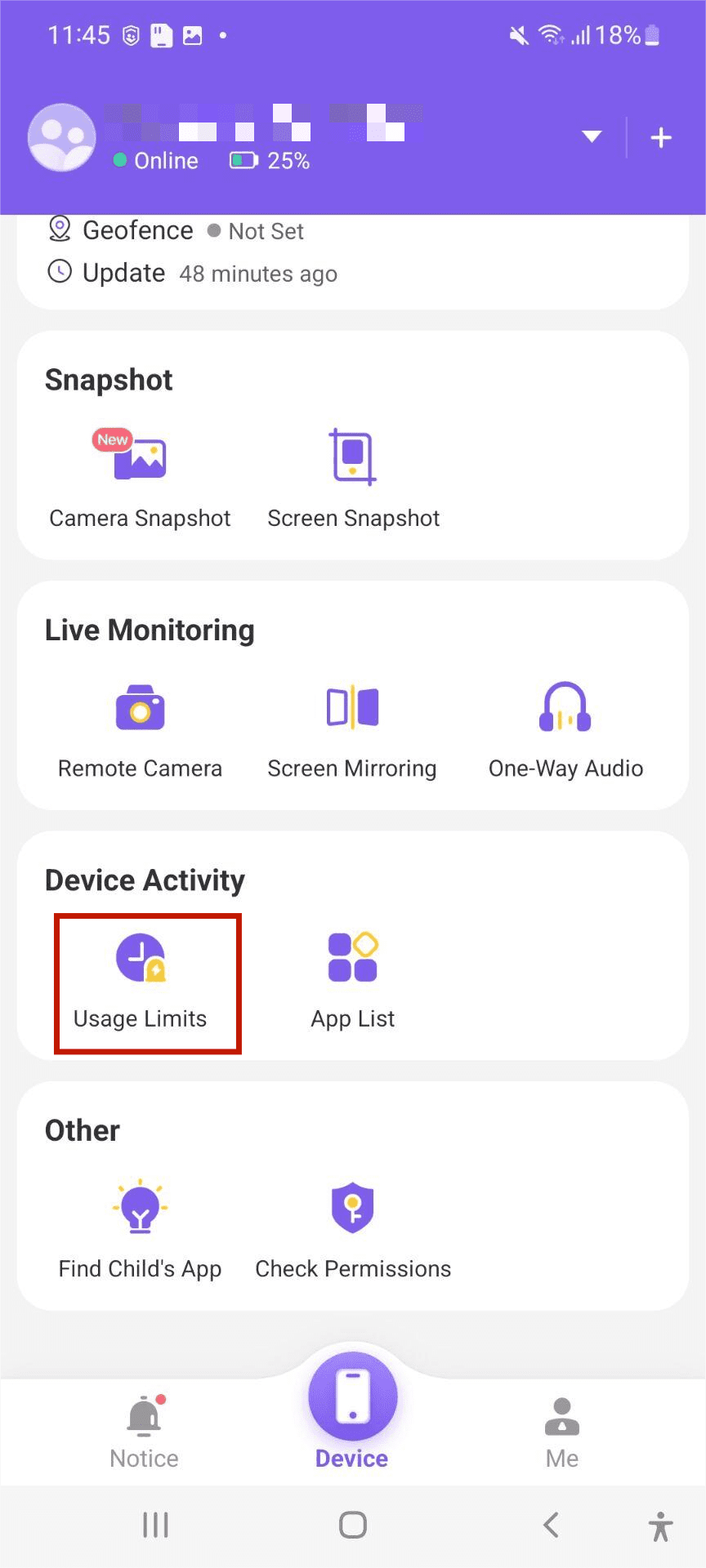
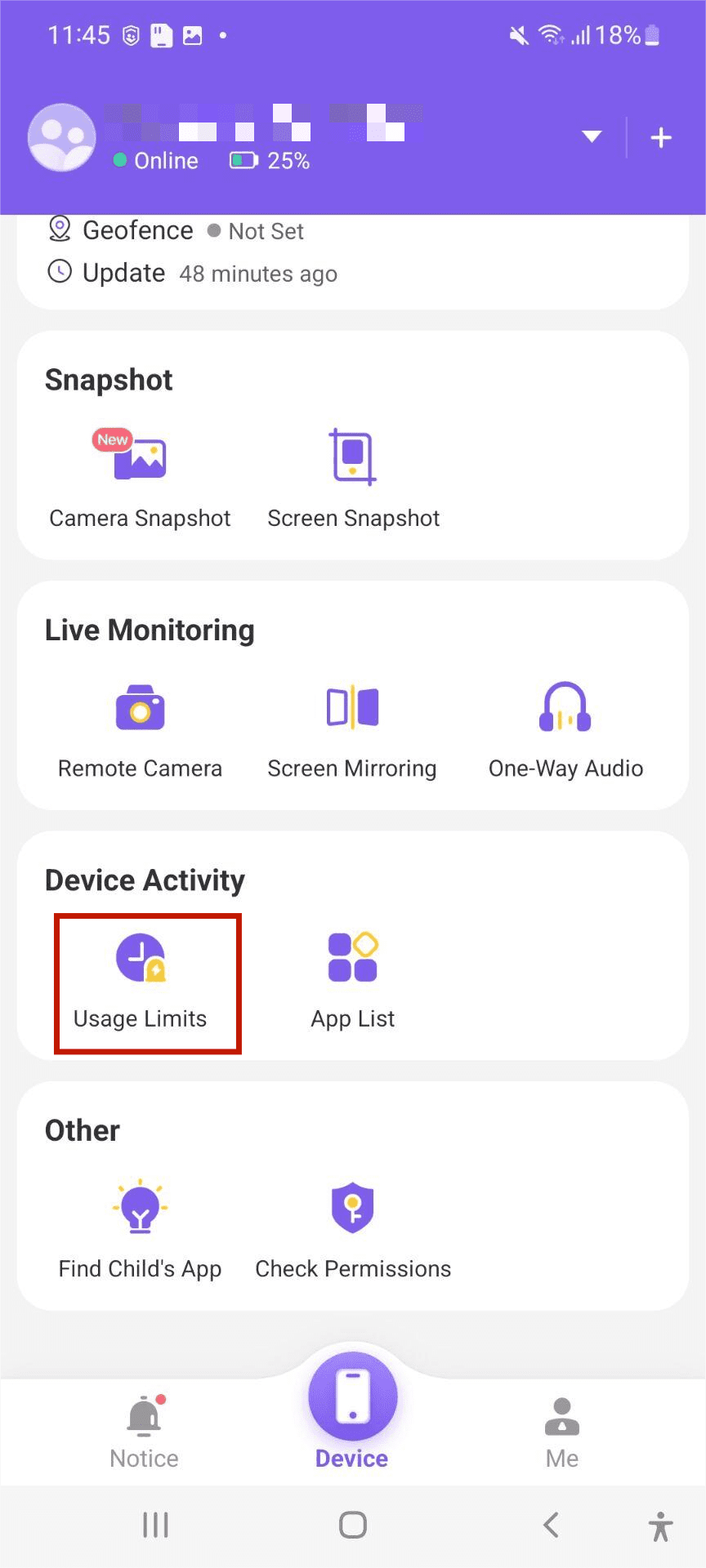
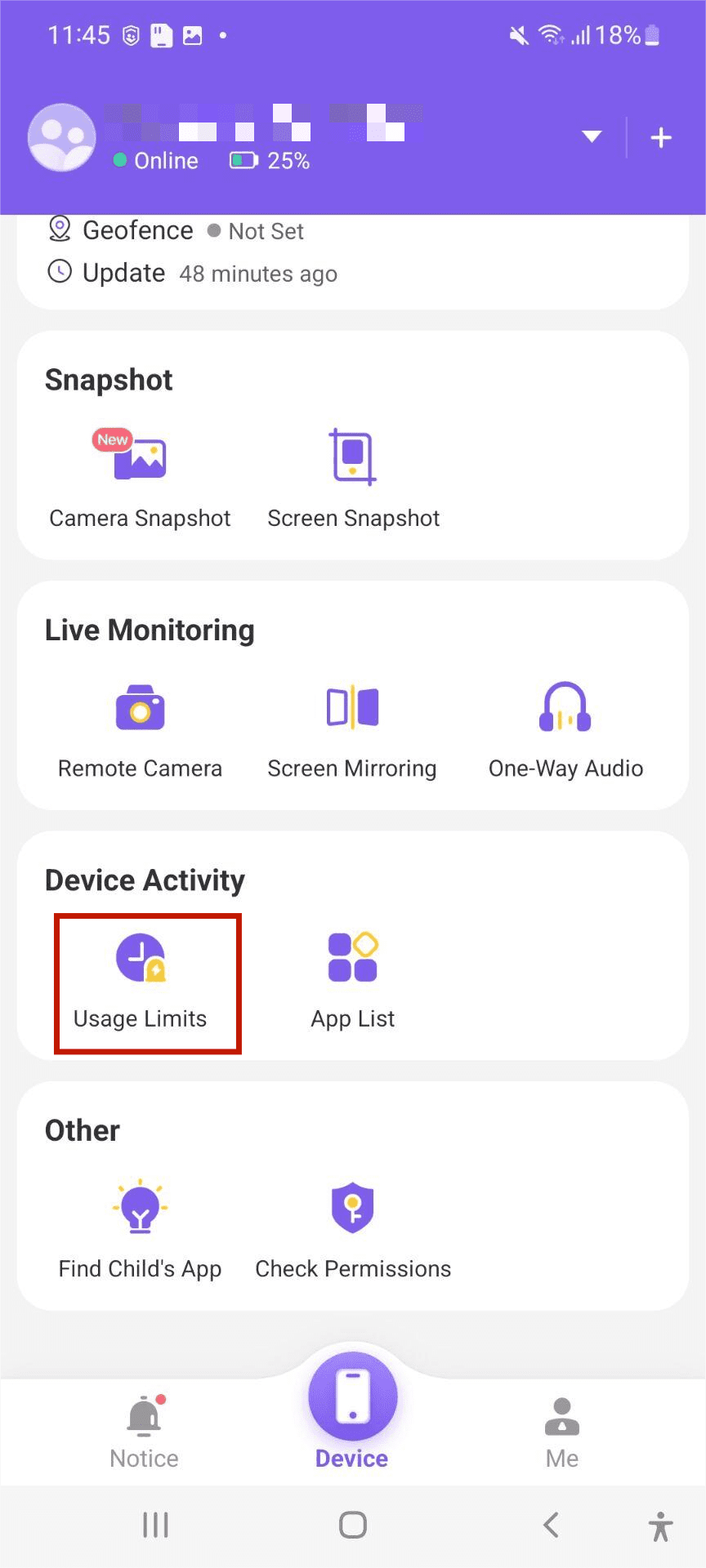
Step 2. Tap “Screen Time Limits” then “Add limits.”
Step 3. Select “Limit Type” to be configured. For instance it could be “Available Time Limits” or “Timespan Limits.” Now, select “Available Time Limits” to customize the timespan your kid can spend on the screen.
Step 4. Visit “Limit settings.” Here, you can customize the limits name and time. For instance, “customize everyday timespan” or “Every day.” Tap “Save” to retain the changes made.
Method 2: Using Google Family Link
Google Family Link is another amazing tool for parents and guardians looking for a comprehensive parental control app for their kid’s digital activities. The user-friendly interface makes it easier for parents, to customize screen time limits, monitor app usage remotely, block or approve app downloads and installation. To use Google Family Link, kindly follow these steps below.
Setting up daily time limits for the very first time.
Step 1. Open your “Family Link app.”
Step 2. Choose the child’s account to include the settings.
Step 3. Tap “controls” located at the bottom of the screen.
Step 4. Tap “Set up” below the “Daily limit” feature.
Step 5. Choose the minutes and hours you want to include for your kids usage limit.
Edit today’s time limits with the parents’ device
Step 1. Open the “Family Link” on your device.
Step 2. Choose your kid’s account.
Step 3. Tap “Controls” at the bottom center.
Step 4. Next, tap “Change for today” under the “Daily limit.”
Step 5. Choose minutes and hours to customize time limit for the child. You can also select “turn off limit.”
Step 6. Tap “Done.”
Alternative apps to control screen time on iPhone and Android
The digital landscape today is very dynamic and no app or site can for sure claim to operate exclusively. Certainly, there are hundreds of Screen time management apps available today, each with its unique features, pros and cons.
To test and rate the best app among these top screen time control app, we’ve picked the following criteria
- GPS must be accurate in real-time tracking.
- An easy to use and a user-friendly interface.
- Data protection and encryption must be accurat.
- Location tracking must be accurate at any given time.
- Users must enjoy a 24/7 customer support.
- The app must display reviews from users and ratings from reputable online companies of the phone tracker app.
FlashGet Kids app
Best for: best-value parental control plan.
Rating: ⭐⭐⭐⭐⭐/ 5
Pricing Plan:
- 1 Month:$8.99/ month
- 3Months:$6.66/ month
- Yearly:$4.99/ month
FlashGet Kids app is a great parental control app that focuses on offering the most secure digital environment for kids. With FlashGet Kids app, you enjoy a wide range of parental control features including, screen time limits, location tracking, Geofencing, app and website blocking among others. The app is compatible with a wide range of Operating systems, iOS, Android, Windows and macOS.
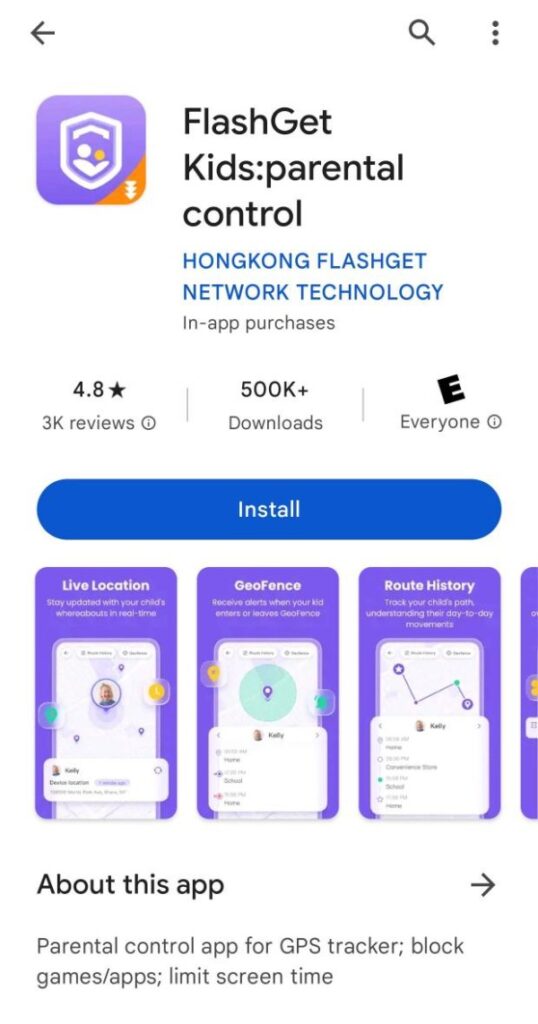
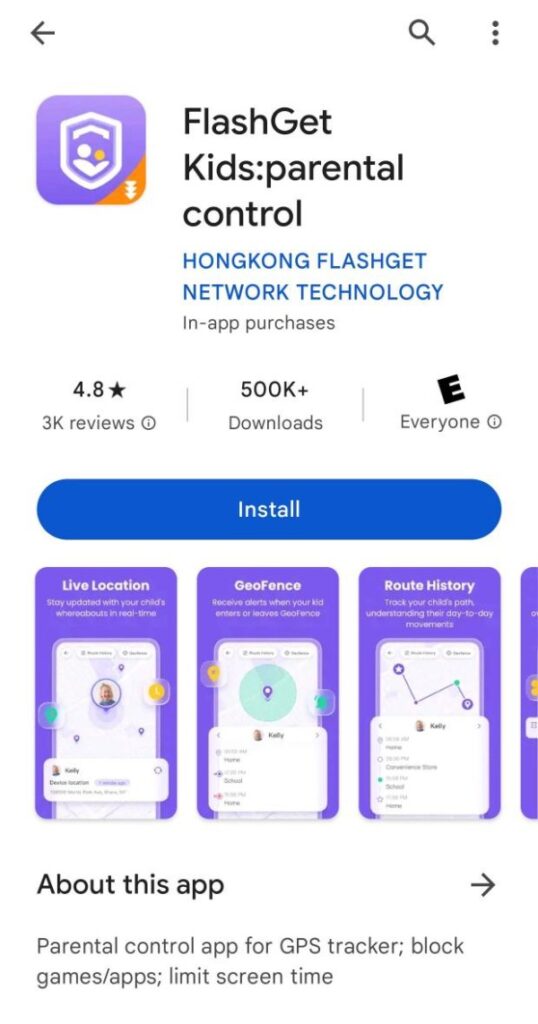
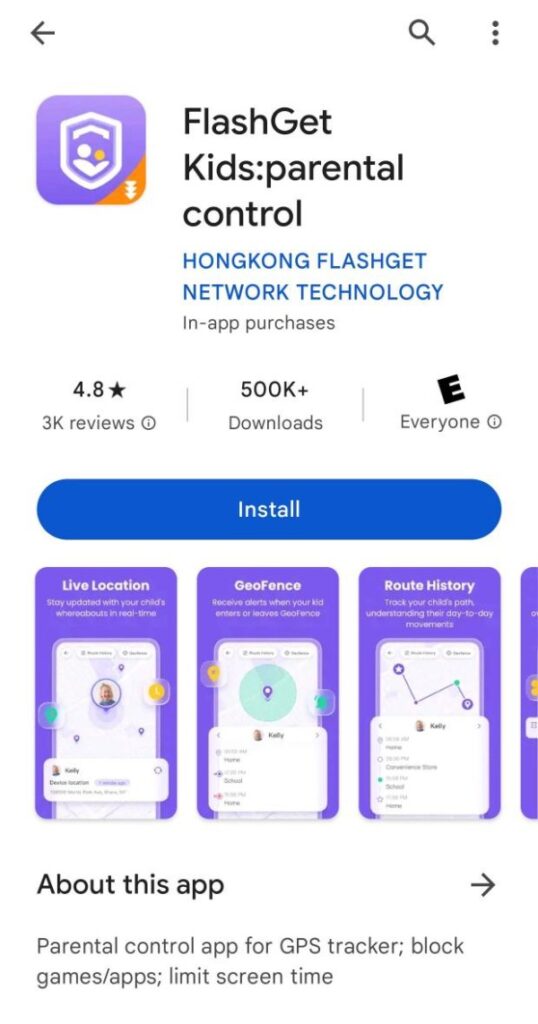
Features
- Location tracking. Track the location of your kid anywhere they go with 100% accuracy.
- Geofencing. Set geo boundaries beyond which your kid should remain within using a GPS.
- Screen time limits. Set the maximum amount your kid should spend on their smart devices, for instance, study time, sturdy time or bed time.
- App and website blocker. Prevent your kid from accessing certain apps or websites on their devices.
- Alerts and Notifications. Receive a direct notification on your phone when your kid breaks the rules or attempts to watch or search restricted content.
- Tracking. Track the whereabouts of your kids in real time at any place.
Pros
- User-friendly interface for easier navigation.
- Cost-effective.
- Compatible with both iOS and Android devices.
- Content Curation. Easy to customize age-appropriate content for maximum safety for your kids.
- Scheduling, and activity reports.
- Enjoy maximum data encryption and protection on both the parent’s and kid’s device.
- 24/7 customer support from our happy team.
Cons
- Doesn’t offer education games.
Qustodio
Best for: Excellent customer support.
Rating: ⭐⭐⭐⭐/5
Pricing Plan: $54.95 / year
Qustodio is an amazing parental control app that comes with a wide range features to keep your kids safe both offline and online. It has an amazing user-friendly interface for parents and kids, and with excellent customer support system.
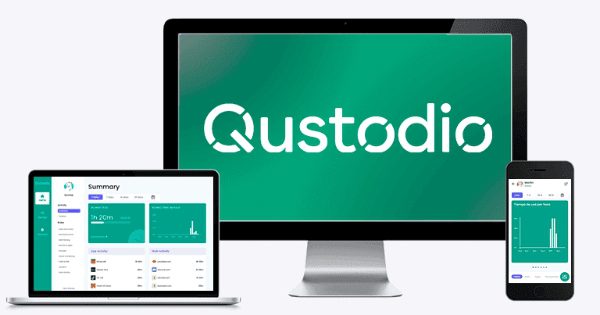
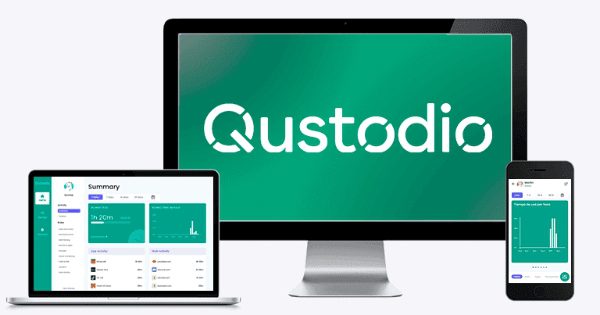
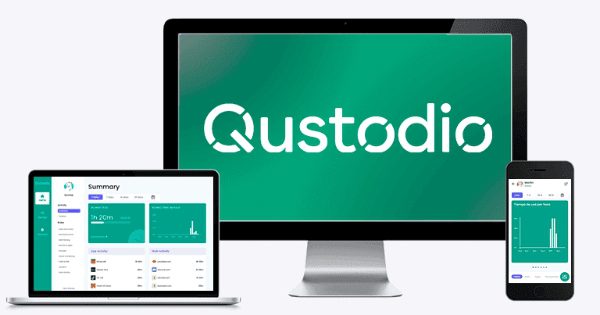
Features
- YouTube Monitoring. The feature allows you to monitor what your kids are searching and watching on YouTube.
- Location tracking. Discover the current location for your kids at any given time.
- Web and app filtering. Regulate what your kids can access online to prevent access to harmful content
- Scheduling, and activity reports.
- SMS and Call monitoring to know the nature of calls and SMS received or send by your kids both online and offline.
Pros
- Best customer support.
- Enjoy comprehensive parental control features.
- Cost-effective.
- Compatible with Android, iOS, Windows and MacOS device.
Cons
- Relative higher pricing plans.
Net Nanny
Best for: User-friendly interface.
Rating: ⭐⭐⭐⭐/ 5
Pricing plan: $39.99 / year
Net Nanny is a great parental control app excelling in dynamic content filtering, blocking inappropriate content and real time analysis for a safer kid’s online experience.
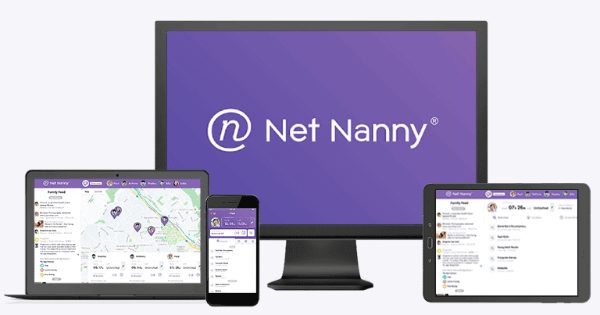
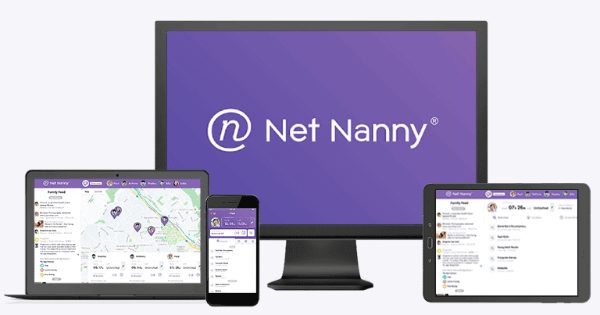
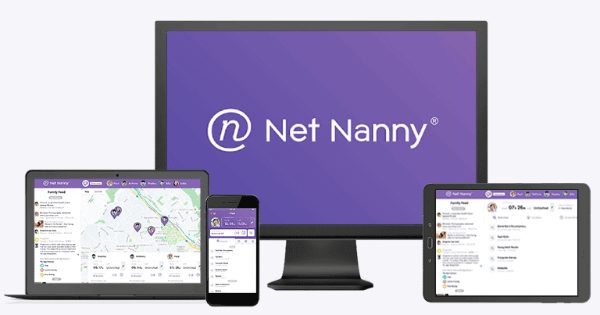
Features
- App and Website filtering. Customize which apps and websites can your kid access.
- Location tracking. Find the exact location of your kid in real time.
- Screen time limits. Control the amount of time your kid spends on the screen.
- Activity reports. See what your kid is viewing online including their search history.
Pros
- User-friendly interface
- Affordable pricing plans
- Comprehensive monitoring tools
Cons
- No free plan.
Norton Family
Best known for: User-friendly interface.
Rating: ⭐⭐⭐⭐/5
Pricing Plan: $ 54.99/Year
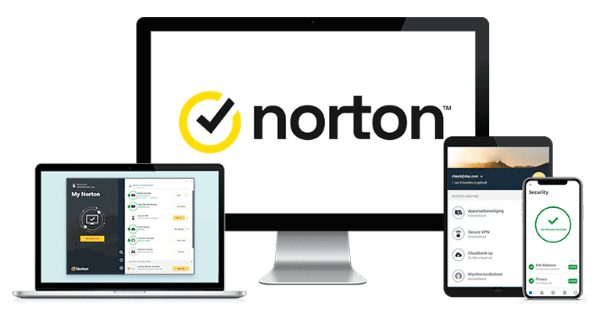
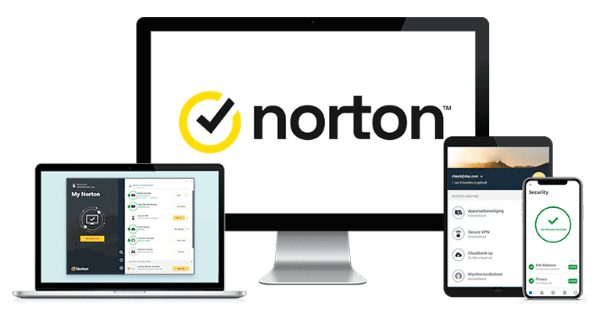
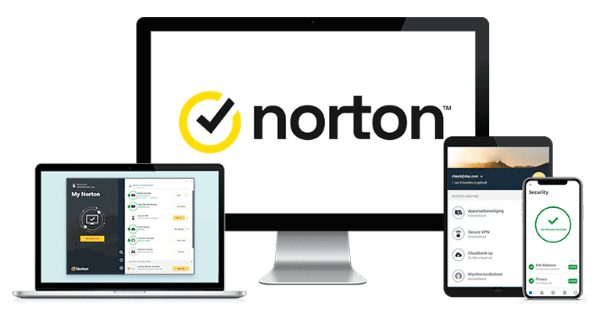
Norton Family app is an amazing parental control app that helps seamlessly integrate time and web supervision. With its comprehensive parental control approach, you’re sure about your kid’s online safety.
Features
- Firewall. Helps protect your kid’s device from malware and spyware attacks.
- Web protection. Protect your kids from accessing harmful content online.
- Anti-phishing protection.
- Screen time management. Regulate the amount of time your kids spend on their devices every day.
Pros
- User-friendly interface
- Affordable pricing
- Compatible with Android, iOS, MacOS and Windows device
Cons
- Shallow social media monitoring.
OurPact
Best for: App Block Scheduling.
Rate: ⭐⭐⭐/ 5
Pricing Plans: $69.99 per year
OurPact app stands out as the most amazing parental control app especially due to its unique app blocking scheduling ability. It allows parents to set up curated times for accessing apps and hence promoting a healthy screen time usage.
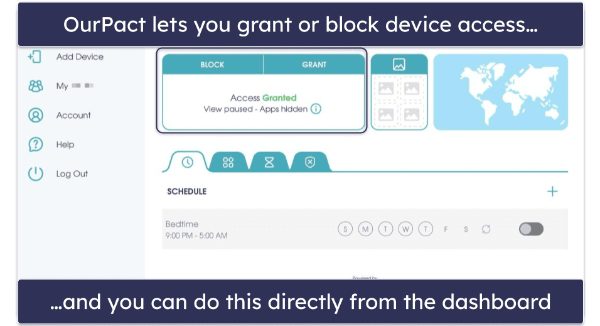
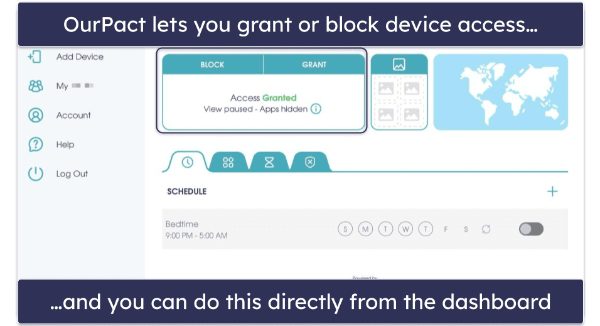
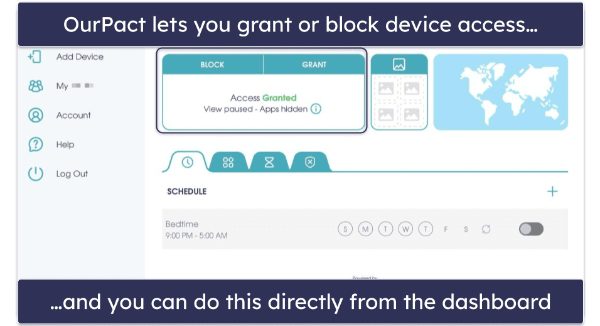
Features
- Screen time limits allow you to set time limits for device usage by your children.
- App and Web Blocker. Restrict access to certain websites and apps by your kids
- Location tracking. Know the real location of your children in real time.
Pros
- User-friendly interface.
- Comprehensive monitoring features.
- Compatible with iOS, Android and Windows devices.
Cons
- Limited advanced monitoring features.
- Relatively costly.
What is the best app to control screen time?
In the fast realm of parental control apps today, Norton, Qustodio, OurPact and Net Nanny have all played various critical roles. However, as we analyze their strengths, limitations and rates, it is evident that FlashGet Kids app stands as the most definitive choice. With its robust parental controls, user-friendly interface, excellent content curation, affordable pricing rate and a wide device compatibility, FlashGet Kids app has exceptionally redefined digital parenting. As you try to navigate the complex digital age, FlashGet Kids apps have emerged as the ultimate parental control solution. It’s the high time to secure your children’s online experiences with FlashGet Kid’s excellent standards in digital monitoring.

