Here is how to manage screen time with an Android screen time tracker:
What to Know?
- Go to “Settings” > “Digital Wellbeing and Parental Controls“
- Tap on “Dashboard” below the Digital well-being pie chart.
- You’ll access various daily apps ranked from the one you spend most of your time on.
- Tap on the hour glass symbol next to the app you want to manage the screen time.
- Set the screen time as you wish and tap on “ok” to save the changes.
Introduction
A quality Android screen time tracker may be what you need to improve your productivity. A study published by Science Direct revealed that high screen time and low productivity are related.
By having an Android screen time tracker, you’ll be aware of the amount of time you spend on-screen. This way, you’ll find out how to reduce it so you focus on improving the quality of your life.
In this piece, we are going to discuss ways to manage screen time using various Android screen time trackers.
Can you use an Android screen time tracker?
Yes, you may use an Android screen tracker to track and monitor the amount of time spent on screen. The digital wellbeing tool is the android’s in-built screen-time tracker. It can help you see how much time you spend on every app and allow you to set time limits.
You can also download apps from the Google Play Store to help you track your screen time. These apps may be useful if you’re a parent looking to regulate kids’ screen time. This way, they’ll able to interact with other family members and complete other duties at home.
How to check screen time on Android with an Android screen time tracker?
Android users have various options and functionalities to track their screen time efficiently. In this section, we will look at Android screen time trackers and share how these tools can help you better understand your usage patterns on the device.
Set up Digital Wellbeing
We rely on our smartphones for big and small tasks, but it’s easy to find ourselves descending into a digital black hole that leaves us feeling stressed and unproductive.
Android introduced a new “Digital Wellbeing” feature to help you regain screen time control. This tool helps determine how much time was spent on your phone and allows setting limits per app.
- Open your phone’s Settings app.
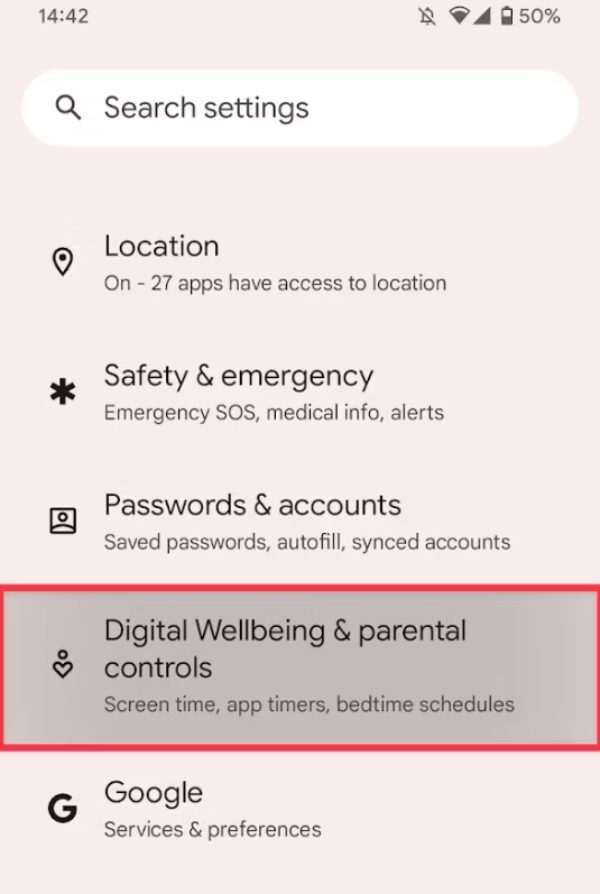
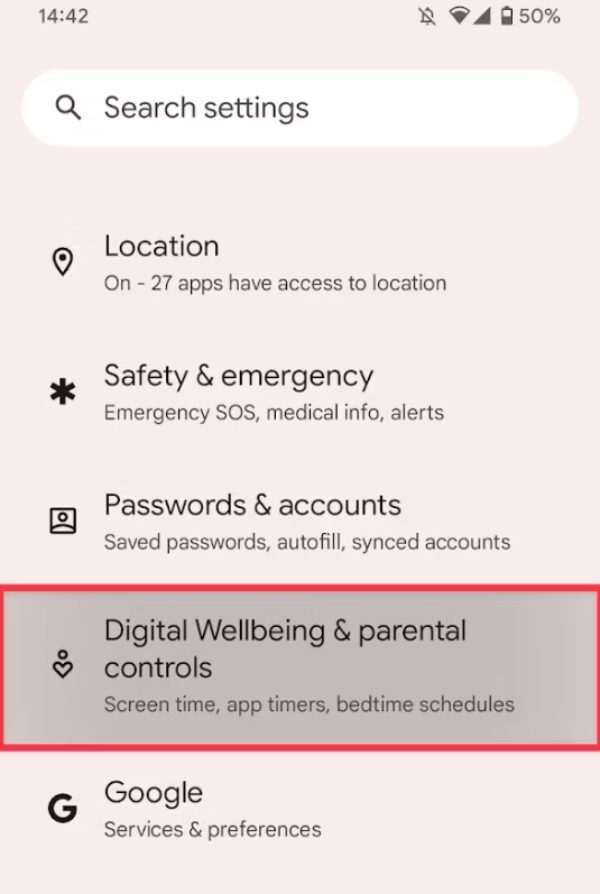
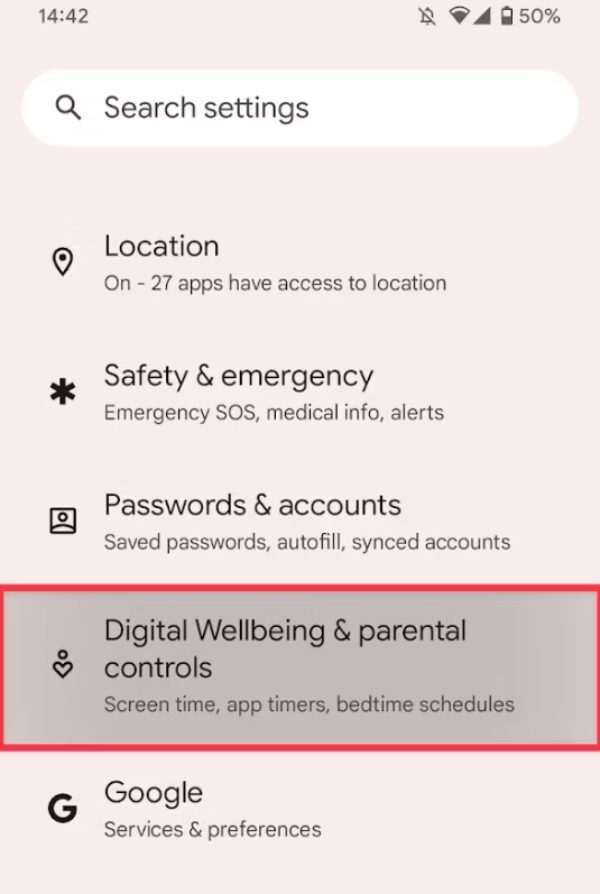
- Click “Digital Wellbeing and parental controls.” If there is no such option, tap User & accounts and toggle on the switch to show” parental controls.”
- Now, under “Wellbeing,” hit Dashboard. If you have a work profile, personal and work usage options might be displayed on the screen.
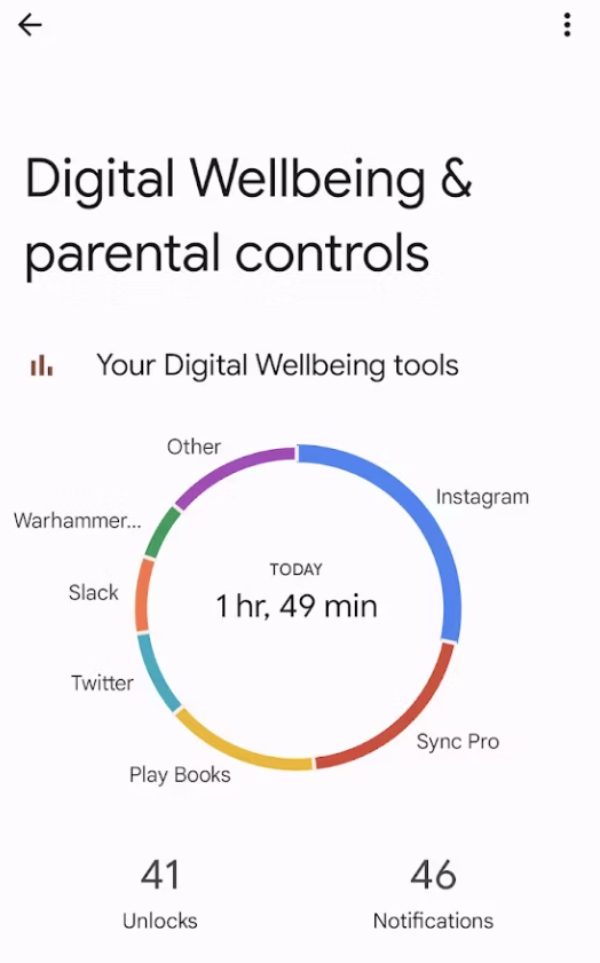
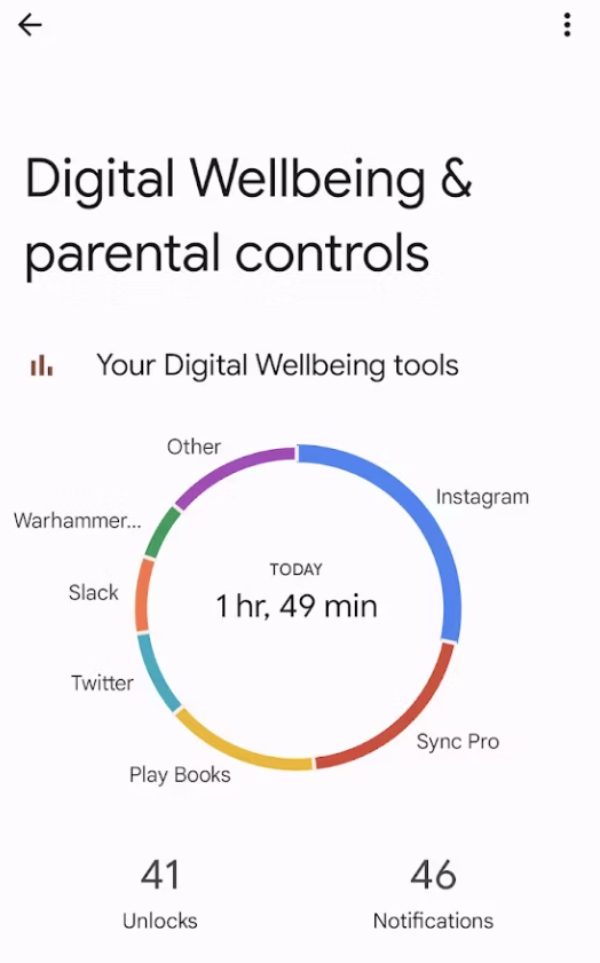
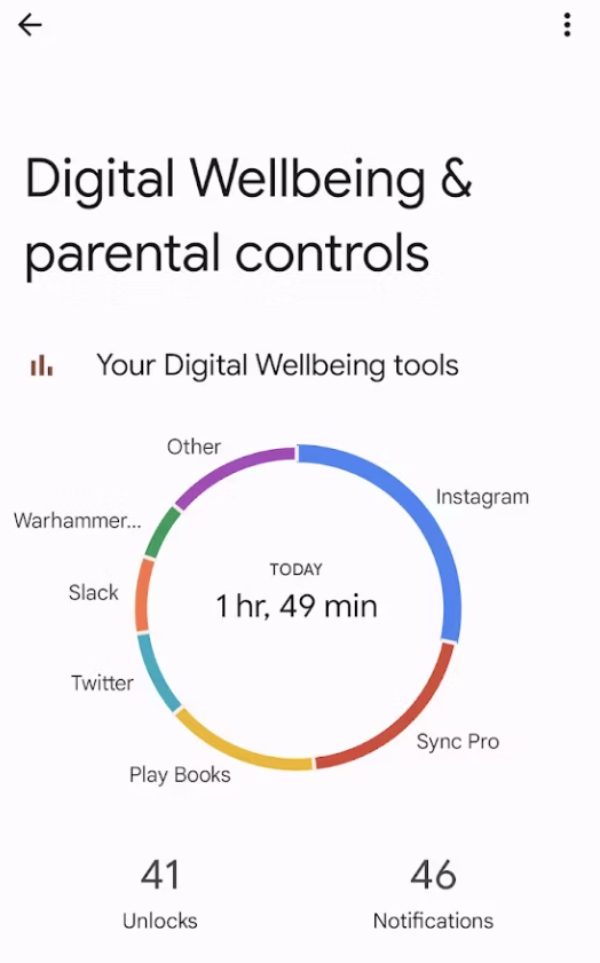
How to set app timers to limit your screen time?
You can limit the number of specific apps by configuring app timers in Digital Wellbeing. Use this function to limit the time you spend using apps daily. When that quota is used up, Digital Wellbeing turns that app unusable for your good.
- Launch the Settings app.
- Choose Digital Wellbeing & parental controls.
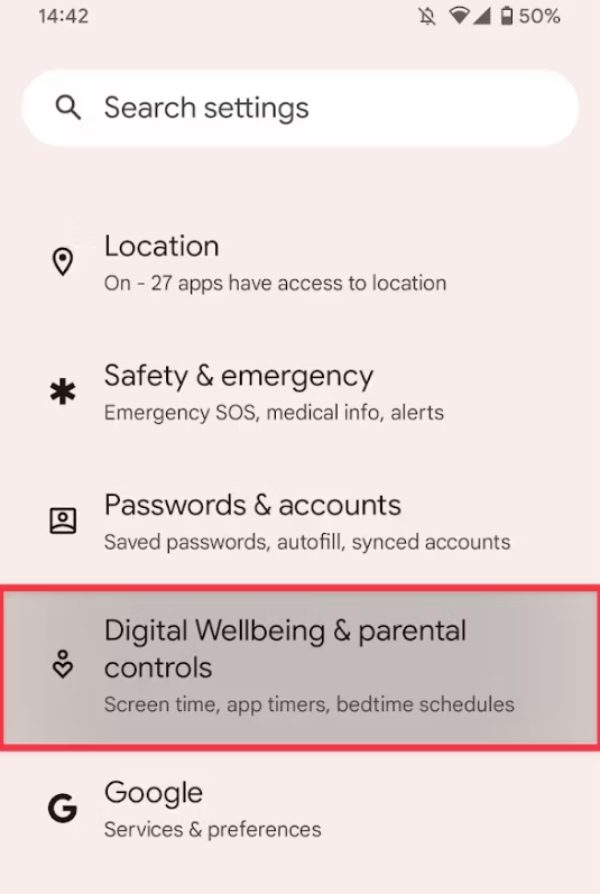
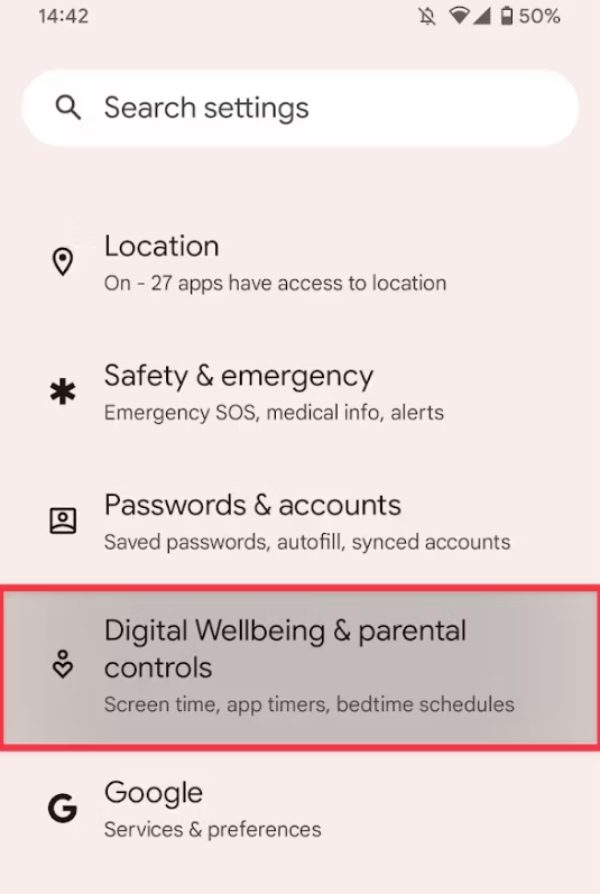
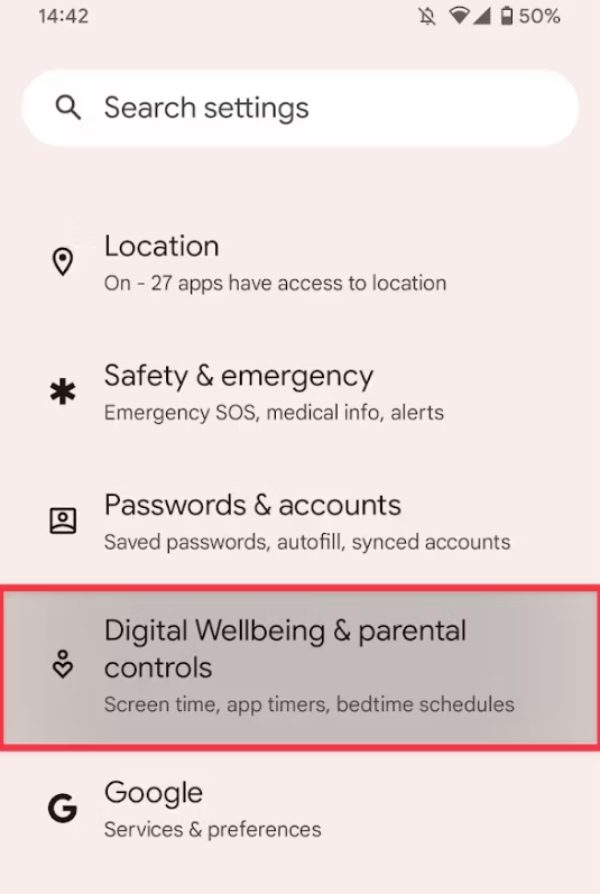
- Click on the Digital Wellbeing pie chart.
- Tap on the hourglass icon next to the app’s name for which you want a time limit set.
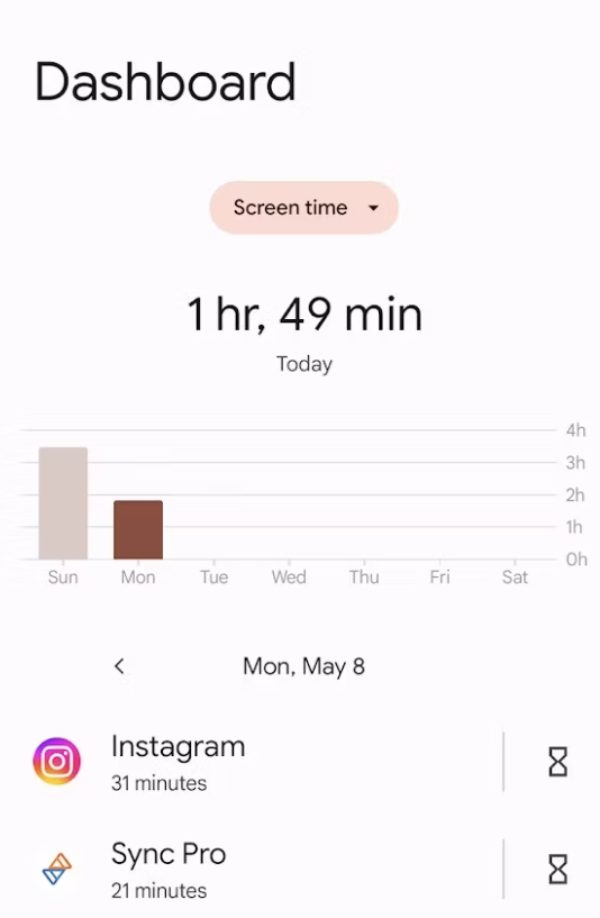
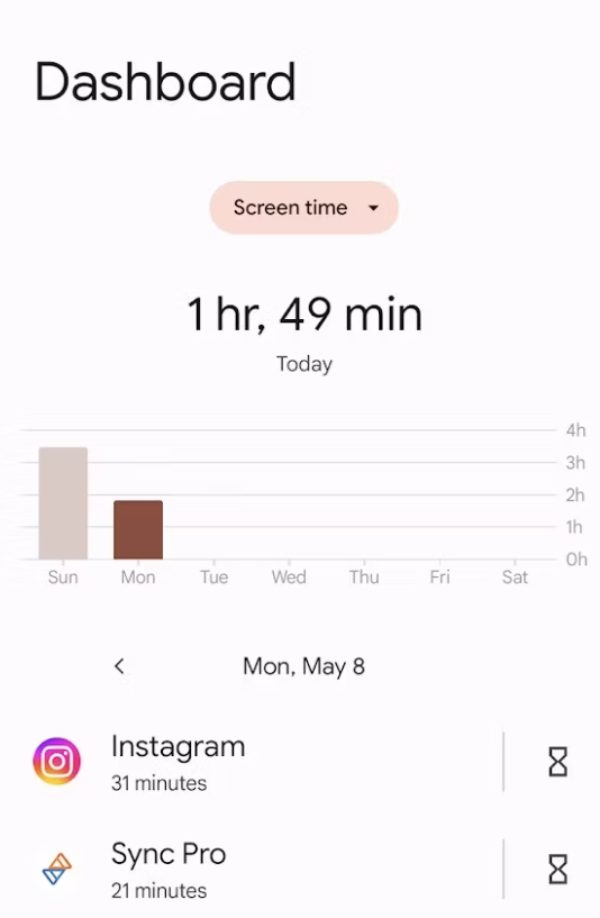
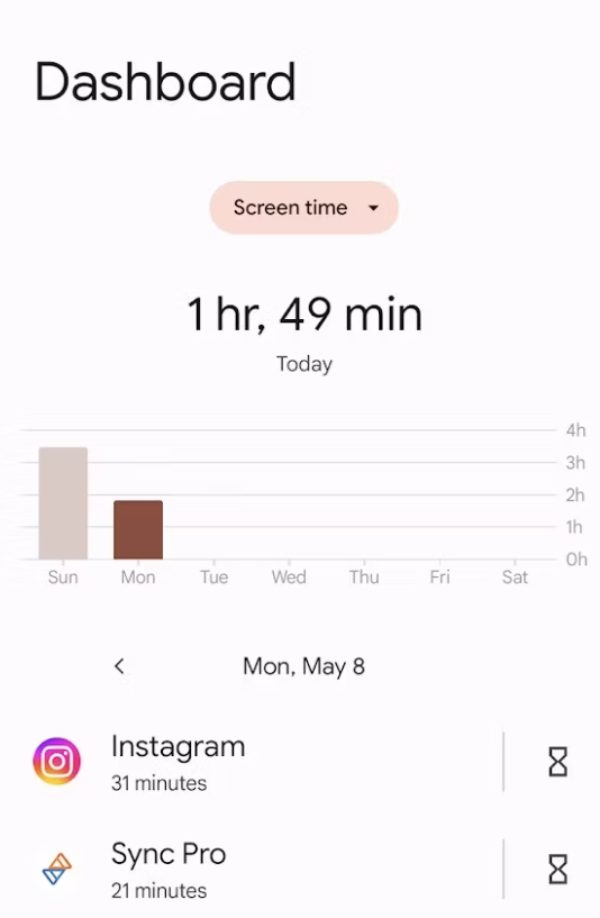
- How many hours per day do you want to use that app? The timer restarts every day at midnight.
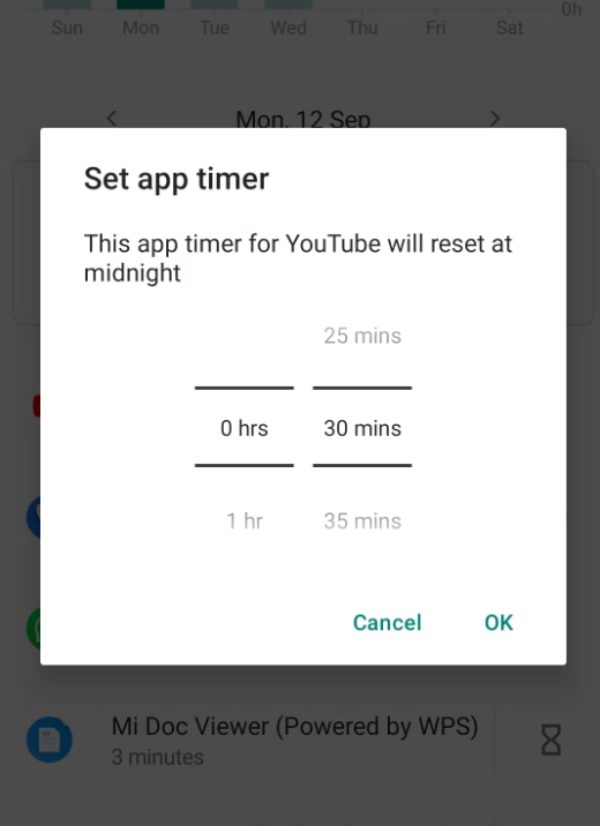
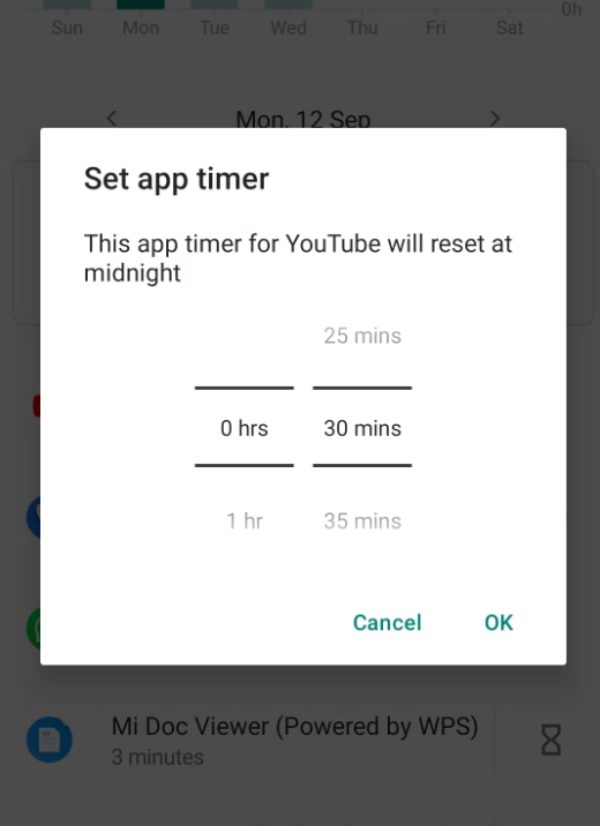
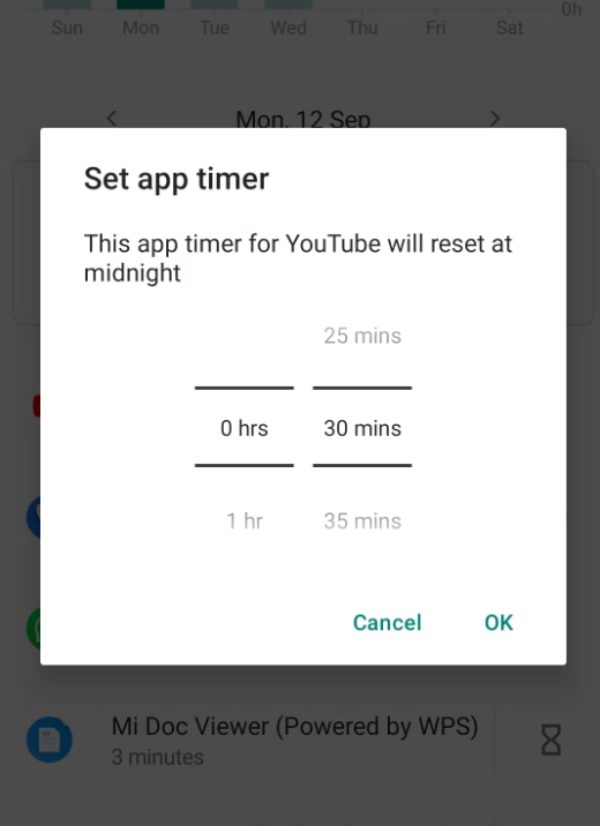
How to set up Bedtime Mode?
Another helpful feature of Google’s Digital Wellbeing suite is bedtime mode. This mode activates itself when you are close to sleeping. It automatically alters several system settings so that your sleep is not disrupted.
These include enabling Do Not Disturb to block notifications, setting the phone’s display mode to grayscale so your eyes do not strain, and reducing screen brightness.
- Access the Settings app.
- Scroll down and click on “Digital Wellbeing and parental controls.”
- Ensure the Do Not Disturb switch in Bedtime mode is turned on.
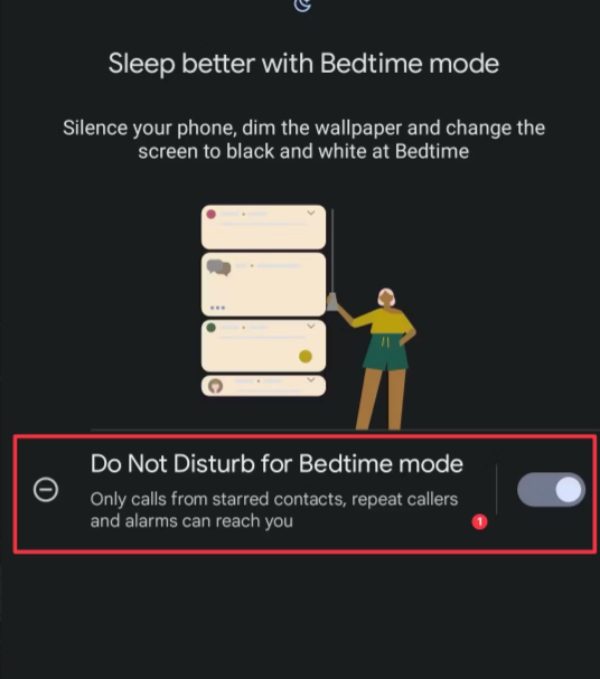
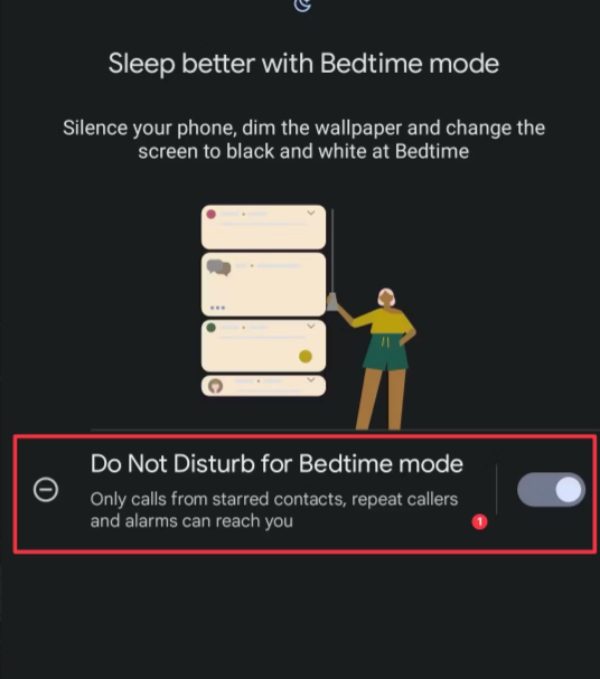
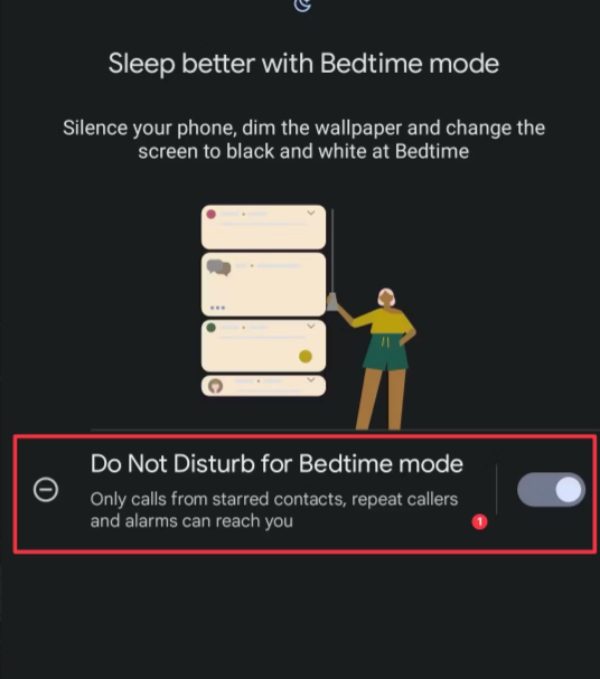
- Tap Next.
- Set a timer for Bedtime mode to switch on automatically.
- Daily app usage, motion and light detection access, and time zone history should be provided to Give Bedtime mode.
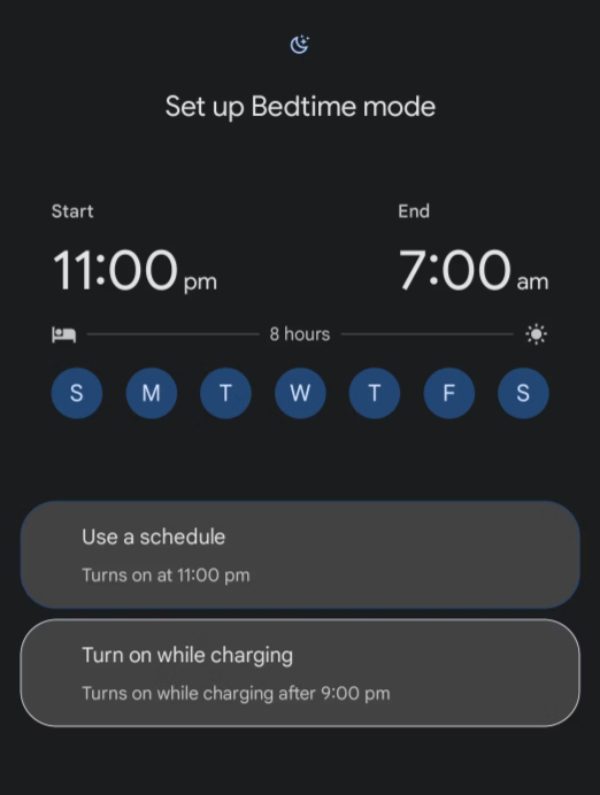
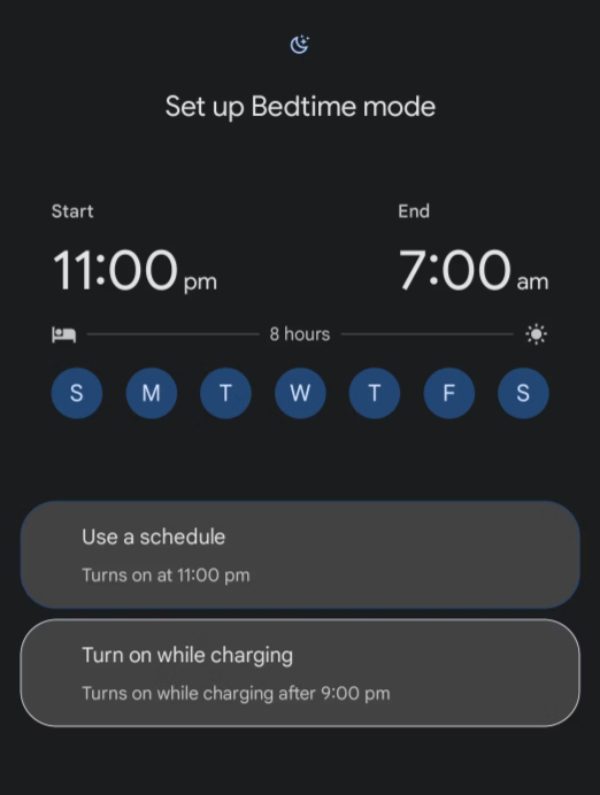
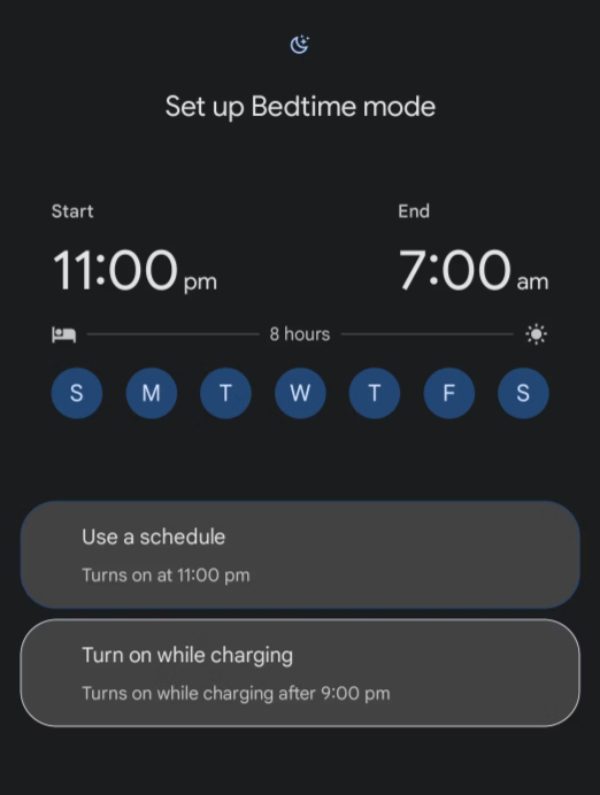
How to use Focus Mode?
If you are easily distracted by notifications from social media apps when checking emails, Slack messages, or other similar activities, set up Focus mode.
For instance, mute notifications from Facebook, Instagram, and Gmail before working hours. Such a use case should be set up in the Focus mode.
- Access the Settings app.
- Scroll down and touch “Digital Wellbeing and parental controls.”
- Scroll down to focus mode.
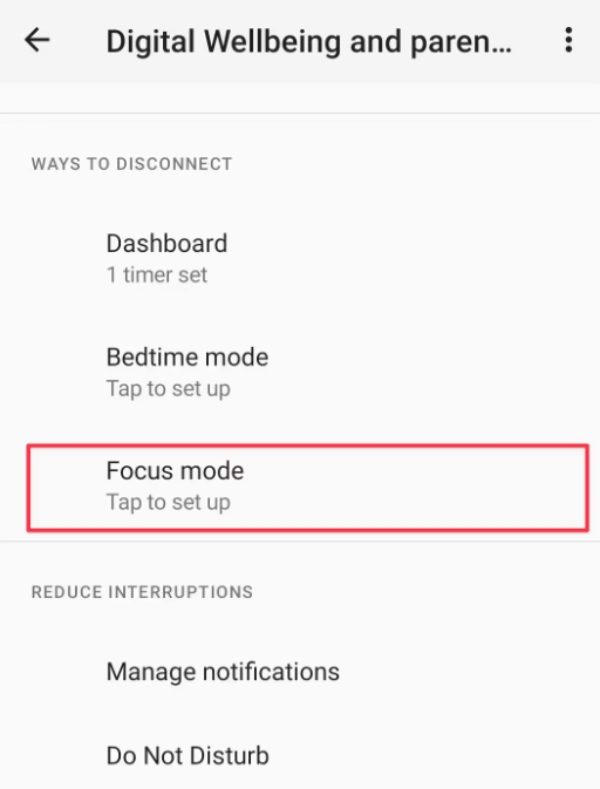
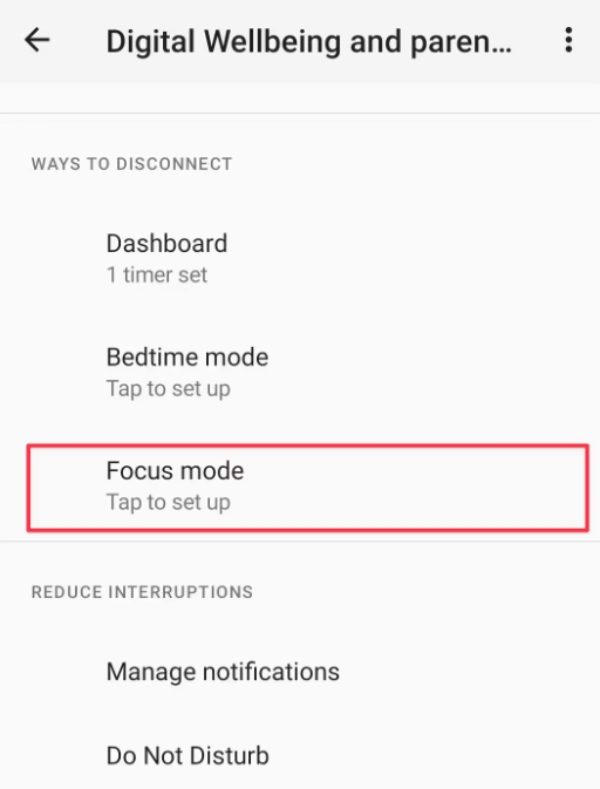
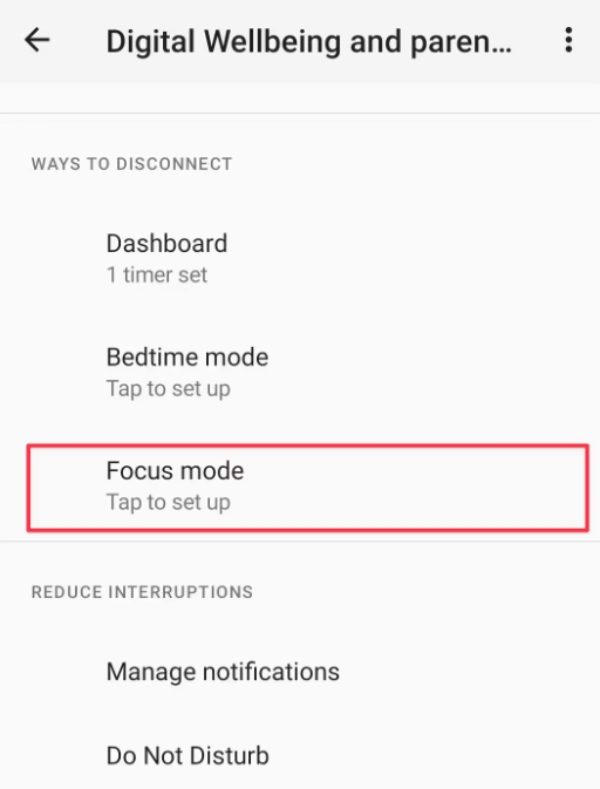
- Tap on the distracting apps you want to block.
- Now ensure you implement the “Set a Schedule.”
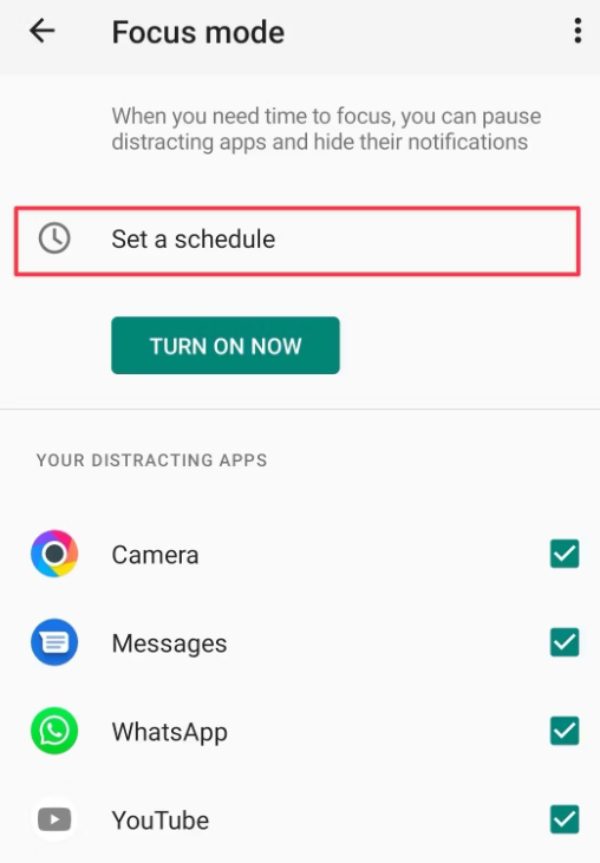
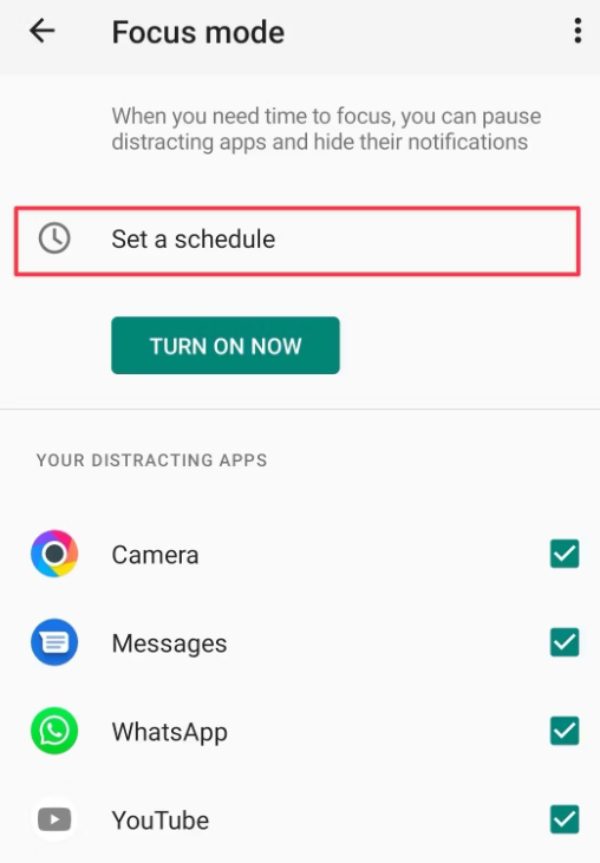
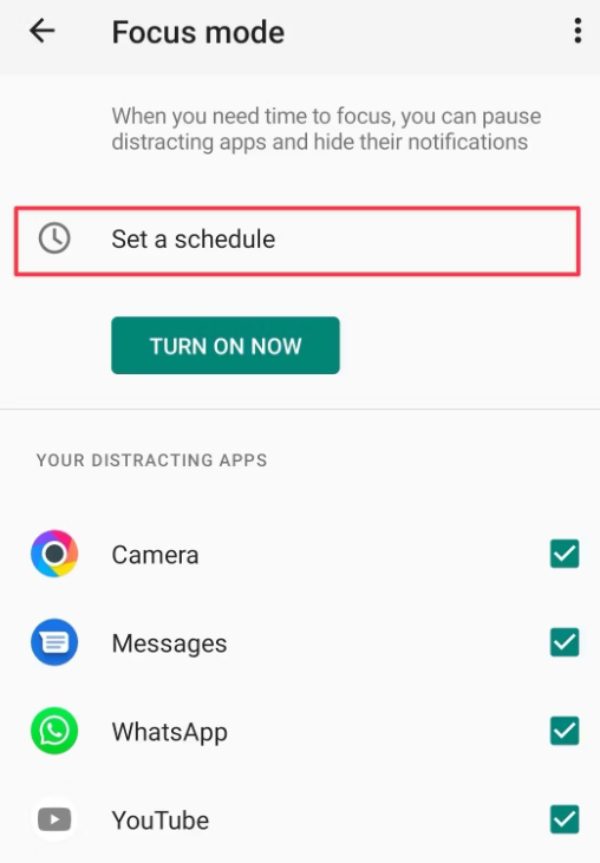
- Choose the time and days when Focus mode should be activated automatically.
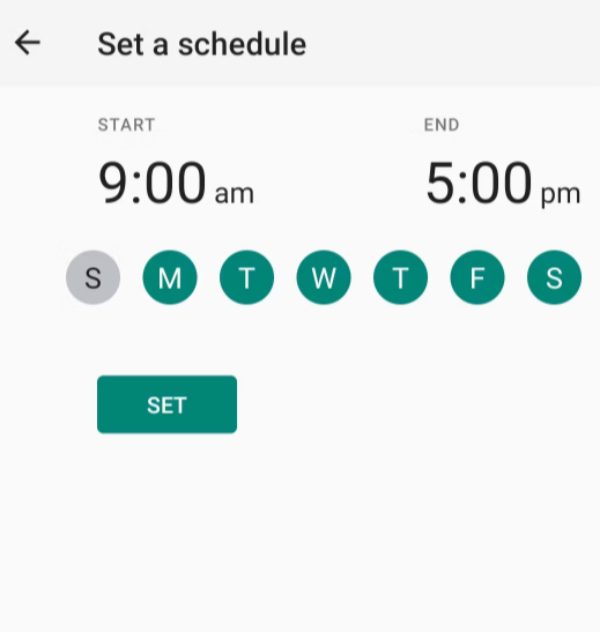
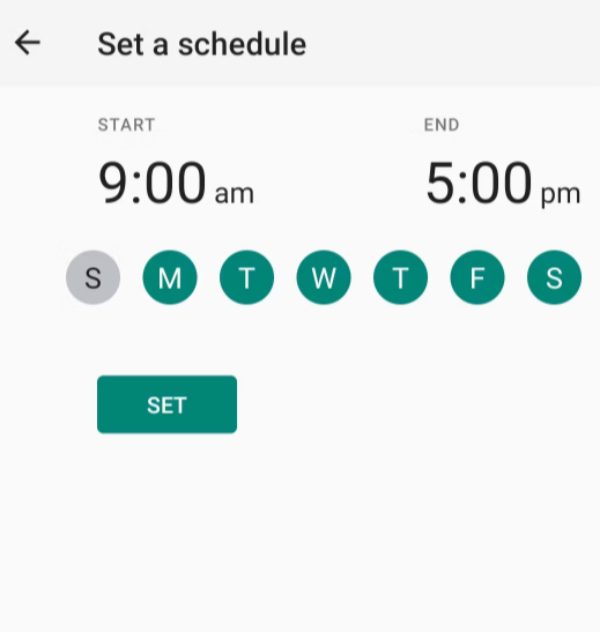
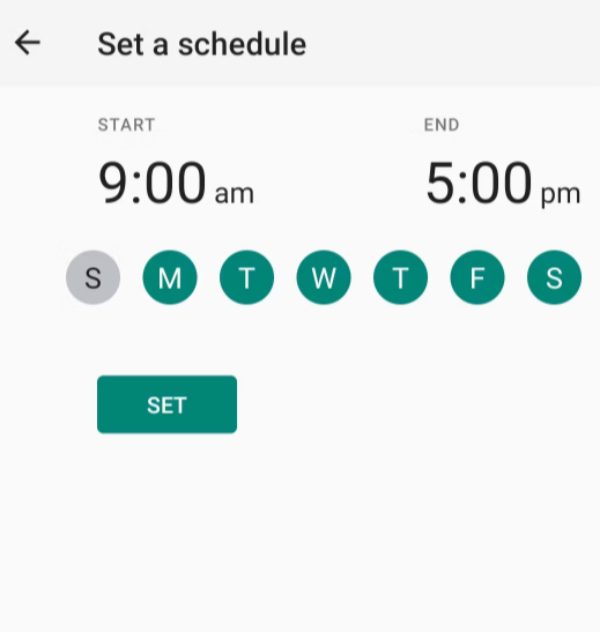
- Click on “Set” to confirm.
Discovering the versatility of Android screen time tracker
The Android screen time tracker proves to be a multifaceted tool for controlling the relationship with digital.
- With features such as setting time limits per day, scheduling downtime periods, and enabling the focus mode, users can customize using their devices according to how they want things done.
- By using these controls, parents can provide their children with a safe digital space and ensure that the content is appropriate for their age while also developing healthy habits regarding screen time.
- The Android screen time tracker is an adaptable companion that promotes personal happiness and fosters family-friendly technology use.
Bonus: Best parental control app to get your digital life under control
FlashGet Kids is the best parental control app to manage your family’s digital life. FlashGet Kids is evidence of a robust suite of features guaranteeing children a safe and balanced digital environment.
How to limit screen time using FlashGet Kids?
Follow these steps to limit your kids’ screen time using FlashGet Kids:
1. Download the FlashGet Kids parental app on your mobile device.
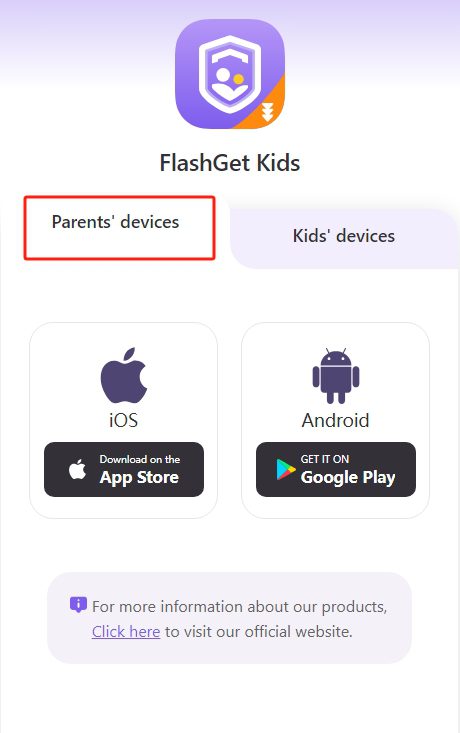
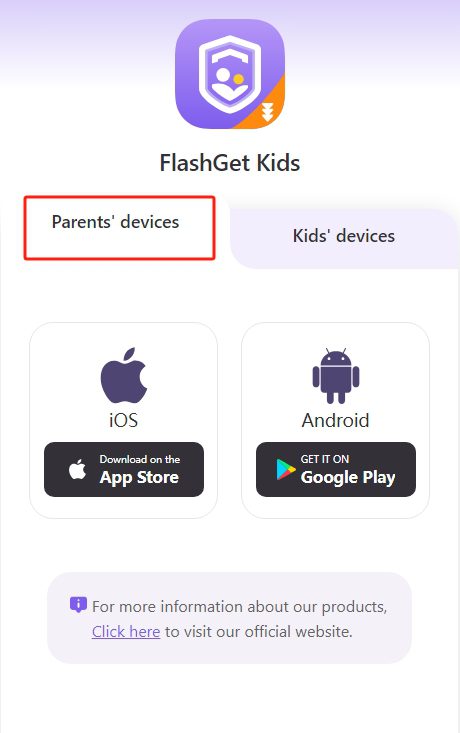
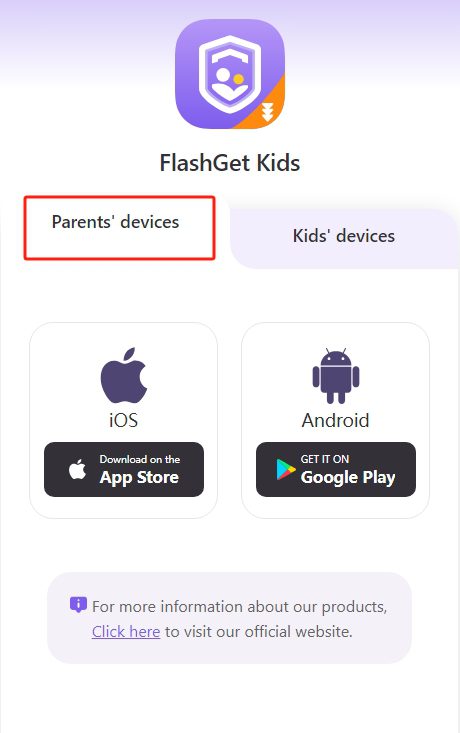
2. Register a FlashGet Kids account to start using the app.



3. Download the FlashGet Kids kid app on your child’s phone.



4. Now bind the kid’s device to the parent’s device. You’ll get a 9-digit code on the parent’s app that you’ll key in on the kid app. Click “Next” then ” Confirm” to complete the binding process.



5. Follow the on-screen instructions to set up the kid app and enable phone permissions.
6. Once done, tap on “Usage Limits” on the dashboard of your parental app.
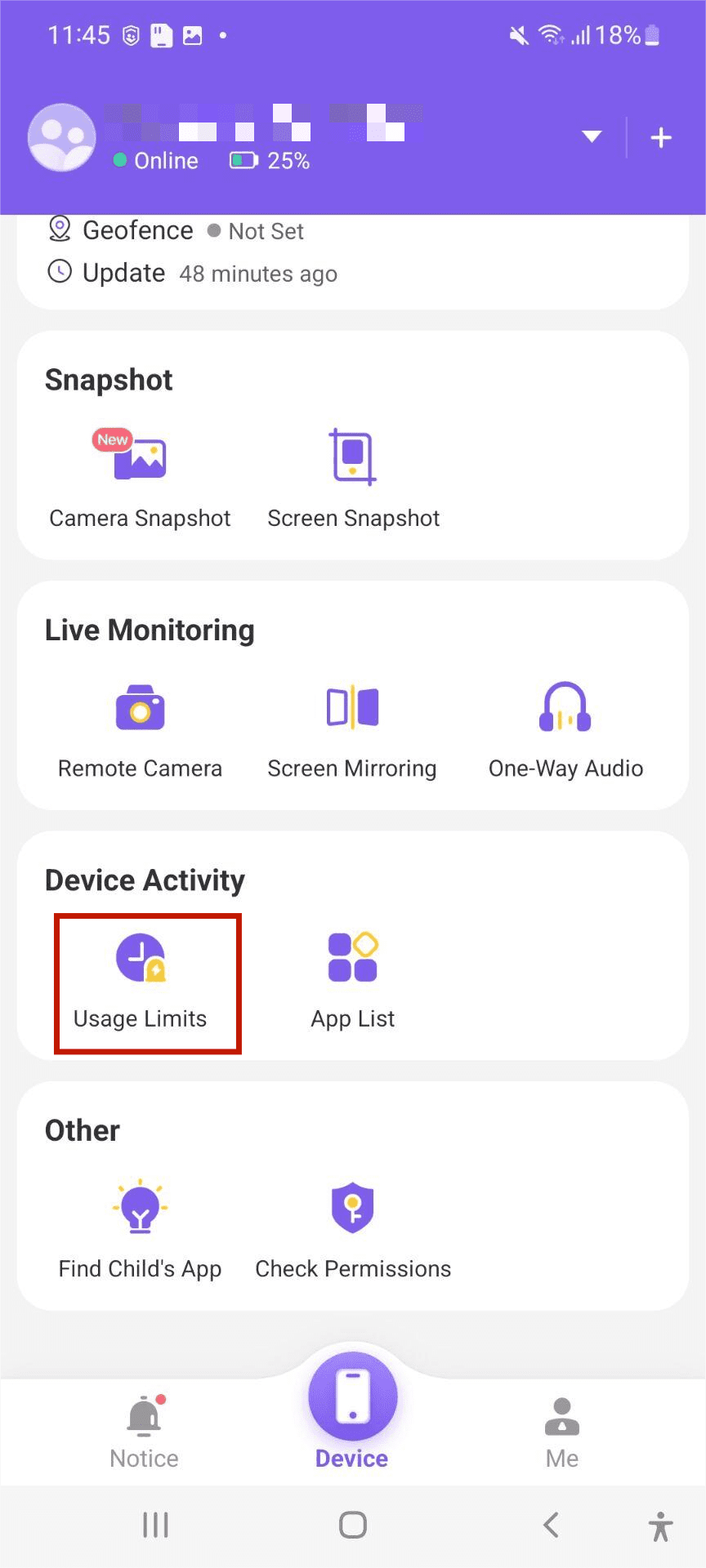
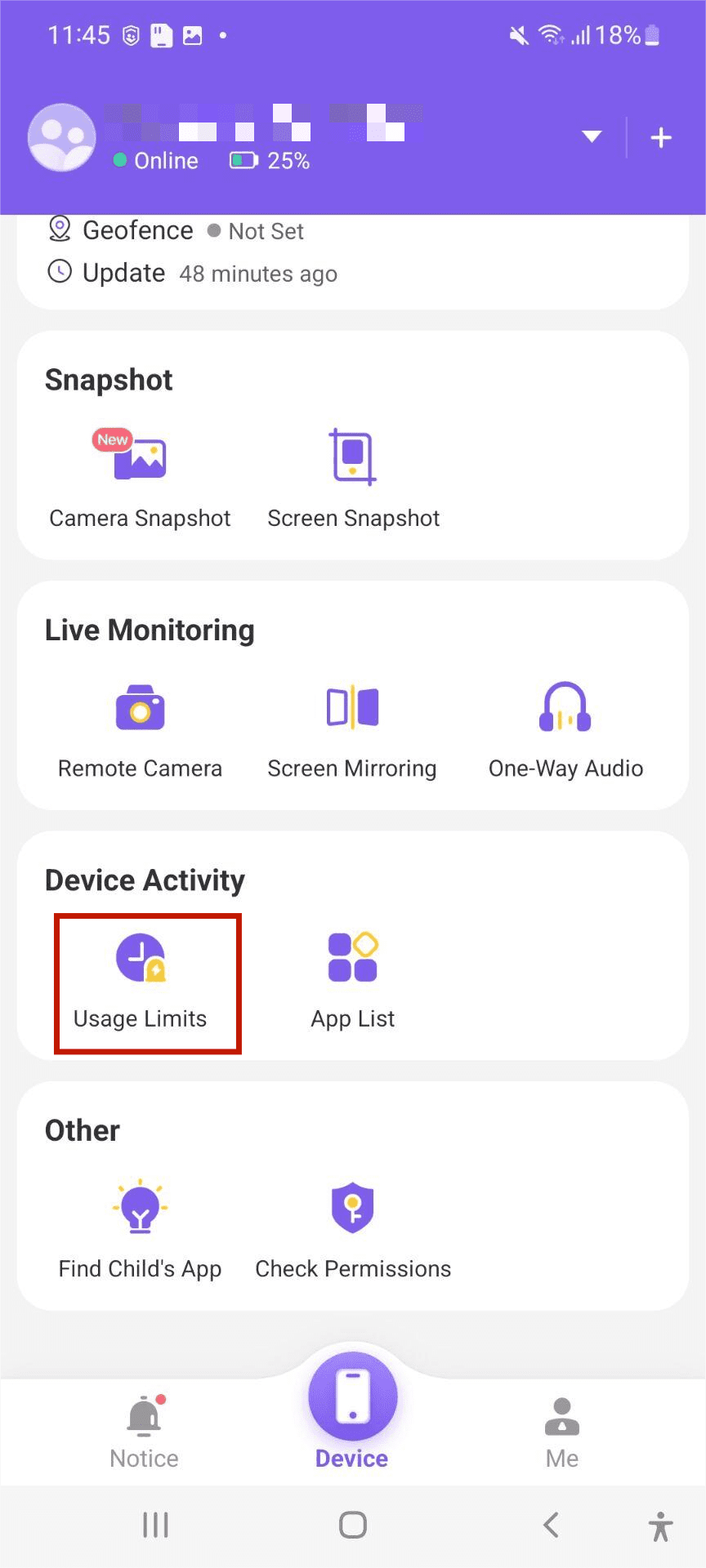
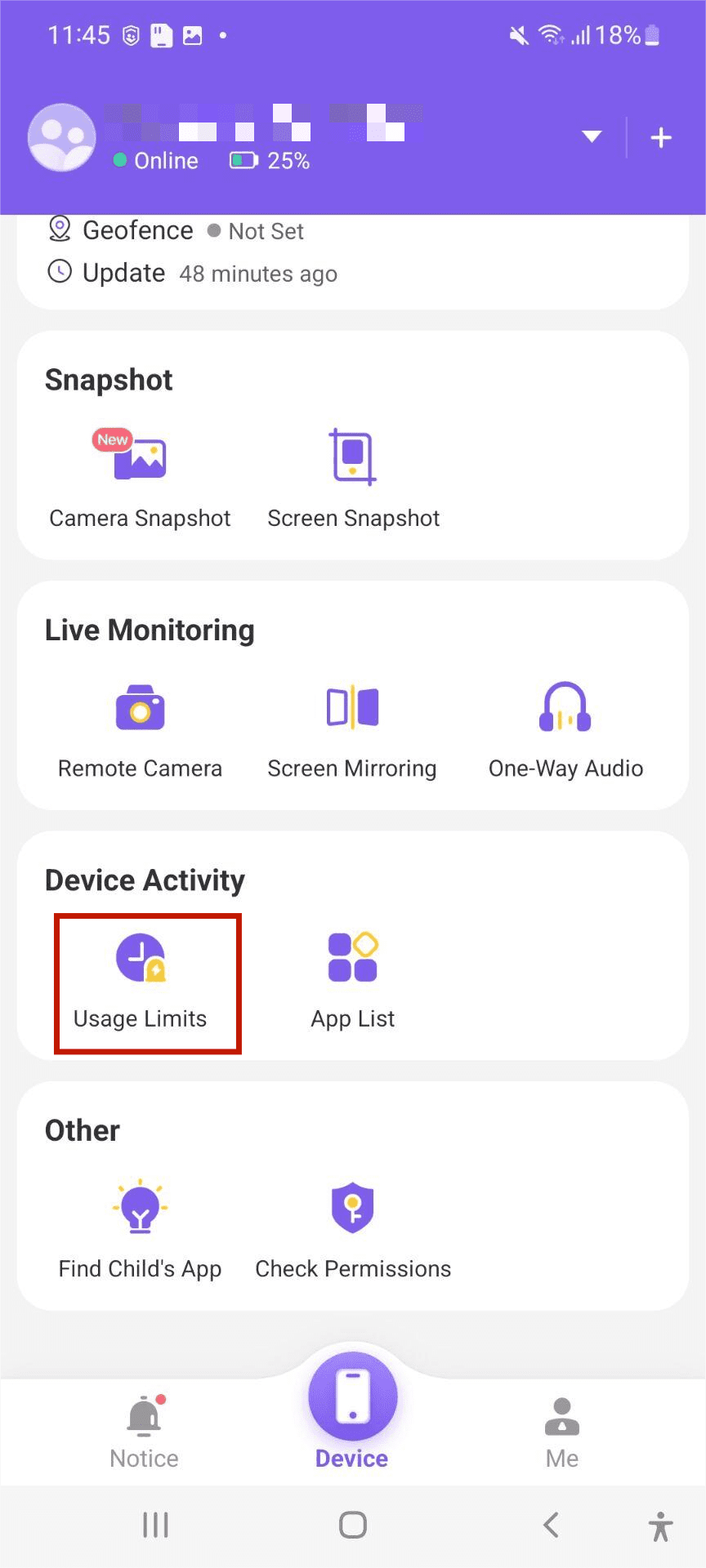
7. Click on “Screen time limits“, then, “Add limits
8. From there you choose the “limit type” you prefer for your child. You can choose , “available time limits” to determine the time your kid can use the phone. Alternatively, you may go with “Timespan limits” to determine the time when your kid cannot use the phone.
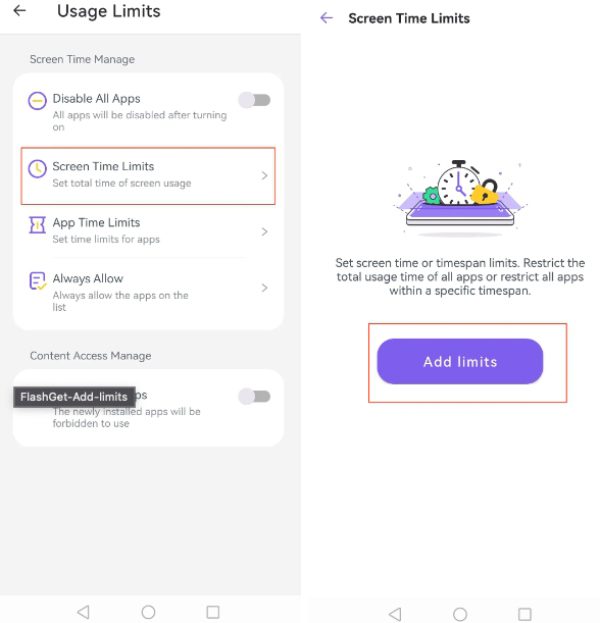
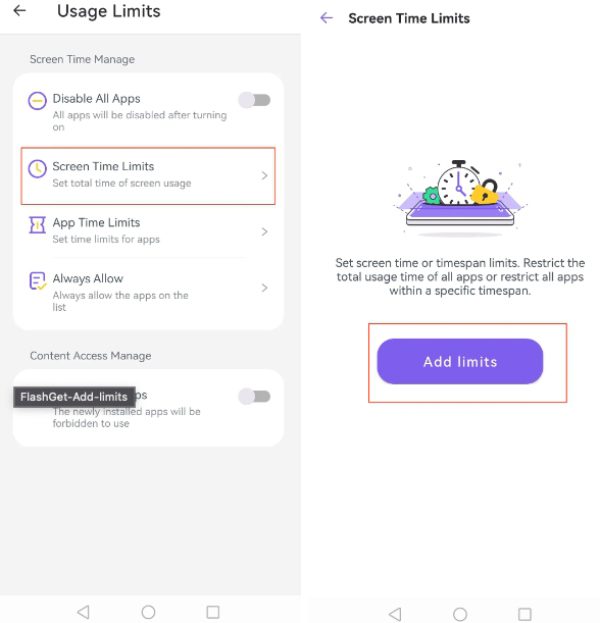
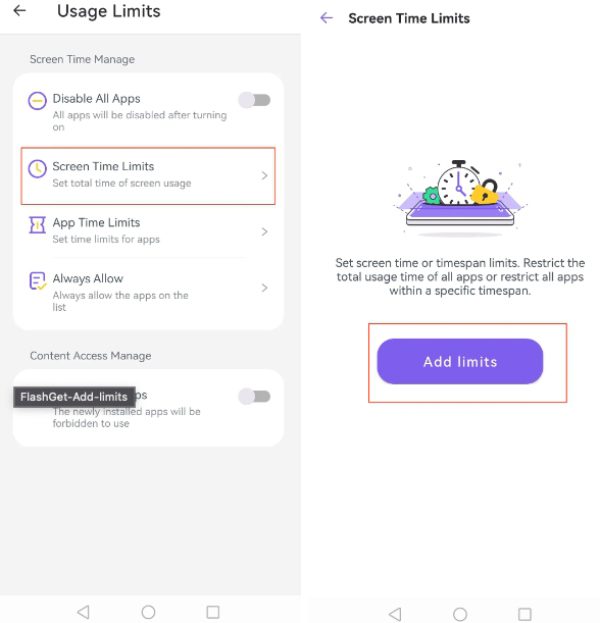
9. From there you can go to limit settings to customize the screen time limit name e.g. “everyday” and then tap “save“.
Understanding the insights of digital well-being screen time analysis
Understanding the insights of digital well-being screen time analysis helps you see how long you interact with your Android device. You also discover the apps you use most often.
By doing an analysis, you can decide to set realistic goals, such as, gradually reducing the amount of time you spend on an app you love. You may also decide to be mindful about the amount of time you spend on your phone.
You can allocate specific days when you don’t access your phone or go to the internet. This may help you interact with people in real life and connect with your physical environment.

