I’ve seen many parents worry about their kids’ online activities, and rightfully so. Every day, you’ll find a new case of an online predator targeting young children on social media. So, if you’re a new parent, learning how to block social media for your kids will be beneficial.
I am not denying that social media can teach your kids many things. However, the risks in the current atmosphere are too much. Personally, I’d suggest you keep social media blocked on kids’ devices until they are old enough. Otherwise, you’ll only expose your kids to inappropriate content from online predators and cyberbullies.
Is there a way to block social media?
You can block social media on iOS devices and Android phones by using native parental control features or third-party apps. For iOS devices, try the screen time features to restrict social applications. Even though you can’t completely block social media through Apple’s native parental control, you can still set the screen time limit to 1 minute.
Similarly, you will have to rely on third-party applications like FlashGet Kids on Android devices. Setting up third-party applications takes a while, but you won’t have to worry about your kids’ online activities.
Lastly, to block social media on your computer, you can use the MS Family Safety or Freedom apps. You can also block social media platforms directly from router settings. It will take some effort to block all the domains one by one, but this method will block off social media for everyone connected to the router.
How to block social media on iPhone?
When compared with other devices, Apple offers one of the best parental control features. If you’re a concerned parent, it is pretty easy to set up screen time limits and block off social apps. So, follow these steps to block social media on iPhone.
Step 1. Open settings.
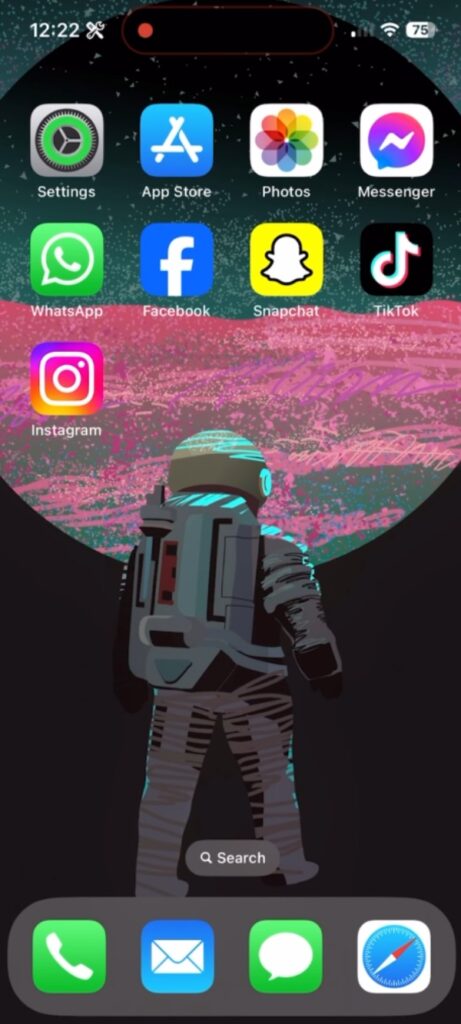
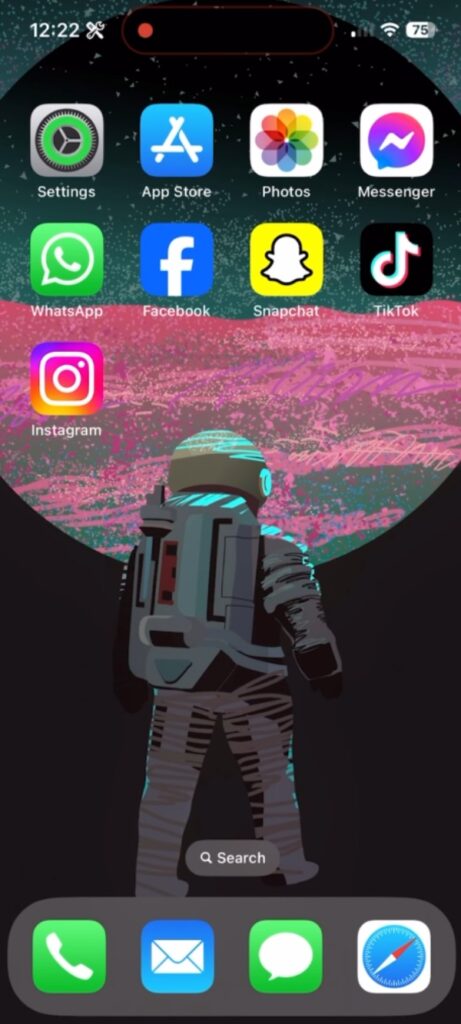
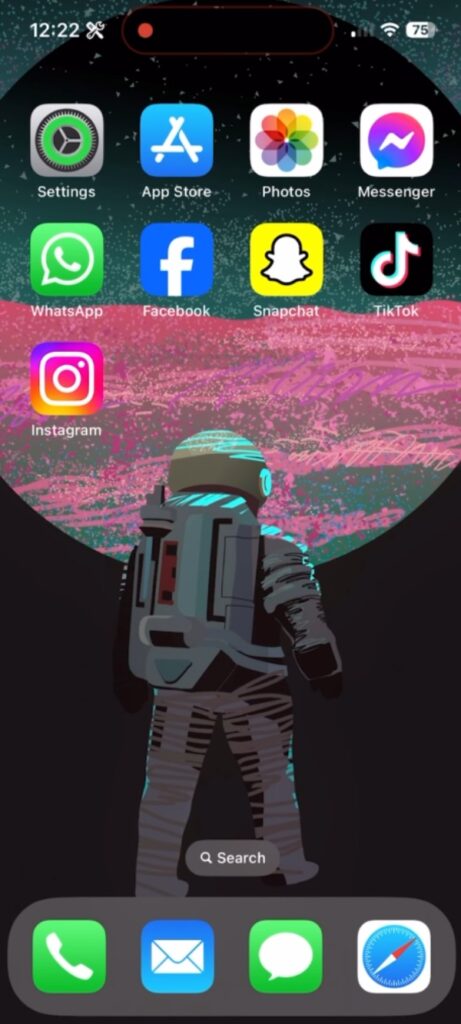
Step 2. Go to Screen Time.
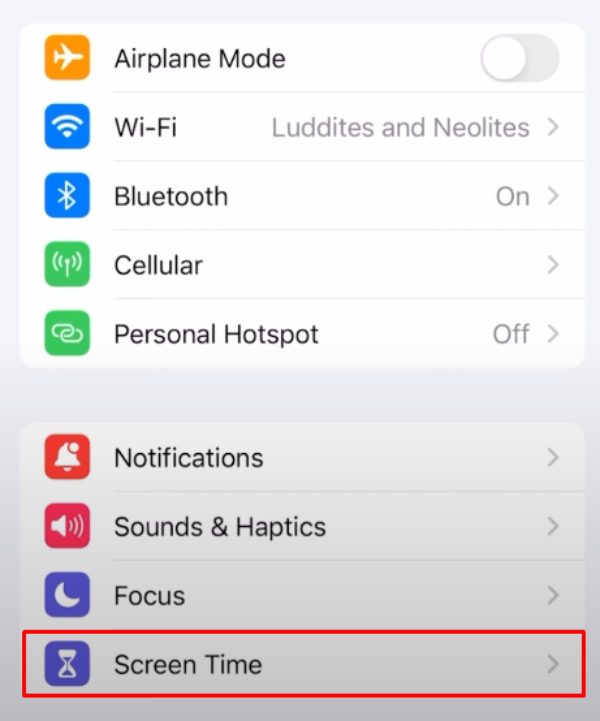
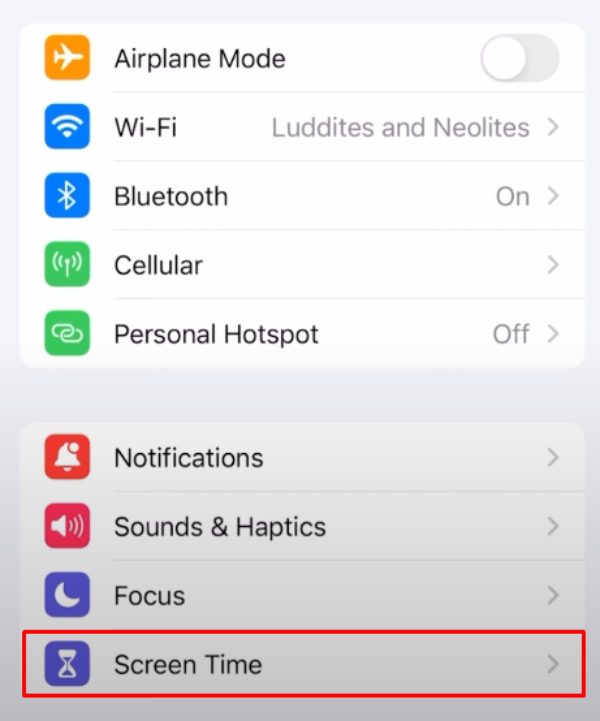
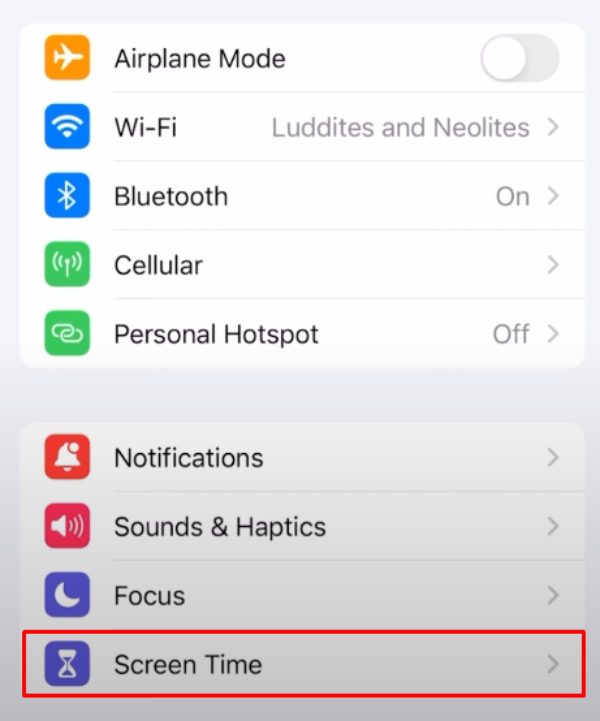
Step 3. Open the App & Website activity option and turn it on.
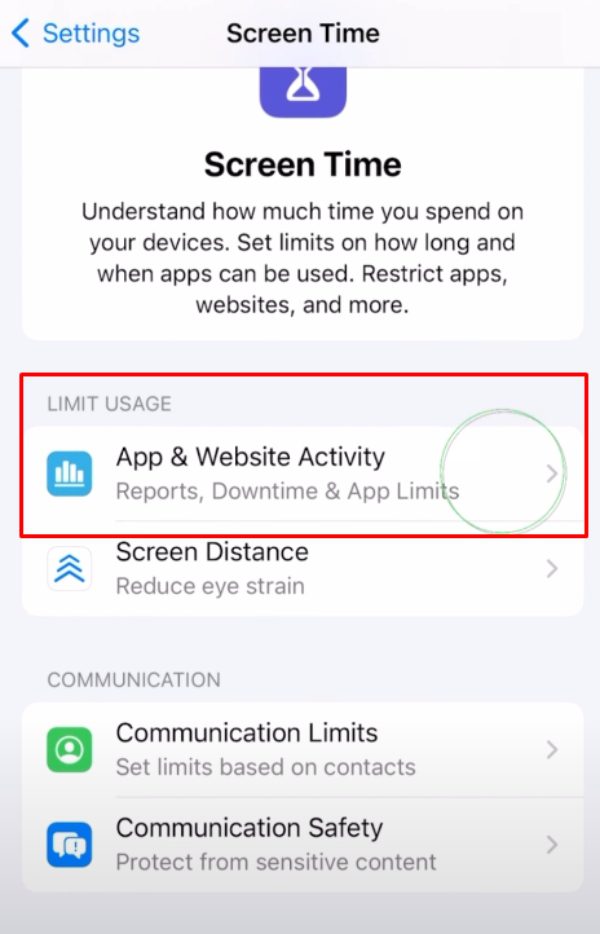
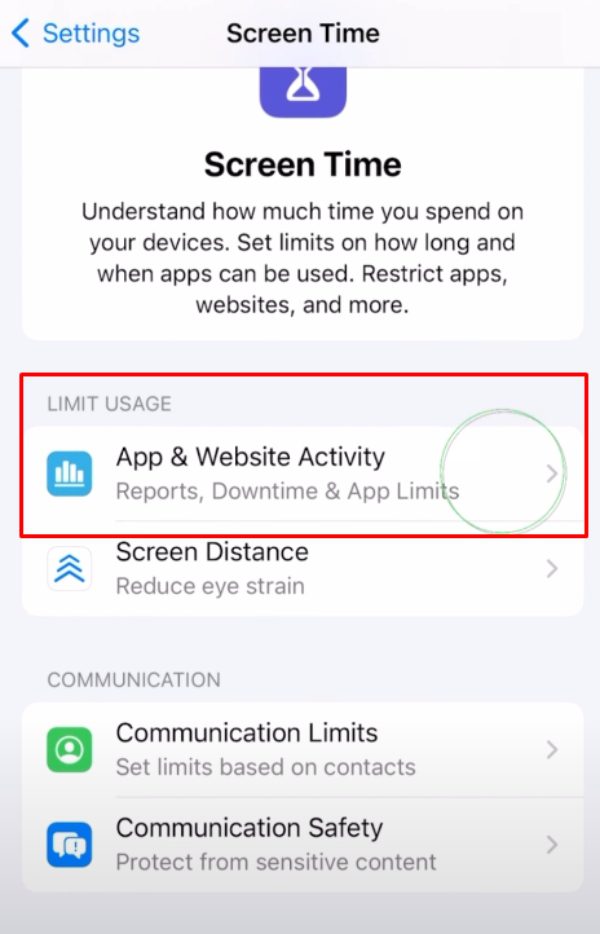
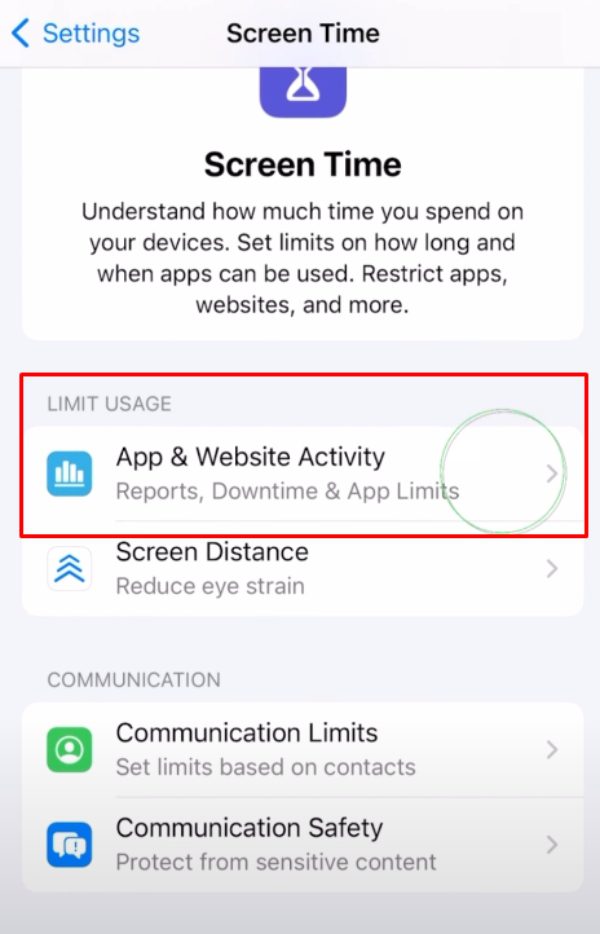
Step 4. Tap on the “App Limits” section.
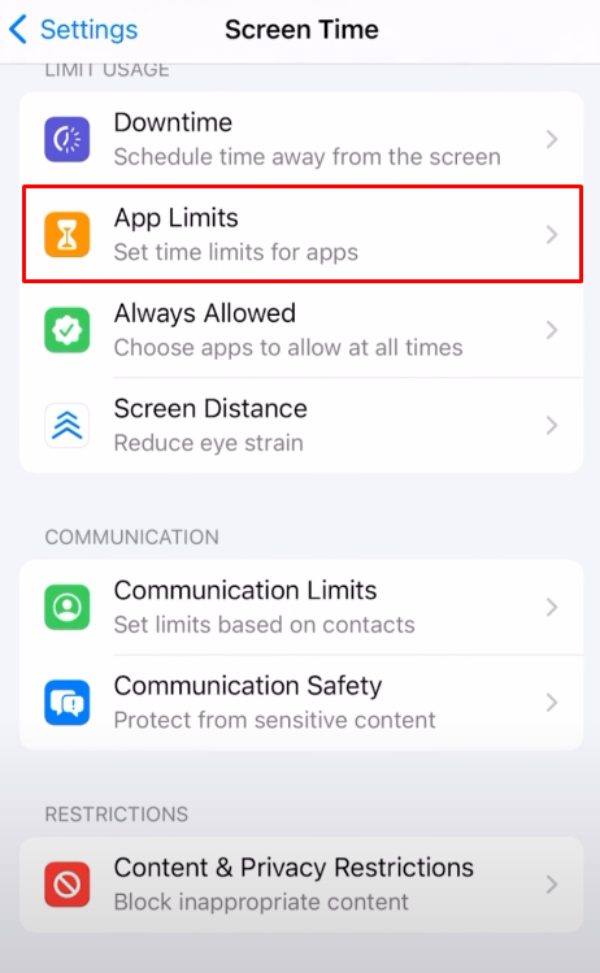
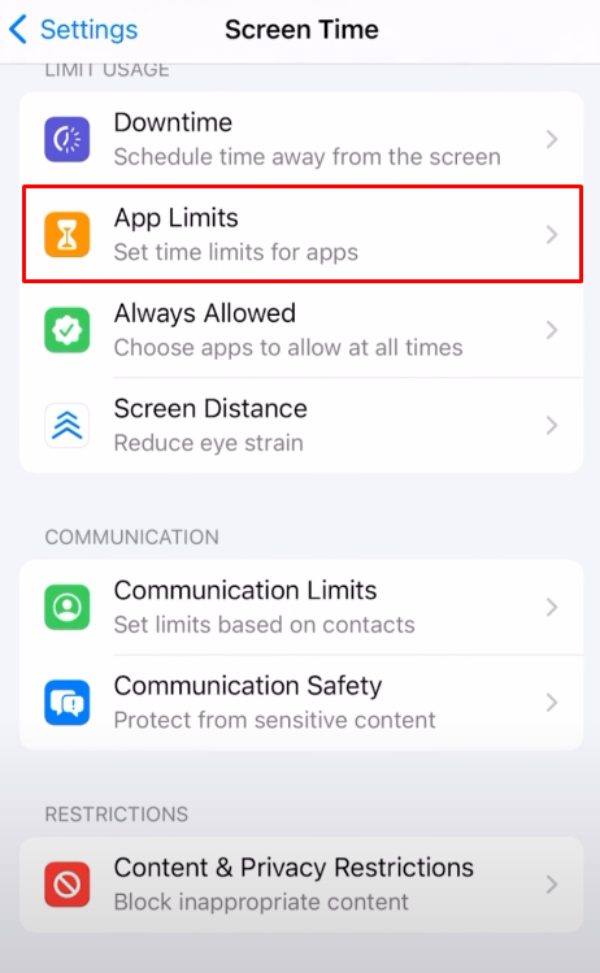
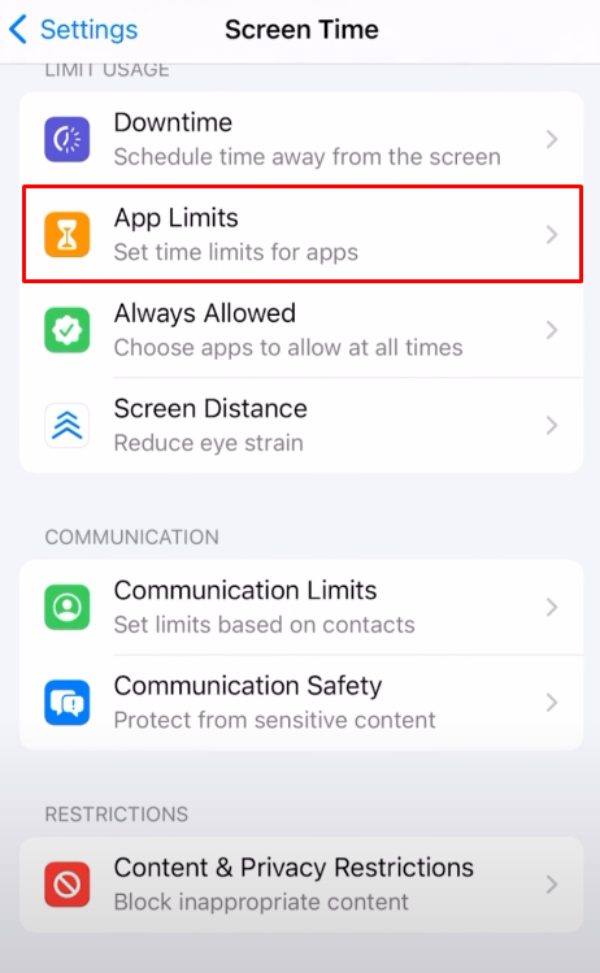
Step 5. Add the Social applications.
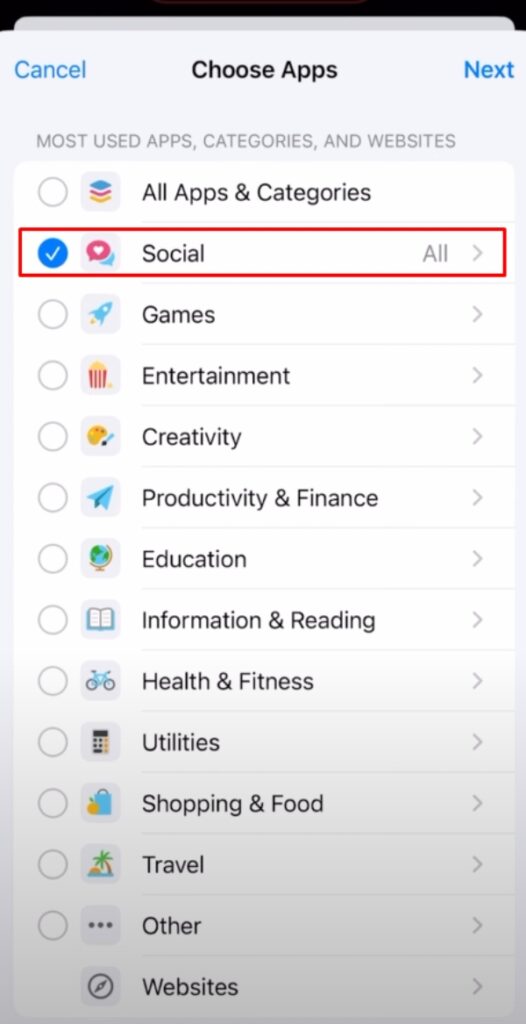
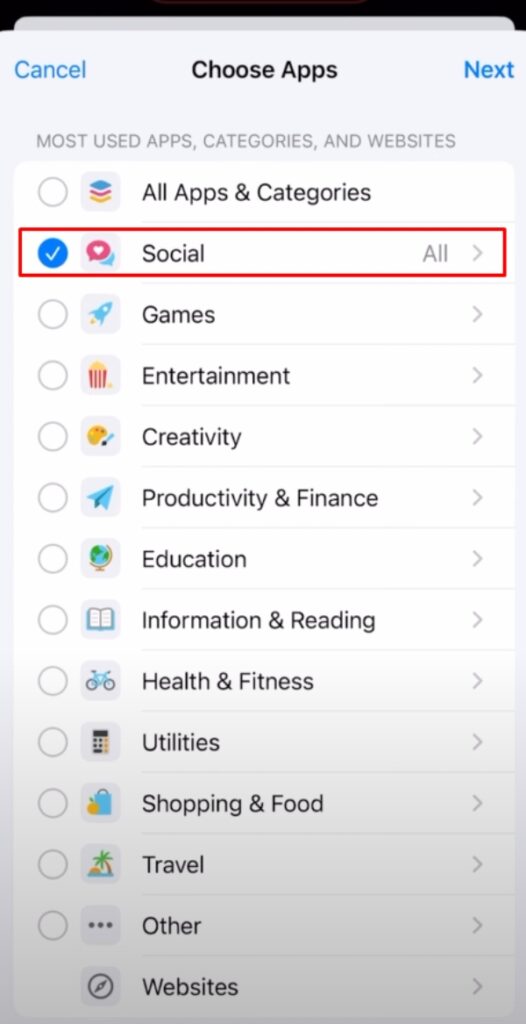
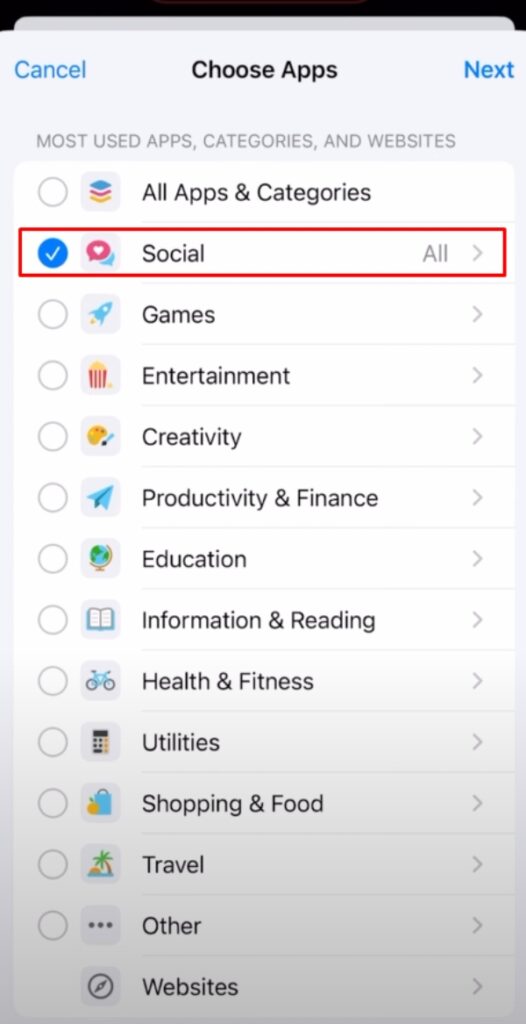
Step 6. Define the limit (it can even be 1 minute).
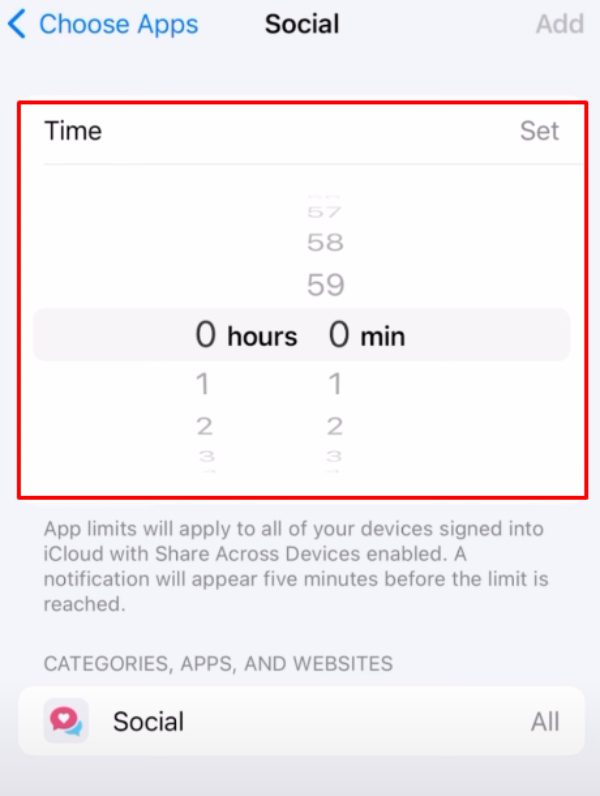
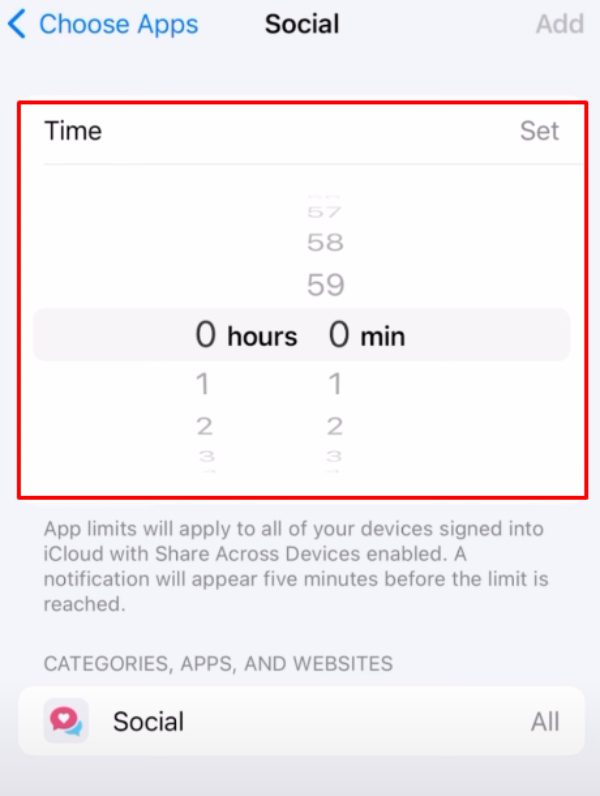
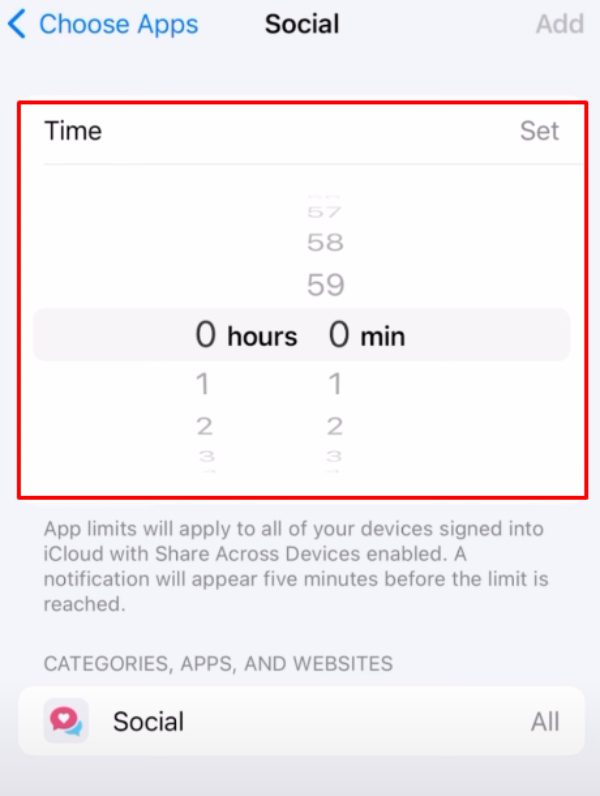
Step 7. Test the app limit.
After setting up app limits or restricting certain apps directly, your kid cannot use it for more than the defined period. Moreover, you can also schedule downtime for social applications. So, if you have a problem with your kids using their mobile phones during bedtime, trying out the App Limits will help you. You don’t have to set up third-party applications on iOS devices, as the screen time features allow parents more flexibility than other apps.
How to block social media on Android?
Unlike iOS devices, not all Andoirds bring native parental control features. However, you don’t need to worry! Many third-party applications like FlashGet Kids can help you block social media on Android. It might take a few more minutes to set up these applications, but at least you won’t have to worry about your kids’ online safety. So, follow these steps to block social media on Android using FlashGet Kids.
Step 1. Get FlashGet Kids on your phone.
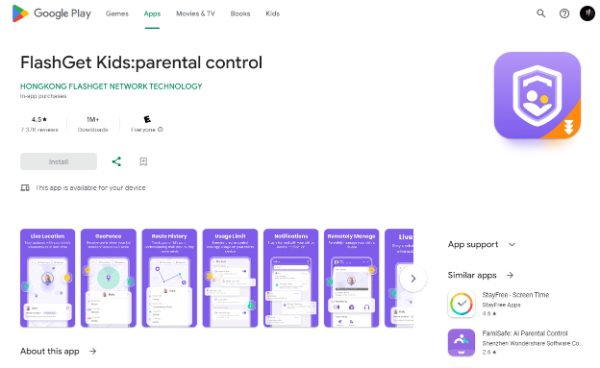
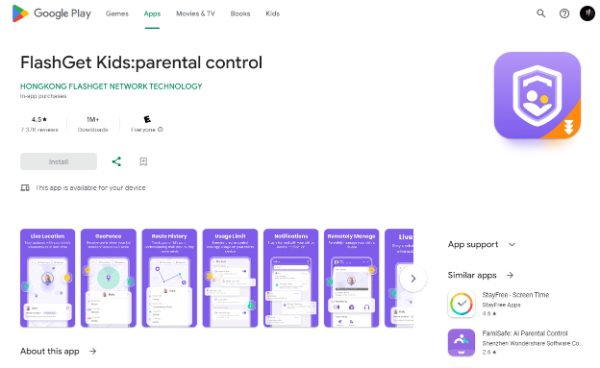
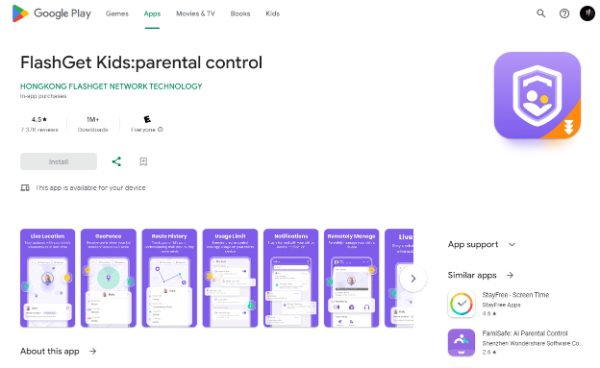
Step 2. Get FlashGet Kids for the child on the targeted phone.
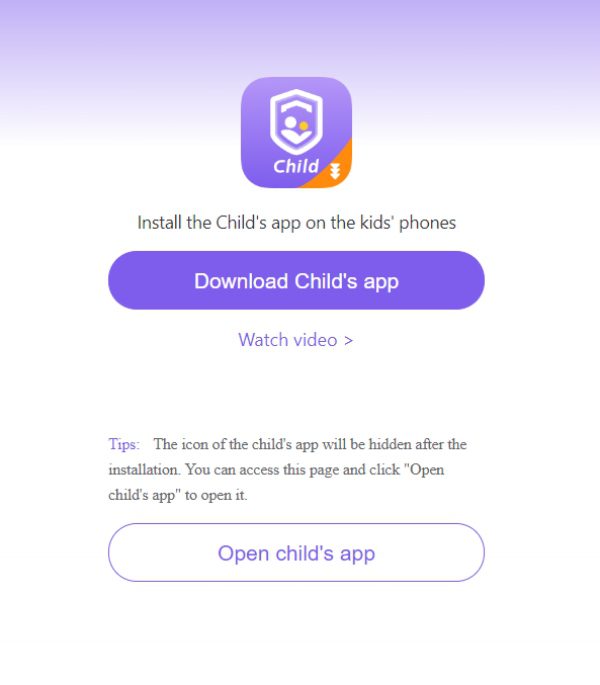
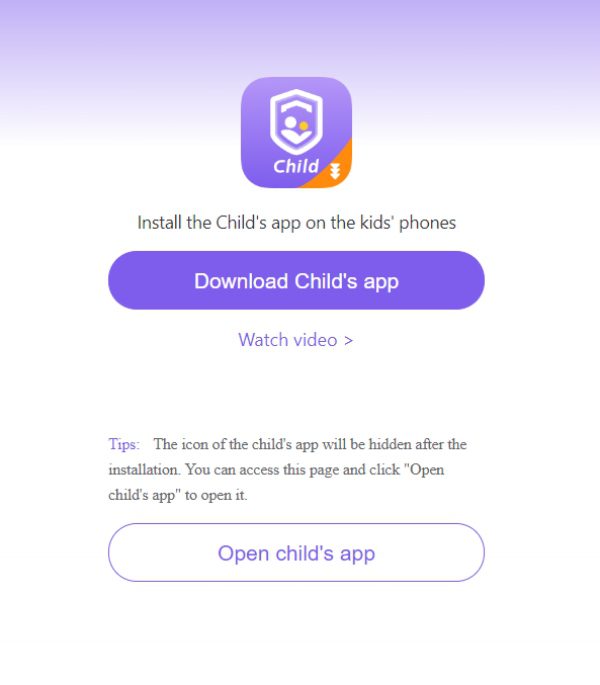
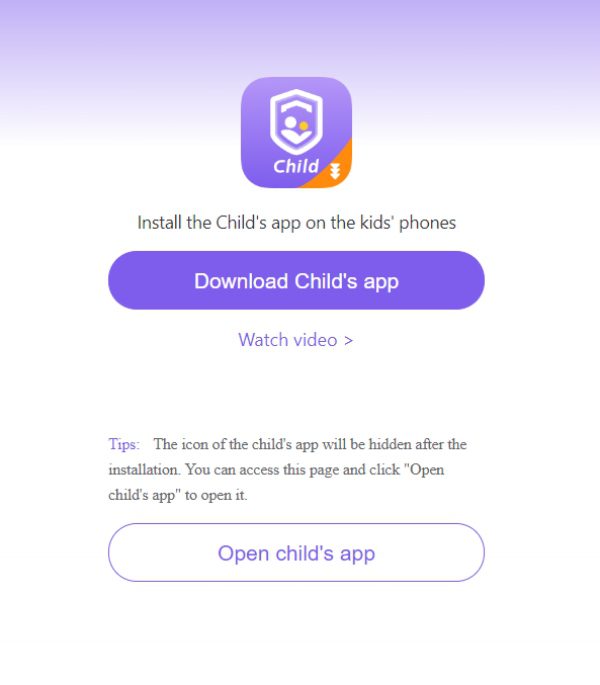
Step 3. Create your account.
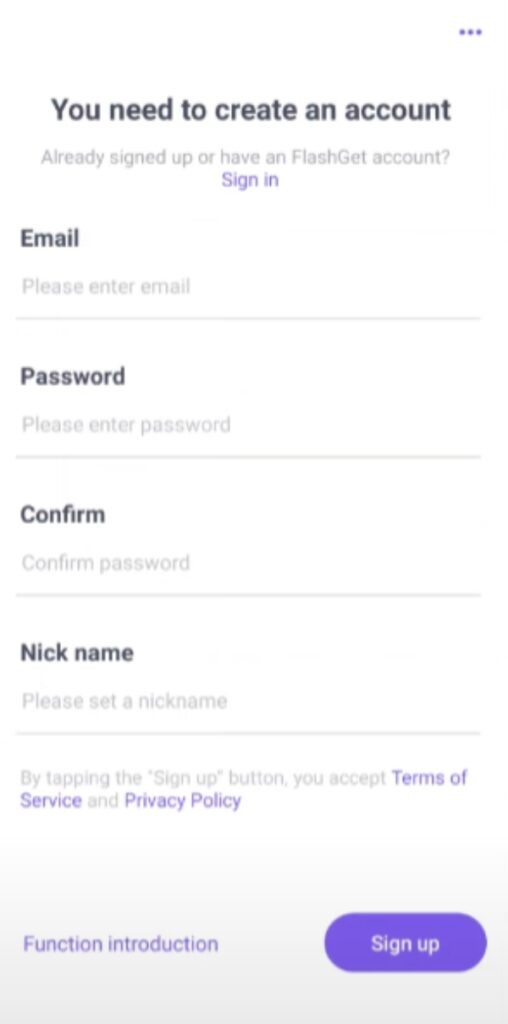
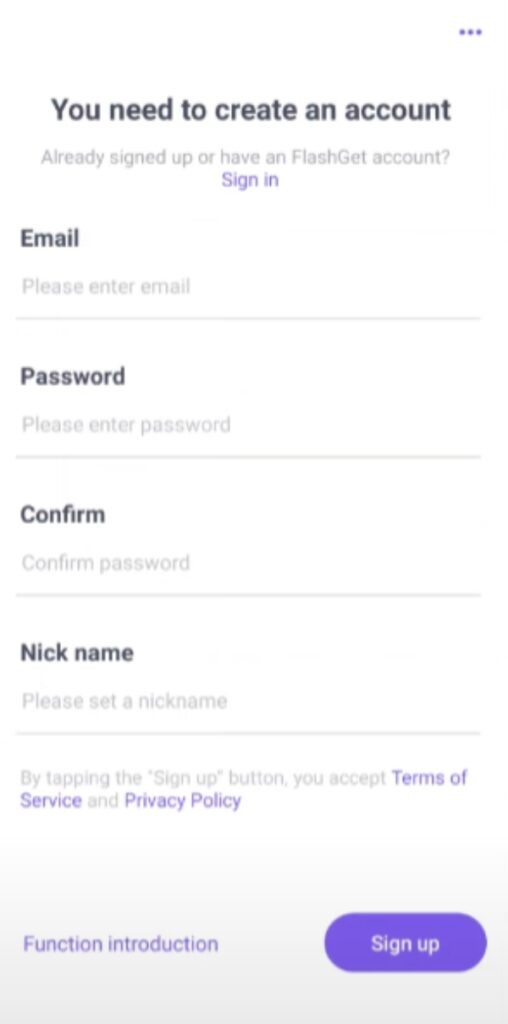
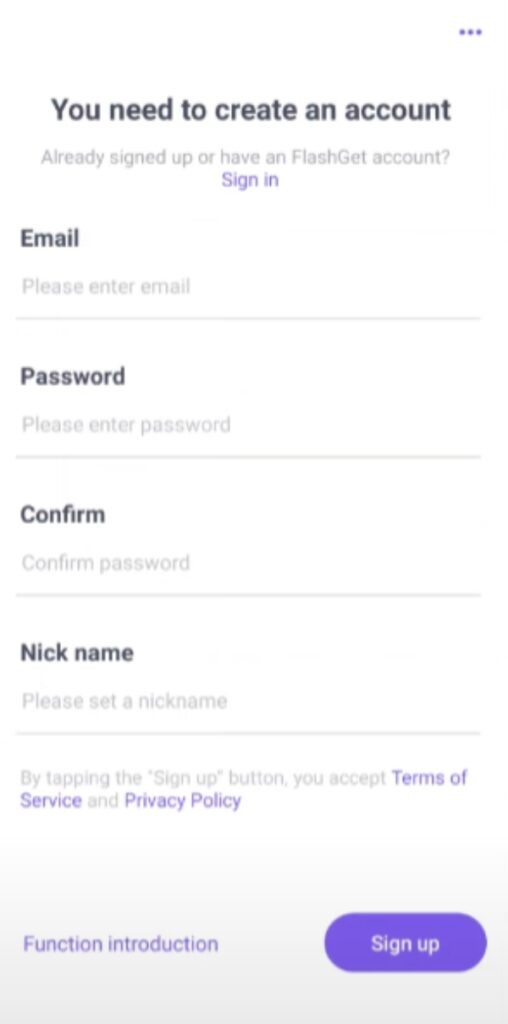
Step 4. Bind both devices by following the in-app instructions.
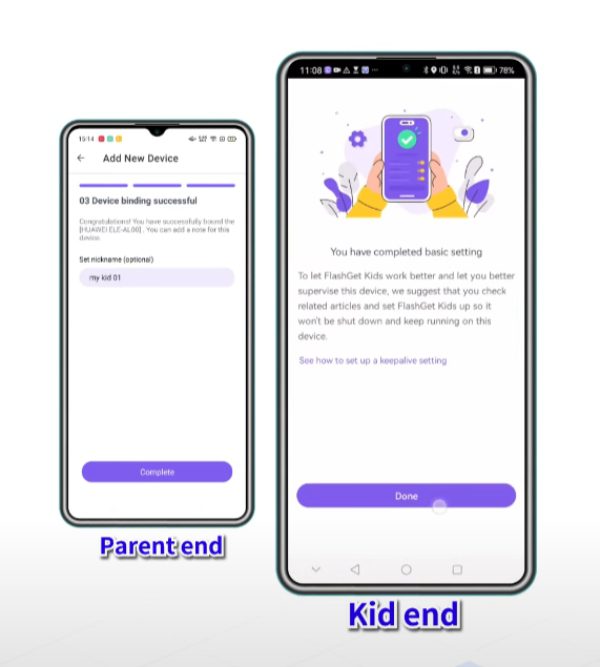
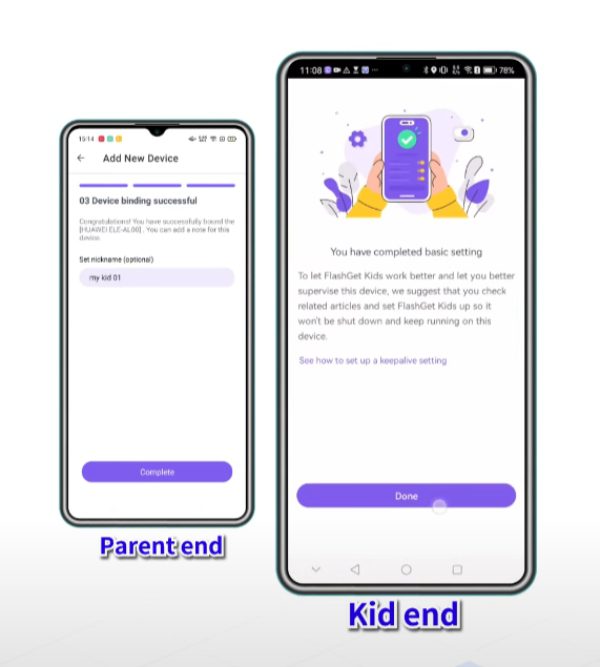
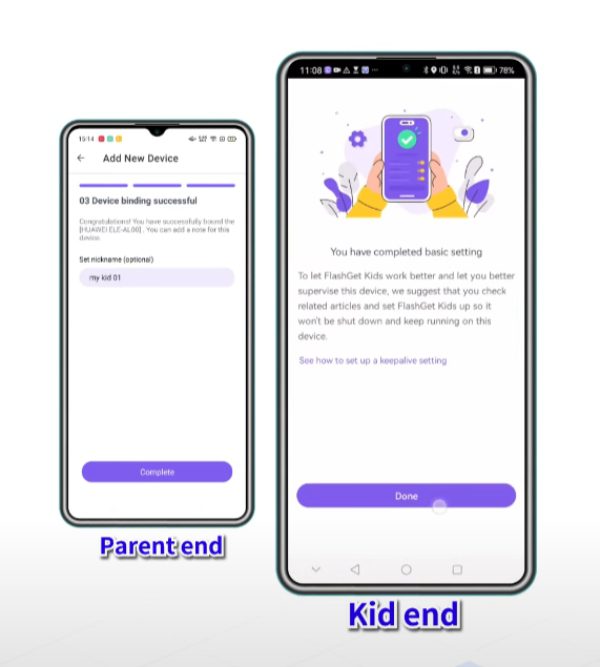
Step 5. Set app limits through the parent device.
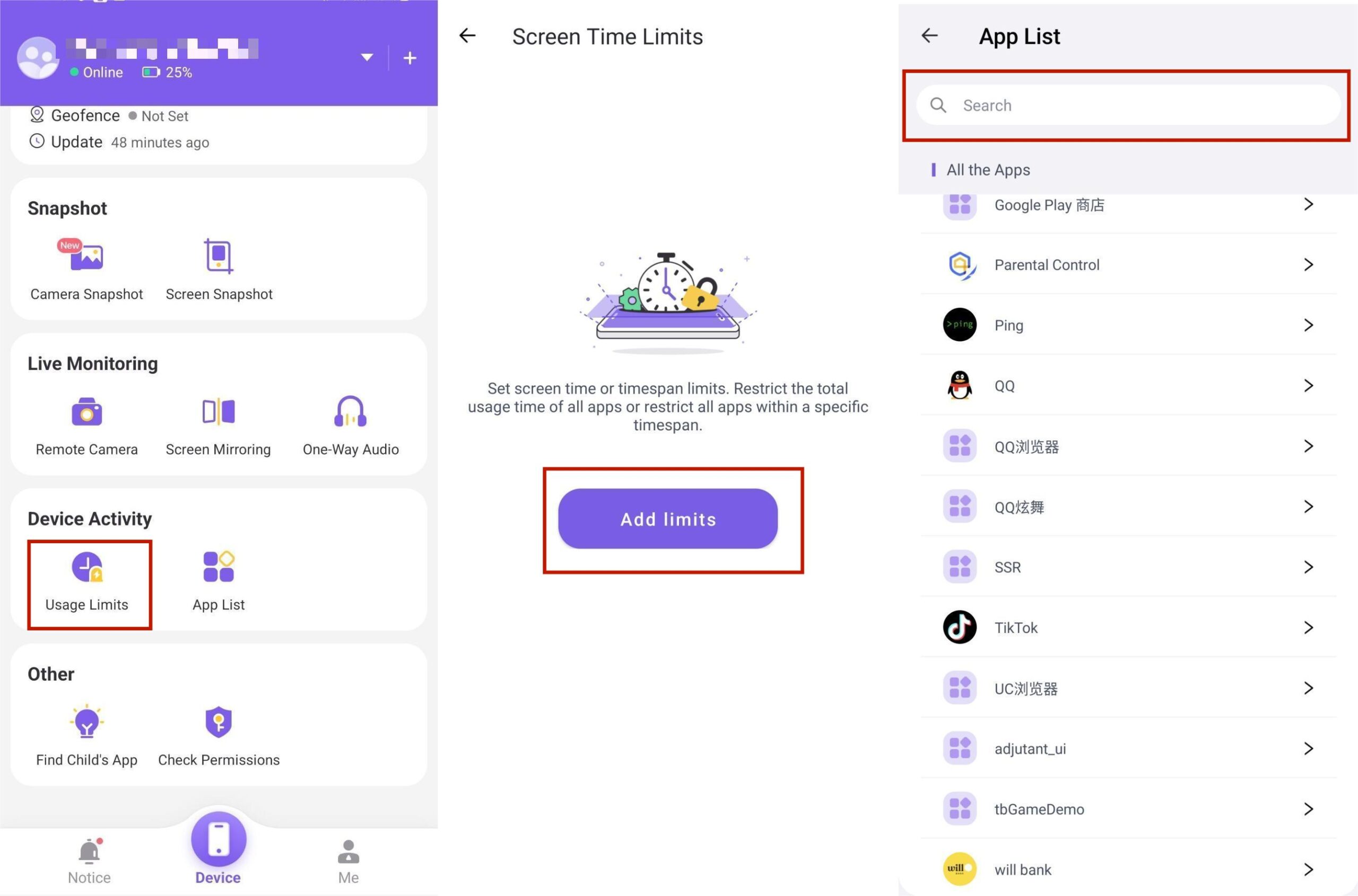
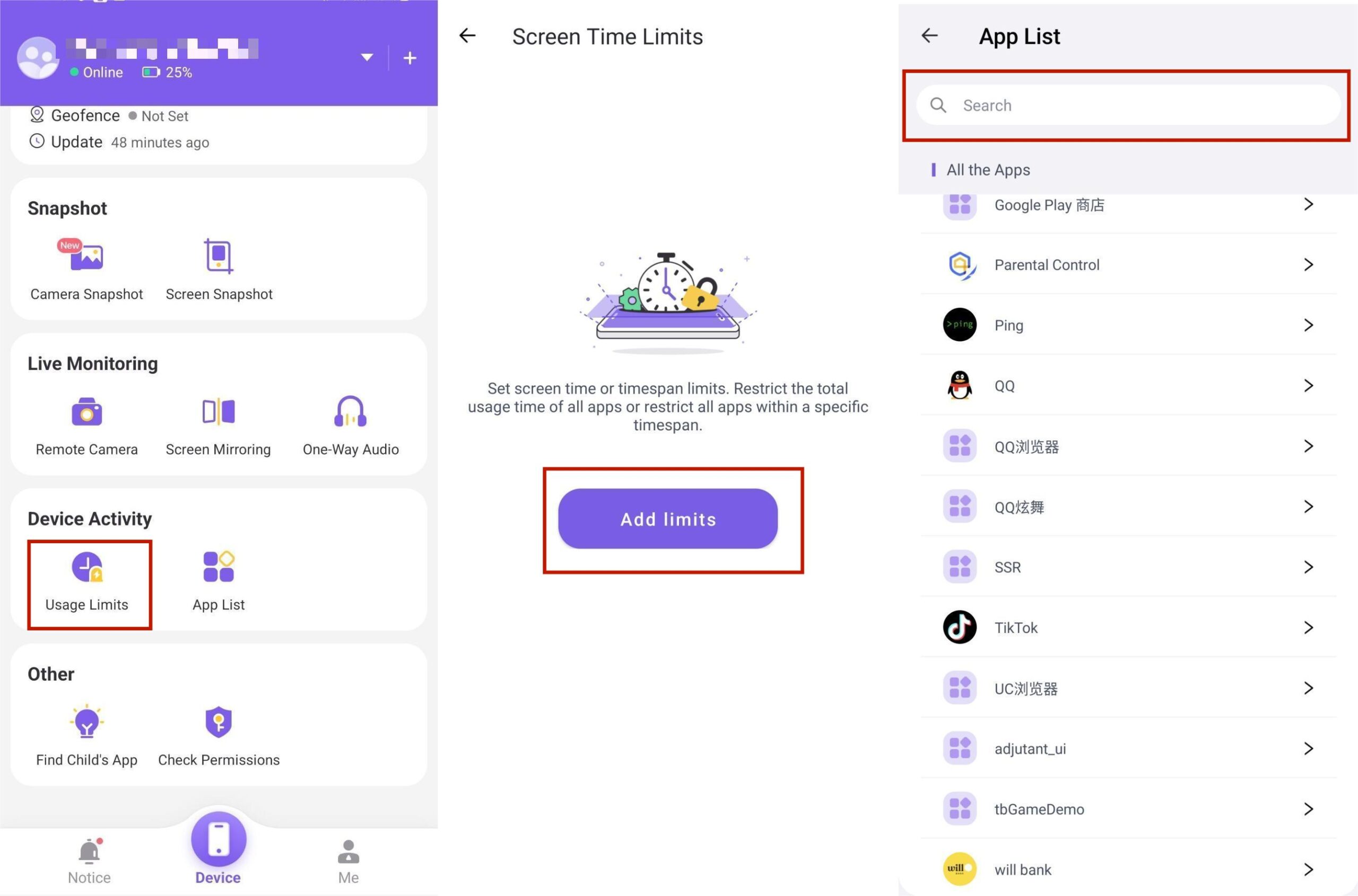
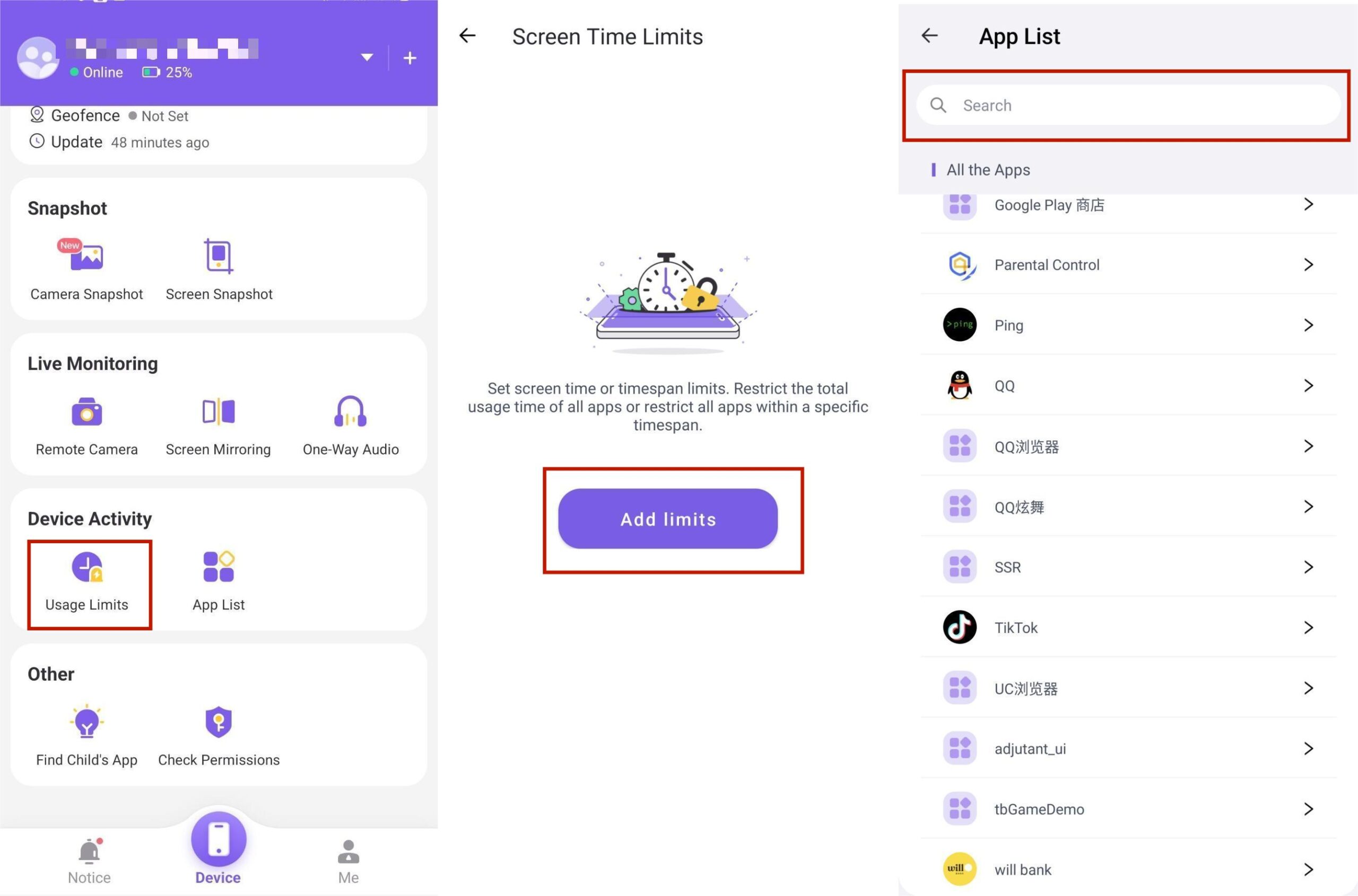
FlashGet Kids offers more than app limits; you can track notifications through this parental control application. It is a complete package to keep your kids safe online, and everything boils down to how you wish to expose your kid to the online world. Moreover, as your kids age, you can remove certain restrictions and increase their screen time on social applications. With FlashGet Kids, you will maintain control at all times.
Another method to block social media on Android is through the Google Family Link. Many people use it to stay in touch with their families and watch their loved ones. It might offer a different range of features than FlashGet Kids, but it will do the job of setting up app limits.
How to block social media through Google Family Link?
Step 1. Install Google Family Link on both devices.
Step 2. Launch this app on the parent device and select the child device.
Step 3. Tap controls > App limits.
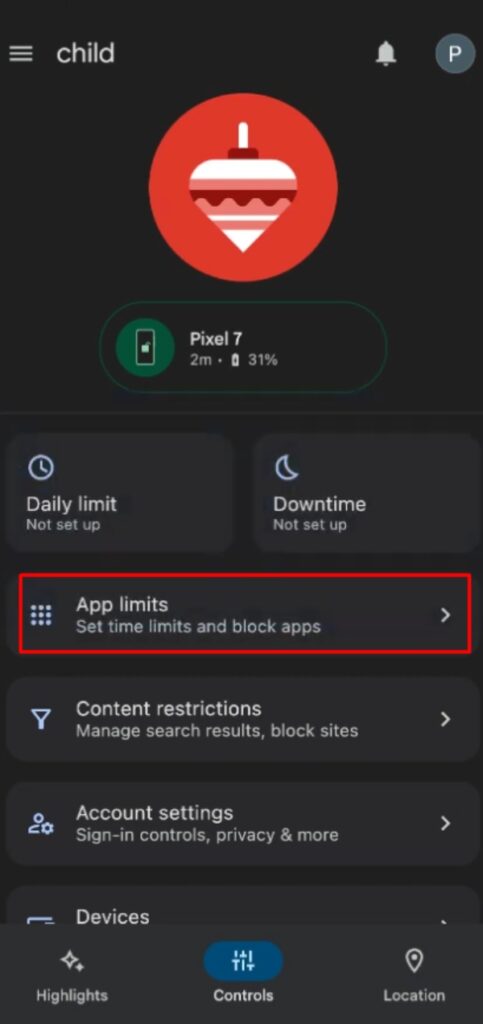
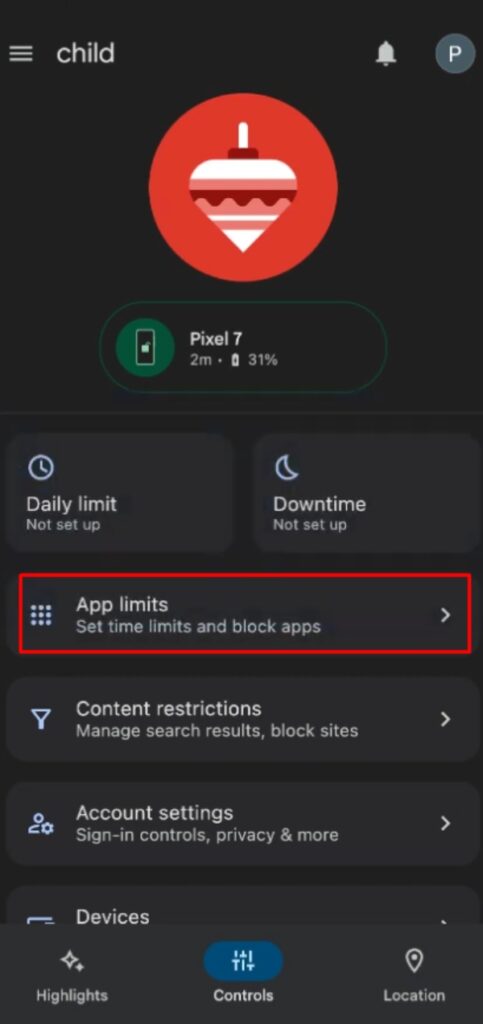
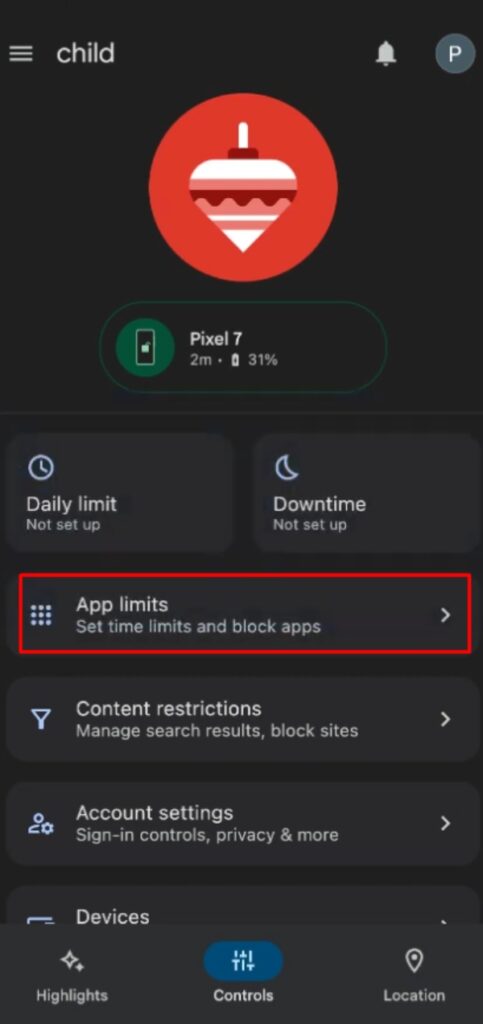
Step 4. Choose the social platforms you wish to block.
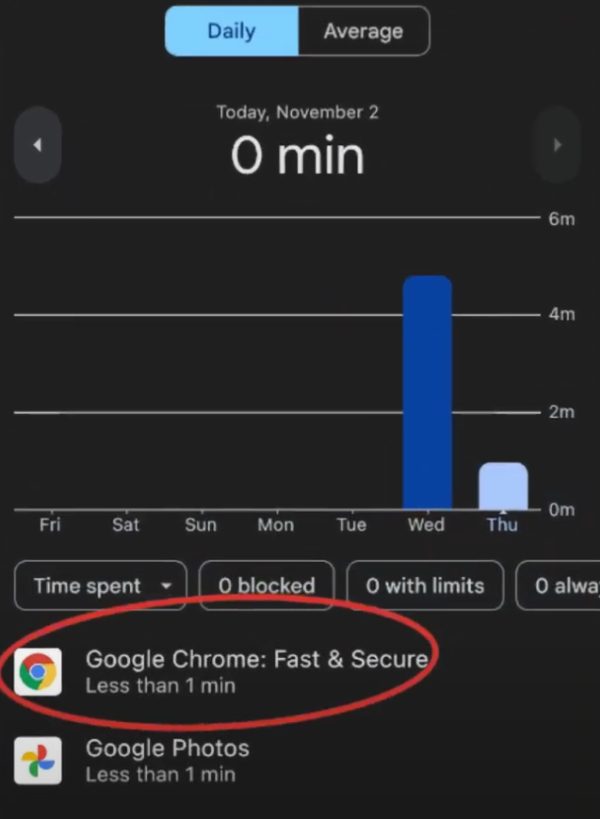
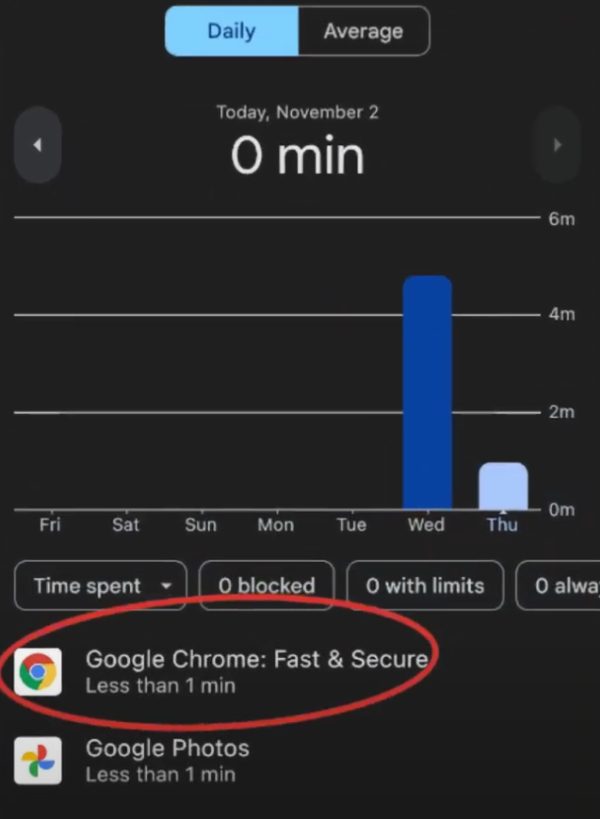
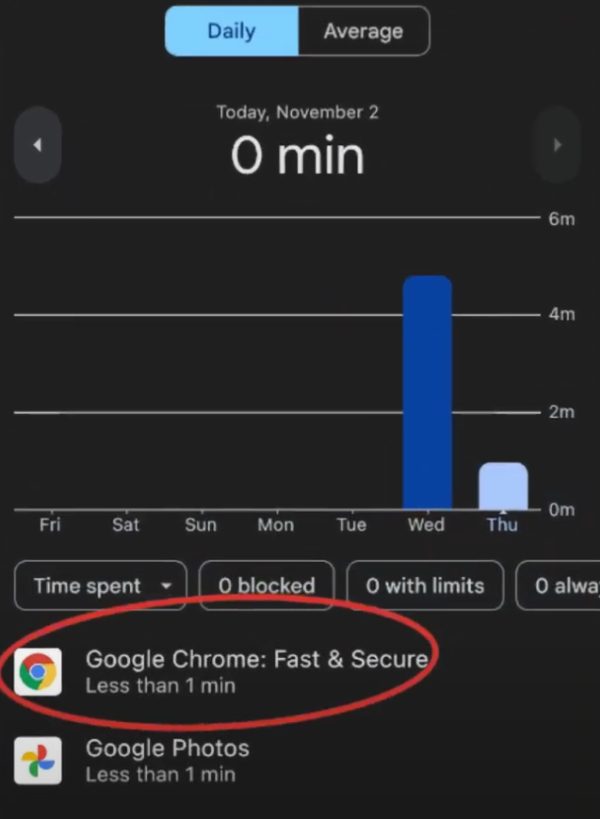
Step 5. Tap block.
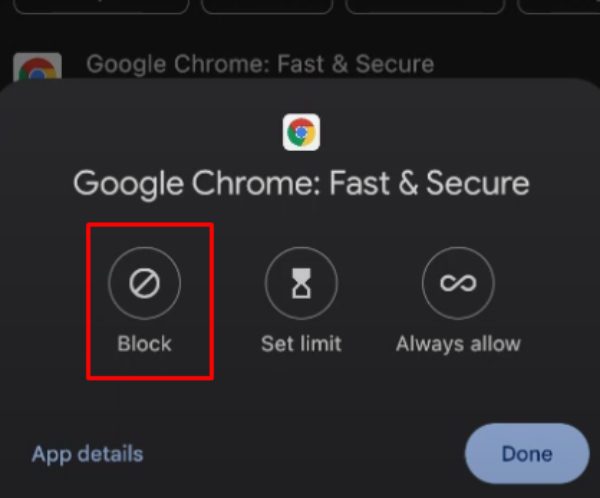
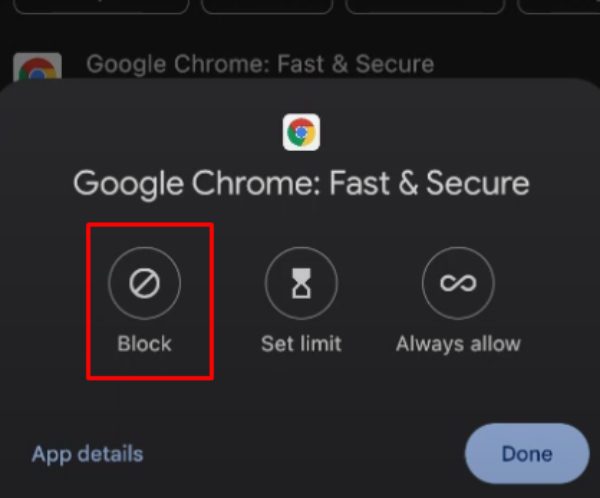
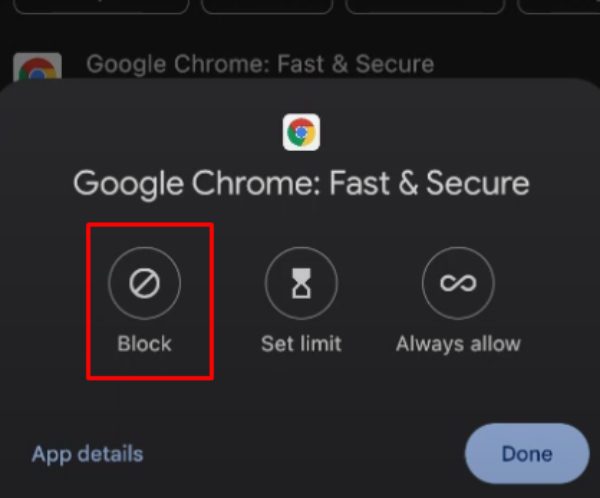
Step 6. Tap done in the bottom right corner.
You don’t have to worry about a one-minute timer when using the Google Family Link. It is easier to use than some of the other parental control applications. Aside from a few missing features, it can offer the same value as FlashGet Kids to worried parents.
How to block social media on computer?
Your job doesn’t end with blocking social media on mobile devices. Instead, you must keep social media blocked on your computer or any MacBook devices in your house. Otherwise, it is easy for kids to find ways to access social platforms. So, if you have several computers in your home, restrict social media on those devices as well.
Let’s get started with how to block social media on Mac.
Step 1. Open system preferences.
Step 2. Click on the screen time icon.
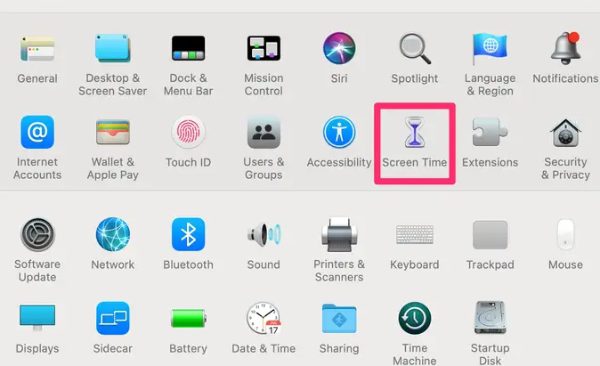
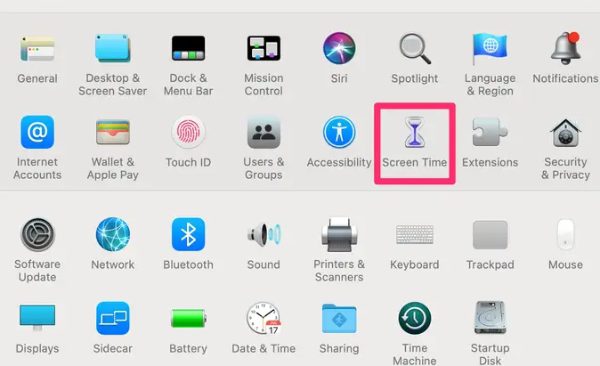
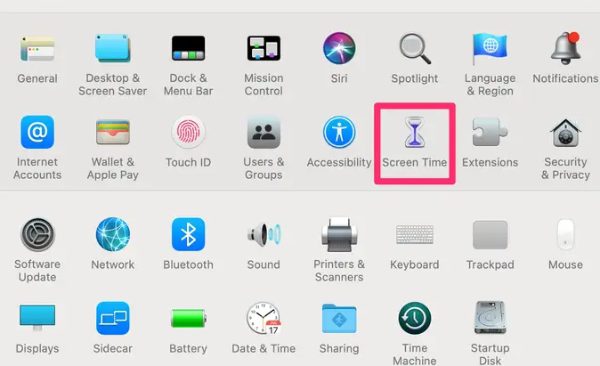
Step 3. Open content and privacy and turn it on.
Step 4. Turn on the “Limit adult websites” option.
Step 5. Click on the customize button.
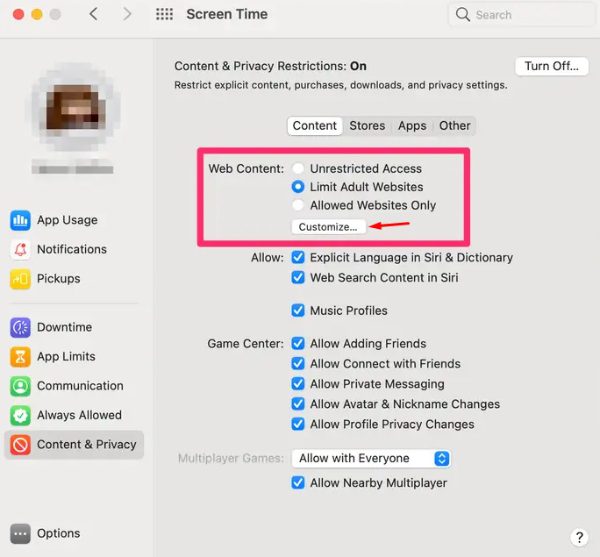
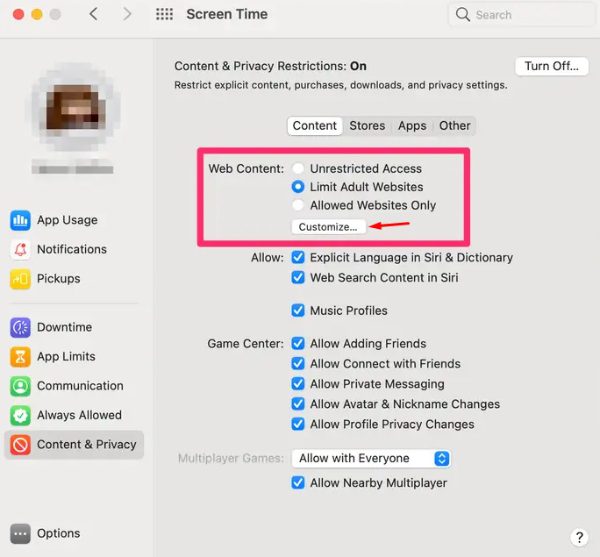
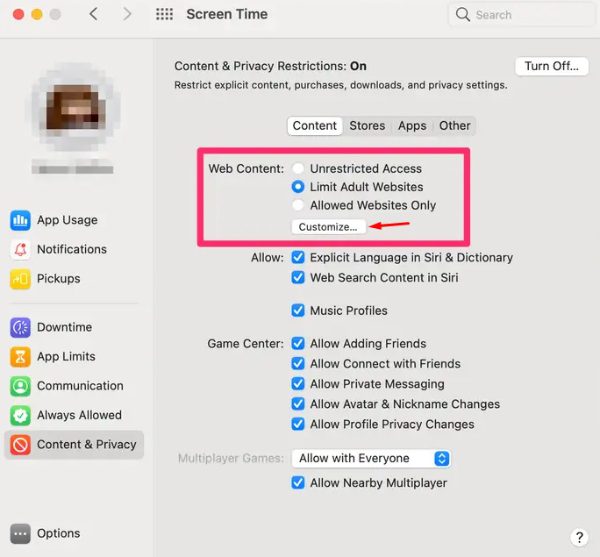
Step 6. Add domains of all the social platforms you wish to block in the restricted section.
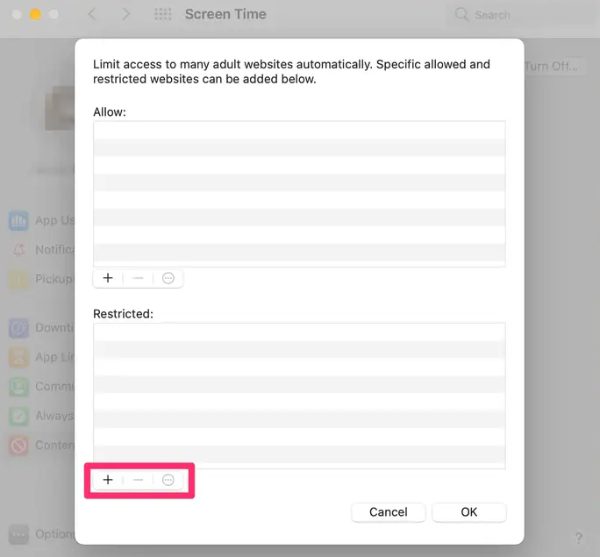
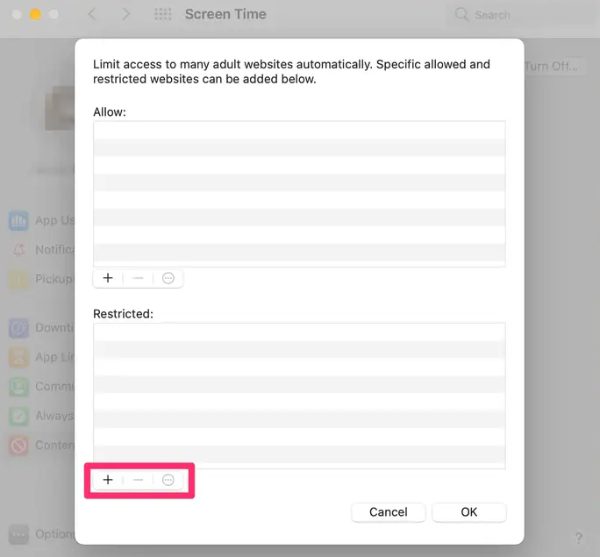
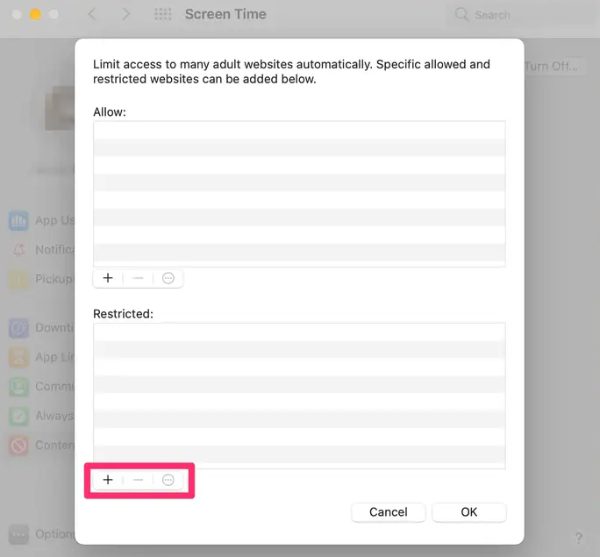
Step 7. Try accessing the blocked websites.
Now, I won’t deny that setting up all the restrictions will take a while. However, you should set aside enough time and not skip over any malicious website. Similarly, it will help remove all the VPN applications from your Mac devices. From there, you don’t have to worry about anyone using social media on your MacBook.
On the other hand, if you’re on a Windows system, you can rely on the MS Family safety features. These are pretty easy to set up; you will not have to download additional applications to block third-party applications.
How to lock social media on Windows?
Step 1. Create an MS account and add family members to your account.
Step 2. Search family options in your Windows search bar.
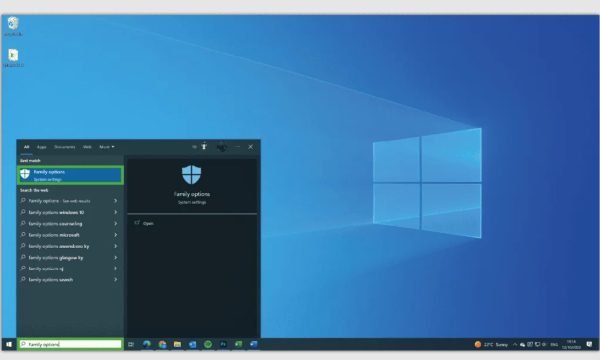
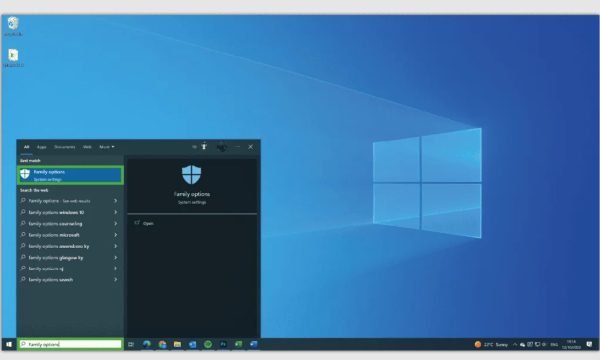
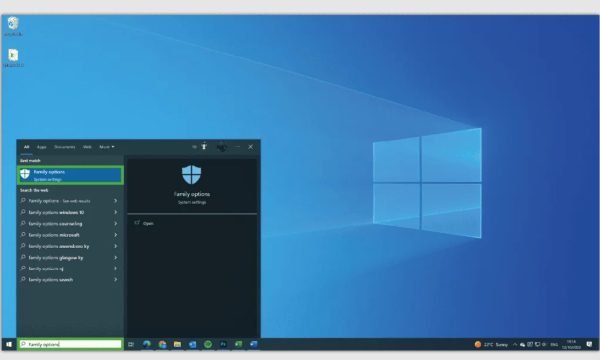
Step 3. Select the child account you wish to restrict.
Step 4. Go to Content Filters > Web and Search.
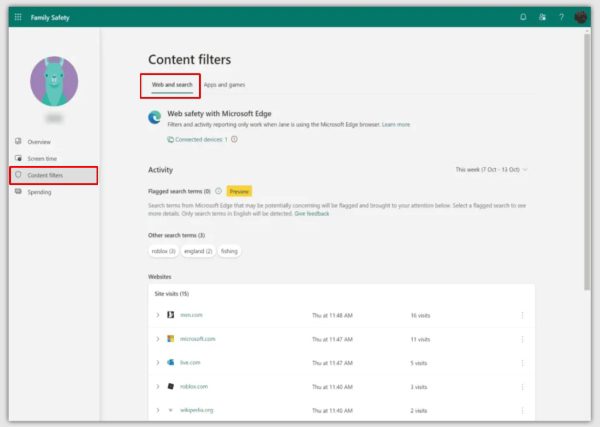
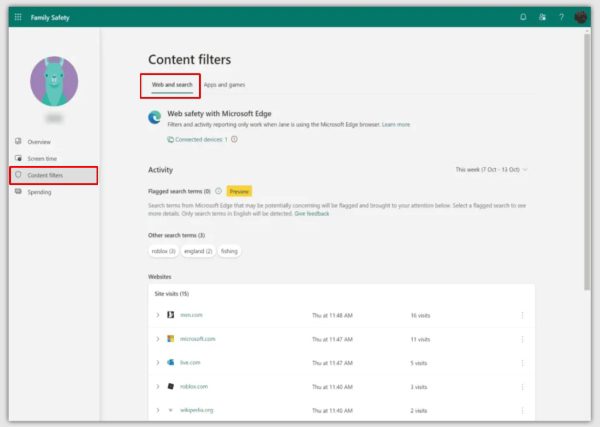
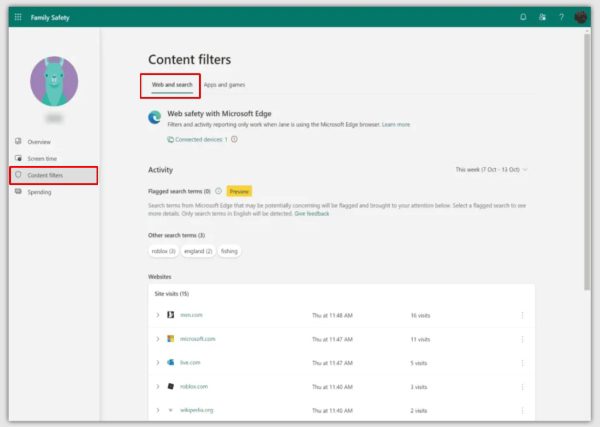
Step 5. Restrict domains for social media platforms.
The MS Family Safety features lack flexibility compared to the Mac parental controls. There are a ton of ways kids can access social media platforms. So, it is best to monitor their computer activity even after setting up the family safety features.
One more thing you can do here is add some third-party apps like the Freedom application. These applications will help you block social media apps on your computer for good. So, don’t just stop at the MS Family Safety features and layer them up with more apps and restrictions.
How to block social media on WiFi Router?
Blocking social media through the Wi-Fi router is another layer of security that will keep your kids safe online. You will never have to worry about them accessing inappropriate content when the domains are blocked directly through the router. So, follow these steps to block social media on the Wi-Fi router.
Step 1. Open your browser.
Step 2. Access your router settings by entering the router’s IP address.
Step 3. Log in with the admin credentials.
Step 4. Access the parental control section to block domains.
Step 5. Add all the social media platforms that your kid might use.
Step 6. Try using social media on your router.
You can rest easy regarding your kids using social media platforms now. Block off social media on all devices won’t take you more than an hour. So, make some time this weekend to keep your kids safe online.
The only thing you’ll need to worry about is your kid using mobile data after setting up the abovementioned restrictions. Even though social media will remain blocked on the Wi-Fi router, your kid can still use it through their mobile data. So, remember that, and don’t give your kids extra credit. Otherwise, you will just be compromising their online security.
Blocking social media is an excellent decision to keep your kids sane throughout their childhood. They will not be bombarded with inappropriate content. So, consider going through some of the abovementioned methods, and your kid will remain safe from online predators and malicious websites.
FAQs
Can I block social media from iPhone?
You can block social media from your iPhone by using app limits. Open settings > screen time > app limits > set timer for social apps to 1 minute.
Is the Freedom app worth it?
Freedom app is worth it for parents who want to protect their kids from cyberbullies and online predators. It might be a bit expensive, but there is no price that you can put on your kid’s safety.

