Ever wondered how to turn off AirDrop on iPhone? While AirDrop features are great, they expose iOS users to cyber flashers and unwanted content. Yes, you can share content quickly using AirDrop, but an unknown party can just as quickly show you inappropriate content. There is no preview option on the AirDrop features, and you will have to either reject or accept the file before even seeing what it contains.
Consider AirDrop as a virtual courier service for your iOS device. It relies on Wi-Fi encryption and Bluetooth protocol to help you send files to your friends and family. Even when you wish to send files to a stranger, you can use these features for instantaneous sharing.
Chances are that someone is trying to expose you to inappropriate content. It is best to limit your curiosity and ignore strangers’ AirDrop requests. On the other hand, you can also permanently turn off AirDrop on your iPhone to avoid this risk. Let’s discuss further about AirDrop and how it works to transfer files.
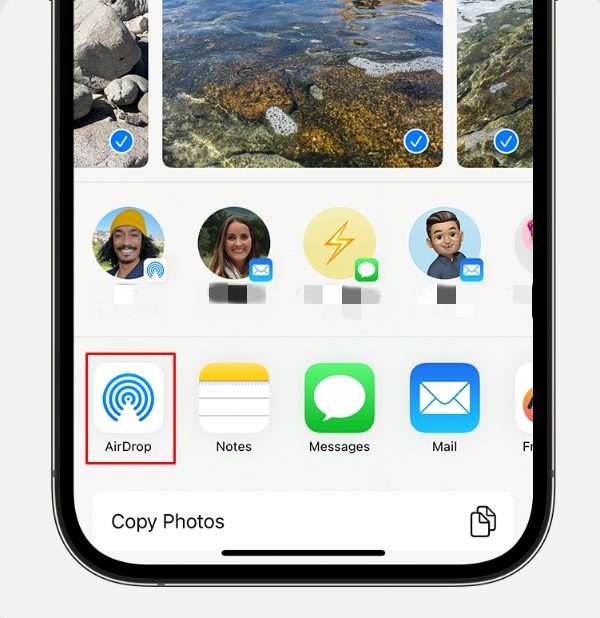
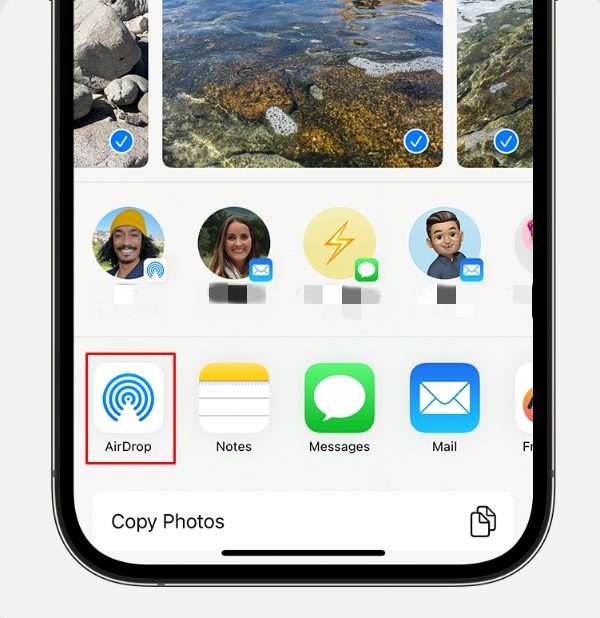
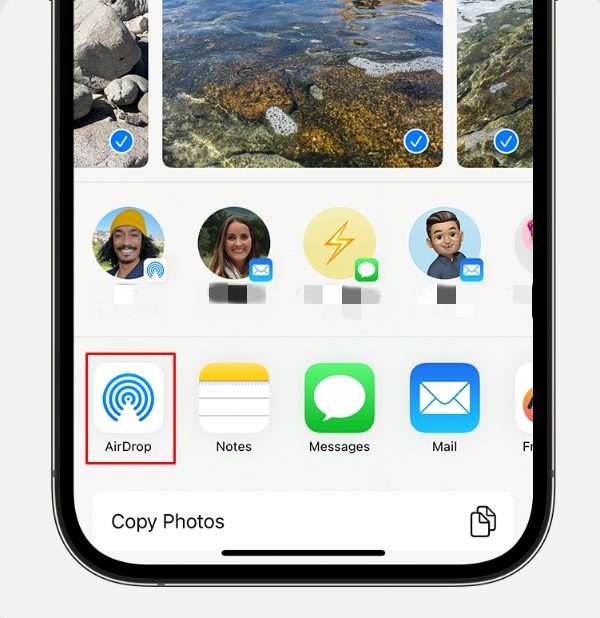
Is AirDrop anonymous? How does it work?
No, AirDrop is not anonymous. When someone sends you anything through AirDrop, their device name will appear on your screen. You can then decide whether or not to receive the file from this person. When you want to send a file to someone, the name you set will also be displayed on the recipient’s screen. So, there is no way to use AirDrop while being completely anonymous. Don’t get me wrong, everyone can still set up a random nickname from the phone settings, and we cannot know the real identity by a nickname.
Regarding functionality, AirDrop relies on Bluetooth and Wi-Fi features to share content between devices. Even though AirDrop transfers content faster over Wi-Fi, you can still use the BlueTooth features to transfer smaller files. It will take more time to transfer, but at least you can send/receive files when you don’t have access to Wi-Fi.
Note: Even when no Wi-Fi network is available, your phone’s Wi-Fi should still be turned on. Otherwise, the AirDrop features will not work. So, ensure Bluetooth and Wi-Fi are active through the control center before using AirDrop.
Do you need WiFi to AirDrop?
The answer is “Yes”, but you don’t need an internet connection to transfer these files. The only condition here is that the user should enable the Wi-Fi on iOS devices beforehand.
Can AirDrop go to anyone?
Yes, AirDrop can go to anyone and everyone if they have defined the privacy parameters accordingly. By default, the AirDrop features are only restricted to your contacts. You can only send and receive files from people in your contact list. This is the safer option as well as you don’t have to worry much about getting unsolicited images from random parties.
You won’t be able to connect with anyone new when you don’t have the AirDrop features set to “Everyone”. So, if you wish to send or receive something from a new person, change your preferences. Everything boils down to how you wish to handle your AirDrop privacy. It is recommended to leave it at “Contacts Only” if you don’t want to be exposed to any inappropriate content.
Where to find AirDrop files on iPhone?
There are quite a few file types that you can transfer with AirDrop. Depending upon the file type, it will either go into your iPhone’s photo application or the downloads folder. However, the exact location will ultimately be dedicated to the kind of file that you’re receiving with AirDrop.
On the other hand, if you’re on a Mac, the file location can be selected as you’re getting the file. By default, it will be saved in the downloads folder. So, if you wish to modify the file location, that’s not hard to achieve on Mac.
Where do I find Airdrop on my iPhone/iPad and Mac?
Accessing the control center lets you quickly find Airdrop features on your iPhone. Swipe down, and the AirDrop icon will be beneath the Wi-Fi icon. However, if you can’t find the AirDrop features, access the phone settings and add the AirDrop icon to your control center. On the other hand, if you want to access the AirDrop features directly from the iPhone settings, try opening Settings > General > AirDrop.
Similarly, it is pretty simple if you’re trying to use AirDrop on a Mac. Go to Finder, and then the AirDrop icon will be above the tab on the left. Just tap it to use these features freely on your Mac.
How to turn off Airdrop on iPhone/iPad and Mac?
Turning off AirDrop on your Mac, iPhone/iPad is relatively simple. If you use the control center, it will barely take a few taps. Moreover, you can also restrict it from the phone settings as well.
On iPhone/iPad
Here is the first method: Open Settings > General > Tap Airdrop > Change status to “Receiving off”.
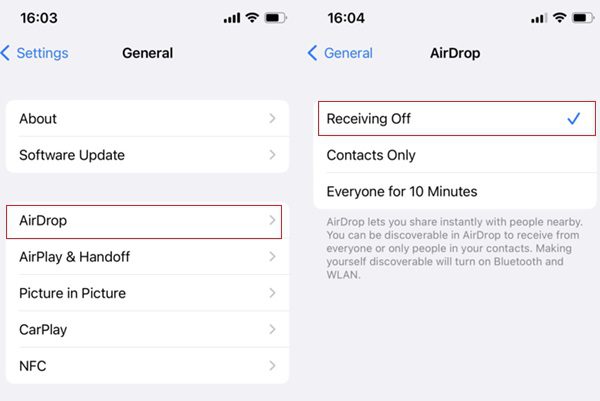
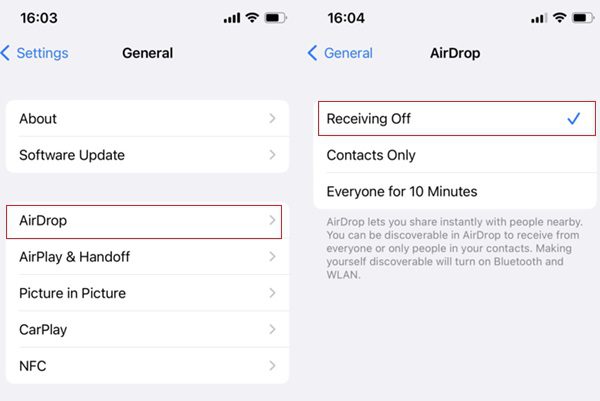
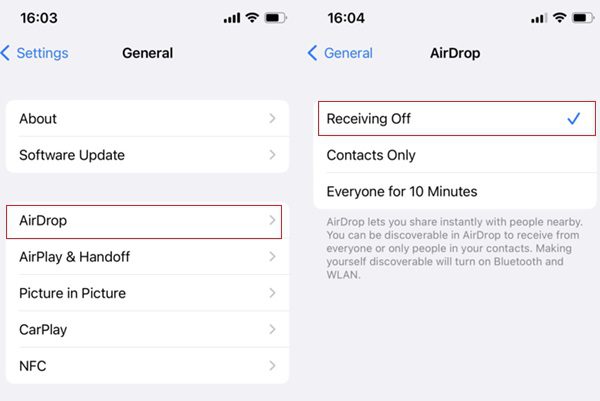
You can also use the control center on iOS devices to turn off the AirDrop. Here is the second method:
Step 1. Swipe down to access the control center.
Step 2. Tap and hold on to the network box on the top left.
Step 3. Tab AirDrop, then switch the status to “Receiving off.
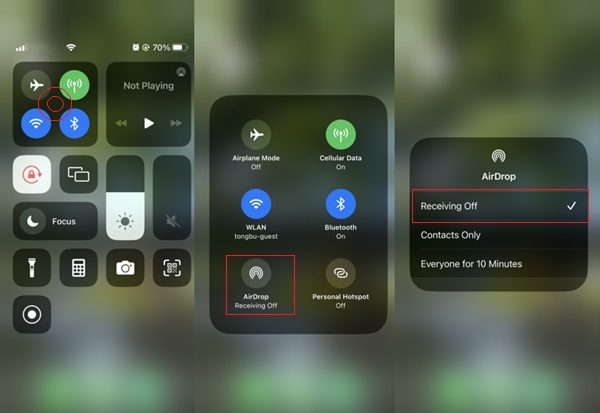
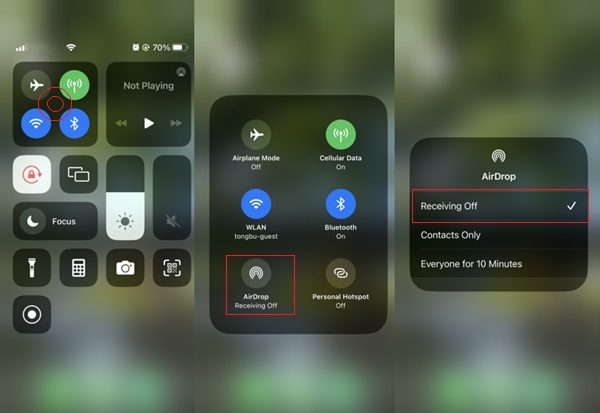
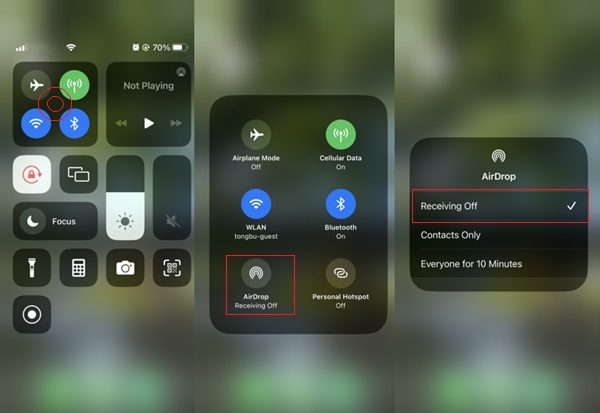
On Mac
Now, if you’re on a Mac and want to turn off AirDrop, it can be done quickly through Finder. It will take but a few clicks to switch your Airdrop status to “Off”. Here is how to turn off AirDrop on Mac.
Step 1. Open up Finder.
Step 2. Click on the AirDrop features on the left bar.
Step 3. Switch discovery status to “No One”.
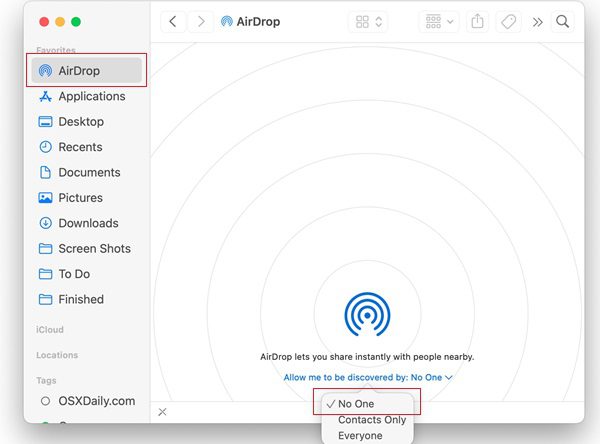
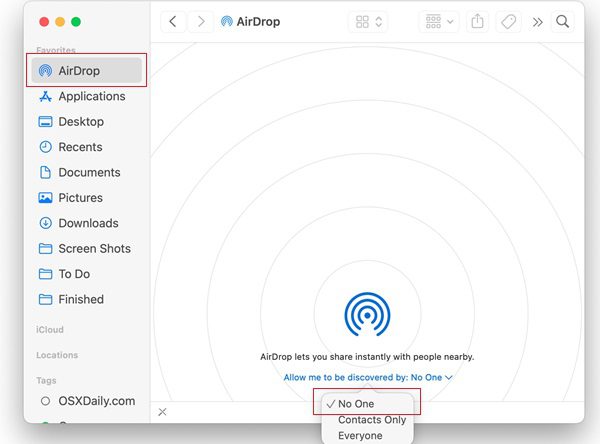
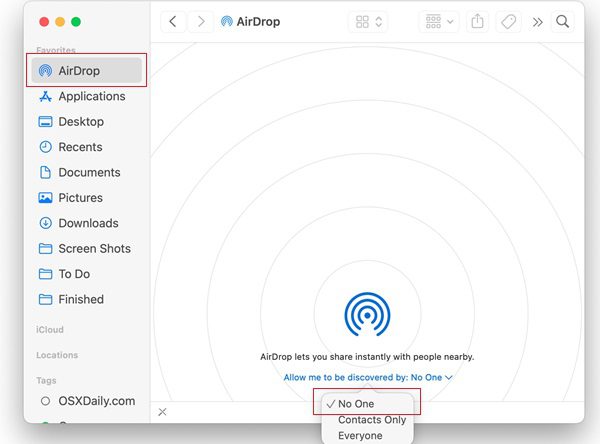
Your Mac will no longer appear on any device when you have the discovery status set to “No One”. However, if you occasionally transfer files from different iOS devices to your Mac, setting it to “Contacts Only” will save you some time. You won’t have to worry about privacy while still accessing its utility.
Turn off Wi-Fi, Bluetooth, or both to disable AirDrop
The method above is not the only way to turn off AirDrop entirely on your iPhone or Mac. Turning off Wi-Fi and Bluetooth on your device will also effectively turn off the AirDrop feature. As mentioned, Wi-Fi and Bluetooth are two requirements for AirDrop. However, turning off Wi-Fi and Bluetooth will also interfere with other apps on your phone. So, depending on your app usage, you can turn off both or either of these features.
How can I completely disable AirDrop on my iPhone?
If you are unsatisfied with the above methods, you can also turn off AirDrop from the privacy restrictions. This method will block off the app directly from the iPhone settings. All you have to do is to follow these steps.
Step 1. Go to Settings > Screen Time > Content & Privacy Restrictions.
Step 2. Tap on allowed apps.
Step 3. Toggle off the Airdrop app.
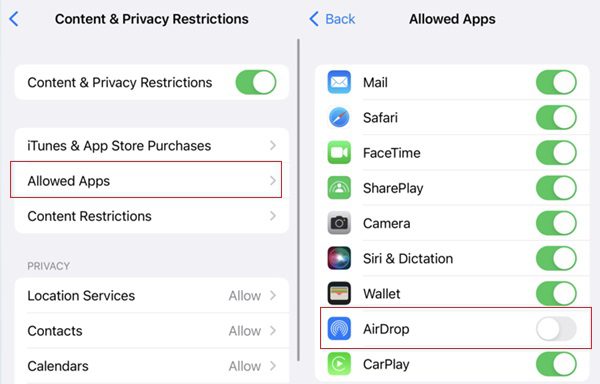
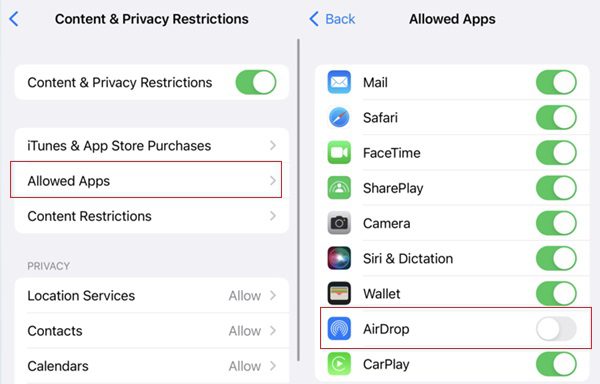
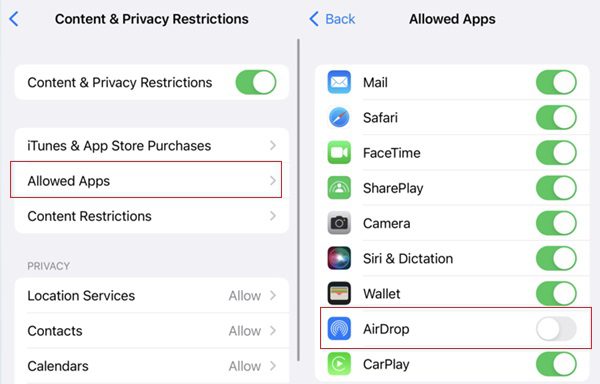
Note: You can always turn these features back on by removing the privacy restrictions or changing the discovery status. Once you’re done using the AirDrop feature, you can restrict them again.
Is it safe? Why should you turn off AirDrop on kids’ devices?
There is no denying that AirDrop features are exceptionally great when transferring files from one iOS device to another. However, the potential risk of having AirDrop turned on on your kids’ devices is too significant. Here are some details on why you should turn off it for kids.
1. Exposure to inappropriate content
Keeping AirDrop features on kids’ devices can expose them to inappropriate content. Anyone can send inappropriate content to your kids. Usually, children are pretty oblivious to such issues. So, it is quite common for kids to accept AirDrop requests from strangers.
2. Harassment and cyberbullying
Leaving AirDrop features unattended on your kids’ devices can also make them a target for cyberbullying and harassment. People can share offensive content with their kids by using familiar device names. If you don’t educate your kids about online harassment and cyberbullying, they will likely be easy targets for cyber bullies.
3. Privacy issues
Lastly, kids can be pretty careless. They can mess about with several features on their phone. There have been many cases where kids share private data with strangers in a public place. This mistake will attract attention from predators and make your kid an easy target. So, to limit privacy issues, you’ll need to ensure that the AirDrop features are disabled on the device.
These concerns pushed parents towards turning off AirDrop features on their kids’ devices. There is absolutely no point in having these features enabled on your kids’ phones. It will put them at risk while also compromising their personal information. So, keep your kids safe by turning off AirDrop on their iOS devices.
Bonus: FlashGet Kids – best phone tracker for kids’ online safe
You’ll find several methods above to turn off AirDrop on iPhone/iPad and Mac devices. It will barely take two minutes. However, innocent children are still easy targets for online predators. Therefore, parents are highly recommended to use parental control apps like FlashGet Kids to monitor their children’s activities in the virtual world.



FlashGet Kids is a fantastic tool for parents who want to keep their kids away from inappropriate content. You can link your device with the kid’s device and monitor everything they do on their phone. It is pretty easy to track notifications and go through your kid’s browsing history via this app. Moreover, you can block off certain apps and websites and even limit kids’ screen time.
The best thing about FlashGet Kids is that it also works as a location-tracking application. So, you won’t have to worry about staying out of touch when your kid goes outside or interacts with strangers.
Final Words
If you’re an adult and know how to keep yourself safe online, AirDrop is a fantastic tool for your content-sharing needs. However, it can also be a gateway for predators and cyberbullies to target your kid. So, depending on your age, it is best to consider turning off AirDrop on your iPhone and Mac devices. Moreover, you’ll always have an eye on your kid with the FlashGet Kids parental control application.

