多くの親が子供のオンライン活動について心配しているのを見てきましたが、それは当然のことです。ソーシャル メディアでは、幼い子供たちをターゲットにしたオンライン略奪者の新たな事件が毎日見つかります。 ですから、あなたが新しい親であれば、学ぶことは お子様のソーシャルメディアをブロックする方法 有益になります。
ソーシャルメディアが子供たちに多くのことを教えることを否定しません。 しかし、現在の雰囲気ではリスクが大きすぎます。 個人的には、子供たちが十分に成長するまでは、子供のデバイスでソーシャルメディアをブロックしたままにすることをお勧めします。 そうしないと、子供たちを不適切なコンテンツにさらすだけになります。 オンラインプレデター そしてネットいじめ。
ソーシャルメディアをブロックする方法はありますか?
ソーシャルメディアをブロックできるのは、 iOSデバイス ネイティブのペアレンタル コントロール機能またはサードパーティ製アプリを使用して、Android スマートフォンに接続できます。 iOS デバイスの場合は、 上映時間 ソーシャルアプリケーションを制限する機能。 たとえ完全にはできなくても、 ソーシャルメディアをブロックする Apple のネイティブのペアレンタル コントロールを使用しても、使用時間制限を 1 分に設定できます。
同様に、Android デバイスでは FlashGet Kids などのサードパーティ アプリケーションに依存する必要があります。 サードパーティ製アプリケーションのセットアップには時間がかかりますが、お子様のオンライン活動について心配する必要はありません。
最後に、コンピューター上のソーシャル メディアをブロックするには、MS Family Safety アプリまたは Freedom アプリを使用できます。 ルーター設定から直接ソーシャルメディアプラットフォームをブロックすることもできます。 すべてのドメインを 1 つずつブロックするのは少し手間がかかりますが、この方法では、ルーターに接続しているすべてのユーザーのソーシャル メディアがブロックされます。
iPhoneでソーシャルメディアをブロックするにはどうすればよいですか?
他のデバイスと比較した場合、Apple は最高のペアレンタルコントロール機能の 1 つを提供します。 心配な保護者の方でも、セットアップは非常に簡単です スクリーンタイム制限 そしてソーシャルアプリをブロックします。 したがって、iPhone でソーシャルメディアをブロックするには、次の手順に従ってください。
ステップ1。 設定を開きます。
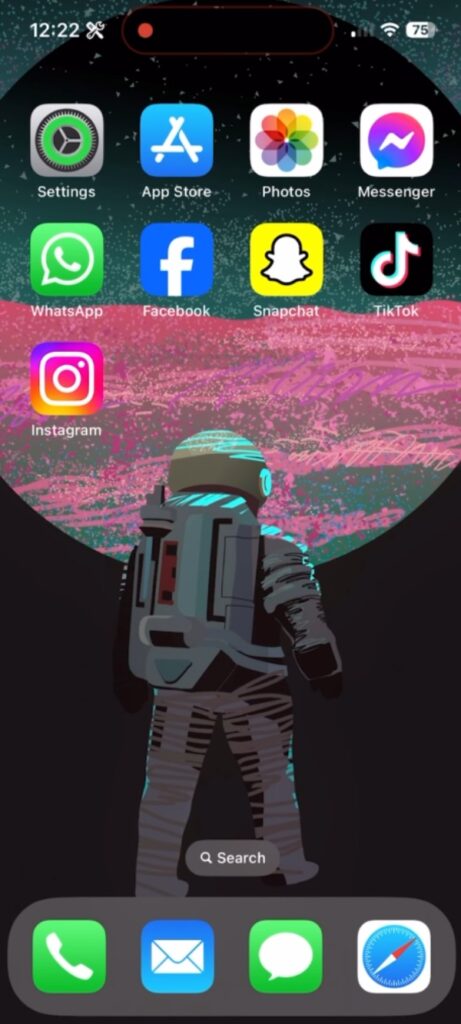
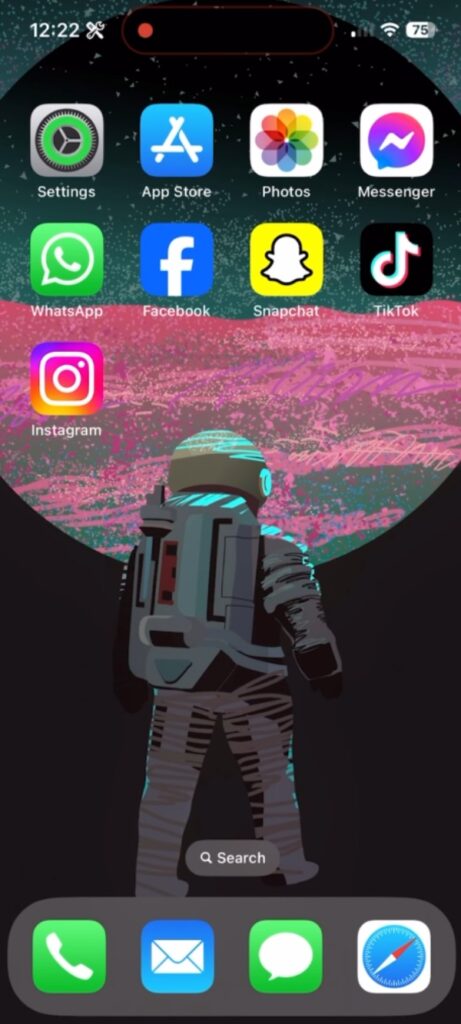
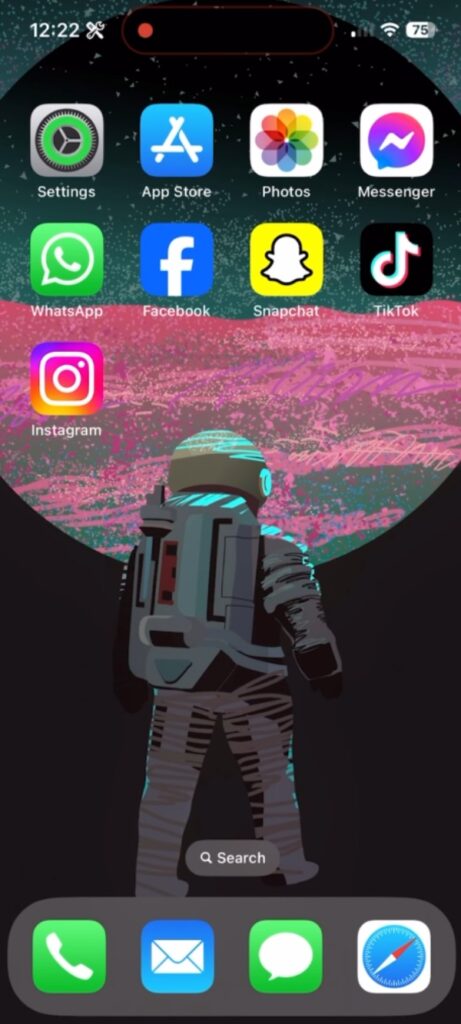
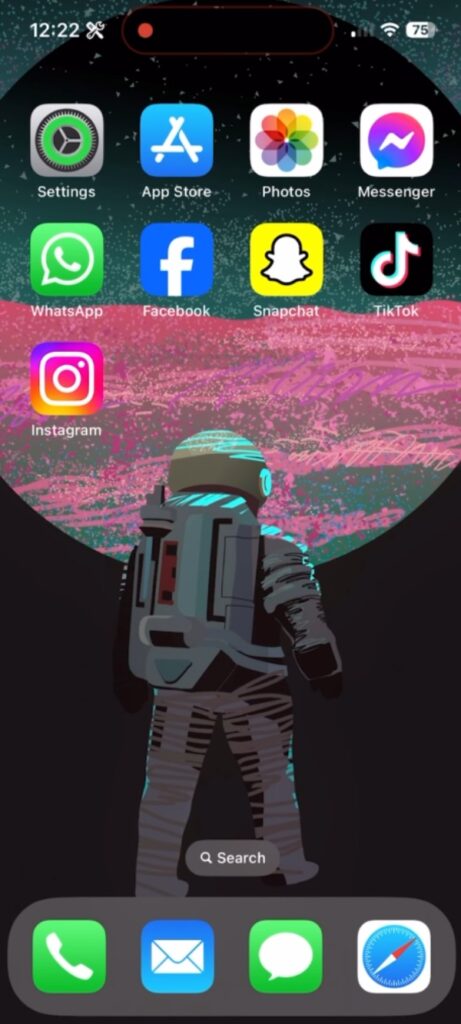
ステップ2。 に行く 上映時間.
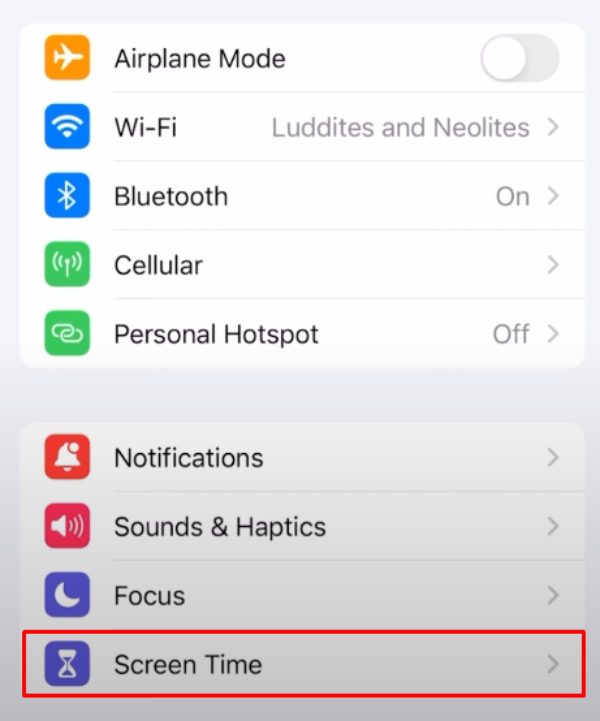
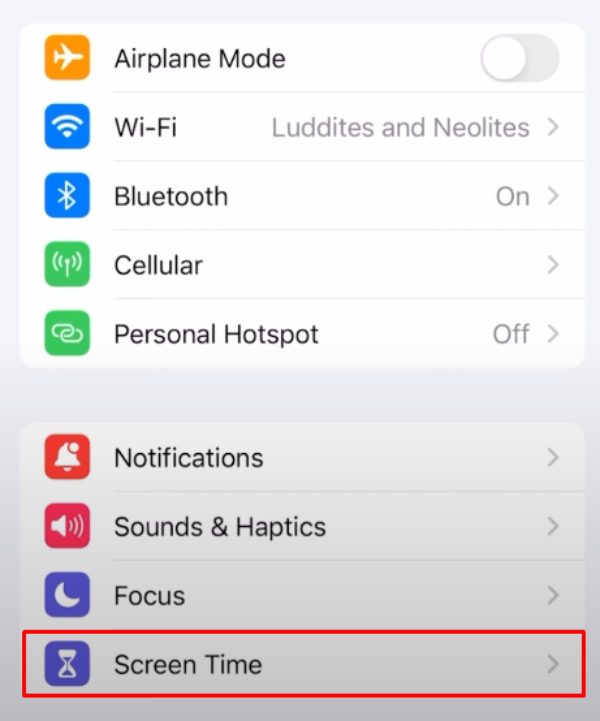
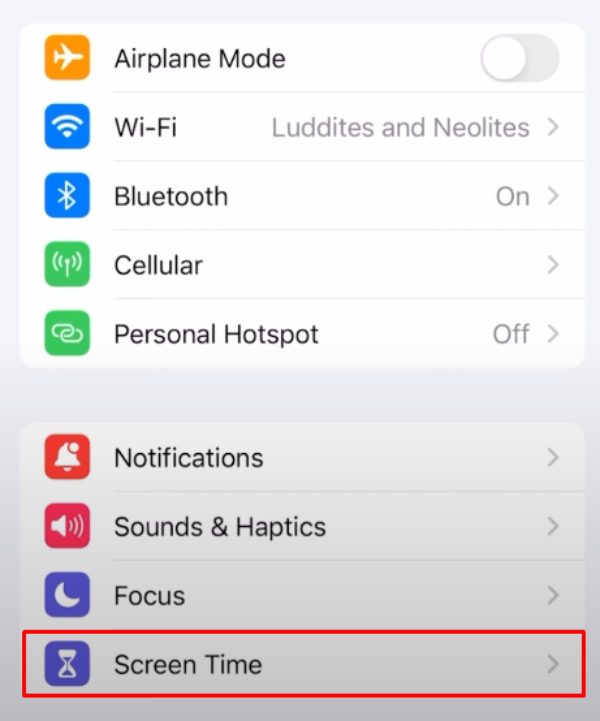
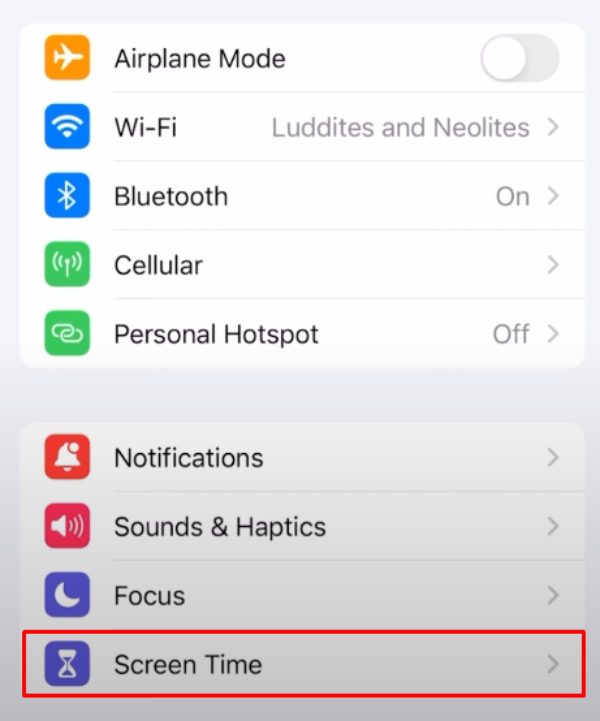
ステップ3。 を開きます アプリとウェブサイトのアクティビティ オプションを選択してオンにします。
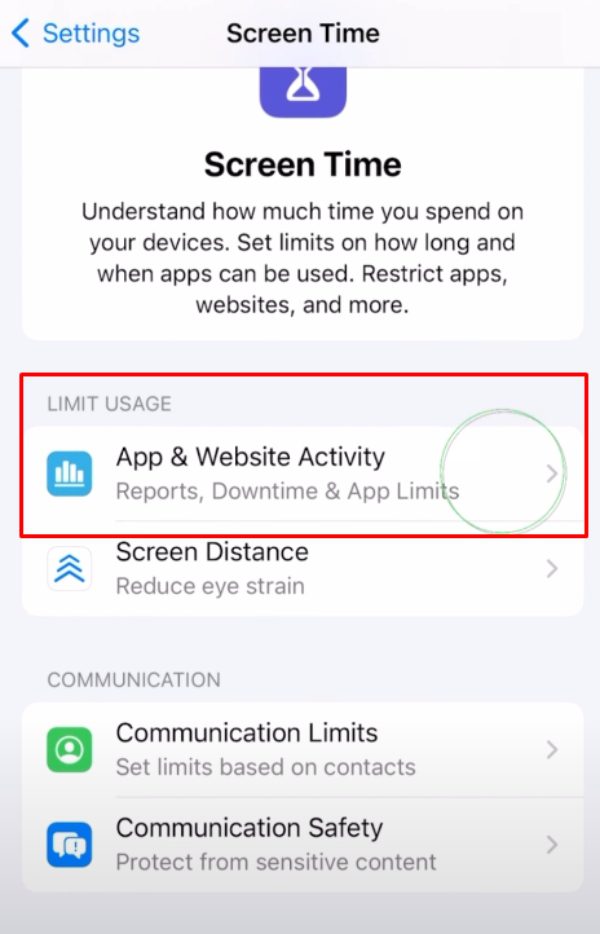
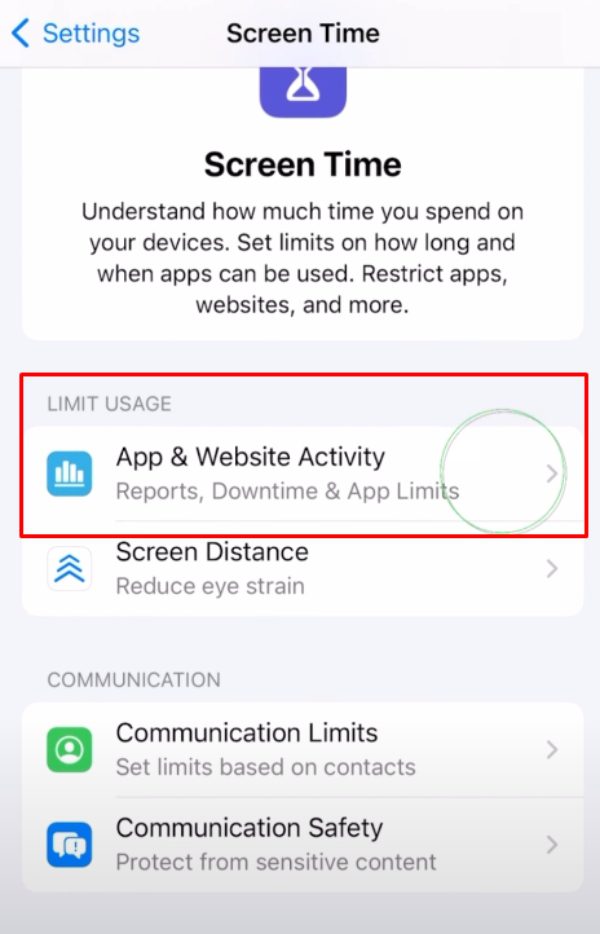
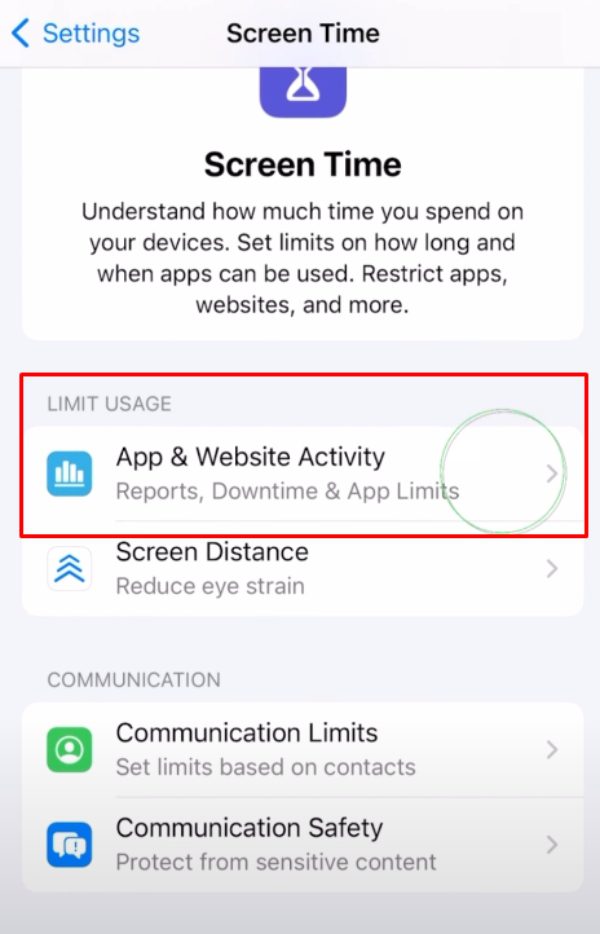
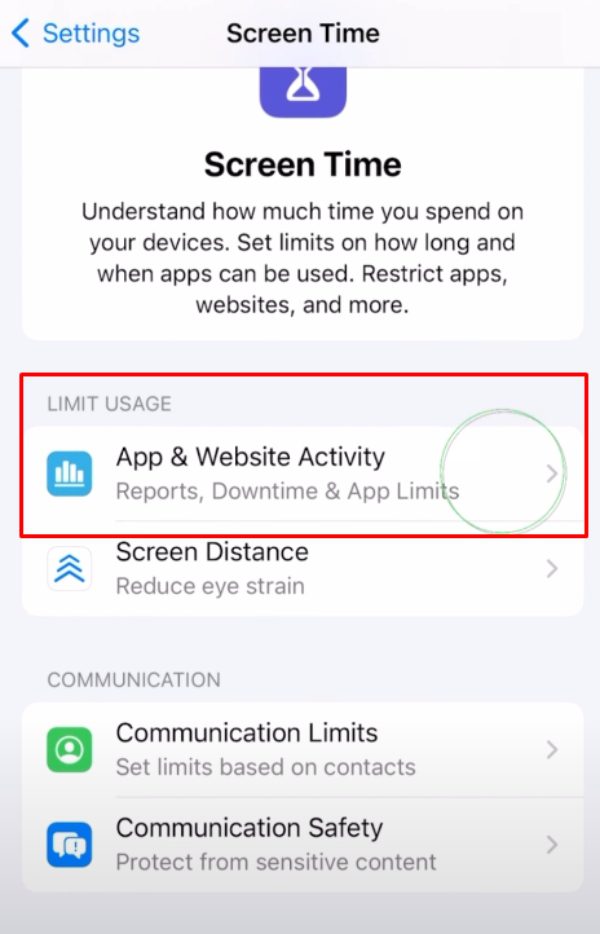
ステップ4。 「」をタップしますアプリの制限" セクション。
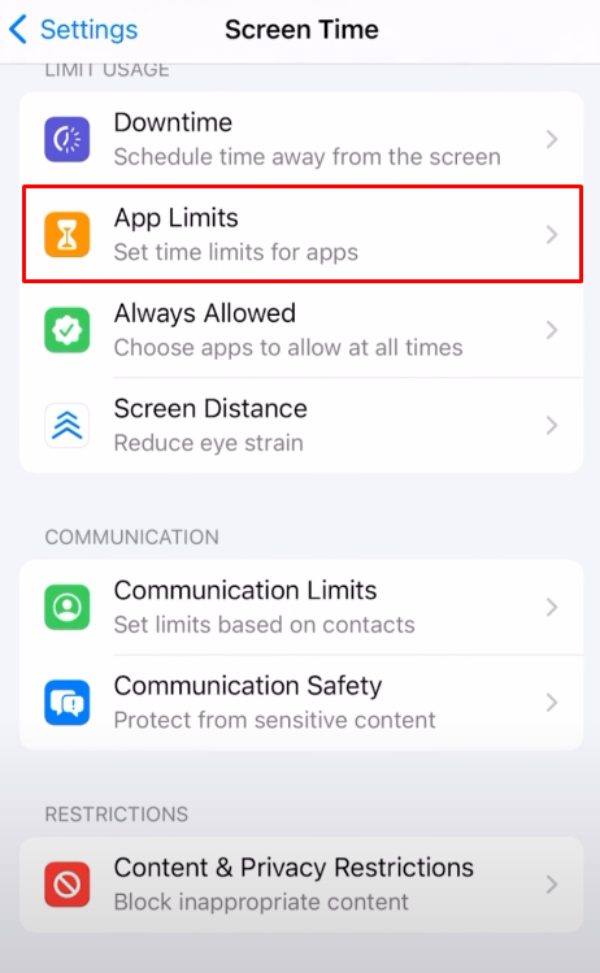
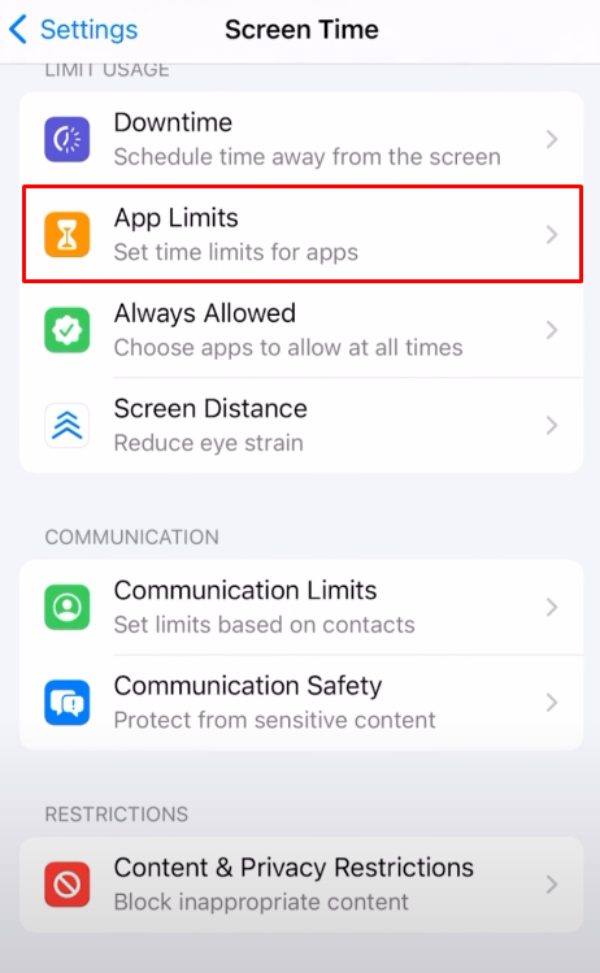
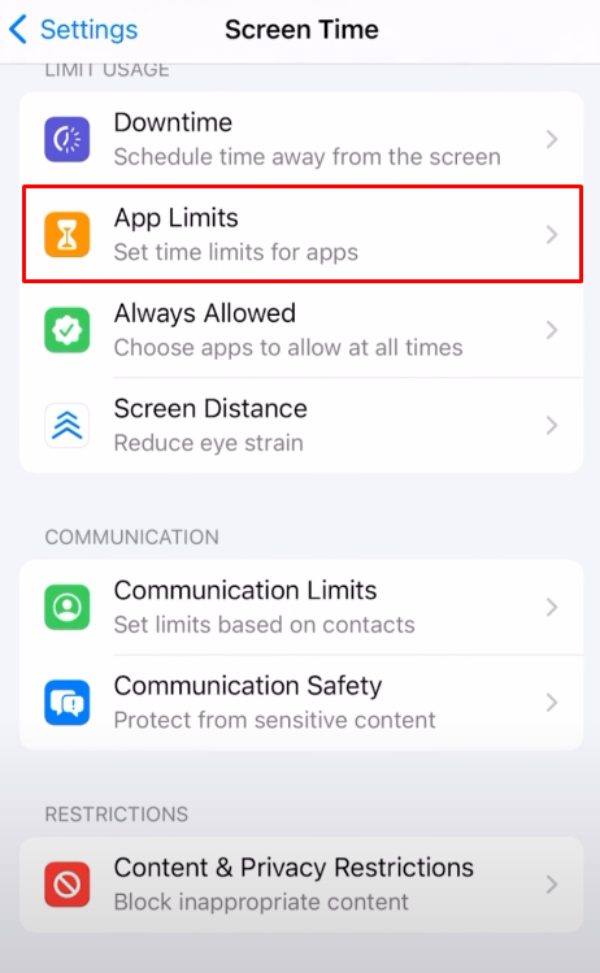
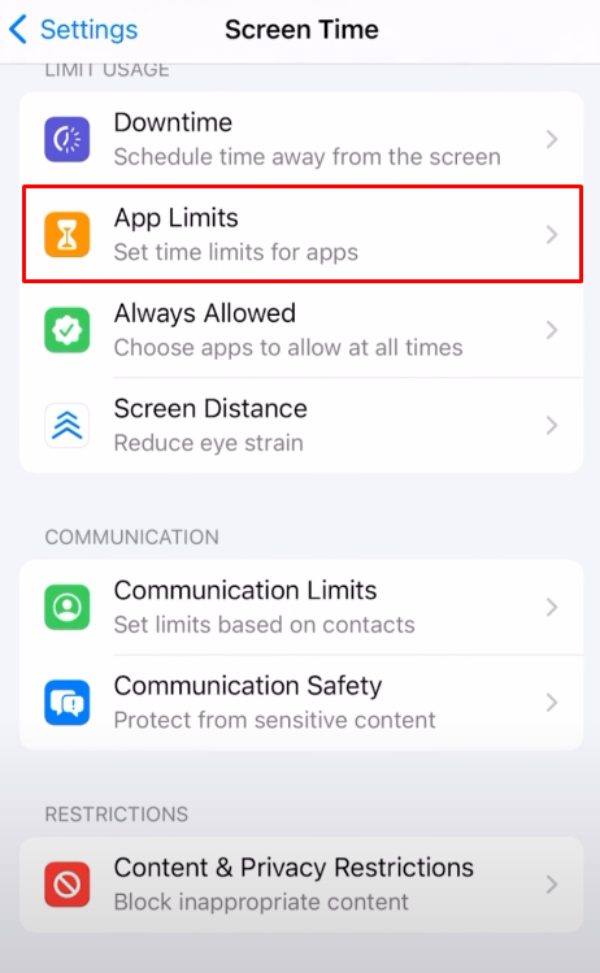
ステップ5。 を追加します。 社交 アプリケーション。
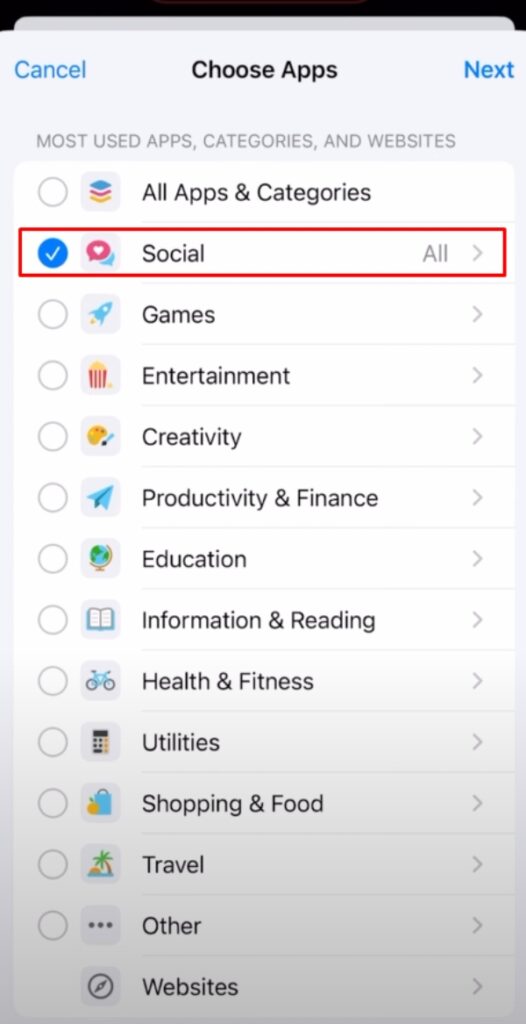
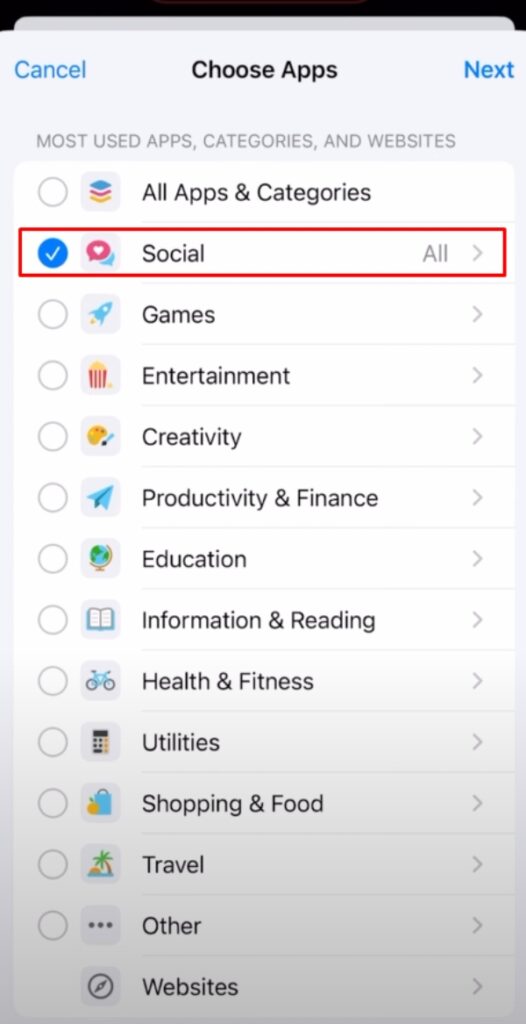
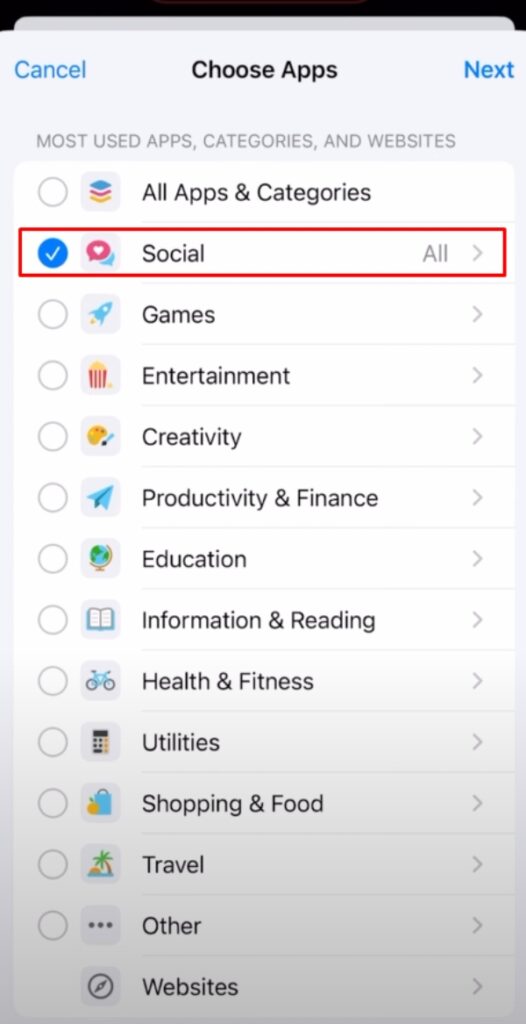
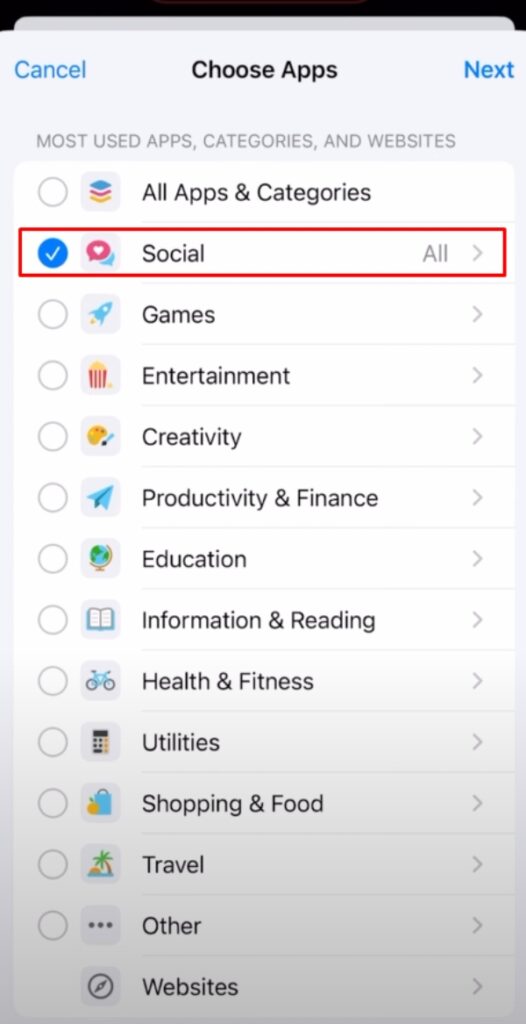
ステップ6。 制限を定義します (1 分でも構いません)。
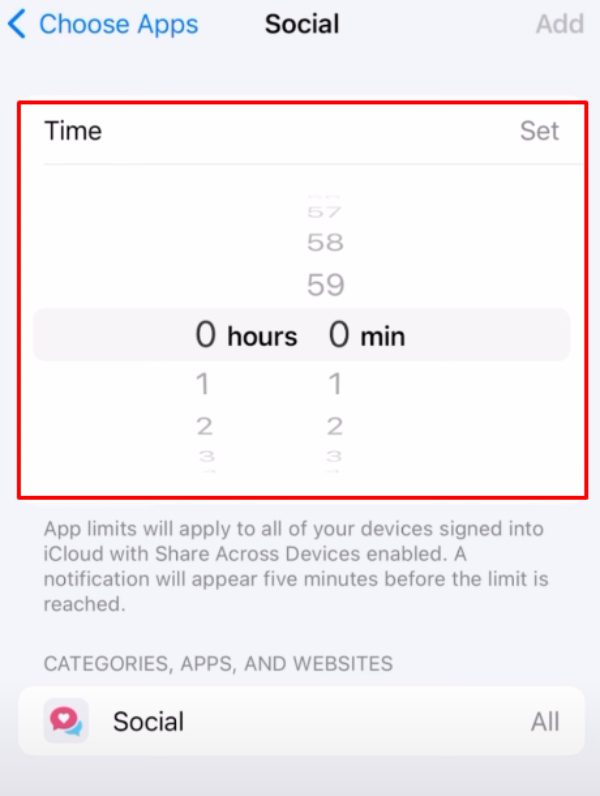
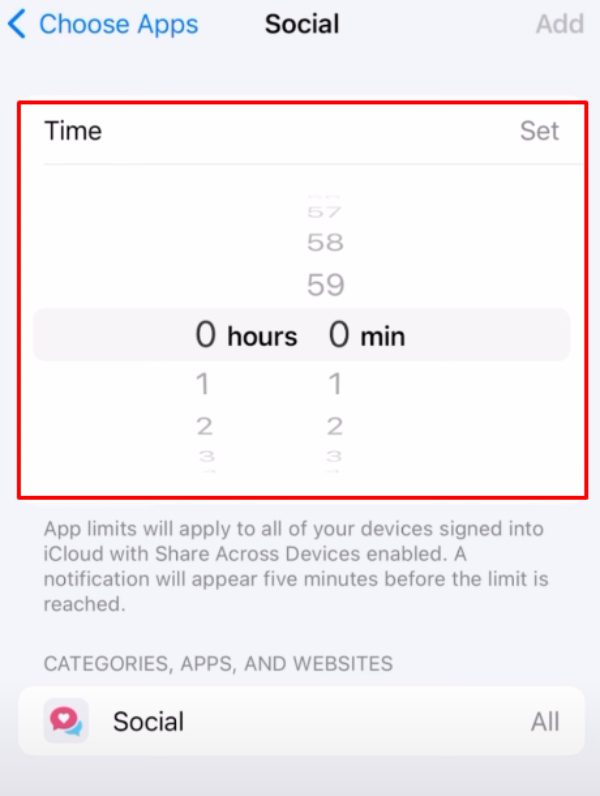
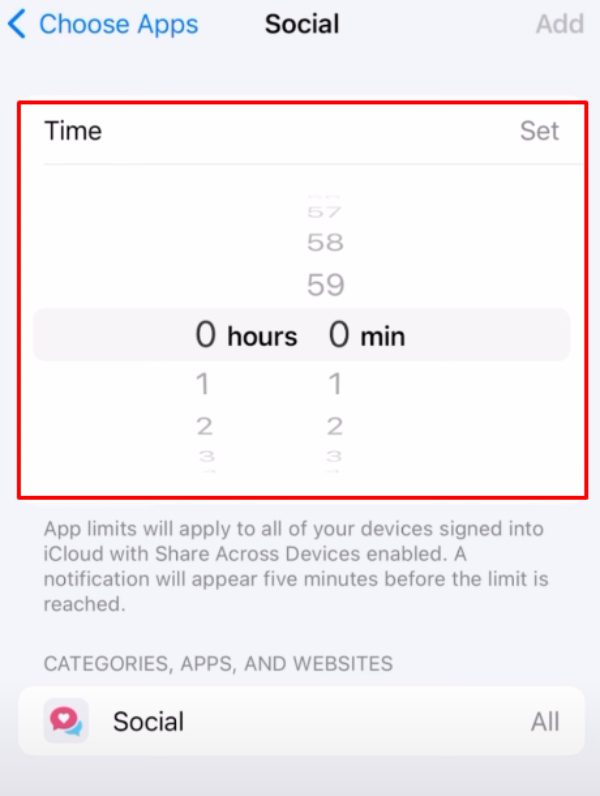
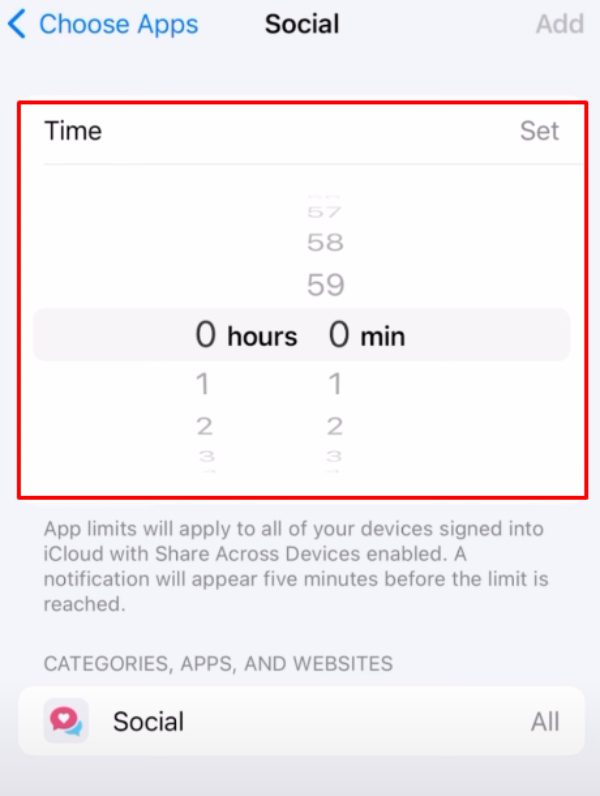
ステップ7。 アプリの制限をテストします。
アプリ制限を設定したり、特定のアプリを直接制限したりすると、お子様は定義された期間を超えてそのアプリを使用できなくなります。 さらに、ソーシャル アプリケーションのダウンタイムをスケジュールすることもできます。 したがって、子供が就寝中に携帯電話を使用することに問題がある場合は、アプリの制限を試してみることがヘルプ。 スクリーンタイム機能により、保護者は他のアプリよりも柔軟に対応できるため、iOS デバイスにサードパーティのアプリケーションを設定する必要はありません。
Android でソーシャル メディアをブロックするにはどうすればよいですか?
iOS デバイスとは異なり、すべての Andoird がネイティブのペアレンタル コントロール機能を備えているわけではありません。 ただし、心配する必要はありません。 FlashGet Kids などの多くのサードパーティ アプリケーションは、Android でソーシャル メディアをブロックするのヘルプ役立ちます。 これらのアプリケーションのセットアップにはさらに数分かかるかもしれませんが、少なくともお子様のオンライン安全性について心配する必要はありません。 そのため、 FlashGet Kids を使用して Android でソーシャル メディアをブロックするには、次の手順に従ってください。
Sステップ1。 スマートフォンで FlashGet Kids を入手してください。
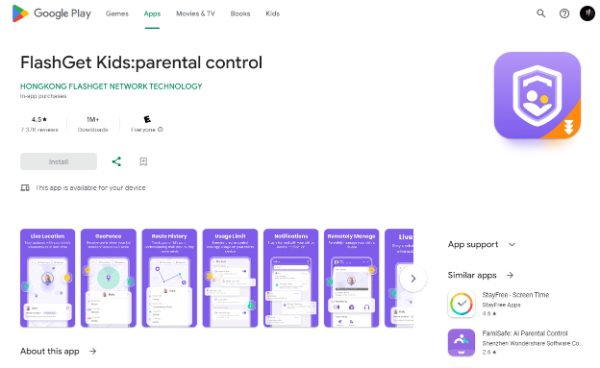
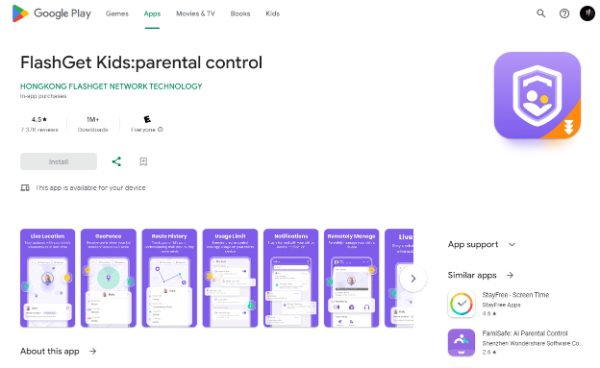
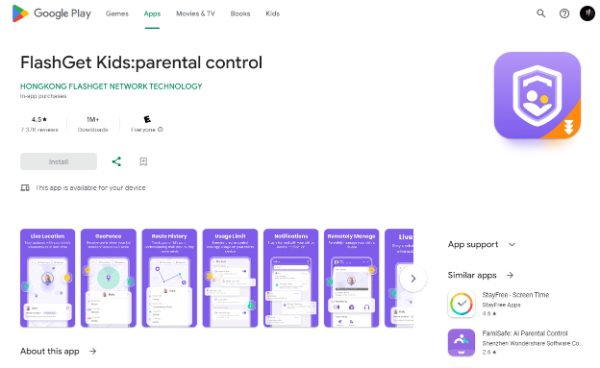
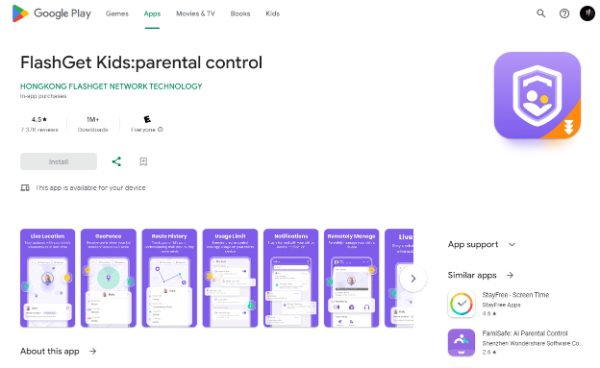
ステップ2。 対象の携帯電話でお子様向けの FlashGet Kids を入手してください。
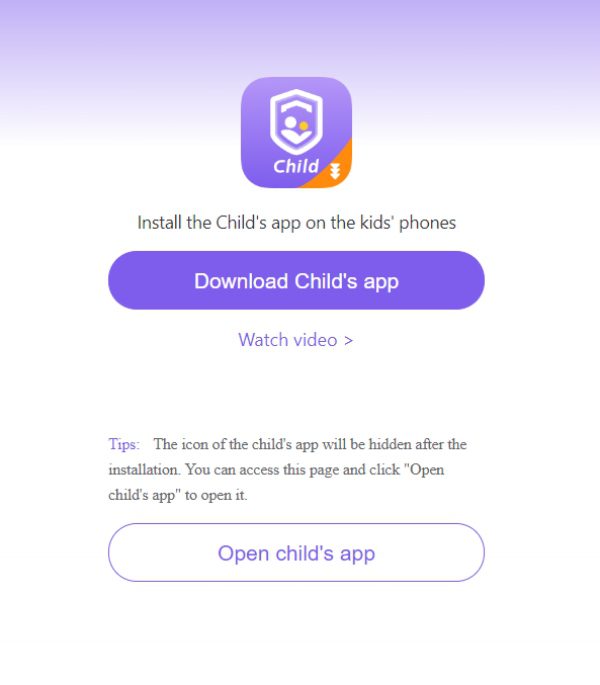
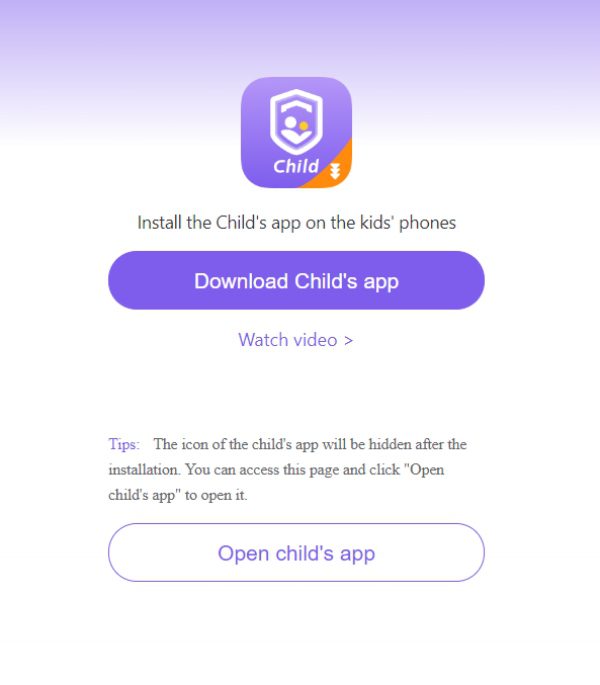
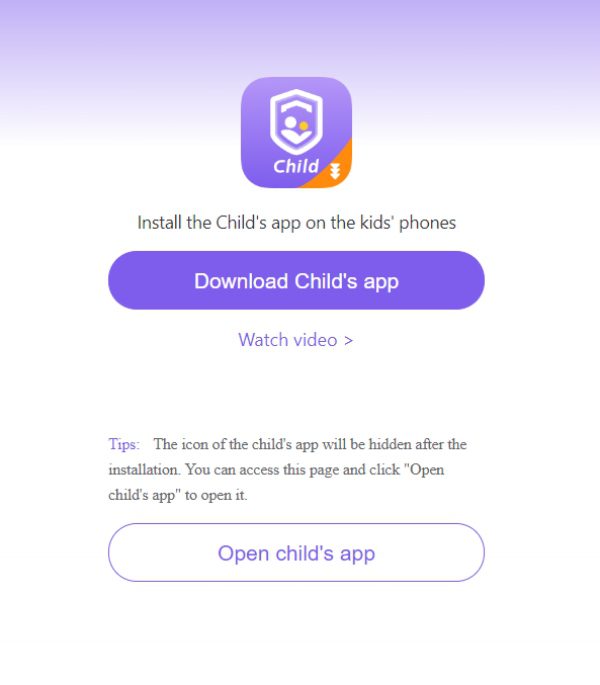
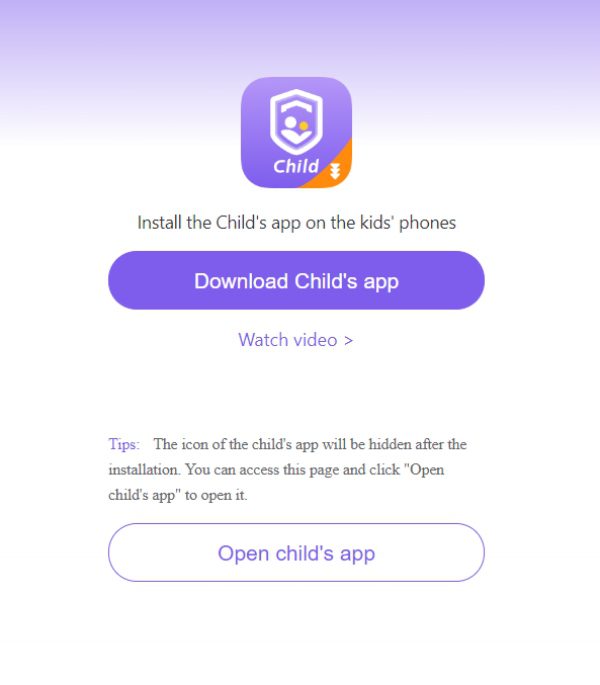
ステップ3。 アカウントを作成。
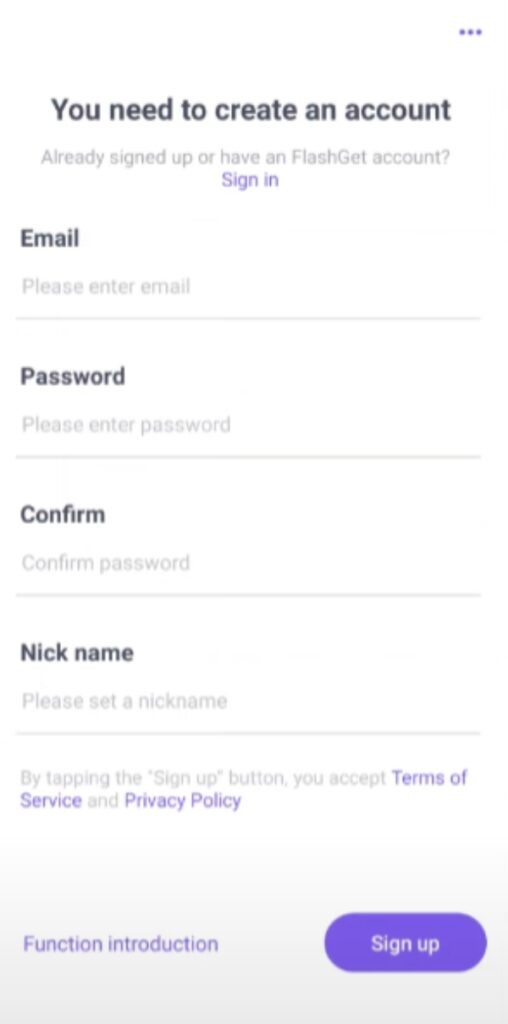
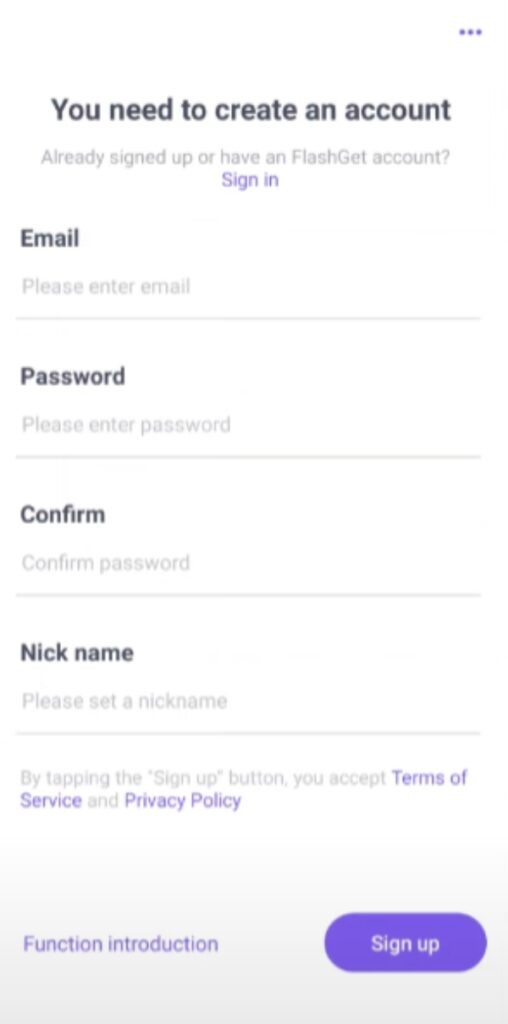
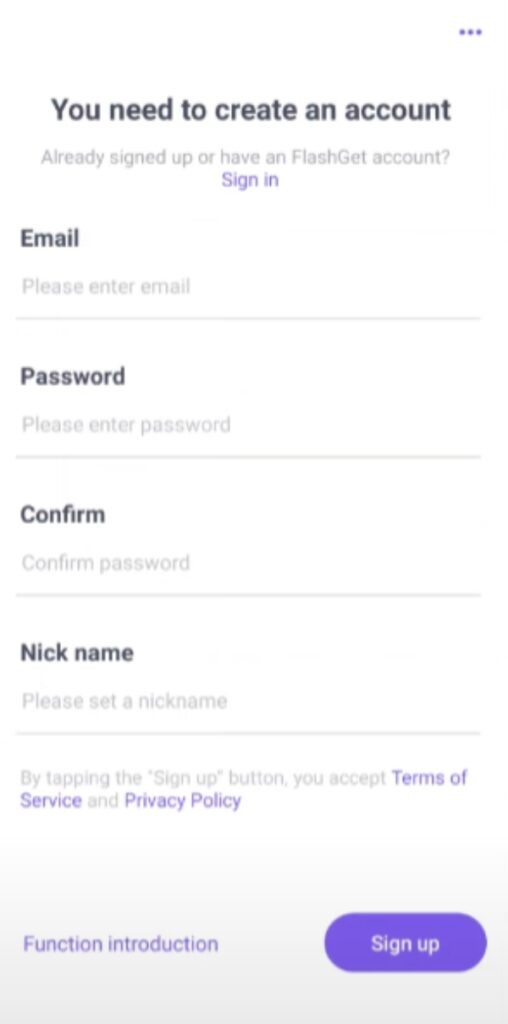
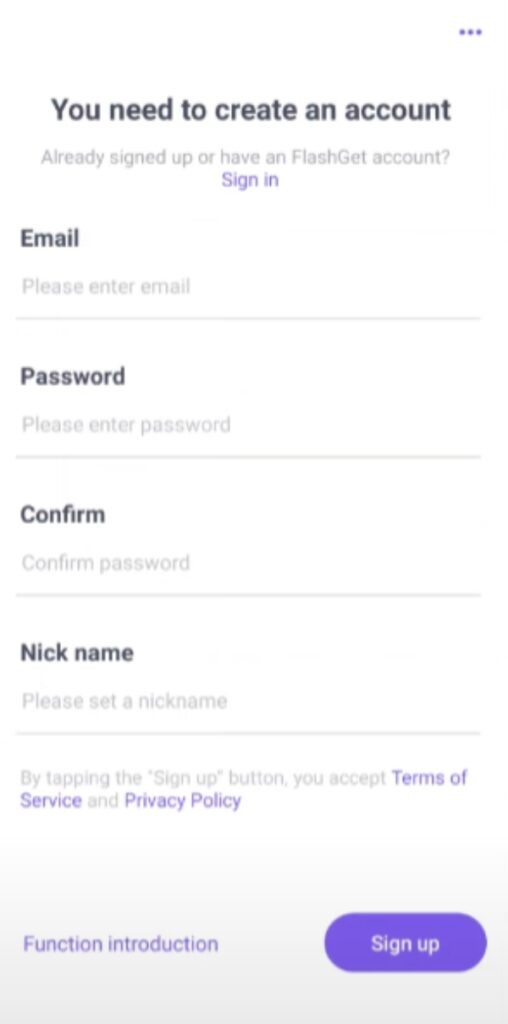
ステップ4。 アプリ内の指示に従って両方のデバイスをバインドします。
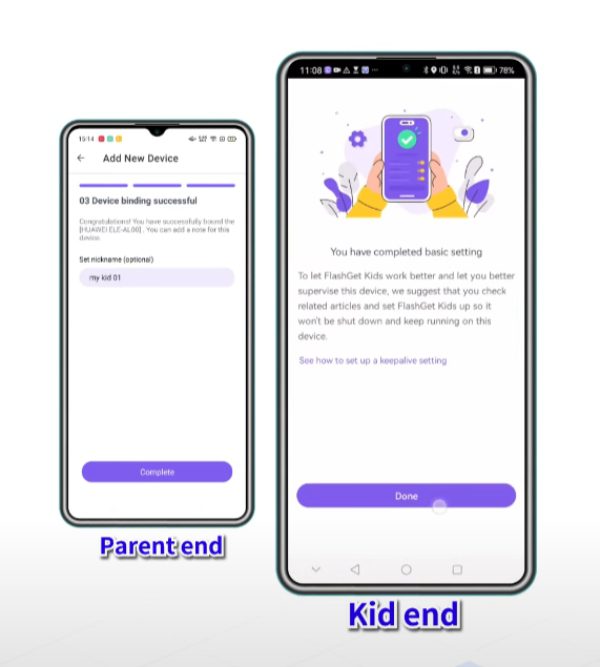
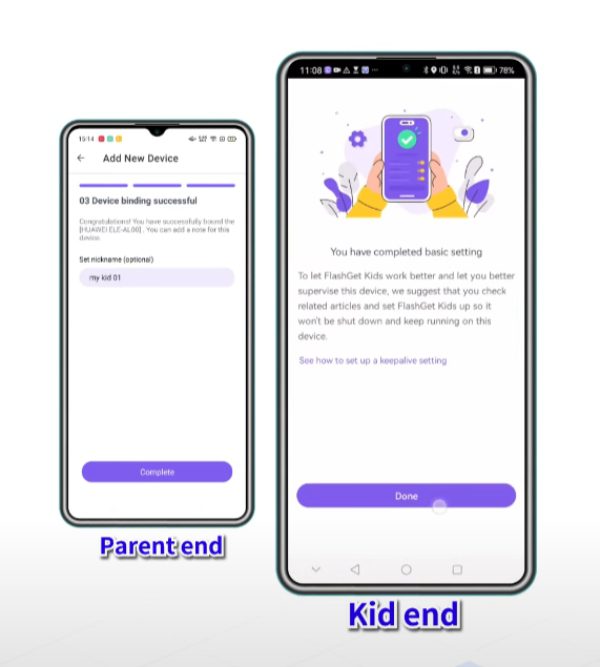
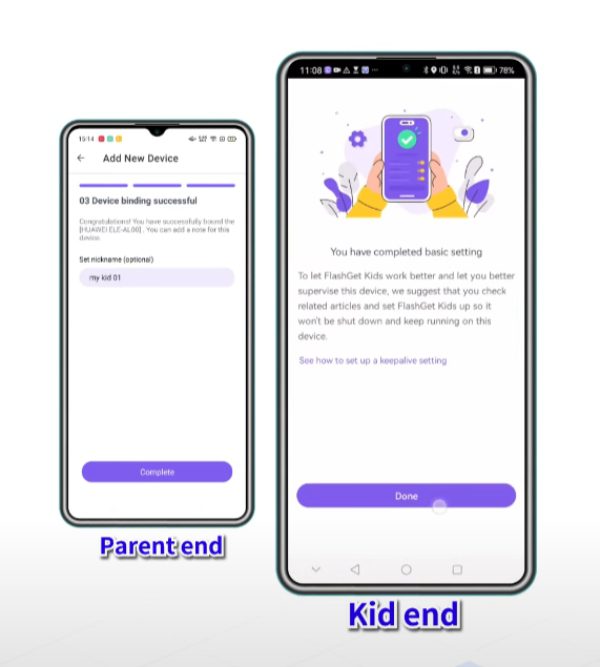
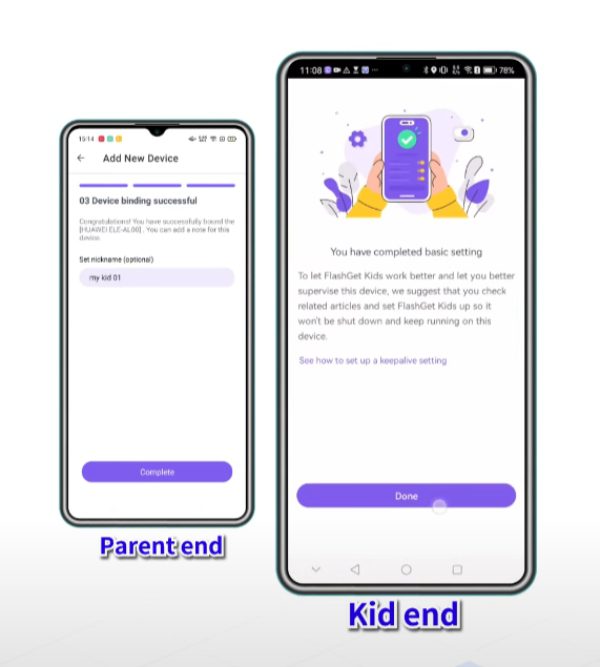
ステップ5。 親デバイスを通じてアプリの制限を設定します。
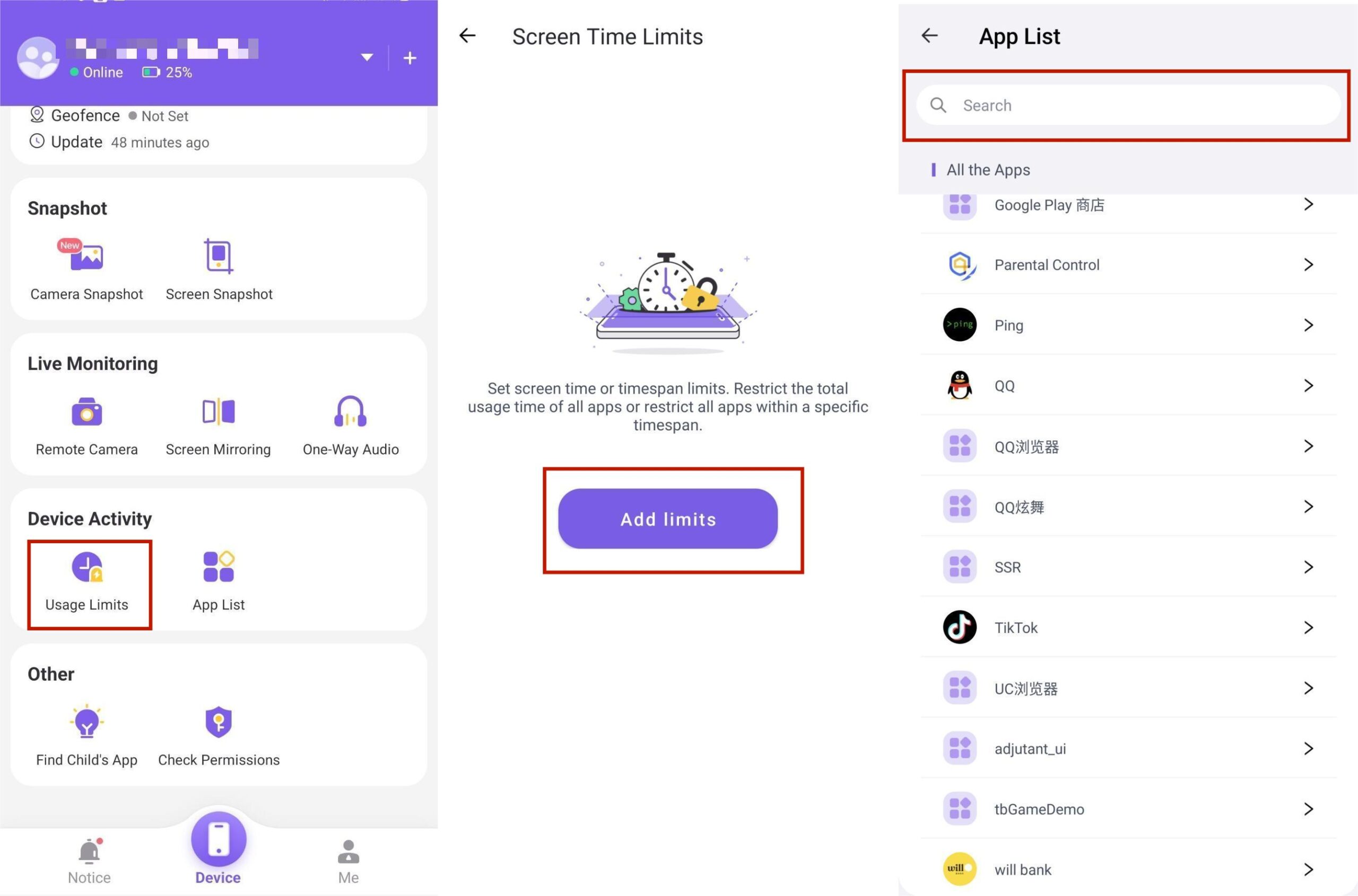
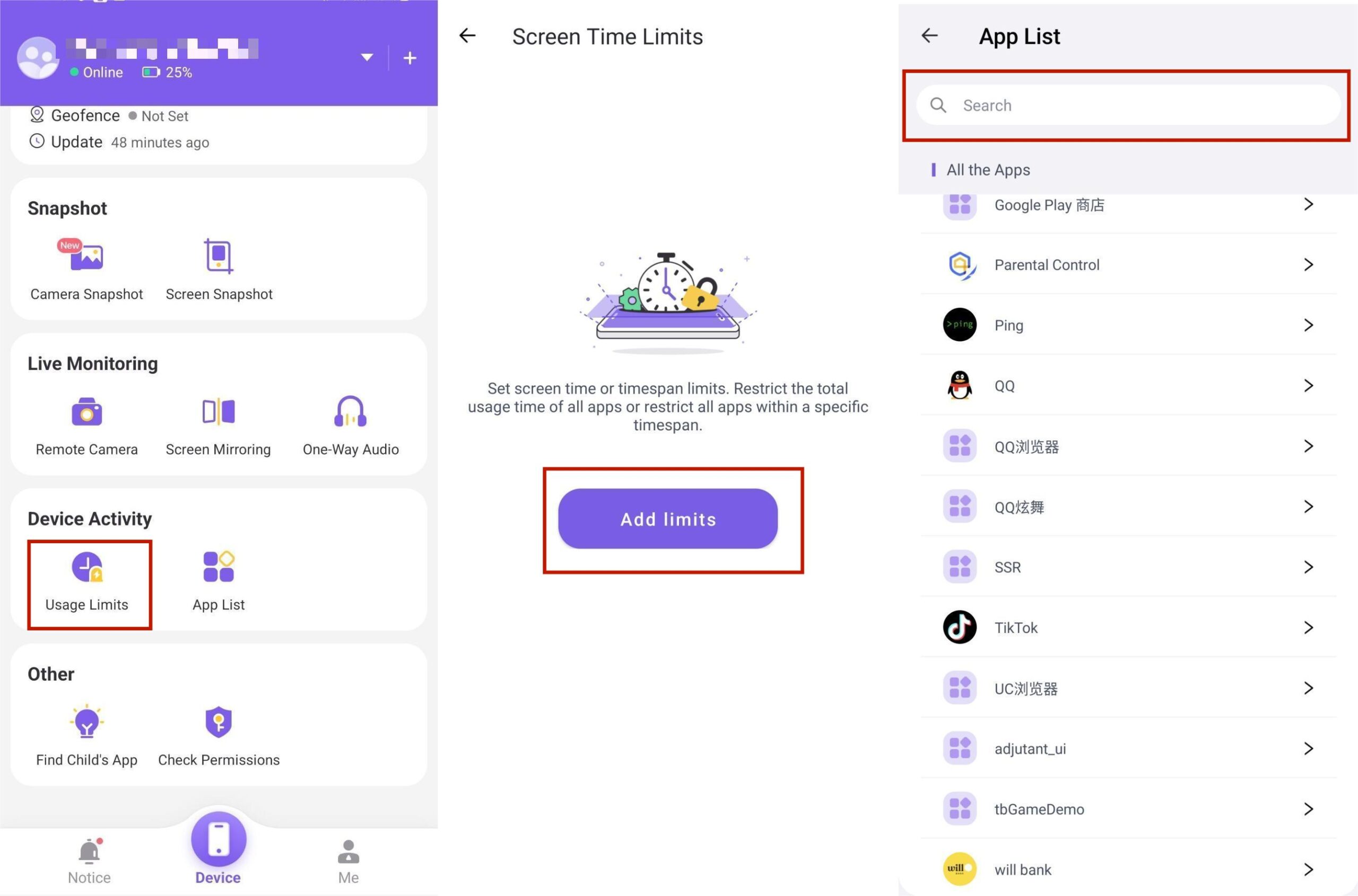
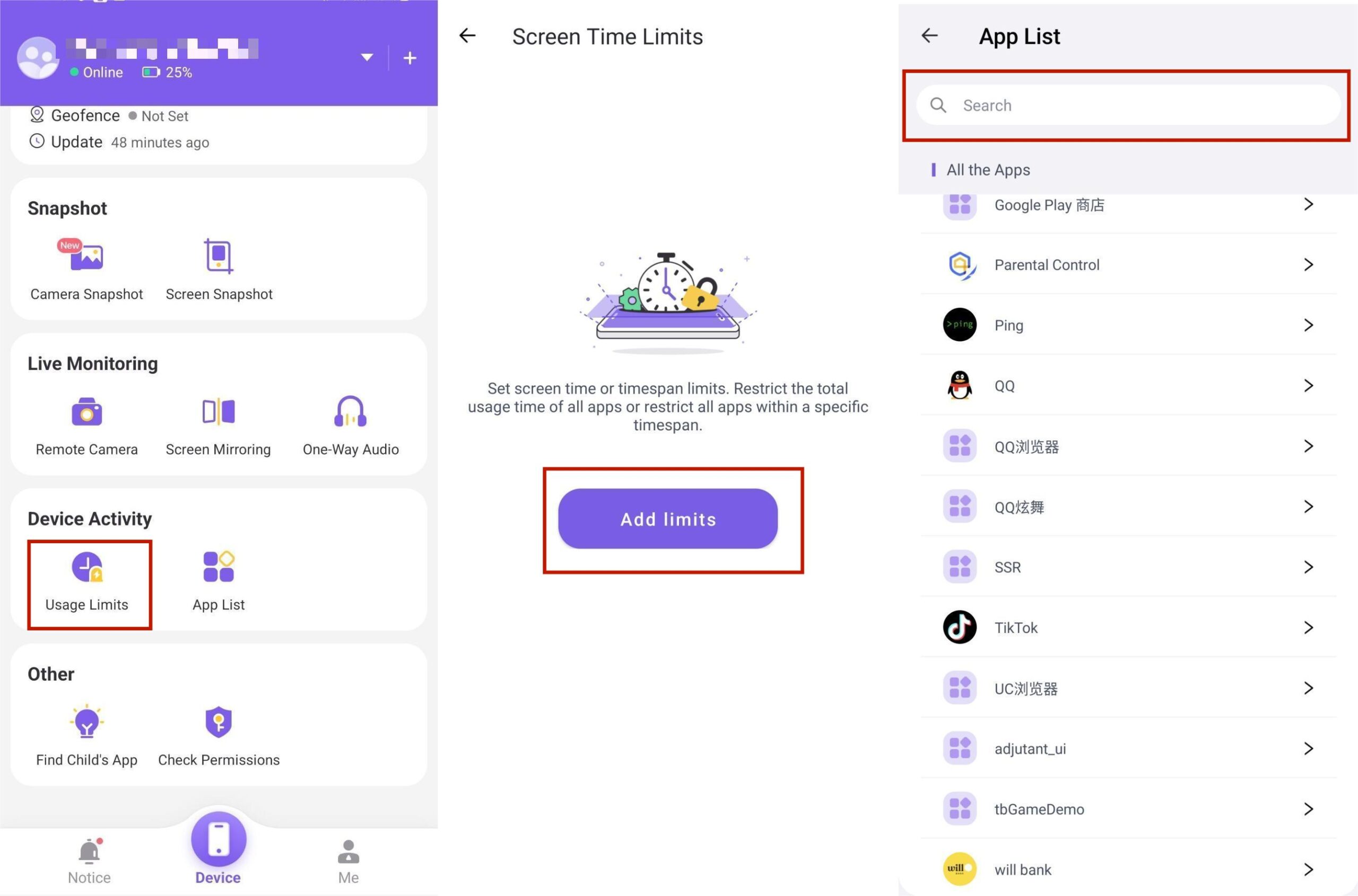
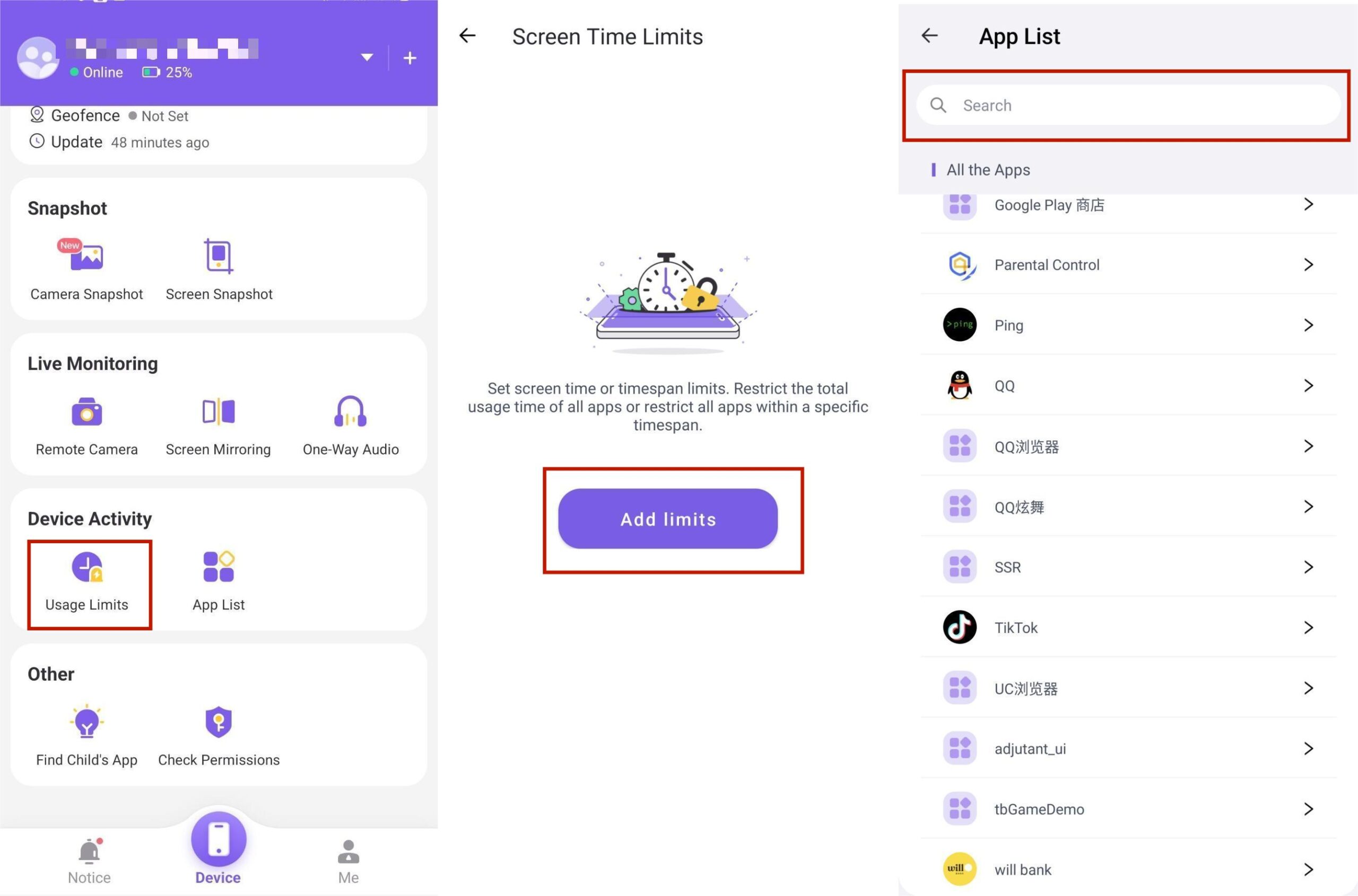
FlashGet Kids はアプリの制限を超えるものを提供します。 このペアレンタルコントロールアプリケーションを通じて通知を追跡できます。 これは、お子様をオンライン安全に保つための完全なパッケージであり、すべては、お子様をオンライン世界にどのように公開したいかということになります。 さらに、お子様の年齢に応じて、特定の制限を解除し、ソーシャル アプリケーションの使用時間を増やすことができます。 FlashGet Kids を使用すると、常にコントロールを維持できます。
Android でソーシャル メディアをブロックするもう 1 つの方法は、 Googleファミリーリンク。 多くの人が家族と連絡を取り合ったり、愛する人を見守るためにこれを使用しています。 FlashGet Kids とは異なる機能を提供する可能性がありますが、アプリの制限を設定する役割を果たします。
Google ファミリー リンクを通じてソーシャル メディアをブロックするにはどうすればよいですか?
ステップ1。 両方のデバイスに Google ファミリー リンクをインストールします。
ステップ2。 親デバイスでこのアプリを起動し、子デバイスを選択します。
ステップ3。 「コントロール」>「アプリの制限」をタップします。
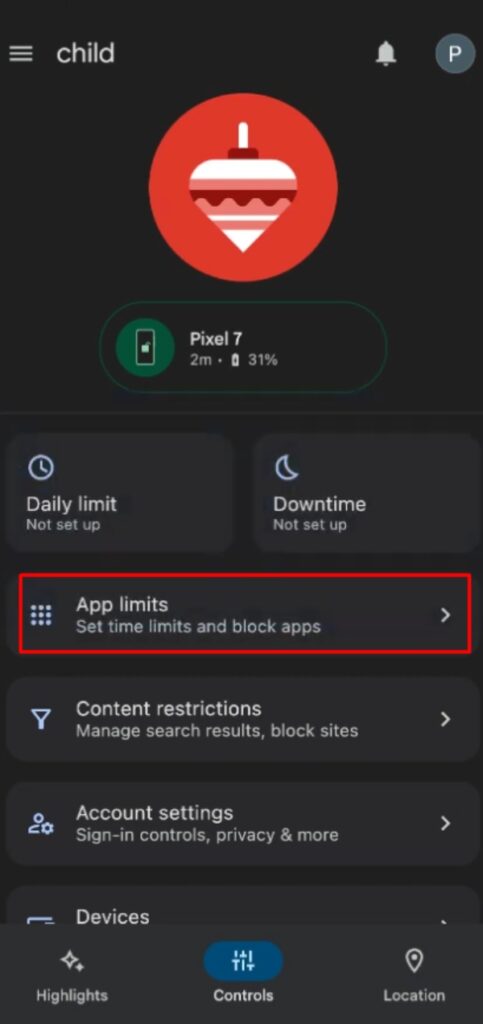
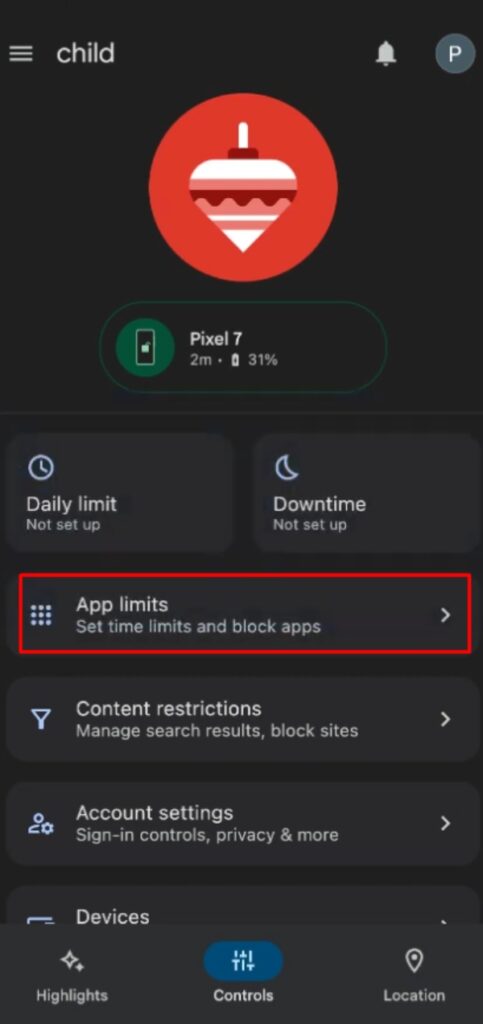
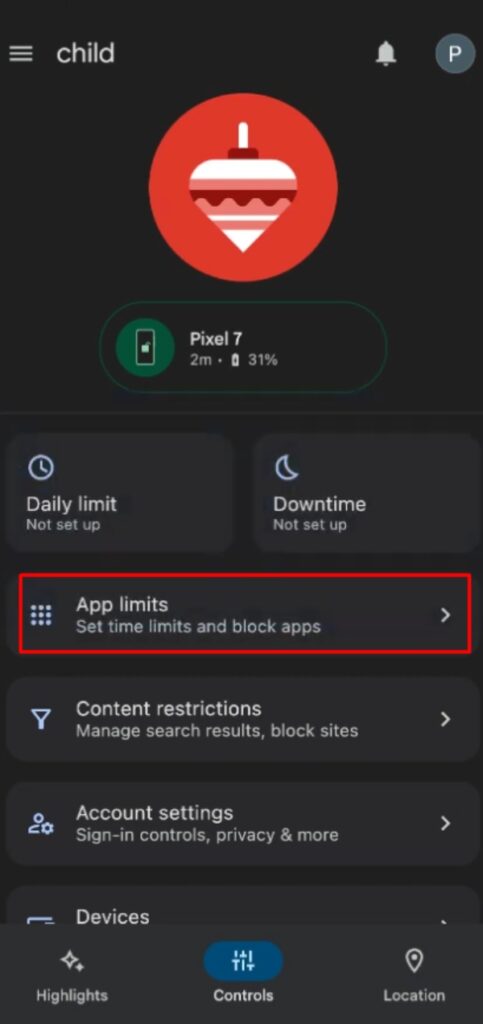
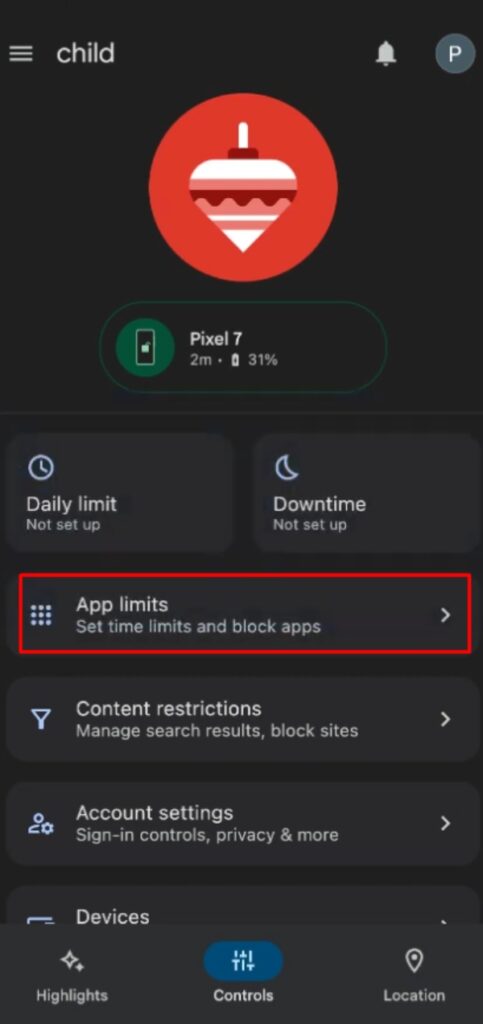
ステップ4。 ブロックしたいソーシャル プラットフォームを選択します。
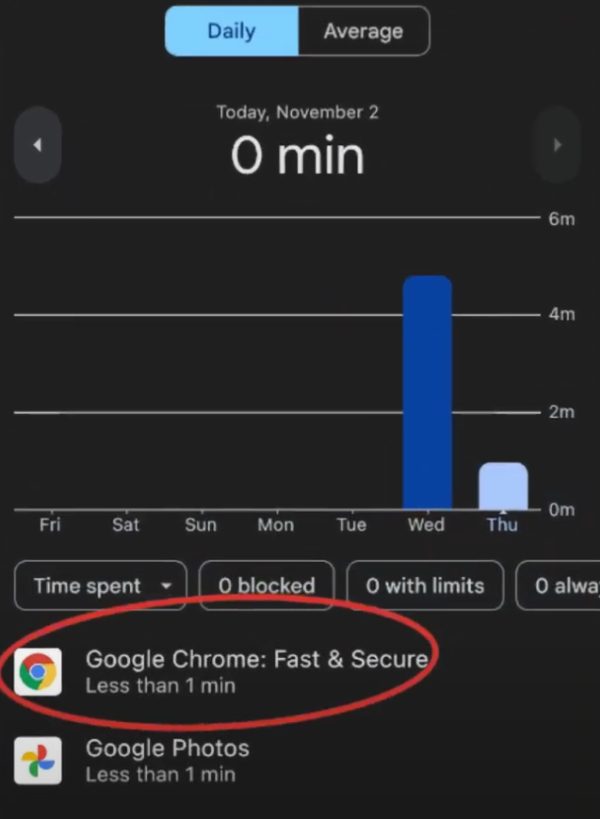
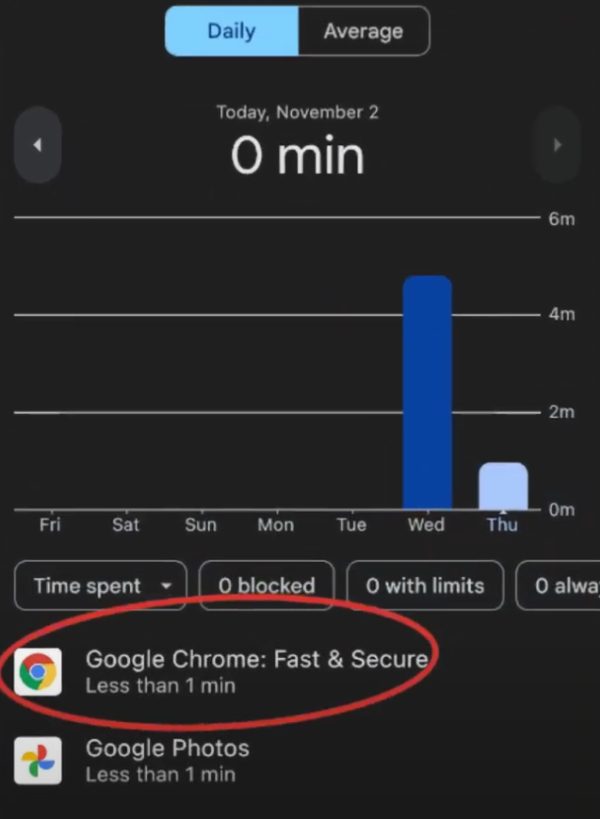
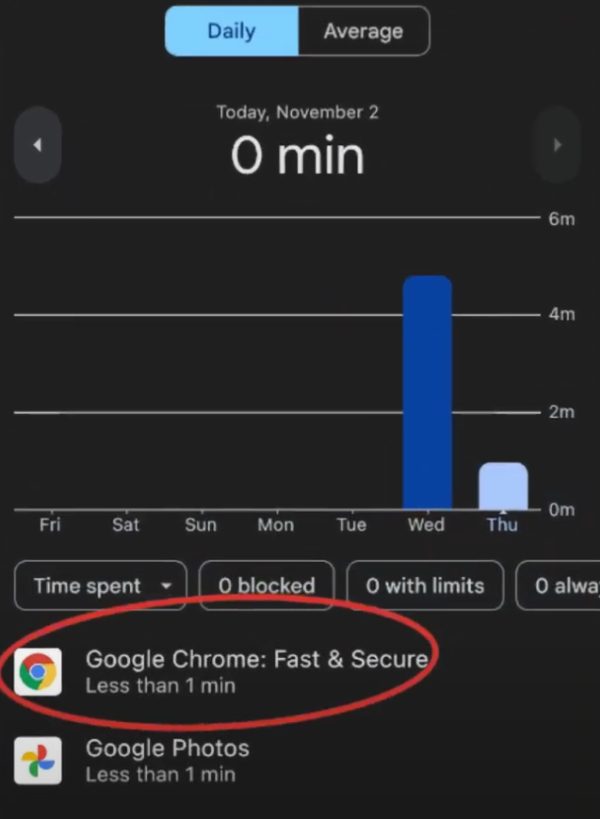
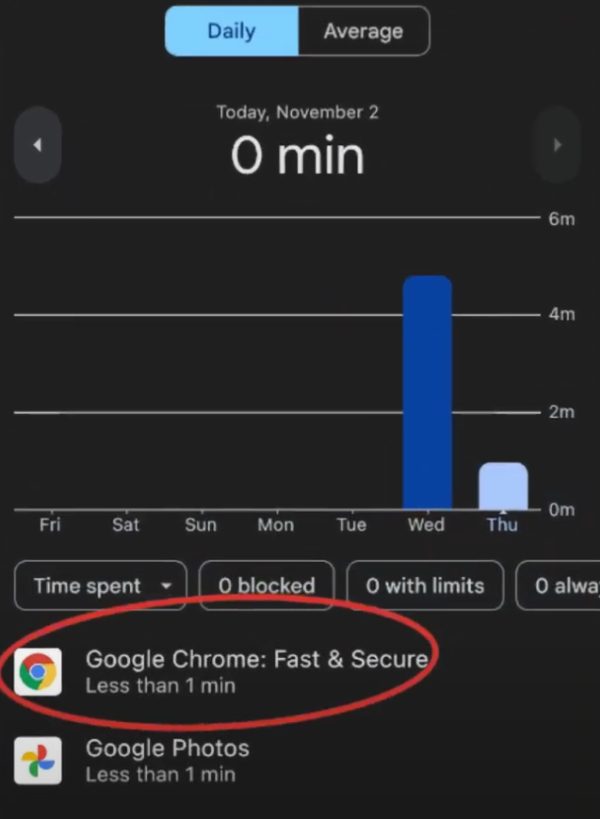
ステップ5。 ブロックをタップします。
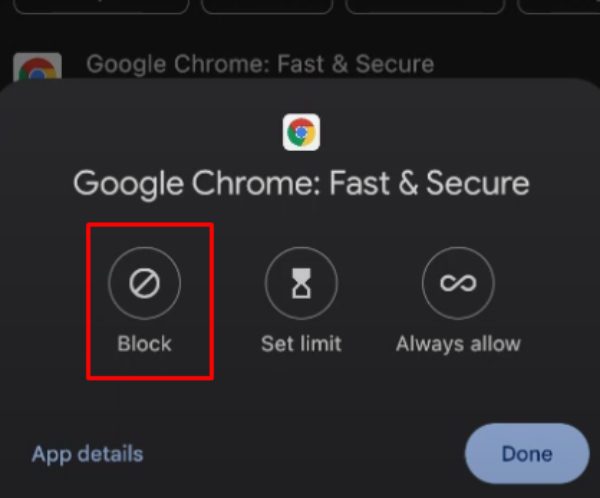
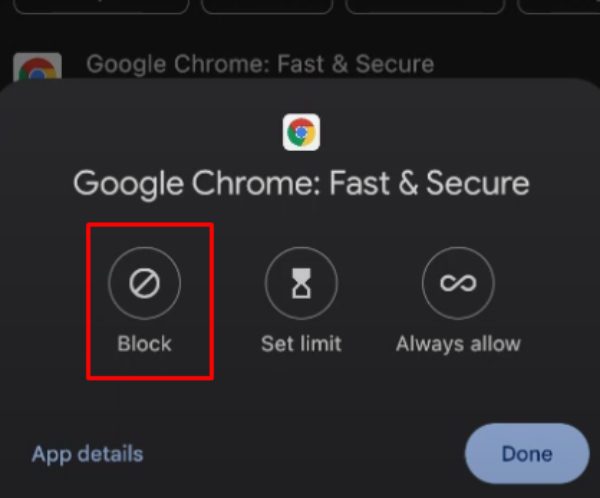
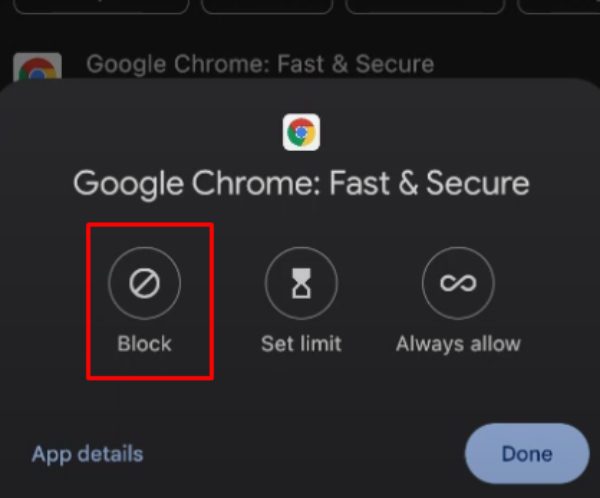
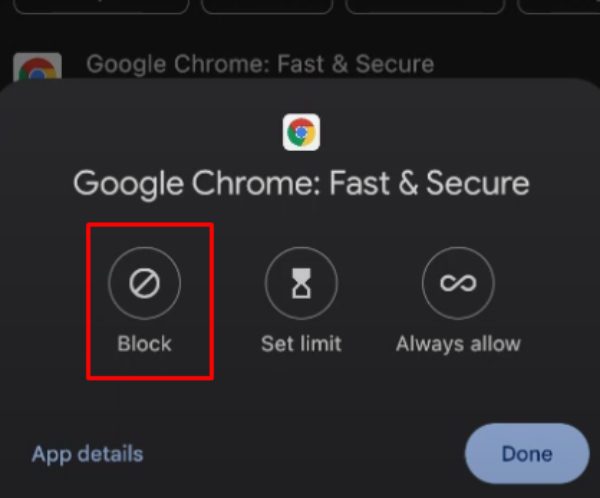
ステップ6。 右下隅にある「完了」をタップします。
Google ファミリー リンクを使用する場合は、1 分間のタイマーを気にする必要はありません。 他のペアレンタル コントロール アプリケーションよりも使いやすいです。 欠けている機能がいくつかあることを除けば、心配している保護者に FlashGet Kids と同じ価値を提供できます。
コンピューターでソーシャルメディアをブロックするにはどうすればよいですか?
あなたの仕事は、モバイル デバイスでソーシャル メディアをブロックするだけでは終わりません。 代わりに、コンピュータなどでソーシャル メディアをブロックしておく必要があります。 マックブック 家の中にあるデバイス。 そうしないと、子供たちがソーシャル プラットフォームにアクセスする方法を簡単に見つけてしまいます。 したがって、家に複数のコンピューターがある場合は、それらのデバイスでもソーシャル メディアを制限してください。
Mac でソーシャルメディアをブロックする方法を始めましょう。
ステップ1。 システム設定を開きます。
ステップ2。 スクリーンタイムアイコンをクリックします。
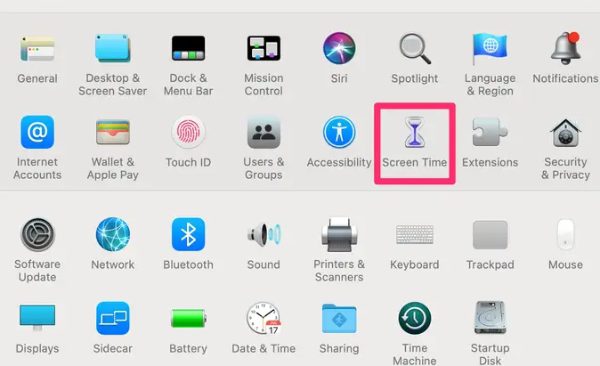
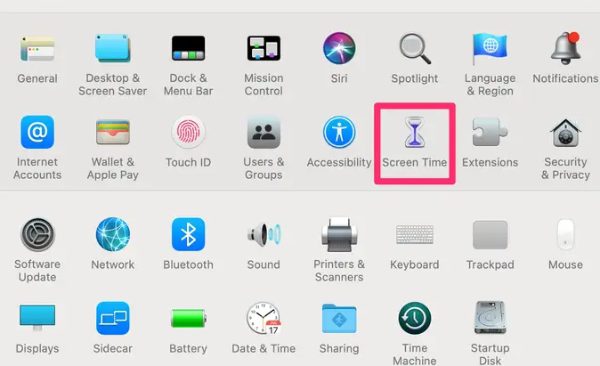
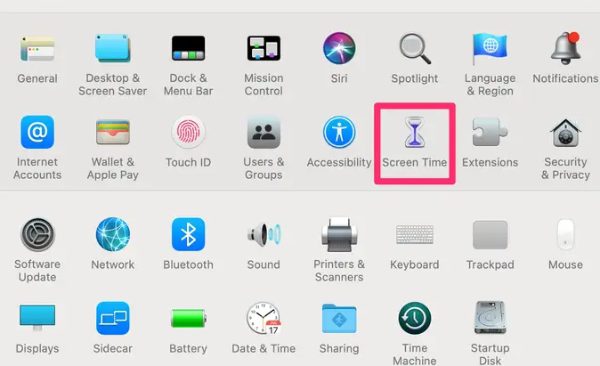
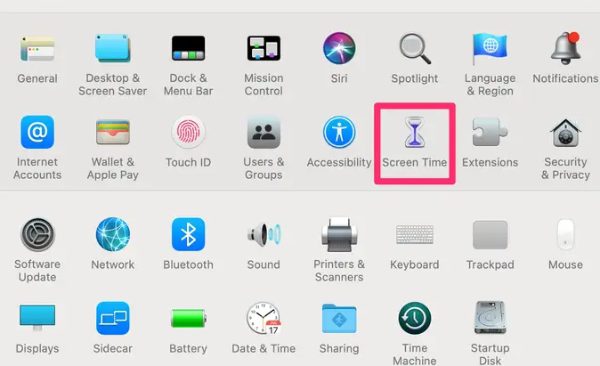
ステップ3。 コンテンツとプライバシーを開いてオンにします。
ステップ4。 オンにします "アダルトサイトを制限する" オプション。
ステップ5。 カスタマイズボタンをクリックします。
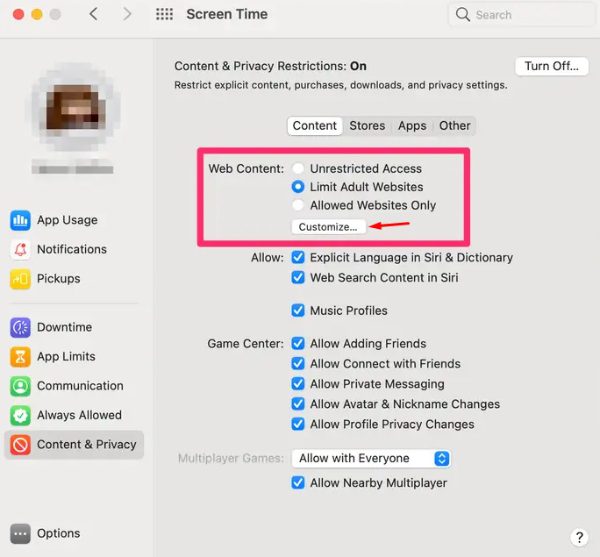
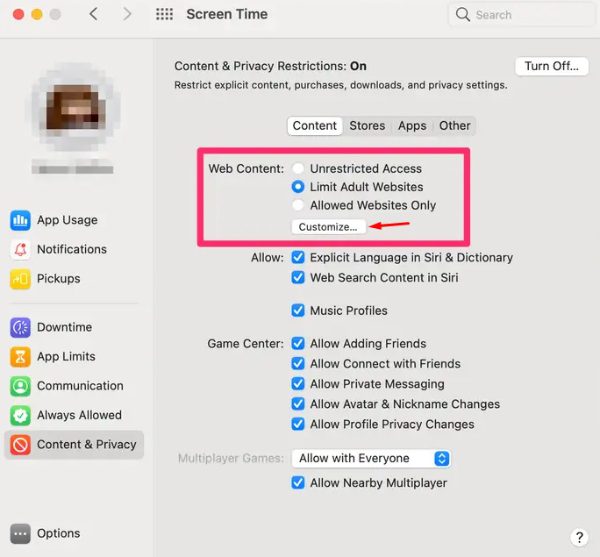
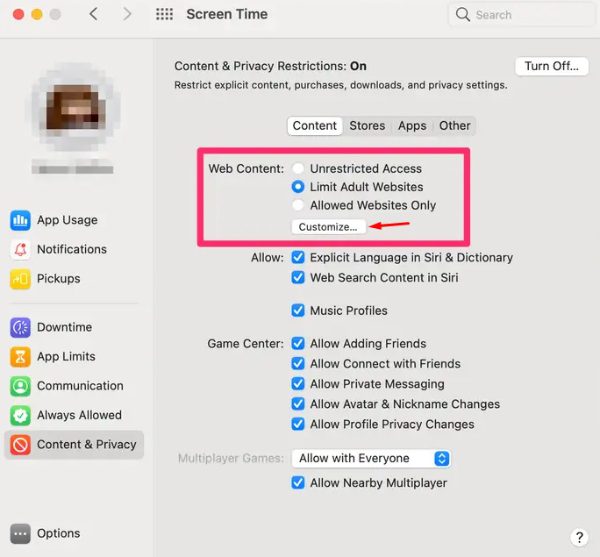
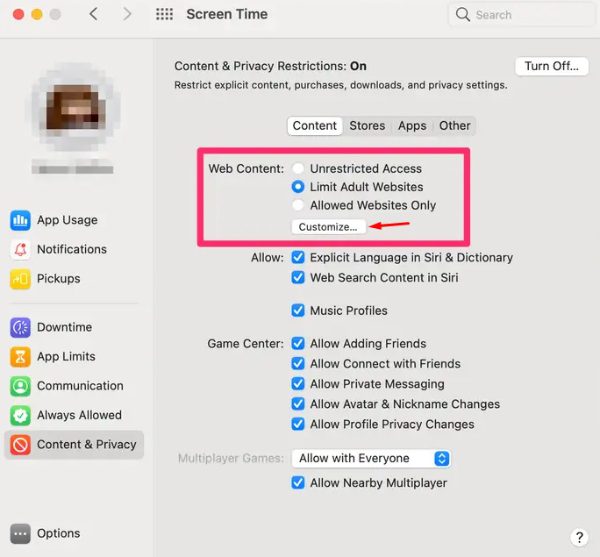
ステップ6。 ブロックしたいすべてのソーシャル プラットフォームのドメインを制限セクションに追加します。
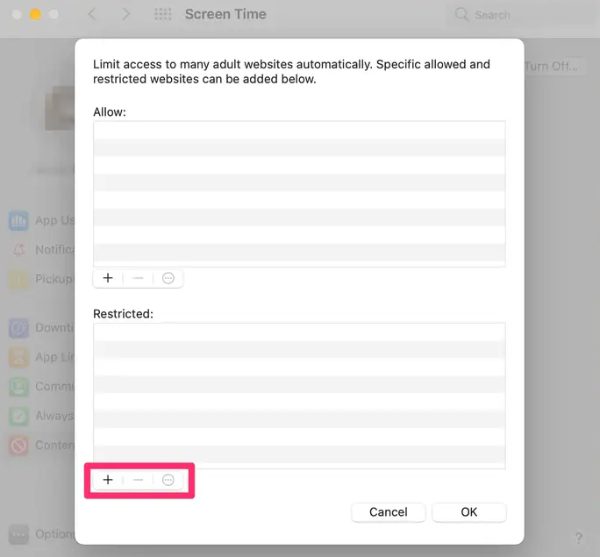
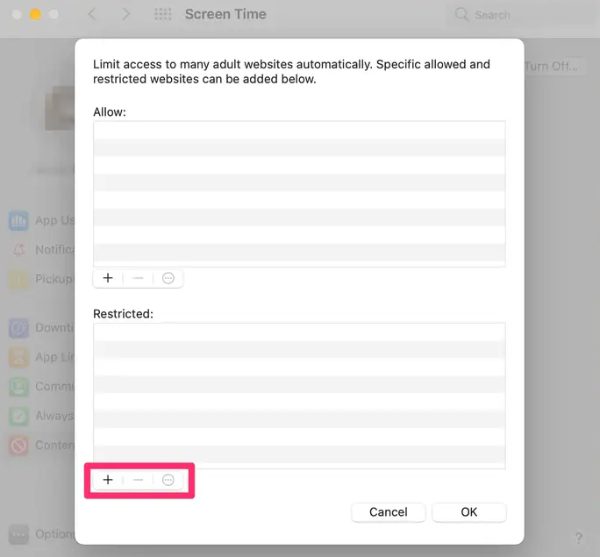
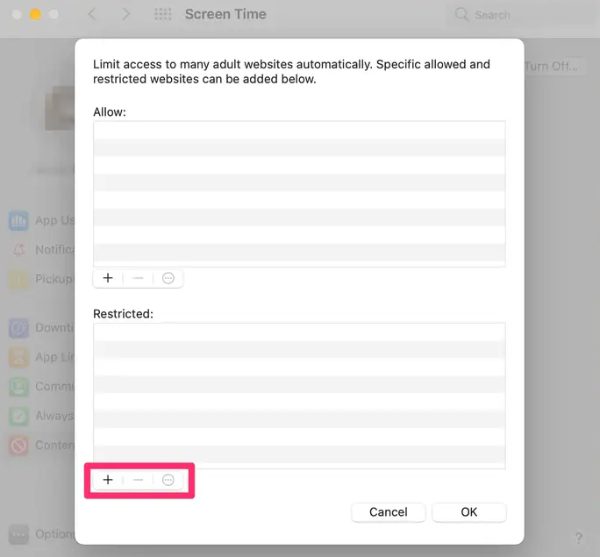
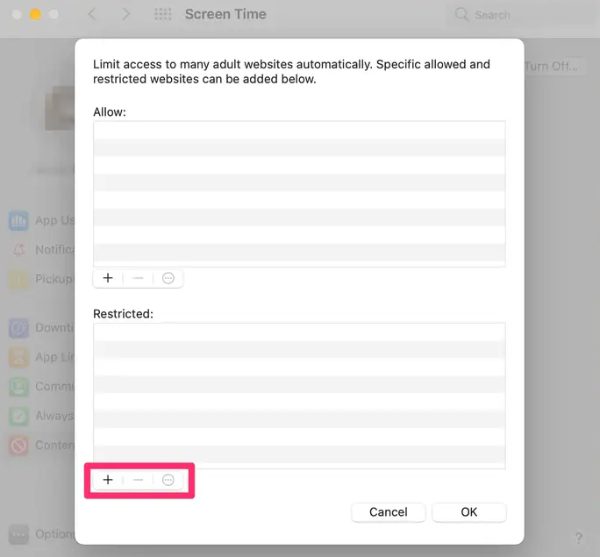
ステップ7。 ブロックされた Web サイトにアクセスしてみてください。
すべての制限を設定するには時間がかかることは否定しません。 ただし、十分な時間を確保し、悪意のある Web サイトを読み飛ばさないようにする必要があります。 同様に、Mac デバイスからすべての VPN アプリケーションを削除するのにヘルプます。 そこからは、誰かが MacBook でソーシャル メディアを使用していることを心配する必要はありません。
一方、Windows システムを使用している場合は、MS ファミリの安全機能を利用できます。 これらの設定は非常に簡単です。 サードパーティのアプリケーションをブロックするために追加のアプリケーションをダウンロードする必要はありません。
Windows でソーシャル メディアをロックするにはどうすればよいですか?
ステップ1。 MS アカウントを作成し、家族をアカウントに追加します。
ステップ2。 Windows の検索バーでファミリー オプションを検索します。
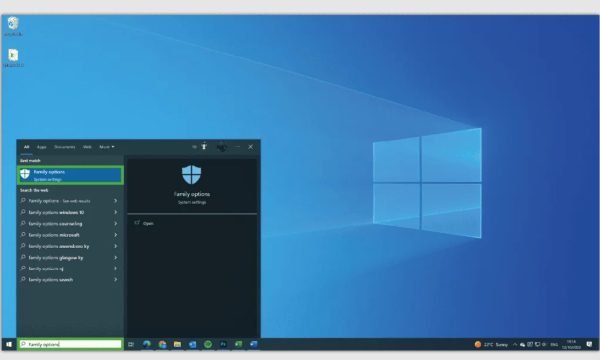
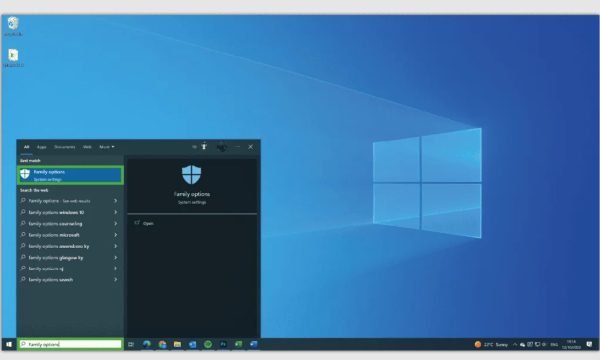
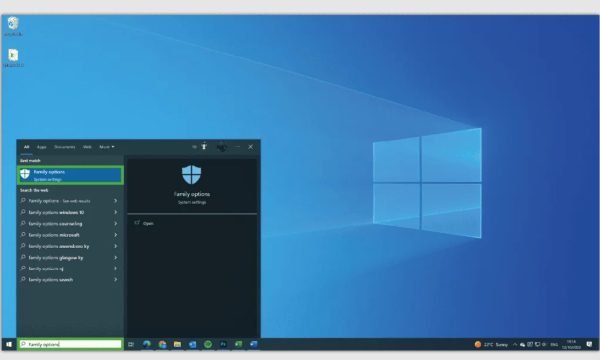
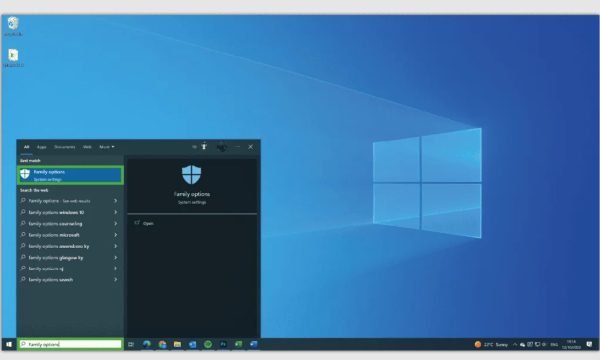
ステップ3。 制限したいお子様のアカウントを選択します。
ステップ4。 に行く コンテンツフィルター > ウェブと検索.
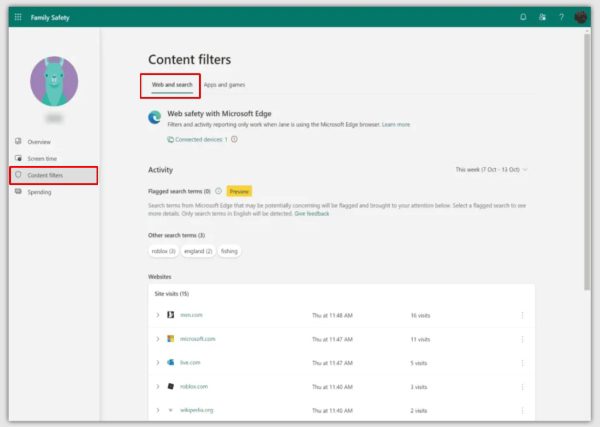
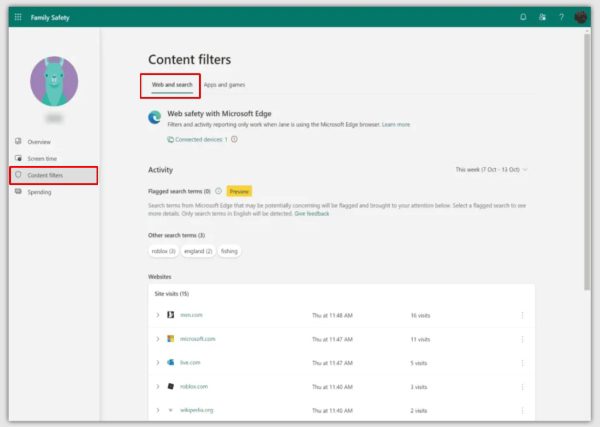
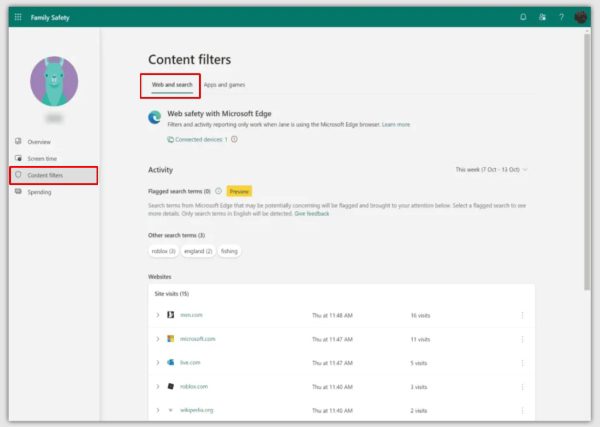
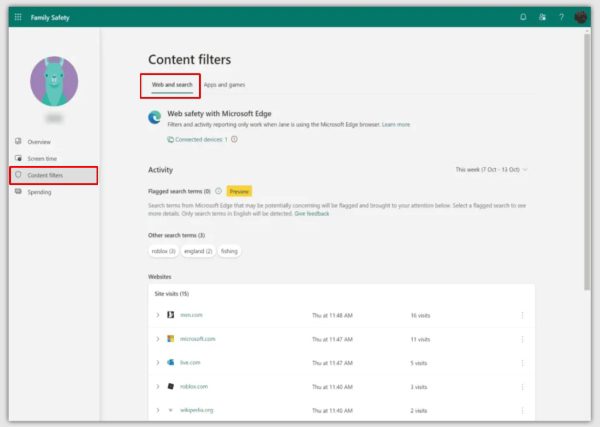
ステップ5。 ソーシャルメディアプラットフォームのドメインを制限します。
MS Family Safety 機能は Mac に比べて柔軟性に欠けます。 ペアレントコントロール。 子どもたちがソーシャルメディアプラットフォームにアクセスする方法はたくさんあります。 したがって、家族の安全機能を設定した後でも、コンピューターのアクティビティを監視することが最善です。
ここでできるもう 1 つのことは、Freedom アプリケーションなどのサードパーティ アプリを追加することです。 これらのアプリケーションはブロックにヘルプます ソーシャルメディアアプリ あなたのコンピュータ上で永久に。 したがって、MS ファミリー セーフティ機能にとどまらず、さらに多くのアプリや制限を追加してください。
WiFiルーターでソーシャルメディアをブロックするにはどうすればよいですか?
Wi-Fi ルーターを介してソーシャル メディアをブロックすることはオンラインお子様の安全を守るもう 1 つのセキュリティ層です。 ドメインがルーター経由で直接ブロックされている場合、不適切なコンテンツにアクセスすることを心配する必要はありません。 したがって、Wi-Fi ルーターでソーシャル メディアをブロックするには、次の手順に従ってください。
ステップ1。 ブラウザを開きます。
ステップ2。 ルーターの IP アドレスを入力して、ルーターの設定にアクセスします。
ステップ3。 管理者の資格情報を使用してログインします。
ステップ4。 ペアレンタルコントロールセクションにアクセスしてドメインをブロックします。
ステップ5。 お子様が使用する可能性のあるすべてのソーシャル メディア プラットフォームを追加します。
ステップ6。 ルーターでソーシャル メディアを使用してみてください。
これで、お子様がソーシャル メディア プラットフォームを使用できるようになりました。 すべてのデバイスでソーシャル メディアをブロックするのに 1 時間もかかりません。 したがって、今週末はオンライン子供たちの安全を守る時間を作ってください。
心配する必要がある唯一のことは、上記の制限を設定した後、お子様がモバイル データを使用することです。 ソーシャル メディアは Wi-Fi ルーター上でブロックされたままですが、お子様はモバイル データ経由で引き続きソーシャル メディアを使用できます。 したがって、そのことを覚えておいて、子供たちに余分な評価を与えないでください。 そうしないと、オンラインセキュリティが危険にさらされるだけになります。
ソーシャルメディアをブロックすることは、子供たちが幼少期を通じて正気を保つための優れた決定です。 不適切なコンテンツが大量に送信されることはありません。 したがって、上記の方法のいくつかを実行することを検討してください。そうすれば、お子様はオンライン捕食者や悪意のある Web サイトから安全に保たれます。
よくある質問
iPhoneからソーシャルメディアをブロックできますか?
アプリ制限を使用すると、iPhone からソーシャル メディアをブロックできます。 開ける 設定 > 上映時間 > アプリの制限 > ソーシャルアプリのタイマーを1分に設定する.
Freedom アプリにはそれだけの価値がありますか?
Freedom アプリは、ネットいじめやオンライン略奪者から子供を守りたい親にとって価値があります。 少し高いかもしれませんが、お子様の安全を考えれば、それに代えることはできません。

