A képernyő zsúfoltságának megszüntetése az egyik módja annak, hogy szervezettebb és koncentráltabb legyen. Mi a helyzet azonban, ha el szeretné távolítani az alkalmazást az iPhone képernyőjéről?
Szerencsére kétféle módon távolíthatja el az iPhone és az Android alkalmazás ikonját a fő képernyőről anélkül, hogy letiltja vagy teljesen eltávolítja az alkalmazást.
Ez a bejegyzés ezekre a módokra összpontosít, és arra irányul, hogy néhány lépést javasoljon az alkalmazás eltávolításához a kezdőképernyőről, illetve elrejtéséhez iPhone-on és Android-eszközökön egyaránt.
Az alkalmazás eltávolításának módjai
Telefonjainkon folyamatosan halmozódnak fel az alkalmazások, de legyünk őszinték: nem mindegyiket használják gyakran.
Az elhagyott programok a telefon memóriáját is megtölthetik, és unalmassá tehetik a keresési folyamatot, hogy megtalálja azt, amit igazán szeretne.
Következésképpen szükség lesz az alkalmazások eltávolításának különféle technikáinak felfedezésére nemcsak iPhone-ról, hanem Android telefonokat, hogy memóriát szabadítson fel, és ügyes felületet kapjon.
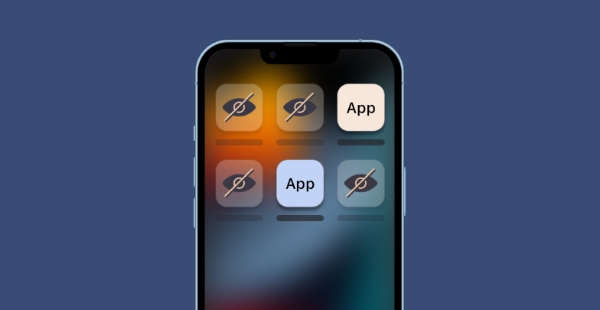
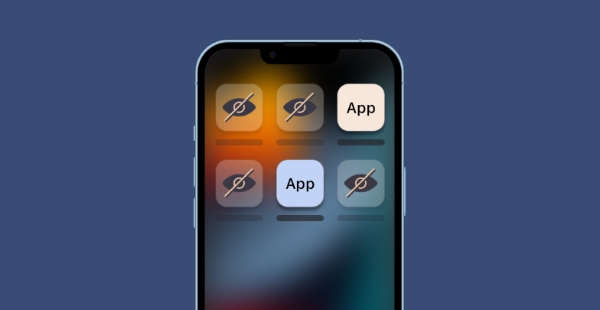
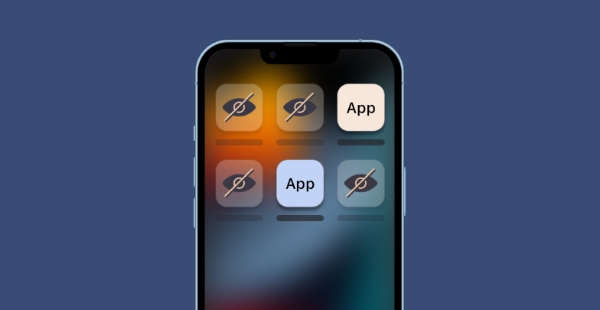
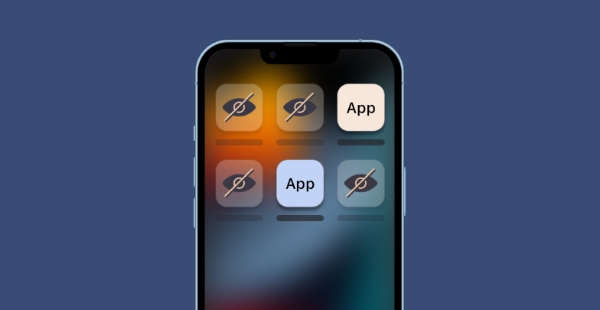
Módszerek az alkalmazás eltávolítására az iPhone készülékről
Íme a különféle módszerek az alkalmazások eltávolítására az iPhone készülékről további alkalmazások letöltése nélkül, valamint az egyes lépések részlet leírása:
Törölje az alkalmazásokat közvetlenül a kezdőképernyőről
Az alkalmazások törlésének egyik leggyorsabb módja közvetlenül az iPhone kezdőképernyőjén.
- Nyomja meg és tartsa lenyomva az eltávolítani kívánt alkalmazásikont, amíg el nem kezd inogni.
- Kattintson a kis „x” gombra az alkalmazás ikonjának bal felső sarkában.
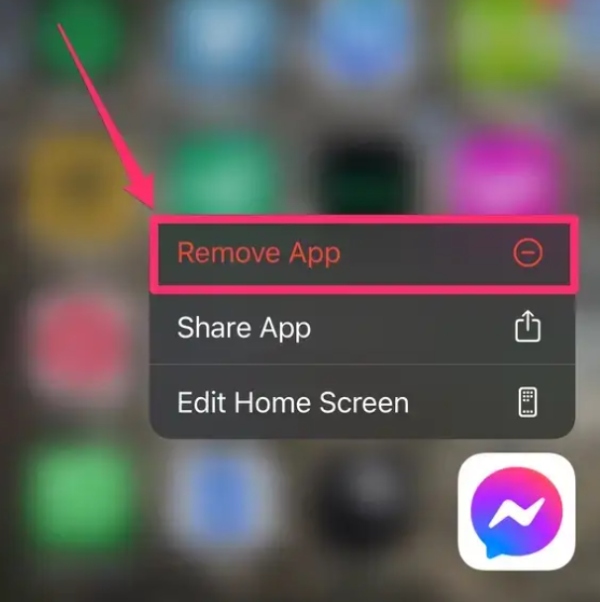
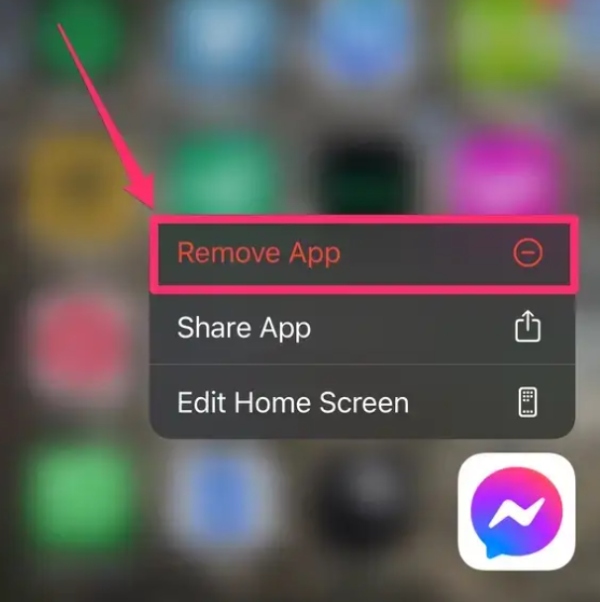
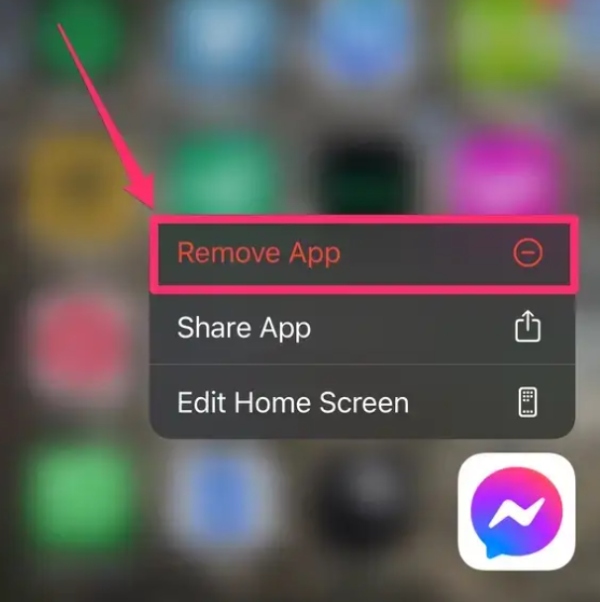
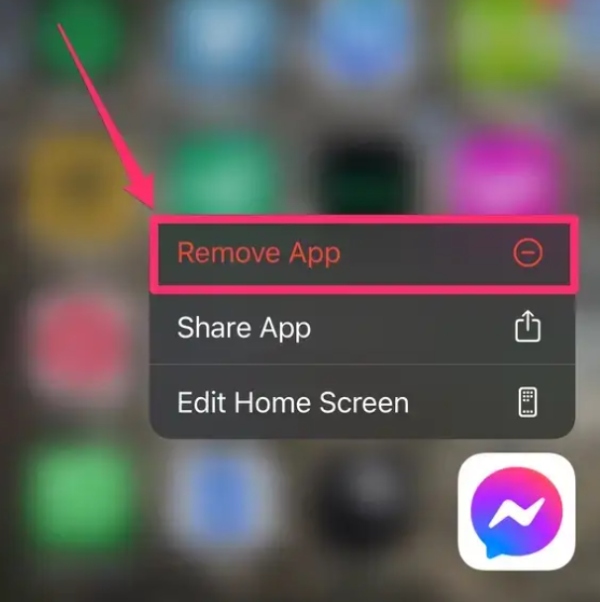
- Válassza a „Törlés” lehetőséget a legördülő menüből, és erősítse meg a gombra kattintva az alkalmazás eltávolításához az iPhone készülékről.
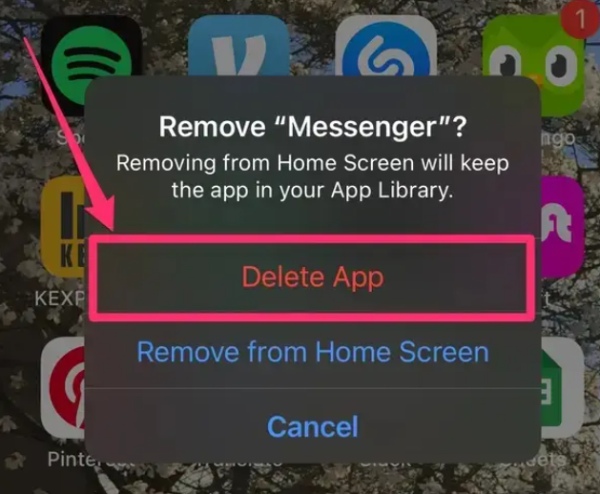
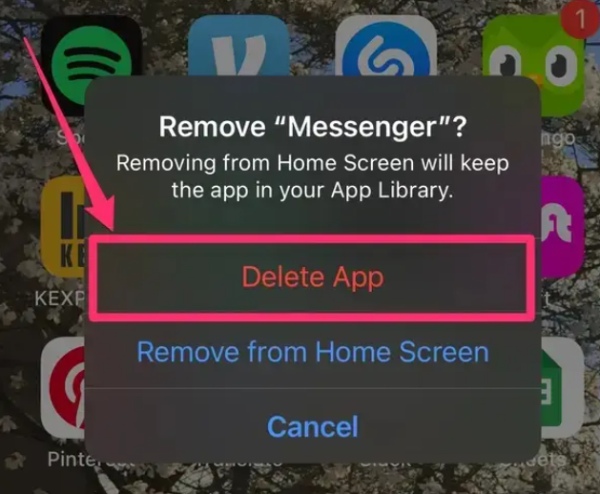
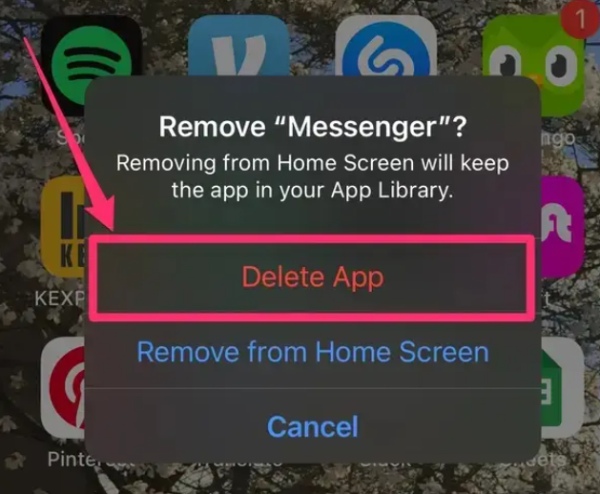
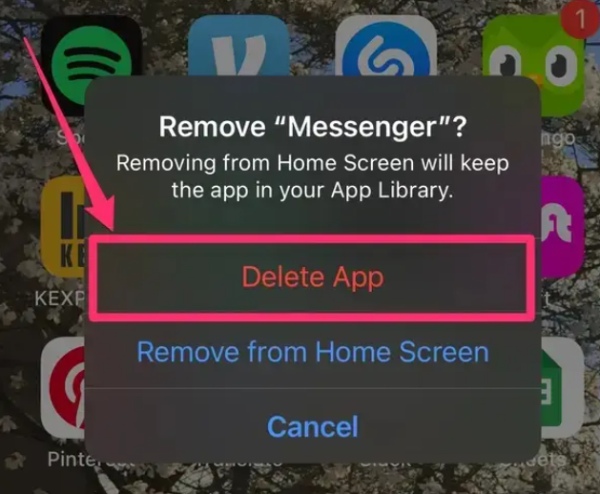
Vegye ki az alkalmazásokat az alkalmazáskönyvtárból
Az alkalmazáskönyvtár megkönnyíti az alkalmazások rendszerezését és eltávolítását.
- A kezdőképernyőn balra csúsztatva nyissa meg az Alkalmazáskönyvtárat.
- Koppintson hosszan (érintse meg és tartsa lenyomva) az eltávolítani kívánt alkalmazásikont.
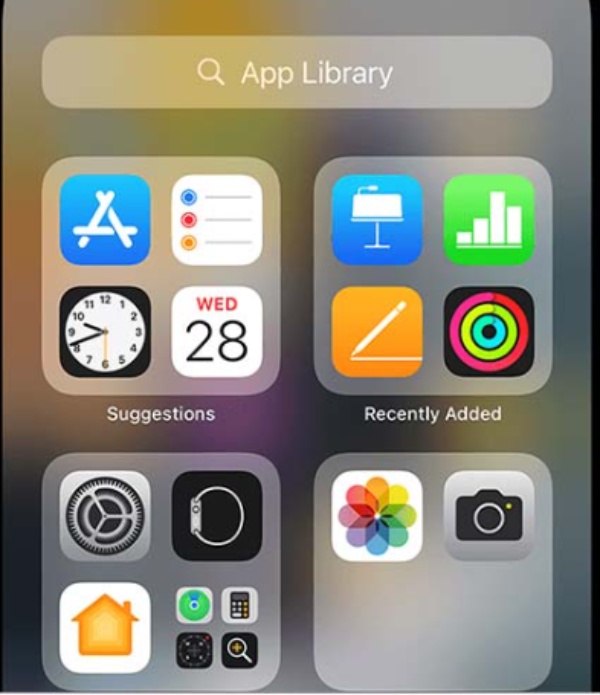
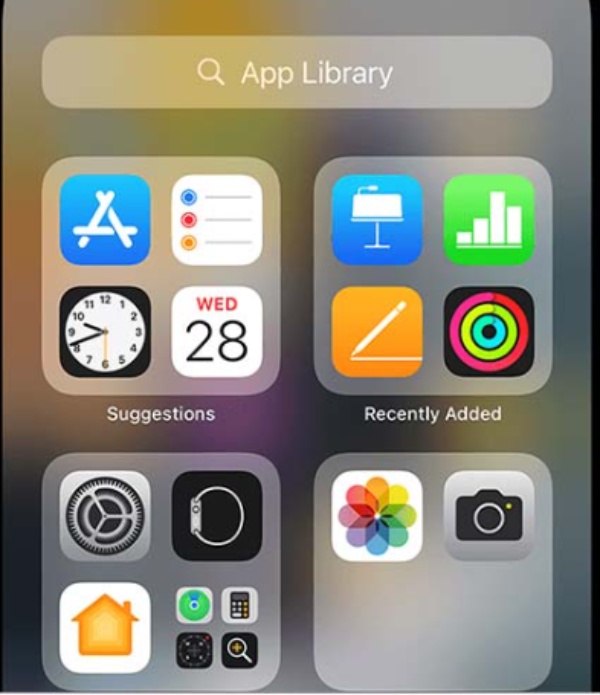
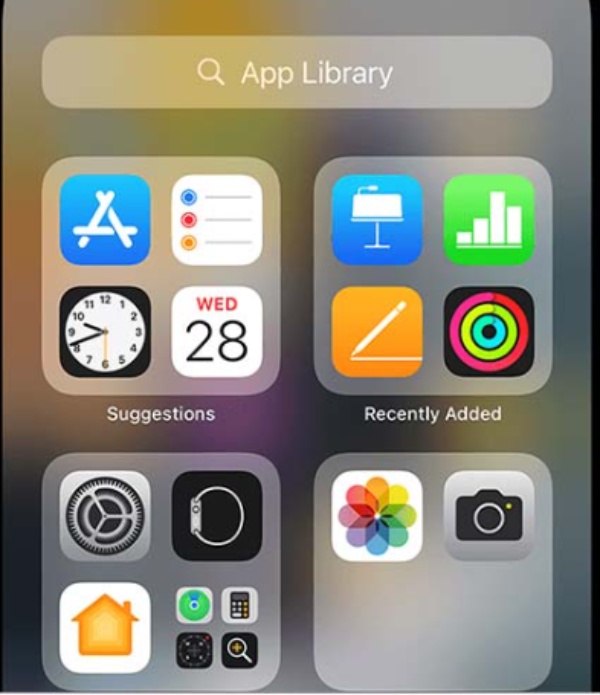
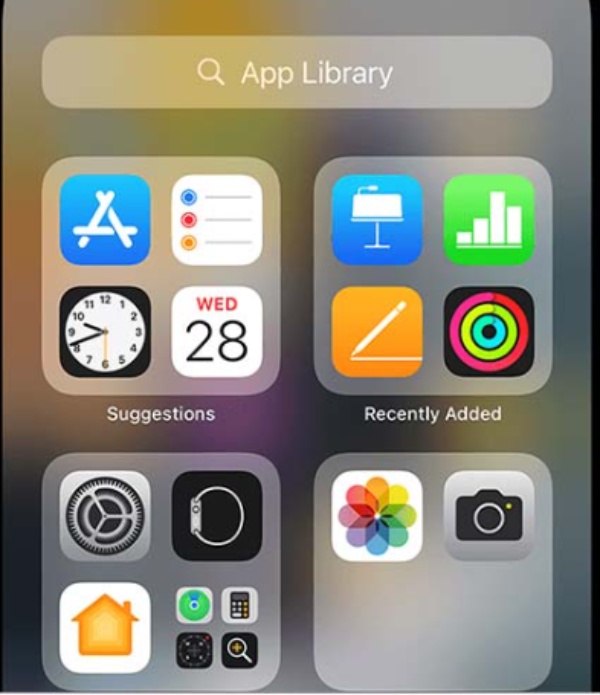
- A helyi menüből válassza az „Alkalmazás törlése” lehetőséget.
- Az alkalmazás eltávolításához nyomja meg a „Törlés” gombot a felugró párbeszédpanelen.
Indítsa el az alkalmazásokat beállítások segítségével
A Beállítások alkalmazás egyetlen hozzáférési pontot kínál, amelyen keresztül megtekintheti és törölheti a telepített alkalmazásokat.
- Nyissa meg a Beállítások alkalmazást, és keresse meg az „Általános” > „iPhone Storage” menüpontot.
- Keresse meg a törölni kívánt alkalmazást a fenti listából, ha megérinti.
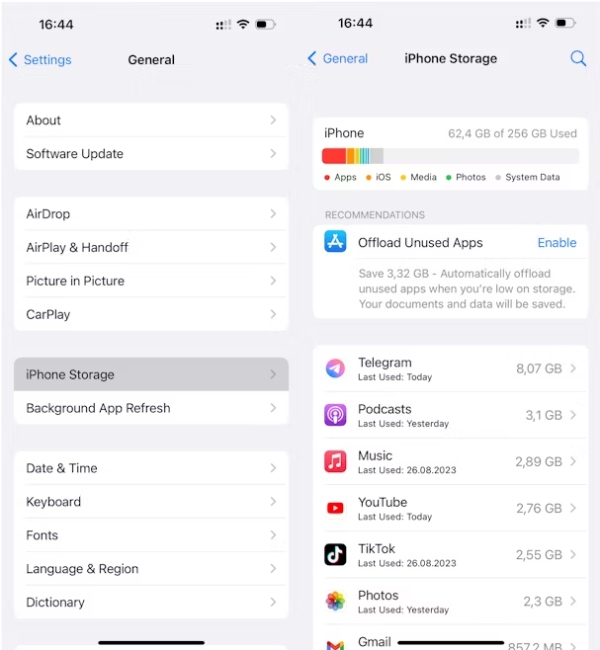
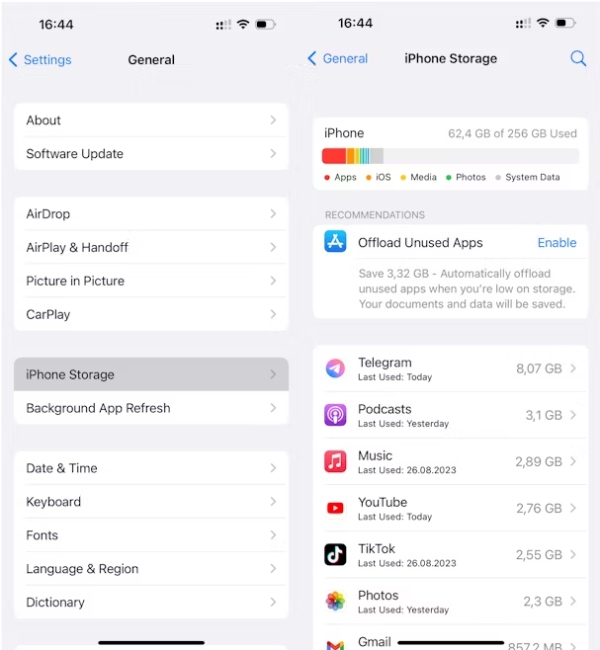
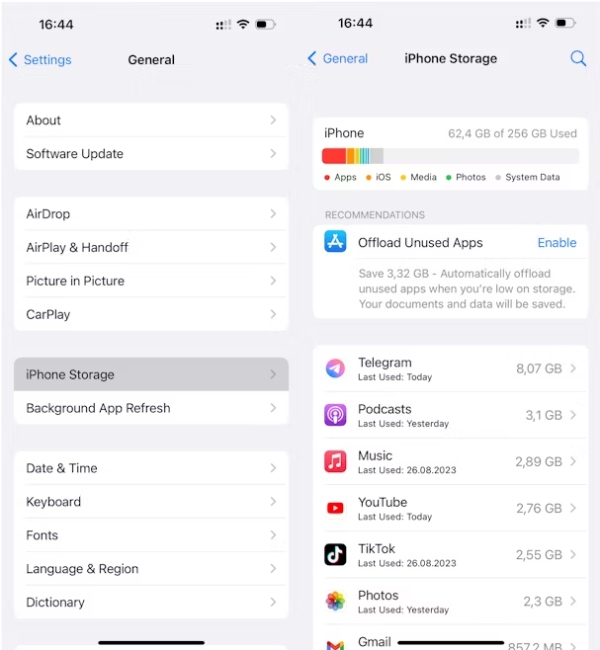
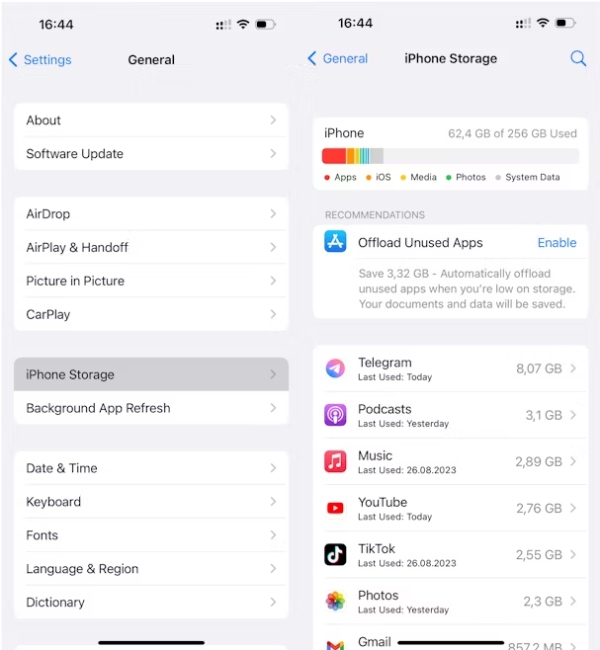
- Válassza az „Alkalmazás törlése” lehetőséget, majd érintse meg még egyszer az „Alkalmazás törlése” lehetőséget az alkalmazás megsemmisítéséhez.
Megszabadulni több alkalmazástól egyszerre
A kötegelt eltávolítással egyszerre több alkalmazást is törölhet.
- Indítsa el a Beállítások alkalmazást, és keresse meg az „Általános” > „iPhone Storage” menüpontot.




- Kérjük, válassza a „Nem használt alkalmazások eltávolítása” funkciót az összes alkalmazás eltávolításához az adatok elvesztése nélkül.
- Másrészt csak nyomja meg a „Szerkesztés” gombot az alkalmazáslista jobb felső sarkában.




- Válassza ki az eltávolítani kívánt alkalmazást az egyes alkalmazások melletti piros „-” ikon megérintésével.
Módszerek az alkalmazás eltávolítására az Androidról
Az alábbiakban bemutatjuk a különböző módszereket, amelyek segítségével távolíthat el alkalmazásokat Android-eszközről további alkalmazások letöltése nélkül.
Távolítsa el az alkalmazásokat az alkalmazásfiókból vagy a kezdőképernyőről
Az alkalmazások eltávolításának legegyszerűbb módja közvetlenül az alkalmazásfiókból vagy a kezdőképernyőről.
- Nyomja meg és tartsa lenyomva (hosszan lenyomva) a törölni kívánt alkalmazásikont.
- A legördülő menüből válassza az „Eltávolítás” vagy az „Eltávolítás” lehetőséget.
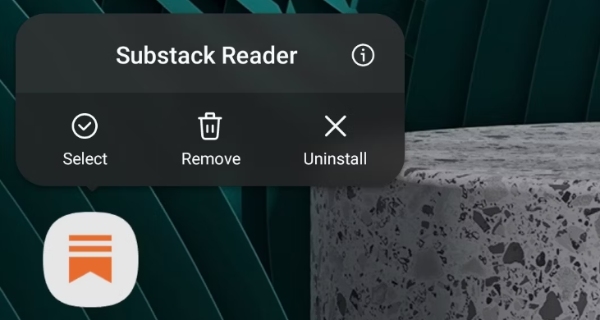
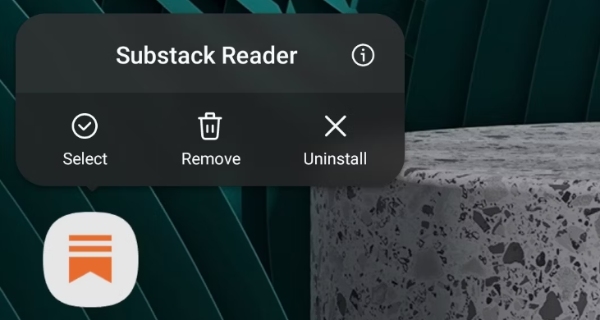
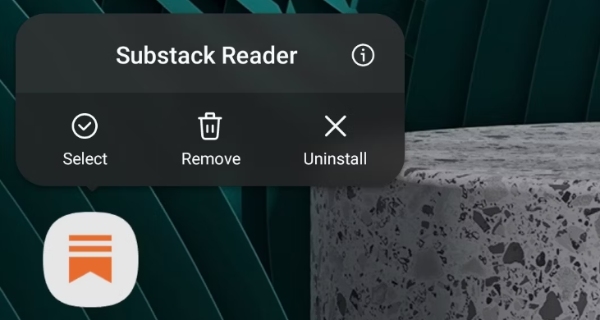
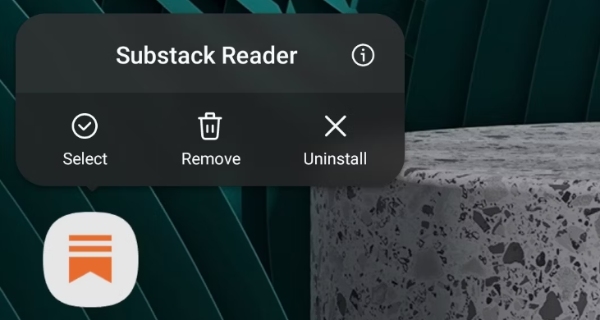
- Erősítse meg a műveletet az „OK” vagy az „Eltávolítás” megnyomásával.
Távolítsa el az alkalmazásokat Beállítások segítségével
A Beállítások alkalmazás központi adattárként szolgál, ahol elérheti az összes telepített alkalmazást.
- Indítsa el a Beállítások alkalmazást, és keresse meg az „Apps” vagy az „Apps & Értesítések ” lehetőséget.
- Válassza ki az eltávolítani kívánt alkalmazást a listából, és koppintson rá.
- Válassza az „Eltávolítás” vagy a „Frissítések eltávolítása” lehetőséget (előre telepített alkalmazások esetén).
- Erősítse meg a műveletet az „OK” vagy az „Eltávolítás” gomb megérintésével.
Hagyja ki az alkalmazásokat a Google Play Áruházból
A Google Play Áruházból letöltött alkalmazások közvetlenül eltávolíthatók az áruházból.
- Nyissa meg a Google Play Áruház alkalmazást, és lépjen a „Saját alkalmazások és játékok” fülre.
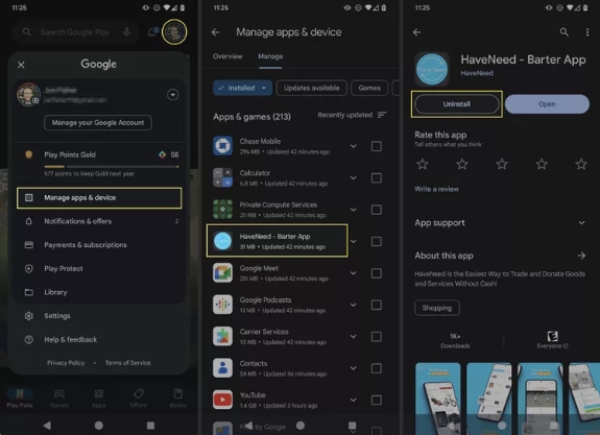
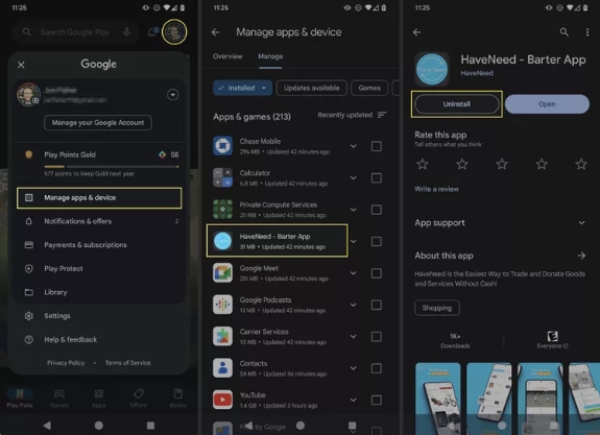
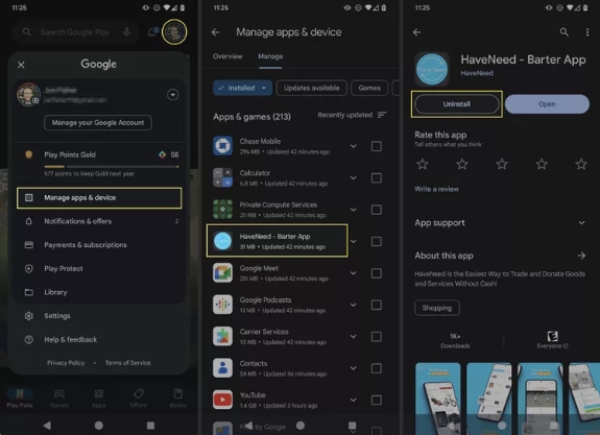
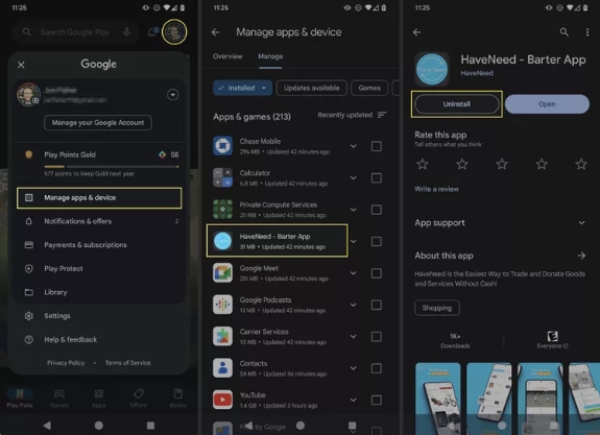
- Keresse meg a törölni kívánt alkalmazást, és kattintson rá.
- Koppintson az „Eltávolítás”, majd az „OK” vagy az „Eltávolítás” gombra.
Az alkalmazás elrejtésének módjai
Néha előfordulhat, hogy szervezési okokból vagy óvatosságból el szeretne rejteni bizonyos alkalmazásokat a kezdőképernyőről vagy az eszköz alkalmazásfiókjából.
Annak ellenére, hogy az alkalmazások elrejtésének megközelítése valószínűleg mindkét operációs rendszerben, iOS-ben és Android-ban eltérő, a kettő beépített, illetve harmadik féltől származó megoldást kínál, amellyel elrejthetők az alkalmazások.
Fedezze fel a láthatatlant, és gondoskodjon a biztonságos digitális használatról
Módszerek az alkalmazás elrejtésére az iPhone készülékről
Más alkalmazások iPhone-on való elrejtése harmadik féltől származó alkalmazásokkal sokkal nehezebb, mint az Android-eszközökön, mert alma nem ad ki semmilyen beépített lehetőséget erre.
Vannak azonban olyan módok, amelyekkel megkerülheti, és így is hasonló eredményt segítség el.
Használja az alkalmazáskönyvtárat és a kezdőképernyő eltávolítását
Az iOS 14 új alkalmazáskönyvtárával az összes alkalmazása automatikusan rendezésre és egy helyre kerül, így eltávolíthatja őket a kezdőképernyőről, és továbbra is telepítve maradhatnak.
- Ha törölni szeretné az alkalmazást a kezdőképernyőről, tartsa lenyomva az alkalmazás ikonját, amíg az el nem kezd remegni, majd nyomja meg az „x” ikont, és kattintson az „Alkalmazás eltávolítása” gombra.
Hozzon létre egy rejtett mappát a rejtett alkalmazások számára
Hozzon létre egy új mappát a kezdőképernyőn az egyik alkalmazásikon másikra húzásával.
- Fontolja meg, hogy a mappát valami nem meghatározott névvel nevezze el, például „Segédprogramok” vagy „Egyéb”.
- Csak vegye el az elrejteni kívánt alkalmazásokat, és helyezze őket ebbe a mappába, és törlődnek a kezdőképernyőről.
Állítsa be a képernyőidő-alkalmazások korlátait
Bár ez nem egy rejtett funkció, használhatja a Alkalmazások korlátai funkcióval letilthatja, hogy bizonyos alkalmazások megjelenjenek a kezdőképernyőn.
- Lépjen a Beállítások > menüpontra Képernyőidő > Alkalmazáskorlátok > Kattintson a „Korlátozás hozzáadása” gombra.




- Válassza ki az elrejteni kívánt alkalmazásokat, majd állítson be időkorlátot.
Töltse le a nem használt alkalmazásokat
A koncepció magában foglalja a felhasználói felület elrejtését és a kezdőképernyő hozzáférési pontként való használatát az alkalmazásadatok és dokumentumok megőrzéséhez.
- Válassza Beállítások > Általános > iPhone-tárhely menüpontot, és görgessen lefelé, amíg meg nem találja azt az alkalmazást, amelyet meg kell őriznie.




- Az alkalmazáson húzza az ujját, és nyomja meg az „Alkalmazás letöltése” gombot.




- Az alkalmazás újbóli engedélyezéséhez nyissa meg az App Store-t, és telepítse újra.
Módszerek az alkalmazás elrejtésére az Androidról
Az alkalmazások elrejtése Android modulokon kevésbé bonyolult, mint az iPhone-okon, mivel a legtöbb Android skin beépített funkciókat kínál erre a célra.
Használja ki a beépített indító alkalmazás elrejtő funkcióját
Napjainkban néhány Android-indító, köztük sok eszköz készletindítója, tartalmaz egy alkalmazásrejtő funkciót.
- Koppintson hosszan egy üres helyre a kezdőképernyőn, és válassza a „Kezdőképernyő Beállítások ” vagy a „Kezdőképernyő Beállítások ” lehetőséget.
- Keressen egy lehetőséget, mint példáulAlkalmazás elrejtése” vagy az „Alkalmazás láthatósága” lehetőséget, és válassza ki az elrejteni kívánt alkalmazásokat.
A Samsung Secure Folder alkalmazása (Samsung felhasználók számára)
Samsung A Secure Folder funkcióval rendelkező telefonok lehetővé teszik, hogy titkosított Sepa értékelés szakaszt hozzon létre az alkalmazások és fájlok elrejtéséhez.
- Nyissa meg Beállítások > Biometria és biztonság > Biztonságos mappa menüpontot, és állítsa be a kívánt hitelesítési módszerrel.
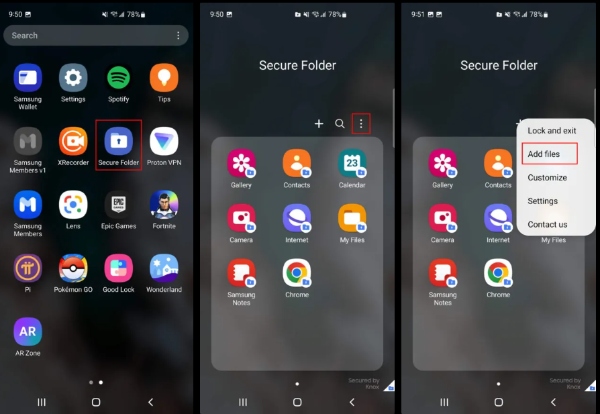
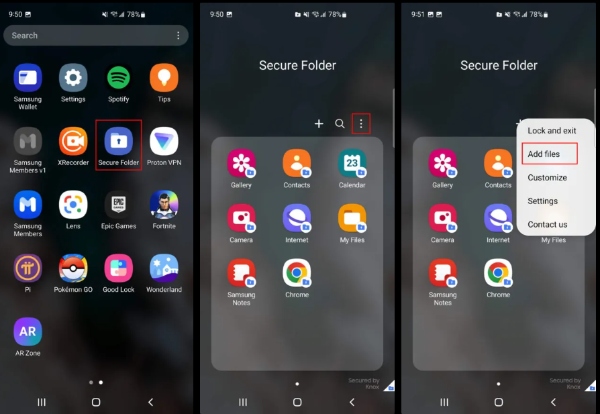
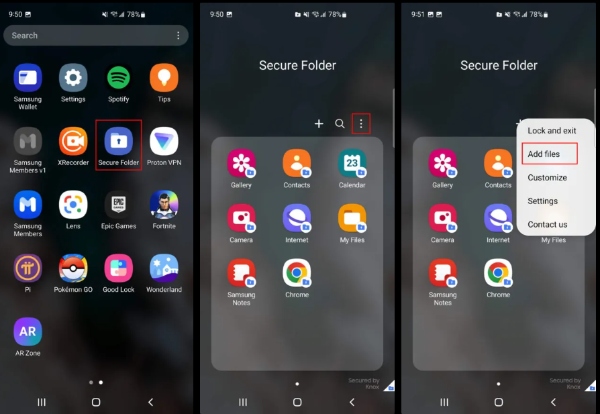
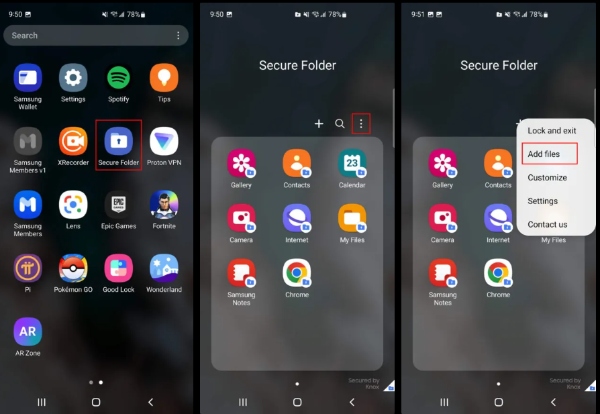
- A beállítás után könnyedén áthúzhatja az alkalmazásokat a Biztonságos mappába, így nem láthatók az alkalmazásfiókból és a kezdőképernyőről.
Hozzon létre egy adott rejtett mappát
Az Android indítóprogramjai általában lehetővé teszik mappák létrehozását a kezdőképernyőn.
- Hozzon létre egy új mappát, és hívja nem nyilvánvaló néven, például „Segédprogramok” vagy „Egyéb”.
- Helyezze ezeket az alkalmazásokat egy új mappába, hogy tisztán tartsa a kezdőképernyőt.
Tiltsa le az alkalmazásokat Beállítások
Bár nem igazi elrejtőzési módszer, a beállítások letiltja az alkalmazásokat, hogy megzavarják a működésüket, és törli őket a kezdőképernyőről vagy az alkalmazásfiókról.
- Nyissa meg Beállítások , majd az Alkalmazások és Értesítések > Összes alkalmazás megtekintése lehetőséget.
- Keresse meg az elrejteni kívánt alkalmazást, koppintson rá, és kattintson a „Letiltás” vagy a „Kényszer leállítás” gombra a folyamat befejezéséhez.
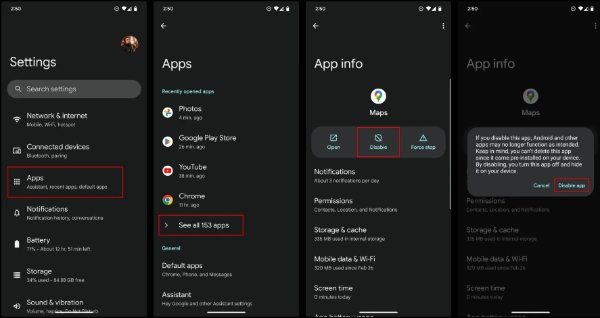
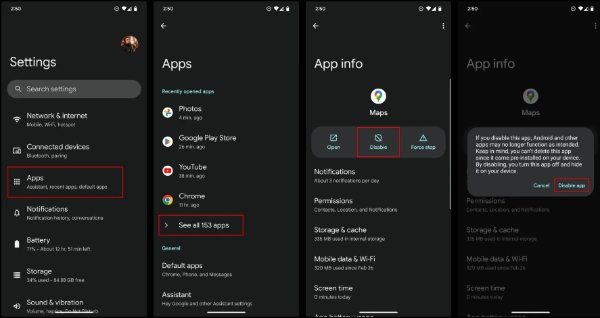
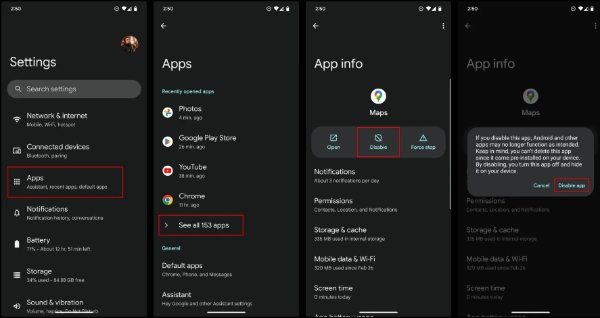
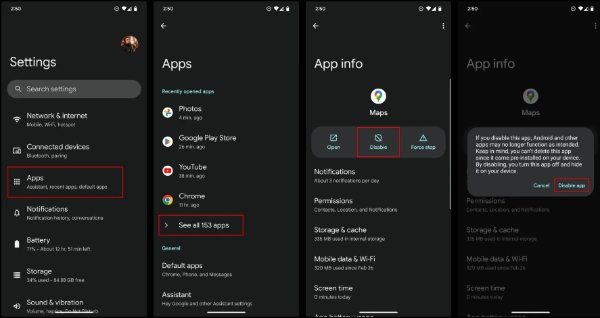
- Az alkalmazás leáll, és eltávolítjuk a képernyőről, de bármikor újra engedélyezheti, ha szüksége van rá.
Használjon harmadik féltől származó alkalmazásrejtőt
A harmadik féltől származó elrejtő alkalmazások általában fejlettebb funkciókat és testreszabási lehetőségeket kínálnak azoknak a felhasználóknak, akiknek átfogó megoldásra van szükségük az alkalmazások elrejtéséhez.
Nova Launcher
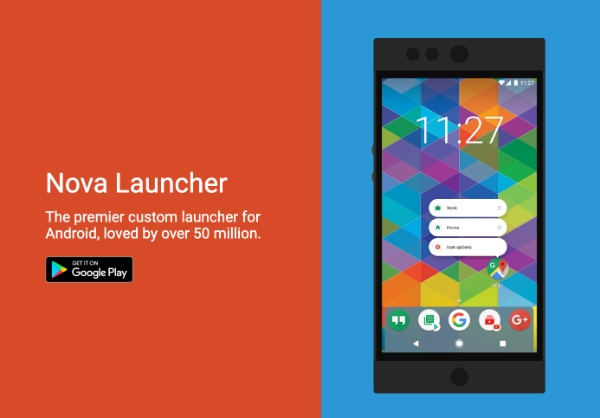
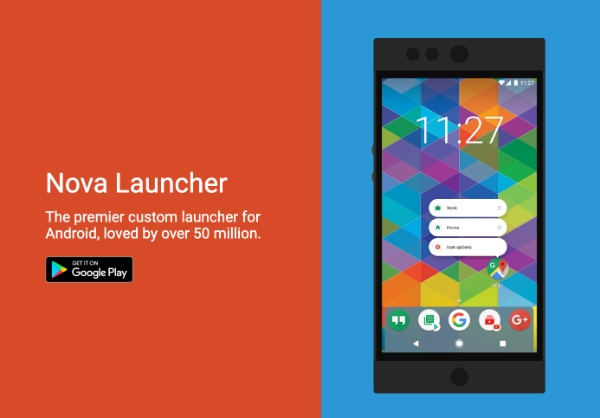
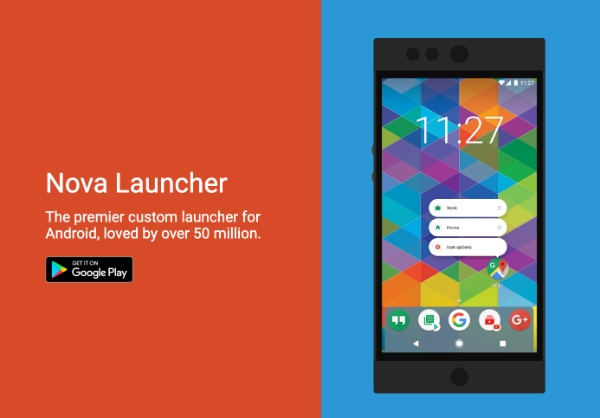
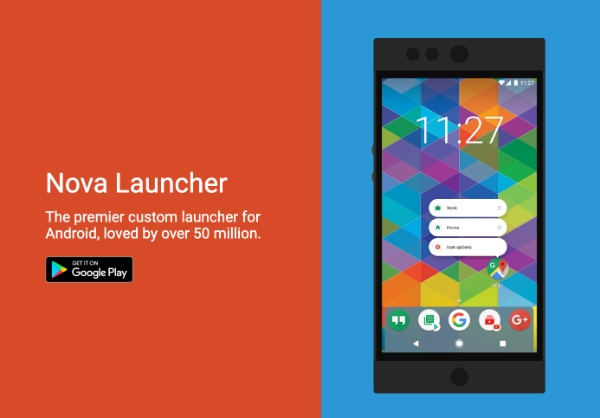
Testreszabja az alkalmazásfiókot, és lehetővé teszi a felhasználók számára, hogy szabályozzák, mely alkalmazásokat jelenítsék meg vagy rejtsék el, valamint biztonsági mentési beállítások és kézmozdulatvezérlőket.
A Nova Launcher nagyon alkalmas azok számára, akik személyre szabott indítót szeretnének alkalmazásrejtő kapacitással Android telefonjaikon/táblagépeiken. Lehetővé teszi, hogy néhány lépésben egyszerűen eltávolítsa az alkalmazást iPhone-járól.
Az Android 4.1-től kezdődően használható; azonban bizonyos nehézségek, beleértve az összetett konfigurációkat és a fizetős elsődleges verziót, visszatartanak néhány felhasználót.
App Hider
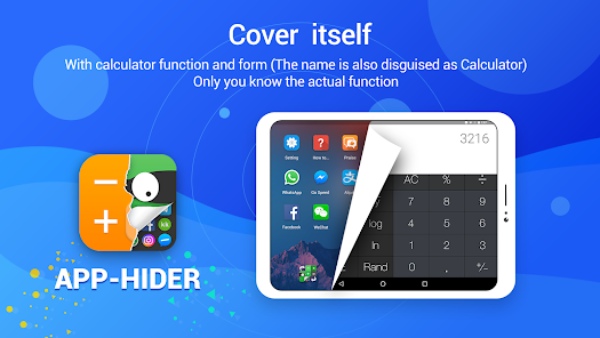
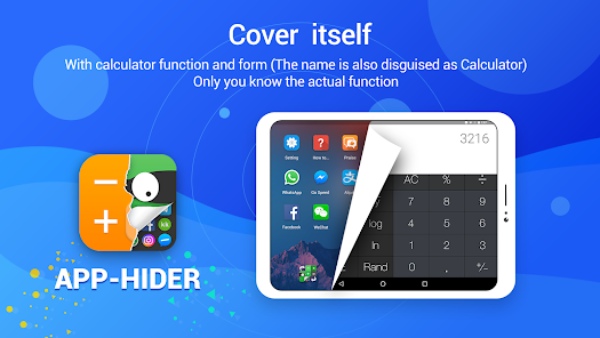
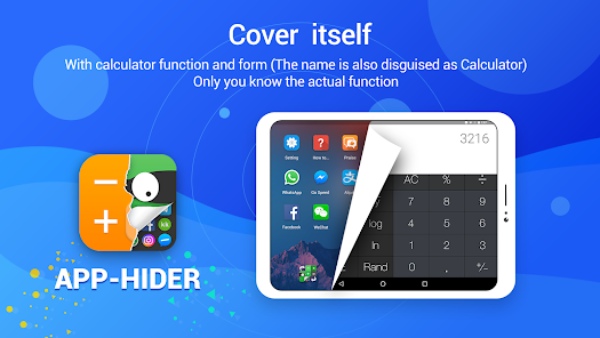
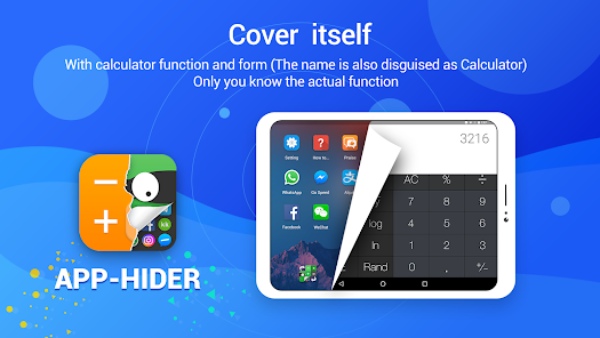
Az App Hider szintén a legnépszerűbbek közé tartozik, és iOS és Android is használhatja. Lehetőségei a mobilalkalmazások elrejtésétől kezdve a zárolásig terjednek rejtett alkalmazások PIN-kóddal/mintával, hamis alkalmazásikonok létrehozásával és az alkalmazástárolóval.
Az App Hider azoknak a felhasználóknak való, akiknek szükségük van rá elrejteni egy alkalmazást a telefonon egy szekrény mögött, hogy úgy tűnjön, mint a többi alkalmazás a nagyobb adatvédelem érdekében.
Az alkalmazás ingyenes, de a felhasználók megvásárolhatnak néhány funkciót. Működik iOS 10.0 és újabb, valamint Android 4.1 és újabb verziókkal.
Rejtett alkalmazások
A Hidden Apps App határozottan a legjobb választás Android-felhasználók számára a számos jó program közül, mivel biztosítja az adatvédelmi szintet és a gyors működést.
Tartalmazhatja az elrejtés és a felfedés kötegelt működtetését, a PIN-kód/mintazár funkciót, valamint a rejtett alkalmazások más alkalmazásoknak való álcázását.
Az alapverzióhoz néhány testreszabási korlátozás tartozik. A Guided Hide egy elindított alkalmazás, amely kompatibilis az Android 4.0.3 vagy újabb verziójával.
Ha harmadik féltől származó alkalmazásrejtőt kell választania, a legjobb lépés az lenne, ha figyelembe veszi saját igényeit, az alkalmazás biztonsági lehetőségeit, testreszabási lehetőségeit és árait.
Keresse meg a rejtett alkalmazásokat a gyermek telefonján a szülői felügyeleti alkalmazásokkal
Sok vita folyik az online közösségben arról, hogy a gyerekek káros alkalmazásoknak teszik ki magukat, vagy elrejtik a telefonjukra telepített nem megfelelő alkalmazásokat.
A probléma kezelésére a szülői felügyeleti alkalmazások ma már nélkülözhetetlen eszközökké váltak a szülők számára, hogy felügyeljék gyermekeik működését. alkalmazáshasználat és észleli a rejtett alkalmazásokat eszközeiken.
Egy példa az alkalmazásra FlashGet Kids, melynek célja, hogy a gyerekek felelősségteljesen használják az internetet a szülői felügyelet segítség .
Itt vannak a lépések részlet rejtett alkalmazások megtalálása gyermeke eszközén FlashGet Kids használatával:
1. Töltse le a FlashGet Gyerekek alkalmazás szülőknek a telefonon.




2. Regisztráljon egy FlashGet fiókot a regisztrációhoz és az alkalmazás használatához. Ha már van fiókja, kérjük, jelentkezzen be a folytatáshoz.




3. Töltse le gyermeke telefonjára a gyerekeknek szánt FlashGet Kids alkalmazást.
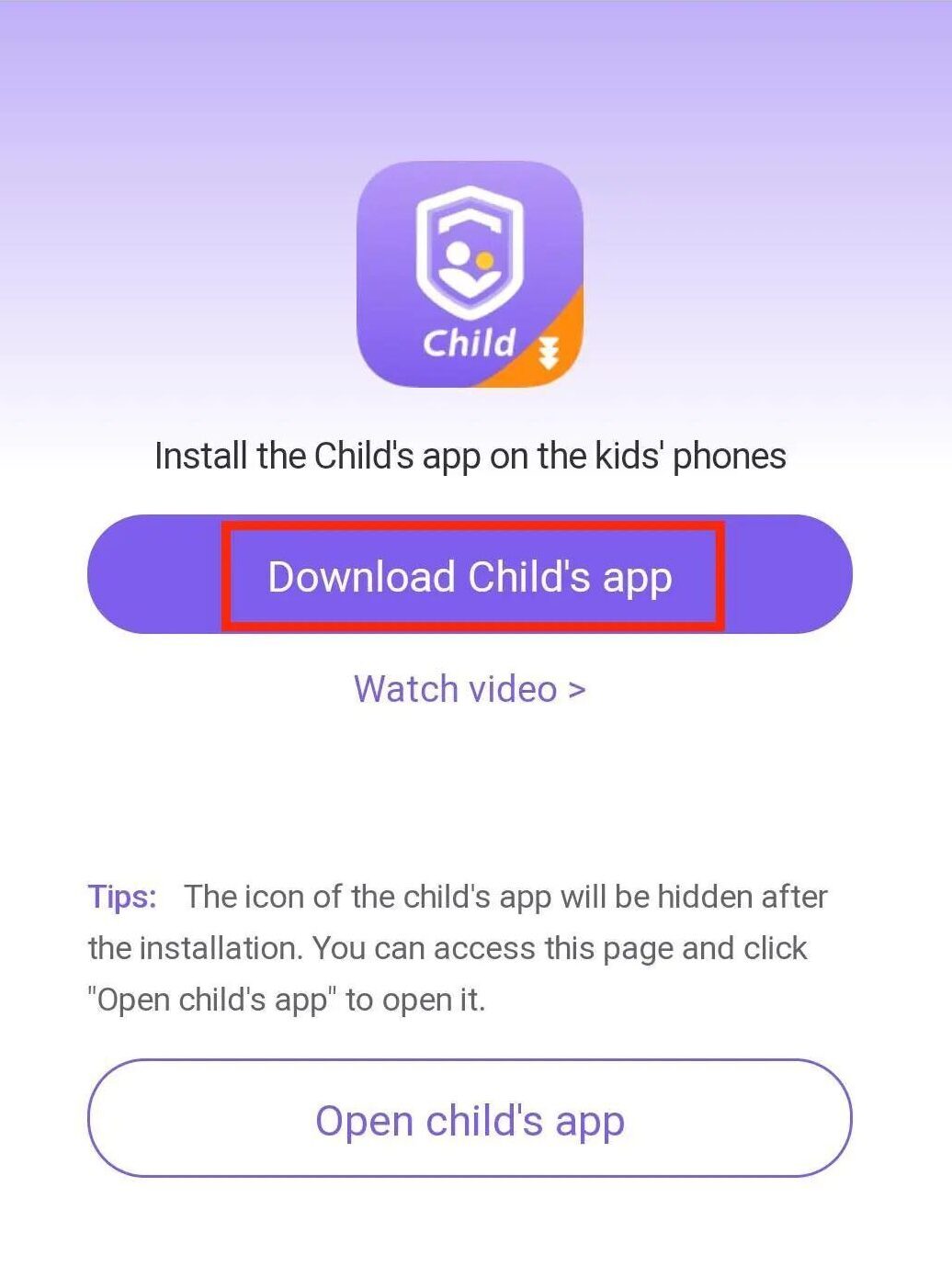
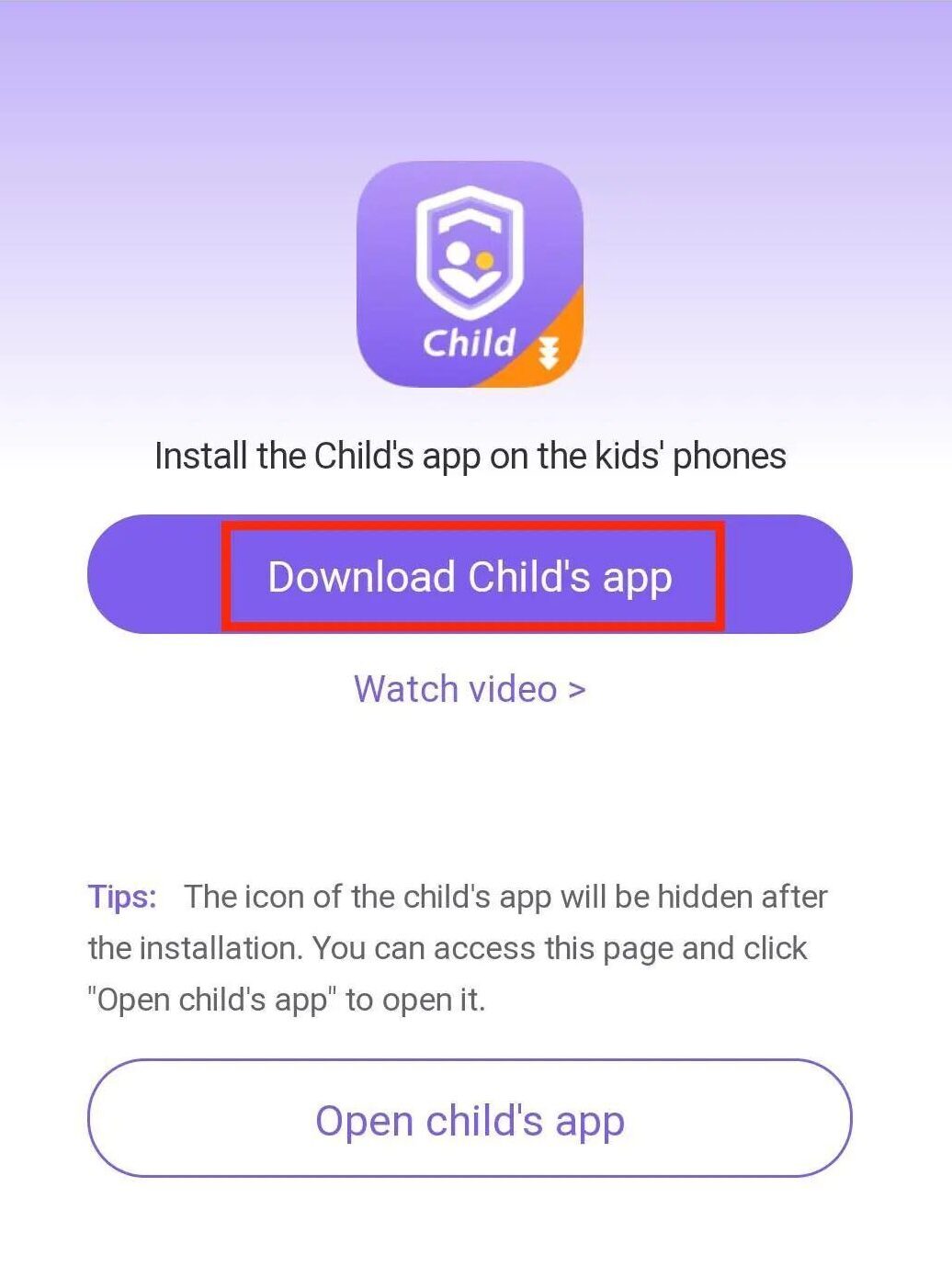
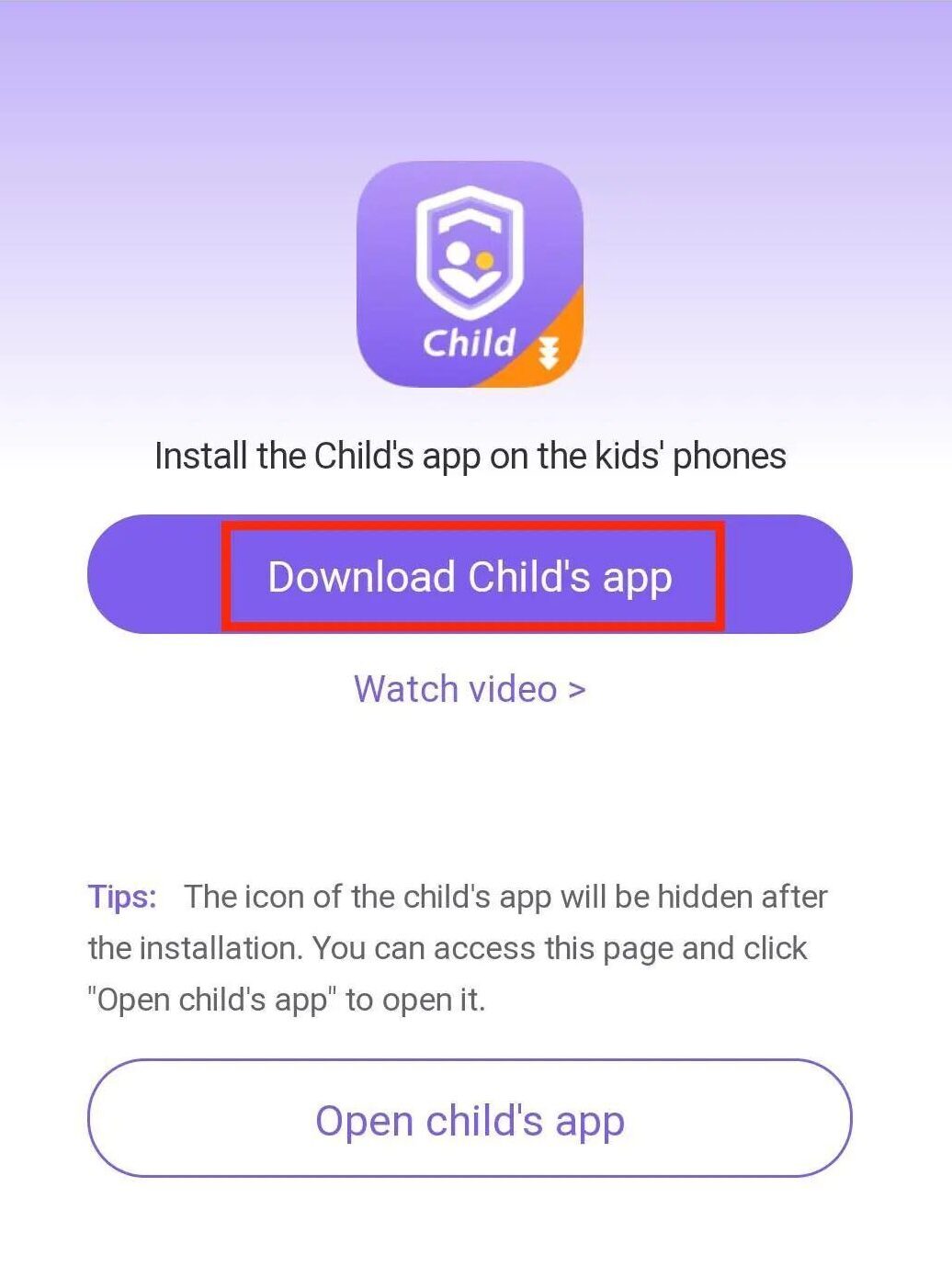
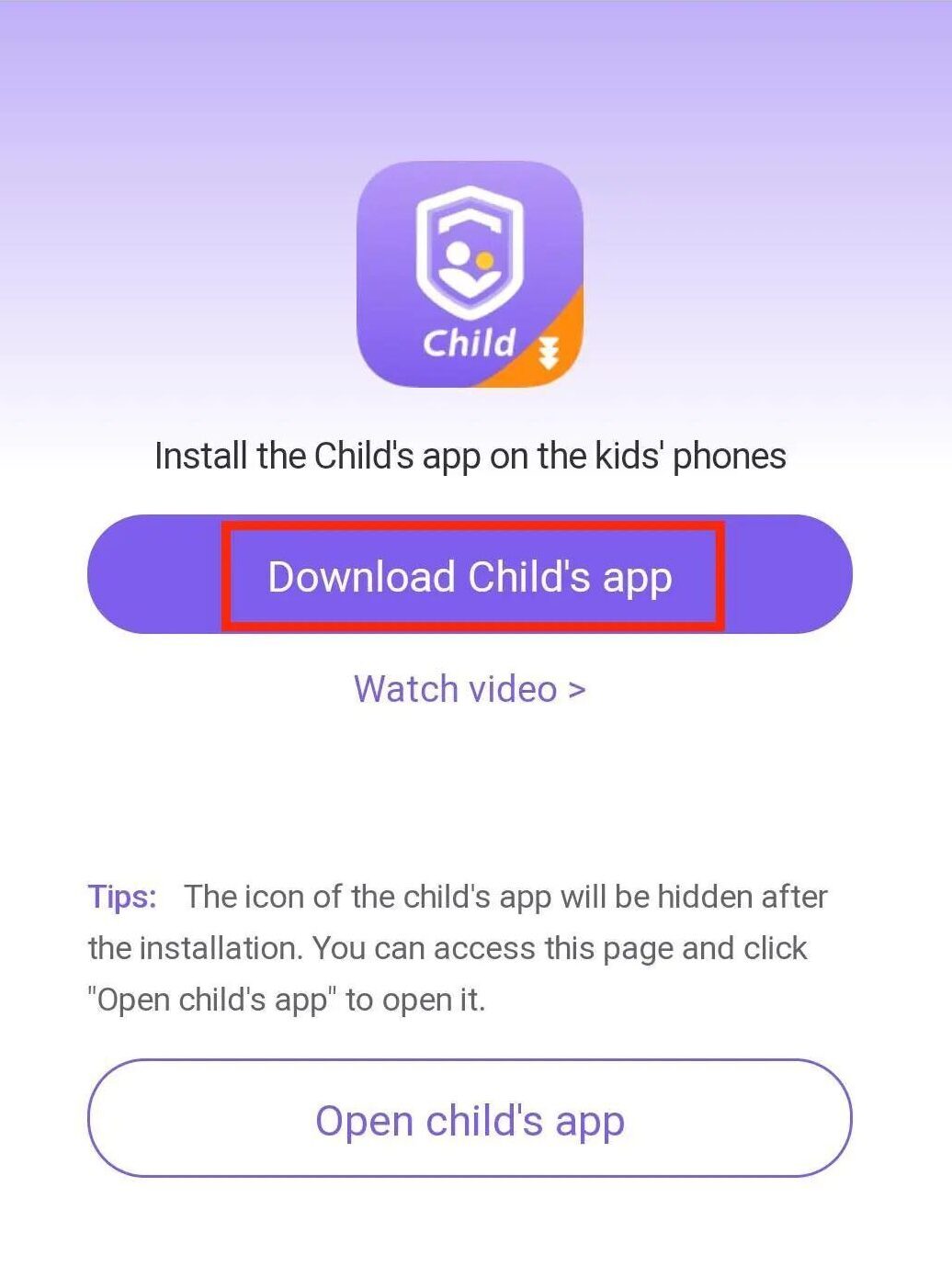
4. A következő lépés a FlashGet Kids összekötése szülői felügyeleti alkalmazás telefonján a gyermek verziójára. A szülői felügyeleti alkalmazásból be kell írnia egy 9 számjegyű kódot a gyerek telefonjába.




5. Adjon engedélyt az alkalmazásnak gyermeke telefonján, hogy hozzáférjen a telefon egyéb funkcióihoz, például a kamera.
6. Nyissa meg a FlashGet Kids műszerfalának használati korlátok részét.
7. Válassza a „ Mindig Engedélyez ” alkalmazásokat. Head to “ Használati Korlátok ” > “ Mindig Engedélyez ”> “Search”.
8. A FlashGet Kids megjeleníti a gyermeke eszközére telepített összes alkalmazás listáját, beleértve az esetlegesen letöltött rejtett alkalmazásokat is.
A szülői felügyeleti alkalmazások, például FlashGet Kids segítségével a szülők megtekinthetik gyermekeik alkalmazáshasználatát, észlelhetik a rejtett alkalmazásokat, és megfelelő lépéseket tehetnek biztonságuk és mentális egészségük megőrzése érdekében.
GYIK
Miért nem tudom törölni az alkalmazásokat az iPhone-omon?
Egyes iPhone-on előre betöltött alkalmazásokat nem lehet törölni, mert szorosan össze vannak kötve az iOS rendszerrel. Ennek ellenére archiválhatja vagy elrejtheti őket, hogy helyet nyerjen.
Hogyan lehet törölni a rejtett alkalmazásokat az iPhone-on?
Ha el szeretné távolítani a rejtett alkalmazásokat iPhone-on, lépjen be egy App Library nevű helyre úgy, hogy balra csúsztatja a kezdőképernyőn. Ezután nyomja meg és tartsa lenyomva az alkalmazás ikonját, és válassza az „Alkalmazás törlése” lehetőséget az opciók listájából.
Hogyan lehet eltávolítani a bloatware-t Android telefonokról?
A legtöbb Android telefonról nem tudja teljesen eltávolítani a bloatware-t, de leállíthatja a futtatását Beállítások > Alkalmazások és Értesítések > Összes alkalmazás megtekintése > Keresse meg a Bloatware alkalmazást > Letiltás menüpontot.

