Decluttering your screen is one way to be more organized and focused. However, what about if you want to remove the app from the iPhone screen?
Luckily, there are two methods to remove the iPhone and Android app icons from the main display without disabling the app or uninstalling it entirely.
This post is focused on these ways and it aims at suggesting some steps for removing the application from your home screen and for hiding it, both on iPhones and Android devices.
Methods to remove the app
Our phones constantly accumulate apps, but let’s be honest: not every single one of them is used often.
Abandoned programs may also fill your phone’s memory as well as make the search process tedious for you to get the one you really want.
Consequently, there will be a requirement to explore various techniques of uninstalling applications not only from iPhones but also from Android phones to free up memory and get a neat interface.
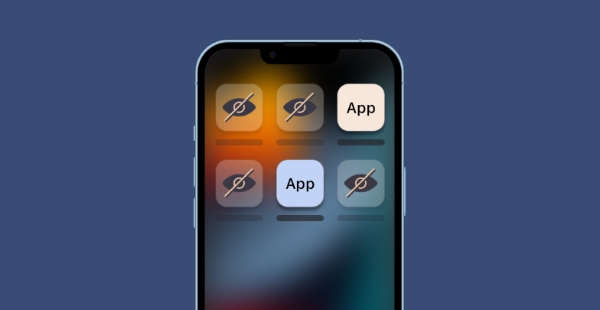
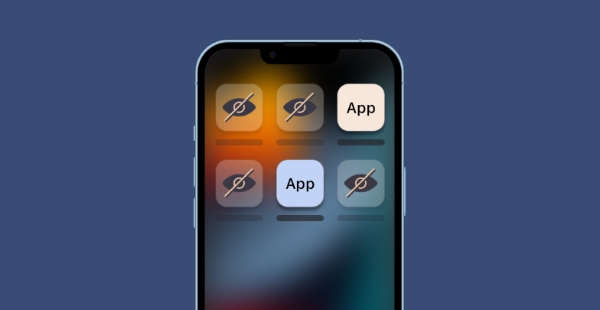
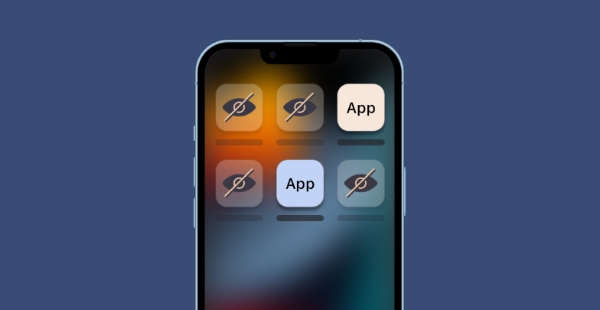
Methods to remove the app from iPhone
Here are the various methods to remove apps from iPhone without downloading any additional apps, along with detailed steps for each:
Delete apps straight from the home screen
One of the quickest ways to delete apps is directly off your iPhone home screen.
- Press and hold the app icon you intend to remove until it begins to wiggle.
- Click on the small “x” button on the top left corner of the app icon.
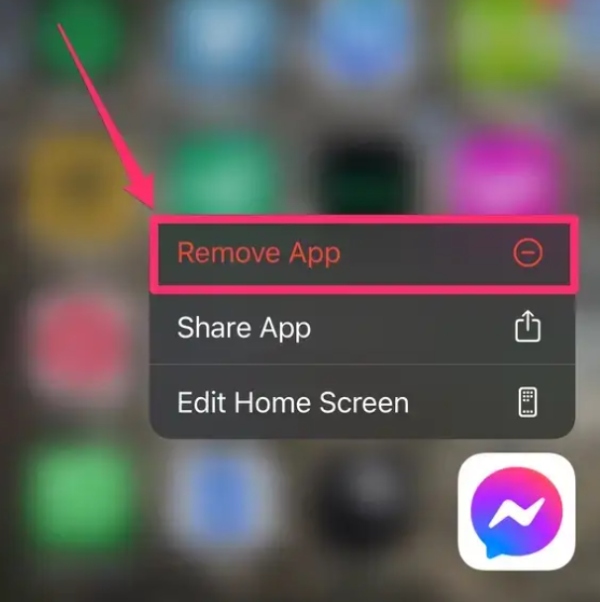
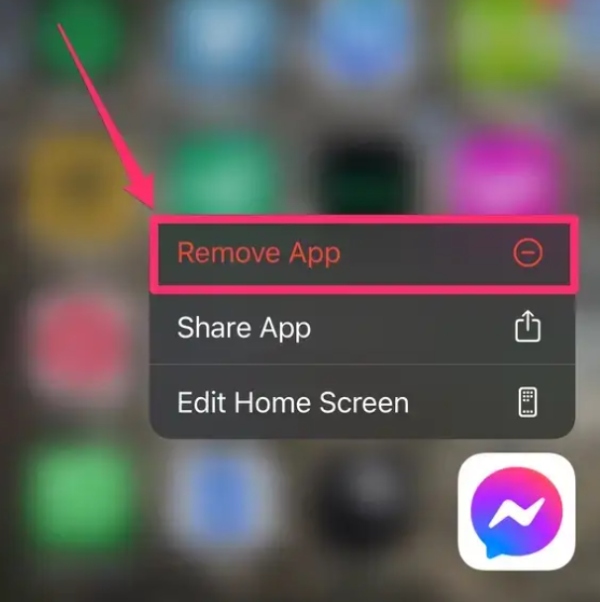
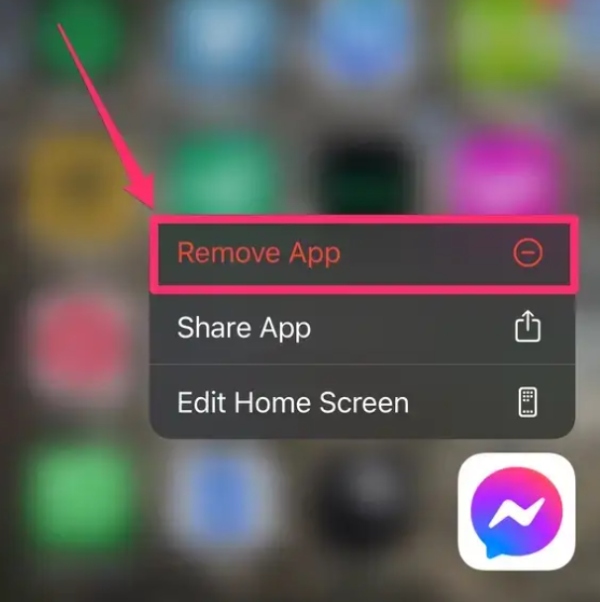
- Select “Delete” from the drop-down menu and confirm by clicking the button to remove the app from iPhone.
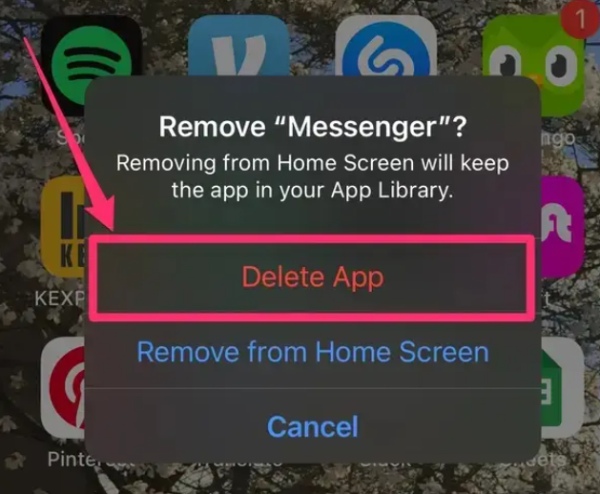
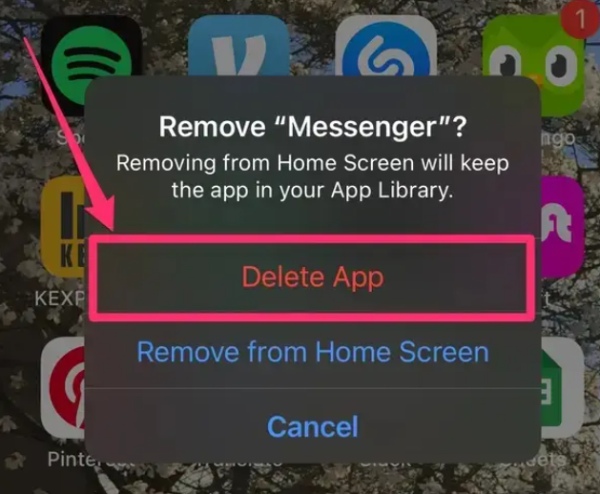
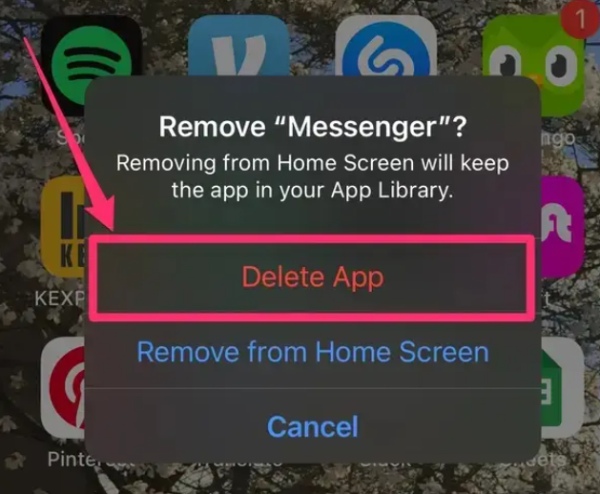
Take apps out of the app library
The app library makes it easy to organize and get rid of applications.
- Go to the App Library by swiping left on the home screen.
- Long-tap (tap and hold) on the app icon you want to remove.
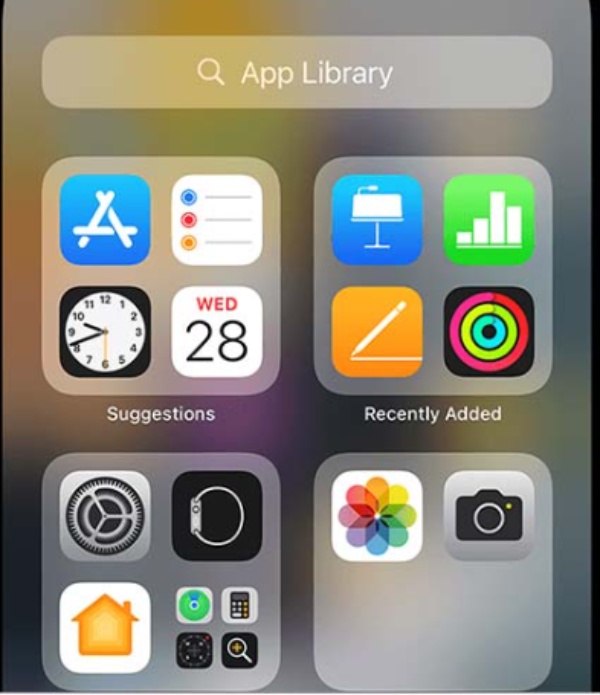
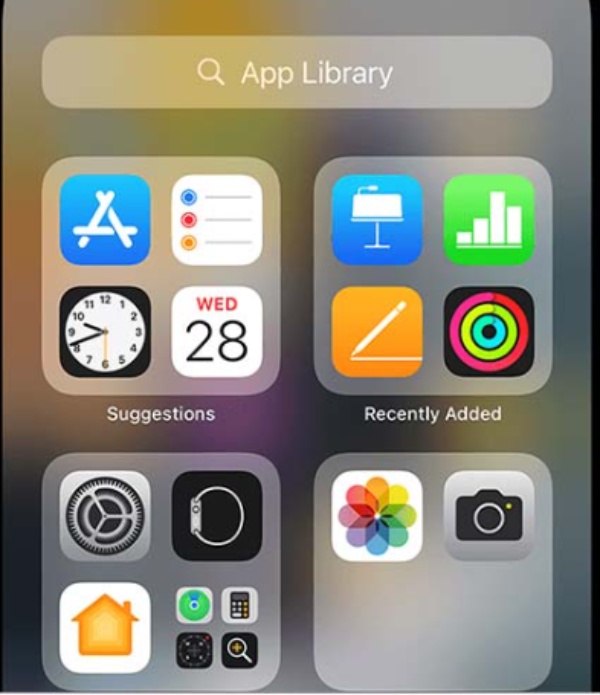
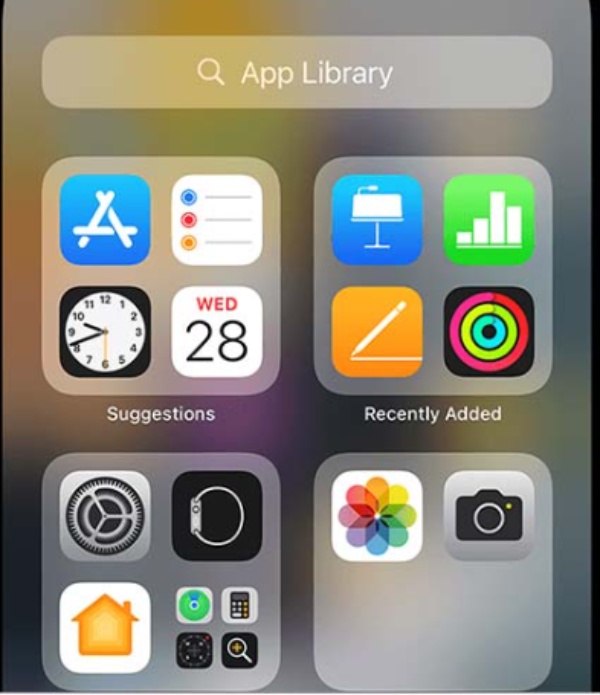
- Choose “Delete App” from the context menu.
- Press “Delete” on the pop-up dialog to uninstall the app.
Launch apps via settings
The Settings app offers a single point of access through which you can view and delete installed apps.
- Open the Settings app and navigate to “General” > “iPhone Storage”.
- Find the app you want to delete from the list above by tapping on it.
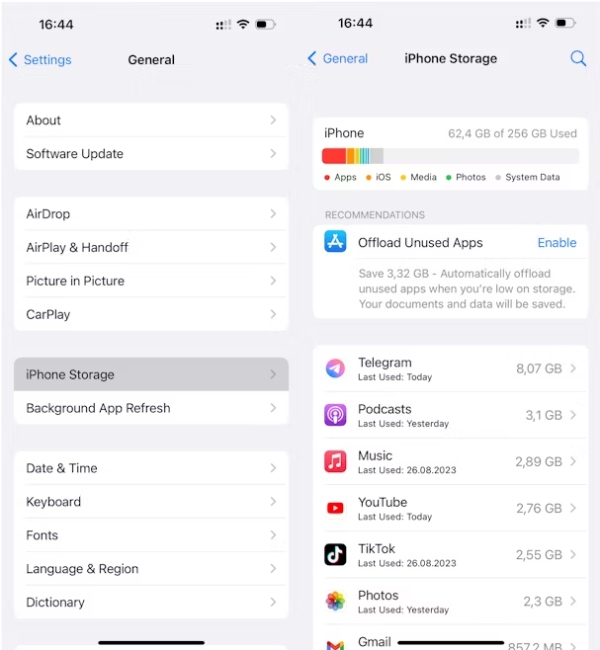
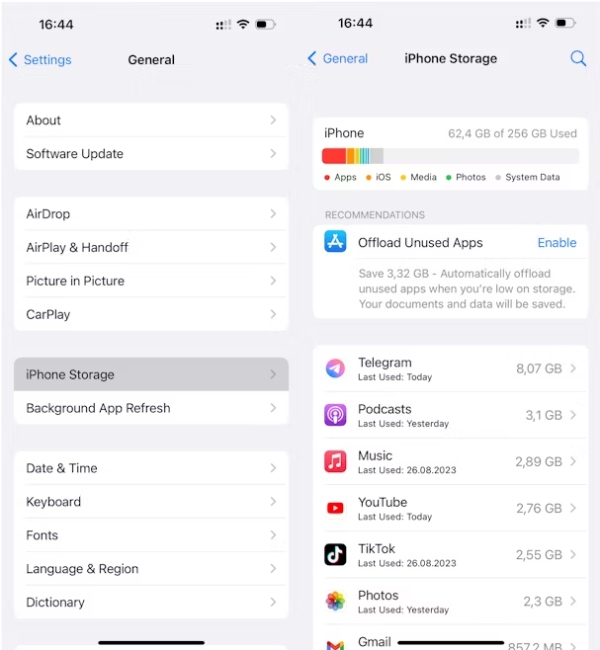
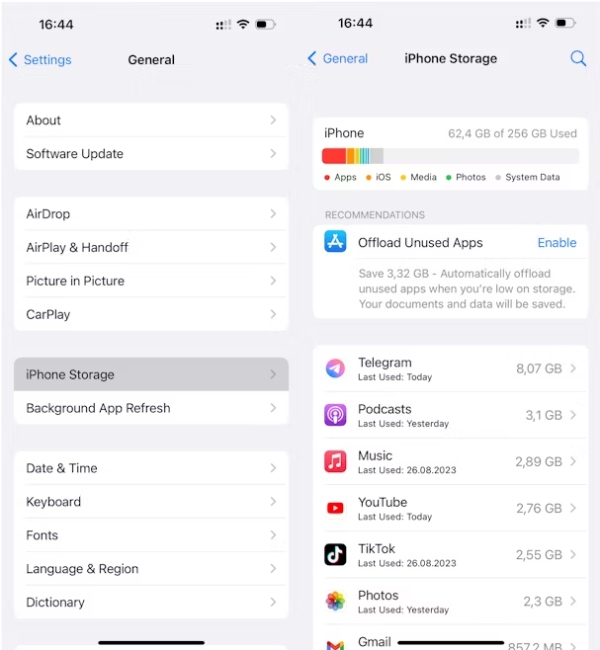
- Choose “Delete App,” then tap “Delete App” one more time to annihilate the app.
Get rid of several apps simultaneously
You can delete several apps at once using batch removal.
- Start the Settings app and navigate to “General” > “iPhone Storage.”



- Kindly select the “Uninstall Unused Apps” function to uninstall the apps without losing their data.
- On the other hand, just hit “Edit” in the upper right corner of the app list.



- Choose the app you want to remove just by hitting the red “-” icon next to each app.
Methods to remove app from Android
Here are the various methods to remove apps from an Android device without downloading any additional apps.
Remove apps from the app drawer or the home screen
The easiest way to remove apps is directly from the app drawer or the home screen.
- Press and hold (long press) on the app icon you wish to delete.
- Choose “Uninstall” or “Remove” from the drop-down menu.
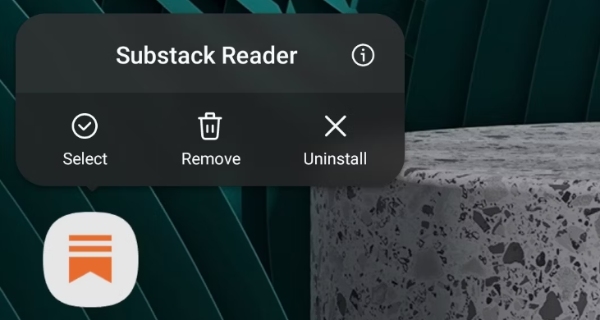
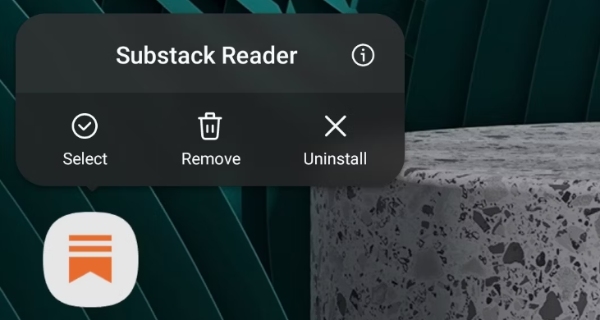
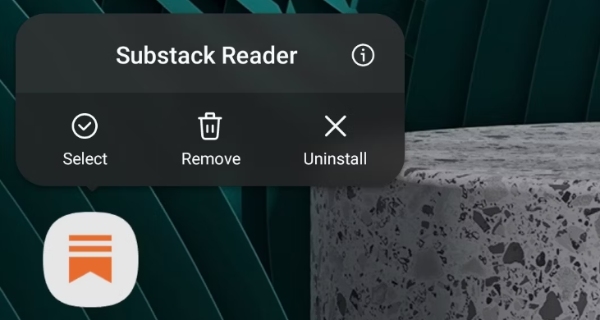
- Confirm the action by pressing “OK” or “Uninstall”.
Remove apps via Settings
The Settings app serves as the central repository where one can access all the installed apps.
- Launch the Settings app and look for “Apps” or “Apps & Notifications”.
- Select the app from the list that you wish to remove and tap on it.
- Go for “Uninstall” or “Uninstall Updates” (for pre-installed apps).
- Confirm the action by tapping “OK” or “Uninstall”.
Omit apps from the Google Play Store
The apps that are downloaded from the Google Play Store can be removed right from the store.
- Open the Google Play Store application and go to the “My apps & games” tab.
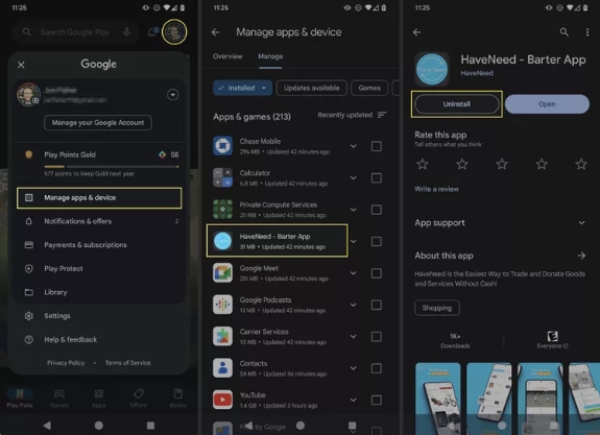
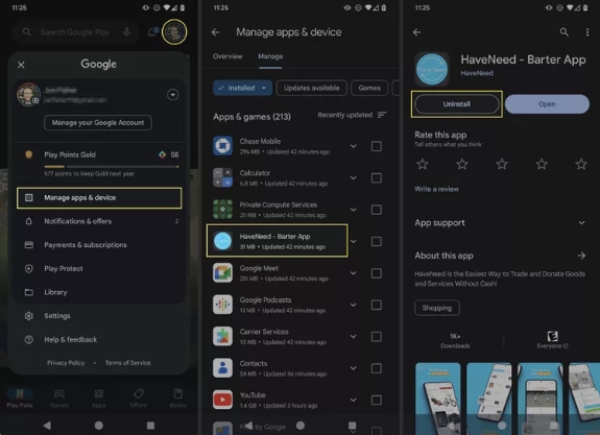
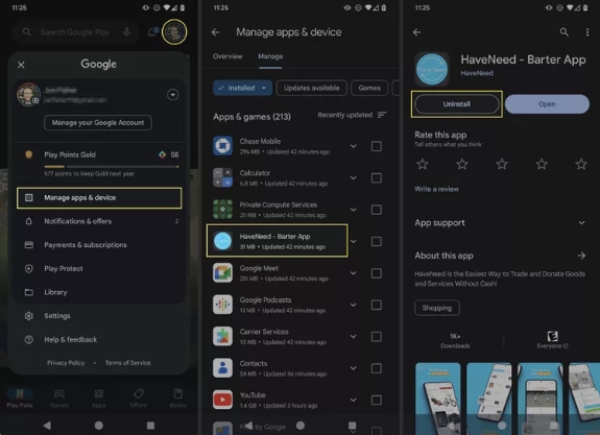
- Find the app that you want to delete and click on it.
- Tap “Uninstall” and then click on “OK” or “Uninstall.”
Methods to hide app
Sometimes, you may wish to conceal certain apps from the home screen or app drawer of your device either for organizational purposes or out of caution.
Despite the fact that the approach to hiding apps is probably different in both operating systems, iOS and Android, the two offer a built-in and third-party solution, respectively, which can be used to hide the apps.
Uncover the unseen and ensure safe digital use
Methods to hide app from iPhone
Working with third-party apps to hide other apps on an iPhone is much harder than you might experience on Android devices because Apple does not give out any built-in option for doing that.
However, there are some ways of bypassing it that still may help you achieve a similar result.
Utilize app library and home screen elimination
With the new App Library in iOS 14, all your apps are automatically sorted and put in one place, which enables you to remove them from your home screen and still keep them installed.
- To delete the app from the home screen, hold the app icon until it starts jiggling, then press the “x” icon and click on “Remove App.”
Create a hidden folder for concealed apps
Create a new folder on the home screen by dragging and dropping one app icon onto another.
- Consider naming the folder something unspecific, like “Utilities” or “Miscellaneous.”
- You just take the apps you would like to hide and put them all into this folder, and they will be deleted from your home screen.
Set Screen Time App Limits
Although it’s not a hidden function, you can use the App Limits function to block particular apps from being shown on your Home screen.
- Go to Settings > Screen Time > App Limits > Click the “Add Limit” button.



- Pick the apps that you want to hide and then set a time limit.
Offload unused apps
The concept involves hiding the UI and using the home screen as an access point to retain app data and documents.
- Choose Settings > General > iPhone Storage and scroll down until you find the app you need to keep private.



- On the app, swipe and press “Offload App.”



- To re-enable the application, go to the App Store and re-install it once more.
Methods to hide app from Android
Concealing apps on Android gadgets is less complicated than on iPhones because most Android skins provide built-in features for this purpose.
Take advantage of the built-in launcher’s app hiding feature
Nowadays, some Android launchers, including the stock launcher on many devices, include an App Hiding feature.
- Long tap on a blank space on the home screen and choose “Home Settings” or “Home Screen Settings.”
- Look for an option like “Hide App” or “App Visibility” and select the apps you want to hide.
Apply Samsung’s Secure Folder (for Samsung users)
Samsung phones with the Secure Folder feature allow you to create a separate section on your device, which is encrypted, to hide applications and files.
- Go to Settings > Biometrics and Security> Secure Folder and set it up using your preferred authentication method.
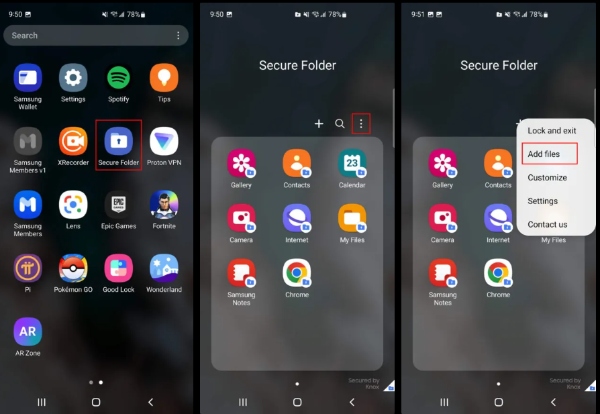
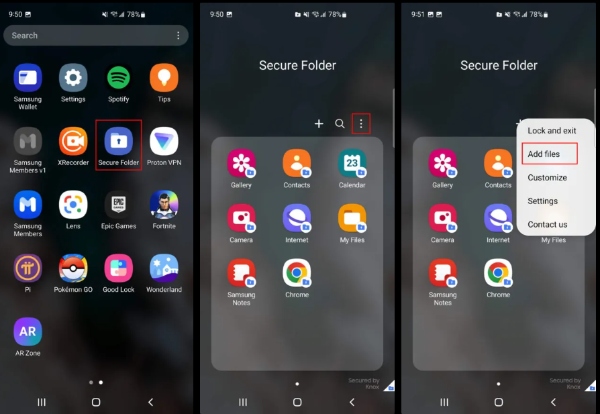
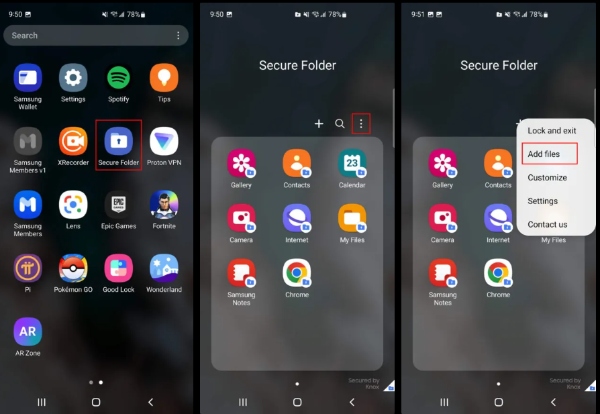
- After setup, you can easily drag and drop apps into Secure Folder so they are not visible from app drawer and home screen.
Create a specific hidden folder
Android launchers usually enable you to make folders on the home screen.
- Make a new folder and call it in a non-obvious name such as “Utilities” or “Miscellaneous.”
- Put these apps in a new folder to keep your home screen clean.
Disable apps in Settings
Although not a real hiding method, disabling apps in the settings to interfere with their operation and purging them from your home screen or app drawer will do the trick.
- Go to Settings and then Apps & Notifications > See all apps.
- Find the app you want to hide, tap on it, and click “Disable” or “Force Stop” to end the process.
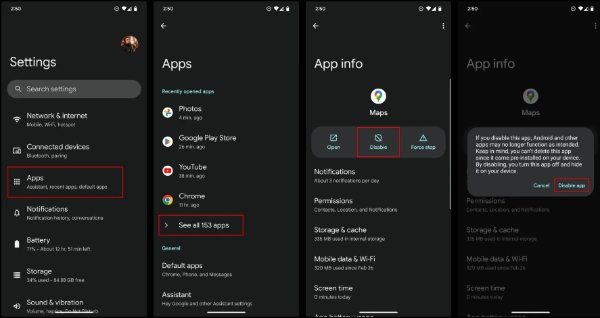
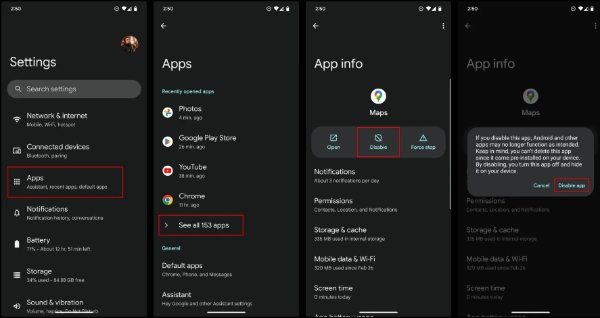
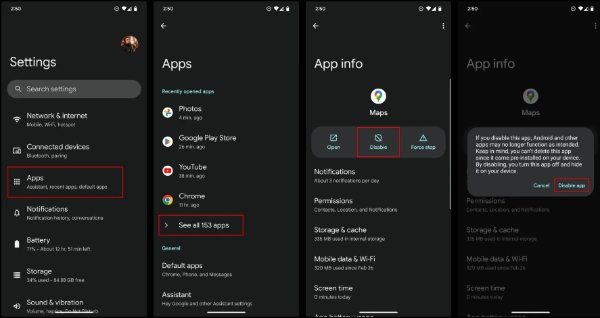
- The app will be shut down and will be removed from the screen, but you can enable it again at any time if you need it.
Use a third-party app hider
Third-party hiding apps tend to provide more advanced features and customization options to users who need a comprehensive solution for app hiding.
Nova Launcher
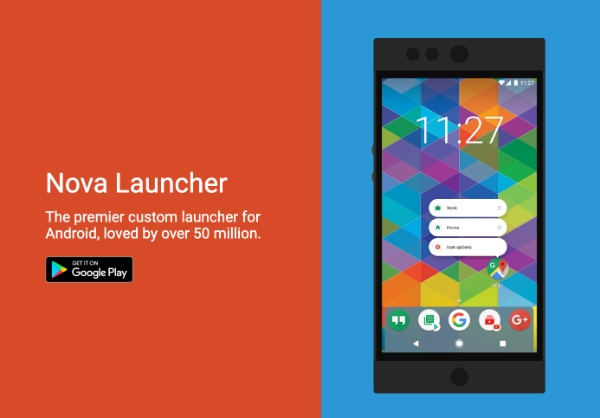
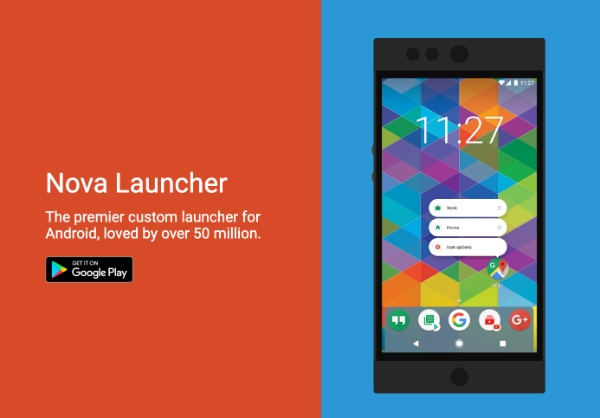
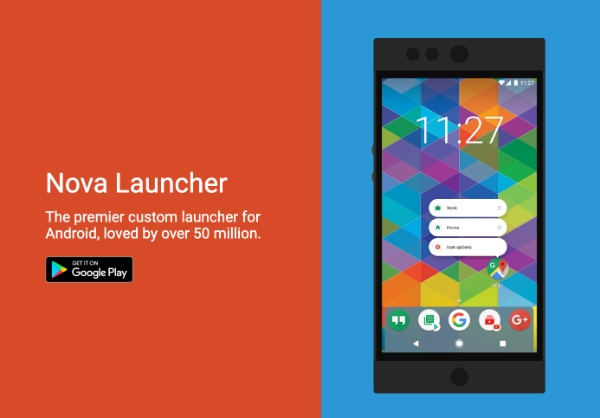
It customizes the app drawer and gives users control over which apps to display or hide, as well as backup settings and gesture controls.
Nova Launcher is quite suitable for those who desire a customized launcher with app hiding capacity on their Android phones/tablets. It can allow you to remove the app from your iPhone easily in a few steps.
It suits Android 4.1 onwards; however, some difficulties, including complex configurations and a paid prime version, draw back some users.
App Hider
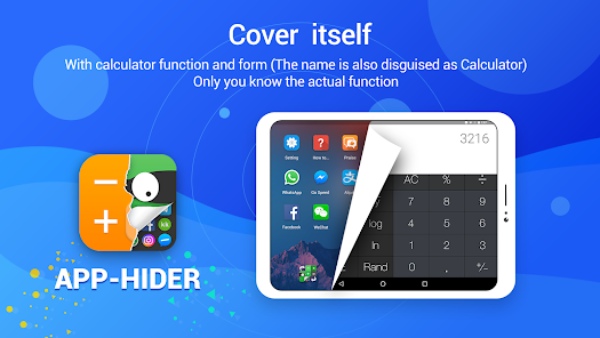
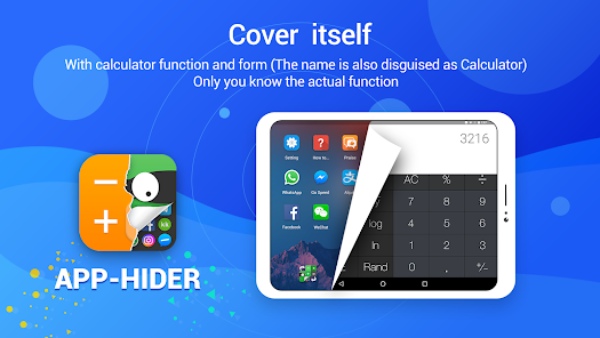
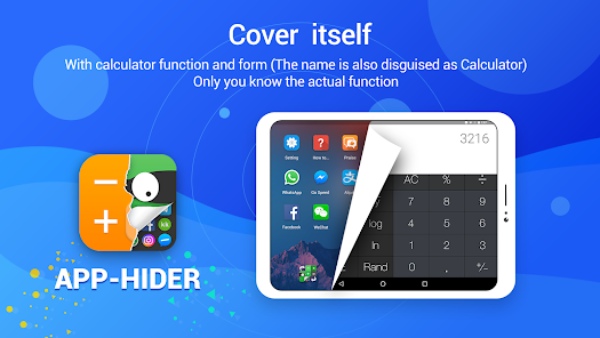
The App Hider is also one of the popular and can be used by both iOS and Android. Its options range from hiding mobile apps, locking the hidden apps with a PIN/pattern, creating fake application icons, and the app vault.
App Hider is for users who need to hide an app on the phone behind a locker to make it appear like other apps to ensure more privacy.
The app is free, but users can purchase some functions. It works with iOS 10.0 and above and Android 4.1 and above.
Hidden Apps
The Hidden Apps App is definitely the best choice for an Android user among numerous of good programs, as it ensures the privacy level and fast operation.
It may include operating hiding and unhiding in batches, a PIN/pattern lock feature, and a facility for disguising hidden apps as some other apps.
The basic version comes with a few customization limitation. Guided Hide is a launched app that is compatible with Android 4.0.3 version or greater.
If you needed to decide on a third-party app hider, the best move would be to consider your particular requirements, the app’s security possibilities, customization options, and pricing.
Find hidden apps on a child’s phone with parental control apps
There is a lot of discussion in the online community about kids exposing themselves to harmful apps or hiding the inappropriate apps installed on their phones.
To deal with this problem, parental control apps have today become indispensable tools for parents to oversee their children’s app usage and detect hidden apps on their devices.
An example of the app is FlashGet Kids, which is designed to allow children to use the internet responsibly with the help of parental controls.
Here are the detailed steps to find hidden apps on your child’s device using FlashGet Kids:
1. Download the FlashGet Kids app for parents on your phone.



2. Register a FlashGet account to sign up and use the app. If you already have an account, please sign in to continue.



3. Download the FlashGet Kids app for kids on your child’s phone.
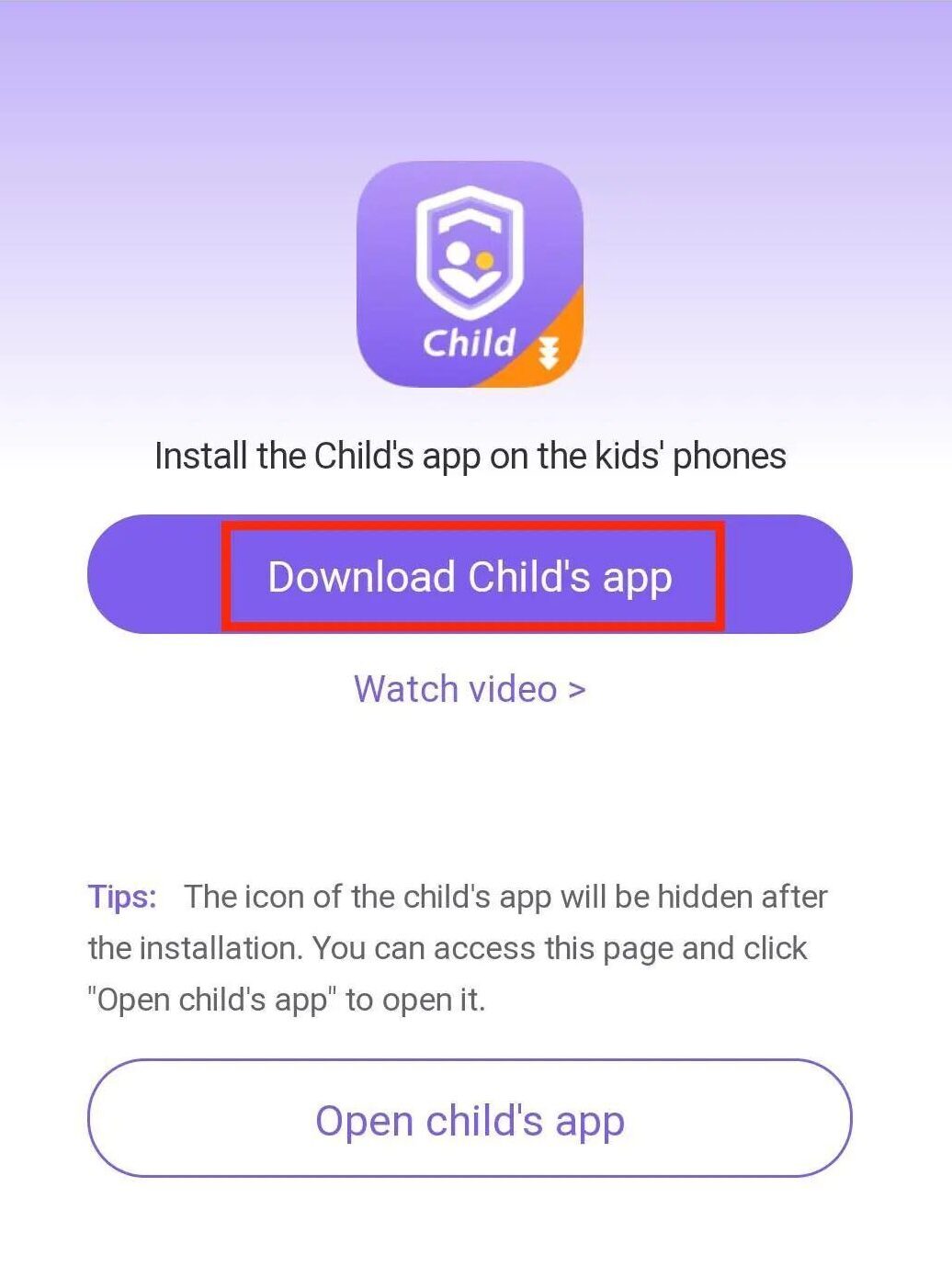
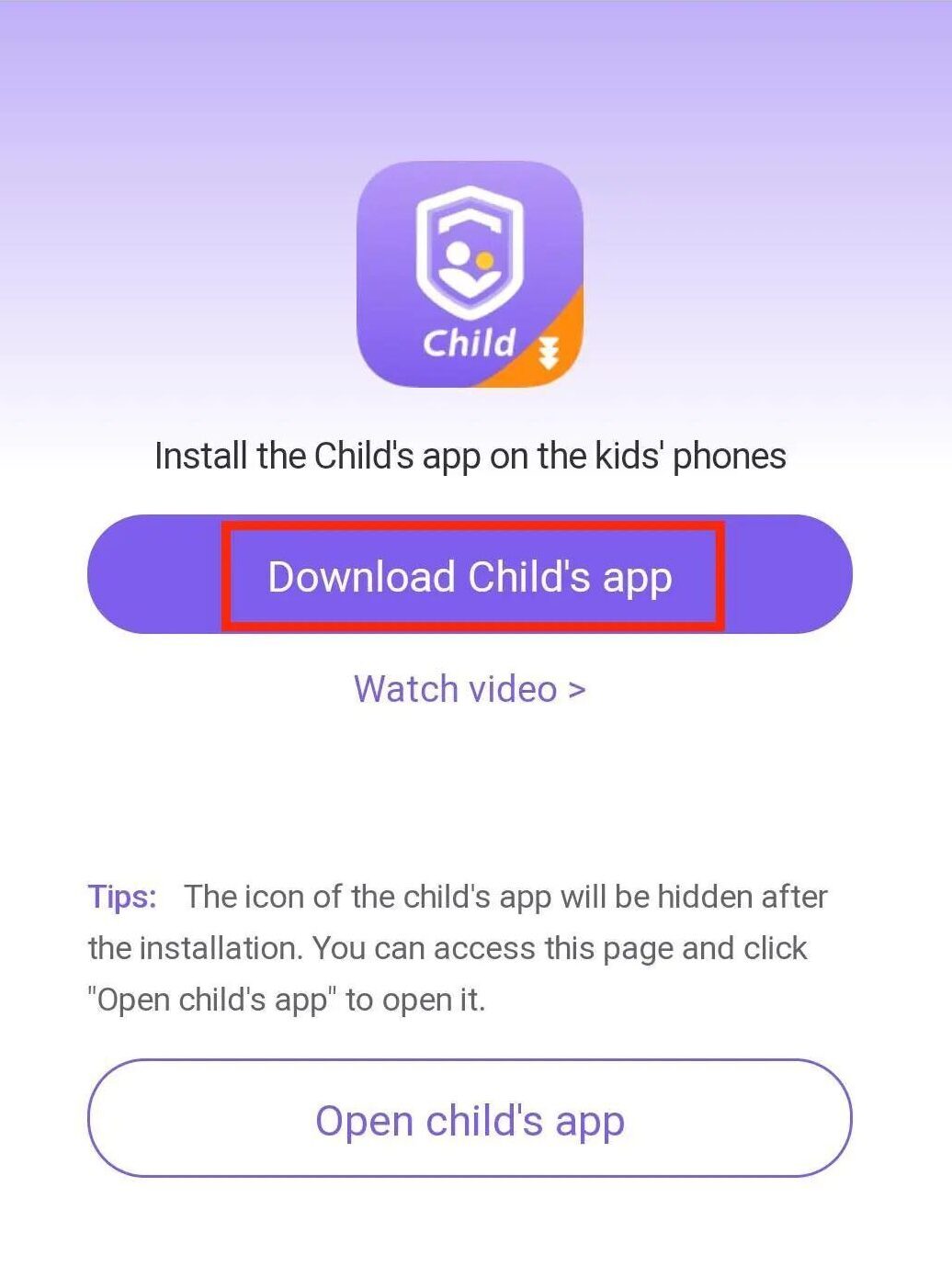
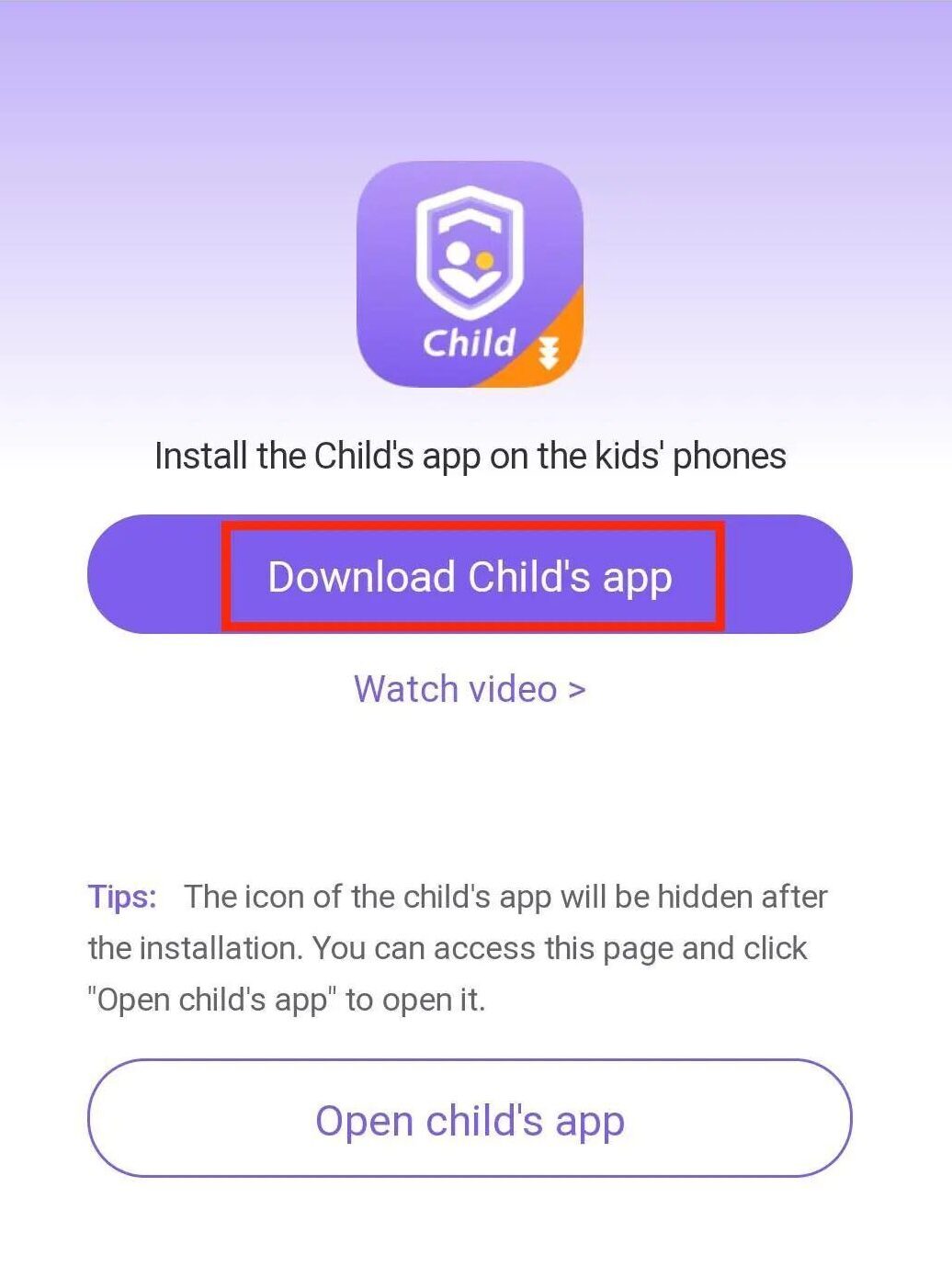
4. Next is to bind the FlashGet Kids parental control app on your phone to the child’s version. You’ll key in a 9-digit code from the parental control app onto the kid’s phone.



5. Give the app permission on your kid’s phone to access other phone features like the camera.
6. Access the usage limits section of the FlashGet Kids dashboard.
7. Choose “Always Allow” apps. Head to “Usage Limits” > “Always Allow”> “Search”.
8. The FlashGet Kids will display a list of all apps installed on your child’s device, including any hidden apps that they may have downloaded.
Through parental control apps such as FlashGet Kids, parents can view their kids’ app usage, detect any hidden apps, and take suitable action to make sure their safety and mental wellness.
FAQs
Why can’t I delete apps on my iPhone?
Some pre-loaded applications on iPhones cannot be deleted because they are tightly knit with the iOS system. Nonetheless, you can archive them or hide them to gain space.
How do you delete hidden apps on your iPhone?
To remove hidden apps on an iPhone, get into a place named App Library by swiping left on home screen. Next, press and hold the app icon and choose “Delete App” from the options list.
How to remove bloatware on Android phones?
You won’t be able to completely uninstall bloatware on most Android phones, but you can stop it from running by going to Settings > Apps & Notifications > See All Apps > Locate the Bloatware App > Disable.

