Sắp xếp màn hình của bạn là một cách để ngăn nắp và tập trung hơn. Tuy nhiên, nếu bạn muốn gỡ bỏ ứng dụng khỏi màn hình iPhone thì sao?
May mắn thay, có hai phương pháp để xóa biểu tượng ứng dụng iPhone và Android khỏi màn hình chính mà không cần tắt ứng dụng hoặc gỡ cài đặt hoàn toàn.
Bài đăng này tập trung vào những cách này và nhằm mục đích đề xuất một số bước để xóa ứng dụng khỏi màn hình chính của bạn và ẩn ứng dụng đó, cả trên iPhone và thiết bị Android.
Các phương pháp gỡ bỏ ứng dụng
Điện thoại của chúng ta liên tục tích lũy ứng dụng, nhưng thành thật mà nói: không phải ứng dụng nào trong số đó cũng được sử dụng thường xuyên.
Các chương trình bị bỏ rơi cũng có thể lấp đầy bộ nhớ điện thoại của bạn cũng như khiến quá trình tìm kiếm của bạn trở nên tẻ nhạt để có được chương trình bạn thực sự muốn.
Do đó, sẽ có yêu cầu khám phá các kỹ thuật gỡ cài đặt ứng dụng khác nhau không chỉ từ iPhone mà còn từ Android điện thoại để giải phóng bộ nhớ và có giao diện gọn gàng.
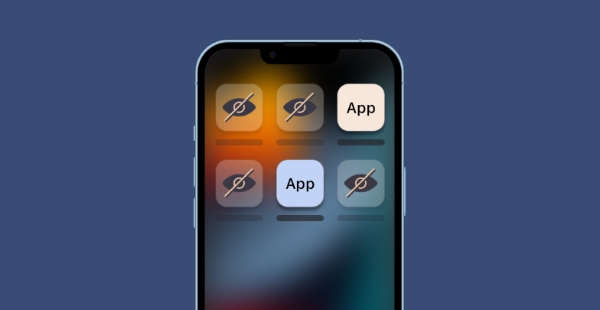
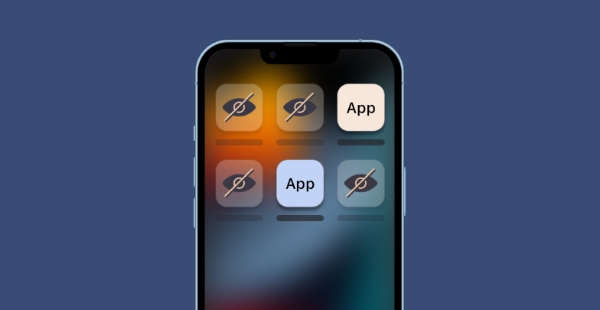
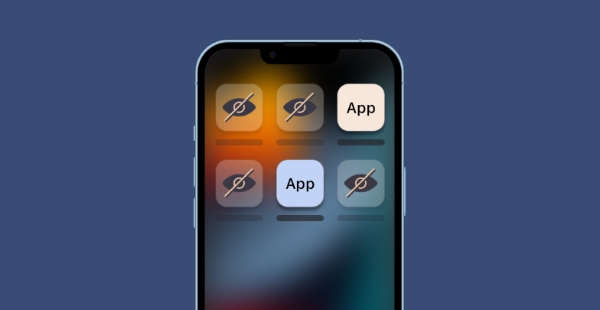
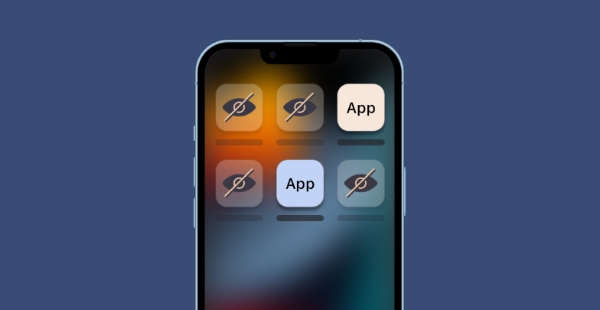
Các phương pháp gỡ bỏ ứng dụng khỏi iPhone
Dưới đây là các phương pháp khác nhau để xóa ứng dụng khỏi iPhone mà không cần tải xuống bất kỳ ứng dụng bổ sung nào, cùng với các bước chi tiết cho từng phương pháp:
Xóa ứng dụng ngay từ màn hình chính
Một trong những cách nhanh nhất để xóa ứng dụng là xóa trực tiếp khỏi màn hình chính iPhone của bạn.
- Nhấn và giữ biểu tượng ứng dụng bạn định xóa cho đến khi nó bắt đầu lắc lư.
- Nhấp vào nút “x” nhỏ ở góc trên cùng bên trái của biểu tượng ứng dụng.
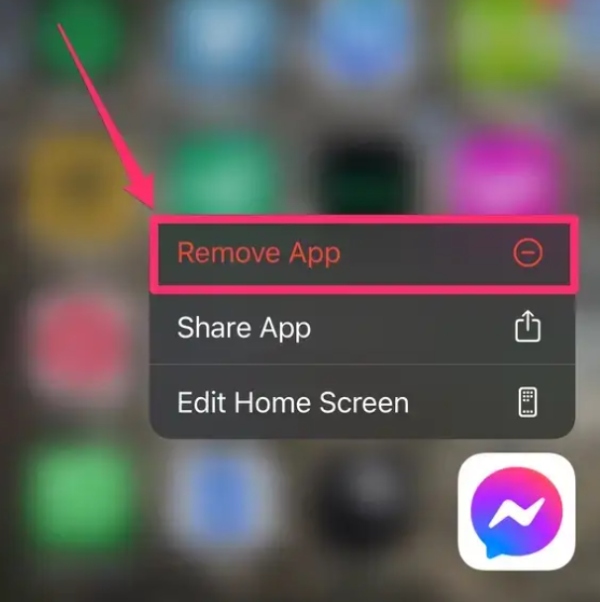
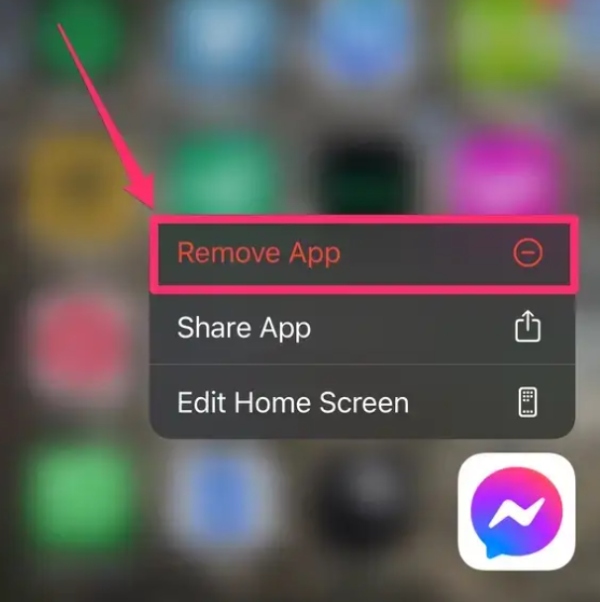
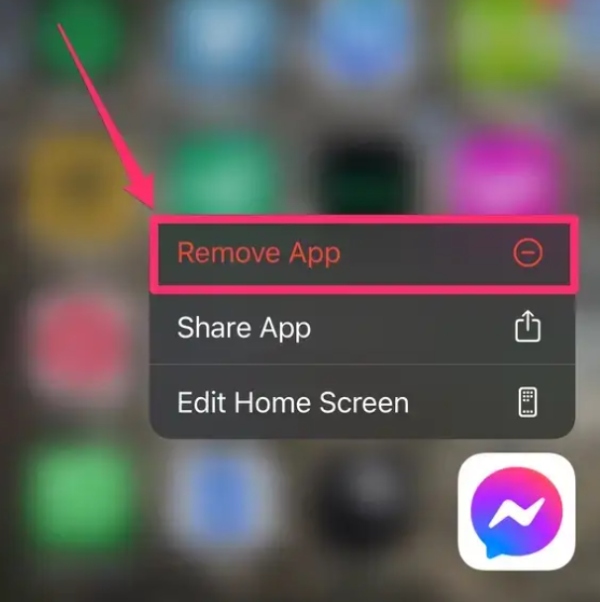
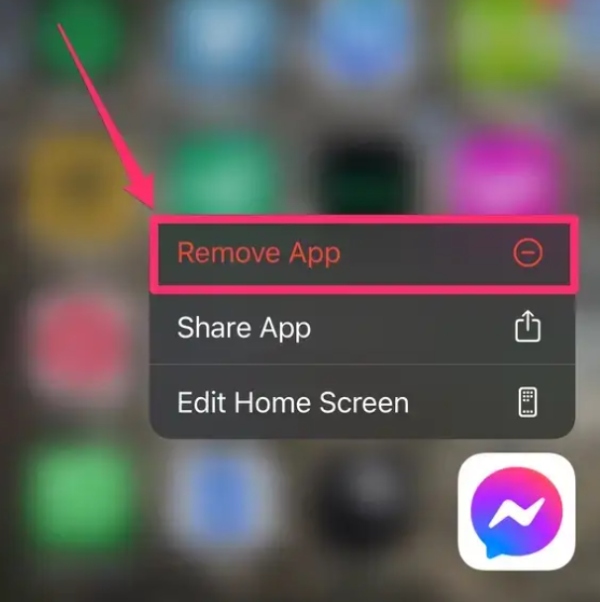
- Chọn “Xóa” từ menu thả xuống và xác nhận bằng cách nhấp vào nút để xóa ứng dụng khỏi iPhone.
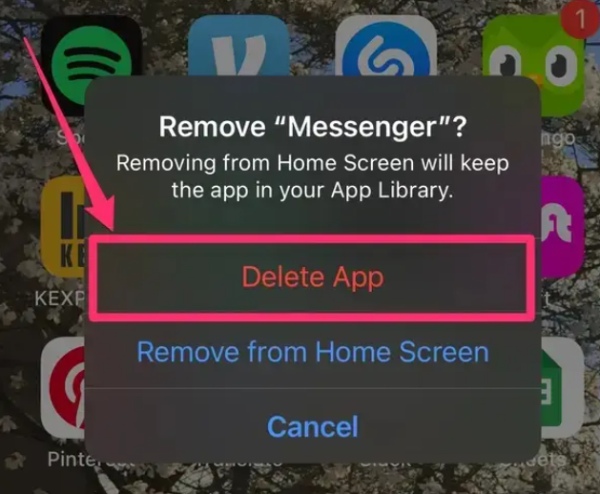
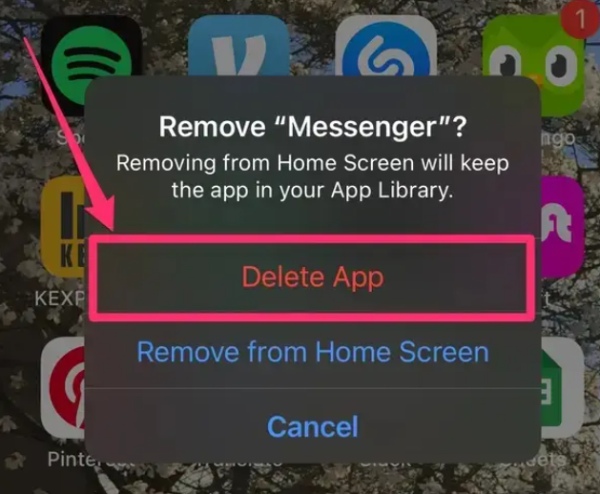
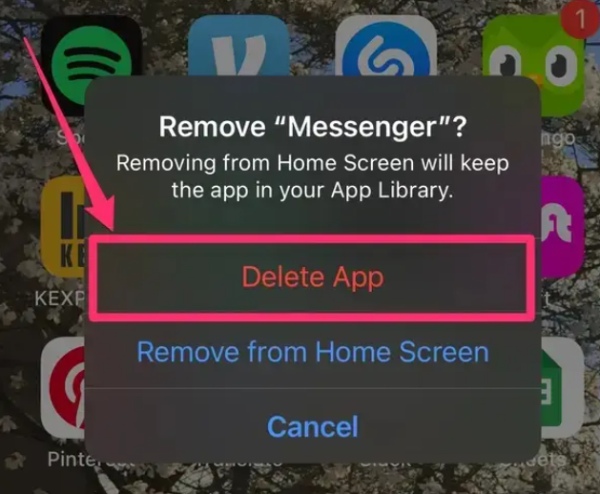
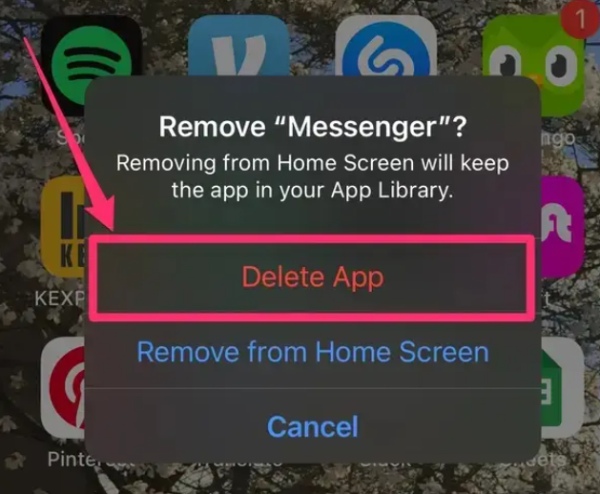
Đưa ứng dụng ra khỏi thư viện ứng dụng
Thư viện ứng dụng giúp bạn dễ dàng sắp xếp và loại bỏ các ứng dụng.
- Đi tới Thư viện ứng dụng bằng cách vuốt sang trái trên màn hình chính.
- Nhấn và giữ (chạm và giữ) vào biểu tượng ứng dụng bạn muốn xóa.
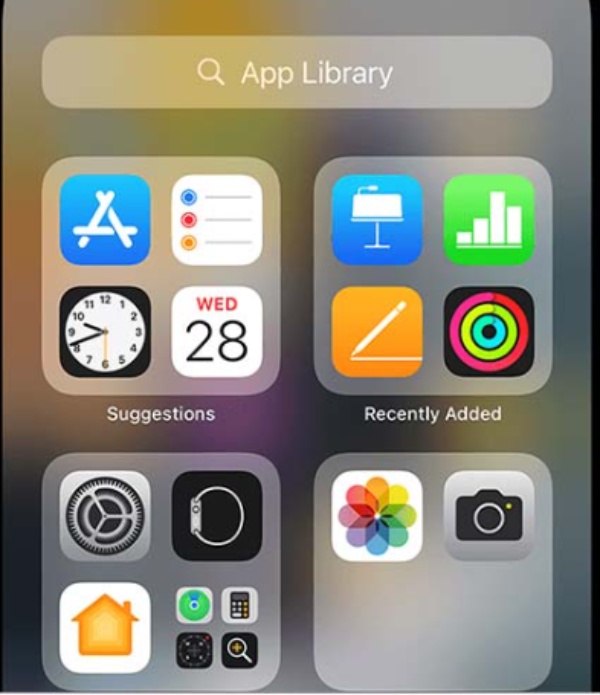
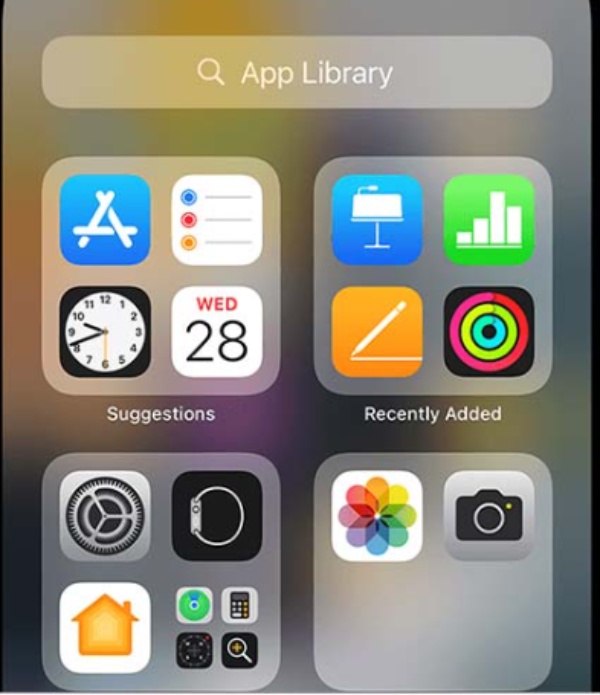
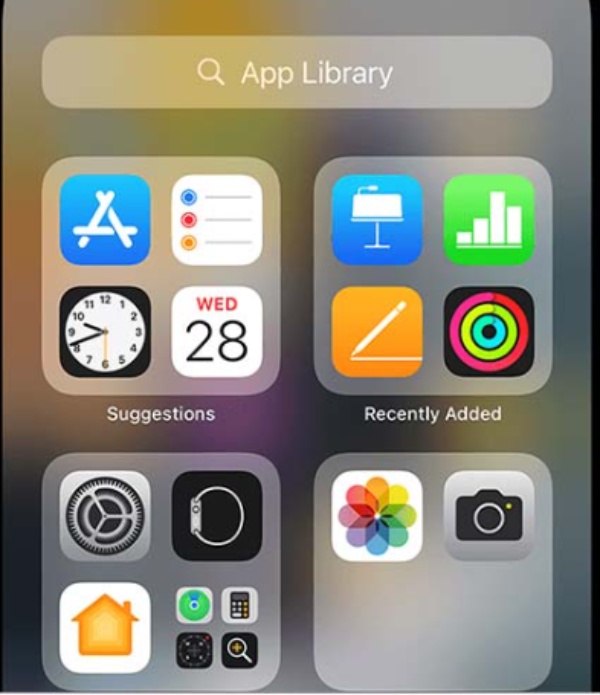
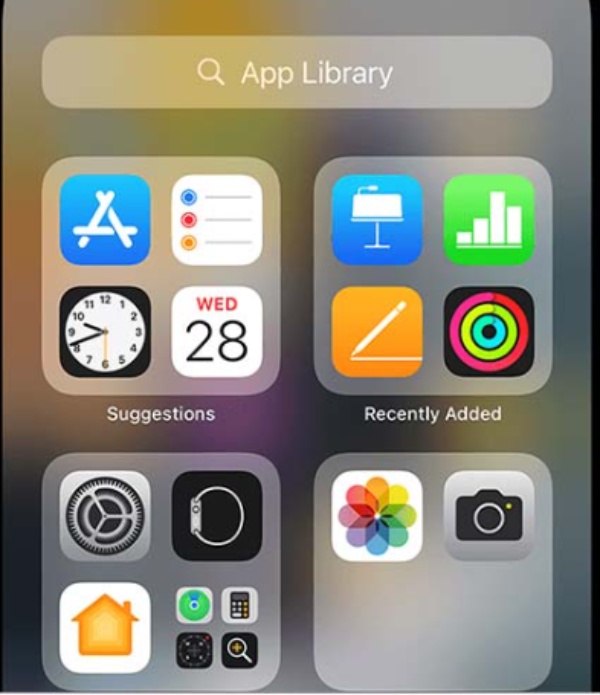
- Chọn “Xóa ứng dụng” từ menu ngữ cảnh.
- Nhấn “Xóa” trên hộp thoại bật lên để gỡ cài đặt ứng dụng.
Khởi chạy ứng dụng thông qua cài đặt
Ứng dụng Cài Đặt cung cấp một điểm truy cập duy nhất mà qua đó bạn có thể xem và xóa các ứng dụng đã cài đặt.
- Mở ứng dụng Cài Đặt và điều hướng đến “Chung” > “Bộ nhớ iPhone”.
- Tìm ứng dụng bạn muốn xóa khỏi danh sách trên bằng cách nhấn vào ứng dụng đó.
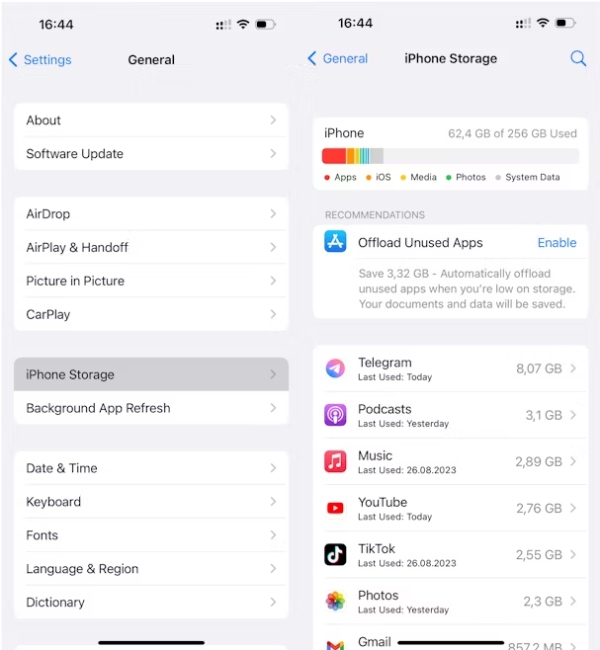
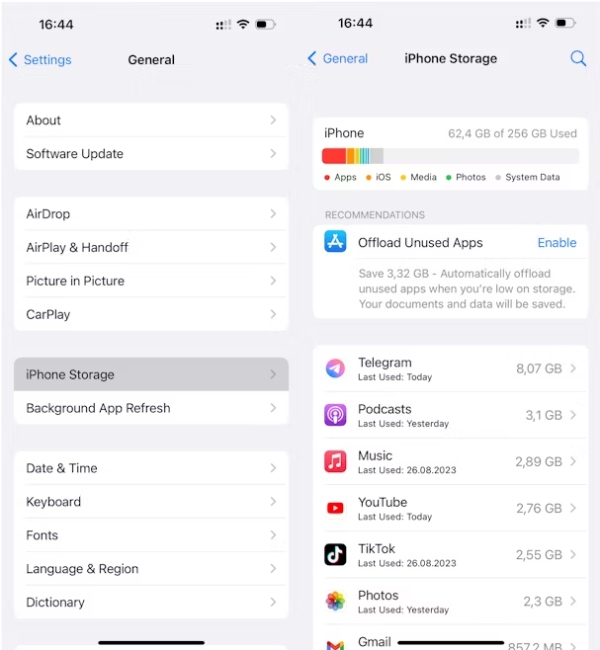
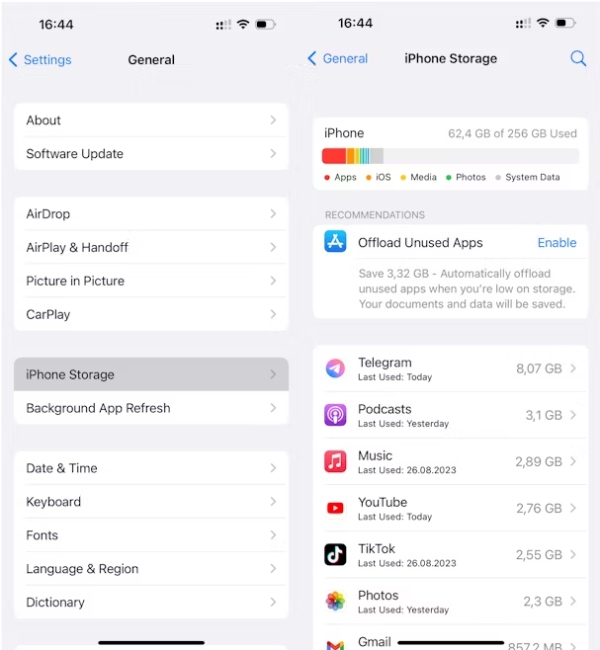
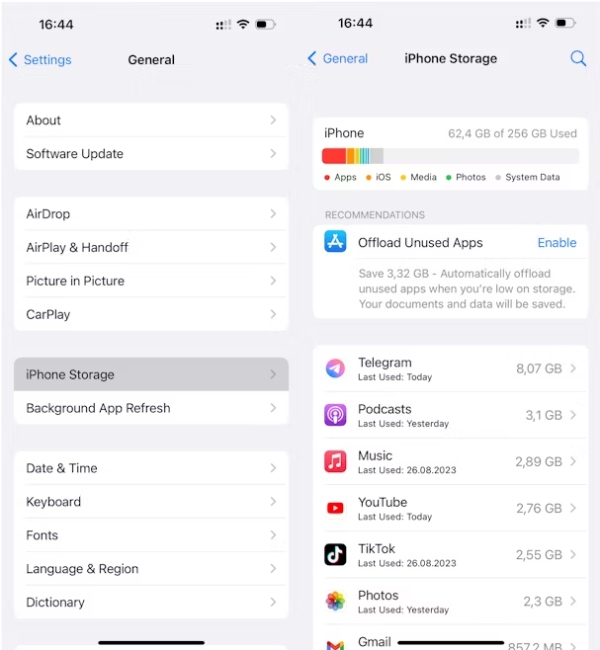
- Chọn “Xóa ứng dụng”, sau đó nhấn “Xóa ứng dụng” một lần nữa để hủy ứng dụng.
Loại bỏ một số ứng dụng cùng một lúc
Bạn có thể xóa nhiều ứng dụng cùng lúc bằng cách sử dụng tính năng xóa hàng loạt.
- Khởi động ứng dụng Cài Đặt và điều hướng đến “Chung” > “Bộ nhớ iPhone”.




- Vui lòng chọn chức năng “Gỡ cài đặt ứng dụng không sử dụng” để gỡ cài đặt tất cả ứng dụng mà không làm mất dữ liệu.
- Mặt khác, chỉ cần nhấn “Chỉnh sửa” ở góc trên bên phải của danh sách ứng dụng .




- Chọn ứng dụng bạn muốn xóa chỉ bằng cách nhấn vào biểu tượng “-” màu đỏ bên cạnh mỗi ứng dụng.
Các phương pháp xóa ứng dụng khỏi Android
Dưới đây là các phương pháp khác nhau để xóa ứng dụng khỏi thiết bị Android mà không cần tải xuống bất kỳ ứng dụng bổ sung nào.
Xóa ứng dụng khỏi ngăn kéo ứng dụng hoặc màn hình chính
Cách dễ nhất để xóa ứng dụng là trực tiếp từ ngăn kéo ứng dụng hoặc màn hình chính.
- Nhấn và giữ (nhấn lâu) vào biểu tượng ứng dụng bạn muốn xóa.
- Chọn “Gỡ cài đặt” hoặc “Xóa” từ menu thả xuống.
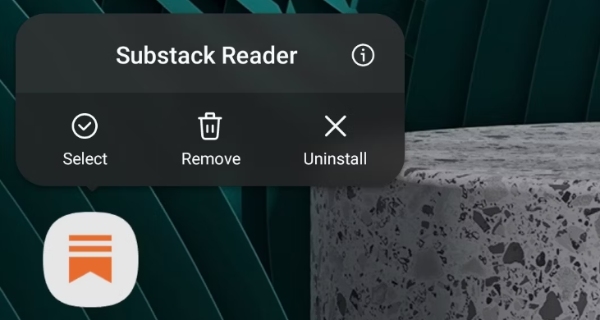
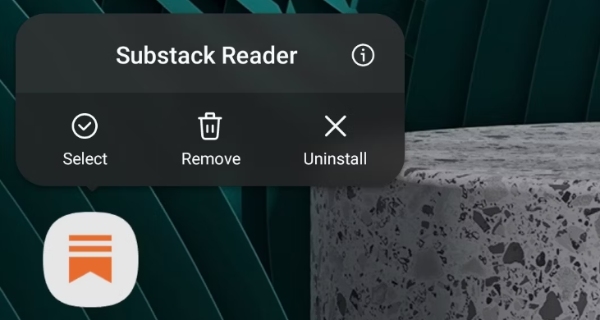
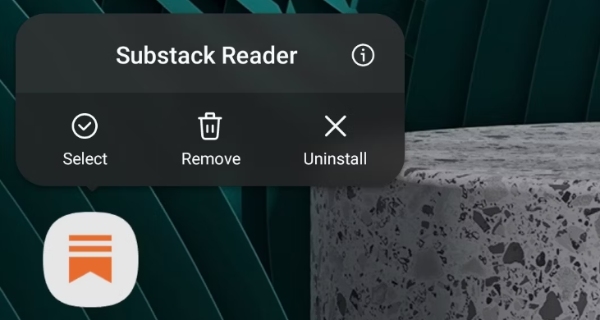
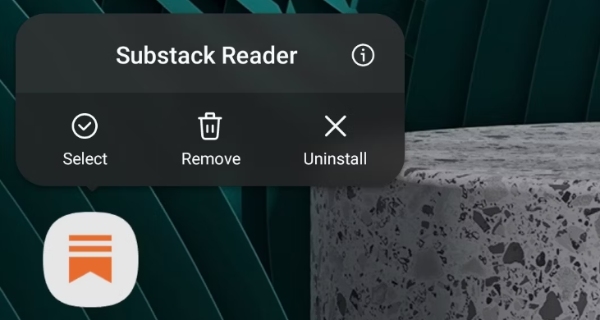
- Xác nhận hành động bằng cách nhấn “OK” hoặc “Gỡ cài đặt”.
Xóa ứng dụng qua Cài Đặt
Ứng dụng Cài Đặt đóng vai trò là kho lưu trữ trung tâm nơi người ta có thể truy cập tất cả các ứng dụng đã cài đặt.
- Khởi chạy ứng dụng Cài Đặt và tìm kiếm “Ứng dụng” hoặc “Ứng dụng & Thông Báo ”.
- Chọn ứng dụng từ danh sách bạn muốn xóa và nhấn vào ứng dụng đó.
- Đi tới “Gỡ cài đặt” hoặc “Gỡ cài đặt bản cập nhật” (đối với các ứng dụng được cài đặt sẵn).
- Xác nhận hành động bằng cách nhấn vào “OK” hoặc “Gỡ cài đặt”.
Bỏ qua ứng dụng khỏi Cửa hàng Google Play
Các ứng dụng được tải xuống từ Cửa hàng Google Play có thể bị xóa ngay khỏi cửa hàng.
- Mở ứng dụng Cửa hàng Google Play và chuyển đến tab “Ứng dụng và trò chơi của tôi”.
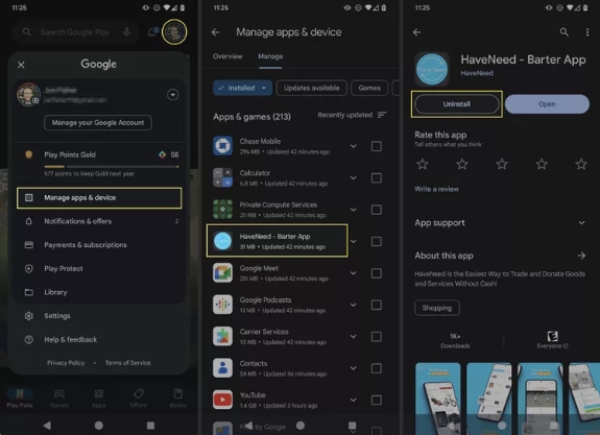
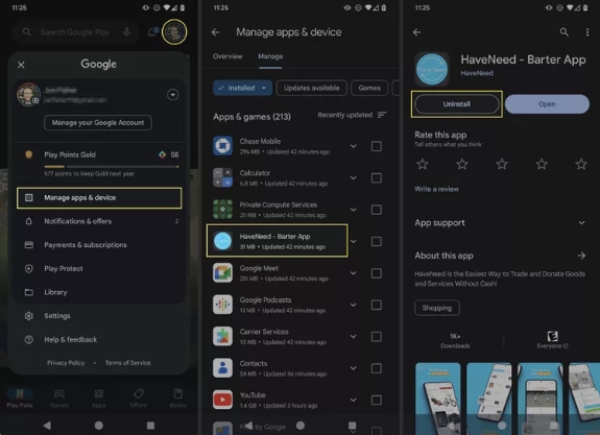
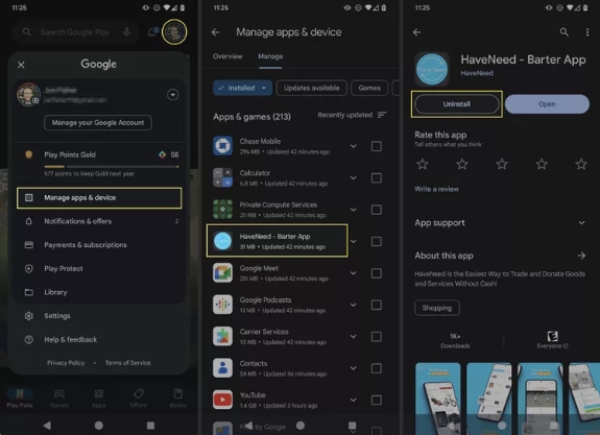
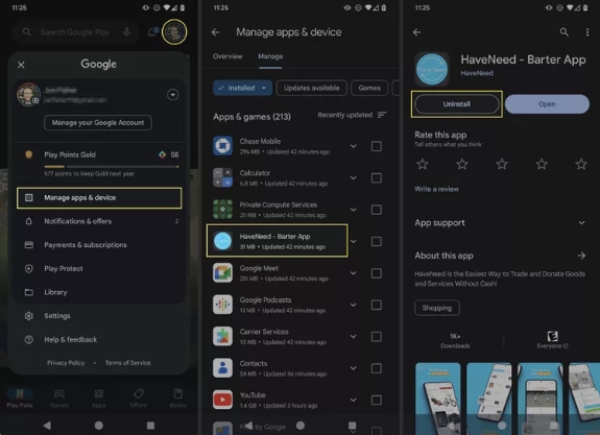
- Tìm ứng dụng bạn muốn xóa và nhấp vào nó.
- Nhấn vào “Gỡ cài đặt” rồi nhấp vào “OK” hoặc “Gỡ cài đặt”.
Phương pháp ẩn ứng dụng
Đôi khi, bạn có thể muốn ẩn một số ứng dụng nhất định khỏi màn hình chính hoặc ngăn ứng dụng trên thiết bị của mình vì mục đích tổ chức hoặc vì lý do thận trọng.
Mặc dù thực tế là cách tiếp cận ẩn ứng dụng có thể khác nhau ở cả hai hệ điều hành, iOS và Android, cả hai đều cung cấp giải pháp tích hợp sẵn và giải pháp của bên thứ ba, có thể được sử dụng để ẩn ứng dụng.
Khám phá những điều chưa được nhìn thấy và đảm bảo sử dụng kỹ thuật số an toàn
Các phương pháp ẩn ứng dụng khỏi iPhone
Làm việc với các ứng dụng của bên thứ ba để ẩn các ứng dụng khác trên iPhone khó hơn nhiều so với những gì bạn có thể trải nghiệm trên thiết bị Android vì Quả táo không đưa ra bất kỳ tùy chọn tích hợp nào để thực hiện điều đó.
Tuy nhiên, có một số cách bỏ qua nó vẫn có thể trợ giúp bạn đạt được kết quả tương tự.
Sử dụng thư viện ứng dụng và loại bỏ màn hình chính
Với Thư viện ứng dụng mới trong iOS 14, tất cả các ứng dụng của bạn sẽ tự động được sắp xếp và đặt ở một nơi, cho phép bạn xóa chúng khỏi màn hình chính mà vẫn cài đặt chúng.
- Để xóa ứng dụng khỏi màn hình chính, hãy giữ biểu tượng ứng dụng cho đến khi nó bắt đầu lắc lư, sau đó nhấn biểu tượng “x” và nhấp vào “Xóa ứng dụng”.
Tạo thư mục ẩn cho ứng dụng ẩn
Tạo thư mục mới trên màn hình chính bằng cách kéo và thả biểu tượng ứng dụng này vào biểu tượng ứng dụng khác.
- Hãy cân nhắc đặt tên thư mục không cụ thể, chẳng hạn như “Tiện ích” hoặc “Khác”.
- Bạn chỉ cần lấy các ứng dụng bạn muốn ẩn và đặt tất cả chúng vào thư mục này và chúng sẽ bị xóa khỏi màn hình chính của bạn.
Đặt giới hạn ứng dụng thời gian sử dụng
Mặc dù đây không phải là một chức năng ẩn nhưng bạn có thể sử dụng Giới hạn ứng dụng chức năng chặn các ứng dụng cụ thể hiển thị trên Màn hình chính của bạn.
- Vào Cài Đặt > Thời gian sử dụng màn hình > Giới hạn ứng dụng > Nhấp vào nút “Thêm giới hạn”.




- Chọn ứng dụng bạn muốn ẩn rồi đặt giới hạn thời gian.
Giảm tải các ứng dụng không sử dụng
Khái niệm này liên quan đến việc ẩn giao diện người dùng và sử dụng màn hình chính làm điểm truy cập để giữ lại dữ liệu và tài liệu của ứng dụng.
- Chọn Cài Đặt > Cài đặt chung > Bộ nhớ iPhone và cuộn xuống cho đến khi bạn tìm thấy ứng dụng bạn cần giữ riêng tư.




- Trên ứng dụng, vuốt và nhấn “Giảm tải ứng dụng”.




- Để kích hoạt lại ứng dụng, hãy truy cập App Store và cài đặt lại ứng dụng một lần nữa.
Các phương pháp ẩn ứng dụng khỏi Android
Việc ẩn ứng dụng trên các thiết bị Android ít phức tạp hơn trên iPhone vì hầu hết giao diện Android đều cung cấp các tính năng tích hợp cho mục đích này.
Tận dụng tính năng ẩn ứng dụng của trình khởi chạy tích hợp
Ngày nay, một số trình khởi chạy Android, bao gồm cả trình khởi chạy gốc trên nhiều thiết bị, đều có tính năng Ẩn ứng dụng.
- Nhấn và giữ vào khoảng trống trên màn hình chính và chọn “Trang chủ Cài Đặt ” hoặc “Màn hình chính Cài Đặt .”
- Hãy tìm một tùy chọn như “Ẩn ứng dụng” hoặc “Hiển thị ứng dụng” và chọn ứng dụng bạn muốn ẩn.
Áp dụng Thư mục bảo mật của Samsung (dành cho người dùng Samsung)
SAMSUNG điện thoại có tính năng Thư mục bảo mật cho phép bạn tạo một phần đánh giá riêng biệt trên thiết bị của mình, phần này được mã hóa để ẩn các ứng dụng và tệp.
- Đi tới Cài Đặt > Sinh trắc học và bảo mật> Thư mục bảo mật và thiết lập nó bằng phương thức xác thực ưa thích của bạn.
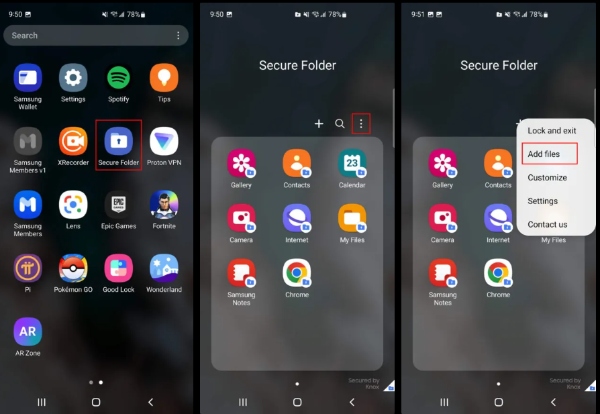
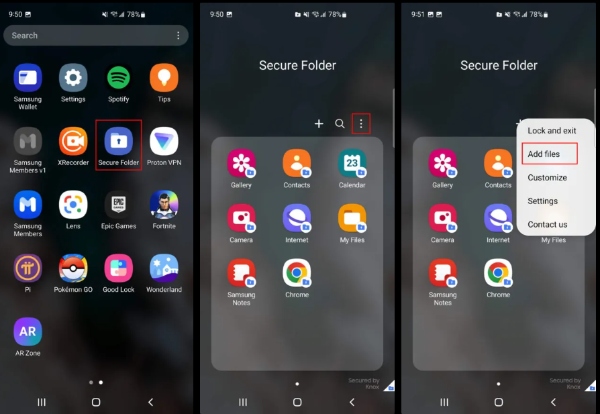
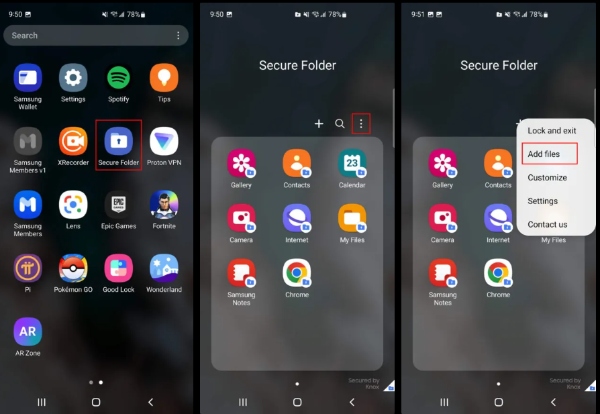
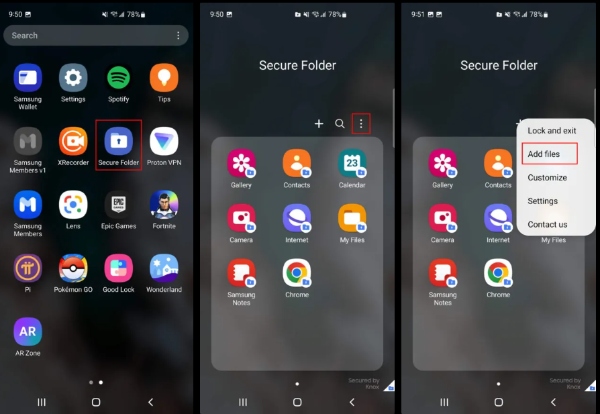
- Sau khi thiết lập, bạn có thể dễ dàng kéo và thả ứng dụng vào Thư mục bảo mật để chúng không hiển thị từ ngăn kéo ứng dụng và màn hình chính.
Tạo một thư mục ẩn cụ thể
Trình khởi chạy Android thường cho phép bạn tạo các thư mục trên màn hình chính.
- Tạo một thư mục mới và gọi nó bằng một cái tên không rõ ràng, chẳng hạn như “Tiện ích” hoặc “Khác”.
- Đặt các ứng dụng này vào một thư mục mới để giữ cho màn hình chính của bạn luôn sạch sẽ.
Tắt ứng dụng trong Cài Đặt
Mặc dù không phải là một phương pháp ẩn thực sự nhưng việc vô hiệu hóa các ứng dụng trong cài đặt để can thiệp vào hoạt động của chúng và xóa chúng khỏi màn hình chính hoặc ngăn kéo ứng dụng sẽ thực hiện được thủ thuật này.
- Vào Cài Đặt rồi vào Ứng dụng & Thông Báo > Xem tất cả ứng dụng.
- Tìm ứng dụng bạn muốn ẩn, nhấn vào ứng dụng đó và nhấp vào “Tắt” hoặc “Buộc dừng” để kết thúc quá trình.
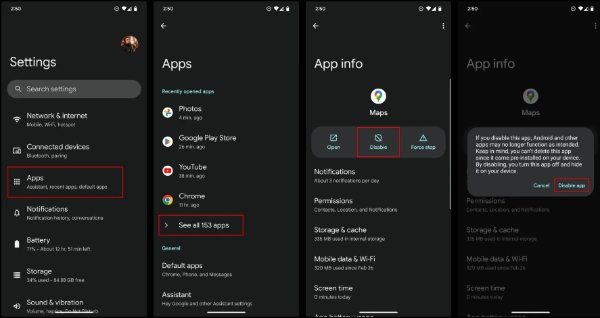
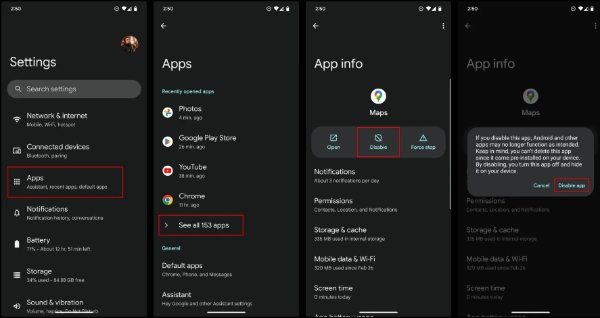
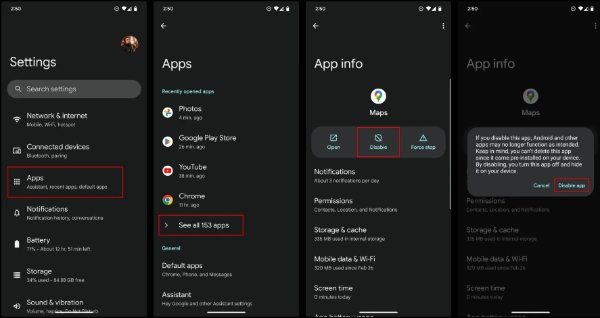
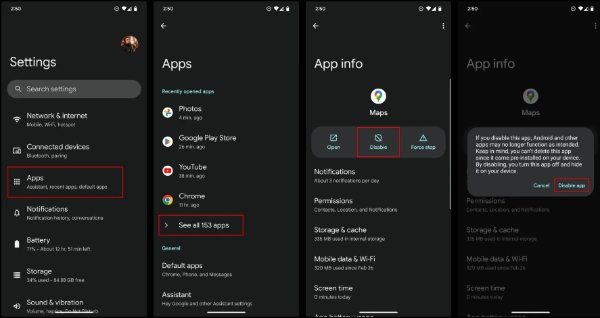
- Ứng dụng sẽ tắt và bị xóa khỏi màn hình nhưng bạn có thể bật lại bất kỳ lúc nào nếu cần.
Sử dụng trình ẩn ứng dụng của bên thứ ba
Các ứng dụng ẩn của bên thứ ba có xu hướng cung cấp nhiều tính năng nâng cao và tùy chọn tùy chỉnh hơn cho những người dùng cần một giải pháp toàn diện để ẩn ứng dụng.
Trình khởi chạy Nova
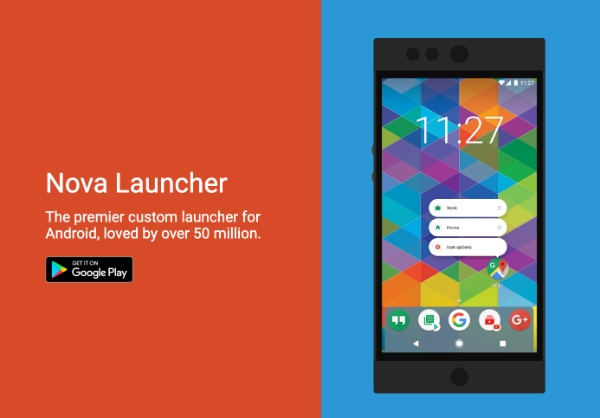
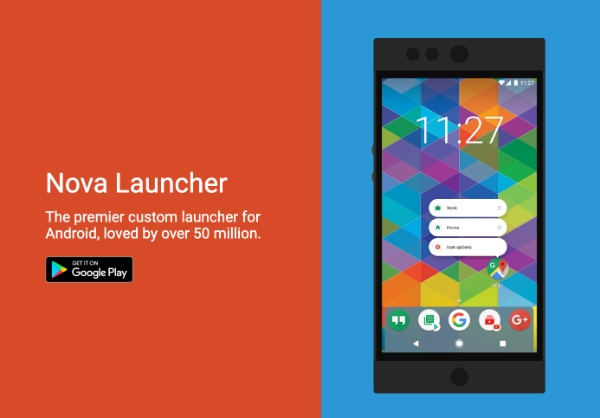
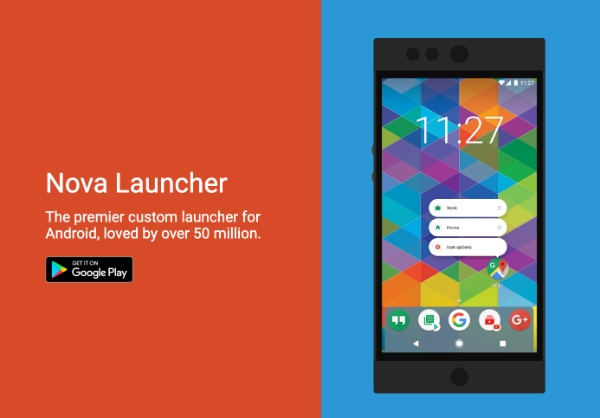
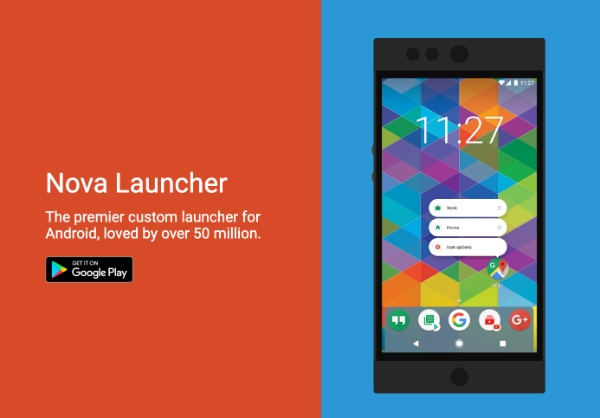
Nó tùy chỉnh ngăn kéo ứng dụng và cung cấp cho người dùng quyền kiểm soát ứng dụng nào sẽ hiển thị hoặc ẩn, cũng như cài đặt sao lưu và điều khiển cử chỉ.
Nova Launcher khá phù hợp với những ai mong muốn một launcher tùy chỉnh có khả năng ẩn ứng dụng trên điện thoại/máy tính bảng Android của mình. Nó có thể cho phép bạn xóa ứng dụng khỏi iPhone một cách dễ dàng chỉ trong vài bước.
Nó phù hợp với Android 4.1 trở đi; tuy nhiên, một số khó khăn, bao gồm cấu hình phức tạp và phiên bản trả phí, đã thu hút một số người dùng.
Trình ẩn ứng dụng
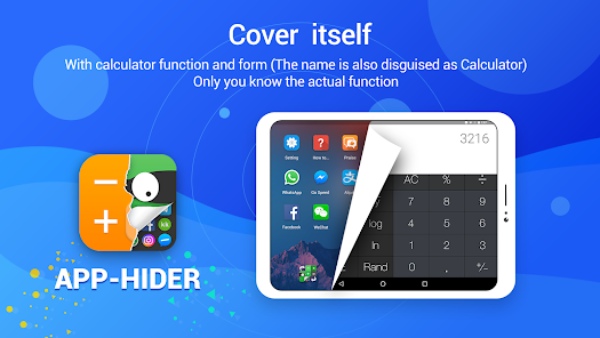
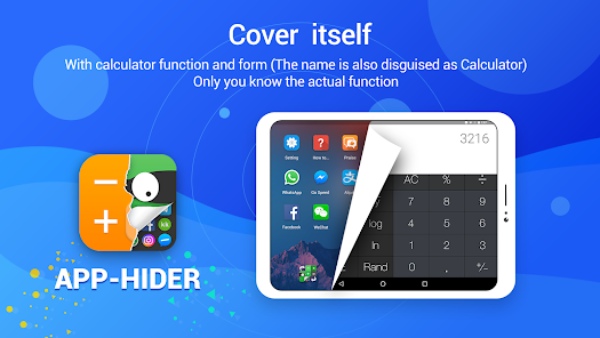
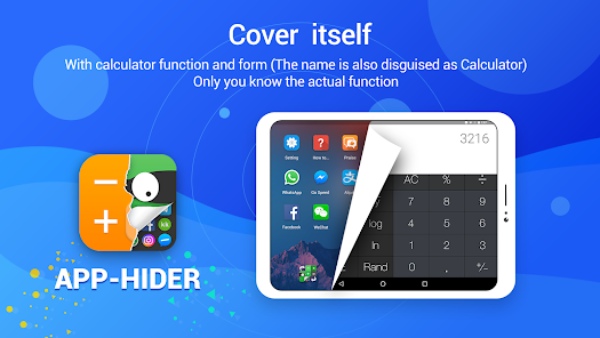
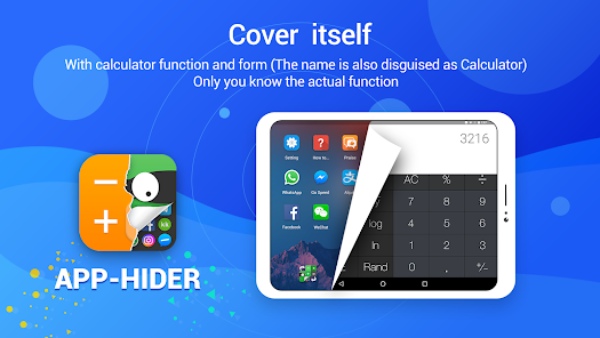
App Hider cũng là một trong những ứng dụng phổ biến và có thể được sử dụng bởi cả iOS và Android. Các tùy chọn của nó bao gồm từ ẩn ứng dụng di động, khóa ứng Dụng Ẩn bằng mã PIN/mẫu, tạo biểu tượng ứng dụng giả mạo và kho ứng dụng.
App Hider dành cho người dùng cần ẩn một ứng dụng trên điện thoại phía sau tủ khóa để làm cho nó trông giống như các ứng dụng khác nhằm đảm bảo quyền riêng tư hơn.
Ứng dụng này miễn phí nhưng người dùng có thể mua một số chức năng. Nó hoạt động với iOS 10.0 trở lên và Android 4.1 trở lên.
Ứng Dụng Ẩn
Ứng dụng Ứng dụng ẩn chắc chắn là sự lựa chọn tốt nhất cho người dùng Android trong số vô số chương trình tốt vì nó đảm bảo mức độ riêng tư và hoạt động nhanh chóng.
Nó có thể bao gồm thao tác ẩn và hiện hàng loạt, tính năng khóa mã PIN/mẫu và khả năng ngụy trang các ứng dụng ẩn như một số ứng dụng khác.
Phiên bản cơ bản đi kèm với một số hạn chế về tùy chỉnh. Guided Hide là một ứng dụng được ra mắt tương thích với phiên bản Android 4.0.3 trở lên.
Nếu bạn cần quyết định chọn ứng dụng của bên thứ ba, cách tốt nhất là xem xét các yêu cầu cụ thể của bạn, khả năng bảo mật, tùy chọn tùy chỉnh và giá cả của ứng dụng.
Tìm ứng dụng ẩn trên điện thoại của trẻ bằng ứng dụng kiểm soát của phụ huynh
Có rất nhiều cuộc thảo luận trong cộng đồng trực tuyến về việc trẻ em tiếp xúc với các ứng dụng có hại hoặc ẩn các ứng dụng không phù hợp được cài đặt trên điện thoại của chúng.
Để giải quyết vấn đề này, các ứng dụng kiểm soát của phụ huynh ngày nay đã trở thành công cụ không thể thiếu để cha mẹ giám sát con cái mình. sử dụng ứng dụng và phát hiện các ứng dụng ẩn trên thiết bị của họ.
Một ví dụ về ứng dụng là FlashGet Kids, được thiết kế để cho phép trẻ em sử dụng Internet một cách có trách nhiệm với trợ giúp kiểm soát của phụ huynh.
Dưới đây là các bước chi tiết để tìm ứng dụng ẩn trên thiết bị của con bạn bằng FlashGet Kids:
1. Tải xuống FlashGet Ứng dụng dành cho trẻ em dành cho cha mẹ trên điện thoại của bạn.




2. Đăng ký tài khoản FlashGet để đăng ký và sử dụng ứng dụng. Nếu bạn đã có tài khoản, vui lòng đăng nhập để tiếp tục.




3. Tải ứng dụng FlashGet Kids dành cho trẻ em về điện thoại của con bạn.
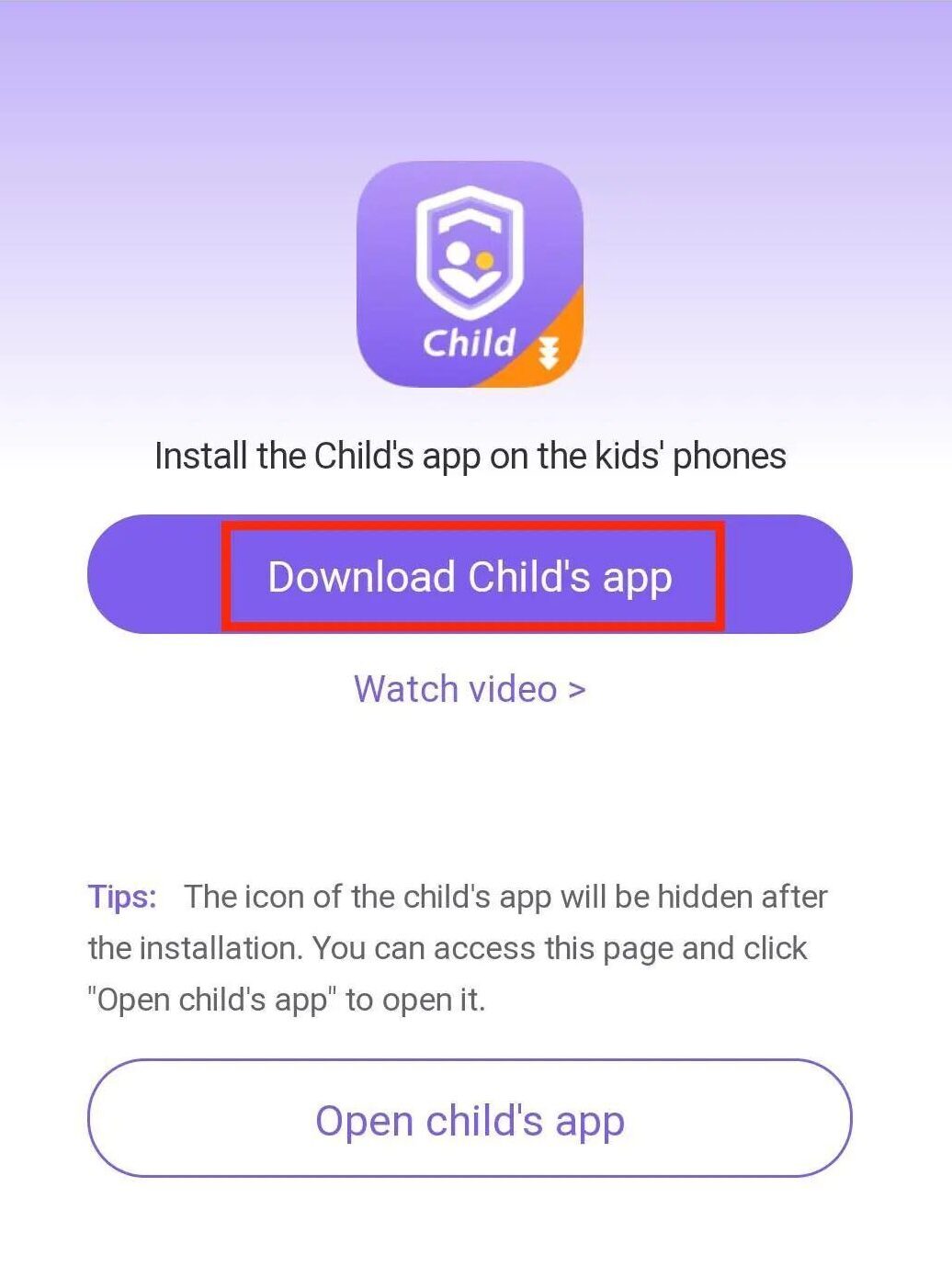
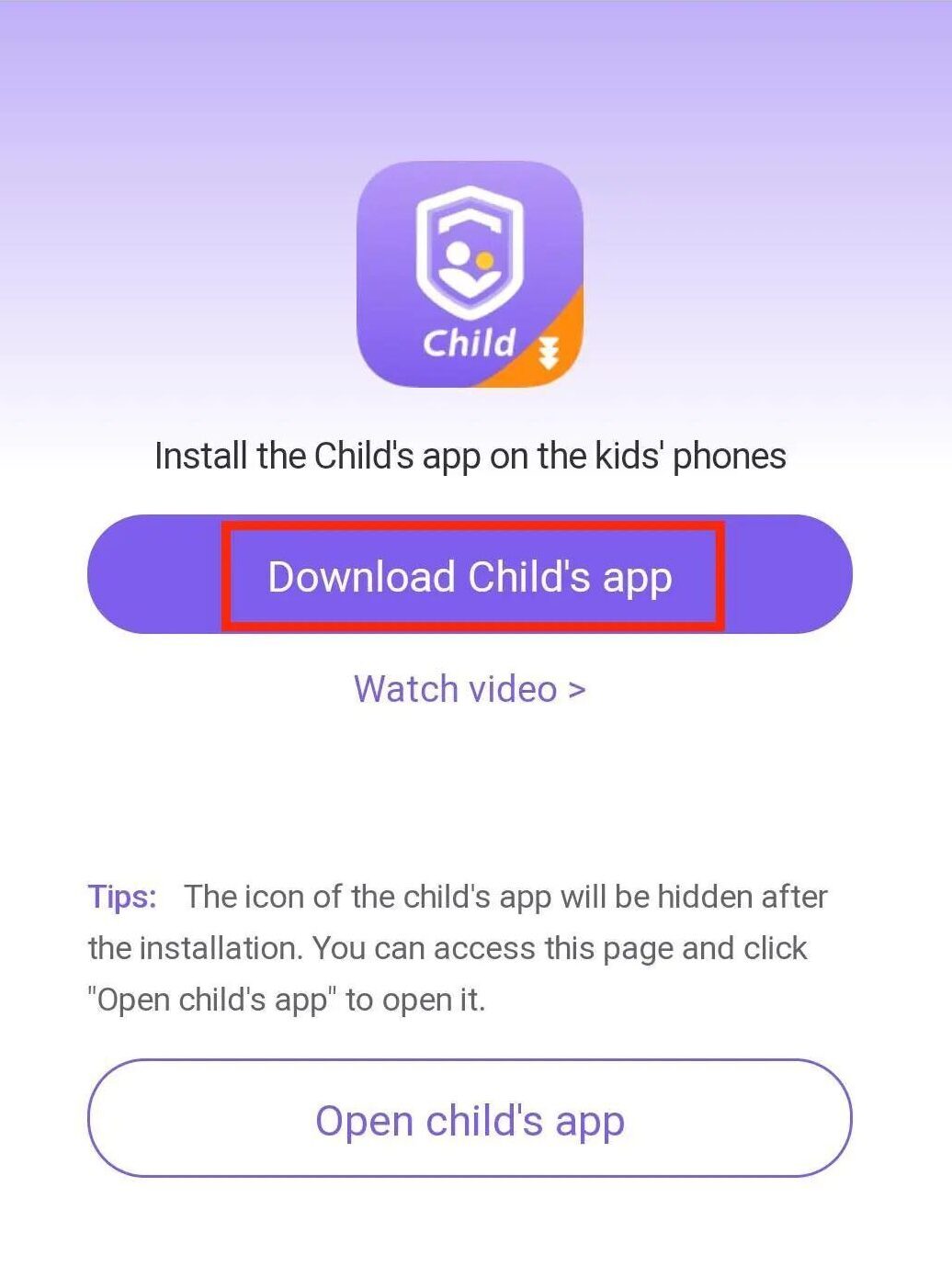
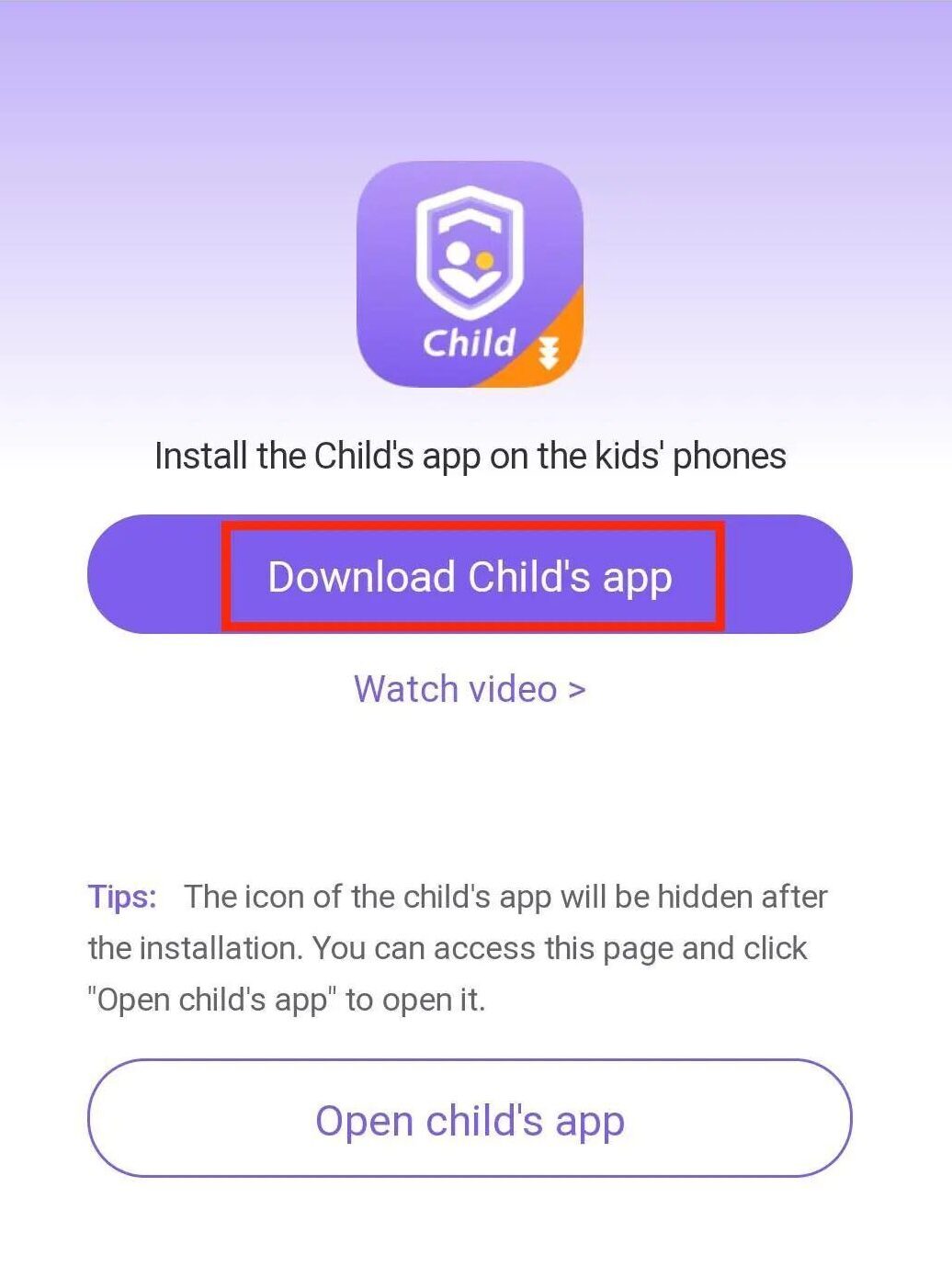
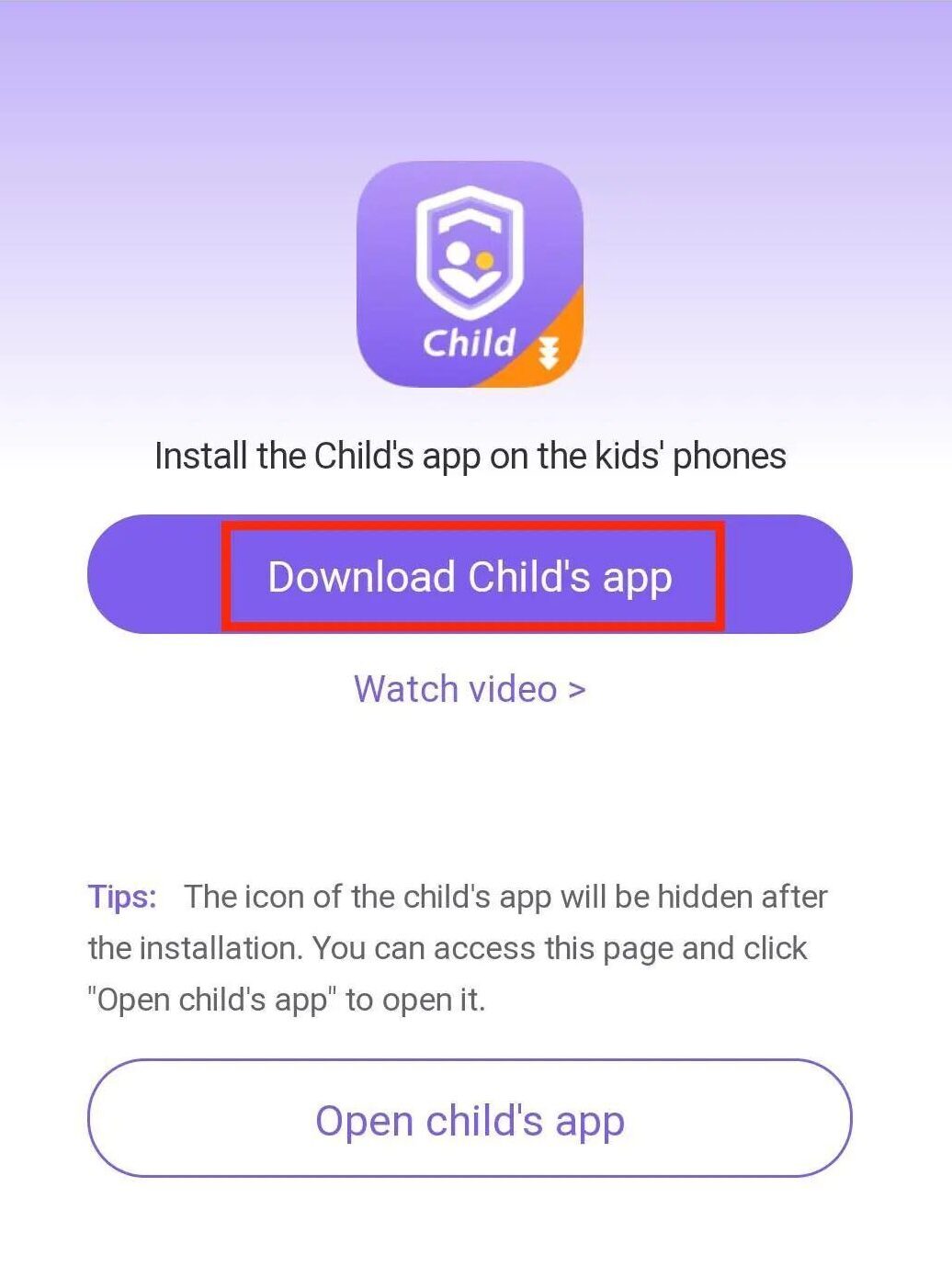
4. Tiếp theo là gắn FlashGet Kids ứng dụng kiểm soát của phụ huynh trên điện thoại của bạn sang phiên bản dành cho trẻ em. Bạn sẽ nhập mã gồm 9 chữ số từ ứng dụng kiểm soát của phụ huynh vào điện thoại của trẻ.




5. Cấp cho ứng dụng quyền trên điện thoại của con bạn để truy cập các tính năng khác của điện thoại như Máy ảnh.
6. Truy cập phần giới hạn sử dụng của bảng điều khiển FlashGet Kids.
7. Chọn ứng dụng “ Luôn Cho Phép ”. Vào “ Giới Hạn Sử Dụng ” > “ Luôn Cho Phép ”> “Tìm kiếm”.
8. FlashGet Kids sẽ hiển thị danh sách tất cả các ứng dụng được cài đặt trên thiết bị của con bạn, bao gồm mọi ứng dụng ẩn mà chúng có thể đã tải xuống.
Thông qua các ứng dụng kiểm soát của phụ huynh như FlashGet Kids, phụ huynh có thể xem việc sử dụng ứng dụng của con mình, phát hiện mọi ứng dụng ẩn và thực hiện hành động phù hợp để đảm bảo an toàn và sức khỏe tinh thần cho con.
Câu hỏi thường gặp
Tại sao tôi không thể xóa ứng dụng trên iPhone?
Một số ứng dụng cài sẵn trên iPhone không thể xóa được vì chúng gắn chặt với hệ thống iOS. Tuy nhiên, bạn có thể lưu trữ chúng hoặc ẩn chúng để có được dung lượng.
Làm cách nào để xóa ứng dụng ẩn trên iPhone?
Để xóa ứng dụng ẩn trên iPhone, hãy vào nơi có tên Thư viện ứng dụng bằng cách vuốt sang trái trên màn hình chính. Tiếp theo, nhấn và giữ biểu tượng ứng dụng và chọn “Xóa ứng dụng” từ danh sách tùy chọn.
Làm cách nào để gỡ bỏ bloatware trên điện thoại Android?
Bạn sẽ không thể gỡ cài đặt hoàn toàn bloatware trên hầu hết các điện thoại Android, nhưng bạn có thể ngăn nó chạy bằng cách vào Cài Đặt > Ứng dụng & Thông Báo > Xem tất cả ứng dụng > Xác định vị trí ứng dụng Bloatware > Tắt.

