リモート アクセス Android カメラは、どこからでも自分の敷地や家族を見守ることができる、デジタル時代の重要な要件として浮上しています。
別の携帯電話から Android にリモート アクセスする方法を理解すると、家から何千マイルも離れた場所にいても、制御を維持できるようになります。
この記事では、スムーズな接続と安心感を提供するために、別の携帯電話から Android カメラにリモートでアクセスするための簡単な手順を詳しく説明します。
Android カメラにリモート接続する必要があるのはなぜですか?
今日のテクノロジー主導の世界では、Android カメラをリモートで取得することが最も差し迫った要求の 1 つです。
リモート監視は、ビジネス旅行者と観光旅行者の両方に比類のない利便性とセキュリティを提供します。
Android カメラにリモート アクセスする必要がある理由としては、次のようなものがあります。
ペットの監視:
ペットはカメラを遠隔監視して、ペットの気分や、快適で安全であることを確認するために行っているケアを確認することができます。
たとえば、ユーザーの行動を判断したり、大丈夫かどうかを確認したり、オーディオ システムを使用して会話したりすることもできます。
育児・介護:
家から離れているが、見守る必要がある小さな子供や高齢者がいる家族はヘルプリモートカメラにアクセスできると非常に役立ちます。
カメラを活用することで、行動を逐一通知できるため、安全確保がスムーズになり、立ち会わなくても迅速な緊急対応が保証されます。
他のデバイスからカメラをリモートで表示および制御し、家族を見守ります
ホームセキュリティ:
住宅所有者として最も重要なことの 1 つは、家に安全を提供することです。 このツールはリモートカメラ監視という意味でも非常に役立ちます。
家の遠隔監視機能により、不審な行動を知らせ、侵入者が近づくのを防ぎます。 また、必要なときにいつでもそこにいて対応することができます。




技術支援:
現在、テクノロジーは私たちの世界に浸透しており、遠隔監視カメラなどの設備が普及しており、他の人が技術サポートにアクセスするために使用することもできます。
また、困難に直面している親戚や、問題を抱えた家電製品である可能性もあります。 これらの視覚的な手がかりを使用すると、学習プロセスを迅速ヘルプし、効率化することができます。
紛失したデバイスの検索:
家の周りのどこかにある Android スマートフォンやタブレットを探したいが、見つけ方がわからない場合、リモートカメラコントロールがデバイスを見つけて、このプロセスを迅速化するのにヘルプます。
別の携帯電話から Android カメラにリモート アクセス
接続が盛んな今日では、Android デバイスにカメラが搭載されていると、さまざまなニーズに合わせてさまざまな方法でリモートからアクセスできるようになります。
ホームセキュリティ、ペットの監視、愛する人の見守りなど、いくつかのわかりやすい手順でリモート Android カメラに簡単にアクセスできます。
この知識を習得すると、作業が簡単になるだけでなく、スマートフォンのさまざまな機能を理解できるようになります。
FlashGet Kids を使用したリモート Android カメラ




FlashGet キッズ は、子供のオンライン活動を監視および管理するツールを備えた強力なペアレンタル コントロール アプリです。
この製品のハイライトの 1 つであるリモートカメラ、お子様の Android デバイスのカメラをリモートで表示および制御するための完全なインフラストラクチャを提供します。
のリモートカメラツール FlashGet キッズ このアプリを使用すると、保護者は次のことを行うことができます。
- ライブビュー: ワンクリックで、お子様のデバイスからカメラのビューを即座に表示し、実際にお子様の周囲で何が起こっているかを観察できます。 これは、セキュリティの目的と、お子様が家にいないときに何が起こっているかを監視するために特に重要です。
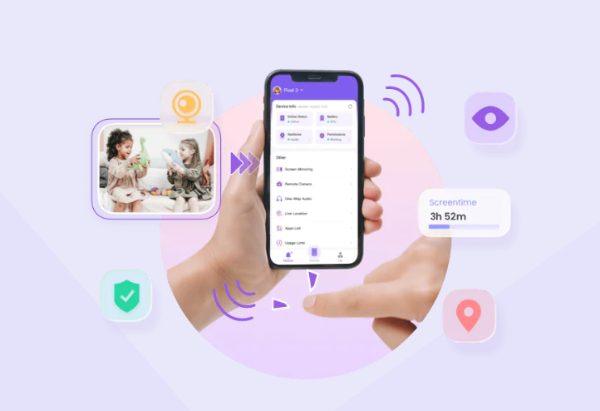
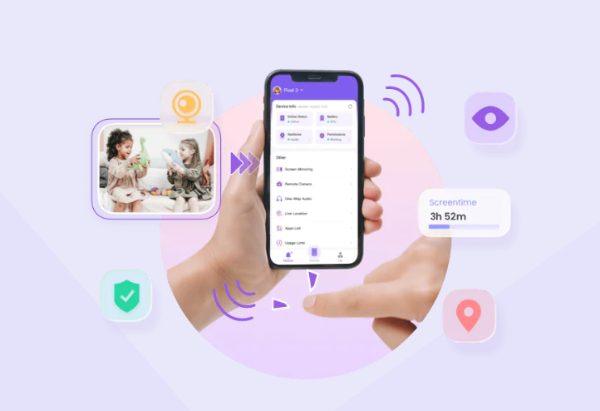
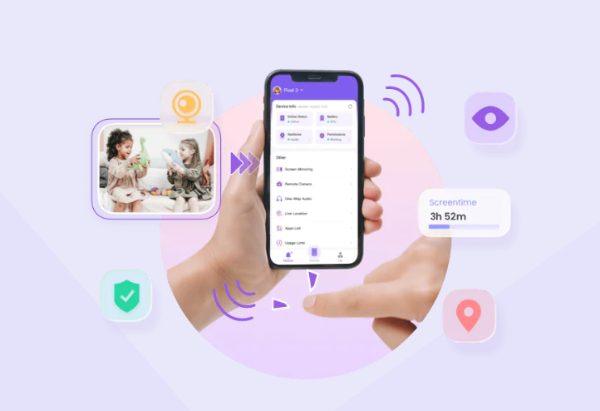
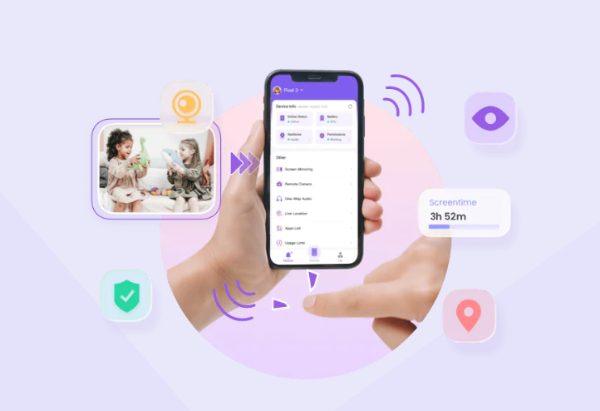
- 片方向オーディオ: FlashGet Kids アプリには、お子様の周囲の音録音サウンドリスニング機能があります。この片方向オーディオ機能は、お使いの端末から手動でオンにする必要があります。 ペアレントコントロールアプリ お子様の周囲の音を聞くために。
- リモコン: アプリケーション インターフェイスを通じて、ズームイン/アウト、角度調整、お子様の携帯電話のフラッシュのオン/オフ、必要に応じて写真やビデオの撮影など、さまざまなカメラ機能をリモートで管理できます。 この程度の監視があれば、同じ場所にいないときでも、子供の環境を監視することができます。
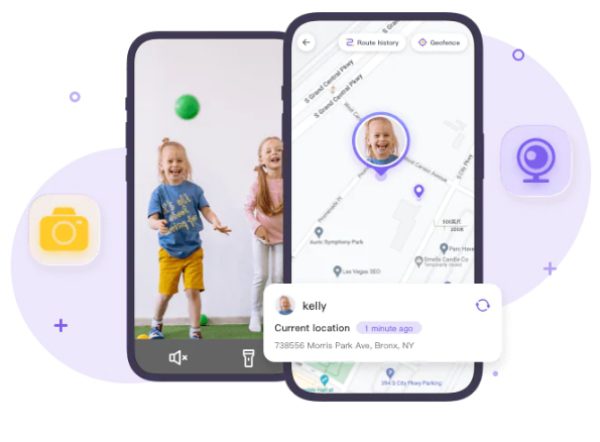
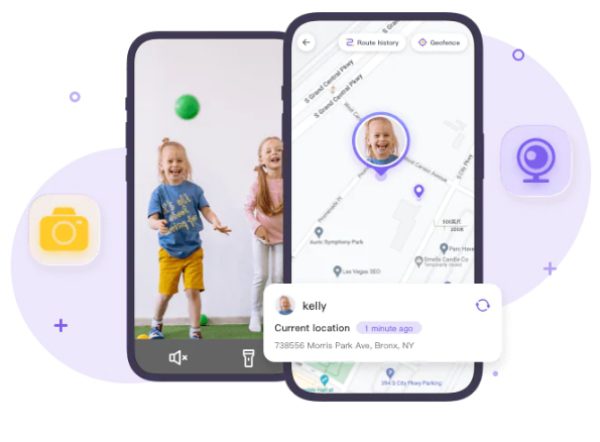
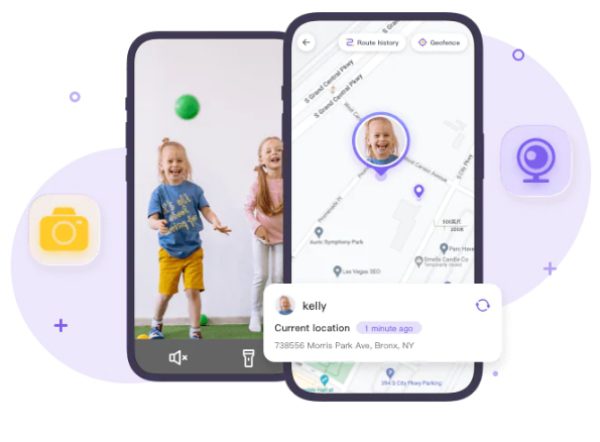
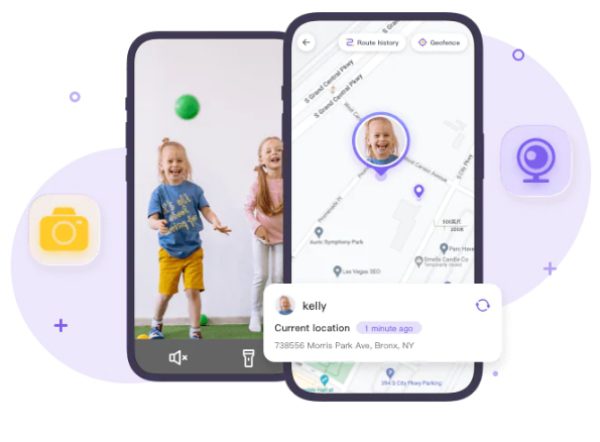
- スクリーンミラーリング: FlashGet Kids はスクリーンミラーリングを提供します。 お子様の携帯電話で何が起こっているかを確認するのにヘルプ。 追跡していることを意識せずに、ユーザーが使用しているアプリを簡単に確認できます。
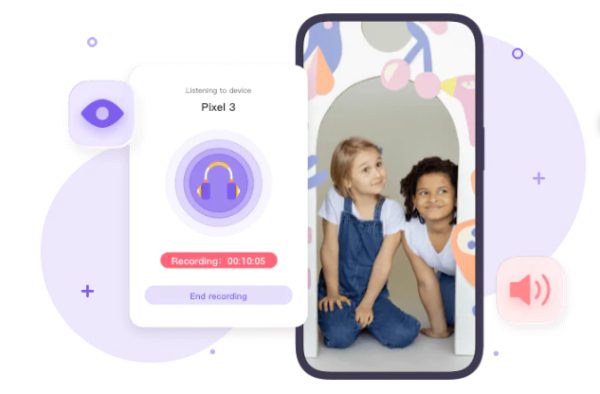
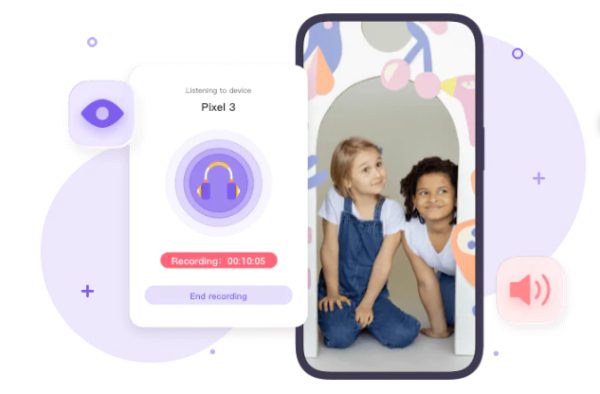
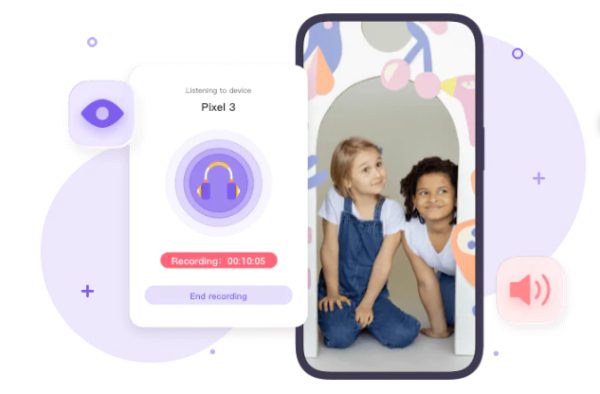
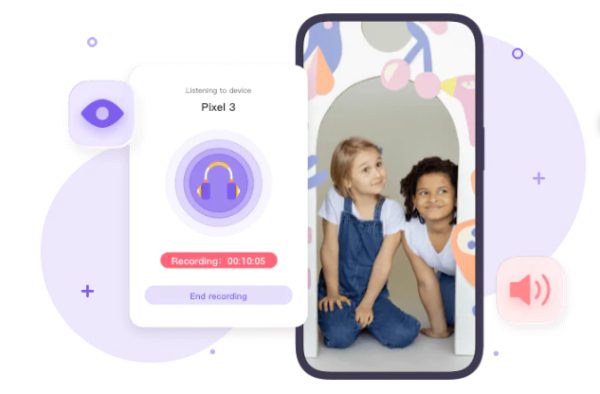
FlashGet Kids を使用して Android カメラをリモートにする方法
- (親の) スマートフォンで FlashGet Kids アプリを開きます。 アプリケーションの親バージョンには、シンボルが描かれた親の形のアイコンがあります。
- ランディング ページにはライブ データ機能が備わっています。 このセクションには、「スクリーンミラーリング 、「リモートカメラ」、「片方向オーディオフィード」の 3 つの機能があります。
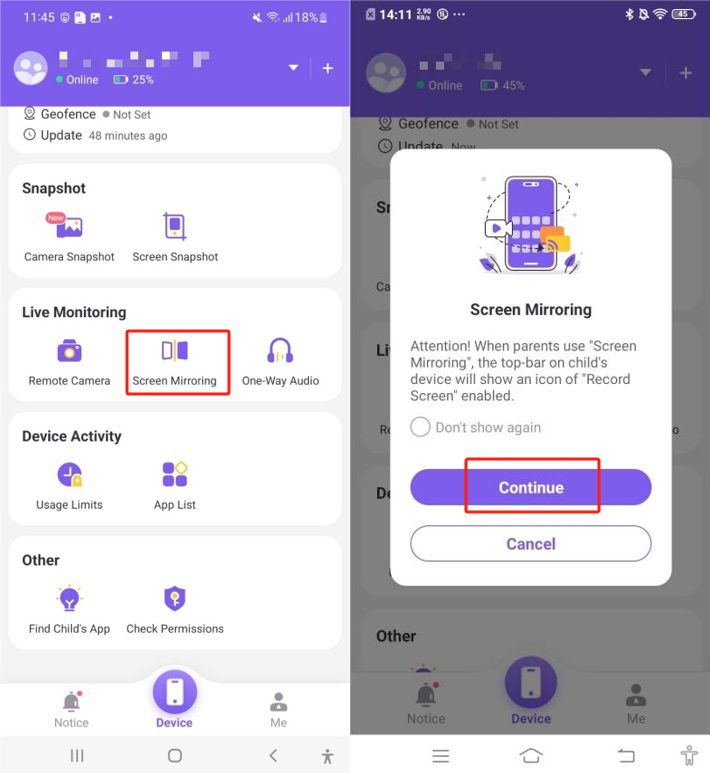
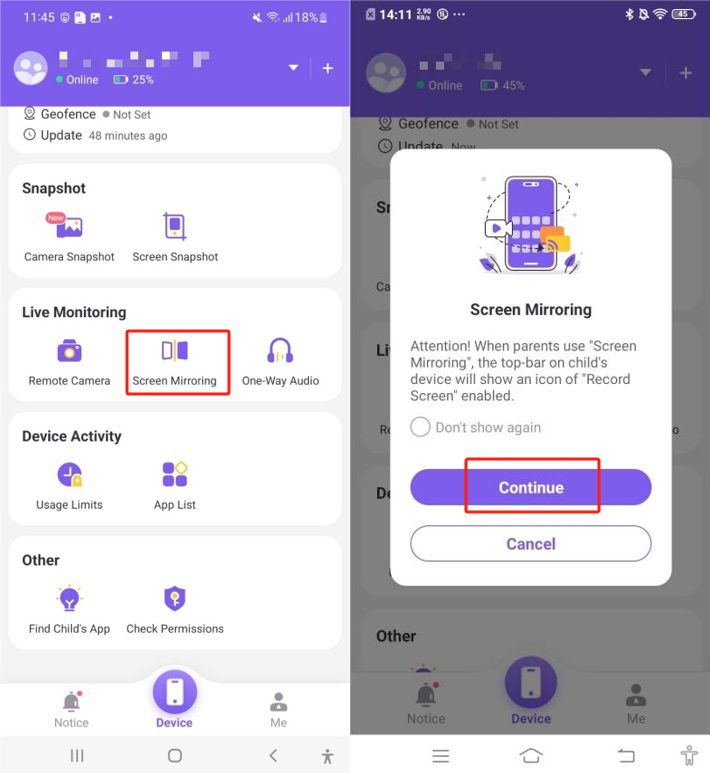
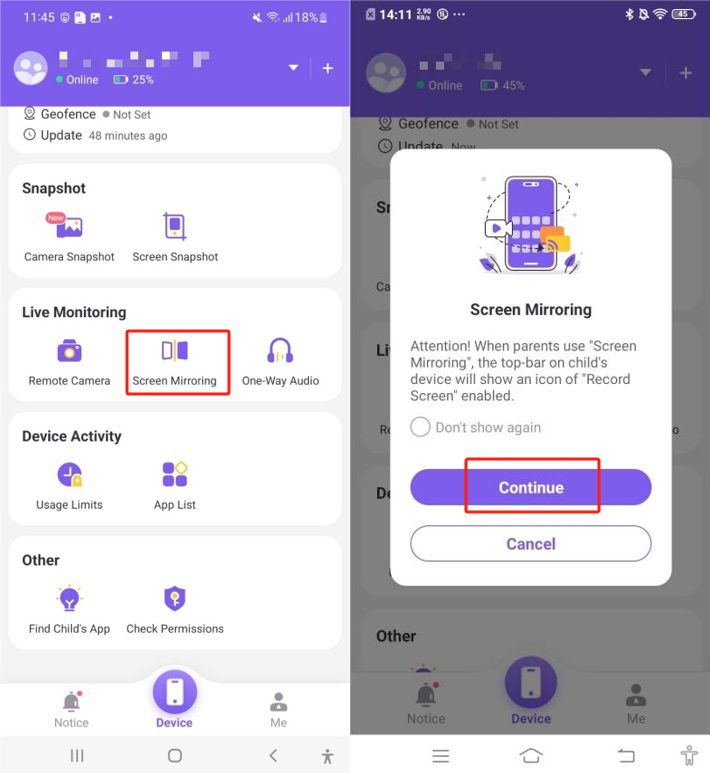
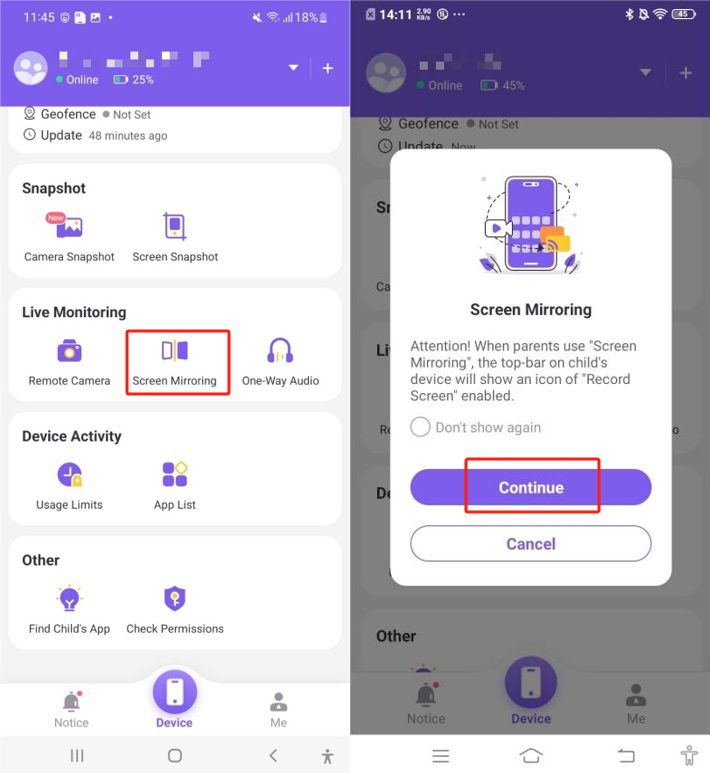
- 「リモートカメラ」ボタンをクリックして評価します。
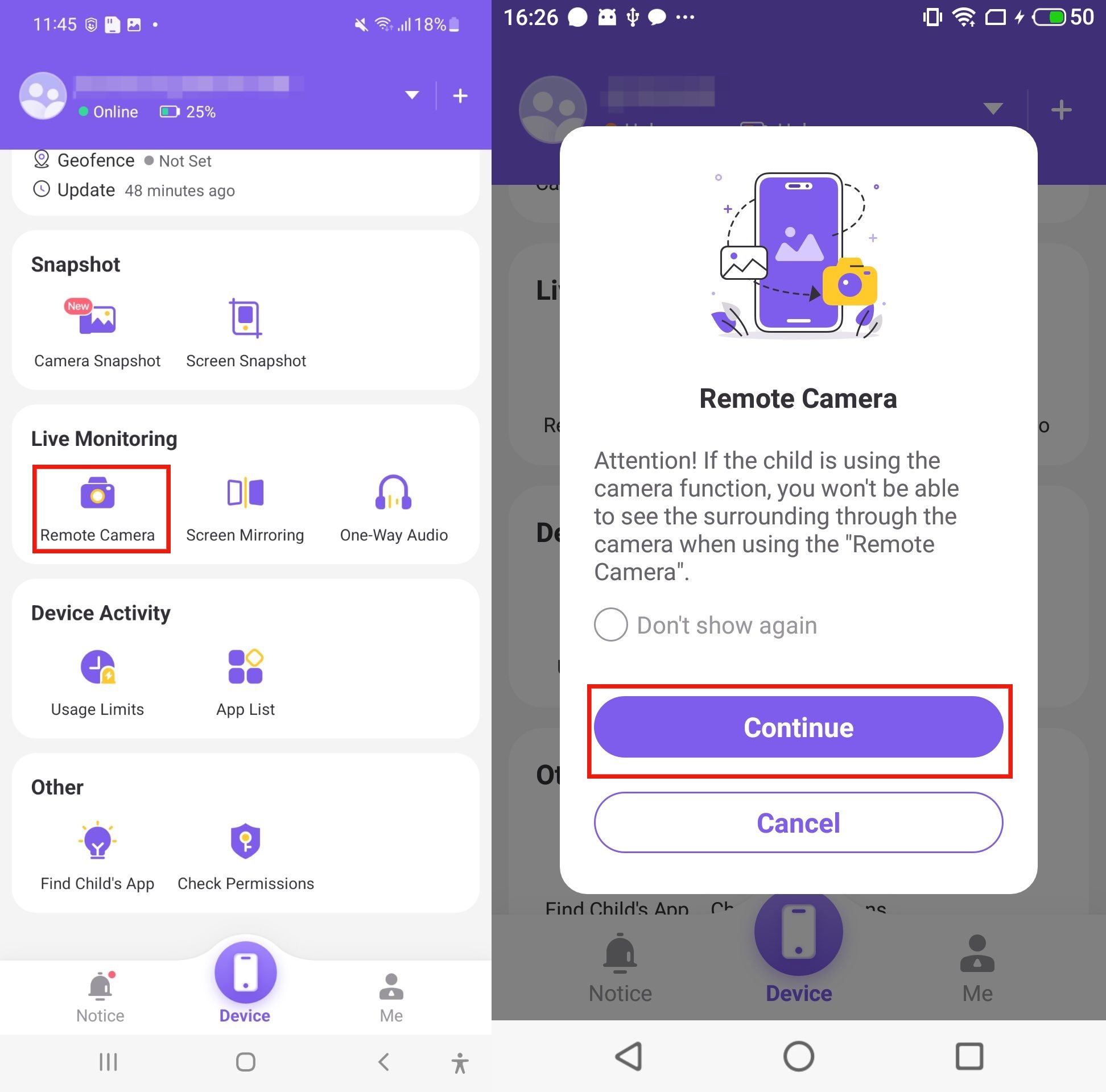
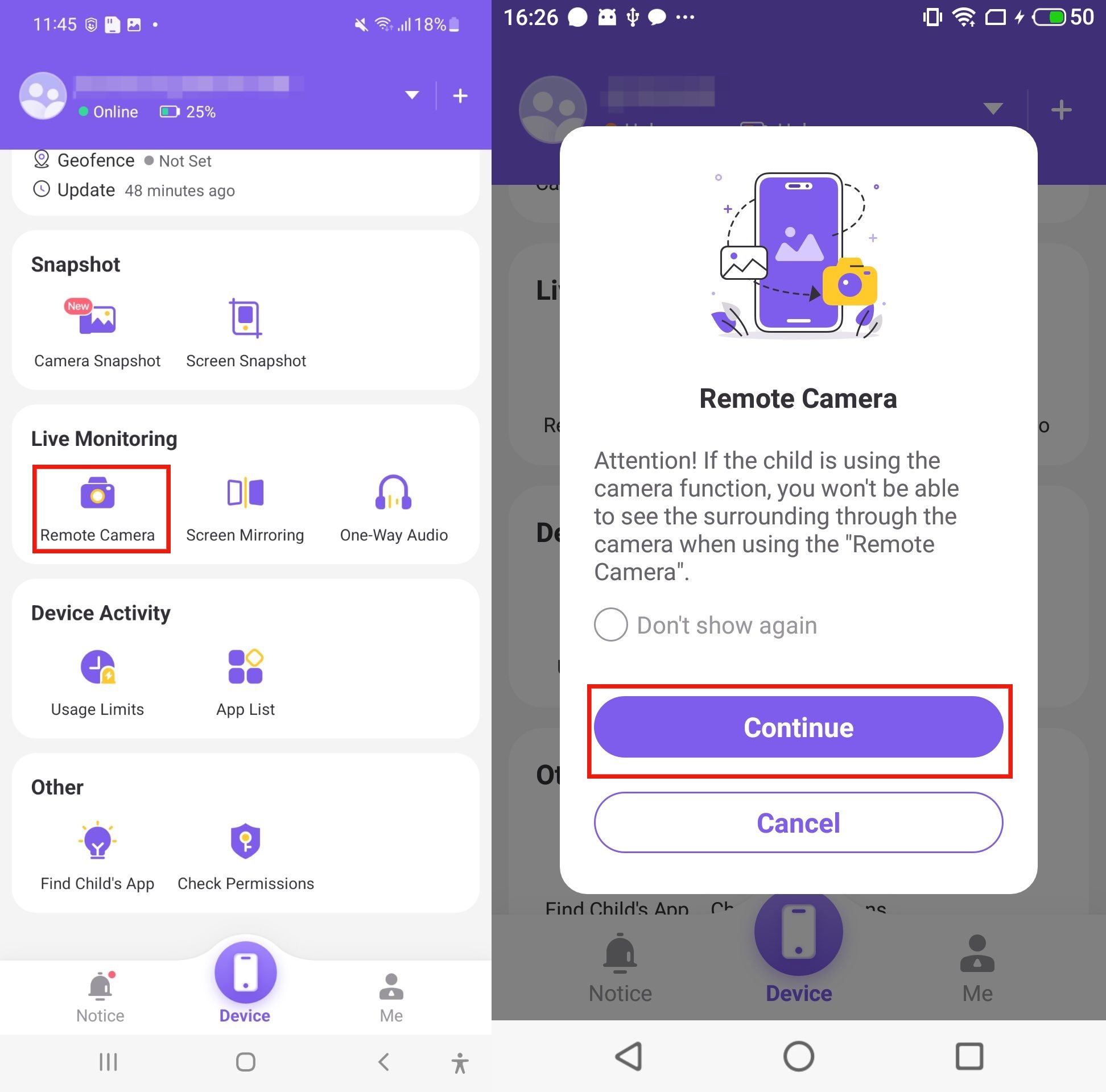
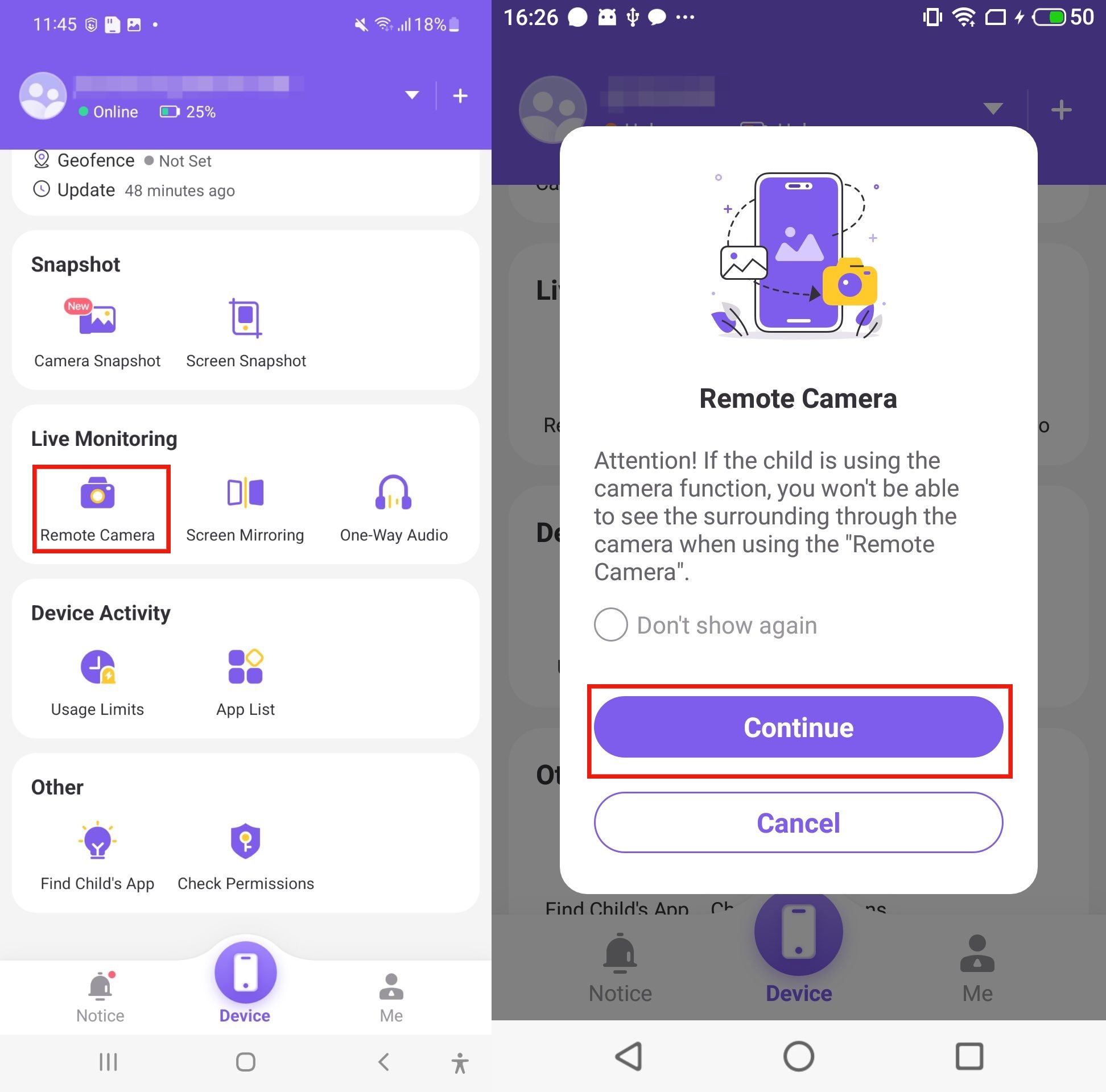
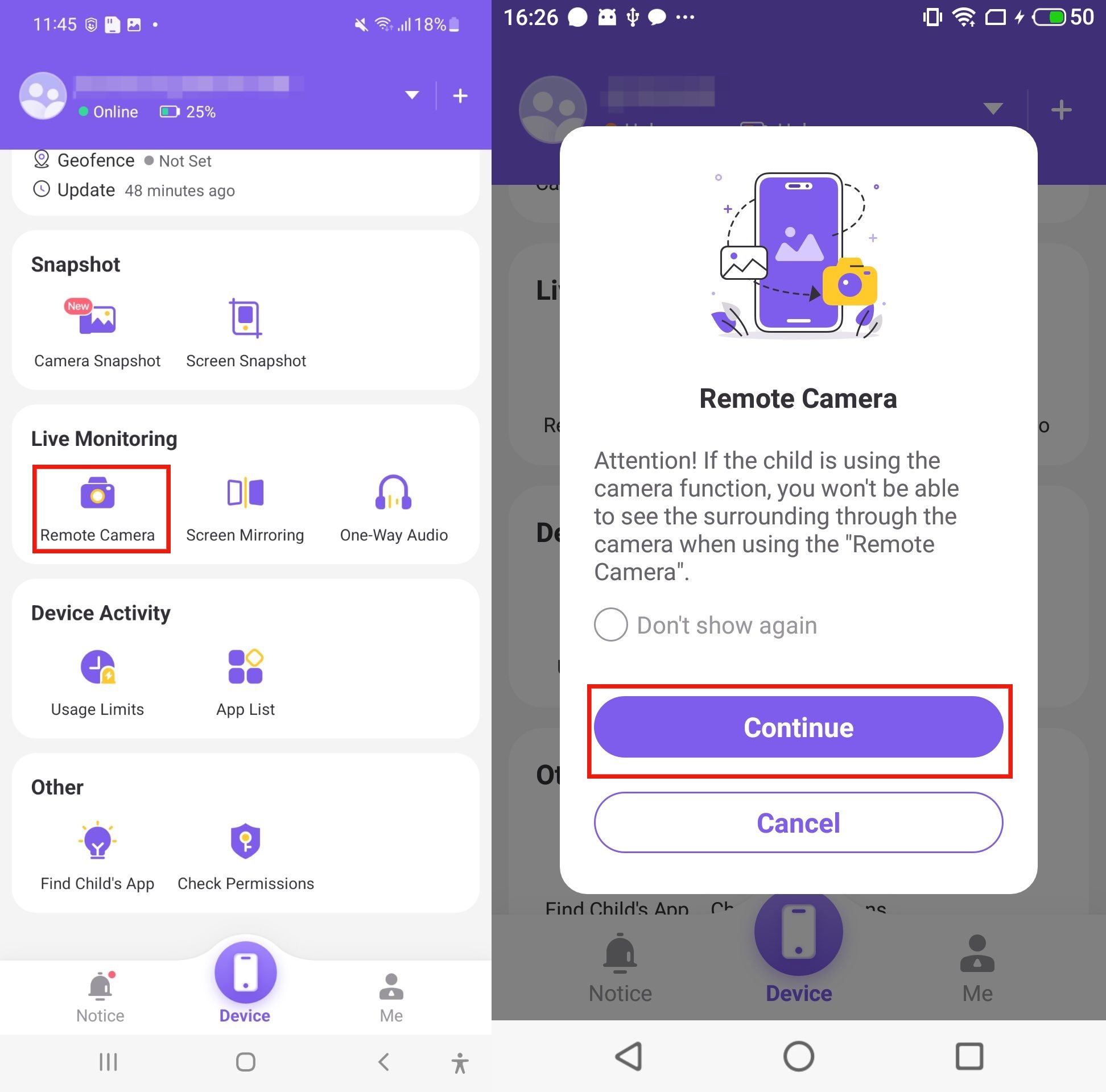
- 保護者が承認すると、アプリはお子様のデバイスのカメラからリンクを作成します。 そして今、お子様がデバイスの画面で見ているものが明らかになります。
- カメラ メニューを使用して、カメラを回転したり、ズームインおよびズームアウトしたり、スナップショットや録音クリップを撮影したりできます。
- 「←」ボタンを押すとリモートカメラビューを終了し、ダッシュボード画面に戻ります。
- 今すぐ「片方向オーディオ」 > 「続行」 > 「録音」をタップしてください。 お子様のデバイスで周囲の音を聞くことができます。
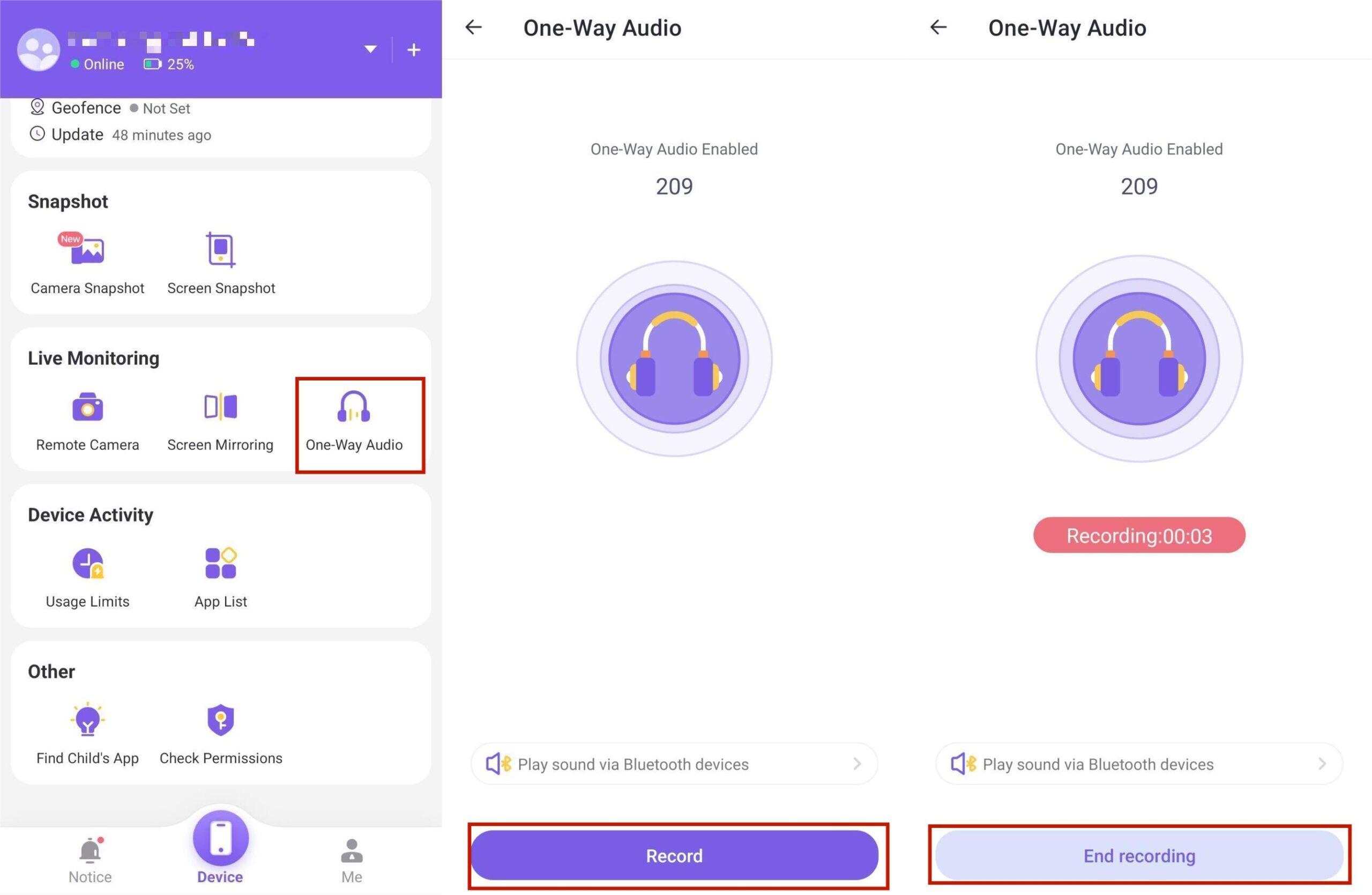
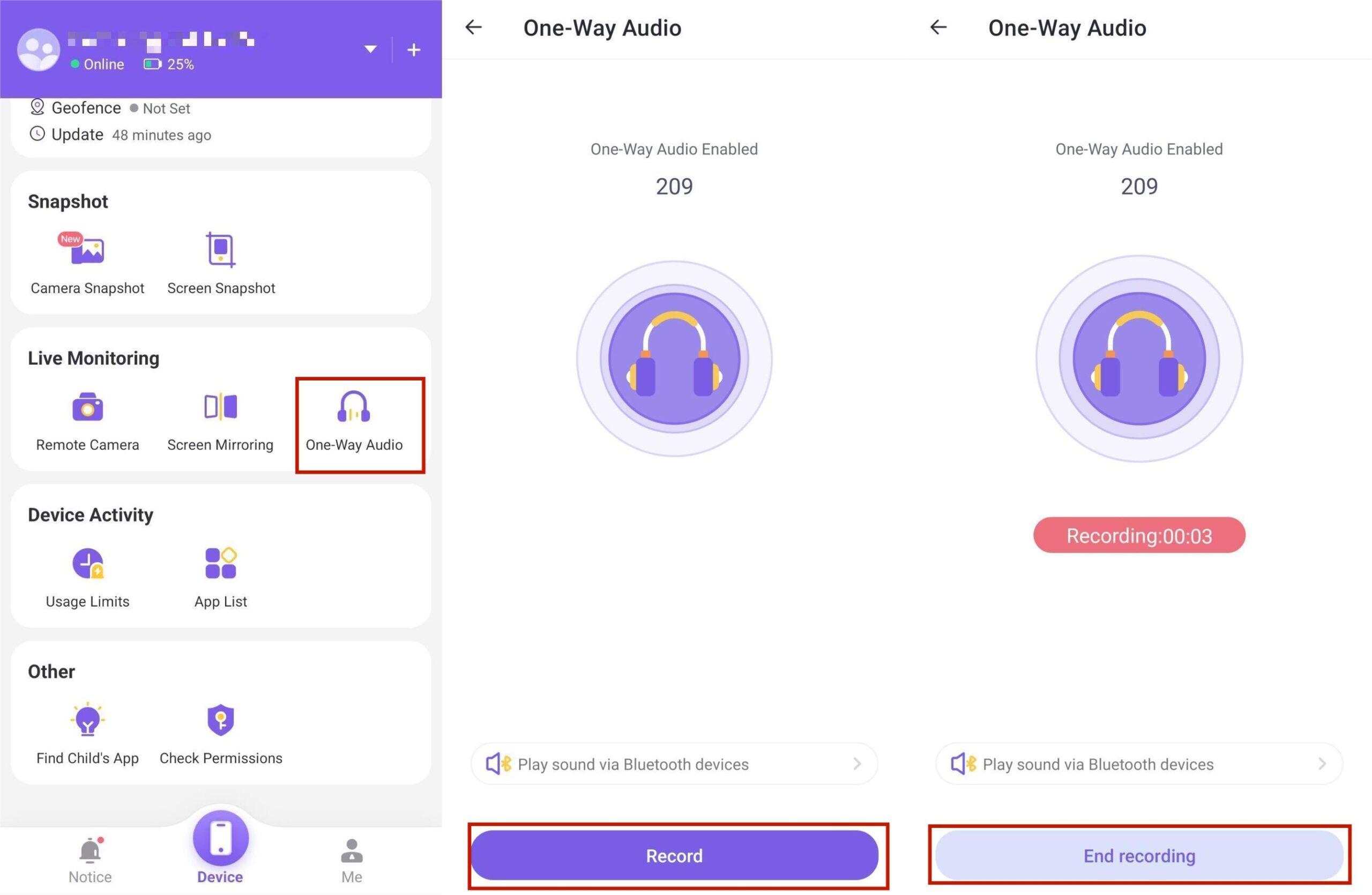
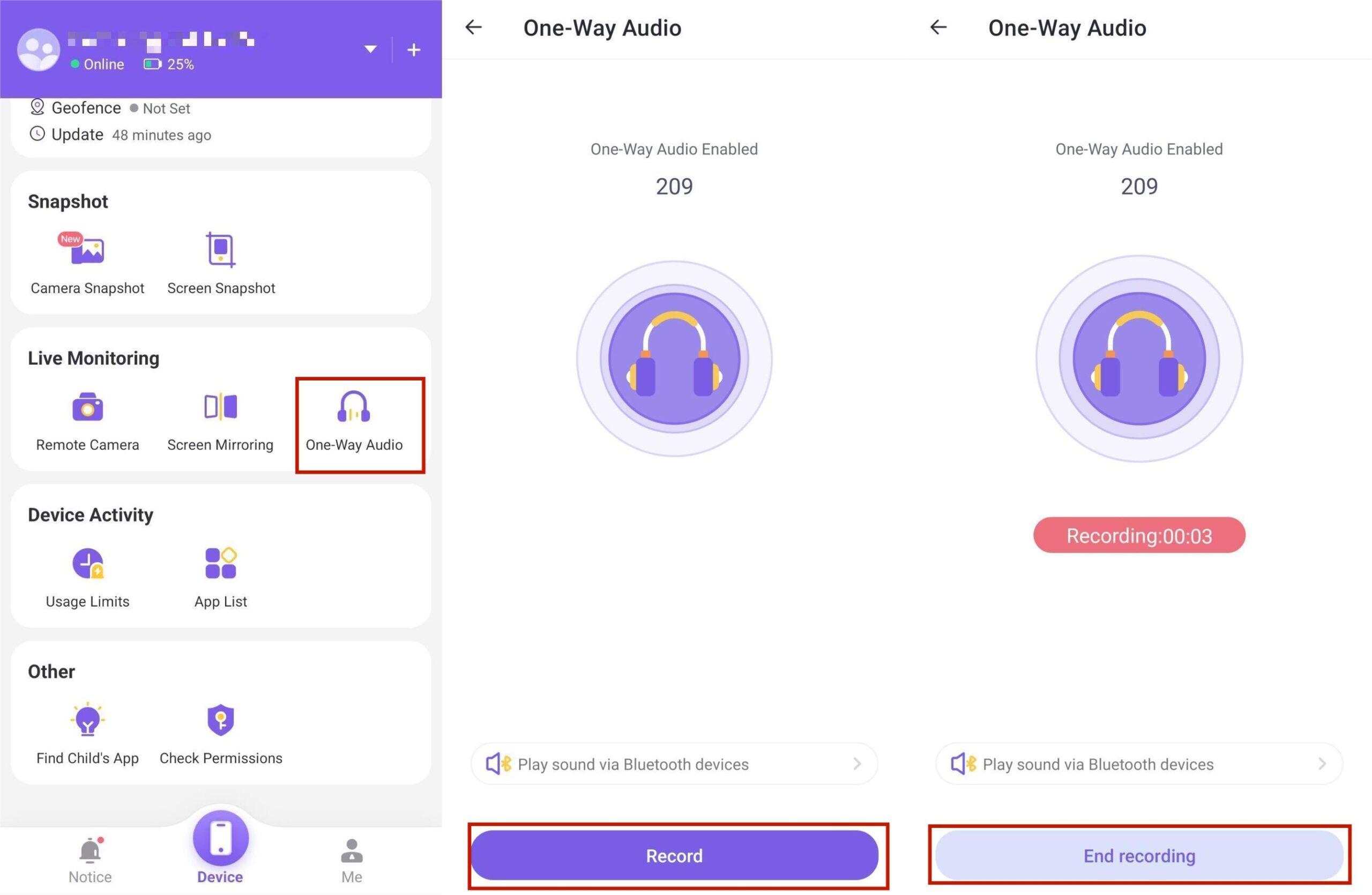
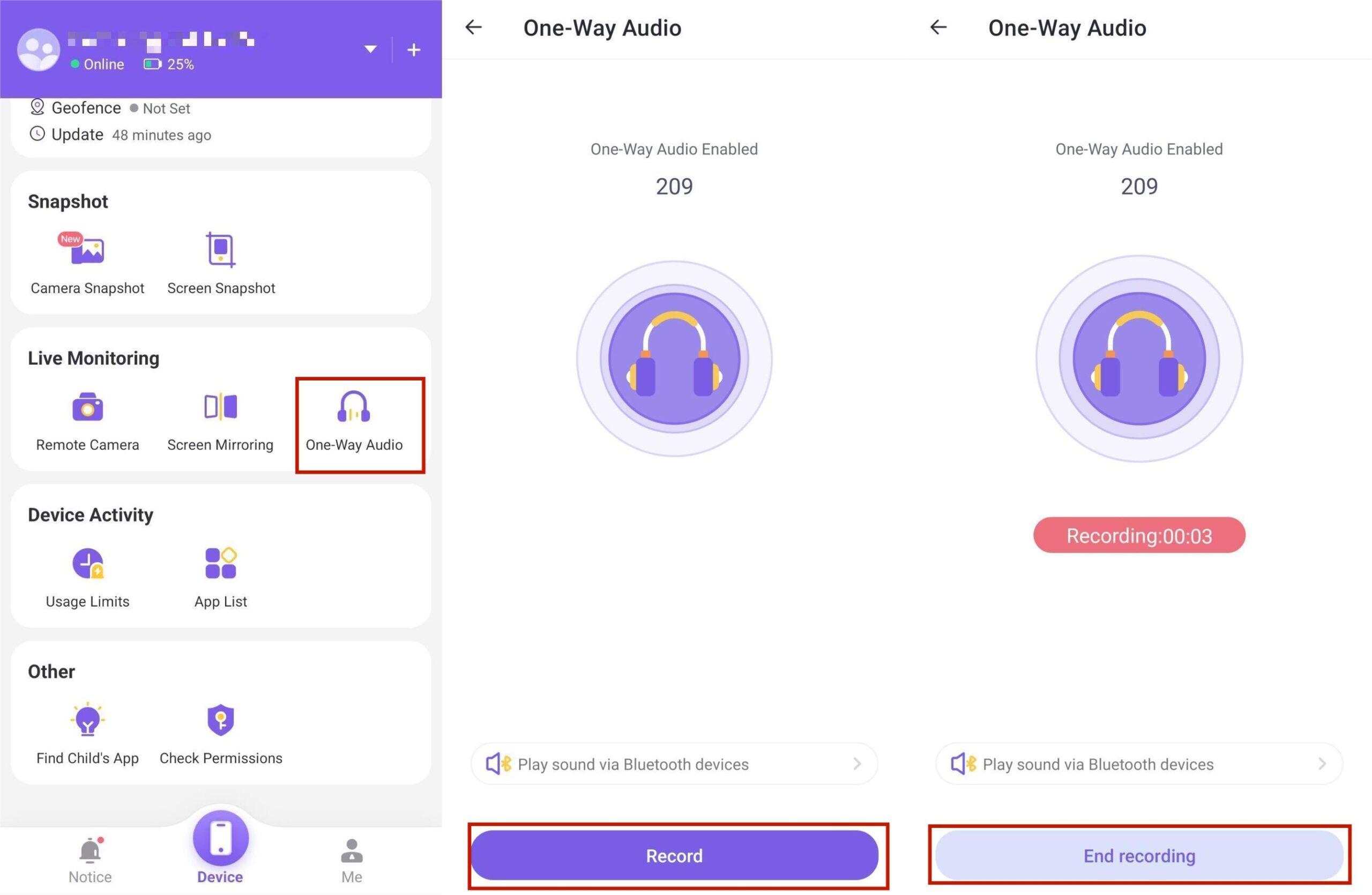
- 「音声録音停止」ボタンをタップすると音声録音を停止します。
- 以降のすべての録音は、「自分」>「私の録音」にあります。
FlashGet Kids から何が得られますか?
FlashGet Kids は、お子様のオンライン活動を監視し、管理するために設計された、フル機能のペアレンタル コントロール アプリです。
強力なリモートカメラ機能に加えて、 FlashGet Kids は他にもいくつかの貴重なツールを提供します。
通知トラッカー
通知トラッカーは、お子様が携帯電話で受け取るのと同じ通知リアルタイムで提供します。 そのため、子供が危険な状況に陥ったり、携帯電話に不適切な通知を受信したりした場合に、必要な措置を講じることができます。
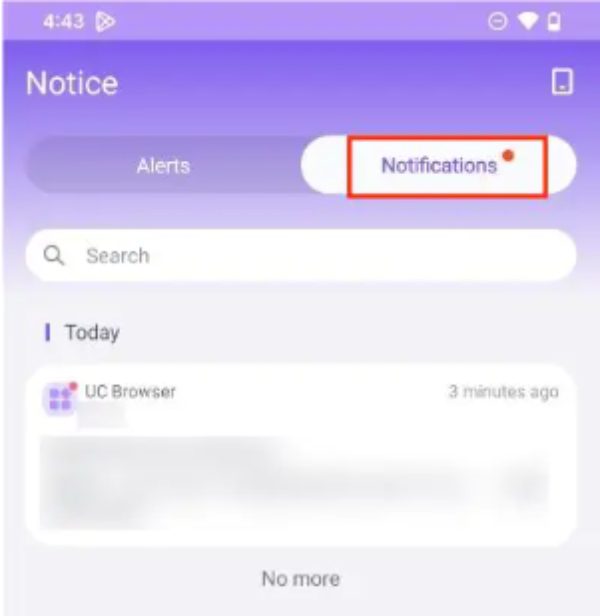
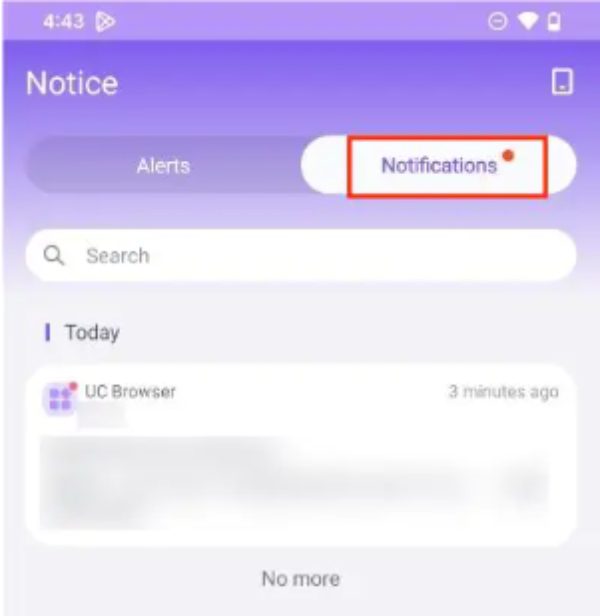
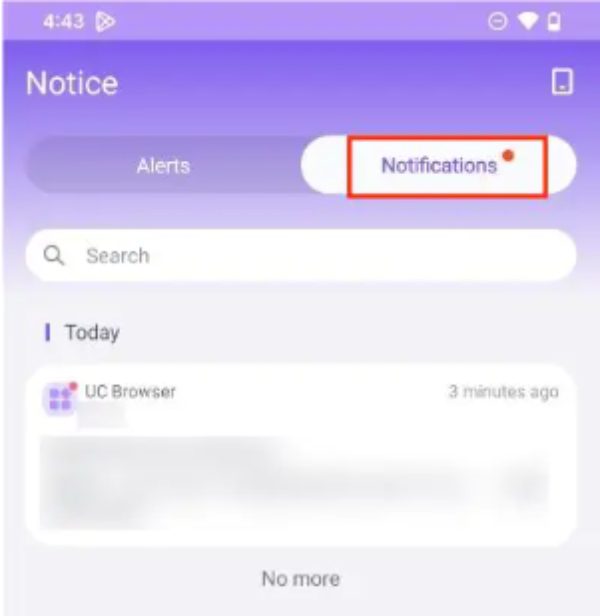
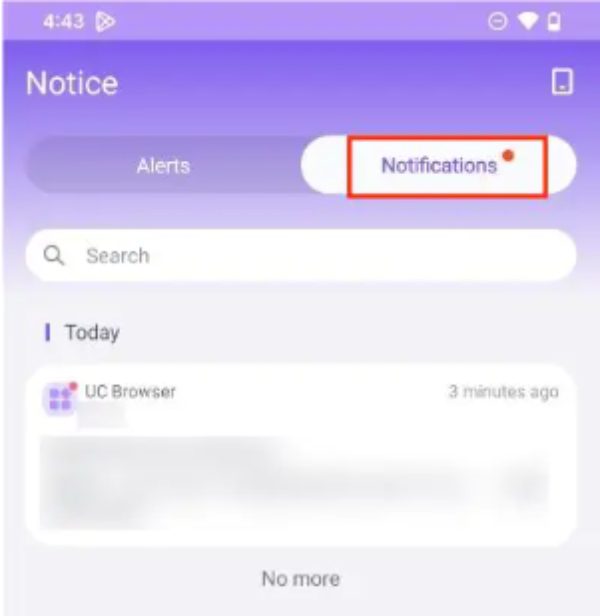
ライブの場所
FlashGet Kids を使用すると、お子様の記録を追跡できます。 場所 リアルタイムで。 GPS機能を搭載しており、スマートフォンからお子様のライブの場所を知ることができます。
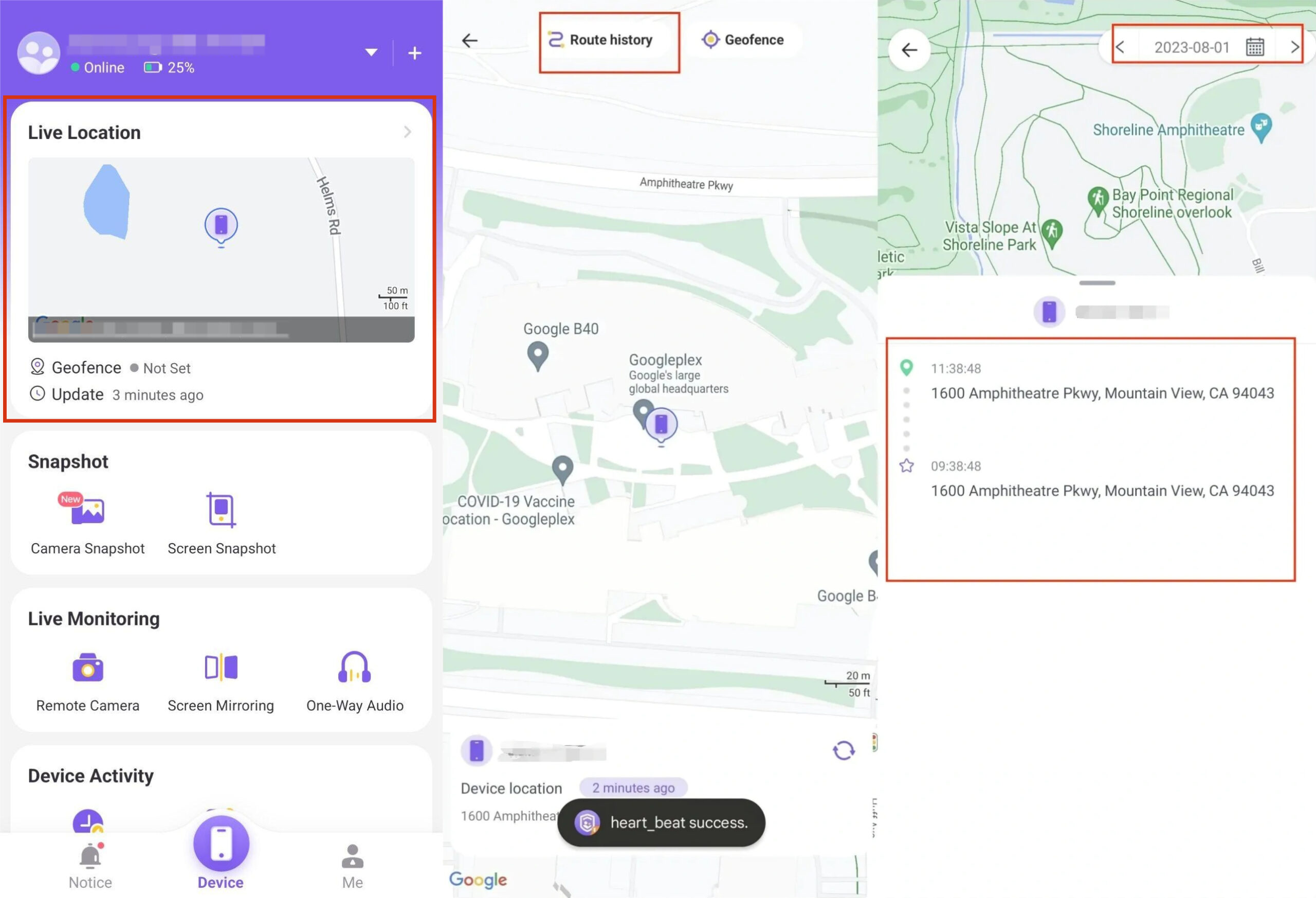
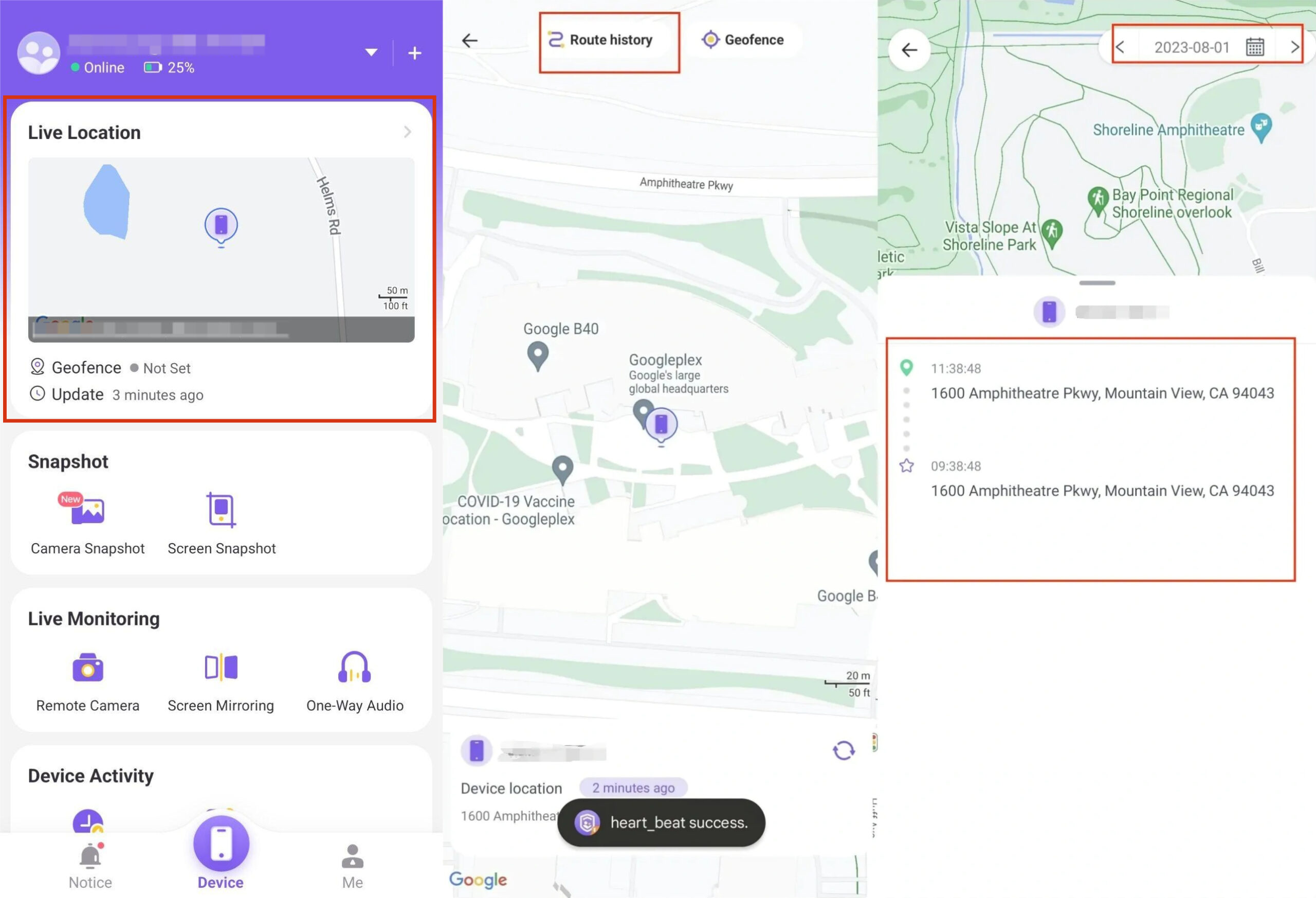
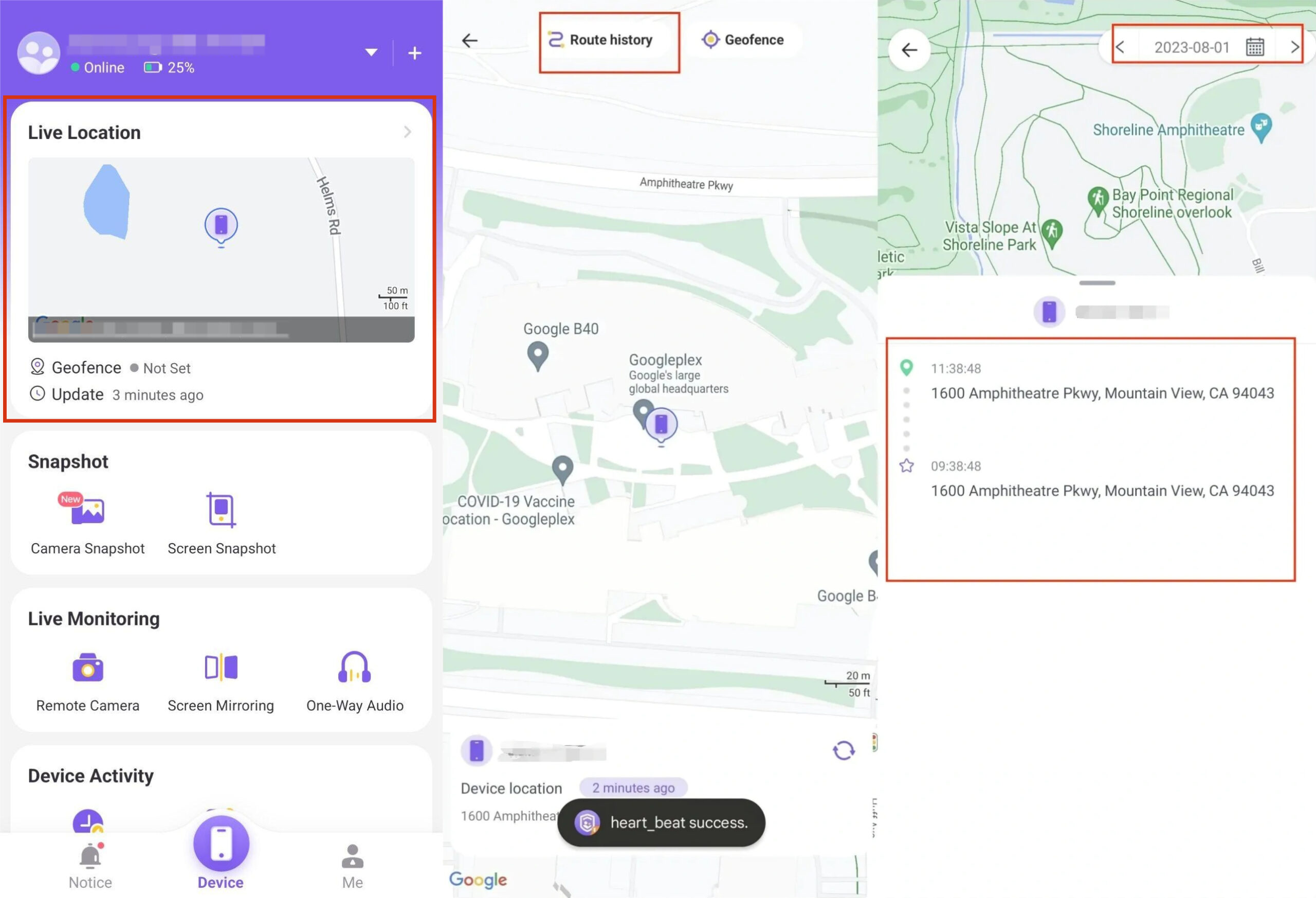
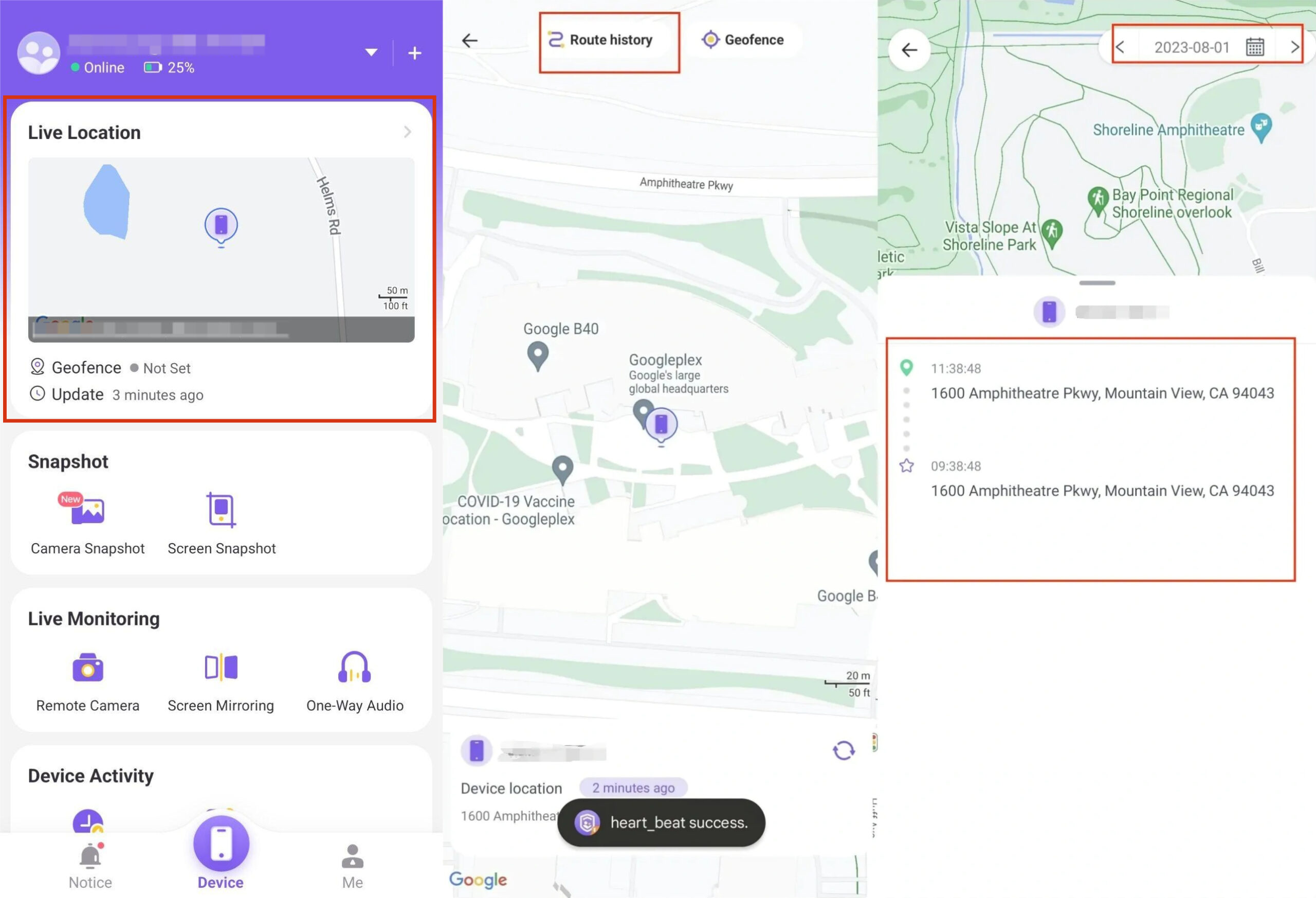
スクリーンタイム管理
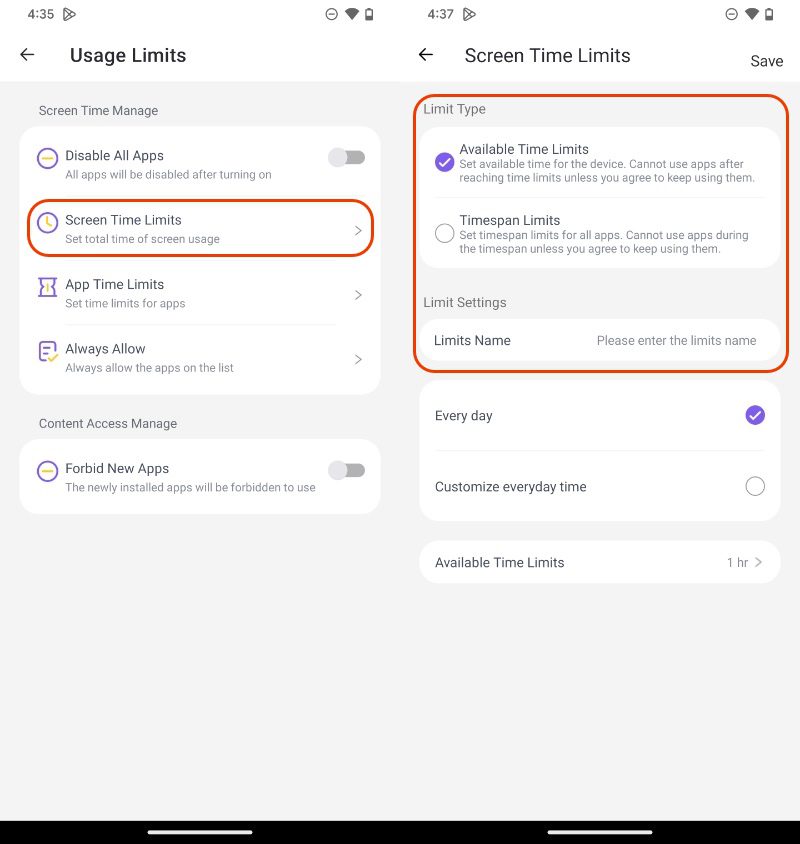
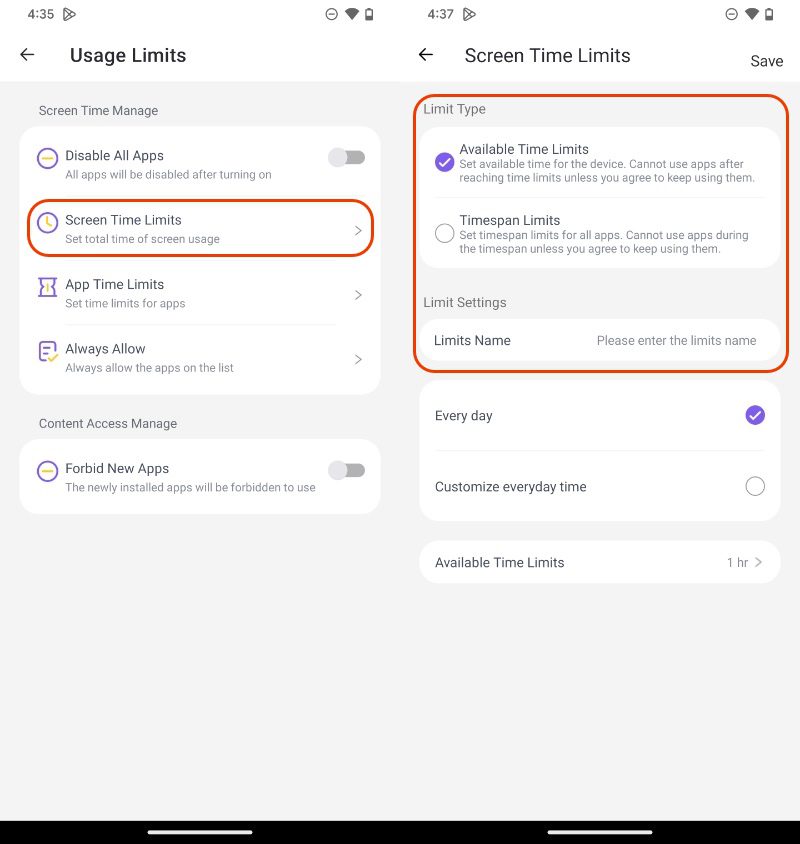
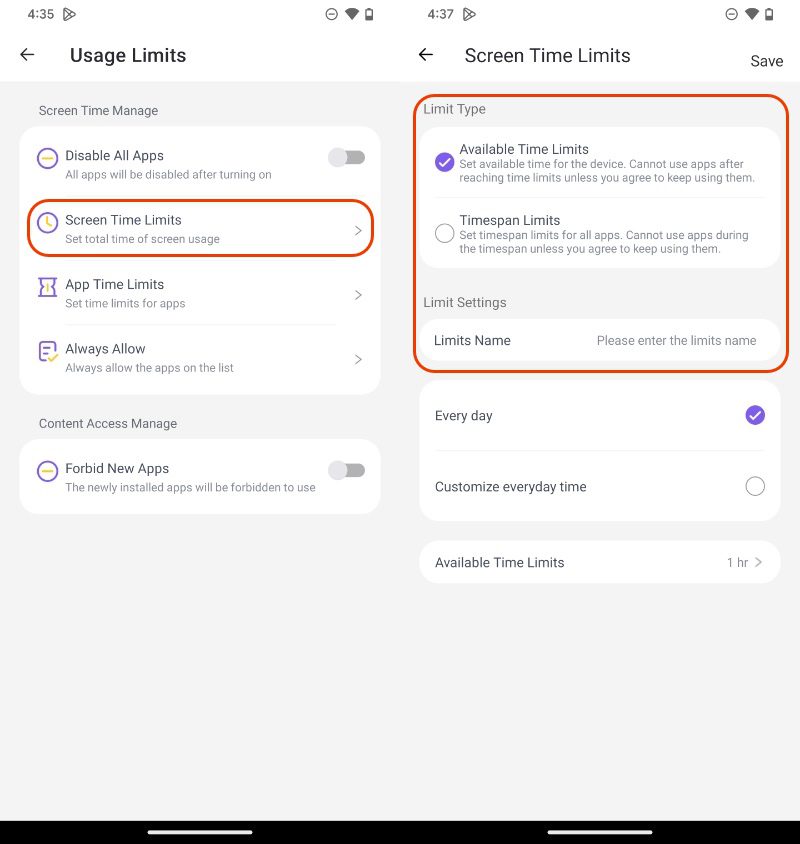
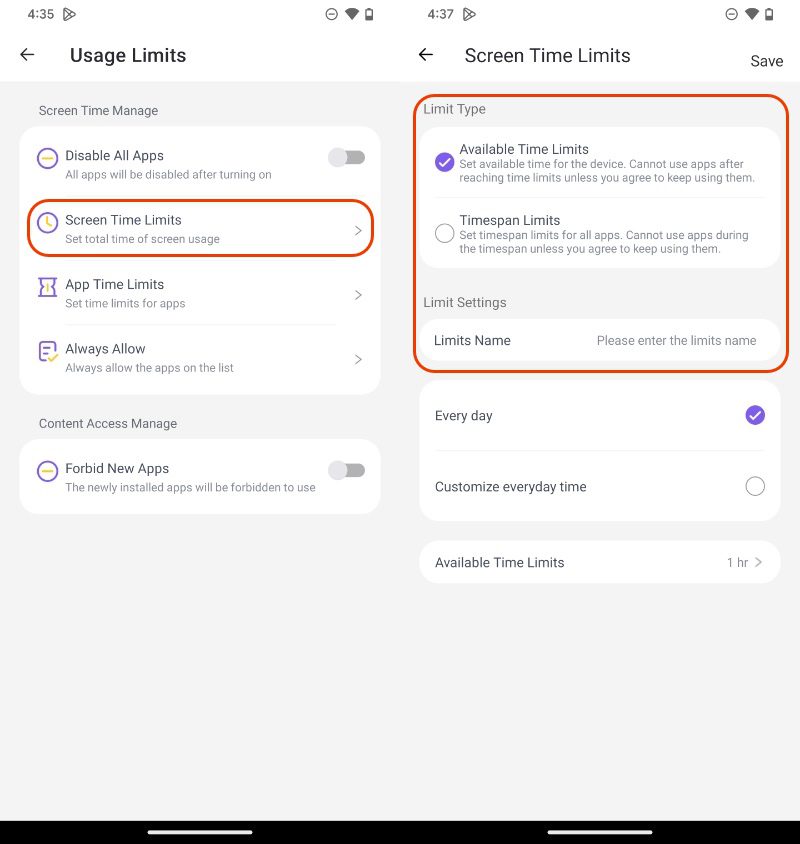
FlashGet Kids を使用すると、保護者は時間をスケジュールしたり制限を設定したりすることで、子供のデバイスの使用状況を整理し、子供が前向きな習慣を身につけられるようにすることができます。
この機能はバランスの取れた生活を提供し、過剰なストレスを取り除くのにヘルプます。 上映時間 デジタルデバイスを超えたさまざまな活動を促進します。
スナップショットのキャプチャ
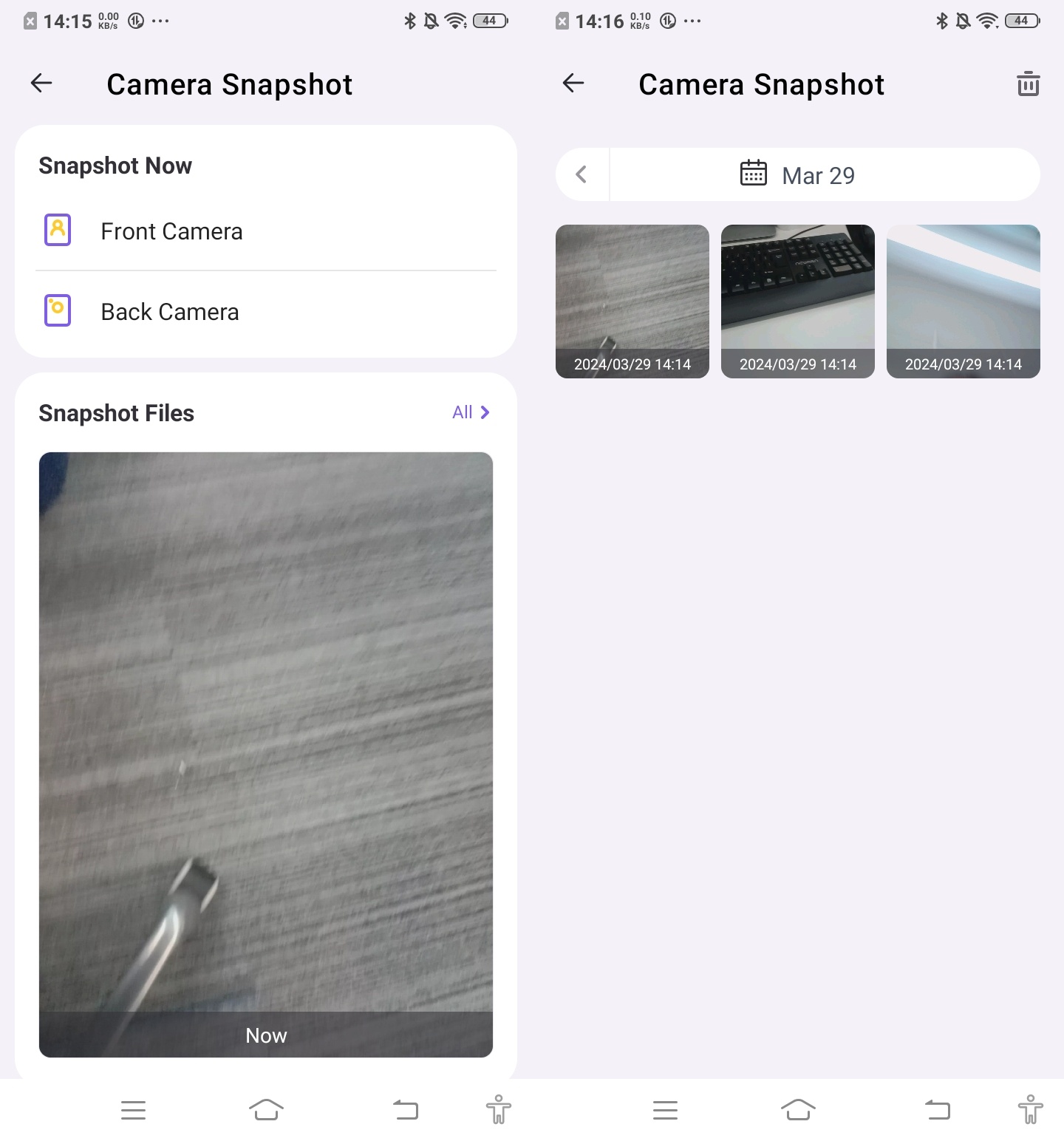
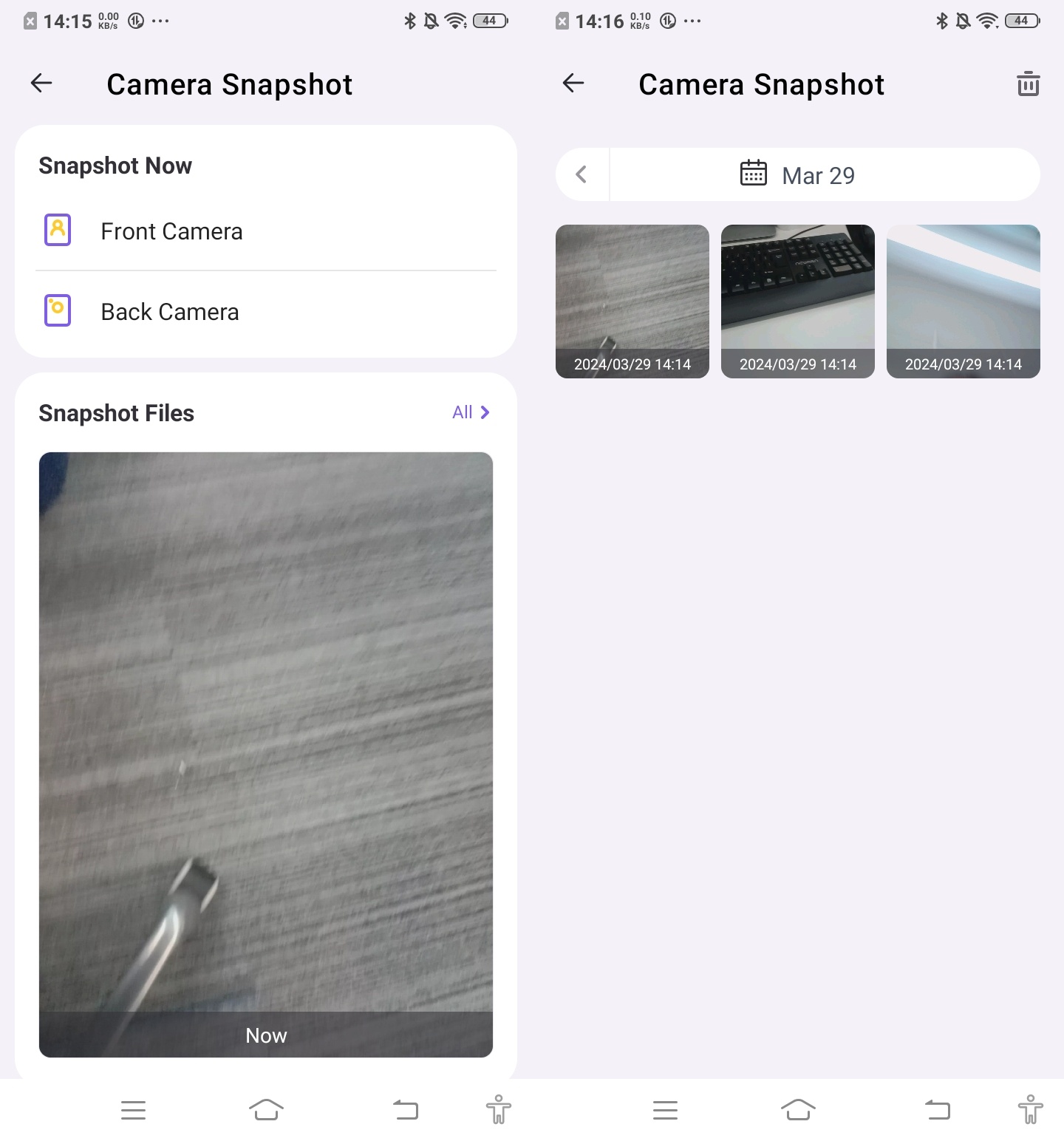
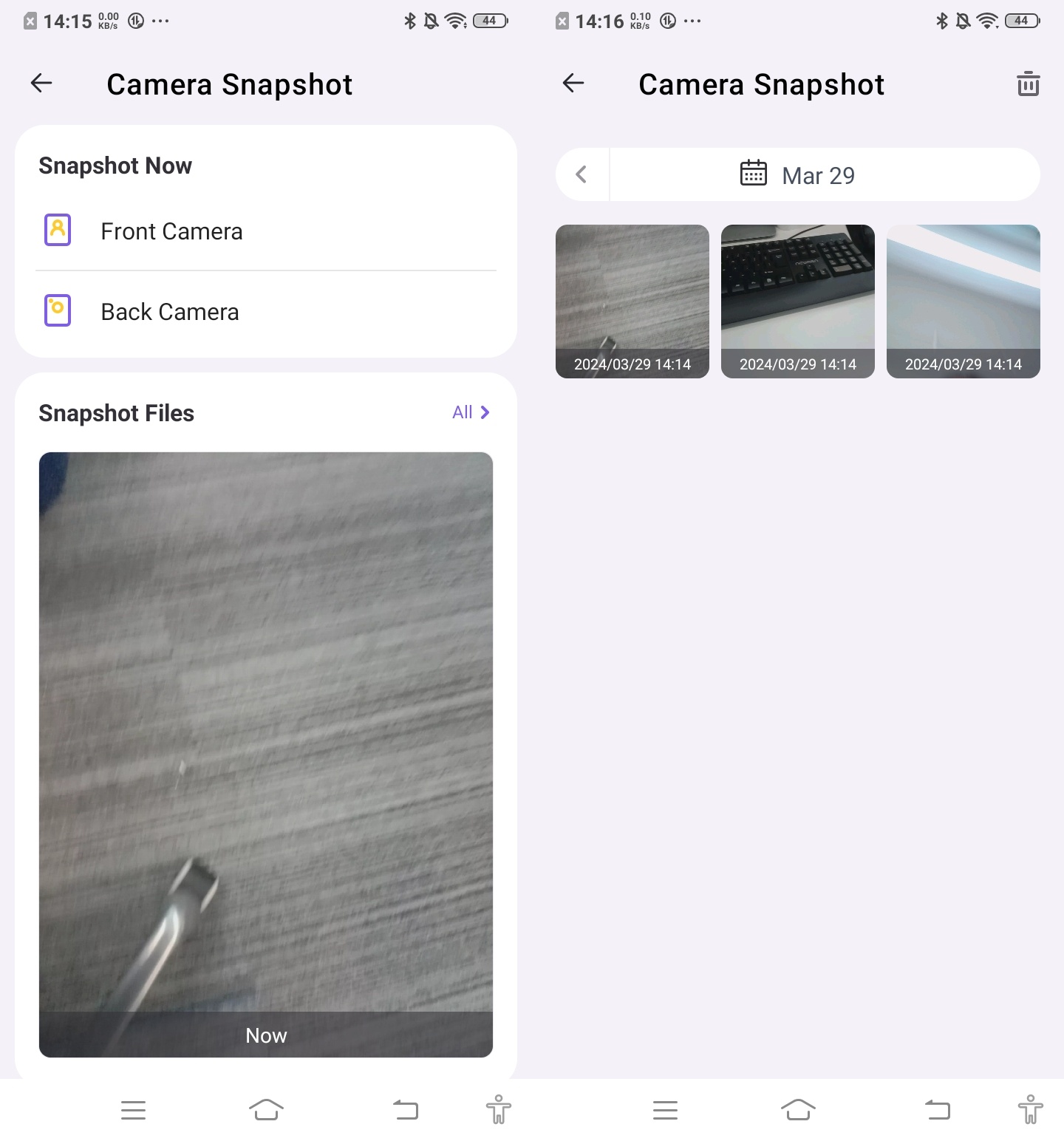
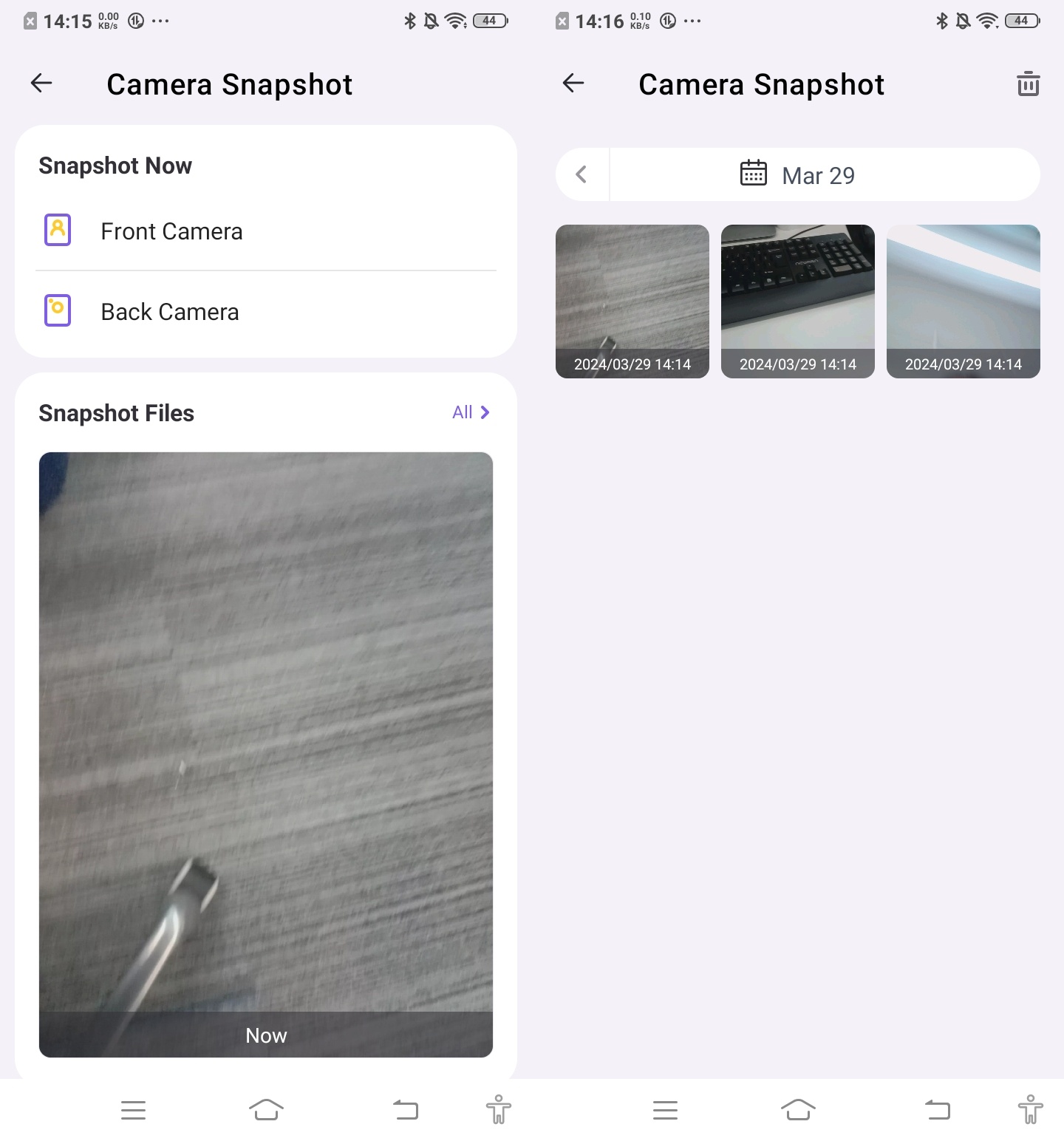
親はいつでも子供のデバイスのスクリーンショットをリモートで撮影し、オフラインで保存したログをフォローアップして後で確認することができます。
この機能は、保護者が不審または不適切と思われる、保護者の介入が必要な可能性があるコンテンツを識別できるため、非常に機能的です。
アプリブロッカー




FlashGet Kids を通じて、保護者は子供が自分のデバイスでどのアプリを使用するかを選択できます。
この機能により、子供が無駄なコンテンツや不適切なコンテンツに遭遇するのを防ぎ、親は子供のために無害で年齢に適したオンライン環境を作成できます。
Android モバイルにリモート アクセスするためのその他のカム コントロール アプリ
Android カメラにリモート アクセスするには、それを便利かつ簡単にするアプリがいくつかあります。
以下に一般的な選択肢と各ツールのインストール手順を示します。
カメラ360
Camera360 アプリには、プロ仕様の写真およびビデオ キャプチャ ツールのセットと、リモート コントロール機能が付属しています。
この機能を使用すると、Bluetooth 接続が確立されている別の携帯電話またはタブレットを介して、Android スマートフォンまたはタブレットのカメラを制御できます。
セットアップ手順:
- 2 台の Android スマートフォンにアプリ Camera360 をインストールします。
- カメラを使用するデバイスに目を向けます。 Camera360 メニューの「設定」セクションに移動します。
- 「リモートキャプチャ」をオンにし、Bluetoothをオンにします。
- 2 台目のデバイスで Camera360 アプリを起動し、「リモート コントロール」アイコンをタップします。
- すでに接続されている Bluetooth デバイスのリストからプライマリ デバイスを選択します。
- 接続すると、セカンダリ デバイスのカメラがリモコンのように使用され、メイン デバイスのカメラを評価します。
デジタル一眼レフカメラコントローラー
DSLR コントローラーは、Bluetooth 接続を使用して、どこからでも Android カメラを制御できる独特のアプリです。
マルチカメラ モードとフォーカス オプションを備えており、遠くからでも露出補正を行うことができます。
セットアップ手順:
- まず、両方の Android スマートフォンに DSLR コントローラー アプリをダウンロードします。
- カメラの制御を引き受ける必要があるデバイスで、「DSLR コントローラー」に移動し、「サーバー」セクションまで下にスクロールします。
- サーバーモードに移動し、Bluetooth がオンになっていることを確認します。
- 2 番目のデバイスで、[DSLR コントローラー クライアント] セクションを参照します。
- Bluetooth 接続のリストからメイン デバイスを選択します。
- これにより、2 番目のデバイスをリモコンとして扱い、露出を変更したり、焦点を合わせたり、プライマリ カメラで写真やビデオをキャプチャしたりすることができます。
ドロイドカム
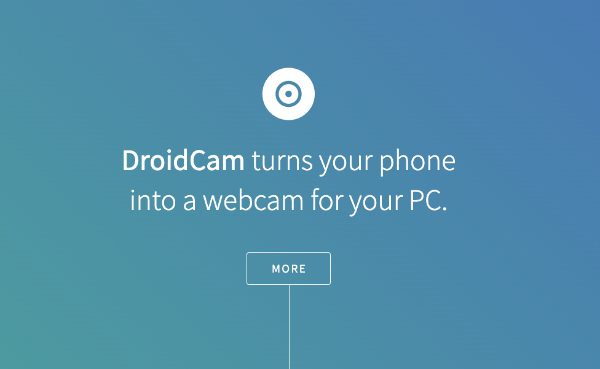
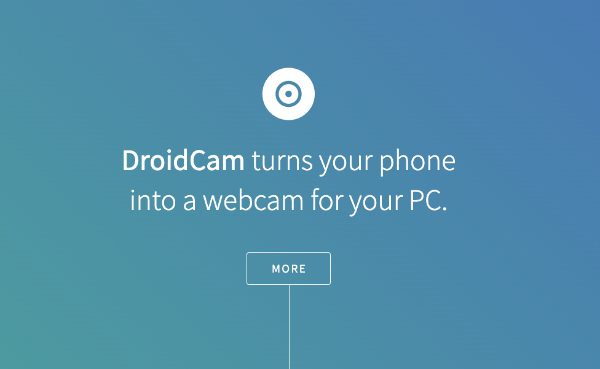
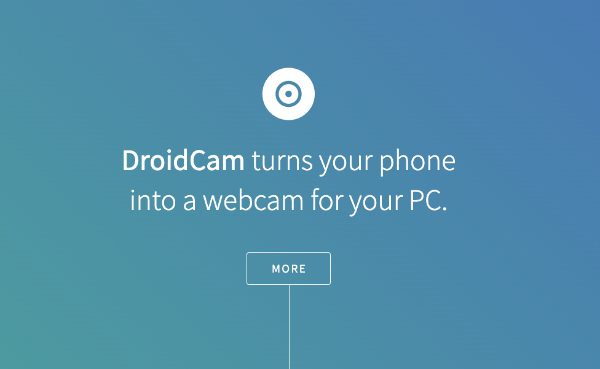
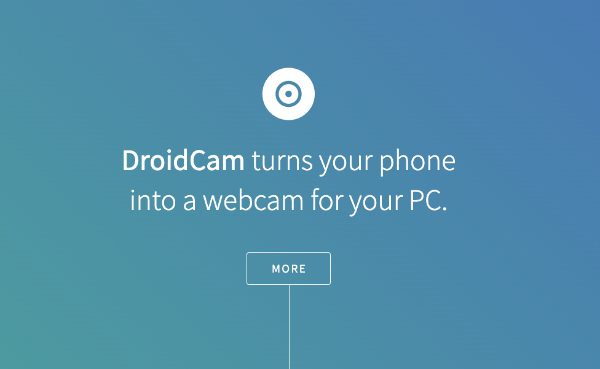
DroidCam は、Android デバイスのカメラをデバイス上のリモート Android カムとして使用することを容易にする特殊なアプリケーションであり、ワイヤレス機能を備えています。
また、Wi-Fi および USB インターフェイスと互換性があるため、デバイスをあらゆるコンピュータ システムに接続できます。
セットアップ手順:
- DroidCam を次からダウンロードします。 Google Playストア 携帯電話で。
- まず、リモート アクセスに使用するコンピュータまたはデバイスに DroidCam クライアント ソフトウェアをインストールします。
- 2 つのデバイスを 1 つの Wi-Fi ネットワークに接続します。
- Android スマートフォンで DroidCam アプリを起動し、表示される IP アドレスに注意してください。
- コンピューターまたはリモート デバイスで DroidCam クライアントを起動し、スマートフォンの IP アドレスを入力します。
- 接続後、Android デバイスのカメラを通してライブビデオを確認したり、リモートで写真やビデオを撮影したりできます。
IPウェブカメラ
IP ウェブカメラ アプリケーションは、Android デバイスをローカルまたはインターネット経由でリモート カメラに変えるために使用できるもう 1 つの人気のあるアプリケーションです。
さまざまなビデオ解像度が可能で、動き検出やクラウドストレージなどの機能が追加されています。
セットアップ手順:
- Android スマートフォンで IP ウェブカメラ アプリを起動します。
- アプリを開きます。 「ビデオ」タブを選択します。
- 「サーバーの開始」を押すか、Android スマートフォンから IP ウェブカメラを開始します。
- アプリケーションによって提供された IP アドレスまたは URL を書き留めます。
- コンピュータまたはリモート システムでブラウザを開き、アドレス バーに指定された IP アドレスまたは URL を入力します。
- 最後に、Android スマートフォンのカメラのライブ ストリームを確認し、離れた場所から設定を調整できるようになります。
エアドロイドパーソナル
AirDroid Personal は、PC からだけでなく、リモート接続を備えた他のモバイル デバイスからも Android デバイスを制御および管理できる機能を備えたプログラムです。
また、Android スマートフォンを Android 制御のカメラとして使用できる唯一のアプリです。
セットアップ手順:
- まず、AirDroid Personal アプリを Android デバイスにインストールすることから始めます。
- ラップトップに AirDroid デスクトップ アプリをインストールするか、web.airdroid.com で AirDroid Web バージョンを使用します。
- 両方のデバイスで AirDroid アカウントを入力します。
- リンクしたら、AirDroid の「リモートカメラ」部分に移動します。
- Android デバイスのカメラからライブ ストリームを視聴したり、写真やビデオを録音できるようになりました。
アットホームカメラ
AtHome Camera は、Android デバイスをリモート セキュリティ カメラとして使用できる、Android 向けに特別に設計されたアプリです。
さらに、Wi-Fi と Bluetooth 接続を備えているため、他のデバイスから Android カメラに接続できます。
セットアップ手順:
- アットホームをインストールする カメラアプリ Android スマートフォンで。
- アプリを起動し、インストール手順を実行すると、カメラ設定カスタマイズし、個人アカウントを設定できるようになります。
- PC またはハンドヘルド デバイスで Web ブラウザを起動し、Web サイトにアクセスします。
- AtHome Camera アカウントでサインインします。
- Web インターフェイスでは、Android デバイスのカメラからのライブ フィードを開いたり、ビデオを視聴したり、デバイス構成パラメータを設定したり、その他多くのことをリモートで実行できるようになります。
最終評決
数マイル離れた場所からでも Android カメラを使用できる機能は驚くべきものです。 利便性とセキュリティが提供され、何マイルも離れた場所からでもカメラにアクセスできるため、心が楽になります。
FlashGate Kids やリモート Android カム ツールなどのアプリを使用すると、Android デバイスのカメラを別の携帯電話、タブレット、または PC にリンクする以外にも、さまざまな可能性にアクセスできます。
このテクノロジーは恐れることなく受け入れるべきものであり、つながりを保ち、自分の人生をコントロールできる平穏を楽しむことができます。
よくある質問
Samsung 携帯電話のカメラをリモート制御するにはどうすればよいですか?
などのアプリを使用できます サムスン独自のリモート コントロール アプリを使用して、Samsung 携帯電話のカメラをリモート制御します。 これらのアプリには、Samsung スマートフォンを別のデバイスのカメラ コントローラーとして機能させるリモート コントロール機能が付属しています。
Android リモートカメラに最適なアプリは何ですか?
FlashGet Kids アプリは、Android カメラをリモートで制御するのに最適です。 ライブビュー、動体検知、予約録音、ステルスモードなどの機能があり、親が子供の安全を監視するために使用できるツールとして最適です。
iPhone から Android カメラにリモート アクセスできますか?
はい、クロスプラットフォーム接続を提供する FlashGet Kids などのアプリを使用すると、iPhone から Android カメラにリモートでアクセスできます。
Bluetooth を使用して Android カメラをリモートにできますか?
はい、Android カメラは Bluetooth 接続で管理できます。 一部のアプリケーションは Bluetooth を介した 2 台の Android デバイス間のペアリングをサポートしており、あるデバイスを別のデバイスのカメラのリモコンにすることが可能です。

