Remote access Android cam has emerged as a critical requirement of the digital era, where you can keep an eye on your premises or family from anywhere.
Understanding how to remote access Android from another phone enables us to stay in control even when thousands of miles away from home.
This article will delve into the simple procedures to remotely access your Android camera from another phone so as to provide you with smooth connectivity and peace of mind.
Why do you need to remote to an Android cam?
In today’s tech-driven world, getting hold of the Android camera remotely is one of the most pressing demands.
Remote surveillance provides unparalleled convenience and security for both business and leisure travelers.
Here are some compelling reasons why you might need to remotely access your Android camera:
Pet monitoring:
Pets provide the ability to remotely monitor the camera to check how they are feeling and the care they are taking to make sure they are comfortable and safe.
For example, you can determine their action, check whether they are all right, and even speak with them using an audio system.
Child/elderly care:
Family members who are away from home but have small kids or elderly members that need watch over will find it extremely helpful to have access to remote cameras.
By using a camera that makes it such that you will notice their every move, safety assurance will be smooth, and emergency response will be swift without having to be physically present will be guaranteed.
Remotely viewing and controlling camera from other devices, keeping an eye on family
Home security:
One of the most vital things associated with being a homeowner is providing safety for the home. This tool can also be quite useful in this sense of remote camera monitoring.
The ability of remote monitoring of your house lets you know of any suspicious action and prevents intruders from coming any closer. Also, you can be there and respond whenever necessary.



Technical assistance:
Nowadays technology has permeated our world with facilities such as distance monitoring cameras as those others can use to access technical support.
They can as well be a relative facing a challenge or an appliance with a problem. The use of these visual clues can help quicken and streamline the learning process.
Finding lost devices:
If you want to look for your Android phone or tablet that are in somewhere around your home and you do not know how to find them, the remote camera control will help you to find your device as well as make this process faster.
Remote access Android cam from another phone
In this day and age of connectivity, you will find that having a camera on your Android device gives you the power to access it remotely in different ways for your various needs.
Be it for home security, monitoring pets, or keeping an eye on loved ones, the remote Android cam can be easily accessed in just a few easy-to-follow steps.
Acquiring this knowledge not only makes things simpler but also empowers us to realize the numerous capabilities of our smartphones.
Remote Android camera with FlashGet Kids



FlashGet Kids is a strong parental control app with tools to supervise and manage their children’s online activities.
The Remote Camera, one of this product’s highlights, provides a complete infrastructure for remotely viewing and controlling your kid’s Android device camera.
The Remote Camera tool in the FlashGet Kids app allows parents to:
- Live View: With a single click, you can display the camera’s view from your child’s device instantly and observe what is going on around them in real life. This is especially relevant for security purposes and keeping an eye on what your child is involved in when they are not at home.
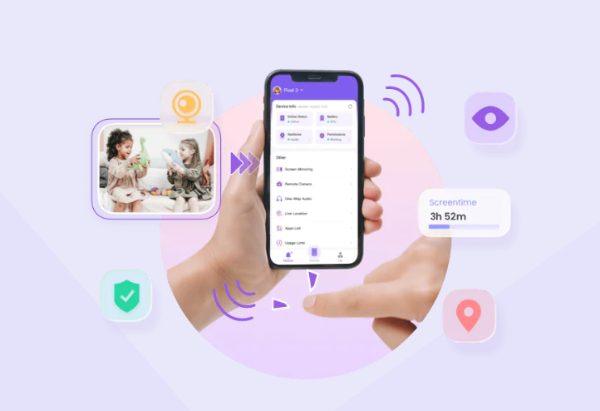
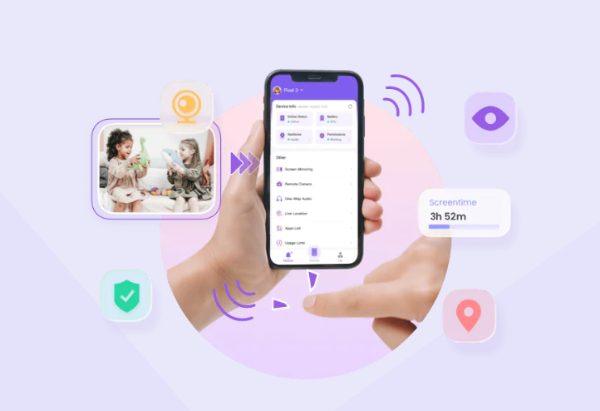
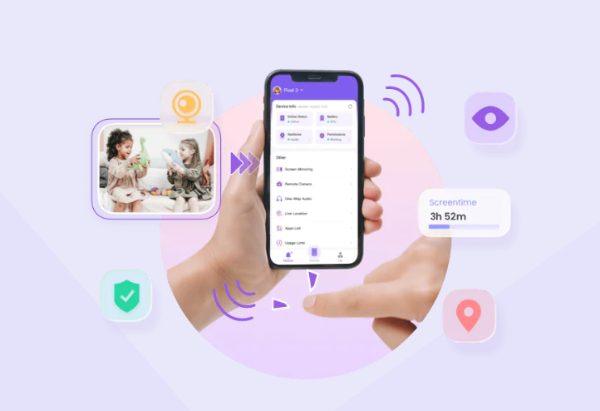
- One-way Audio: The FlashGet Kids app has a sound listening feature that is capable of recording sounds in the child’s surroundings.You have to manually turn on this One-way audio function from your parental control app in order to listen to sounds in your kid’s surrounding.
- Remote Control: Through the application interface, you get to remotely manage a variety of camera capabilities, including zooming in/out, angle adjustment, turning On/Off the flash on the kid’s phone, and taking photos or videos when required. This degree of supervision will allow you to keep an eye on your kid’s environment even when you are not in the same place.
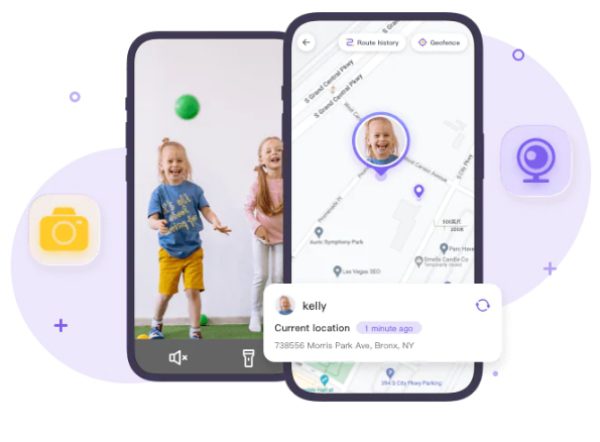
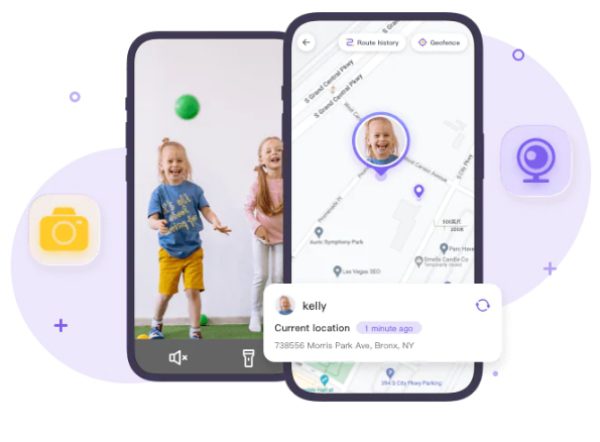
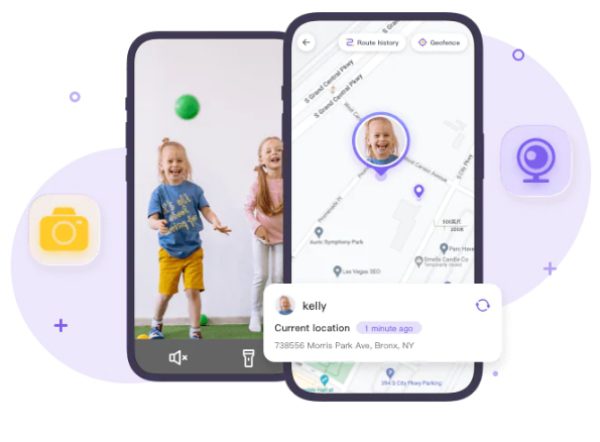
- Screen Mirroring: FlashGet Kids offers screen mirroring. It helps you see what is happening on your kids’ phones. You’ll easily see the apps they use without knowing you’re tracking them.
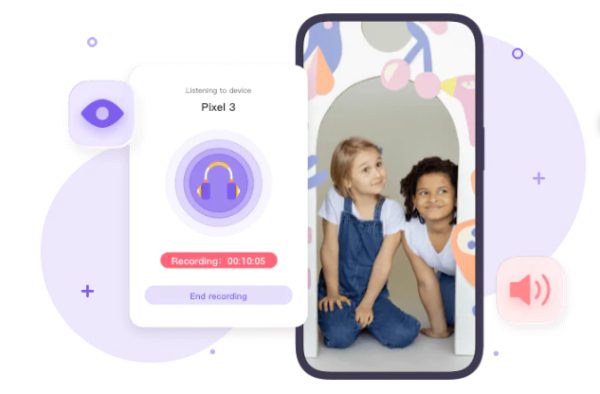
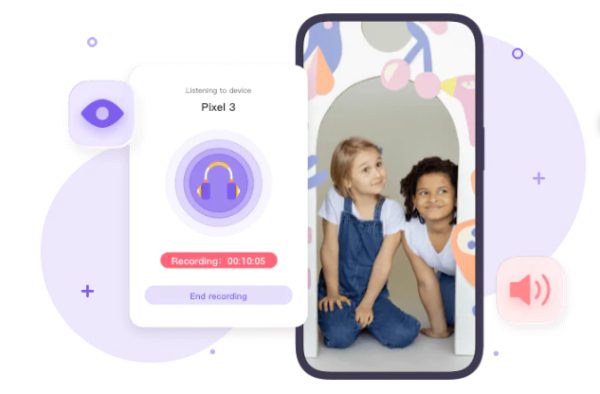
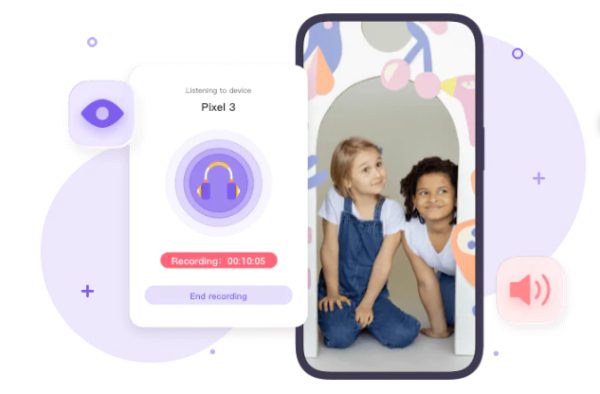
How to use FlashGet Kids to remote an Android camera
- Open the FlashGet Kids App on your (parent’s) smartphone. The parent version of the application has an icon in the form of a parent with the symbol depicted.
- The landing page features Live Data features. Under this section, there are three functions: “Screen Mirroring,” “Remote Camera,” and “One-Way Audio Feed.
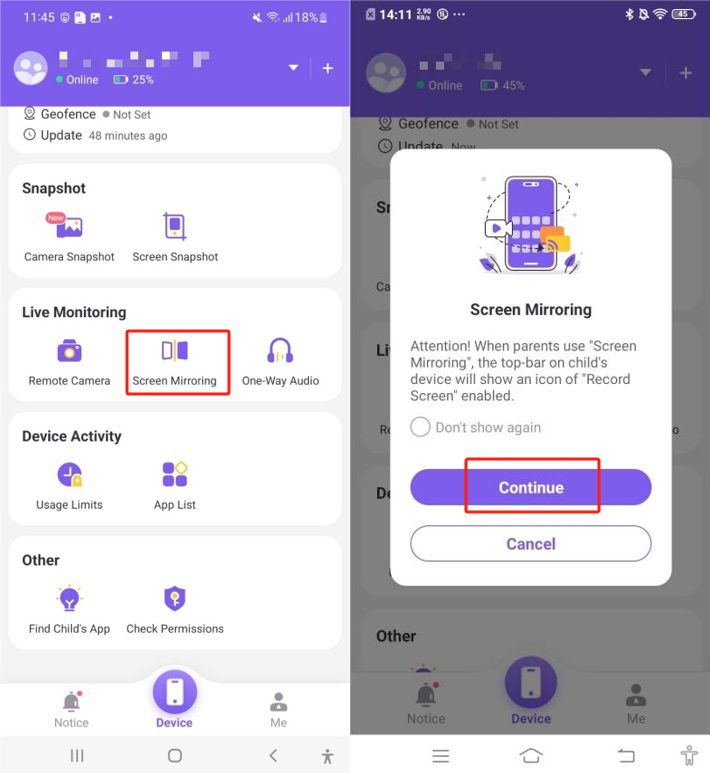
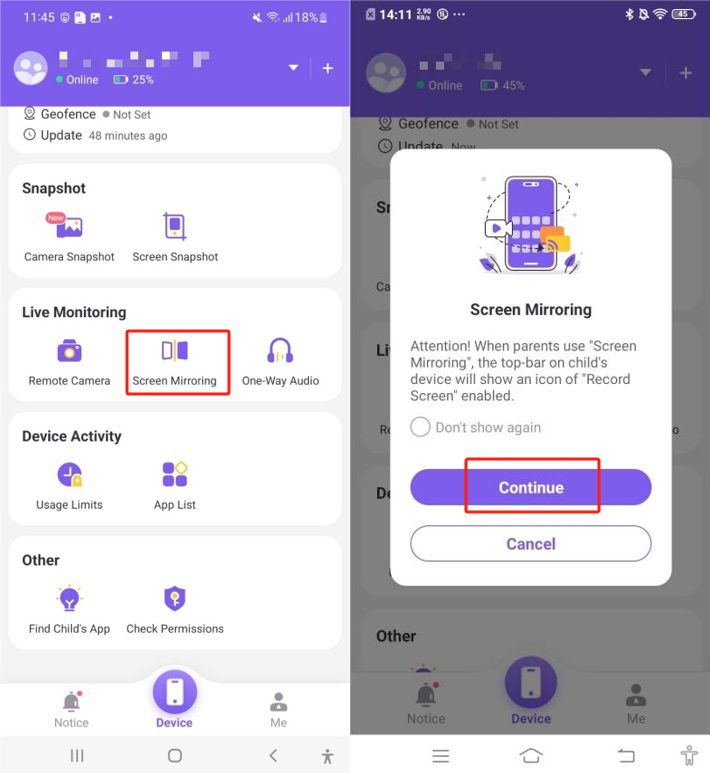
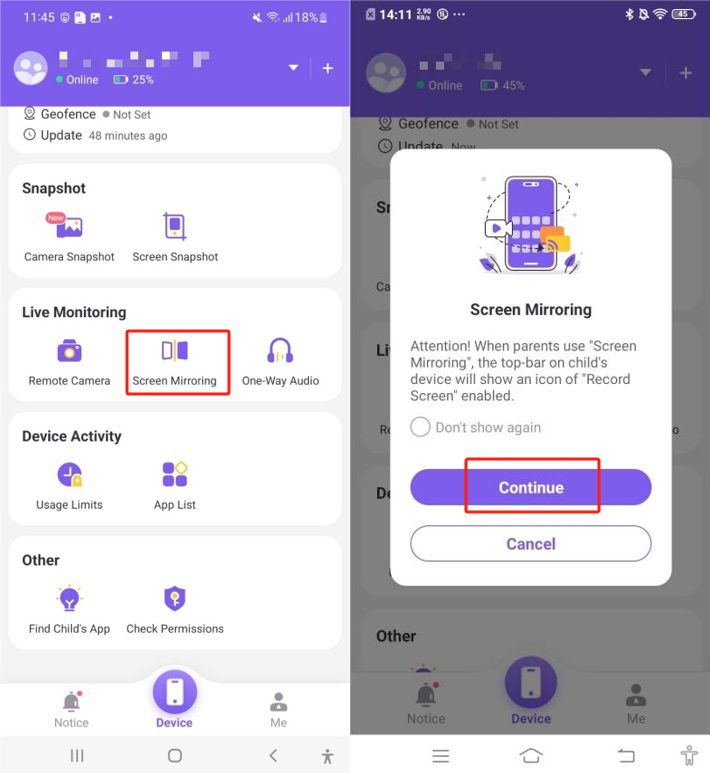
- Click the “Remote Camera” button to operate it.
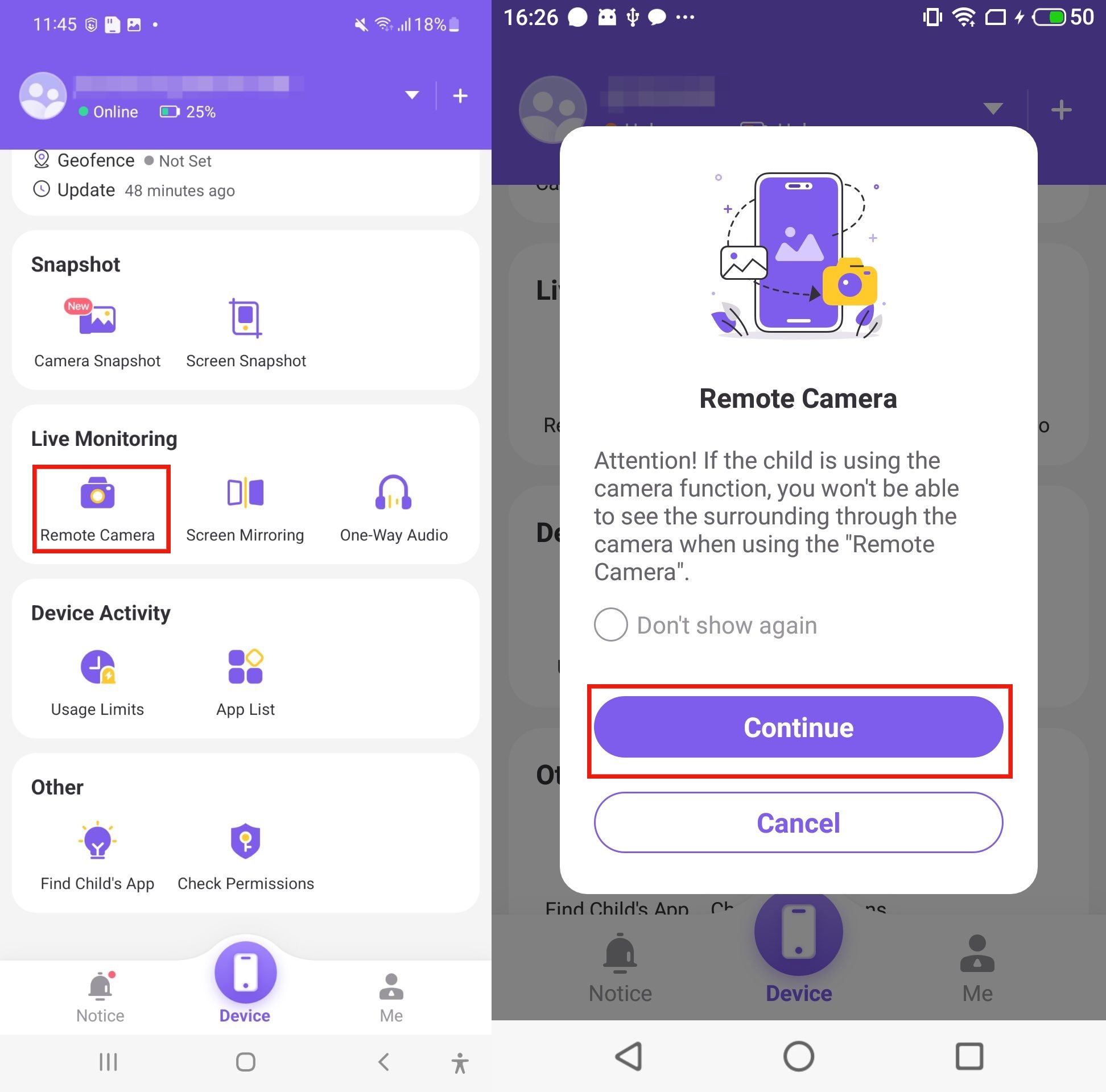
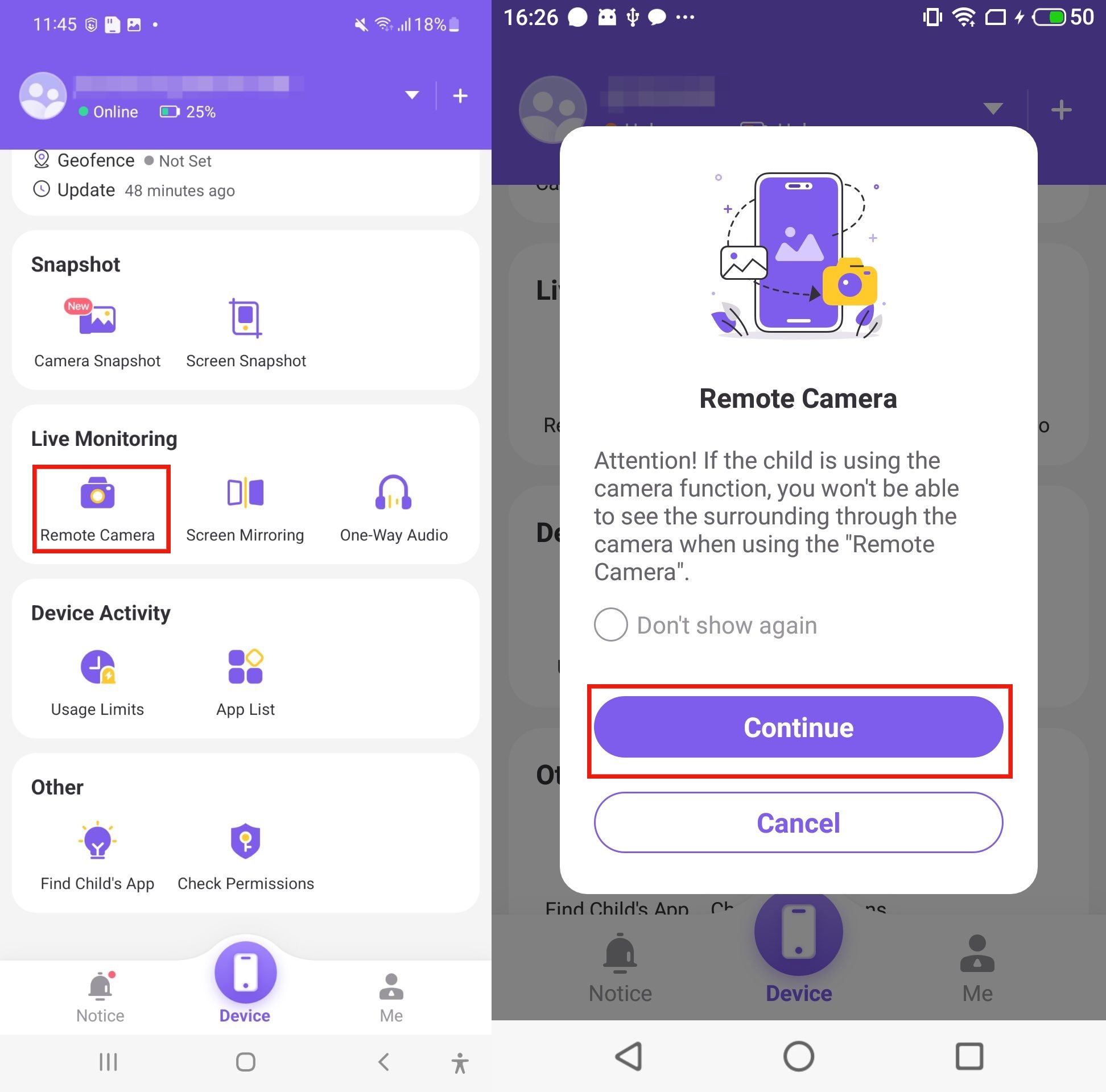
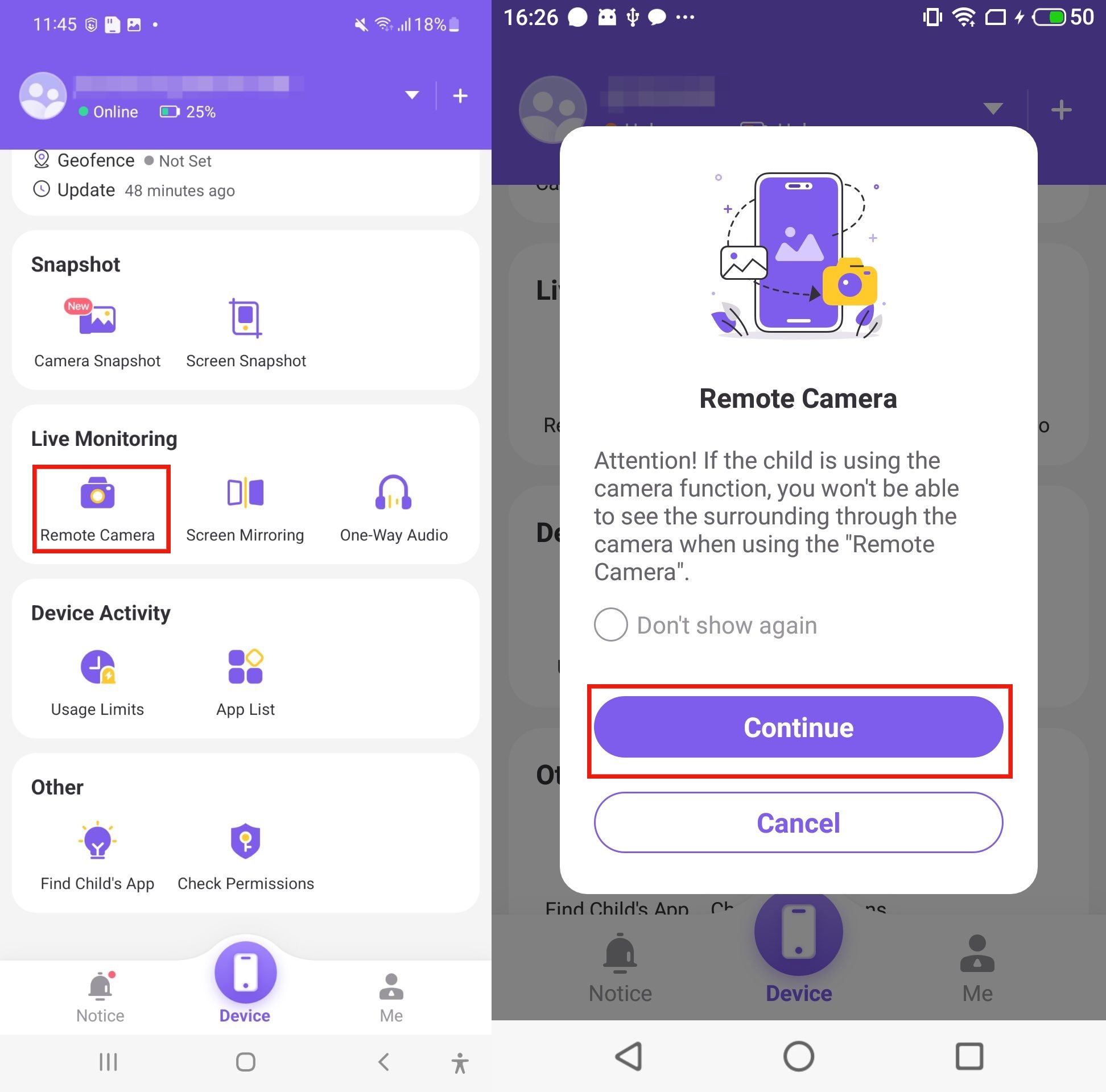
- When a parent approves, the app will make a link from your child’s device camera. And now, it will reveal what your kid is watching on his screen from the device.
- Use the camera menu to rotate the camera, zoom in and out, and take snapshots or record clips.
- You can leave the remote camera view by pressing the “←” button to return to the dashboard screen.
- Access “One-Way Audio” > “Continue” > Tap “Record” now; you can listen to the surrounding sounds on your kid’s device.
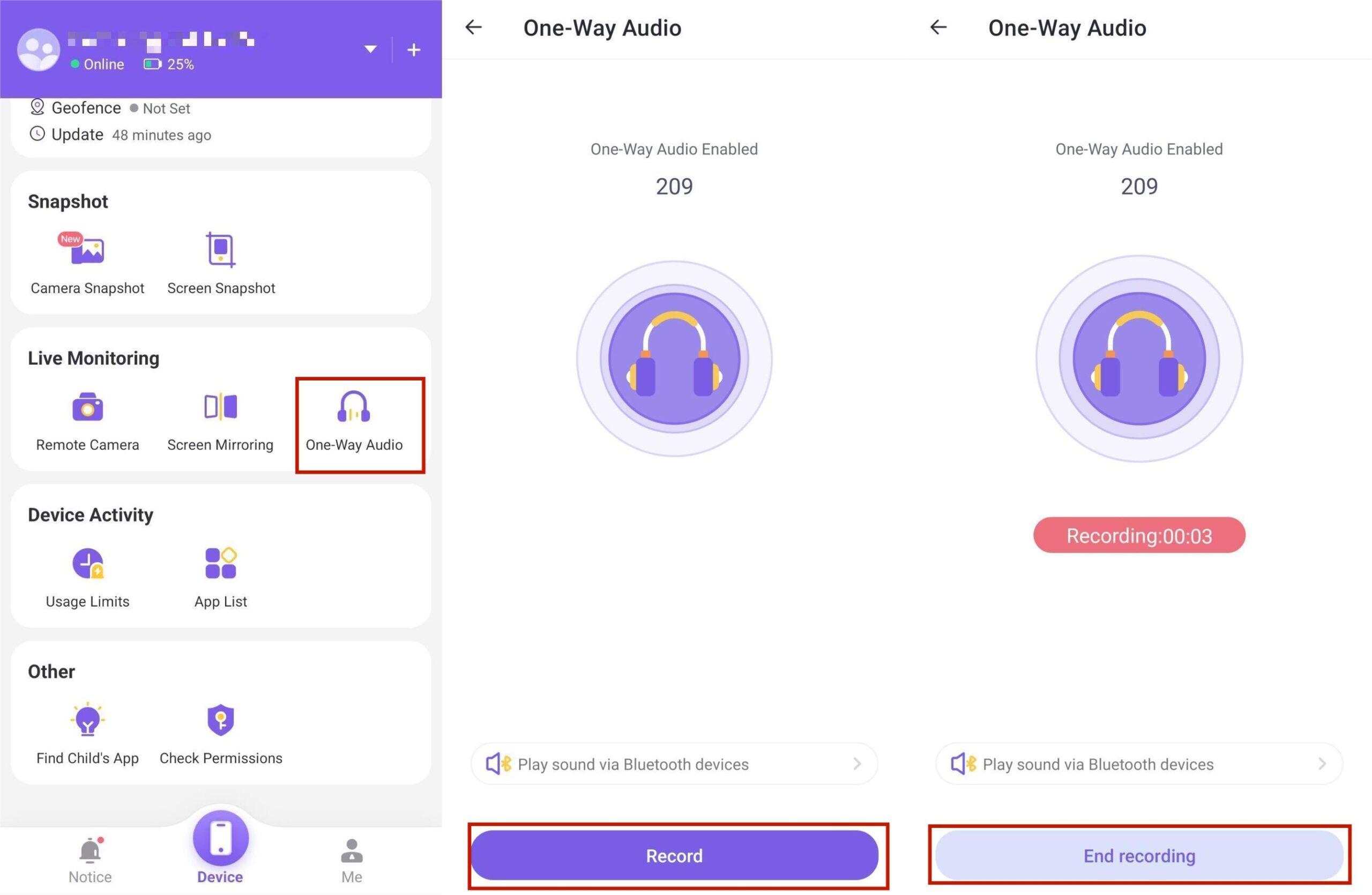
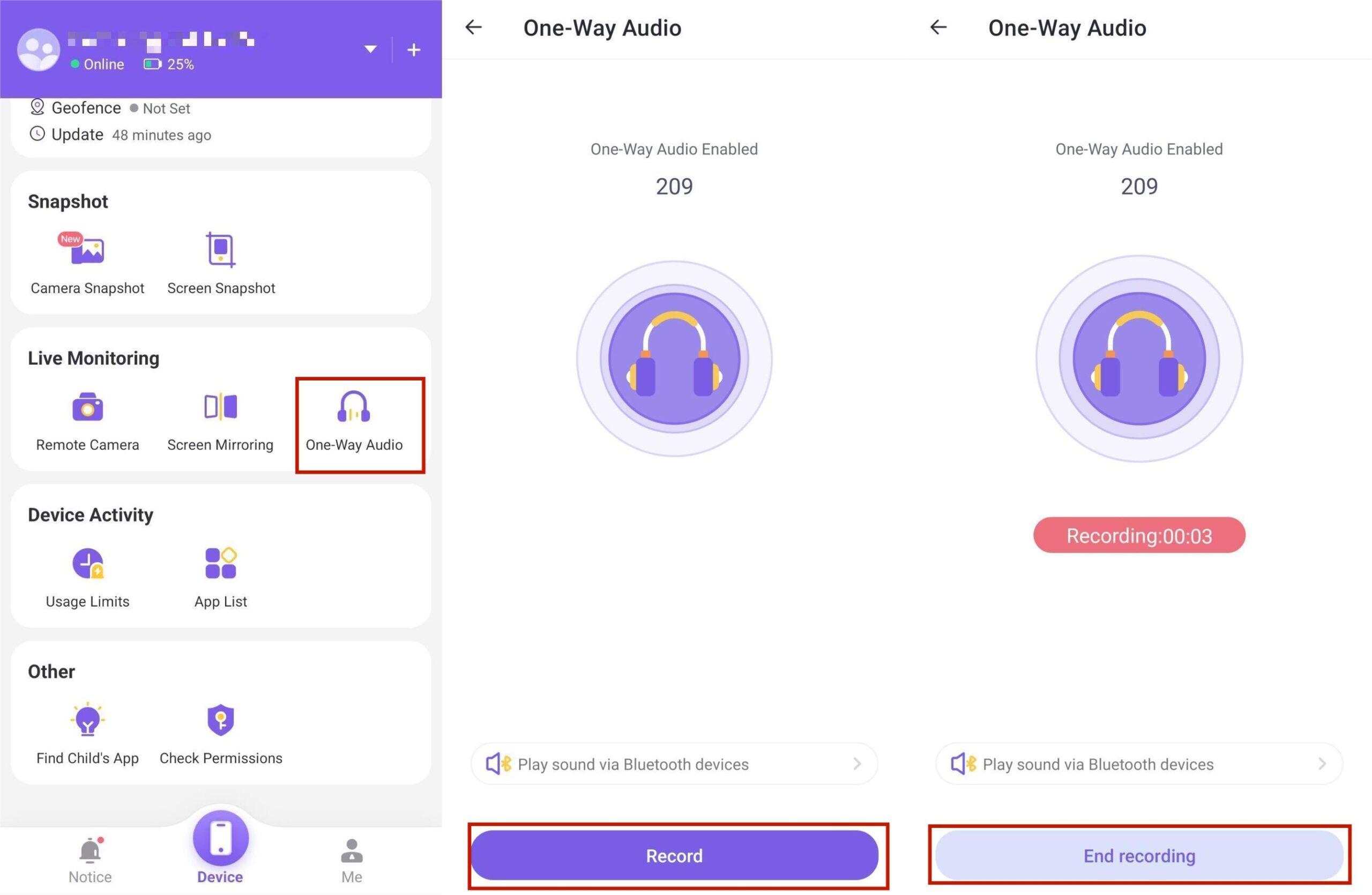
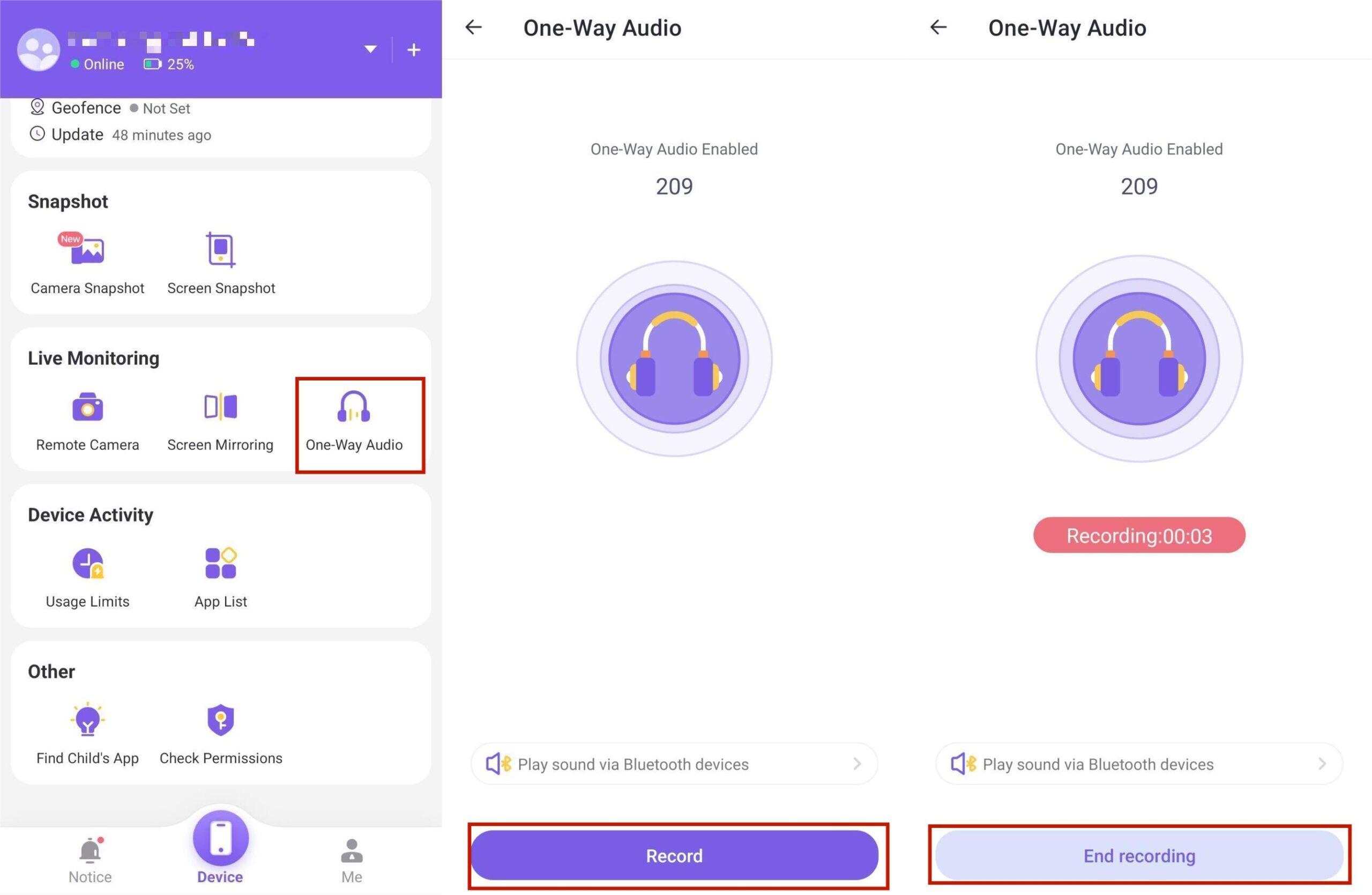
- Tap the “Stop audio recording” button to stop the audio recording.
- All recordings later are located in “Me” > “My Recordings.”
What can you benefit from FlashGet Kids?
FlashGet Kids is a full-functioning parental control app designed to keep a close eye on and manage your kids’ online activities.
In addition to the powerful Remote Camera feature, FlashGet Kids provides several other valuable tools:
Notifications tracker
The notifications tracker gives you the same notifications your kids get on their phones in real-time. So you can take necessary actions if your kids get dangerous or receive inappropriate notifications on their phones.
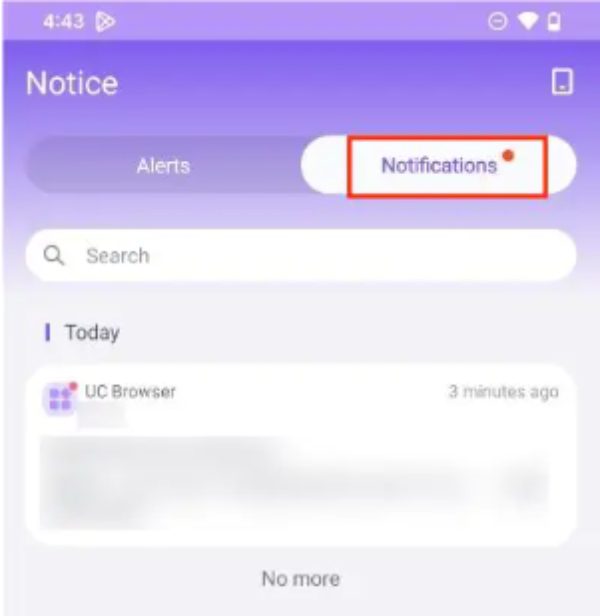
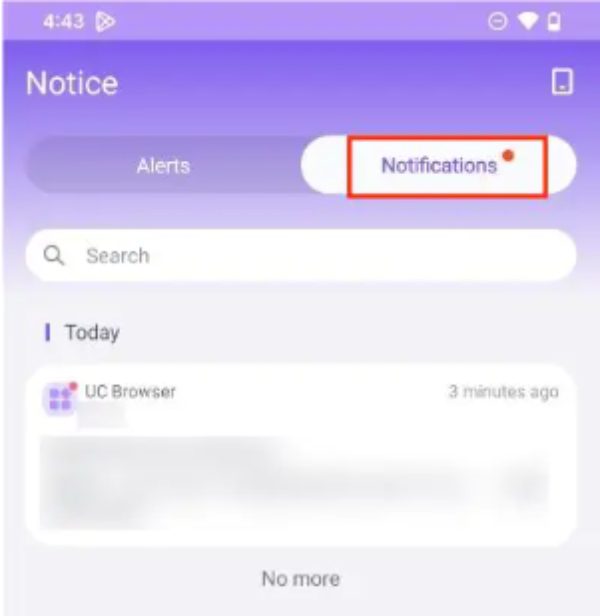
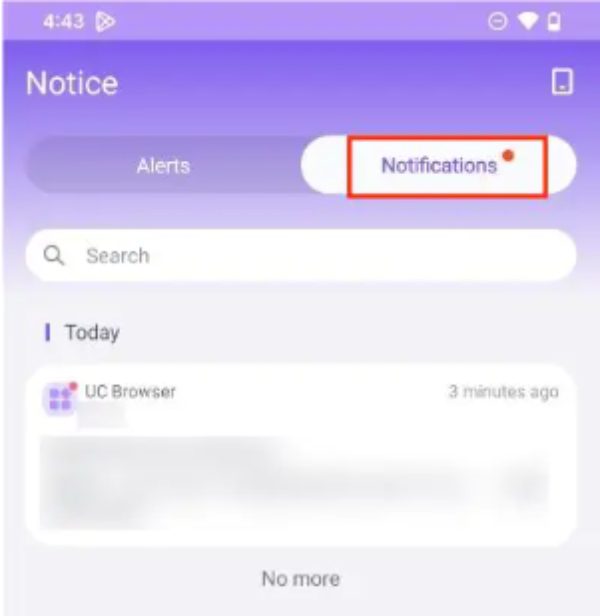
Live Location
With the FlashGet Kids you can track your kids’ location in real time. It has a GPS functionality that enables you to know your kid’s live location from your phone.
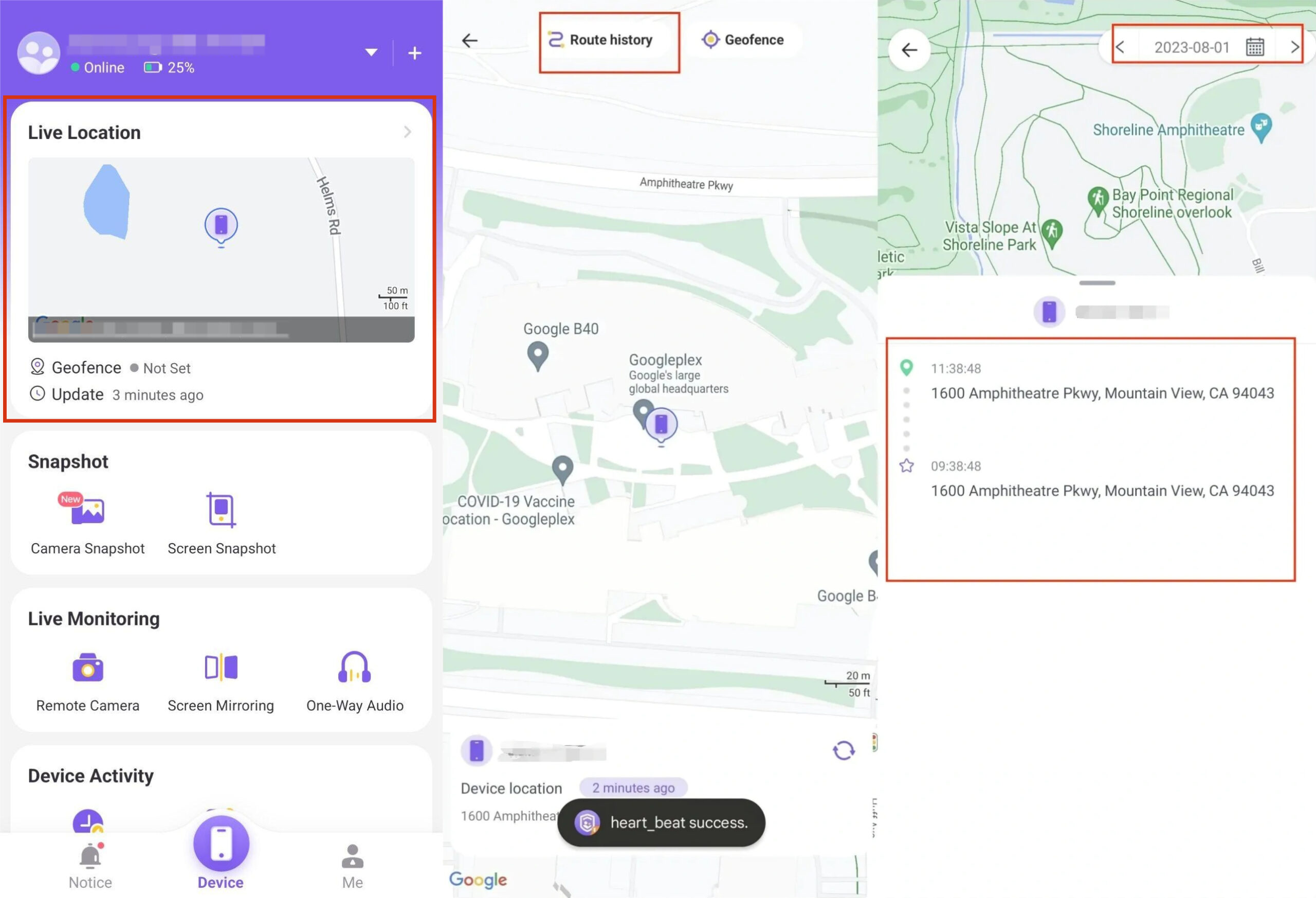
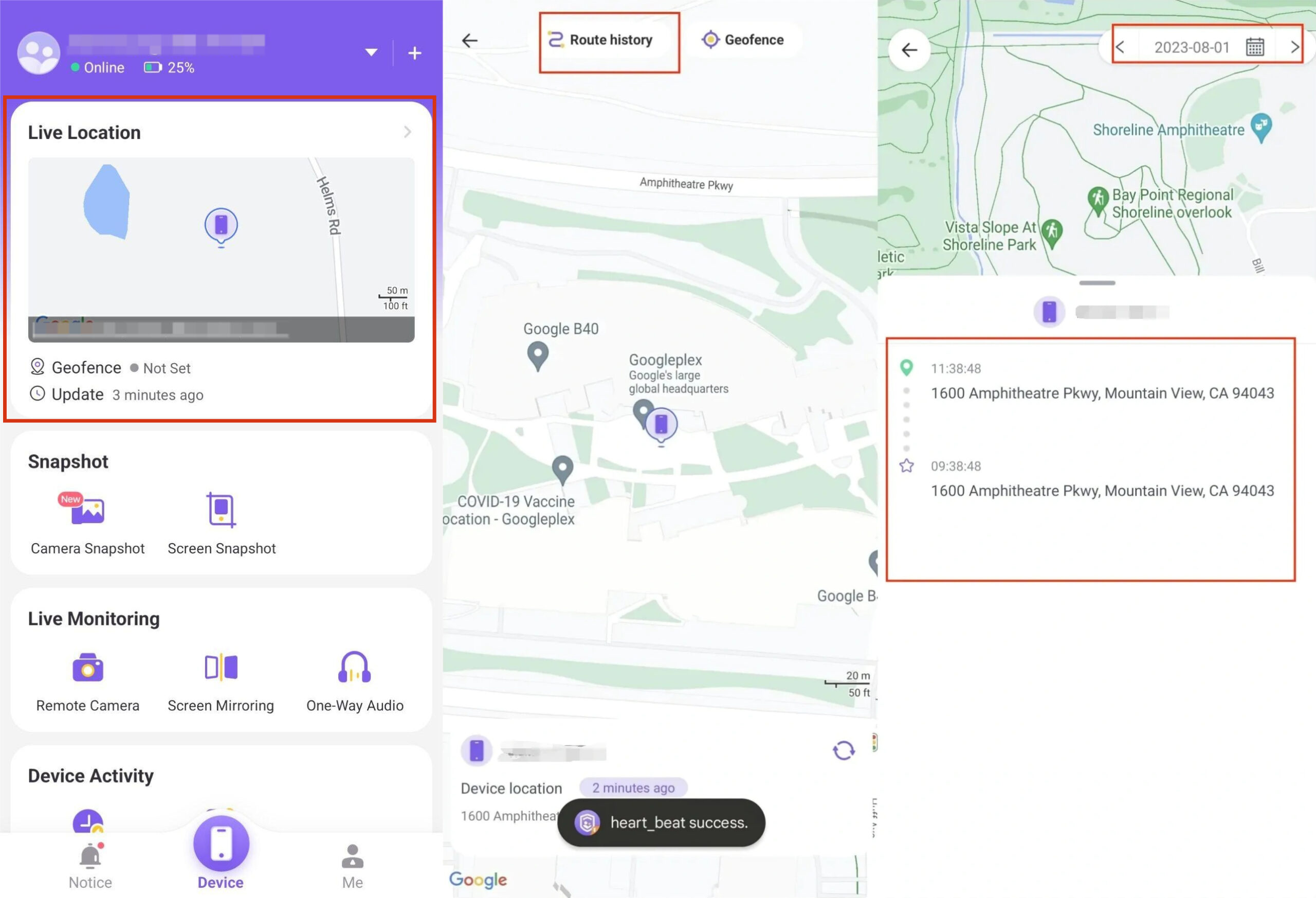
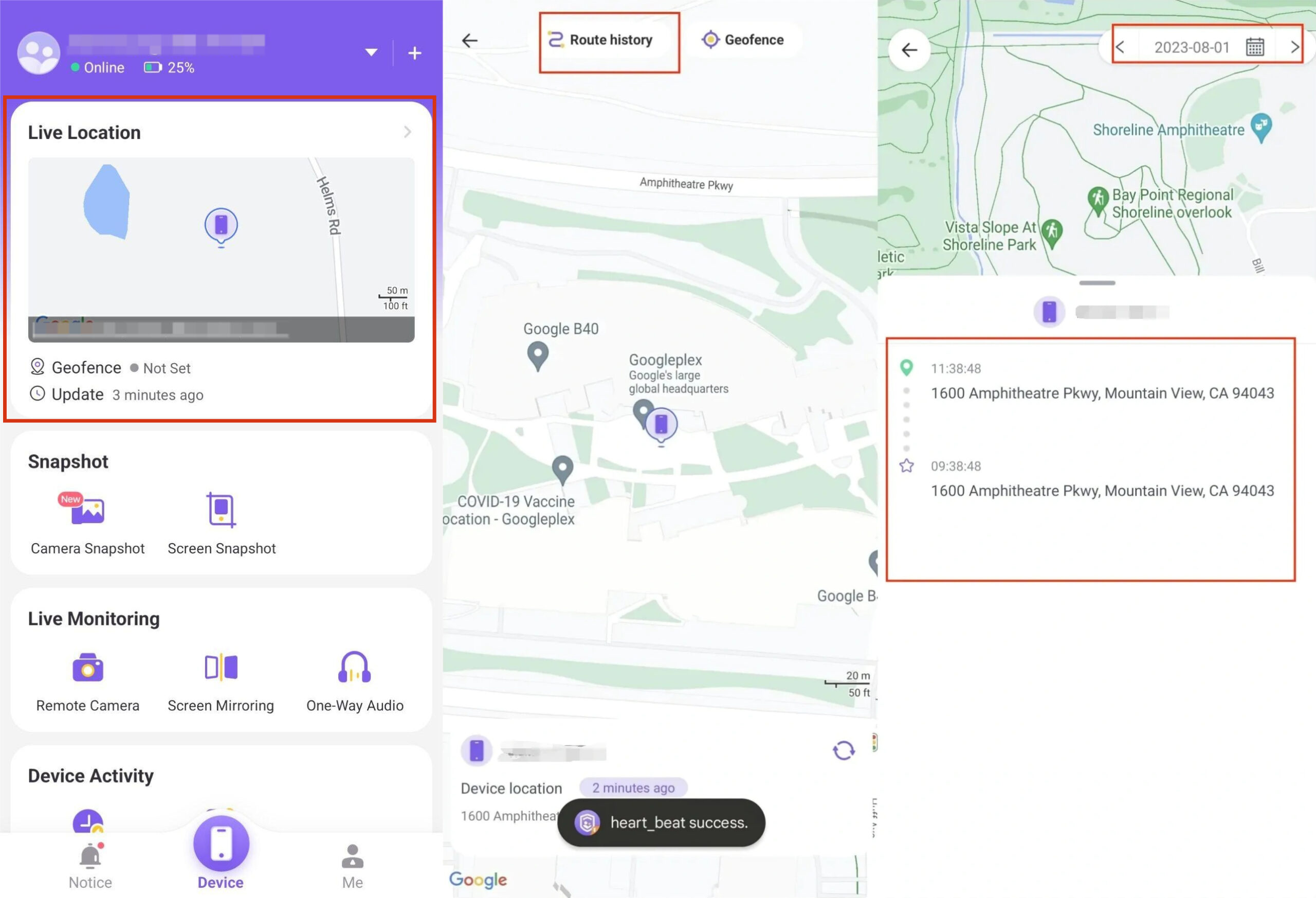
Screen Time Management
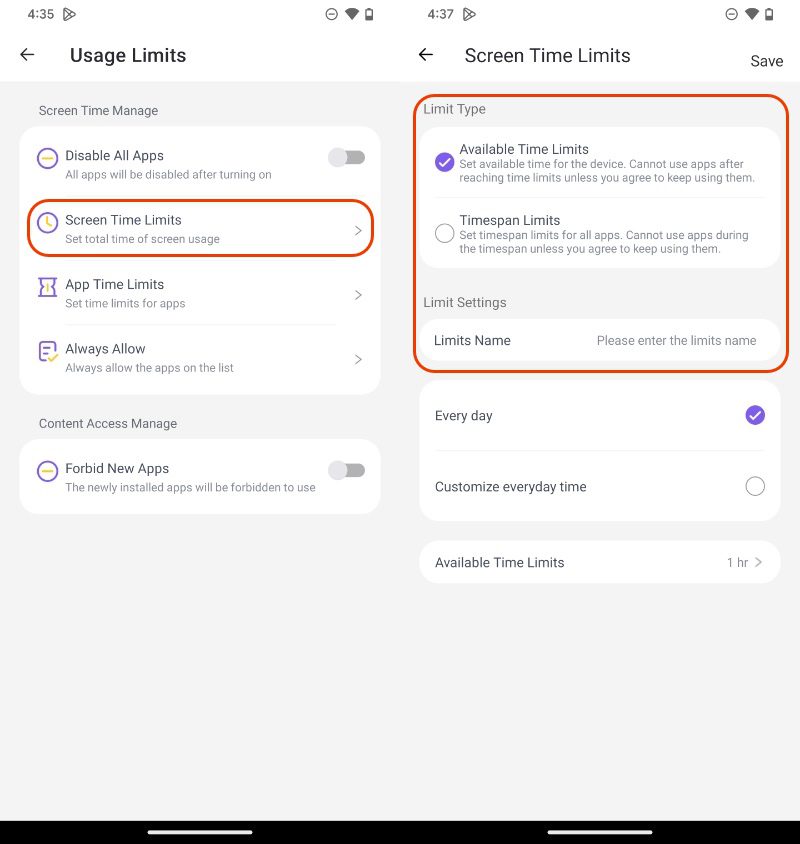
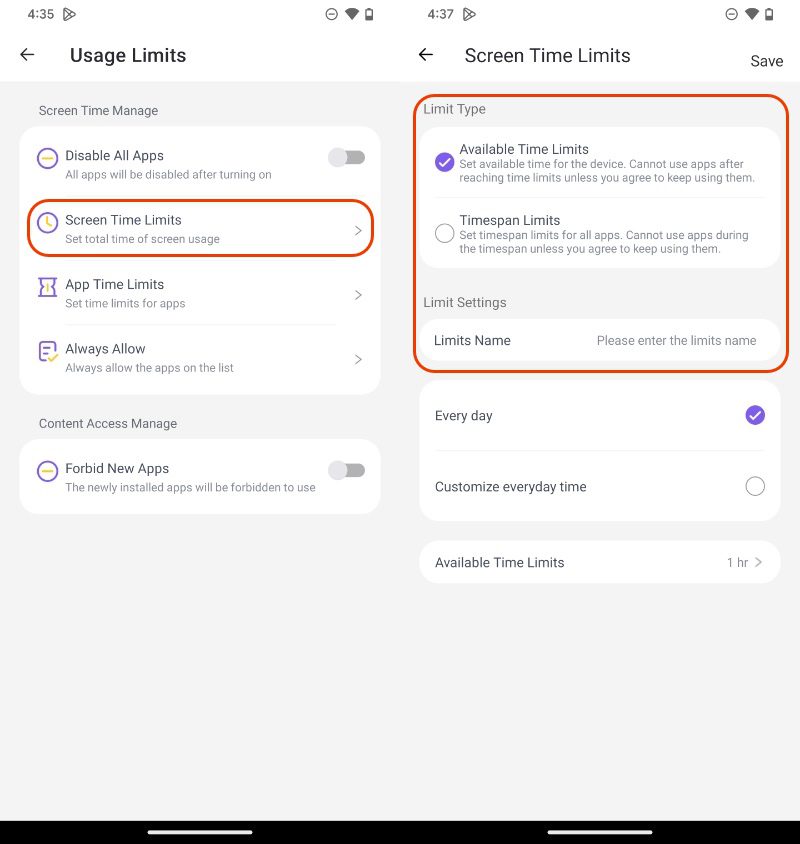
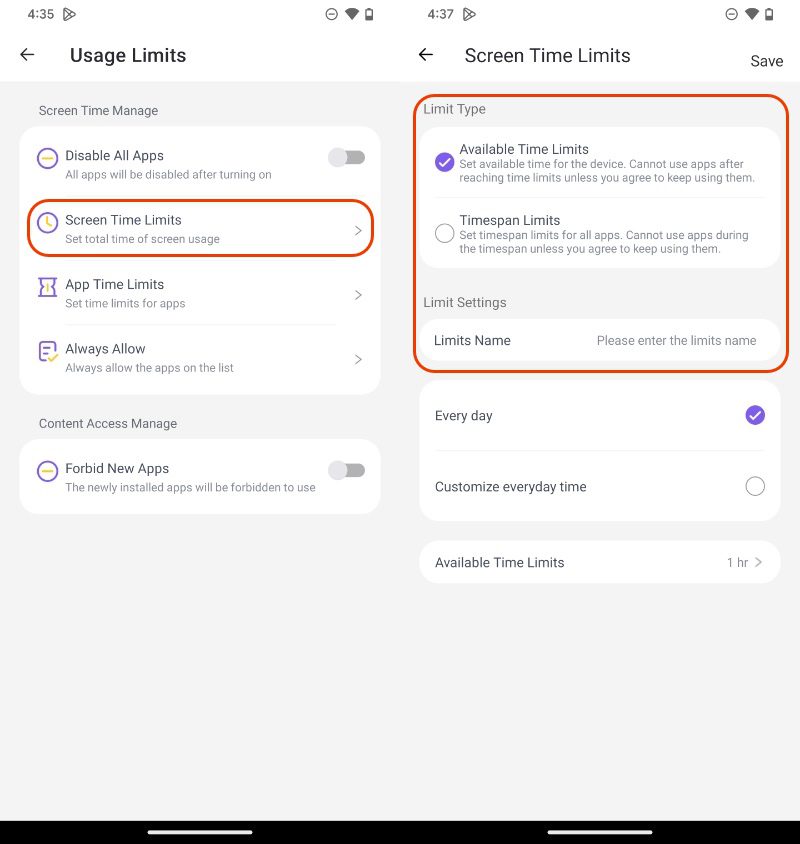
With FlashGet Kids, parents can organize their kids’ device usage in a way that permits them to develop positive habits by scheduling time and setting limits.
This functionality offers a balanced living, helps to get rid of excessive screen time usage, and promotes a great variety of activities beyond digital devices.
Snapshot Capturing
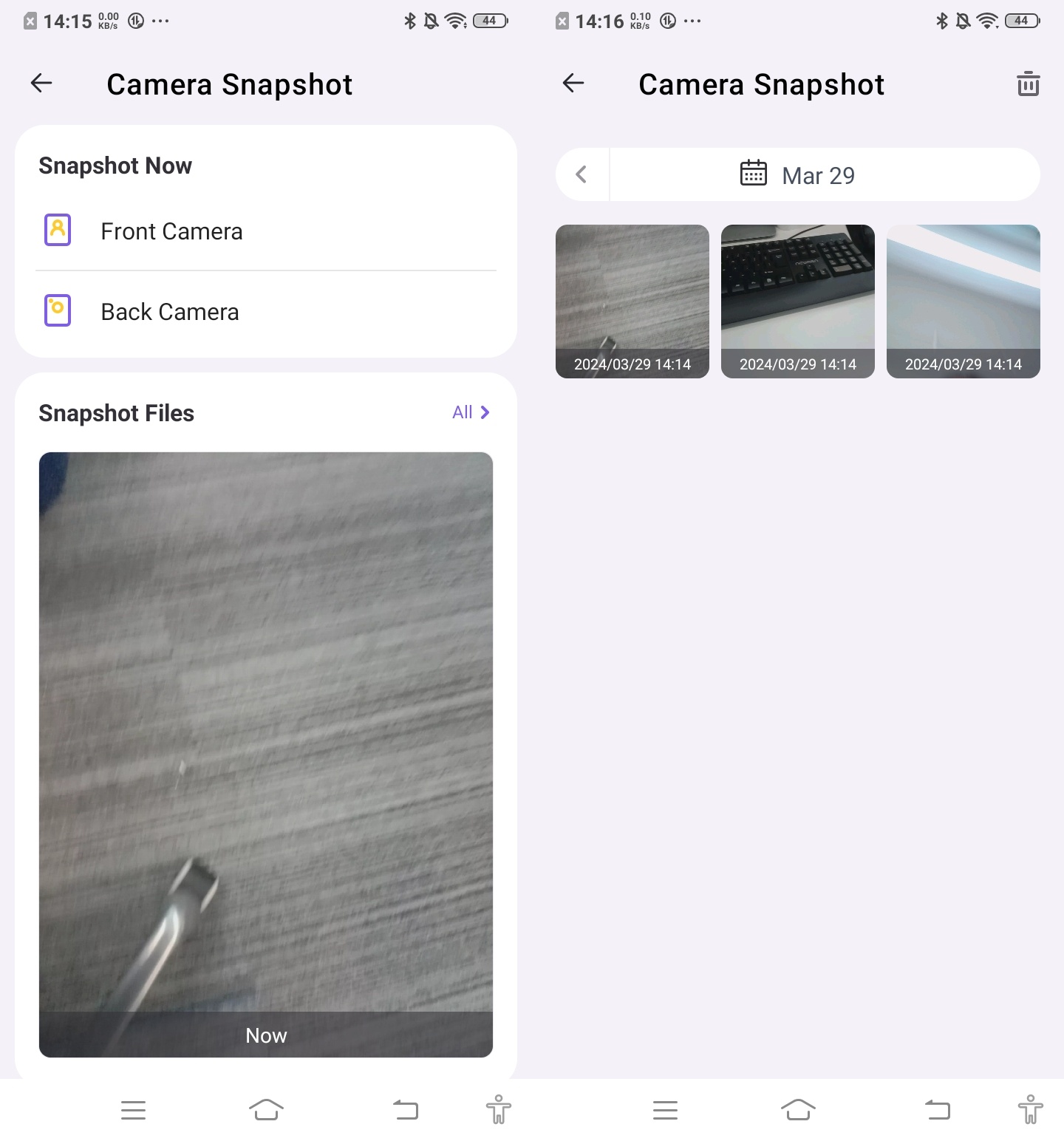
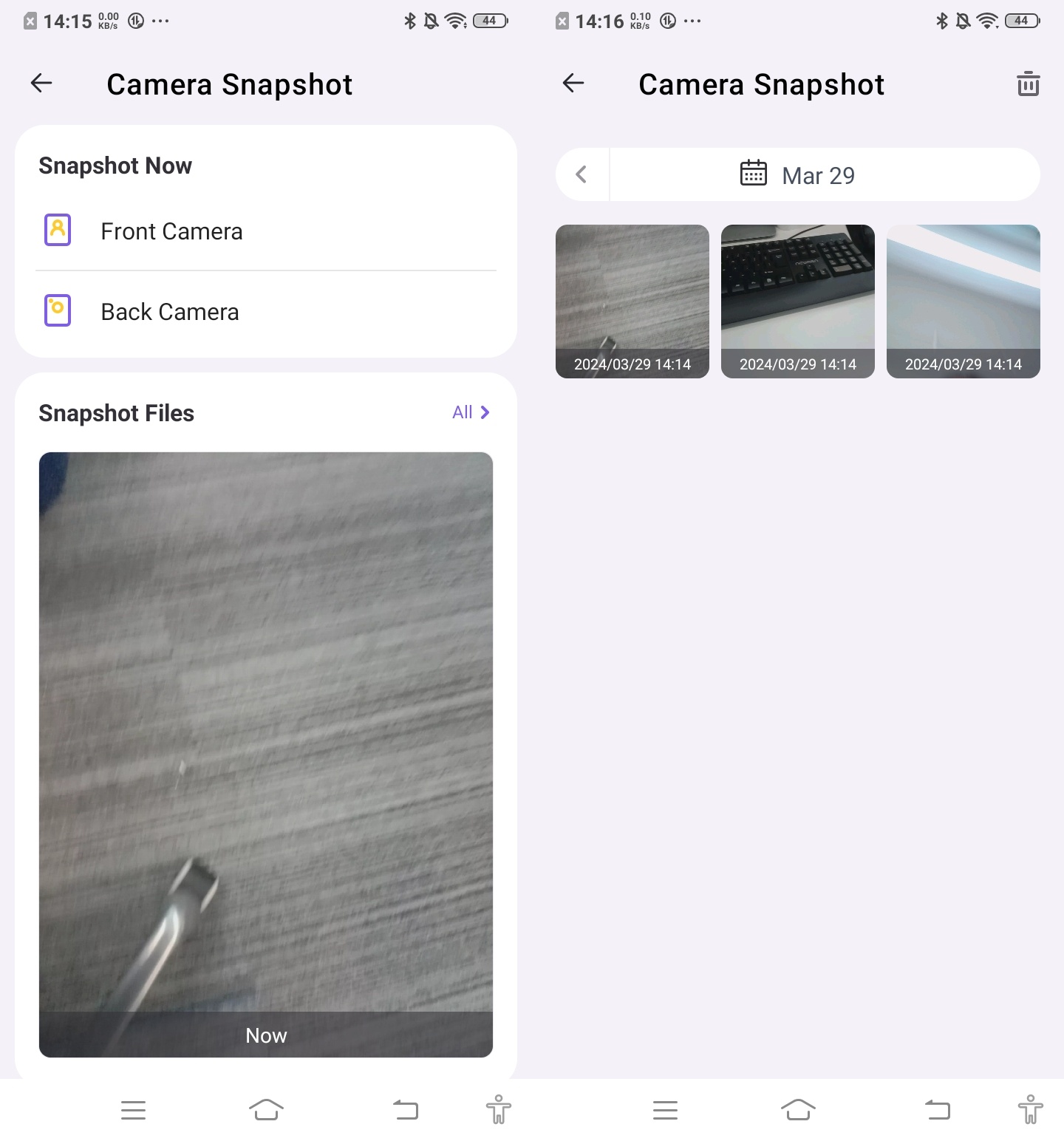
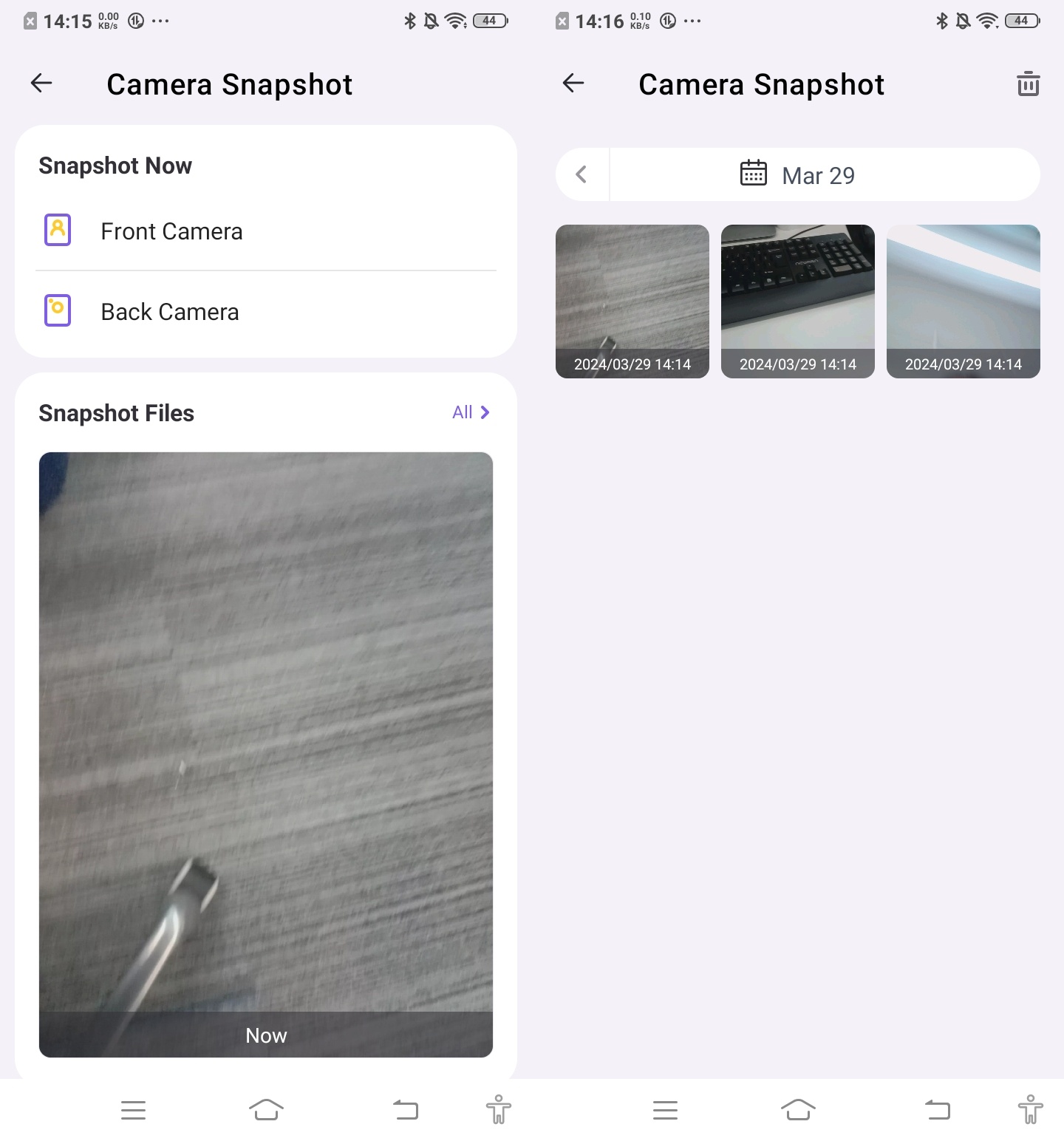
The parents can at any time remotely take screenshots of their child’s device and its logs stored offline for the purpose of follow-up and viewing later.
This feature could be very functional as caretakers will be able to identify content that seems suspicious or inappropriate and may need parental intervention.
App Blocker



Through FlashGet Kids, parents can choose what apps their kids will be using on their devices.
This function prevents kids from coming across wasteful or inappropriate content, and parents can create a harmless and age-suitable online environment for their children.
Other cam control apps to remote access Android mobile
When it comes to having remote access to an Android camera, there are a few apps that make it convenient and simple.
Below are popular choices with accompanying installation instructions for each tool.
Camera360
Camera360 app comes with a set of professional photography and video capturing tools as well as a remote control feature.
This feature allows you to control the camera on your Android phone or tablet via another phone or tablet with an established Bluetooth connection.
Setup steps:
- Install the app Camera360 on the two Android phones.
- Turn to the device from which you will use the camera. Go to the “Settings” section in the Camera360 menu.
- Turn on “Remote Capture” and turn on Bluetooth.
- On the second device, launch the Camera360 app and tap the “Remote Control” icon.
- Select the primary device from the list of already connected Bluetooth devices.
- When hooked up, the camera of your secondary device will be used just like a remote control to operate the camera of your main device.
DSLR Controller
DSLR Controller is a distinctive app that allows controlling your Android camera with a Bluetooth connection from any distance.
It has a multi-camera mode and focus option that enables you to make exposure corrections from far away.
Setup steps:
- First, download the DSLR Controller app on both of your Android phones.
- On the device where you have to assume control of the camera, go to “DSLR Controller” and scroll down to the “Server” section.
- Go to server mode and make sure Bluetooth is on.
- On the second device, browse to the DSLR Controller Client section.
- Select the main device from the list of Bluetooth connections.
- By means of this, you can treat the second device as a remote control to change exposure, focus and capture pictures or videos with your primary camera.
DroidCam
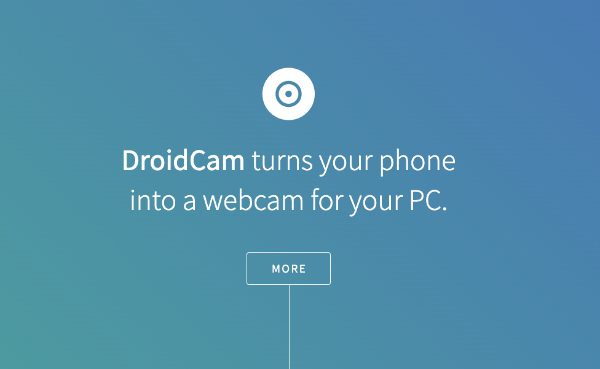
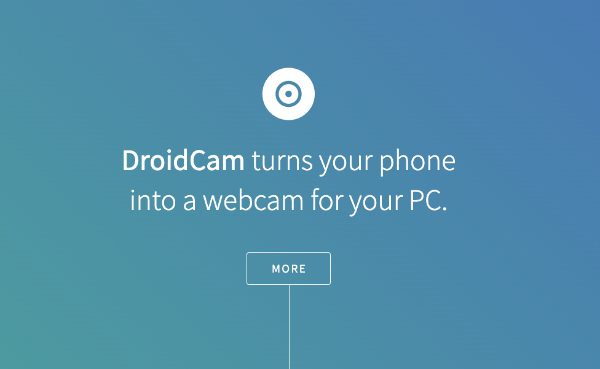
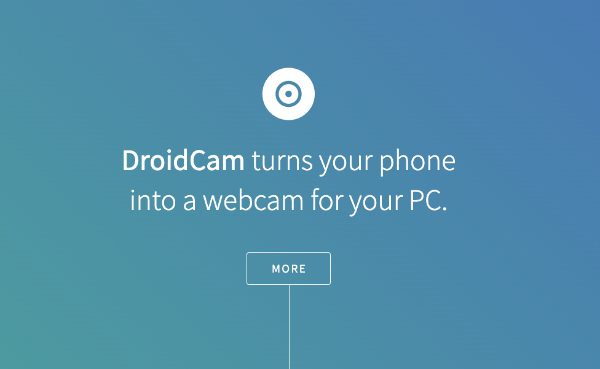
DroidCam is a specialized application that facilitates using the camera of the Android device as a remote Android cam on devices, and it has a wireless function.
Also, It is compatible with Wi-Fi and USB interfaces, allowing the device to be connected to any computer system.
Setup steps:
- Download DroidCam from the Google Play Store on your mobile phone.
- First, install the DroidCam client software on the computer or the device that will be used for remote access.
- Connect the two devices to one Wi-Fi network.
- Launch the DroidCam app on your Android phone and pay attention to the IP address shown.
- On your computer or remote device, start the DroidCam client and enter the IP address of your smartphone.
- After connection, you can see the live video through your Android device’s camera and can take pictures or videos remotely.
IP Webcam
The IP Webcam application is one other popular application that could be used to turn your Android device into a remote cam either locally or over the internet.
It allows for different video resolutions and has more functions like motion detection and cloud storage.
Setup steps:
- Launch the IP Webcam app on your Android phone.
- Open the app. Select the “Video” tab.
- Press either “Start Server” or begin the IP Webcam from your Android phone.
- Take down the IP address or URL that is provided by the application.
- Open the browser on your computer or remote system and type the given IP address or URL in the address bar.
- Lastly, you should be able to see the live stream of the Android phone camera and adjust its settings from a distance.
Airdroid Personal
AirDroid Personal is a feature-full program that offers you the ability not only to control and manage your Android device from your PC but also from any other mobile device with remote connectivity.
Also, it is the only app that allows you to use your Android phone as an Android-controlled cam.
Setup steps:
- Firstly, start by getting the AirDroid Personal app installed on your Android device.
- Install the AirDroid Desktop App on your laptop or use the AirDroid web version at web.airdroid.com.
- Enter the AirDroid account on both devices.
- When linked, go to the “Remote Camera” part of the AirDroid.
- Now you are able to watch the live stream from an Android device camera and as well record photos or videos.
AtHome Camera
AtHome Camera is an app specifically designed for Android, which makes your Android device a remote security camera.
In addition, It has Wi-Fi and Bluetooth connectivity, enabling you to connect to the Android cam from other devices.
Setup steps:
- Install the AtHome camera app on your Android phone.
- Start the app and go through the installation steps, where you will be able to customize your camera settings and set up your personal account.
- On your PC or handheld device, launch a web browser and go to its website.
- Sign in with your AtHome Camera account.
- In the web interface, you’ll now be able to open the live feed from your Android device’s camera, watch videos, set up device configuration parameters, and do many other things remotely.
Final verdict
The capability of using an Android cam from miles away is just amazing. It gives you convenience and security and eases your mind, knowing that you can access your camera from miles away.
Through the use of apps such as FlashGate Kids or remote Android cam tools, you get access to a range of other possibilities besides linking your Android device’s camera to another phone, tablet, or PC.
This technology is something you should not be afraid of but embrace, and it will let you enjoy the peacefulness of staying connected and in control of your life.
FAQs
How do l remotely control my Samsung phone camera?
You can use apps like Samsung‘s own Remote Control app to remotely control your Samsung phone camera. These apps come with a remote control feature that lets your Samsung phone work as a camera controller for another device.
What is the best app for a remote Android camera?
FlashGet Kids app is a great choice to control an Android camera remotely. It has features such as live view, motion detection, scheduled recording, and stealth mode, which make it a choice tool that parents can use to monitor their children’s safety.
Can I remote access my Android camera from an iPhone?
Yes, remotely accessing your Android camera from the iPhone is possible by using apps such as FlashGet Kids that provide cross-platform connectivity.
Can I remote an Android camera using Bluetooth?
Yes, an Android camera can be managed with Bluetooth connections. Some applications support pairing between two Android devices over Bluetooth, making it feasible to make one device a remote control for the camera on another device.

