Родительский контроль на Андроиде встроен в Андроид операционная система, которая позволяет вам контролировать и ограничивать доступ ваших детей к определенному контенту и приложениям на ваших смартфонах или планшетах. Эти элементы управления могут помощь вам создать безопасную и здоровую онлайн среду для ваших детей, ограничить время, проводимое перед экраном, и предотвратить доступ к нежелательному или вредному контенту.
Итак, в этом посте мы узнайте, как настроить родительский контроль Android (Google Family Link) и сравните модные приложения для родительского контроля.. Надеемся, это руководство подойдет вашим детям и вашим устройствам.
Что такое родительский контроль Android?
Родительский контроль Android – это встроенная функция. на Android устройства, которые позволяют вам ограничить доступ к определенным приложениям, играм и контенту на устройствах ваших детей. Эти элементы управления помощь вам управлять временем, которое ваши дети проводят за экраном, ограничить доступ к нежелательному контенту и обеспечить вашу безопасность при использовании устройства. Например, вы можете ограничить доступ к определенным приложениям, играм и веб-сайтам, установить ограничения по времени использования экрана и даже заблокировать определенные категории контента, такие как контент для взрослых или социальные медиа Программы.
С Родительский контроль Android, вы можете настроить учетные записи пользователей для своих детей, ограничить доступ к определенным приложениям и играм, установить ограничения по времени на использование устройства и фильтровать веб-контент для блокировки нежелательных веб-сайтов. Некоторые функции родительского контроля Android также позволяют отслеживать использование устройств вашими детьми и отслеживать свое местоположение.
Зачем вашему телефону Android нужен родительский контроль?
Родительский контроль предназначены для того, чтобы помощь вам ограничить доступ к определенным функциям или контенту на устройствах Android ваших детей. Вот несколько причин, по которым вашему телефону Android необходим родительский контроль:
1. Ограничить время экрана. С помощью родительского контроля вы можете установить ограничения на то, сколько времени ваш ребенок проводит за вашим телефоном Android каждый день. Это может помощь гарантировать, что они не будут проводить слишком много времени, глядя на экран, а вместо этого будут заниматься другими делами.
2. Ограничить доступ к нежелательному контенту. Родительский контроль можно использовать для блокировки доступа к веб-сайтам, приложениям или контенту, который не подходит для детей. Сюда входит контент для взрослых, материалы с изображением насилия или графики, а также приложения, пропагандирующие употребление наркотиков, азартные игры или другие вредные действия.
3. Защитите конфиденциальность вашего ребенка. Некоторые приложения и веб-сайты могут собирать личную информацию о вашем ребенке без вашего ведома и согласия. Таким образом, родительский контроль можно использовать для ограничения доступа к этим приложениям и веб-сайтам, не позволяя вашему ребенку делиться конфиденциальной информацией онлайн .
4. Предотвратите несанкционированные покупки. Родительский контроль также можно использовать для предотвращения несанкционированных покупок вашего ребенка на вашем телефоне Android. Это может помощь предотвратить случайную или намеренную трату денег вашим ребенком без вашего разрешения.
Как настроить родительский контроль Android с помощью учетной записи Google?
К настроить родительский контроль на устройстве Android вы можете перейти в меню Настройки и найти «Пользователи и учетные записи" или "Цифровое благополучие и родительский контроль" вариант. Отсюда вы можете создать новый профиль пользователя для своего ребенка и настроить ограничения и разрешения по своему усмотрению.
Вот шаги по настройке родительского контроля на устройстве Android:
- Открой Google Play магазин приложение на устройстве Android. И нажмите на три линии в верхнем левом углу экрана. На некоторых устройствах коснитесь профиля пользователя, чтобы отобразить различные настройки учетной записи. Смотрите картинку ниже.
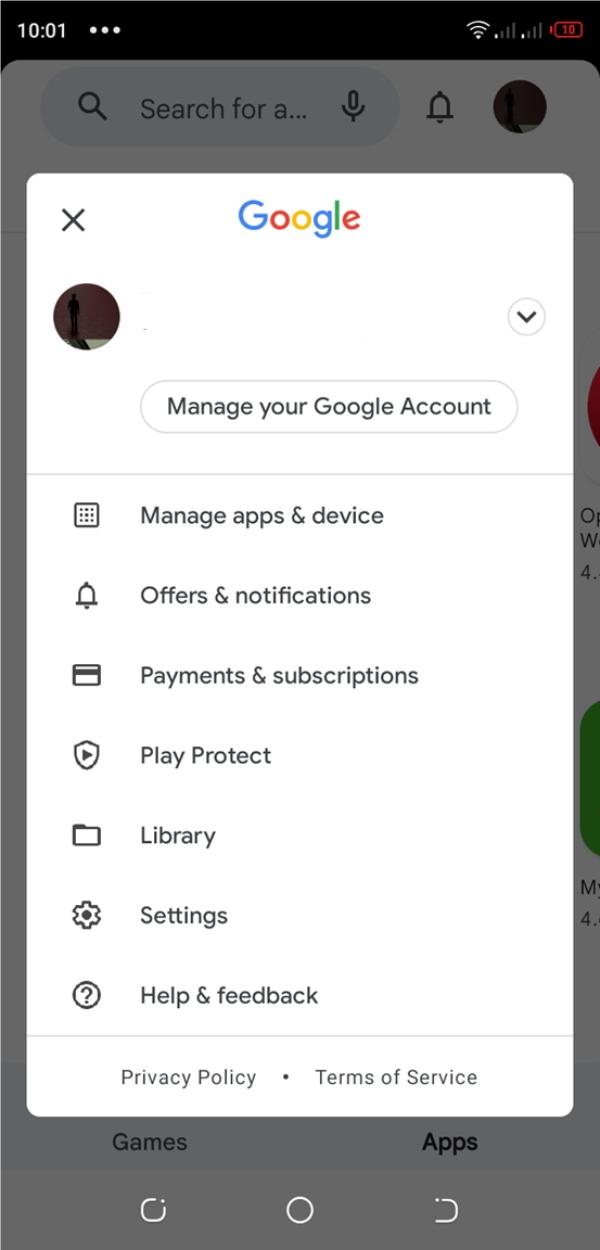
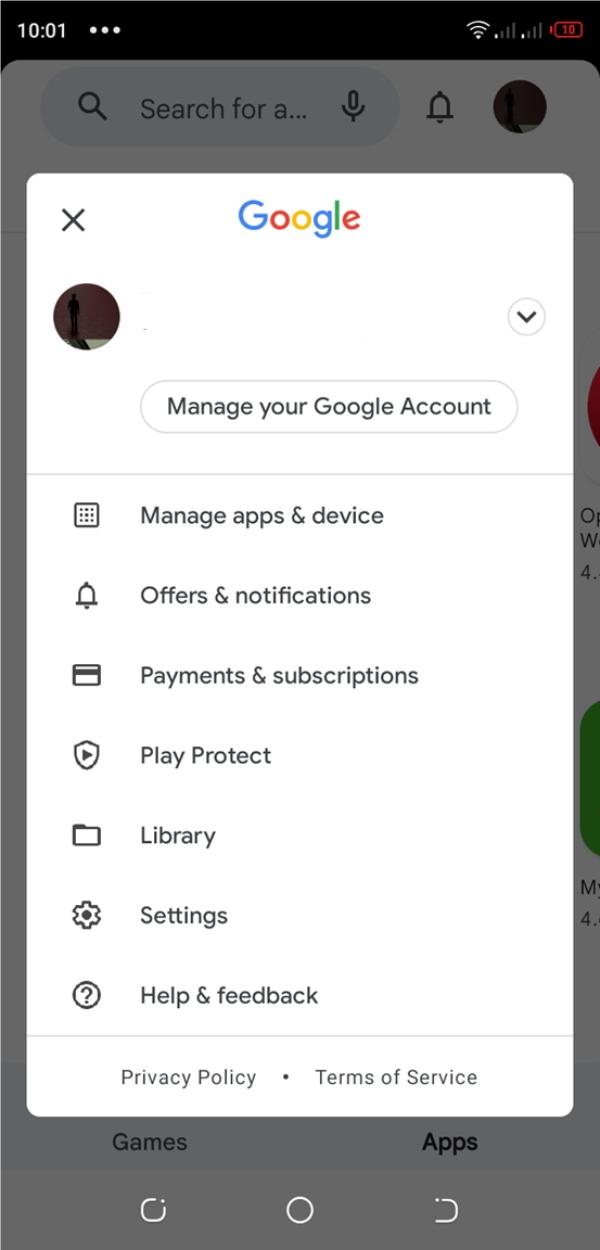
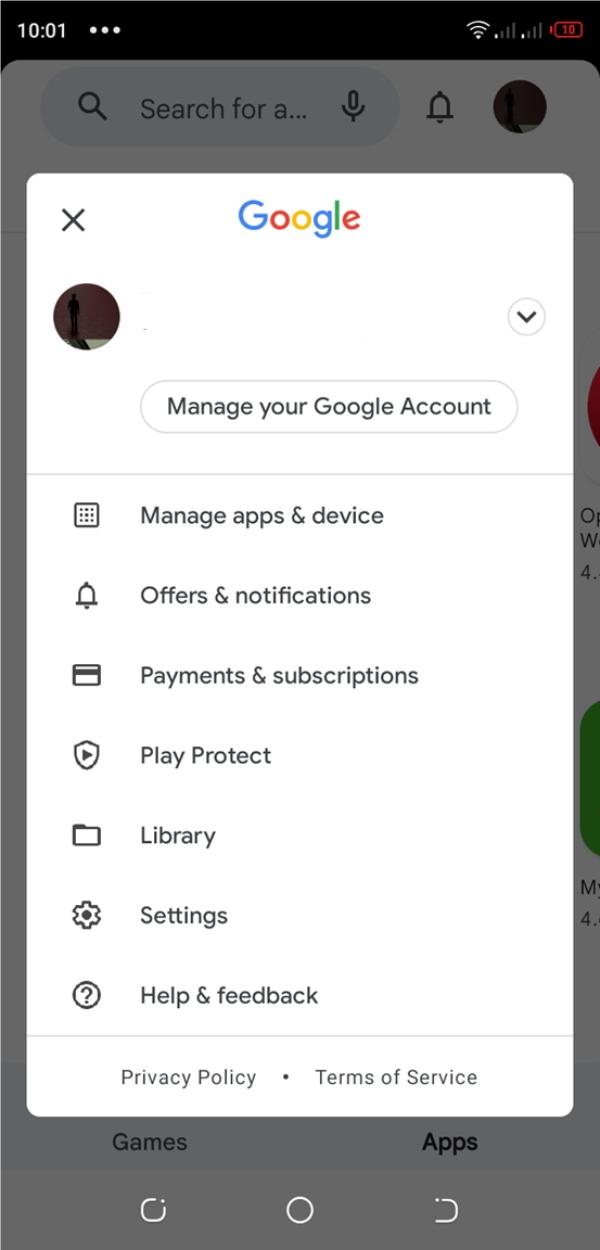
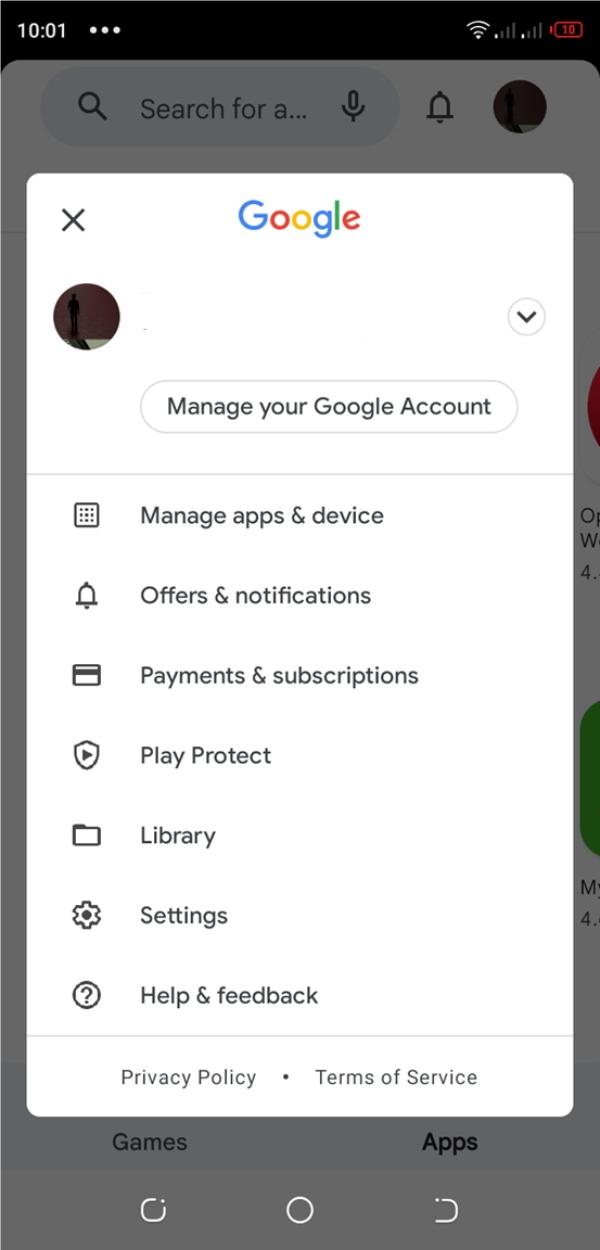
- Нажать на "Настройки», а затем прокрутите вниз до «Родительский контроль.”
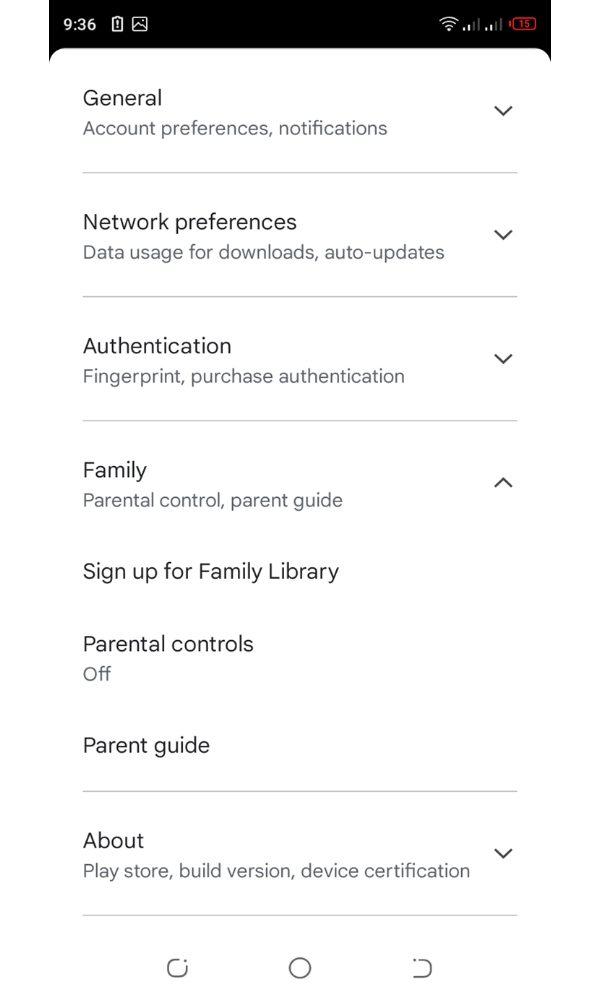
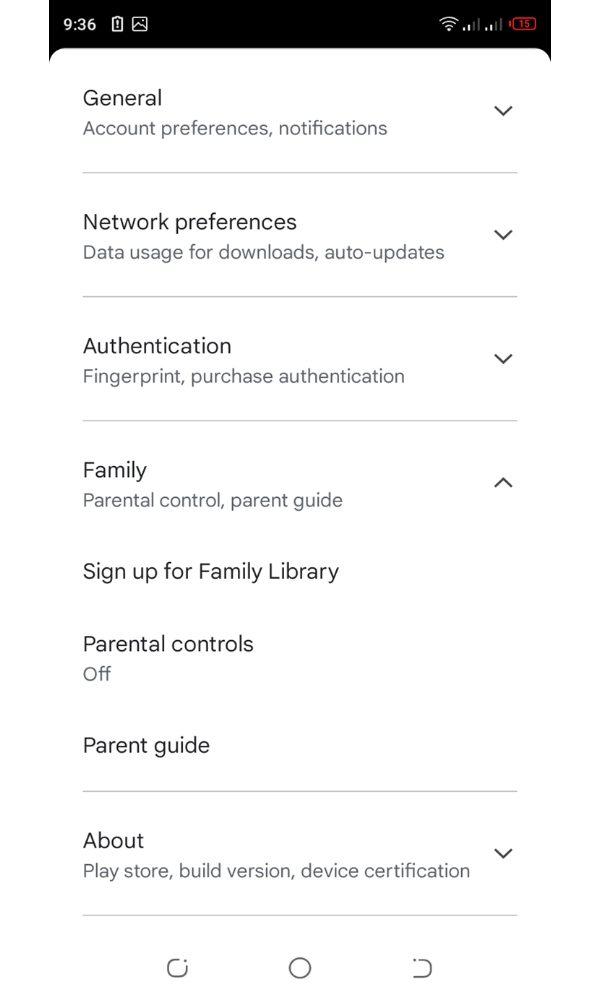
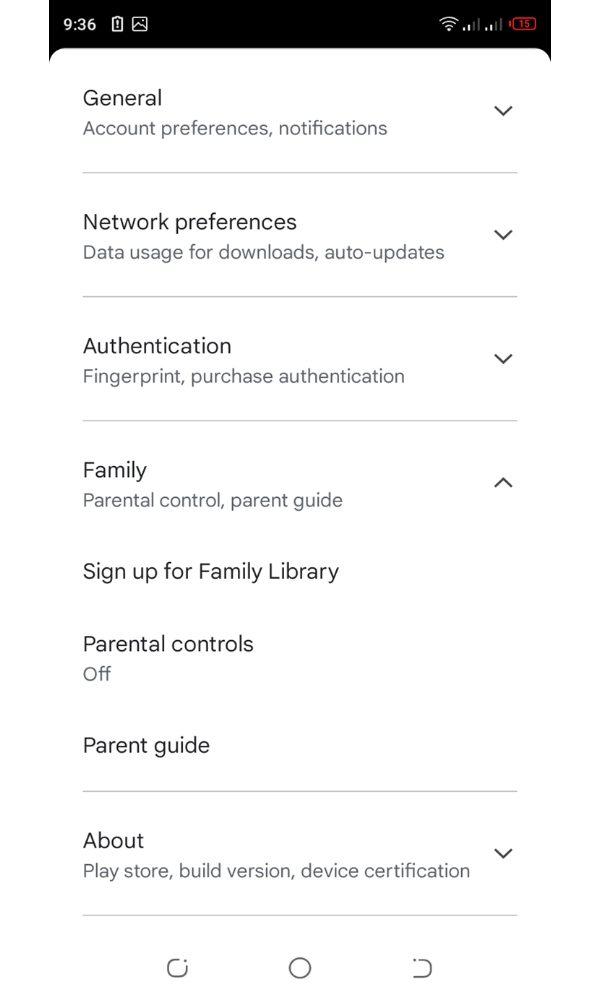
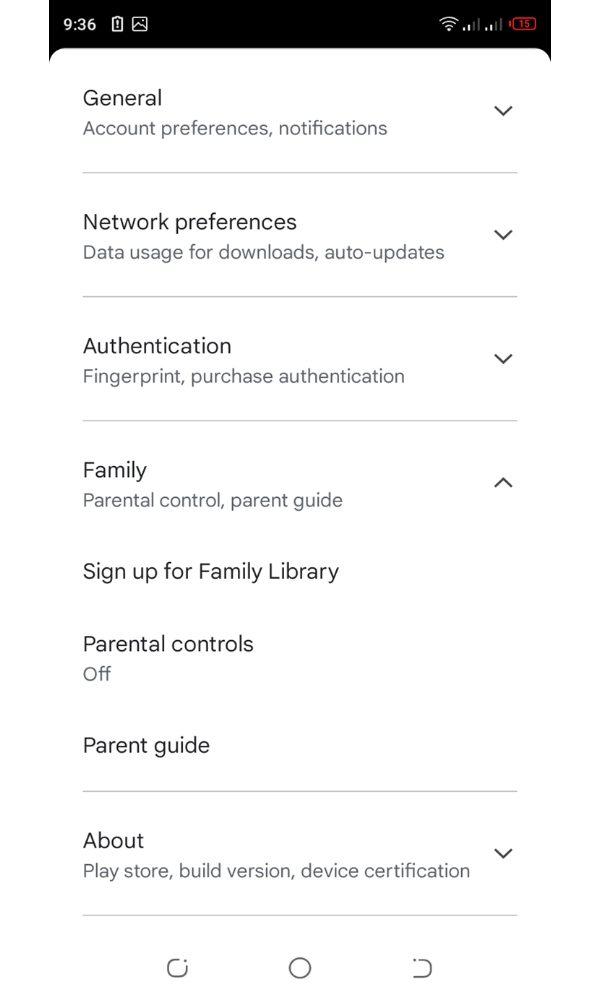
- Кран "Включите родительский контроль" и "Создавайте контент ПРИКОЛОТЬ.”
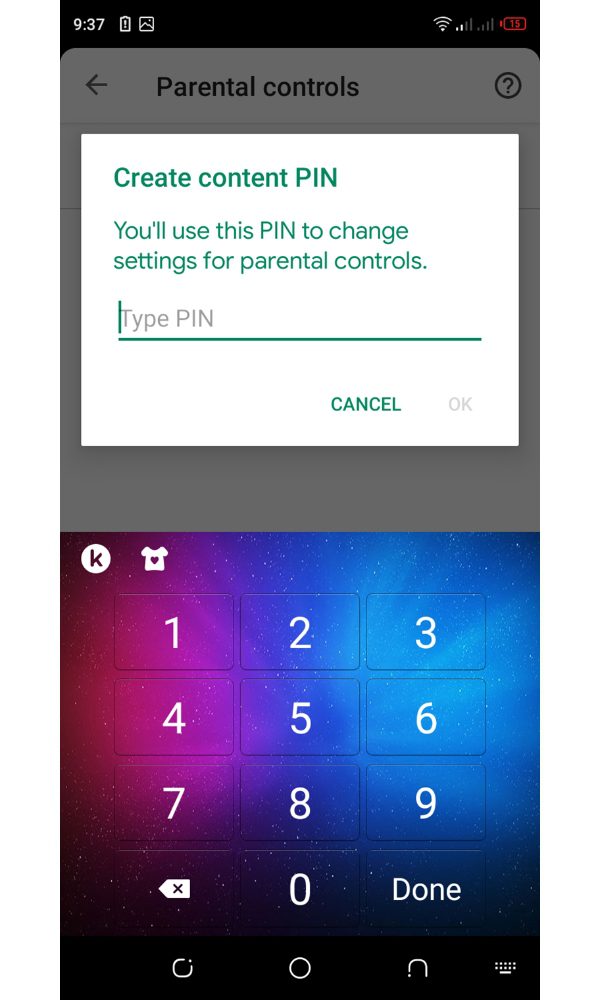
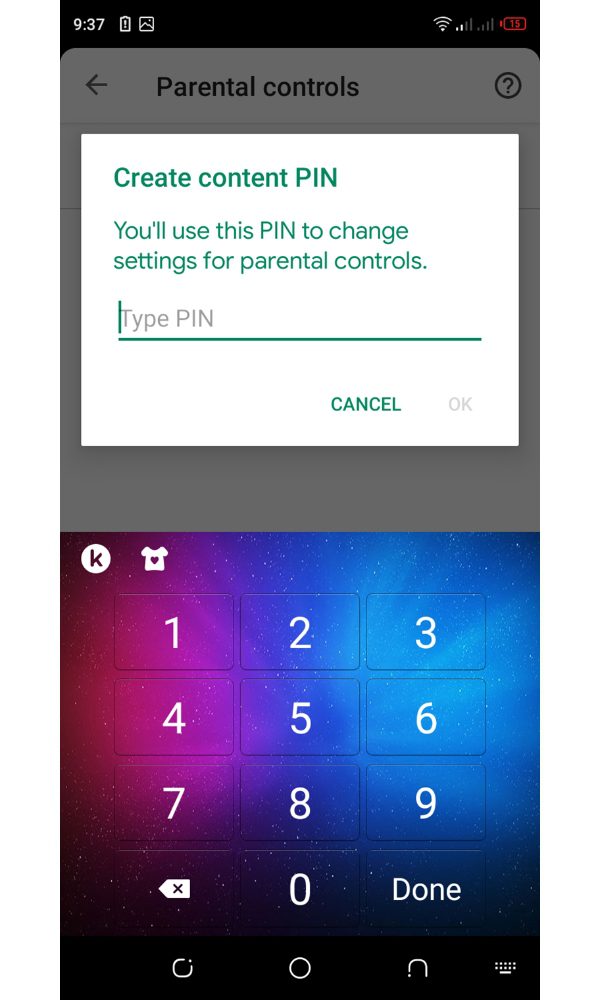
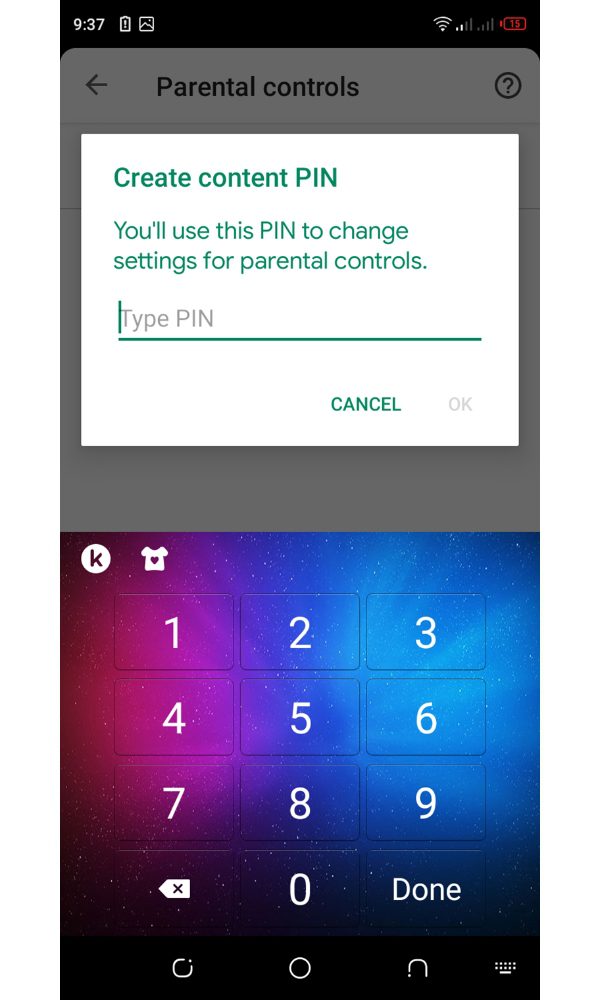
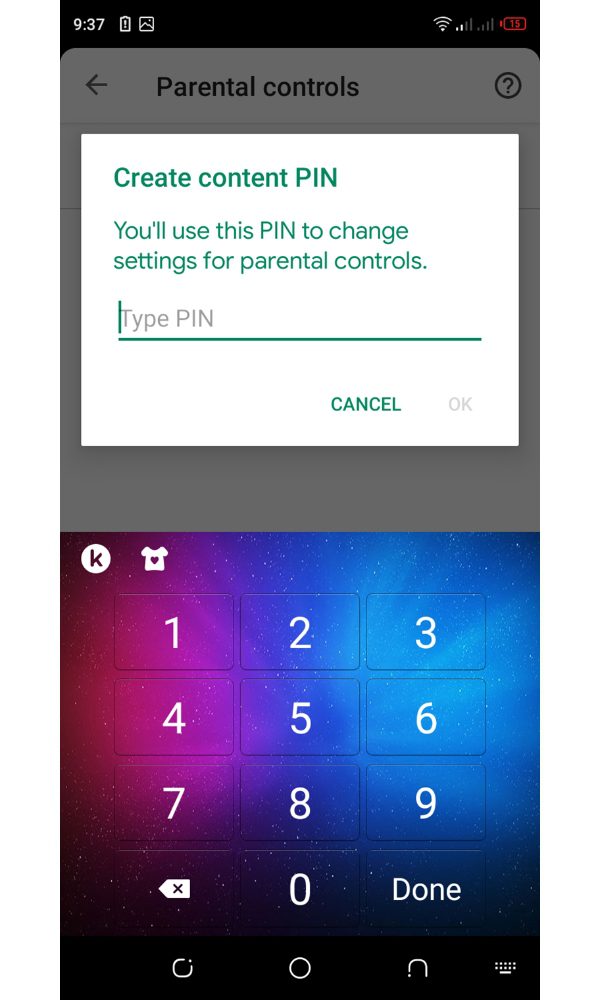
- “Установите ограничения на контент» для приложений, фильмов, телешоу и книг в зависимости от возрастного диапазона ребенка.
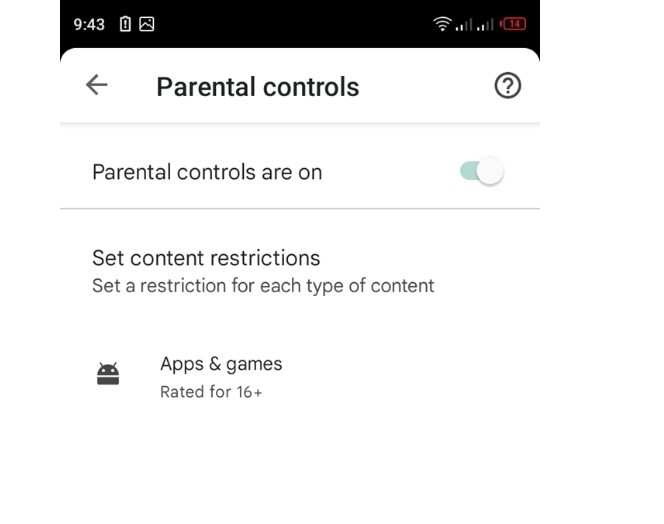
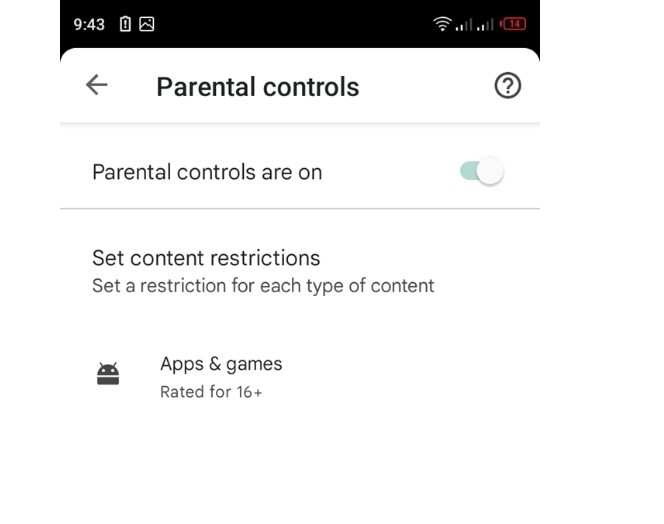
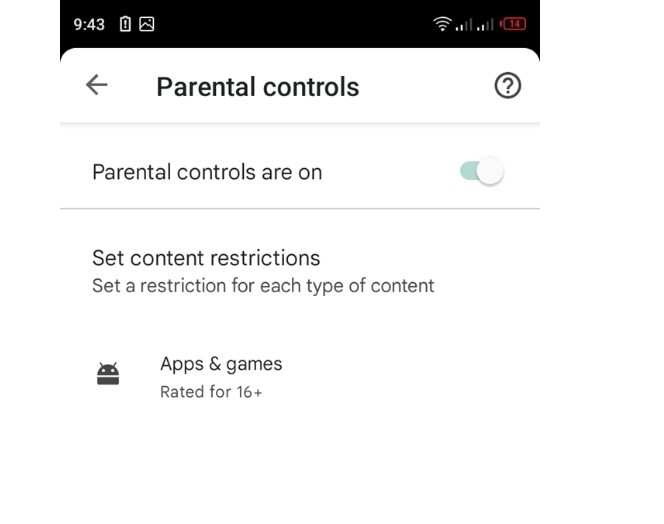
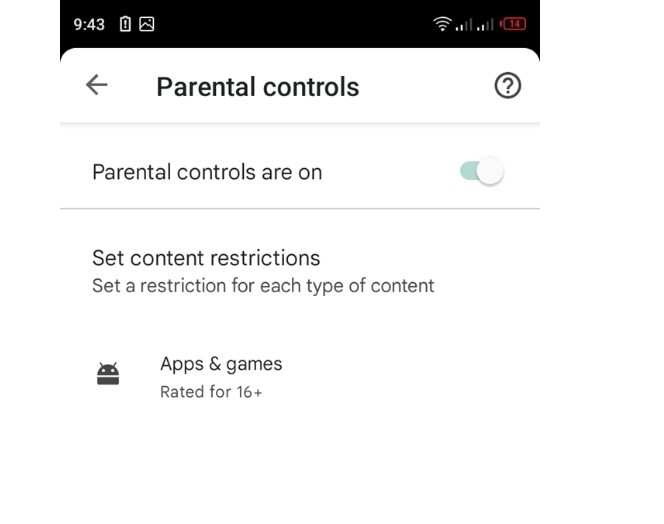
- Установите возрастные и временные ограничения как долго ребенок может использовать устройство каждый день.
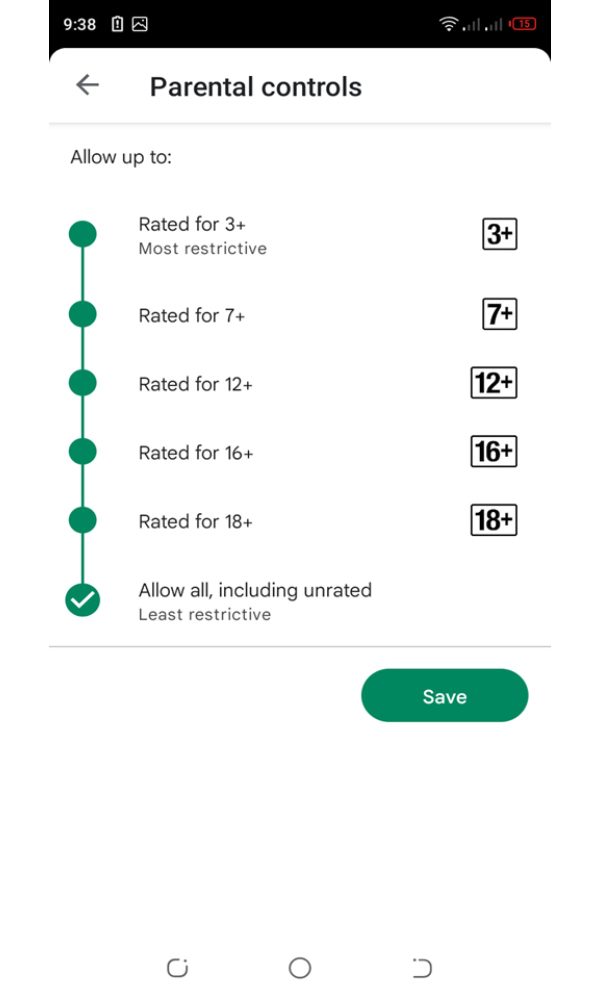
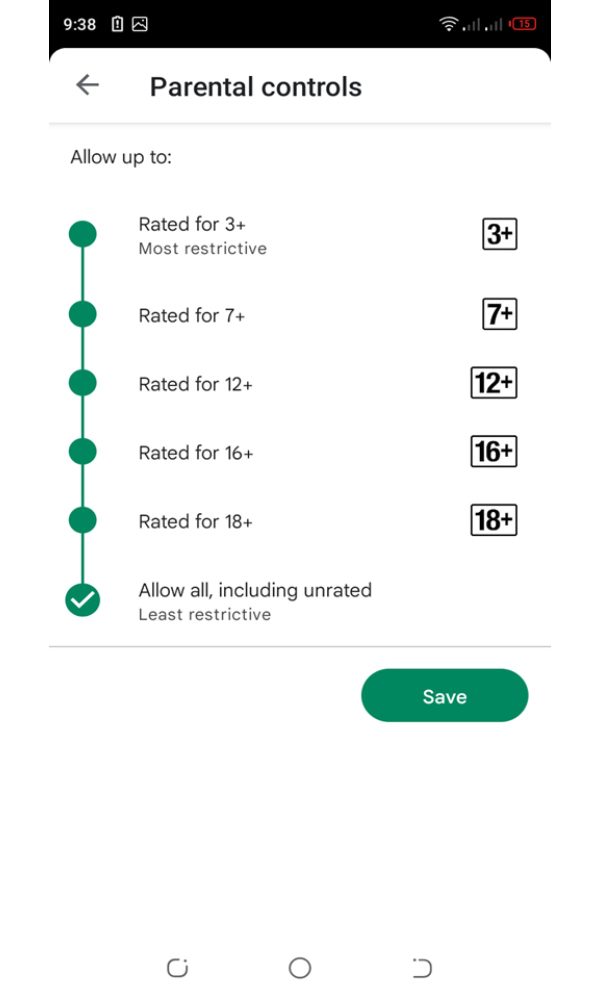
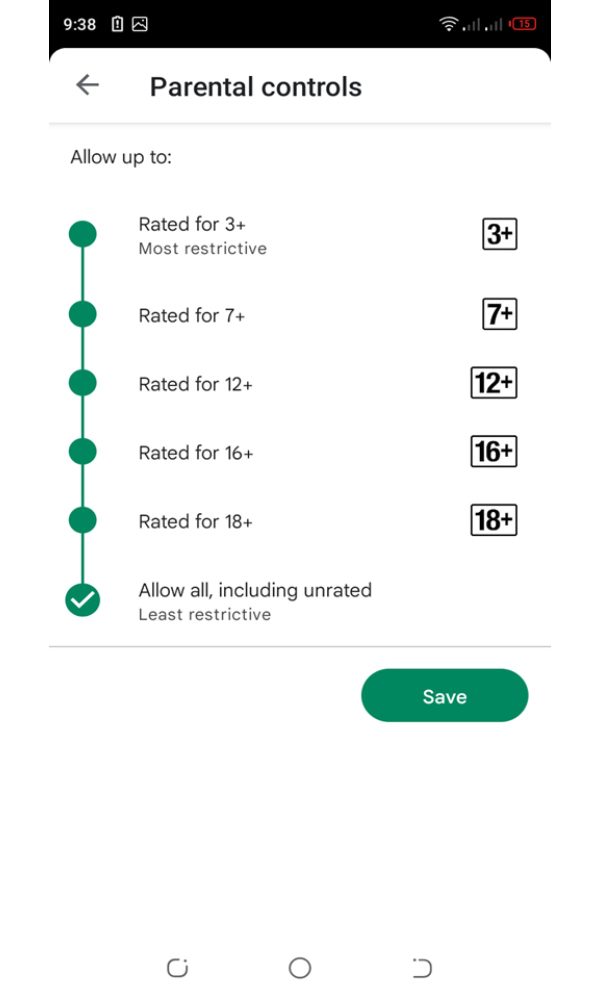
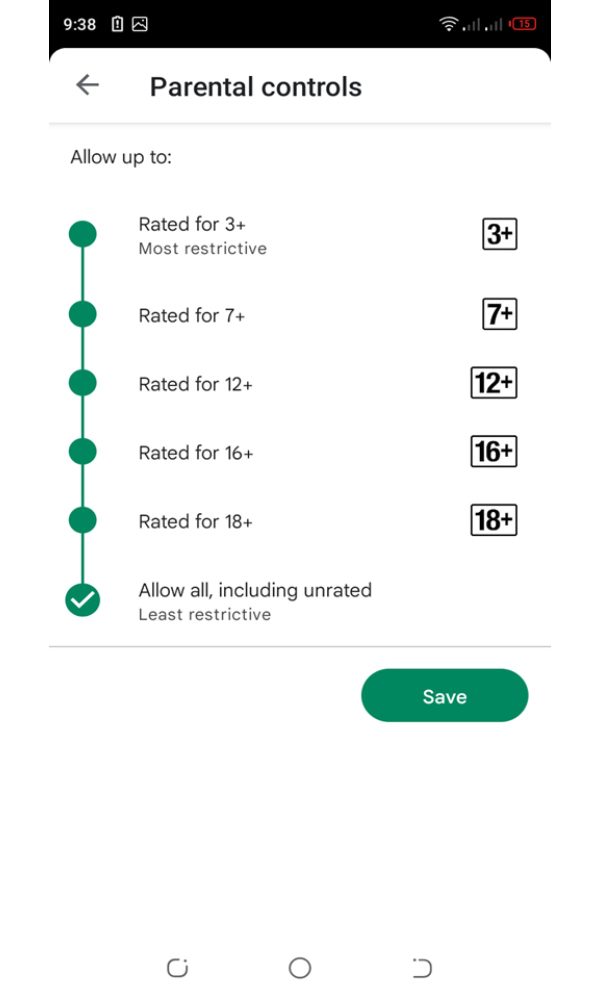
- Выберите, какие фильтры содержимого применять для просмотра веб-страниц ребенком.
- Настройте PIN-код для покупки в магазине Google Play чтобы ребенок не делал покупки в приложении или покупка контента.
- Чтобы активировать функцию «Родительский контроль», переключите переключатель на «На.
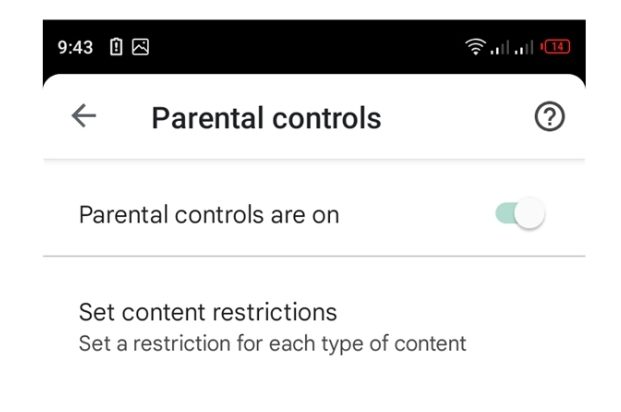
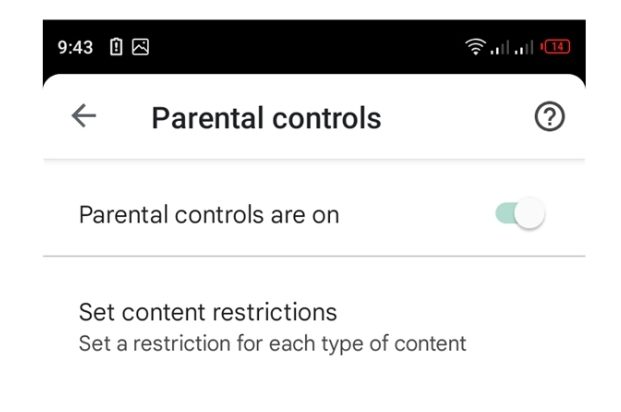
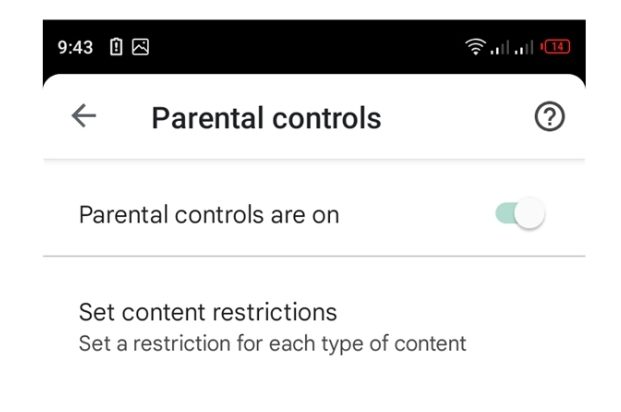
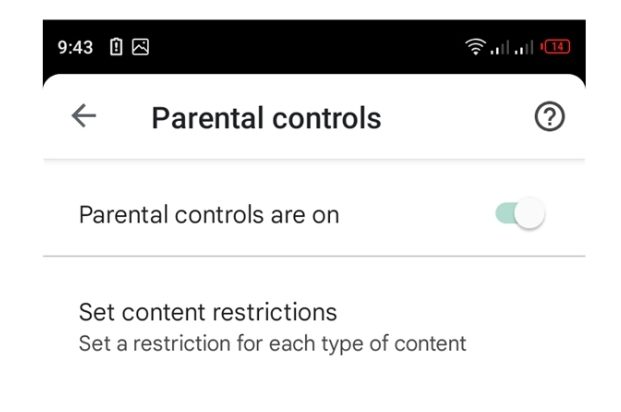
Настроив родительский контроль, вы можете отслеживать использование устройства вашим ребенком и при необходимости изменять настройки .
Family Link – обзоры родительского контроля Android
Функция контроля приложений Google Family Link для Android и Хромбуки очень эффективен и обеспечивает чрезвычайно деталь управление. Он также отображает полный список все приложения , установленных на устройстве вашего ребенка, и позволяет вам заблокировать или ограничить ограничения по времени для каждого из них индивидуально. Кроме того, вы можете указать определенные приложения как « Всегда Разрешать », исключив время, потраченное на них, из ежедневных затрат. экранное время предел.
Семейная ссылка GoogleКонтроль приложений также может похвастаться мощной и отличительной функцией. Оно позволяет вам управлять отчетами о просмотре, покупках и загрузке приложений вашего ребенка в Google Play. Вы можете применять фильтры, ограничивающие контент, к которому они могут получить доступ или который они могут установить из Google Play без вашего разрешения, на основе рейтингов контента. Вы также можете запросить ваше разрешение на совершение ребенком покупок в приложении. Чтобы ваш ребенок не мог обойти эти ограничения, вы можете отключить установку приложений из других источников, кроме Google Play.
Семейное руководство: родительский контроль Android в сравнении с FlashGet Kids
Родительский контроль на Андроиде и FlashGet Kids — это два разных типа программного обеспечения для родительского контроля со своими уникальными функциями и возможностями.
С одной стороны, родительский контроль Android — это встроенная функция операционной системы Android, которая позволяет устанавливать ограничения на экранное время, фильтровать контент и ограничивать использование приложения. Эта функция также бесплатна, проста в использовании и уже рейтинг в ваше устройство, что делает ее удобным вариантом.
FlashGet Kids
FlashGet Kids — это мобильное приложение, созданное для того, чтобы помощь вам отслеживать и контролировать онлайн активность ваших детей на ваших устройствах Android. Некоторые из ключевых особенностей FlashGet Kids включают в себя:
С другой стороны, FlashGet Kids — стороннее приложение. И это позволяет вам отслеживать действия вашего ребенка онлайн , отслеживать ваше местоположение и устанавливать лимиты использования для определенных приложений. FlashGet Kids предлагает дополнительные функции, такие как возможность удаленного управления устройством и доступа к журналам вызовов и текстовым сообщениям. Однако это приложение поставляется с платной подпиской, и некоторые его функции могут потребовать дополнительных технических знаний.
Особенности FlashGet Kids
- Прямой Мониторинг . Родители могут использовать Прямой Мониторинг , чтобы видеть, что делает их ребенок, чувствовать и прислушиваться к окружающей среде, в которой находится их ребенок.
- Экранное время. Родители могут удаленно управлять использованием телефона своего ребенка, тем самым прививая и развивая здоровые привычки в цифровом мире.
- Блокировщик приложений. Родители могут заблокировать нежелательные приложения, к которым имеют доступ их дети.
- Трекер Местоположение. Родители могут настроить Геозаборона , чтобы снизить потенциальную опасность путем Трекер Местоположение чтобы родители в любое время могли получить местоположение своего ребенка.
- Приложение для отслеживания. Родители могут ограничить своим детям доступ к неподходящим приложениям.
- Оповещения и Уведомления . Использование этой функции очень помощь , поскольку родители могут быть в курсе событий со своими детьми и лучше знать ситуацию с их детьми.
- Ежедневное использование. Родители могут отслеживать, сколько времени их дети проводят за телефоном.
Итак, вот таблица, показывающая ключевые различия между родительским контролем Android и FlashGet Kids.
| Описание | ||
|---|---|---|
| Совместимость | Родительский контроль Android — это встроенное программное обеспечение, которое поставляется с устройствами Android и может использоваться на любом устройстве Android, работающем под управлением Android 5.0 и более поздних версий. | FlashGet Kids, с другой стороны, представляет собой стороннее приложение, которое можно установить на устройства Android и iOS. |
| Возможности приложения | Родительский контроль Android предлагает базовые функции, такие как ограничение приложений, фильтрация контента, ограничения времени экрана и отслеживание местоположение . | FlashGet Kids предлагает более продвинутые функции, такие как удаленный мониторинг экрана, фильтрация контента и геозоны. |
| Управление и функциональность | Родительский контроль Android предназначен для управления вами или опекунами с помощью того же устройства, что и ваш ребенок. | FlashGet Kids, однако, позволяет вам удаленно управлять устройством вашего ребенка с вашего собственного устройства или компьютера. |
| Настройка приложения | Родительский контроль Android можно настроить, выполнив несколько простых шагов в настройки устройства. | FlashGet Kids требует установки приложения как на родительском, так и на дочернем устройствах, а затем настройку учетной записи и сопряжение устройств. |
| Цены | Родительский контроль Android — это бесплатное программное обеспечение, поставляемое вместе с операционной системой Android. | FlashGet Kids, с другой стороны, предлагает бесплатная пробная версия , но для дальнейшего использования требуется подписка. |
| Который лучший | Родительский контроль Android — это базовое и простое решение для тех, кто хочет отслеживать и ограничивать использование устройств вашим ребенком. | FlashGet Kidsl предлагает более продвинутые функции и возможности дистанционного управления. Это приложение дает вам лучший контроль над телефоном ребенка, а значит, и большую безопасность. Однако. Выбор между ними в конечном итоге зависит от конкретных потребностей и предпочтений вас и ваших детей. |
Как правило, функции родительского контроля Android может быть достаточно, если вам нужен базовый набор родительского контроля. Однако, если вам нужны более расширенные функции и вы готовы платить за подписку, лучшим вариантом может стать FlashGet Kids. Итак, использовать ли родительский контроль зависит от ваших конкретных потребностей и предпочтений.
Последние мысли
Подводить итоги, FlashGet Kids — это ценный инструмент для тех, кто хочет, чтобы ваши дети использовали ваши смартфоны или планшеты безопасно и ответственно. Настроив родительский контроль, вы можете предоставить своим детям положительный опыт использования цифровых технологий, одновременно защищая их от потенциального вреда. Они могут обеспечить душевное спокойствие и помощь в обеспечении безопасности детей онлайн .
Часто задаваемые вопросы
Что делать, если родительский контроль Android не может загрузить информацию?
Если у вас возникли проблемы с тем, что родительский контроль Android не загружает информацию, вы можете попробовать несколько вещей:
- Проверьте подключение к Интернету. Убедитесь, что ваше устройство подключено к Интернету и что соединение стабильное. Медленный или нестабильный Интернет может привести к тому, что приложение родительского контроля не сможет правильно загружать информацию.
- Очистите кеш приложения. Очистка кеша приложения родительского контроля может помощь устранить любые проблемы, связанные с тем, что оно не загружает информацию. Для этого перейдите в Настройки » > «Приложения и уведомления > «Просмотреть все приложения» > «Родительский контроль» > «Хранилище и кеш» > «Очистить кеш».
- Обновите приложение. Убедитесь, что у вас установлена последняя версия приложения родительского контроля. Проверьте Google Play Store на наличие обновлений и установите их, если они доступны.
- Перезагрузите устройство. Иногда простая перезагрузка устройства может решить проблемы с неправильной загрузкой приложений.
- Обратитесь в службу поддержки. Если ни одно из вышеперечисленных решений не помогло, обратитесь в службу поддержки приложения родительского контроля. Они могут предоставить дополнительную помощь или совет о том, как решить проблему.
Как убрать родительский контроль в аккаунте Google?
Вот общие шаги, чтобы убрать родительский контроль в аккаунте Google:
- Зайди в Гугл Семейная ссылка веб-сайт и войдите в систему, используя родительскую учетную запись.
- Нажмите на имя ребенка, а затем нажмите «Управление настройки ».
- Прокрутите вниз до раздела «Разрешения» и нажмите «Разрешения учетной записи».
- Нажмите « Удалить Аккаунт ».
- Следуйте инструкциям, чтобы подтвердить удаление учетной записи ребенка.
Примечание. После удаления учетной записи ребенок потеряет доступ ко всем вашим службам Google, включая Google Диск и Gmail.

