Android parental control is built into the Android operating system, which allows you to monitor and restrict your children’s access to certain content and apps on your smartphones or tablets. These controls can help you create a safe and healthy online environment for your children, limit screen time, and prevent them from accessing inappropriate or harmful content.
So, in this post, we will explore how to set up Android parental control (Google Family Link) and compare trendy parental control apps. Hopefully, this guide could work for your kids and your devices.
What are Android parental controls?
Android parental controls are built-in features on Android devices that allow you to restrict access to certain apps, games, and content on your children’s devices. These controls can help you manage your children’s screen time, limit access to inappropriate content, and ensure your safety while using the device. For instance, you can restrict access to certain apps, games, and websites, set time limits for screen time, and even block specific content categories such as mature content or social media apps.
With Android parental controls, you can set up user accounts for your children, restrict access to certain apps and games, set time limits on device usage, and filter web content to block inappropriate websites. Some Android parental controls also allow you to monitor your children’s device usage and track your location.
Why your Android phone needs parental controls?
Parental controls are designed to help you restrict access to certain features or content on your children’s Android devices. Here are some reasons why your Android phone needs parental controls:
1. Limit screen time. With parental controls, you can set limits on how much time your child spends on your Android phone each day. This can help ensure that they don’t spend too much time staring at a screen and instead engage in other activities.
2. Restrict access to inappropriate content. Parental controls can be used to block access to websites, apps, or content that are not suitable for children. This includes adult content, violent or graphic material, and apps that promote drug use, gambling, or other harmful activities.
3. Protect your child’s privacy. Some apps and websites may collect personal information about your child without your knowledge or consent. So, parental controls can be used to restrict access to these apps and websites, preventing your child from sharing sensitive information online.
4. Prevent unauthorized purchases. Parental controls can also be used to prevent your child from making unauthorized purchases on your Android phone. This can help prevent your child from accidentally or intentionally spending money without your permission.
How to set up Android parental controls using Google account?
To set up parental controls on an Android device, you can go to the Settings menu and look for the “Users & accounts” or “Digital wellbeing & parental controls” option. From there, you can create a new user profile for your child and customize the restrictions and permissions as you see fit.
Here are the steps to set up parental controls on an Android device:
- Open the Google Play Store app on an Android device. And tap on the three lines in the top-left corner of the screen. On some devices, tap on the user profile to display the various account settings. See the picture below.
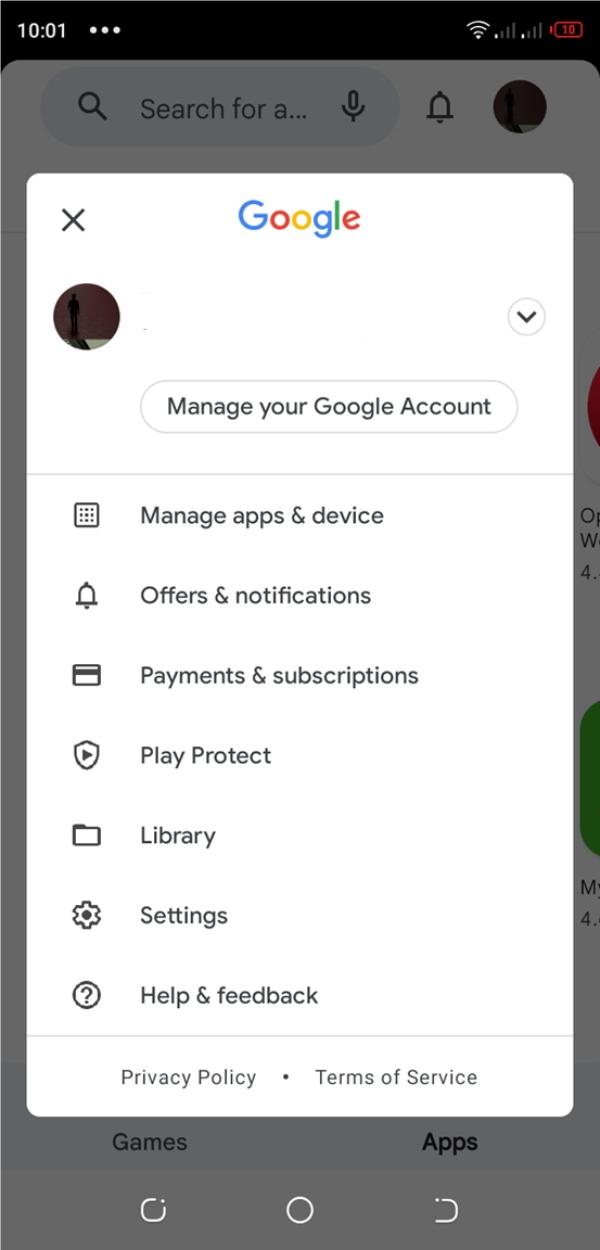
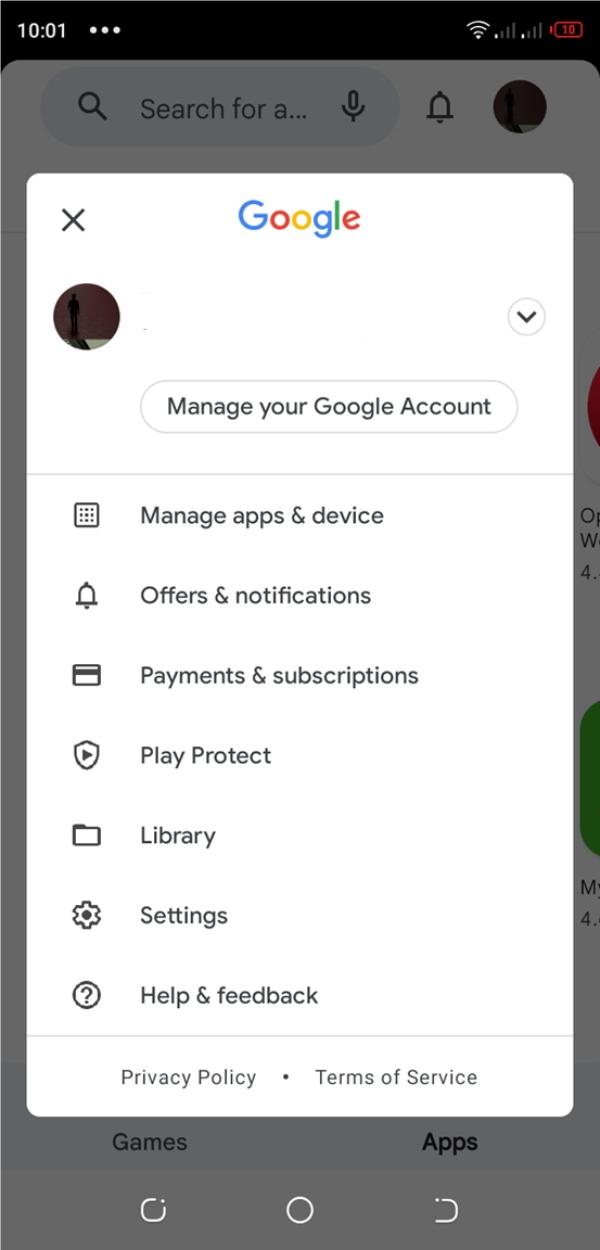
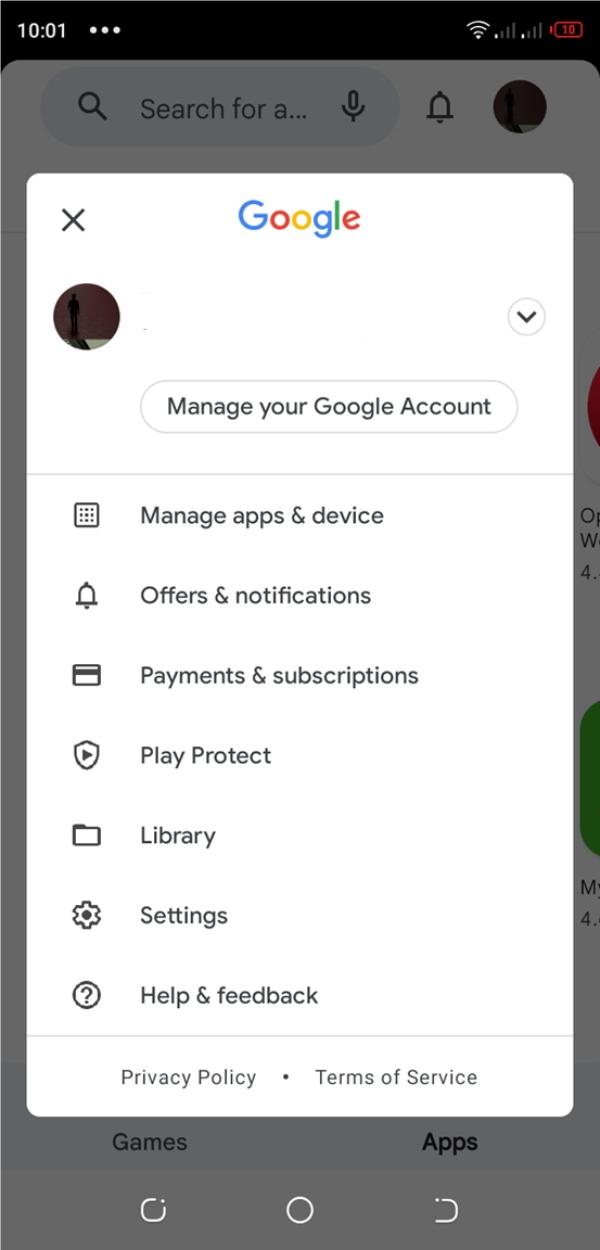
- Tap on “Settings” and then scroll down to “Parental controls.”
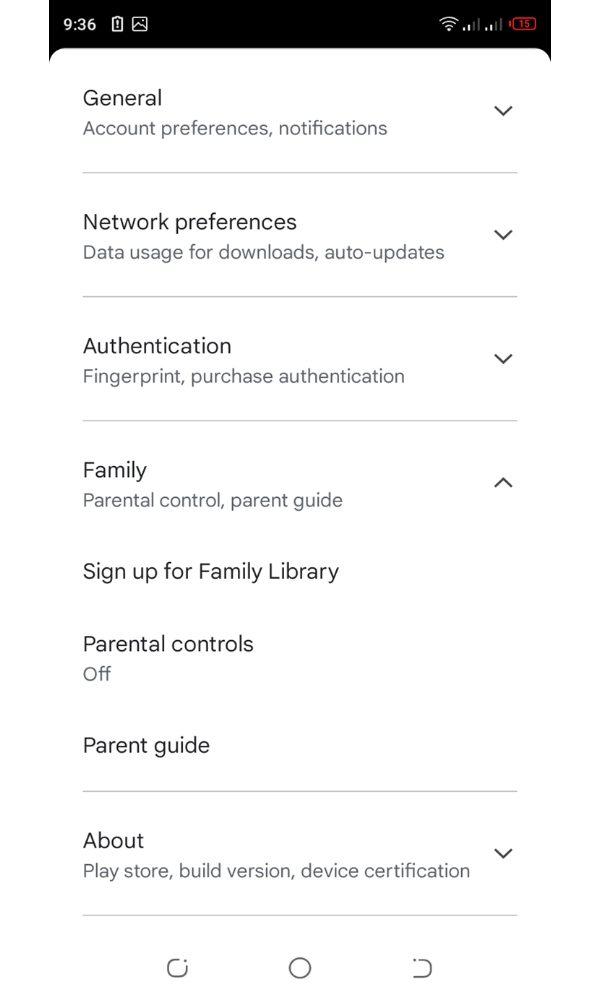
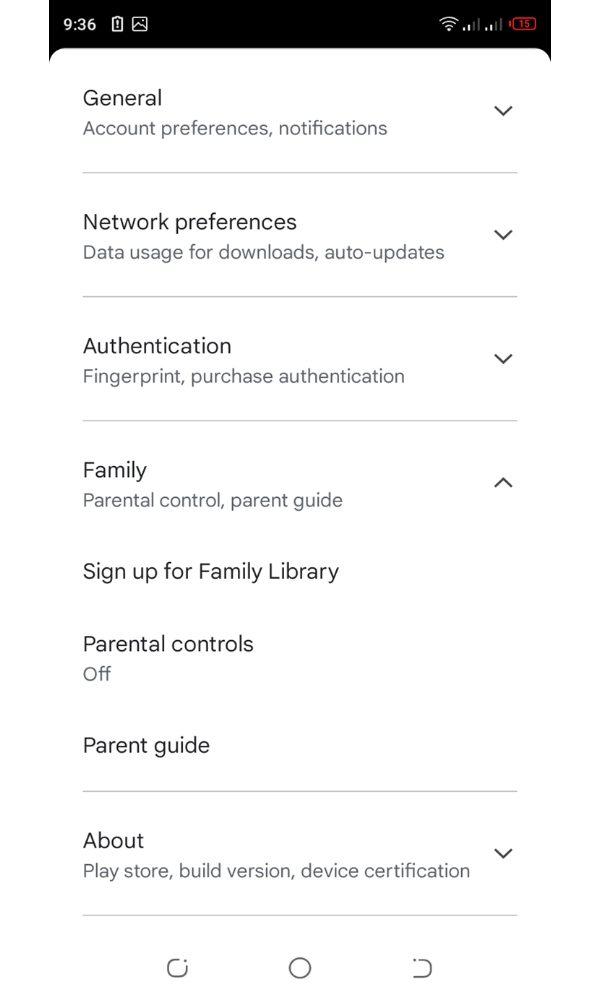
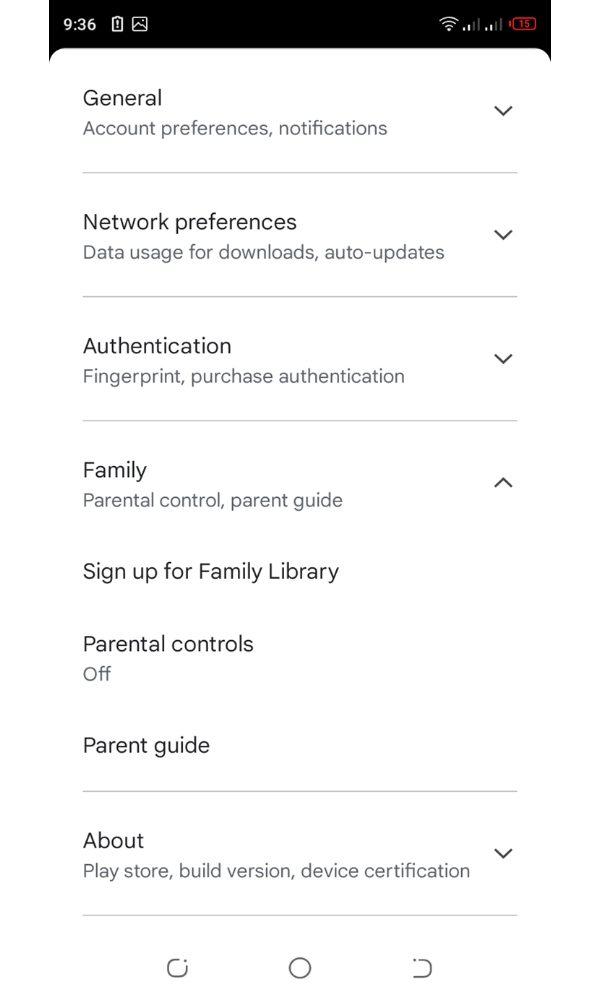
- Tap “Turn on parental controls” and “Create content PIN.”
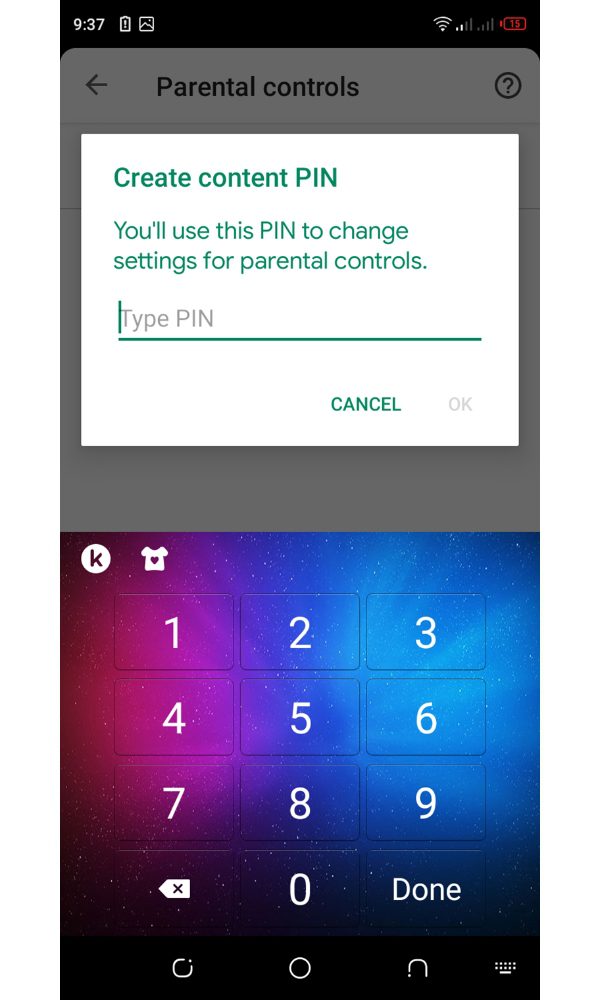
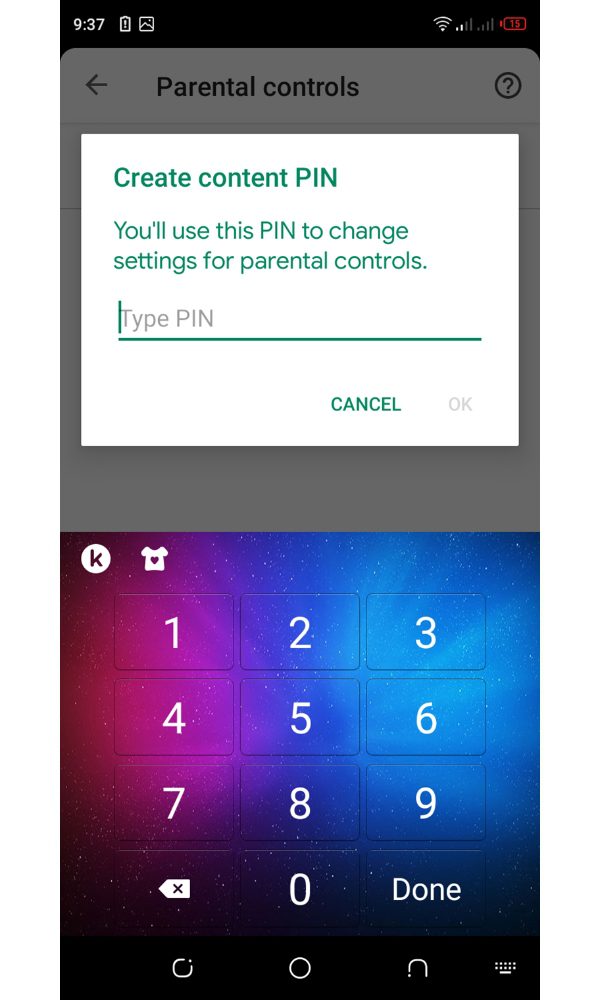
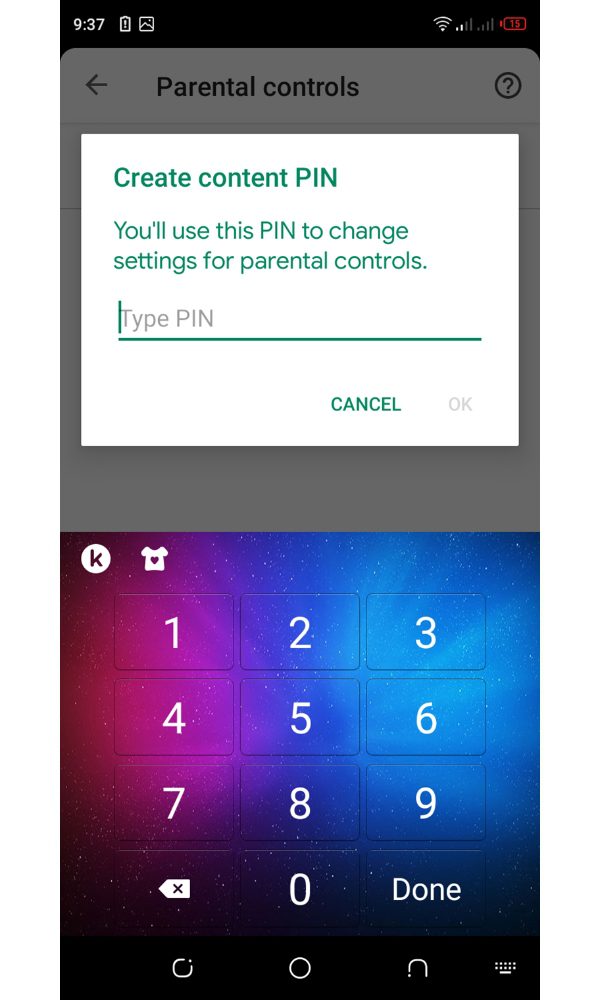
- “Set content restrictions” for apps, movies, TV shows, and books based on the child’s age range.
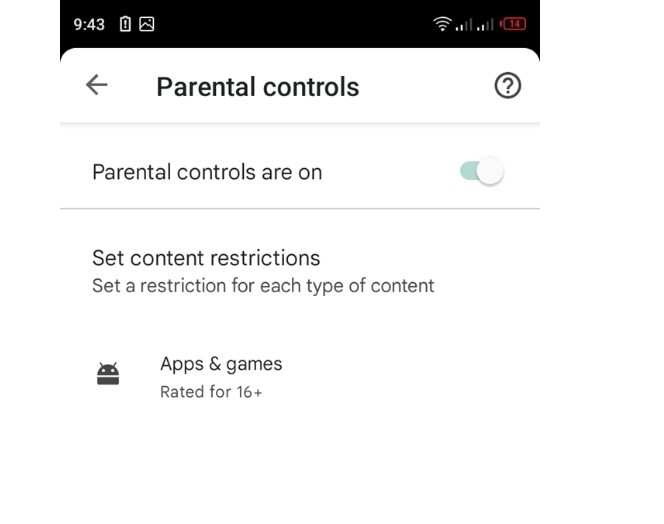
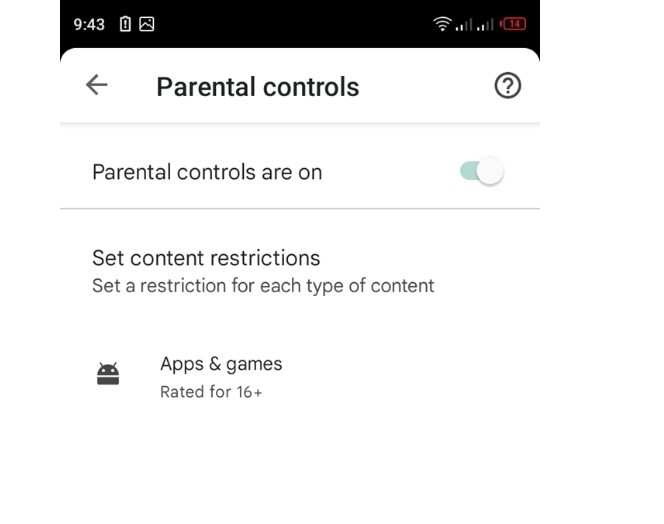
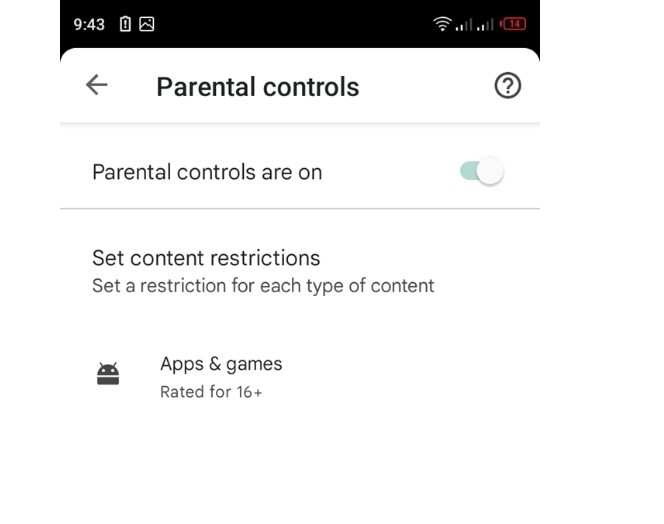
- Set age and time limits for how long the child can use the device each day.
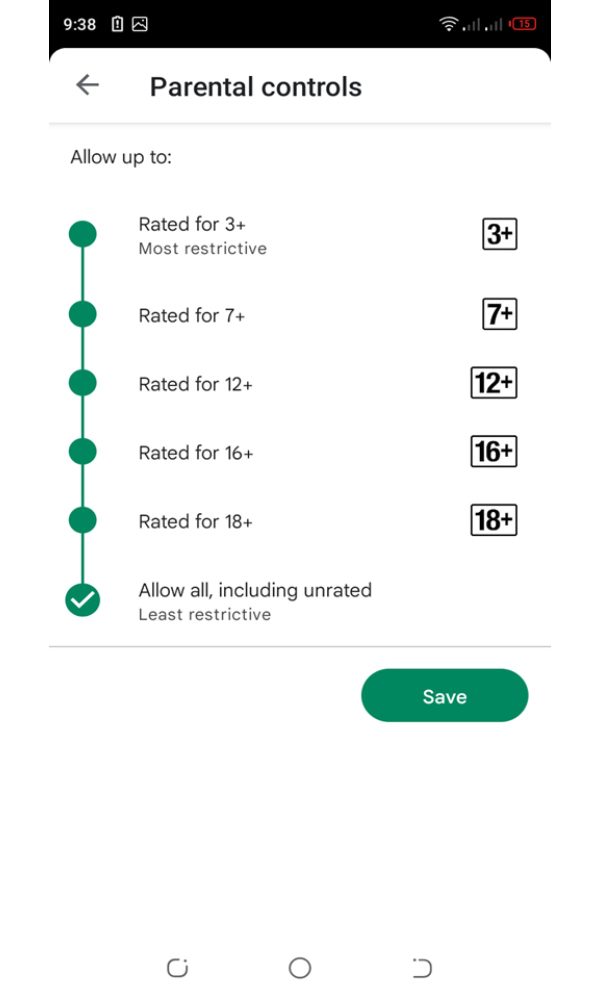
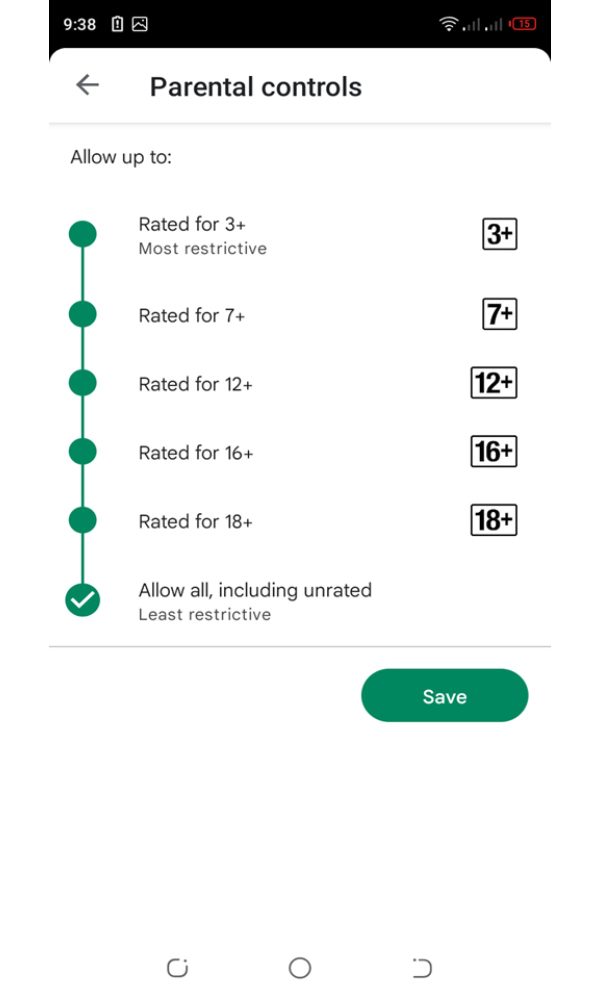
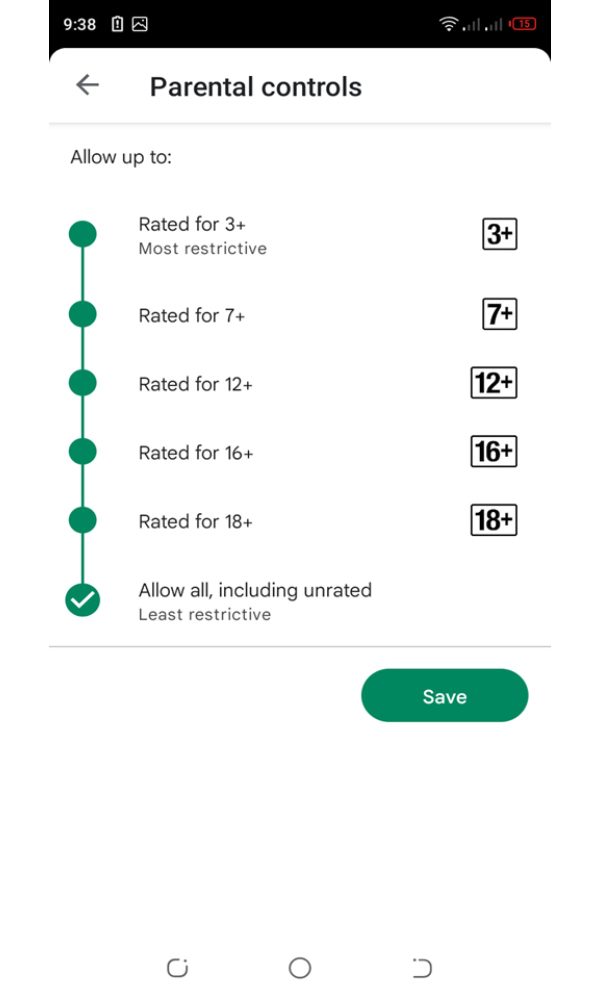
- Choose which content filters to apply for the child’s web browsing.
- Set up a Google Play Store purchase PIN to prevent the child from making in-app purchases or buying content.
- To activate the “Parental controls,” switch the toggle to “On.
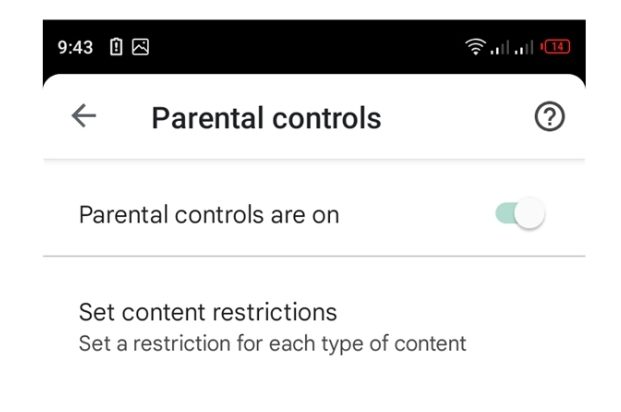
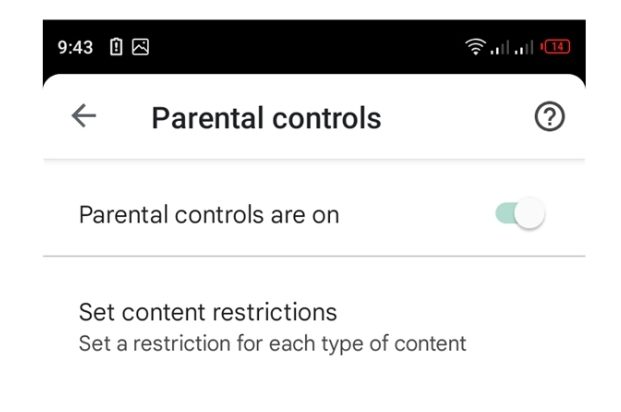
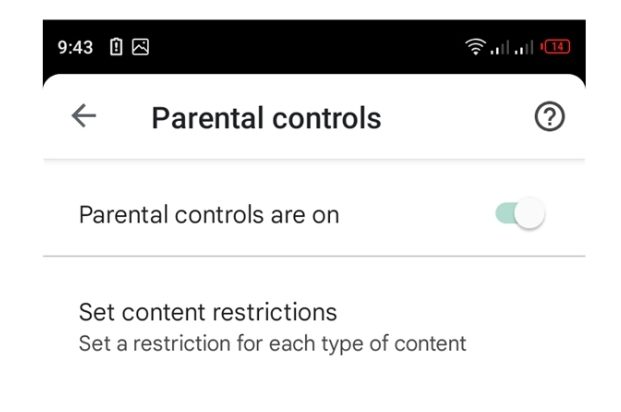
Once you’ve set up parental controls, you can monitor your child’s device usage and modify the settings as needed.
Family Link – Android parental controls reviews
The app supervision feature of Google Family Link for Android and Chromebooks is highly effective, providing extremely detailed controls. It also displays a comprehensive list of all the apps installed on your child’s device and enables you to block or restrict time limits for each of them individually. Additionally, you can specify certain apps as “Always allow,” exempting the time spent on them from the daily screen time limit.
Google Family Link‘s app supervision also boasts a powerful and distinctive feature. It allows you to manage your child’s browsing, purchasing, and app downloading activity reports on Google Play. You can apply filters that restrict the content they can access or install from Google Play without your permission based on content ratings. You can also require your approval for your child to make in-app purchases. To prevent your child from circumventing these restrictions, you can disable installing apps from sources other than Google Play.
Family guide: Android parental control vs. FlashGet Kids
Android parental control and FlashGet Kids are two different types of parental control software with your own unique features and capabilities.
On the one hand, Android parental control is a built-in feature of the Android operating system, which allows you to set limits on screen time, filter content, and restrict app usage. This feature is also free, easy to use, and already integrated into your device, making it a convenient option.
FlashGet Kids
FlashGet Kids is a mobile app designed to help you monitor and control your children’s online activities on your Android devices. Some of the key features of FlashGet Kids include:
On the other hand, FlashGet Kids is a third-party app. And it allows you to monitor your child’s online activities, track your location, and set usage limits on specific apps. FlashGet Kids offers additional features, such as the ability to control the device remotely and access call logs and text messages. However, this app comes with a subscription fee, and some of its features may require advanced technical knowledge.
Features of FlashGet Kids
- Live Monitoring. Parents can use Live Monitoring to see what their kid is doing and feel and listen to the environment where their kid is.
- Screen Time. Parents can manage their kid’s phone use remotely, thus cultivating and developing healthy habits in the digital world.
- App Blocker. Parents can block inappropriate apps their kids are accessing.
- Location Tracker. Parents can set Geofence to reduce potential dangers by Location Tracker so that parents get their kid’s location anytime.
- Tracking App. Parents can restrict their kids from accessing inappropriate apps.
- Alerts and Notifications. Using this feature is helpful because parents are able to stay updated with their kids and know their kids situation more.
- Daily Usage. Parents can keep track of how much time their kids spend on the phone.
So, here is a table showing the Key differences between Android parental control and FlashGet Kids.
| Description | ||
|---|---|---|
| Compatibility | Android parental control is built-in software that comes with Android devices and can be used on any Android device running on Android 5.0 and above. | FlashGet Kids, on the other hand, is a third-party app that can be installed on Android and iOS devices. |
| App Features | Android parental control offers basic features such as app restriction, content filtering, screen time limits, and location tracking. | FlashGet Kids offers more advanced features such as remote screen monitoring, content filtering, and geofencing. |
| Control and Functionality | Android parental control is designed to be controlled by you or guardians using the same device as your child. | FlashGet Kids, however, allows you to remotely control your child’s device from your own device or computer. |
| App Setup | Android parental control can be set up by following a few simple steps in the device settings. | FlashGet Kids requires installation of the app on both the parent and child devices, and then setting up an account and pairing the devices. |
| Pricing | Android parental control is a free software that comes with the Android operating system. | FlashGet Kids, on the other hand, offers a free trial but requires a subscription for continued use. |
| Which is the best | Android parental control is a basic and simple solution for you who want to monitor and limit your child’s device usage. | FlashGet Kidsl offers more advanced features and remote control capabilities. This app gives you a better control of the child’s phone hence more safety. However. The choice between the two ultimately depends on the specific needs and preferences of the you and your children. |
Generally, the Android parental control feature may be sufficient if you’re looking for a basic set of parental controls. However, if you need more advanced features and are willing to pay for a subscription, then FlashGet Kids may be a better option. So, whether to use parental controls depends on your specific needs and preferences.
Final thoughts
To sum up, FlashGet Kids is a valuable tool for you who want to ensure your children are using your smartphones or tablets safely and responsibly. By setting up parental controls, you can provide your children with a positive digital experience while protecting them from potential harm. They can provide peace of mind and help keep children safe online.
FAQs
What to do if Android parental control cannot load info?
If you’re having trouble with Android parental controls not loading information, there are a few things you can try:
- Check your internet connection: Make sure your device is connected to the internet and that your connection is stable. Slow or unstable internet can cause the parental controls app not to load information properly.
- Clear the app cache: Clearing the cache of the parental controls app may help to fix any issues with it not loading information. To do this, go to Settings > Apps & notifications > See all apps > Parental Controls > Storage & cache > Clear cache.
- Update the app: Make sure you have the latest version of the parental controls app installed. Check the Google Play Store for any updates and install them if available.
- Restart your device: Sometimes, simply restarting your device can fix issues with apps not loading properly.
- Contact support: If none of the above solutions work, contact the support team for the parental controls app. They may be able to provide further assistance or advice on how to fix the issue.
How to remove parental controls on Google account?
Here are the general steps to remove parental controls on a Google account:
- Go to the Google Family Link website and sign in with the parent account.
- Click on the child’s name and then click on “Manage settings.”
- Scroll down to the “Permissions” section and click on “Account permissions.”
- Click on “Delete account.”
- Follow the prompts to confirm removing the child’s account.
Note: Once the account is removed, the child will lose access to all of your Google services, including Google Drive and Gmail.

