Have you been searching for effective parental control for Android tablets? Does it have anything that can help you in case that is what?
It is challenging managing children, mainly where one works or goes to school away from parents.
However, this should never stop you from dreaming of a lovely, peaceful parenthood with fewer responsibilities and meaningless brawls with your children.
It means you have a problem and need an urgent remedy. Therefore, you need a way of tracking down children, putting up restrictions where possible, and even blocking adult sites.
By the time you finish this article, you’ll know all the necessary techniques for parental control on an Android tablet.
Are there parental controls for Android tablet?
It is possible that Android has parental controls that you can use when you want to manage your child’s online presence.
One popular option that is easy to employ for Androids is Google Family Link, a method people like very much.
However, for this app to be helpful, you need to ensure that you put some restrictions on your kid’s usage of their smartphones, such as limiting the time available or blocking certain contents and websites.
Can you put parental controls on Android tablets?
Applying parental control measures on your android tablet is easier than you imagine. It offers an opportunity because one can easily use it.
But, you need to understand how to employ Google Family Link for everything well to use the settings.
However, you should try alternative options like fiddling with your phone settings and in-app purchases to ascertain whether using Google Family Link suits your liking.
Alternatively, some tools will allow for more parental control, like monitoring one’s real-time location and content filtering.
How to set up parental controls on Android tablet?
We all know that the primary way to implement parental controls on an Android tablet is through Google Family Link.
This tool has everything you need to ensure you implement your parental controls. The best part is that it also allows you to set different Family links for kids under 13 years of age and those below it.
Requirements: Devices and Accounts
Before we go into the nitty gritty of setting parental control on your kid’s device, you need to know the requirements you have to get right so that everything works as well as planned.
- Chromebook or Android: Your kid must have an Android device for Google Family Link to work.
- Download Google Family Link: You’ll have to download the Google Family Link app from the Play Store to proceed with other steps.
- Android Version: All outdated Android versions below 7.0 should not be used as they don’t support the Google Family link.
- Google Accounts: You and your kid will require a functional Google account.
- Delete Other Accounts: You’ll need to see to it that every other account on your devices is deleted so that you can focus on your two.
Setting up Family Link for a child older than 13
If you have kids above 13 years old, you must set them the proper parental controls to fit their age.
Kids above 13 need stricter parental control than those below that age bracket. However, you must also ensure you follow and use the proper steps. Here are some of them:
- Ensure your kid has a functional Google account.
- Help them sign in to the Google account using the sign-up details.
- Now, head over to settings for more options.
- Access “Google” and, lastly, “Parental Controls.”
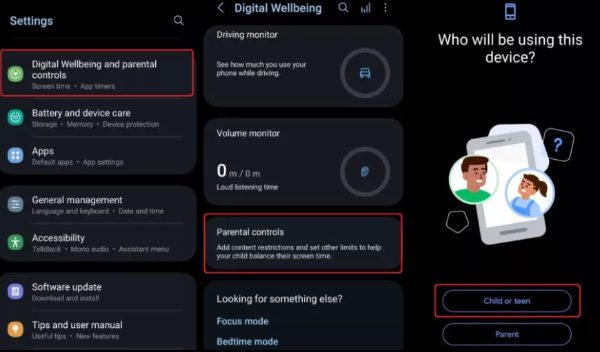
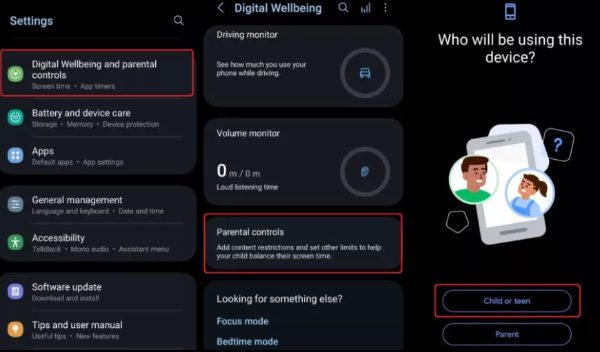
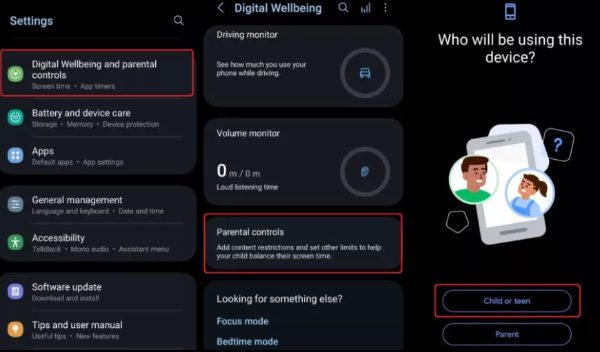
- Tap on “Get Started,” then pick the kid’s account you want.
- Now, also use the parent Google account to sign in.
- Once your kid accepts the confirmation on their end, you can now implement the parental controls.
Setting up Family Link for a child under 13
Kids below 13 years also have been included, as there is a unique way their parents can use to set up parental controls.
While it might be seen as being too strict on such young kids, it is the right way to give them a safe online foundation they can build on.
- Before you create an account for them, Google will need your consent.
- The form given will require a credit card even though it won’t be charged.
- You’ll receive a verification to confirm your identity.
- Now, you can head over to settings and access parental controls.
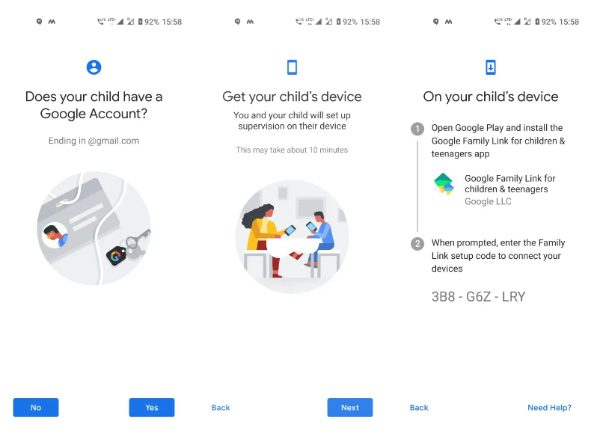
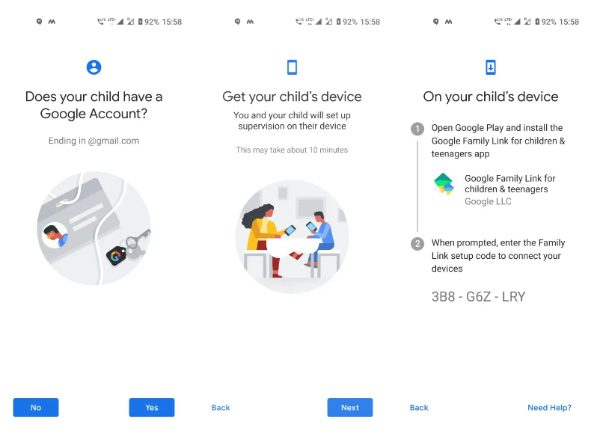
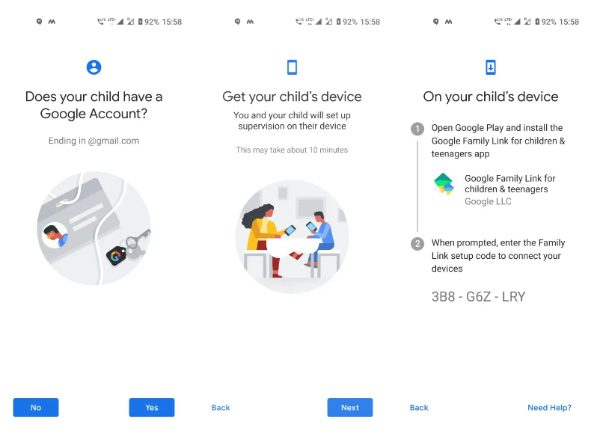
- And the remaining steps are similar to that for kids above 13.
How to change parental controls on Android tablets?
Numerous factors come into play when discussing parental controls on your Android tablet.
The first thing essential to know is the broken down parts of parental controls such as app limits, content restrictions, purchase restrictions, and many more that you should know about.
Having such a broader breakdown is to help manage all kids differently based on the restrictions you’re trying to implement on them.
How to set content restrictions?
One of the significant breakdowns you should watch out for on your kid’s phones is the content or apps they spend most of their time on.
If the content they might be watching is terrible, then it means you need to implement content restrictions to help guide them:
- Access the Family Link app.
- Selects the kid you wish to implement the restrictions on from their account.
- Click on content restrictions.
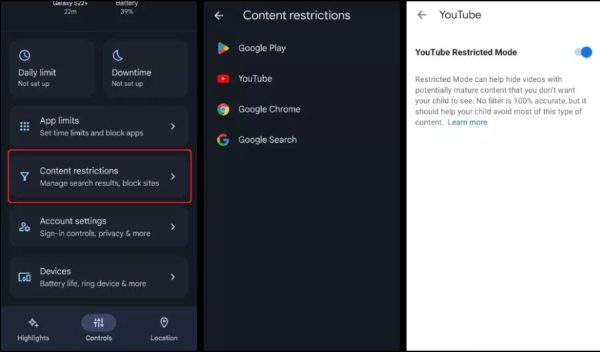
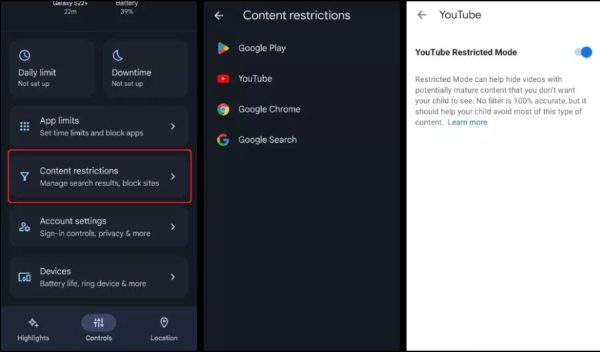
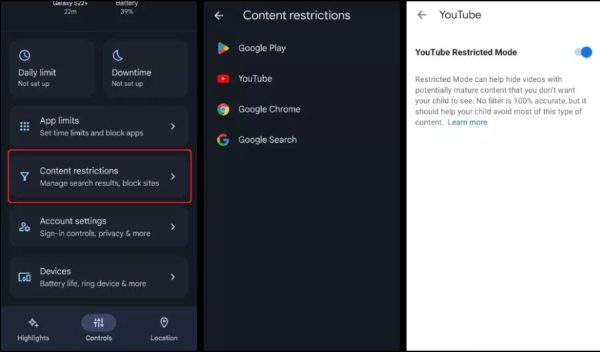
- Click on the content you want to restrict.
- Now ensure you enable “Restricted Mode.”
How to set screen time limits?
Another method to manage your kids is to use screen time limit restrictions, which are fundamental if they spend most of their time using their devices.
You need your kids to respect their bedtime or when they’re supposed to be working on something essential to their lives.
- Open the Family Link app and access the kid’s account for which you want to set restrictions.
- Now, access the settings on your device.
- Move to “Digital Wellbeing or Parental Controls.”
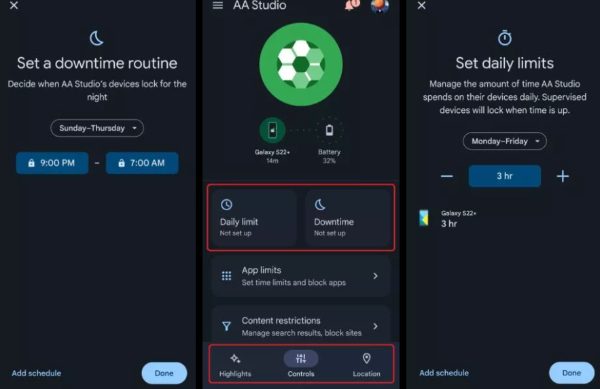
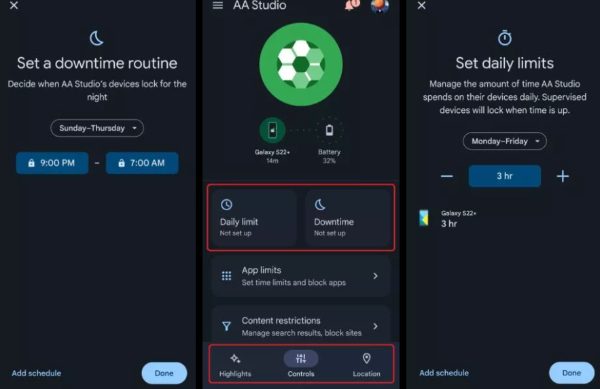
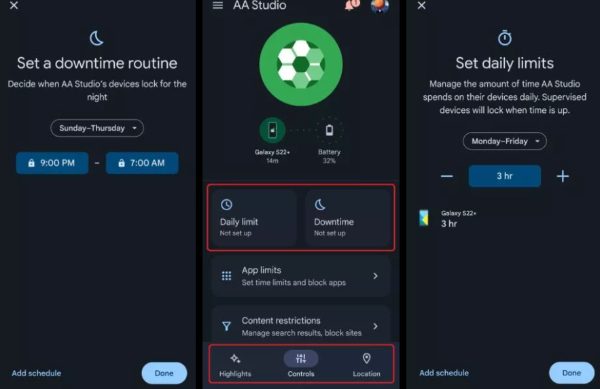
- Click on the dashboard.
- Now move to “Screen Time.”
- From there, implement the settings you want.
How to set app limits?
If you notice your kids are overusing a specific app to the point that they cannot concentrate, it’s time for the app to go, as it’s a liability.
That means you need to set the correct settings so they cannot access certain apps on their device that can be destructive to their lives.
- Head over to the settings on your Android device.
- Navigate until you find “Digital Wellbeing or Parental Controls.”
- Click on the dashboard and select “Show All Apps.”
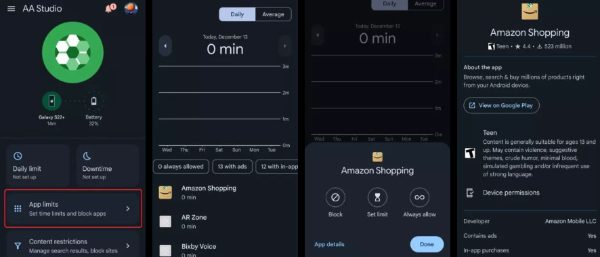
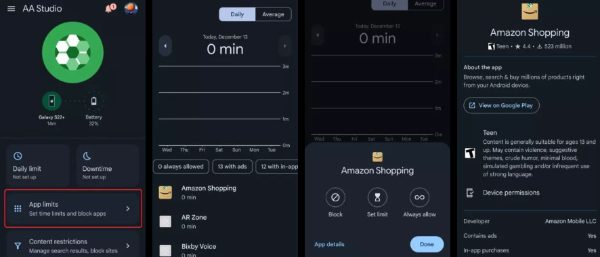
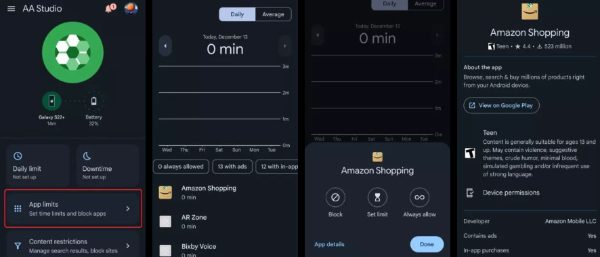
- Access the app you want to set limits.
- Now, implement the setting.
How to set purchase restrictions?
Another option is to set the purchase restrictions on your kid’s device if you have noticed they have poor spending habits.
Here is what you need to do if you’re in this situation:
- Access the Google Family Link and then to the child’s account.
- Link your account and that of your child.
- Move to the settings and access “Parental Control.”
- Now access “Manage Settings” and “Controls On Google Play.”
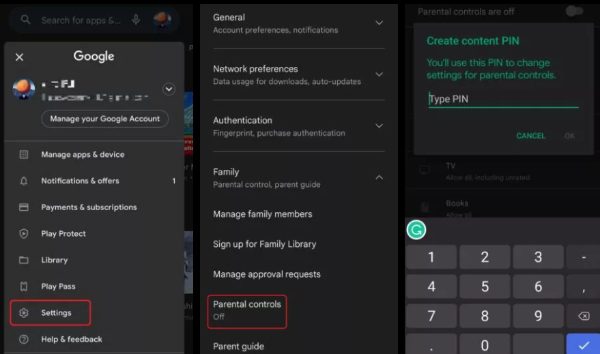
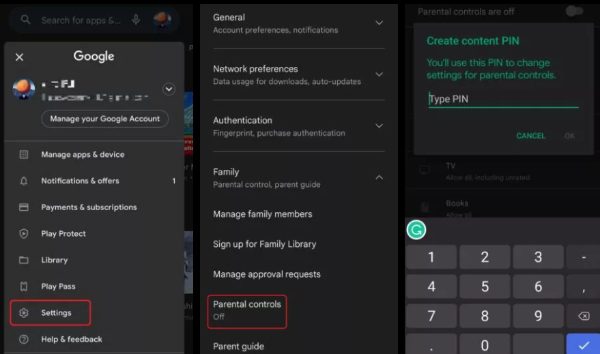
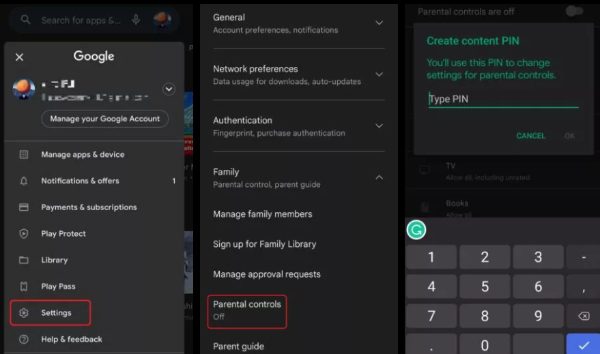
- Now, you can implement restrictions on the purchases or set limits.
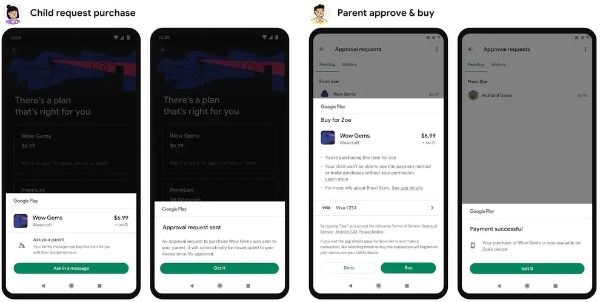
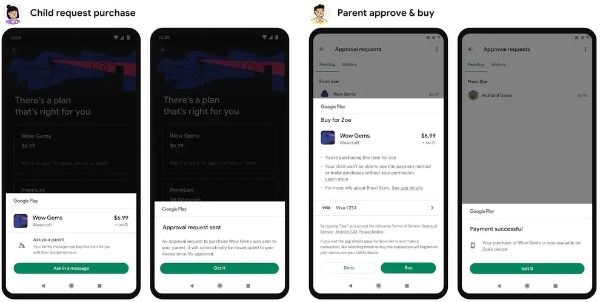
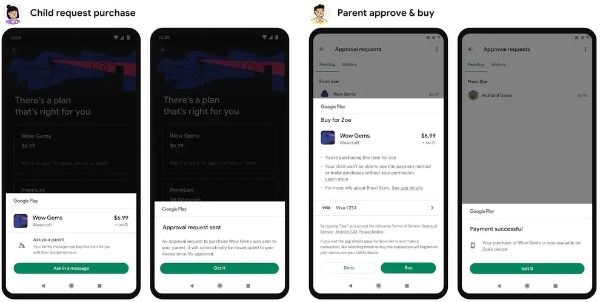
How to apply web content restrictions?
You can also set web content restrictions on your device so your kids can have a safe online presence. But for you to do that, you’ll need to follow the proper steps to avoid making any silly mistakes:
- Access Google Family Link and move to a kid’s account.
- Ensure the two accounts are linked.
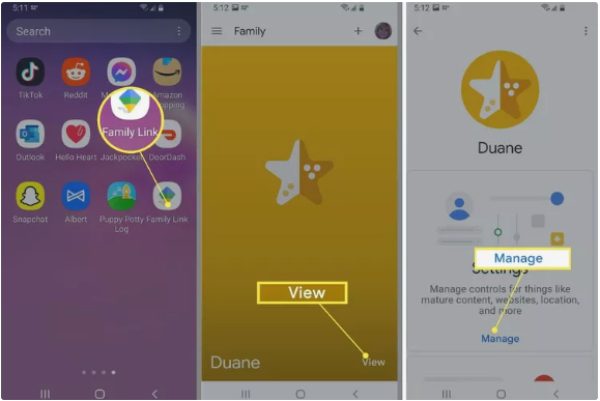
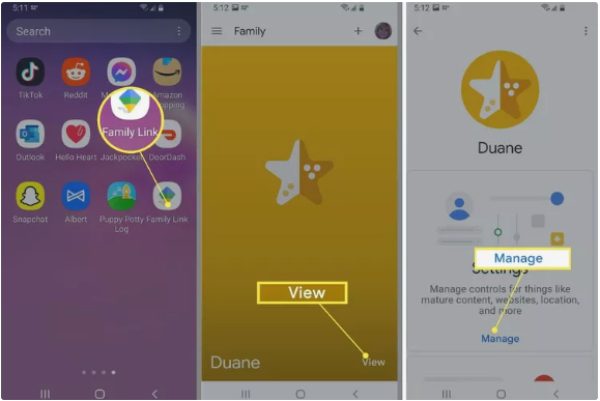
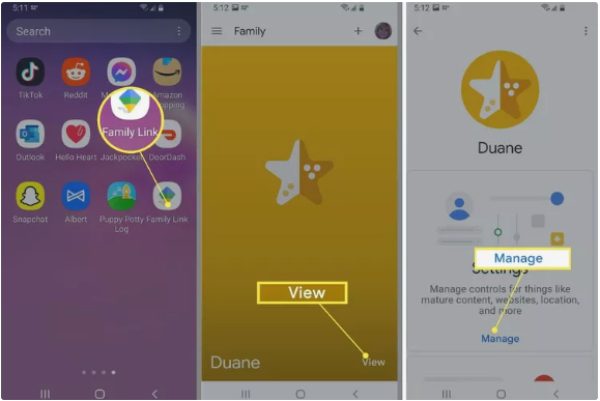
- Now move to settings and access “Parental Controls.”
- Tap on your kid’s account.
- Move to “Filters On Google Chrome.”
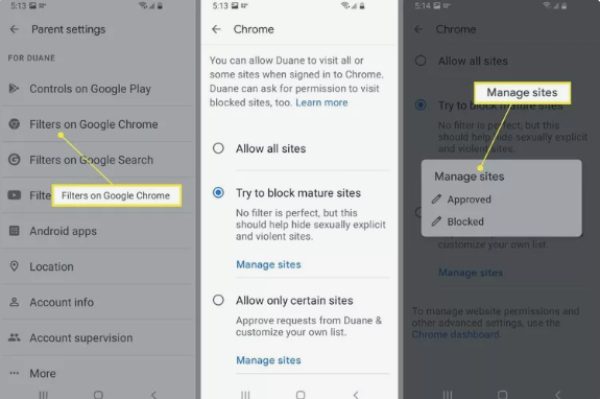
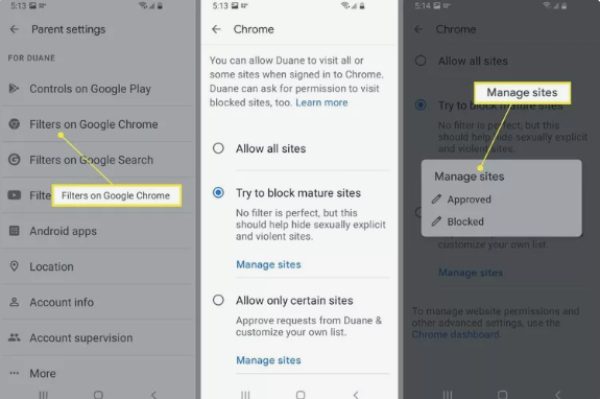
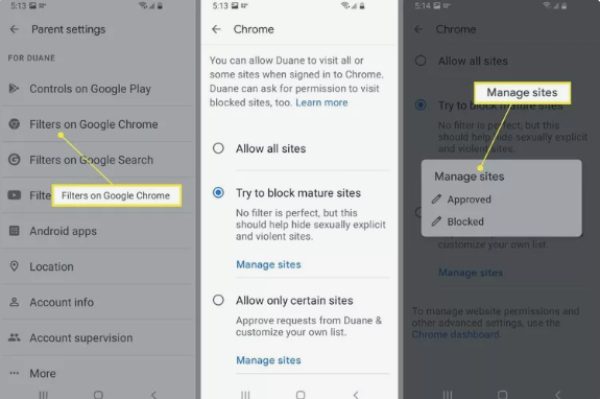
- Now, set the restrictions and save.
How to turn off parental controls on Android tablet?
When the right time comes, you must part ways with parental controls, primarily when your kids are grown.
However, you might need to remember how to set it off since you last used the controls in so long. Whether it is on Google Family Link or the Google Play store, there is a method you can use to make it work for you.
How to turn off parental controls in the Google Play Store?
Turning off parental controls on the Google Play Store is not a walk in the park. But it’s also easy if you know the right thing to do.
If you’re still wondering how, then here are steps to guide you:
- Access the Play Store app.
- Click “Menu” and then move to the “Settings.”
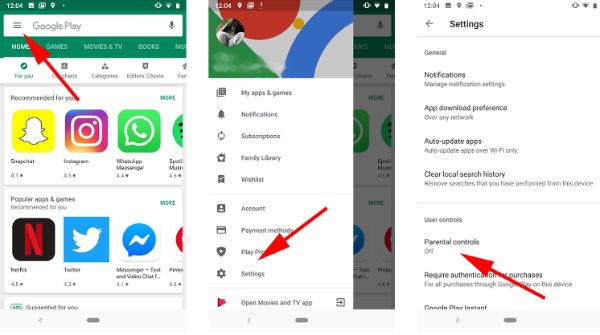
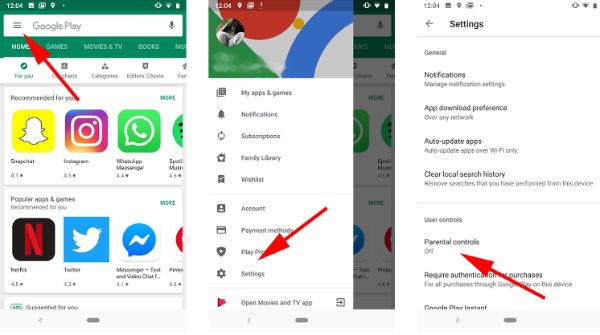
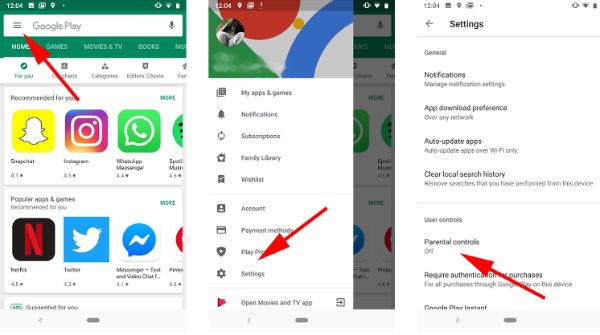
- Now click on “Parental Controls.”
- Slide it “Off.”
- Now insert the four digits to complete.
How to turn off parental controls using the Google Family Link app?
Another option to turn off parental controls is through Google Family Link. And while it might be slightly complicated, with the proper steps I’m about to provide you, you’ll be ready to turn off these controls.
Here is what you need to know:
- Tap on Family Link to access your kid’s account.
- Click on “Manage Settings.”
- Now move to “Controls On Google Play.”
- Now, you can switch off all the parental controls.
- Move back to “Manage Settings” and then “Account Info.”
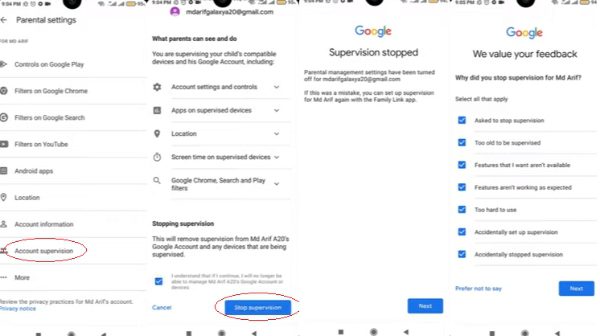
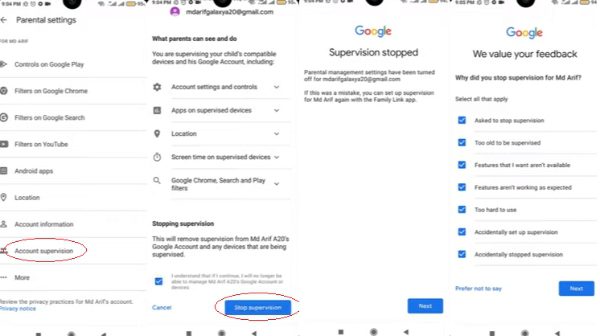
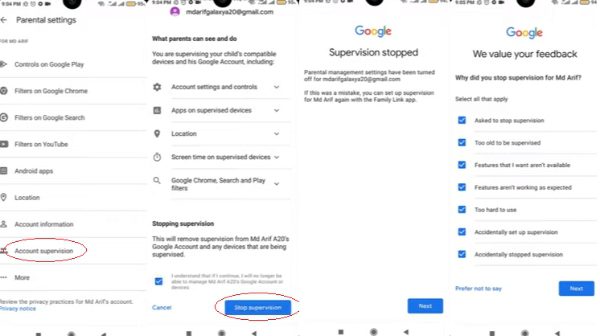
- Now select “Stop Supervision” twice to confirm.
What is the best parental control app for Android tablet?
While there are many great options for parental controls, one that cannot be disregarded is FlashGet Kids, which is an obvious option when looking for the best features.
Some of the most highly regarded features of FlashGet Kids are the real-time location tracker, location history, remote camera, screen mirroring, one-way audio, and live monitoring. With a real-time location tracker, you can be calm when your kid is not around. The screen mirroring feature helps you see the content your kids consume on their phones.
FlashGet Kids also comes with a geofencing feature, which is crucial if you want to set certain regions that kids should not bypass. So try FlashGet Kids today and experience its exciting features.
FAQs
Is Android better for parental control?
Every platform of parental control systems, such as the Android, differs. However, Android has robust parental control mechanisms. For example, a Google Parent link might assist parents in controlling their kids’ gadgets. It means implementing the screen time limit, authorizing app downloads, and tracking the child’s location.
Do tablets have kids’ mode?
Yes, several tablets run on Apple iOS or Android operating systems with kids’ mode or similar features. It aims to provide a welcoming ambiance for children with limited access to specific applications and information accompanied by age-appropriate education and fun experiences.
What do parental controls do on tablets?
There are very many parental controls that can be fixed into the tablets hence it becomes possible for parents to monitor how their young kids use the tablet in their online activities. For instance, it involves putting TV time restrictions in place, limiting access to broadcasting, monitoring applications use, and tracking positioning.

