Steam, где хранятся миллионы онлайн игр, имеет честь быть одной из крупнейших игровых платформ в мире. Глобальные игроки в этой области поделятся своим игровым опытом и достижениями. При всех достоинствах Steam степень свободы онлайн оказывает большое давление на родителей. Рождение Родительский контроль Steam дает родителям лучший семейный щит.
Безопасен ли Steam?
Steam — это не просто библиотека игр; у него есть магазин, сообщество, мастерская, чат и другие функции. Довольно полная экосистема для игроков.
Как всем известно, в Интернете не все предусмотрено для детей, тем более онлайн игры. Начнем с примера. Когда вы откроете Grand Theft Auto V, появится всплывающая страница, на которой вас попросят выбрать действительный возраст. На данный момент эта информация подразумевает, что контент игры не подходит вашим детям.
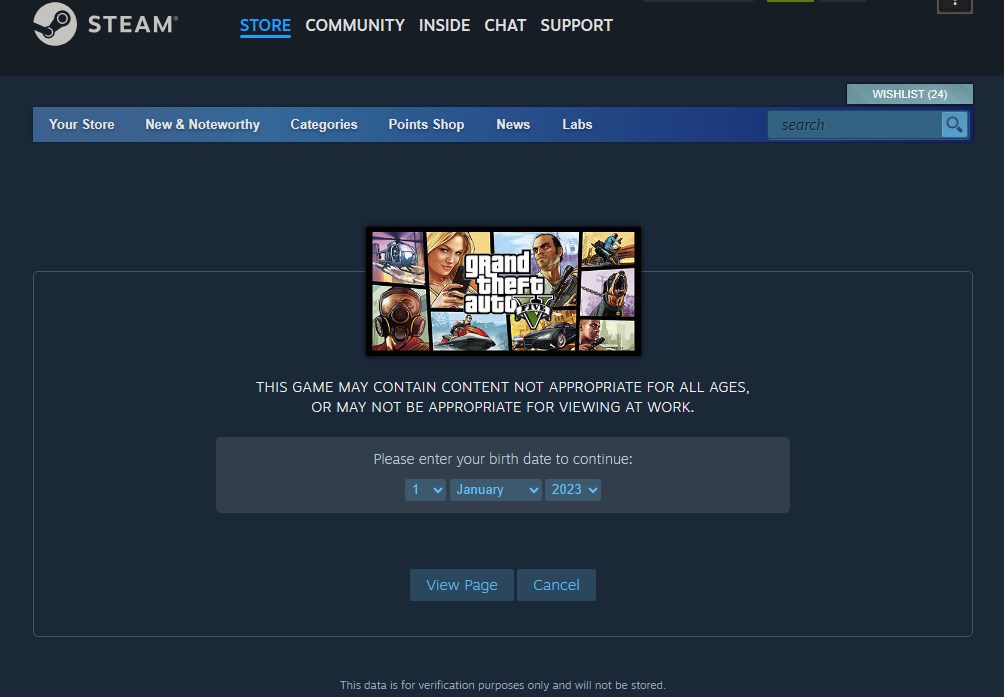
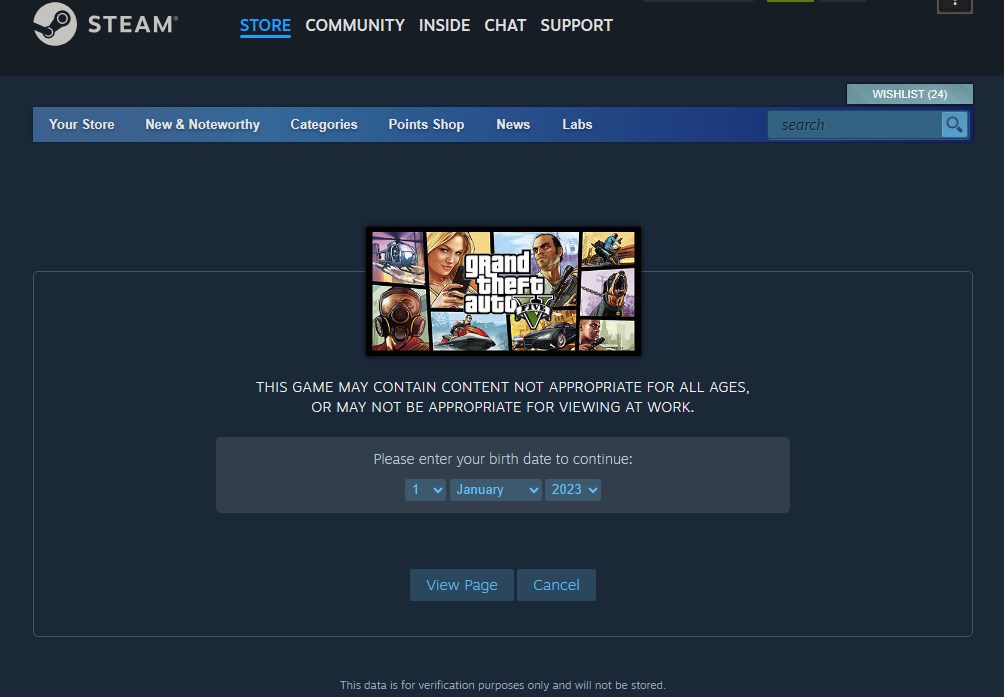
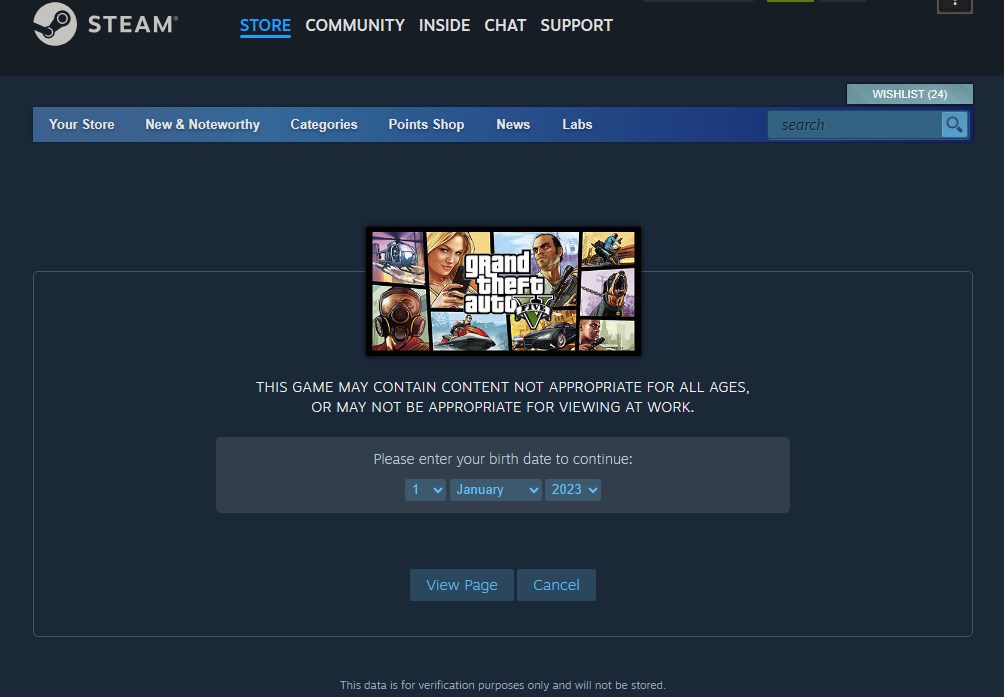
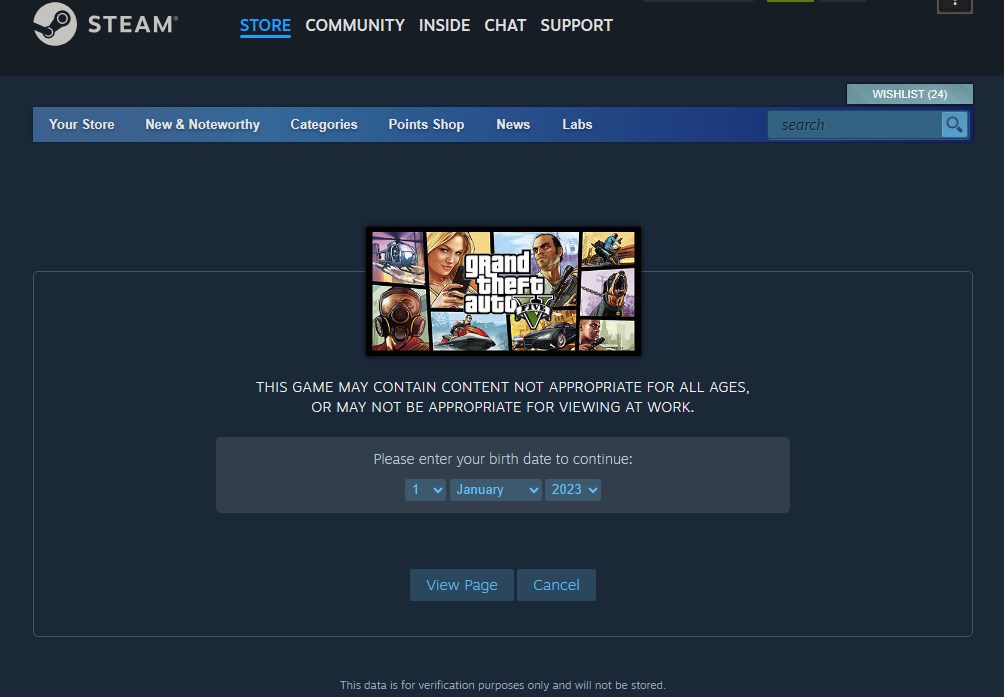
Далее откройте вводную страницу. Перед системными требованиями вы увидите рейтинг. Например, Grand Theft Auto V не подходит для детей. По этому тексту вы можете видеть, что игра может не подойти для всех возрастов или просмотра на работе.
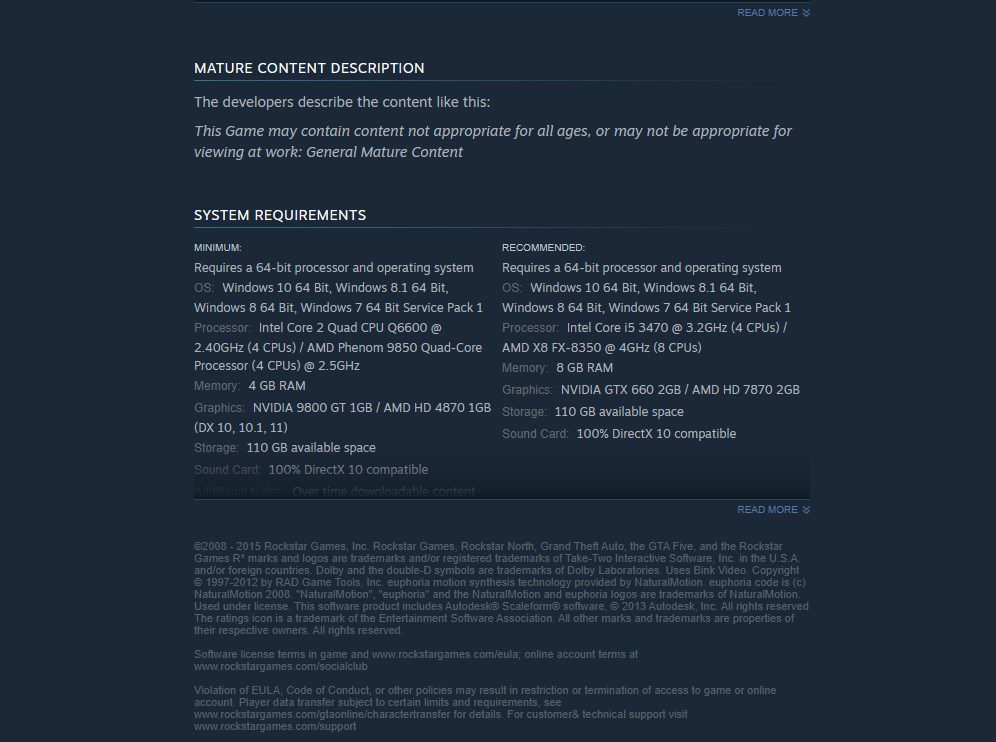
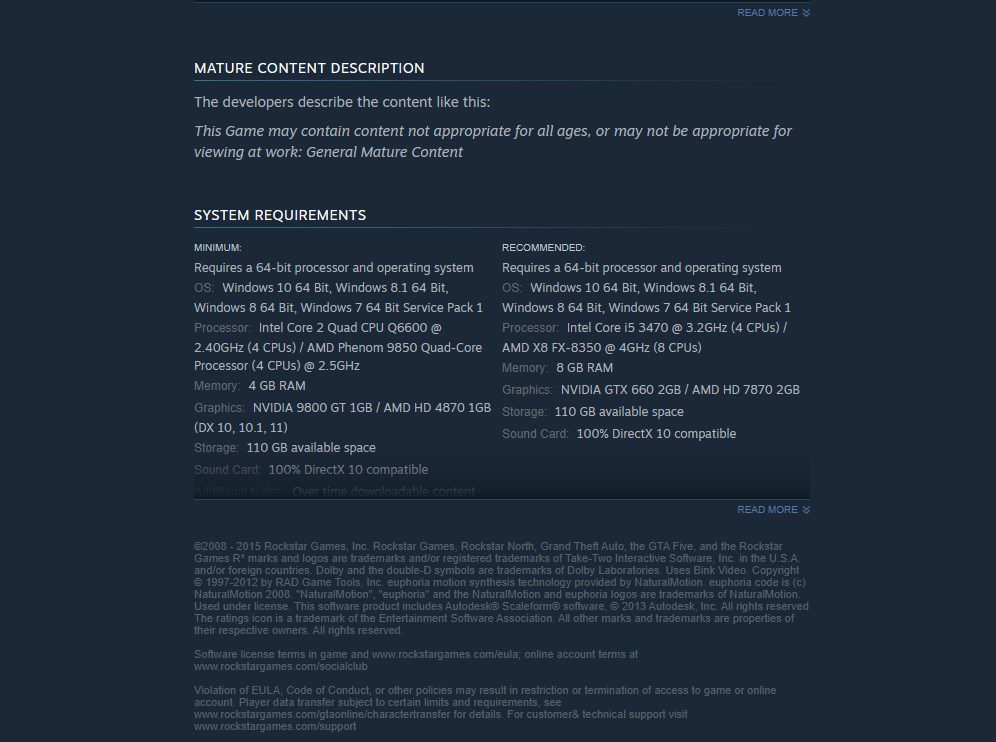
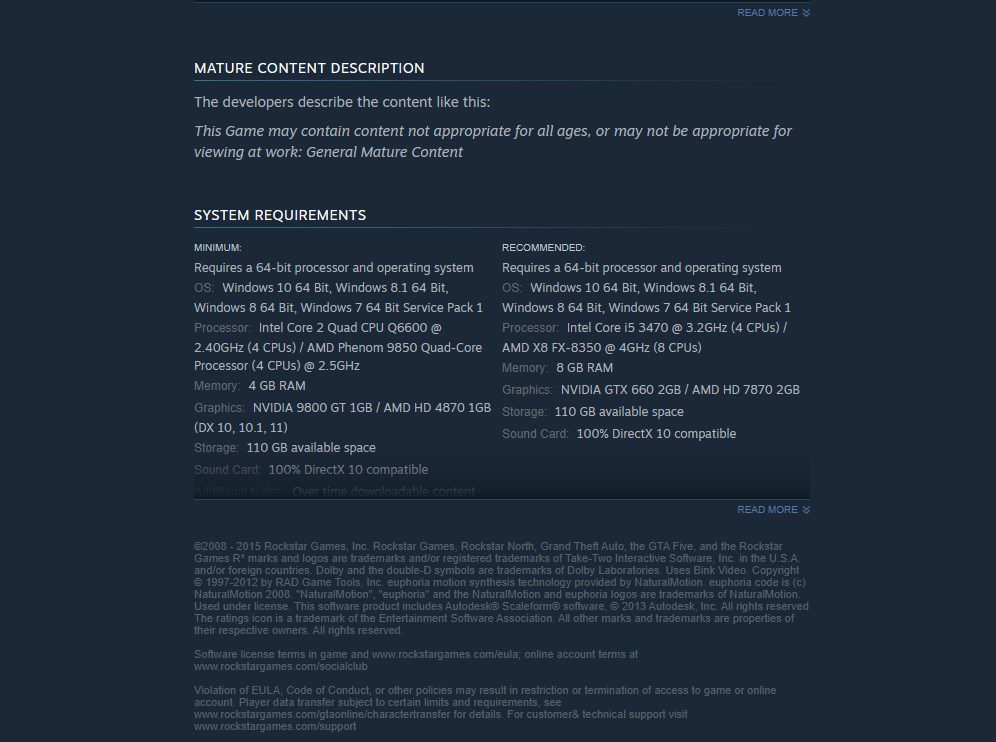
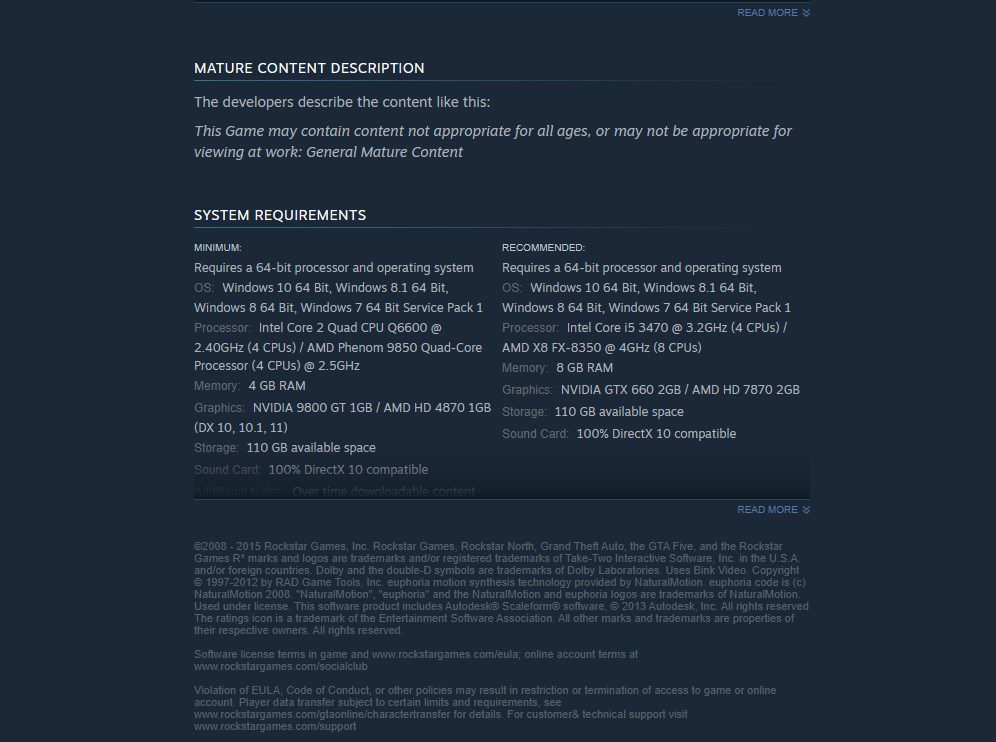
Кстати, минимальный возраст для Steam — 13 лет, поэтому если ваш ребенок младше этого возраста, мы не советуем ему заводить учетную запись Steam. Если он действительно любит игры и может контролировать свои онлайн привычки, вы можете зарегистрировать для него детскую учетную запись и установить родительский контроль в теме.
Есть ли в Steam родительский контроль?
Итак, как нам решить такие проблемы, как неподходящий контент и игровая зависимость? разработчиков Steam работают рука об руку, чтобы обеспечить родительский контроль. На самом деле это называется режимом семейного просмотра Steam. Вы можете управлять семейным просмотром в своей учетной записи Деталь . Родительский контроль Steam обеспечивает детальный контроль над содержимым. Как мне включить Родительский контроль Steam? Вы можете ознакомиться с нашим комплексным руководством по завершению настройки.
Когда вы закончите шаги, в правом верхнем углу появится значок «Семейный просмотр». Нажмите на нее, и значок станет зеленым.
В следующем разделе этой статьи вы поочередно познакомитесь с основными функциями родительского контроля Steam.
Что есть в родительском контроле Steam?
Что касается этого вопроса, я бы хотел начать с наиболее распространенных функций, таких как библиотека, магазин и сообщество, которые вы используете в Steam каждый день .
Кстати, когда вы открываете режим Family View, вам нужно ввести свой код для выхода из него.
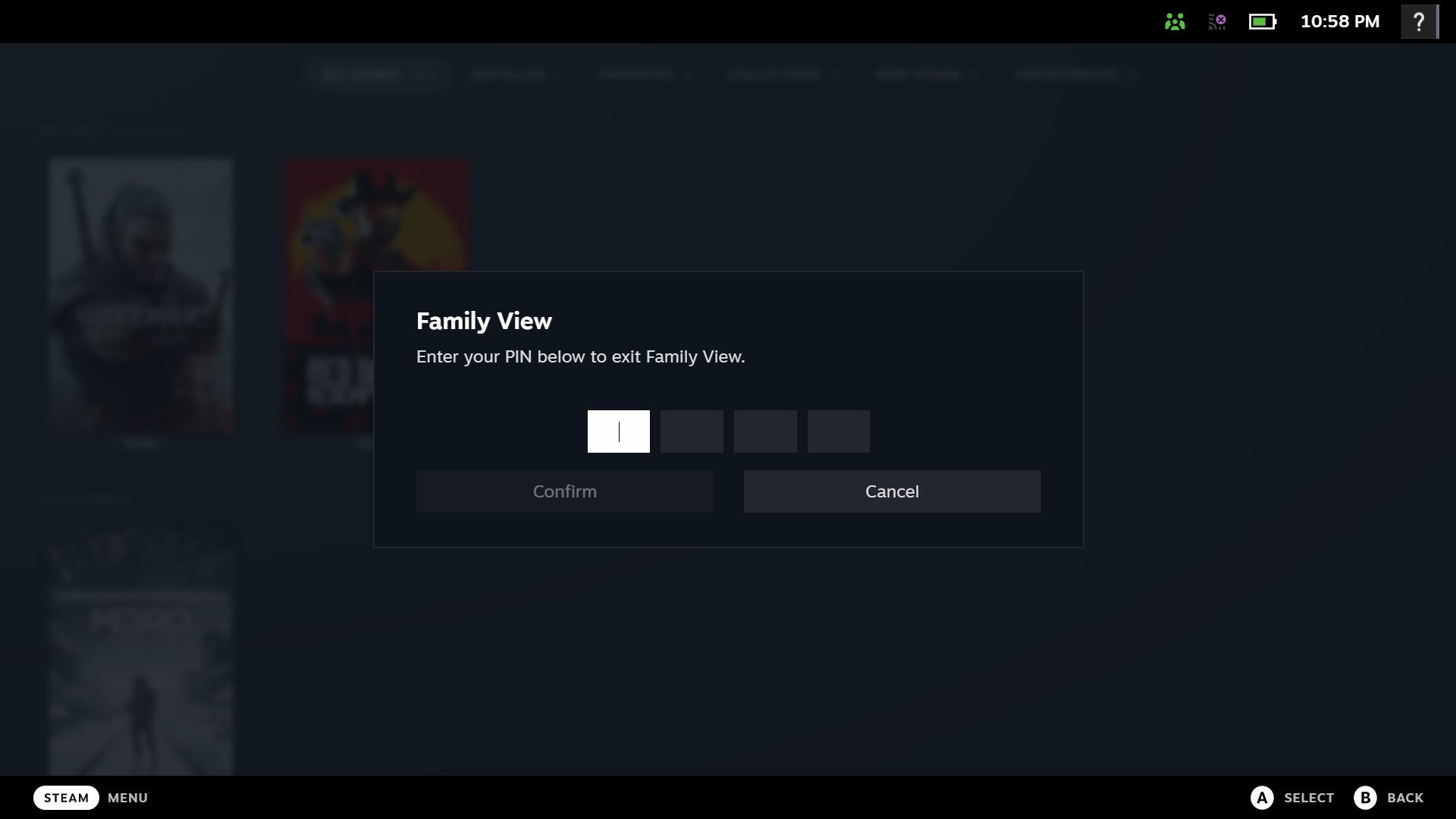
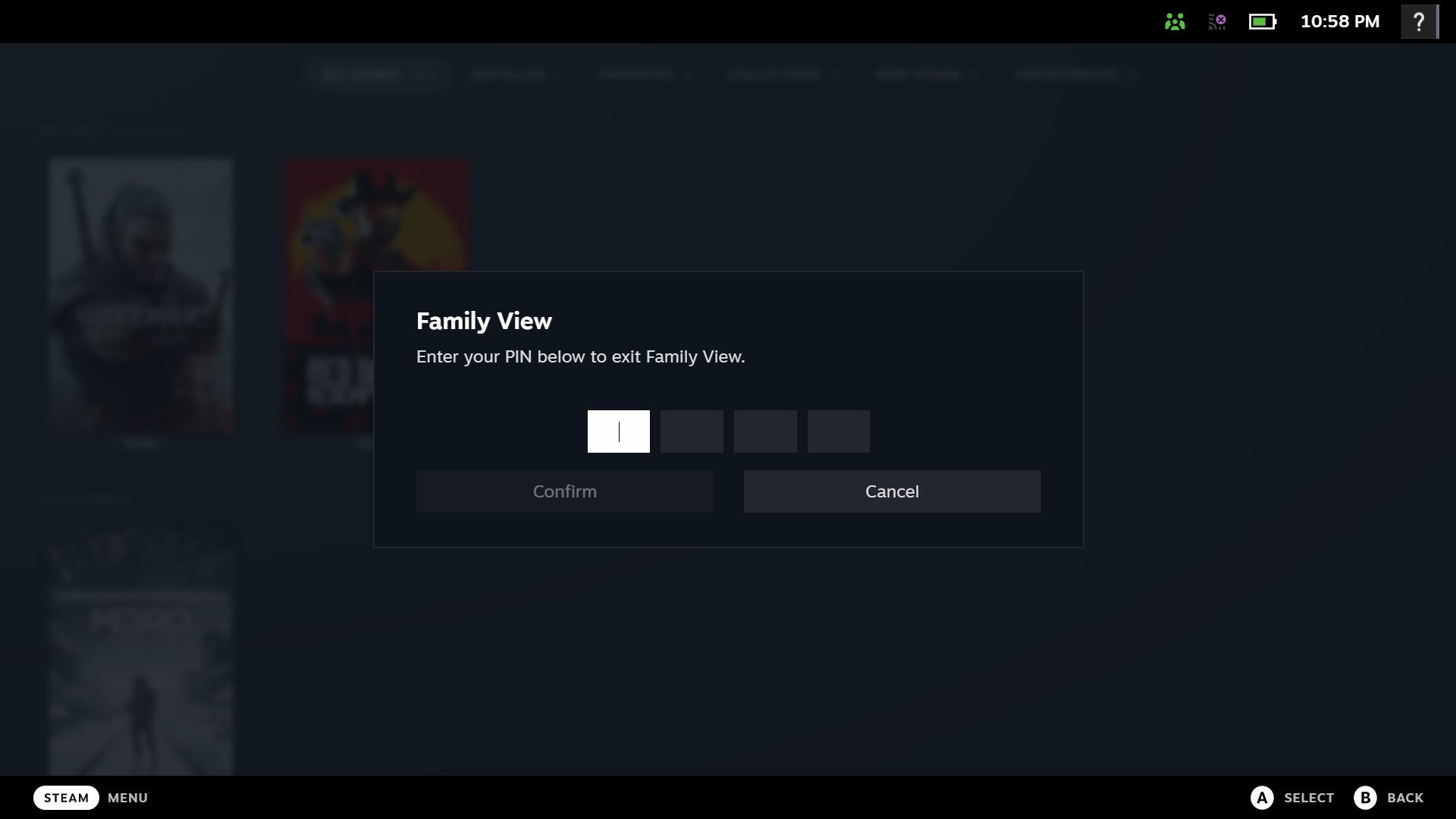
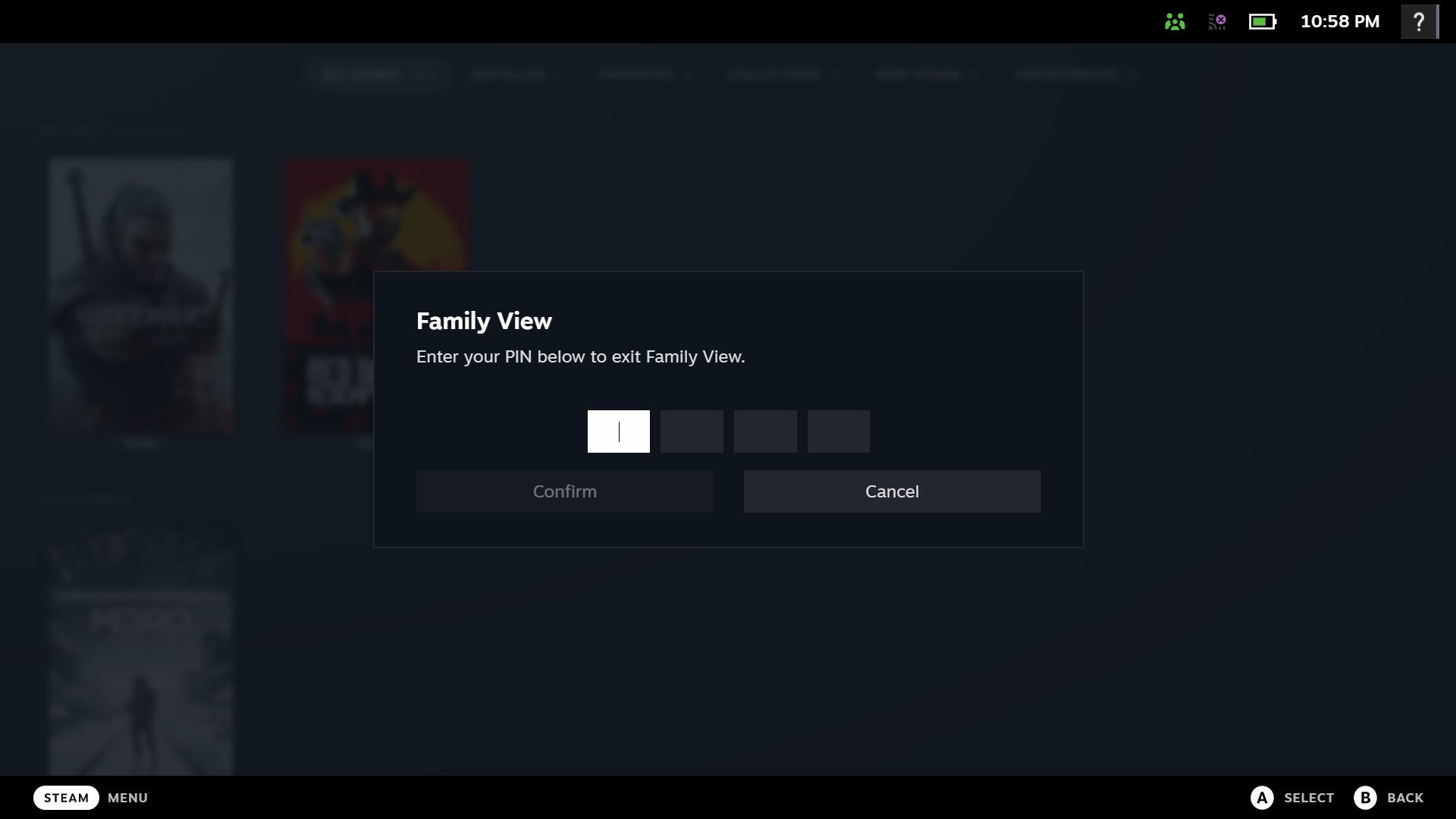
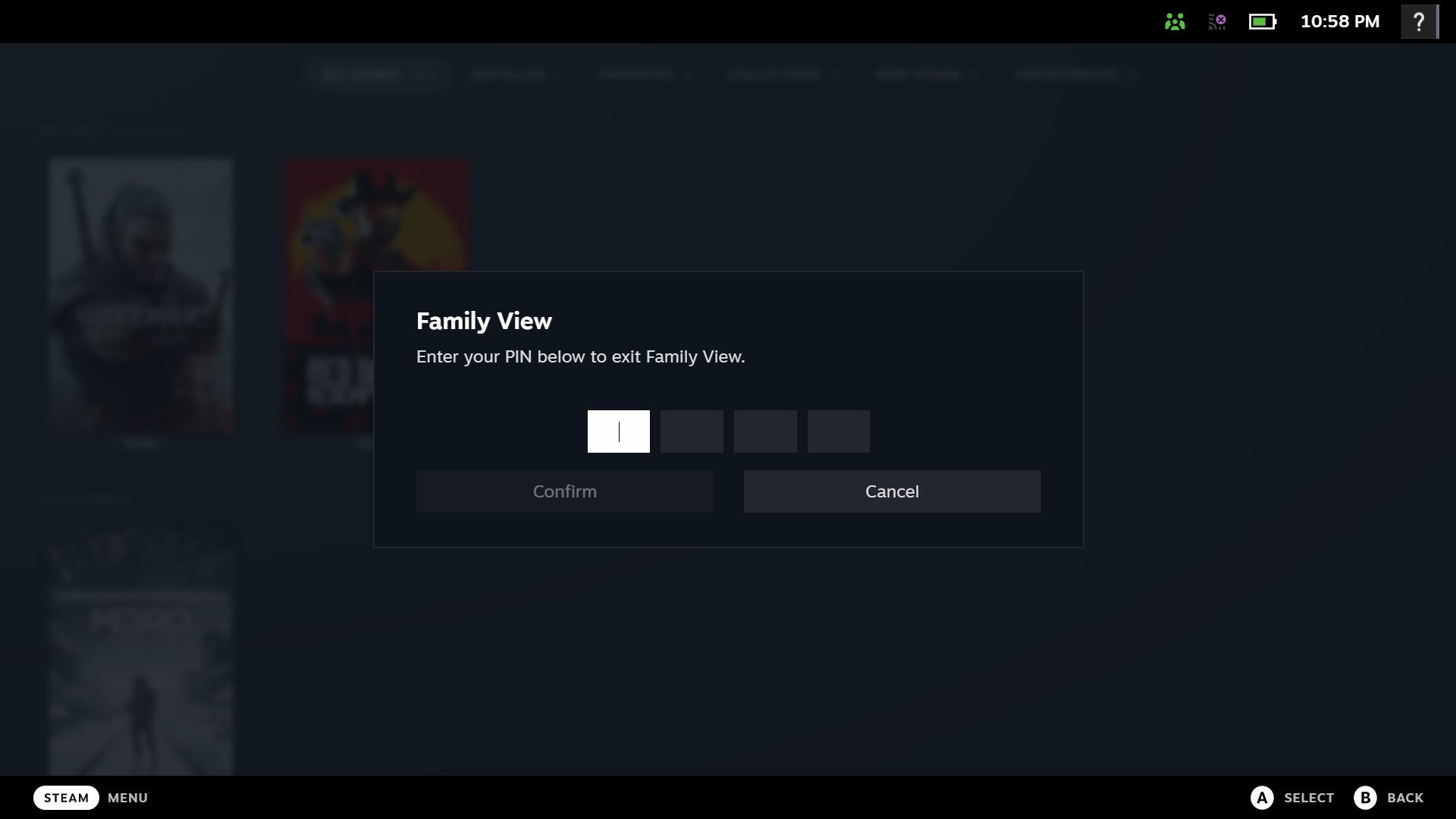
Как родительский контроль Steam влияет на содержимое библиотеки?
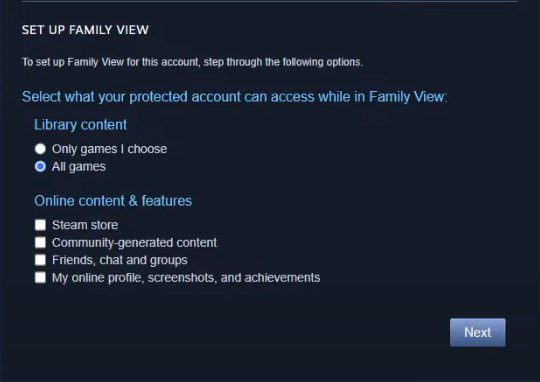
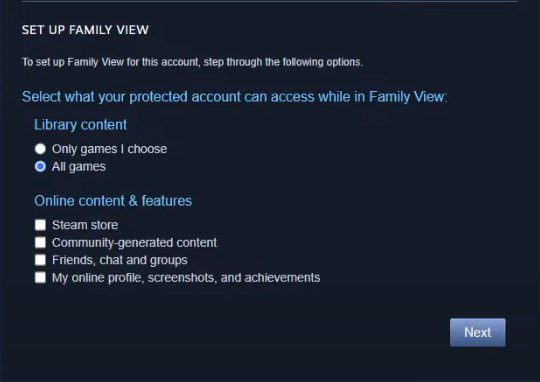
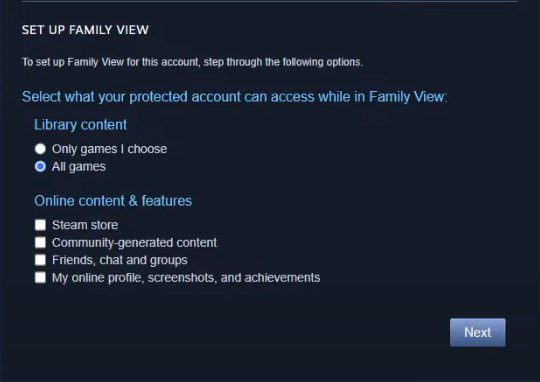
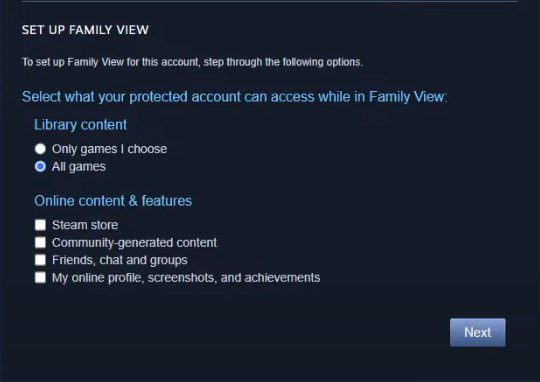
Когда вы начнете настраивать семейный просмотр, вы установите доступный контент в разделе «Содержимое библиотеки»:
- Только игры, которые я выбираю
- Все игры
Онлайн контент и возможности:
- Магазин Steam
- рейтинг d контента, генерируемого сообществом
- Друзья, чат и группы
- Мой онлайн профиль, скриншоты и достижения
Библиотека Steam покажет выбранную вами игру только в том случае, если вы выберете «Только игры, которые я выбираю». Если у вас есть десятки игр, но не все игры подходят вашему ребенку, вы можете выбрать подходящие игры для своего ребенка. Вы можете включить или отключить другие функции, такие как Магазин, Сообщество, Чат. Цвет отключенных функций станет серым, и вы не сможете их открыть.
В целом функции блокировки в Steam Family View охватывают почти все функции, если вы хотите контролировать, в какую игру может играть ваш ребенок и к каким функциям он может получить доступ. Как и на следующем рисунке, выбраны только две игры, и разрешено открывать только «Библиотеку» и «Сообщество».
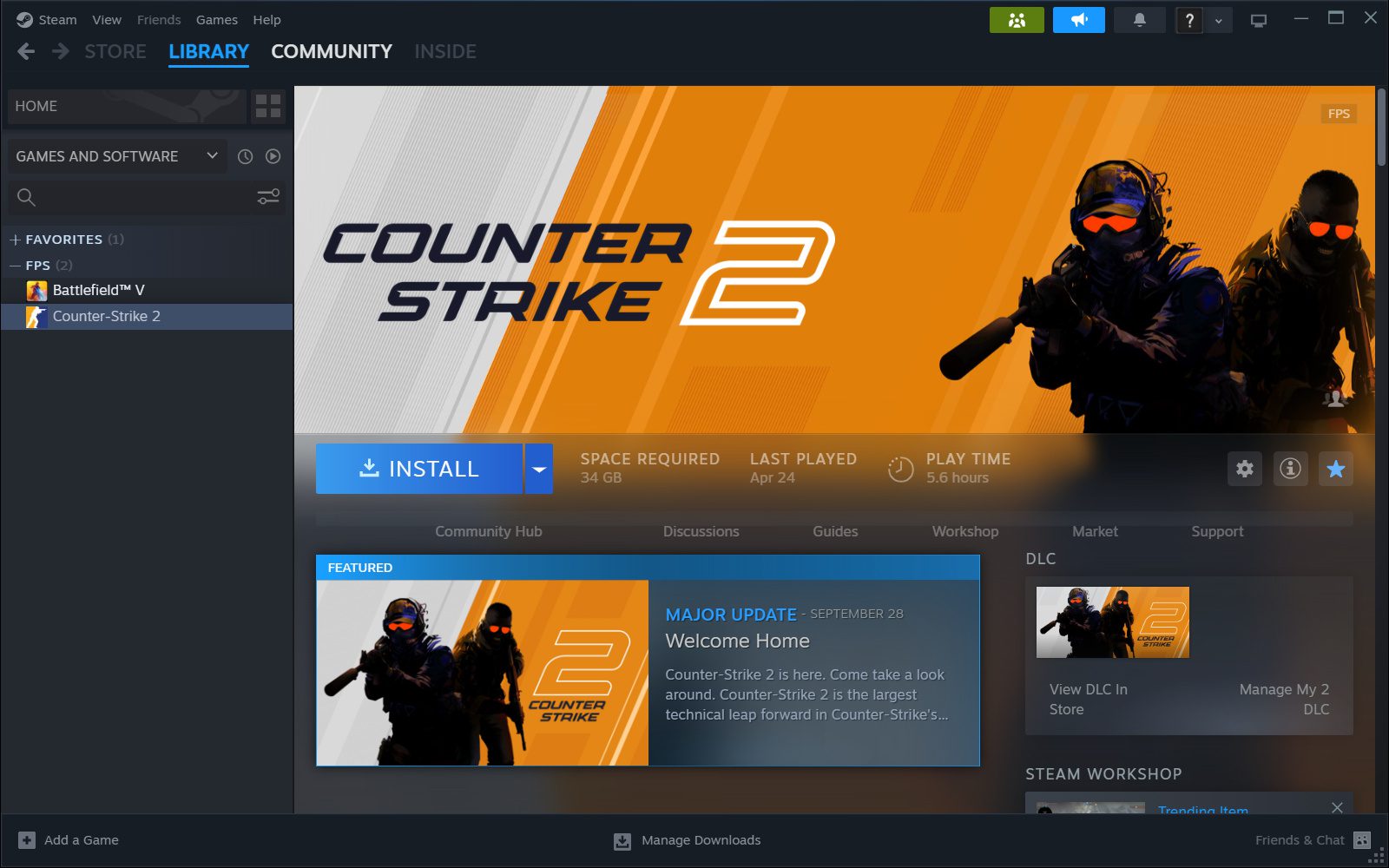
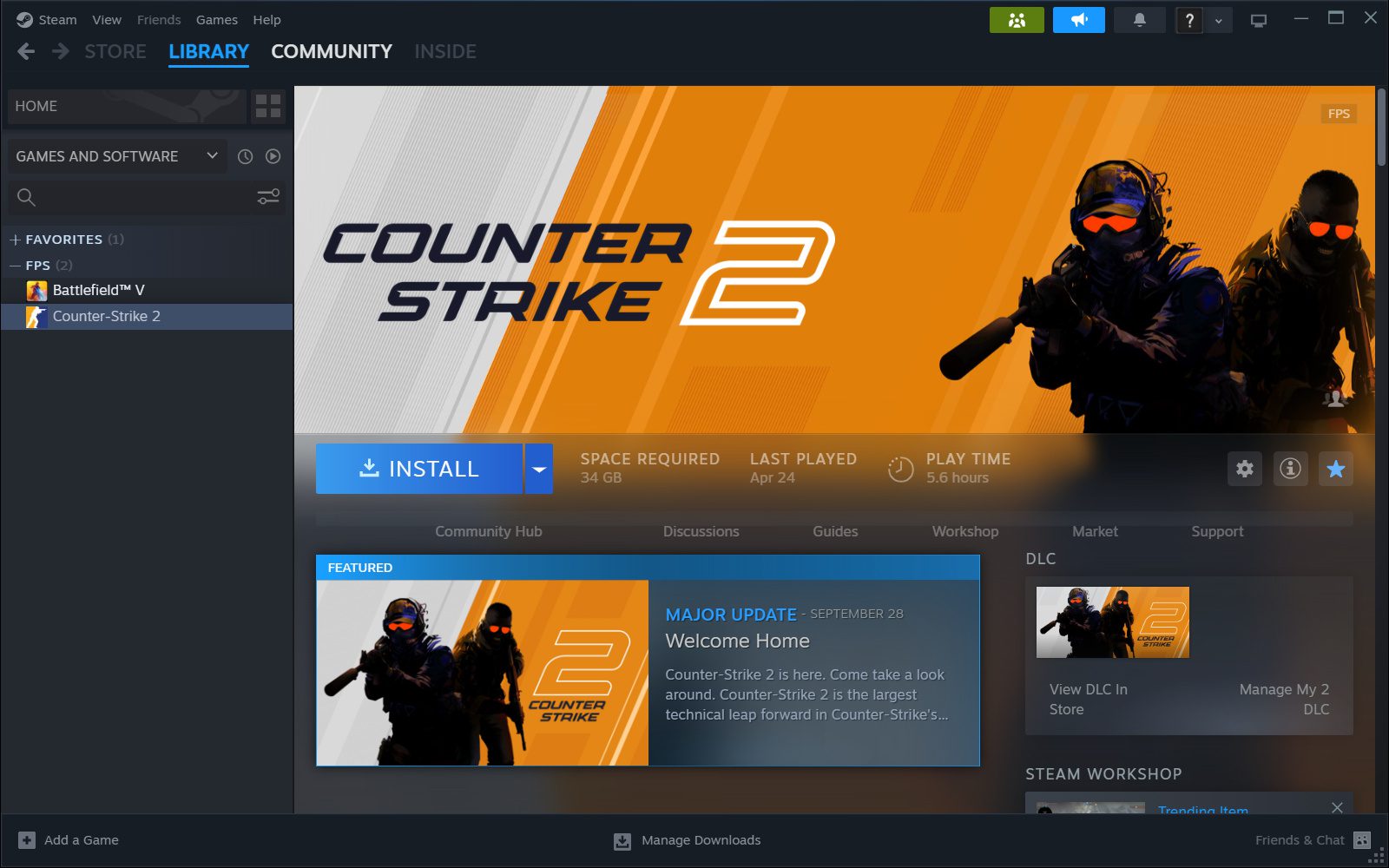
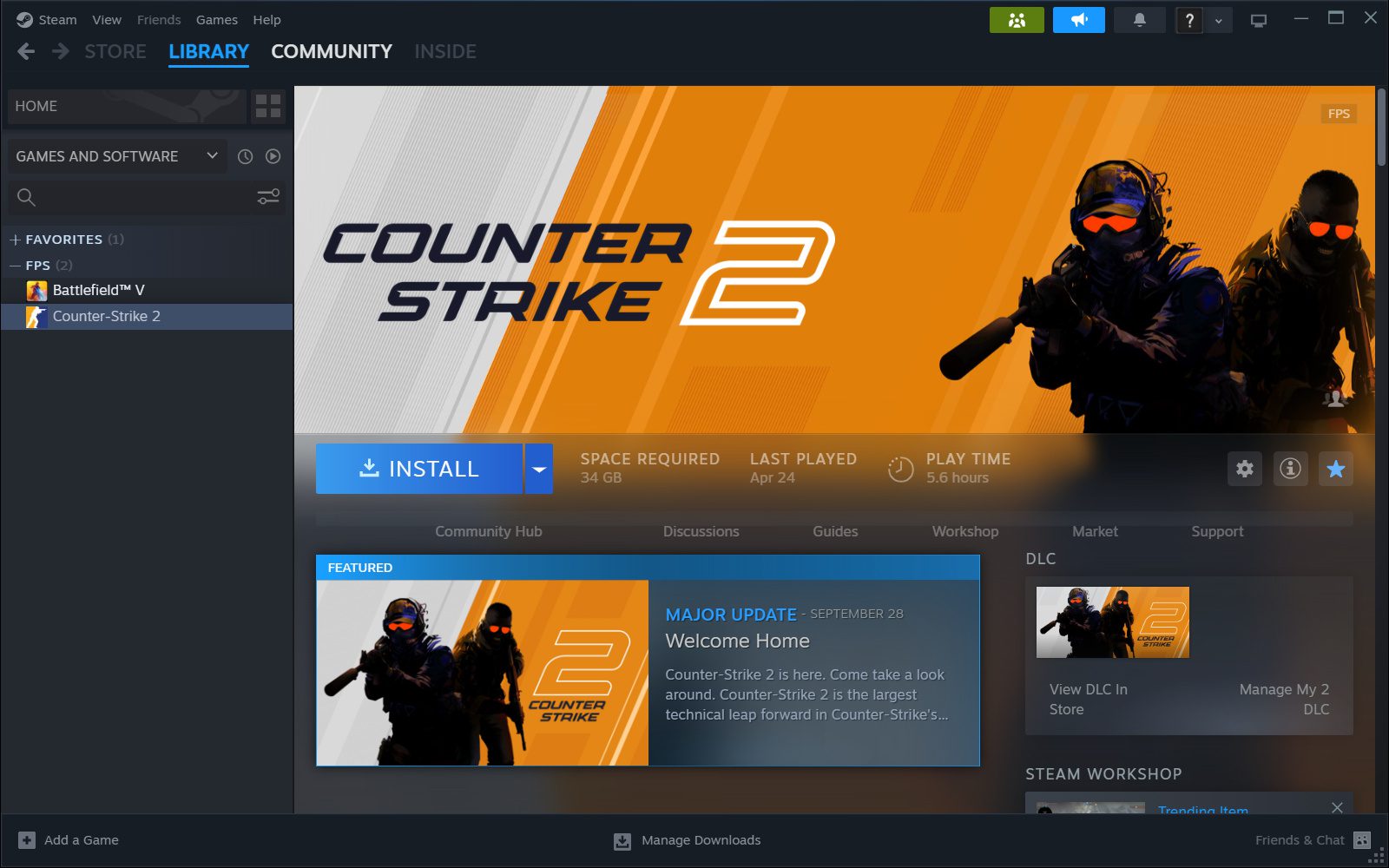
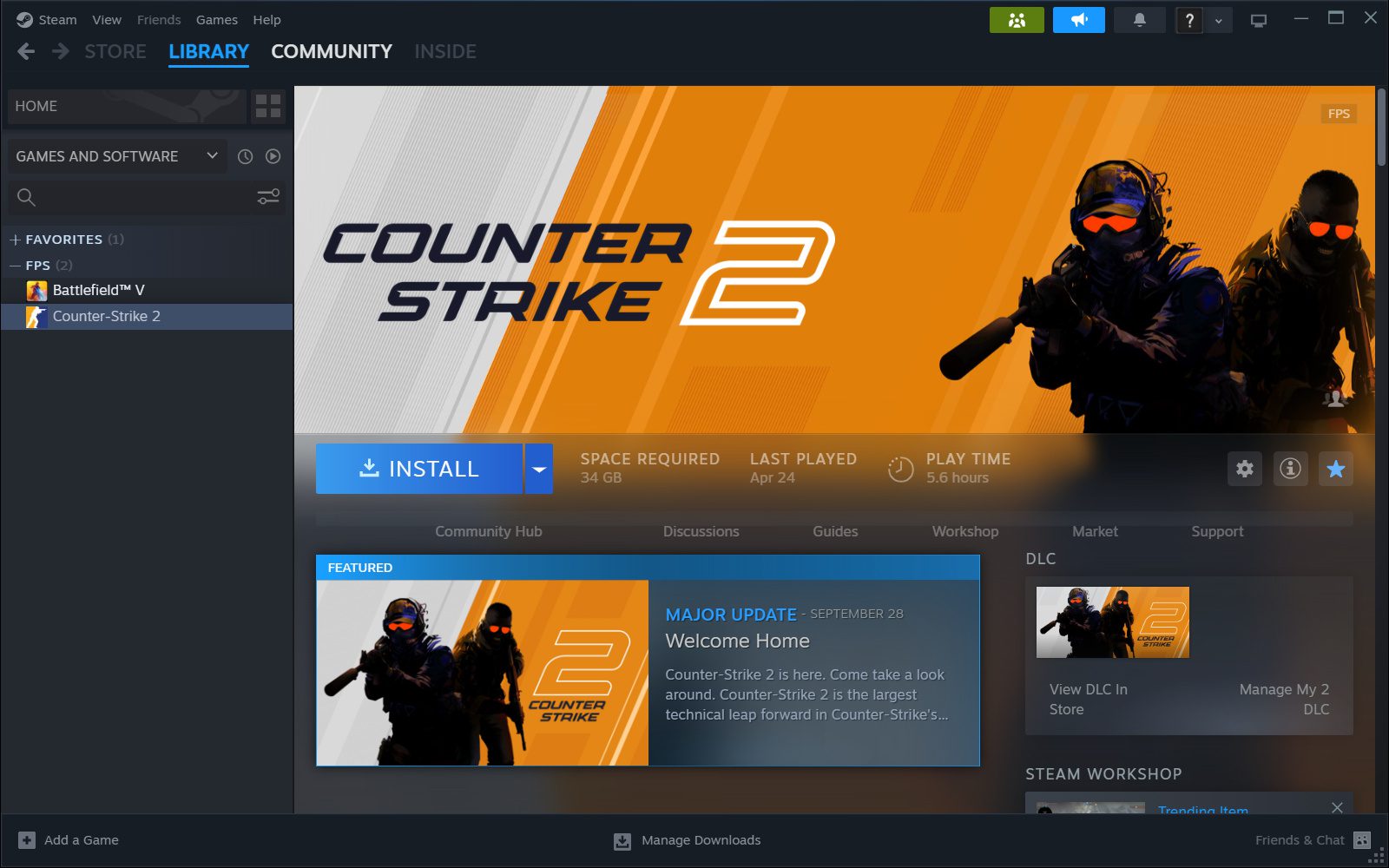
Что родительский контроль Steam имеет в настройках магазина?
Зайдите в свой аккаунт; вы можете увидеть Деталь учетной записи и нажать на них. Вы также можете просмотреть настройки магазина на левой панели. Какие ограничения могут наложить родители? Давайте войдем.
Предпочтения в отношении контента для взрослых
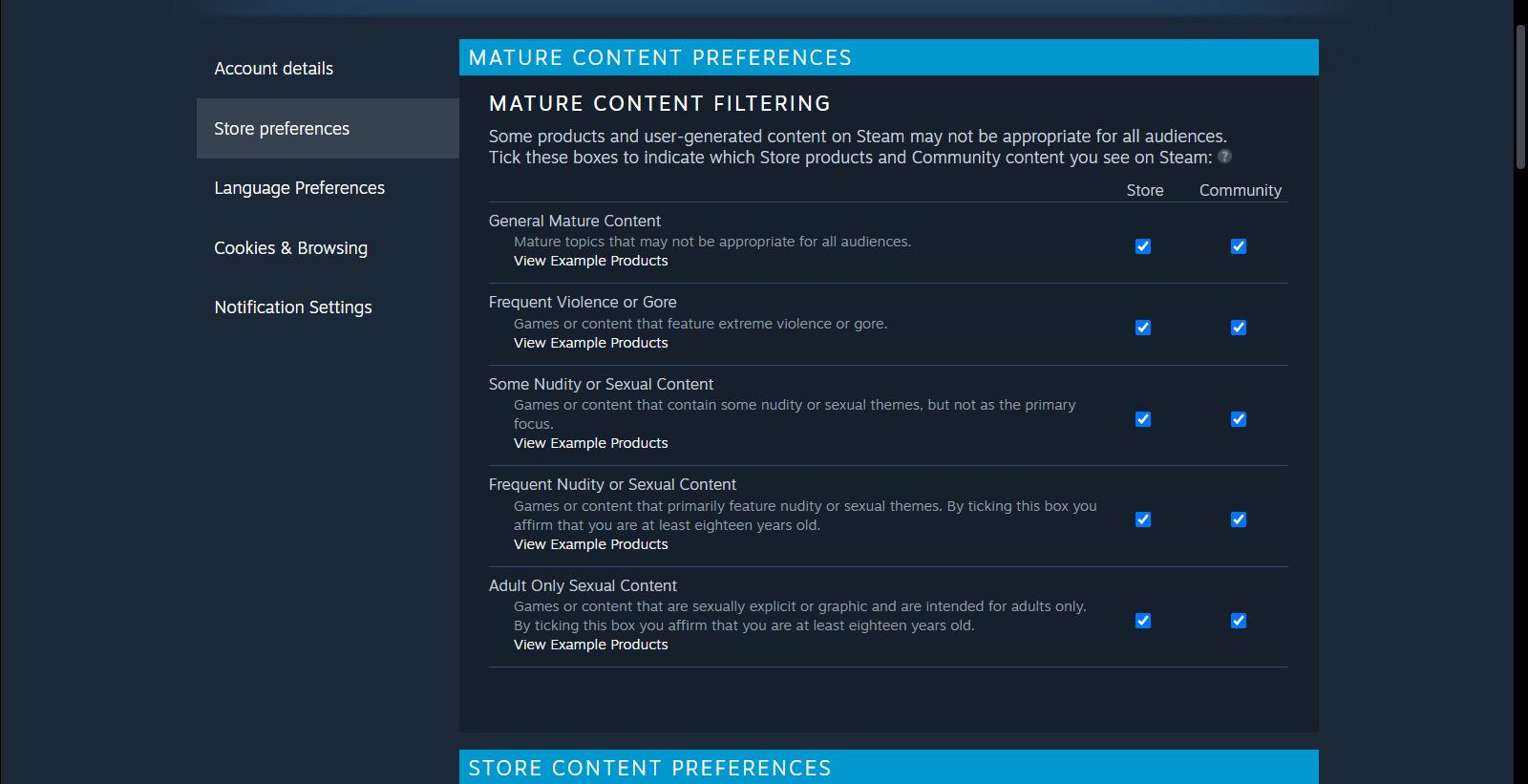
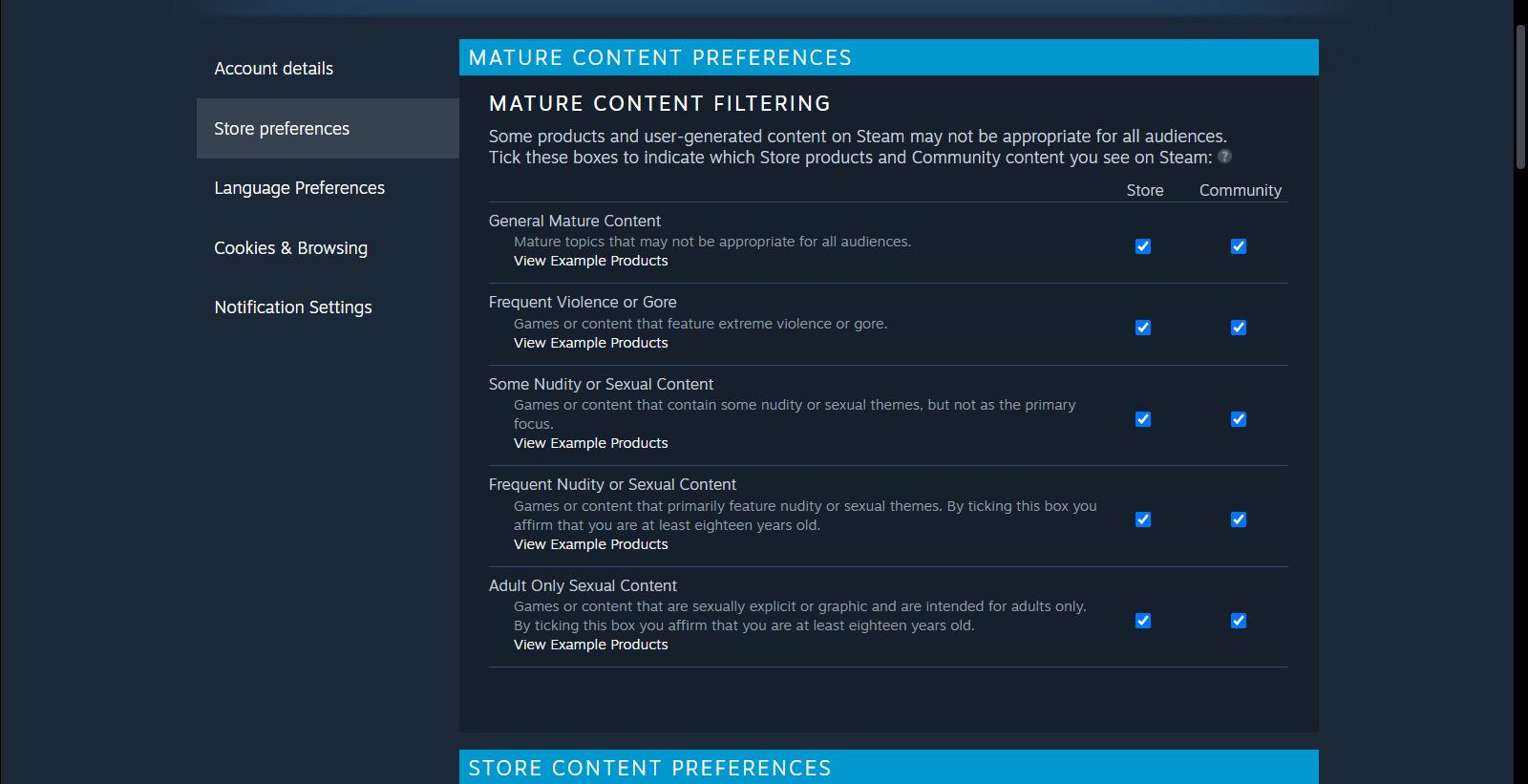
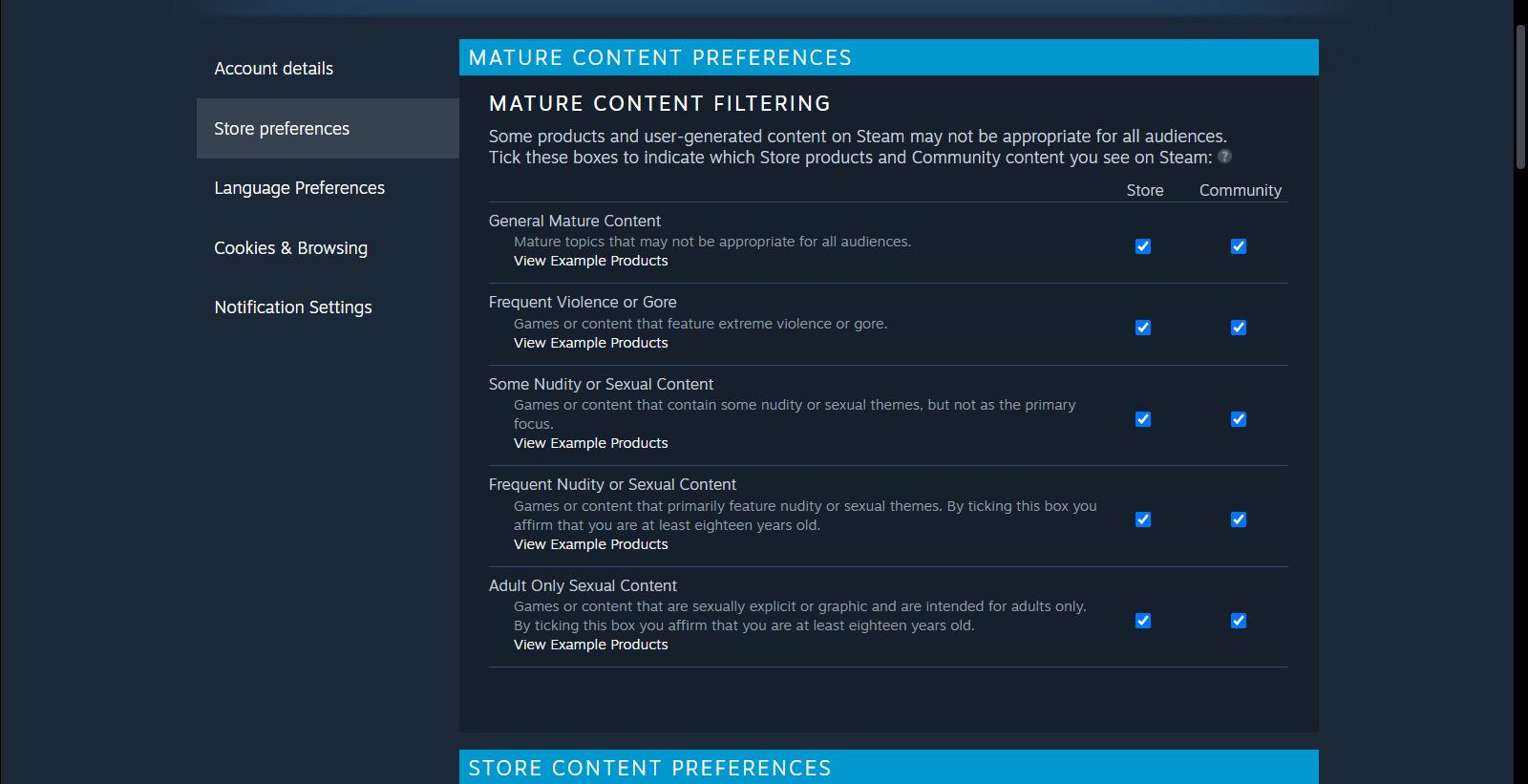
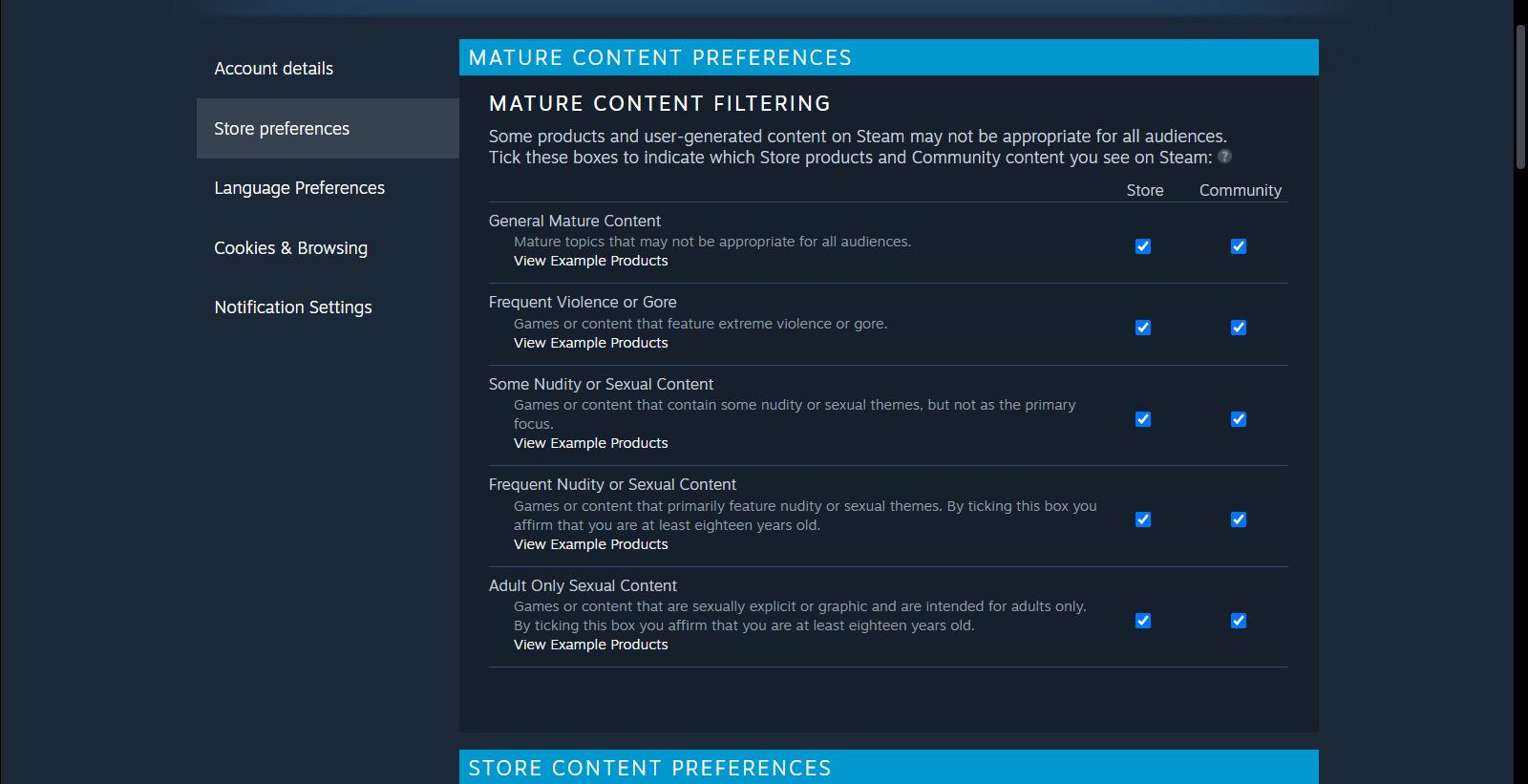
В настройках контента для взрослых вы можете увидеть 5 записей:
- Общий контент для взрослых
- Частое насилие или жестокость
- Некоторая нагота или сексуальный контент
- Частая нагота или сексуальный контент
- Сексуальный контент только для взрослых
Конечно, вы можете включить или отключить эти параметры. Мы советуем вам отключить все параметры как в Магазине, так и в Сообществе, чтобы защитить своих детей от потенциально опасного контента.
Настройки контента магазина
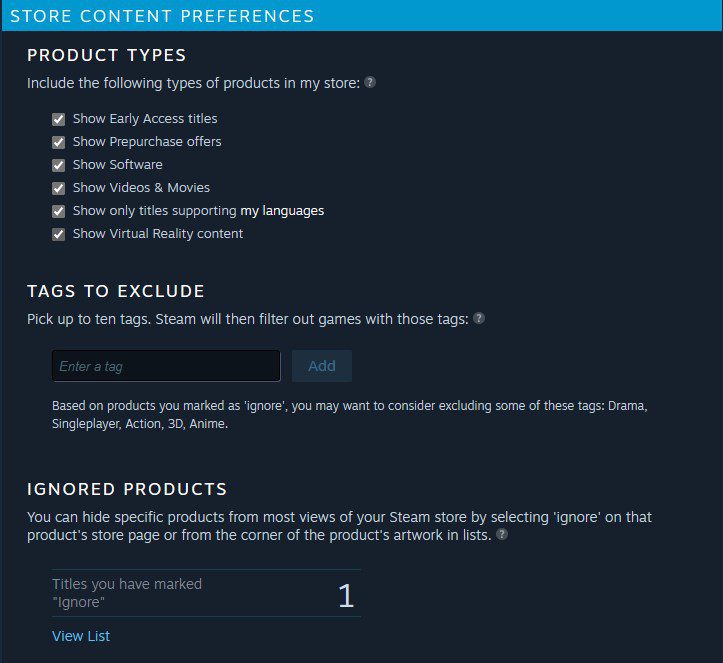
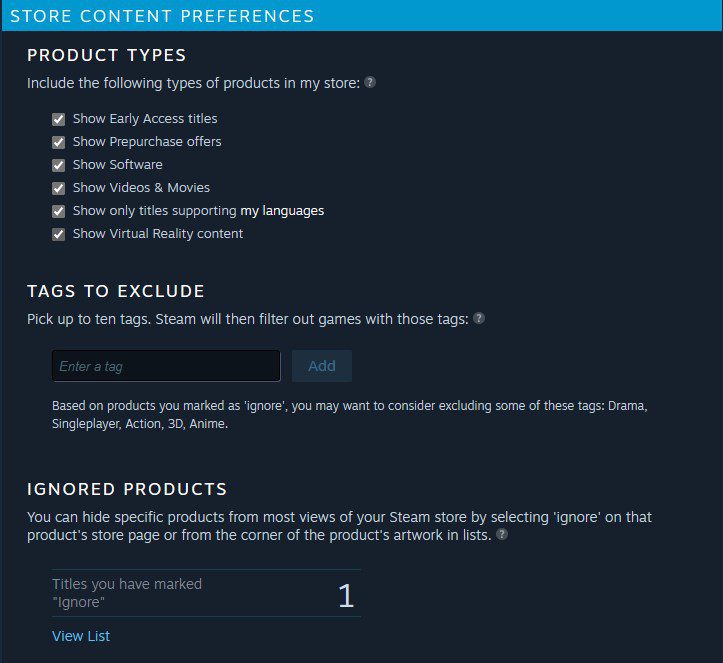
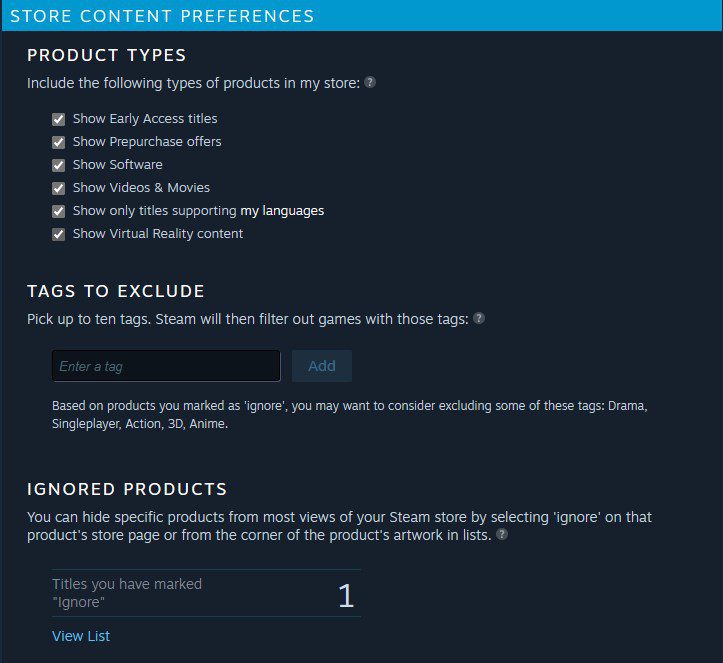
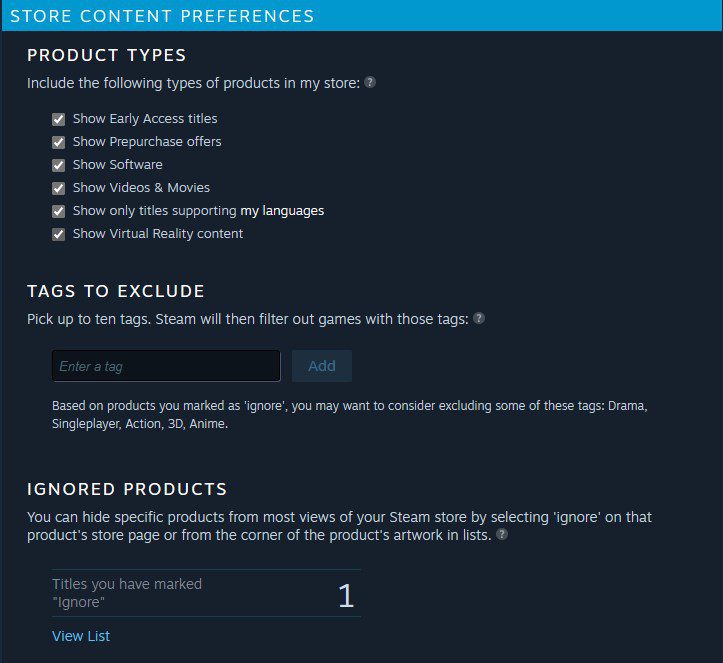
В настройках магазина больше ограничений; вы можете настроить эти параметры один за другим.
Например, вы можете выбрать типы продуктов. Например, если вы хотите показывать видео и фильмы в Steam, вы можете отключить «Показать видео и фильмы». Если вам не нужен контент виртуальной реальности, вы можете скрыть «Показать контент виртуальной реальности».
Еще две полезные функции, которые вы можете использовать, — это «Теги для исключения» и «Игнорируемые продукты». Для исключаемых тегов в Steam есть общий список тегов, которые вы можете заблокировать, например драмы, ролевые игры или контент сексуального характера. Конечно, вы можете добавлять свои собственные теги в зависимости от состояния вашего ребенка, например насилие, кровь или резкие слова.
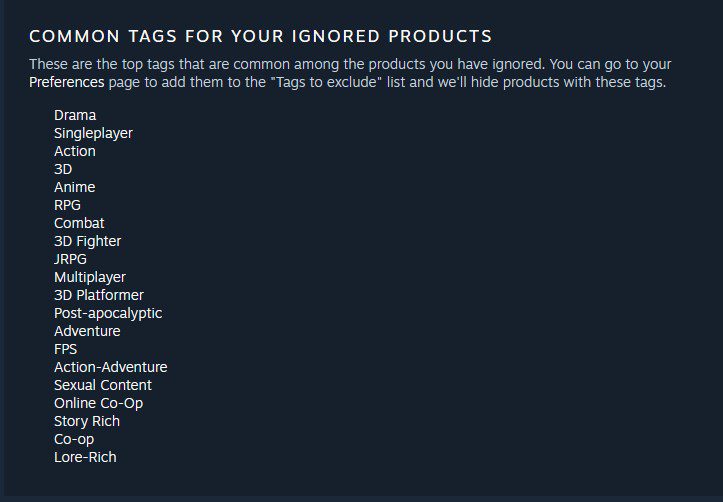
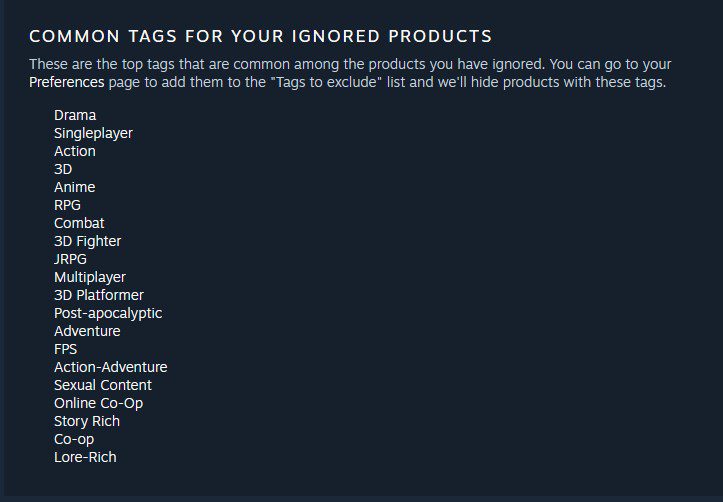
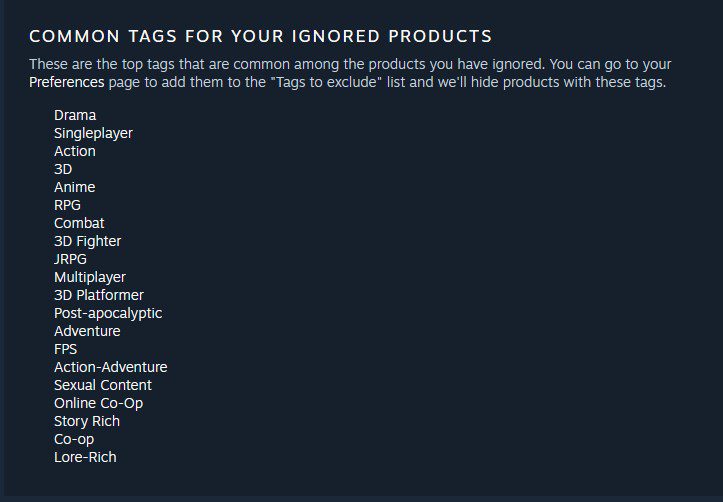
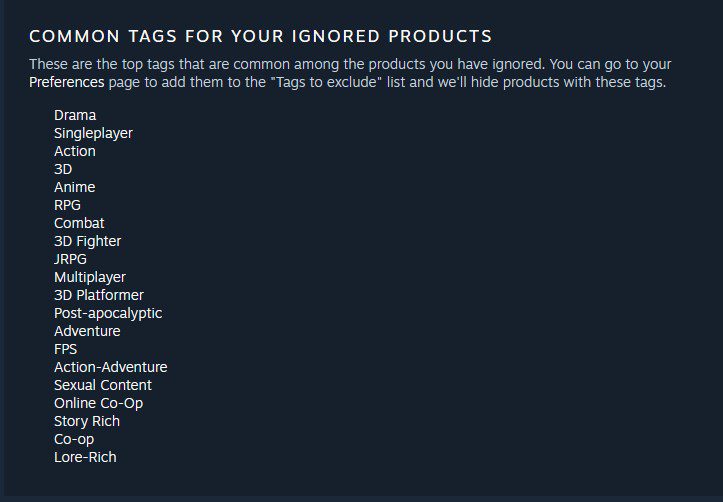
По той же причине вы можете заблокировать игру, добавив заголовок в «Игнорируемые продукты». При условии, что вы добавите его в черный список, соответствующие страницы игры, изображения и другой контент не будут отображаться при прокрутке страниц.
Предпочтения в отношении контента сообщества
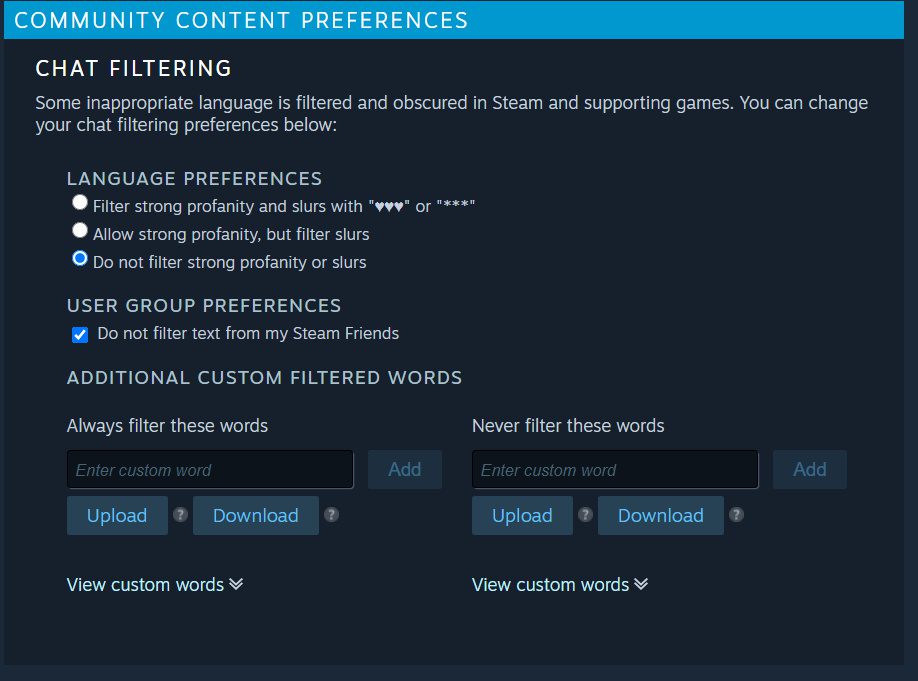
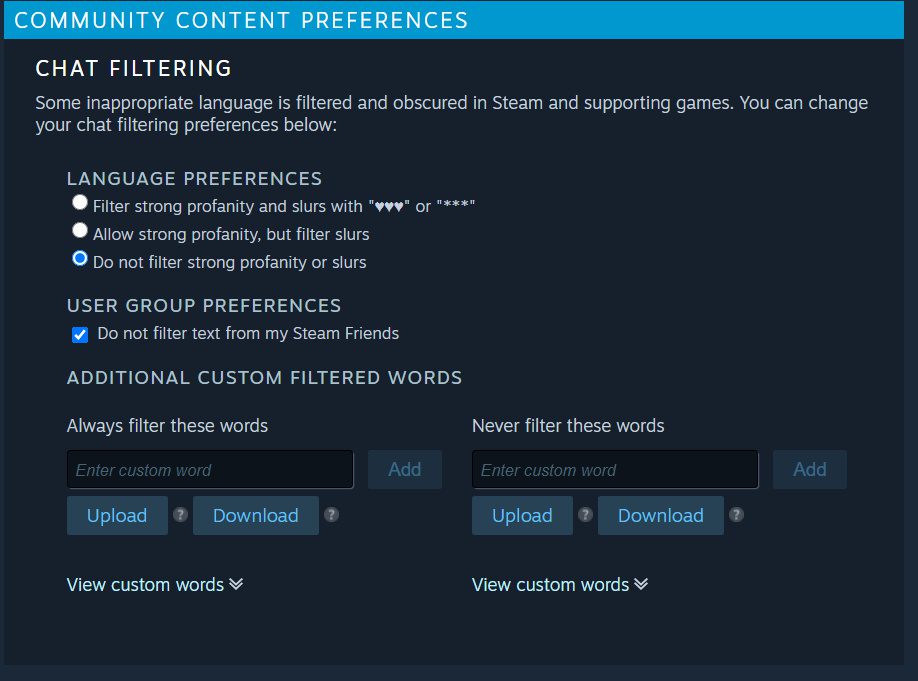
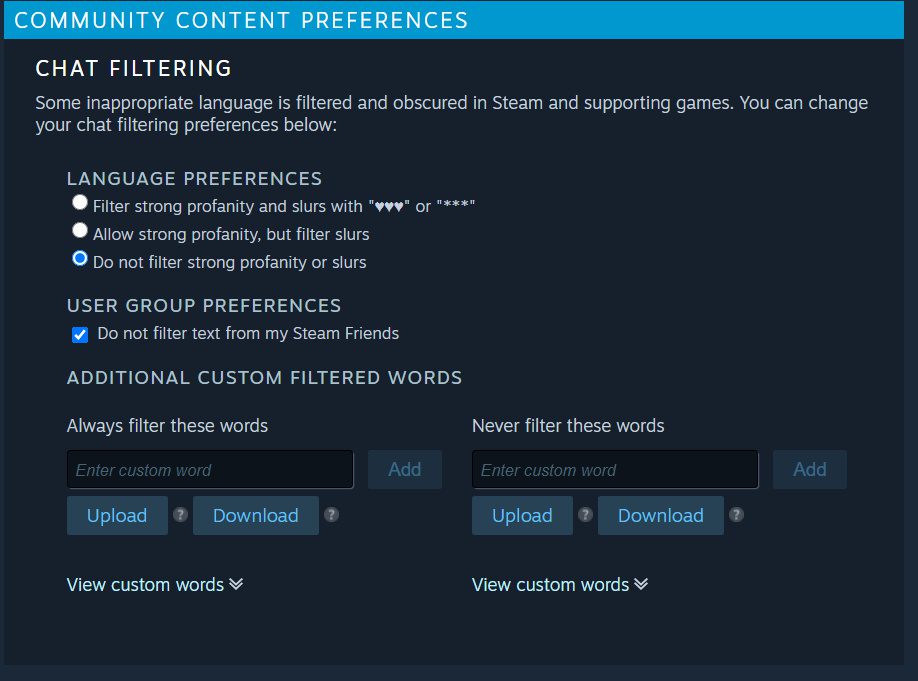
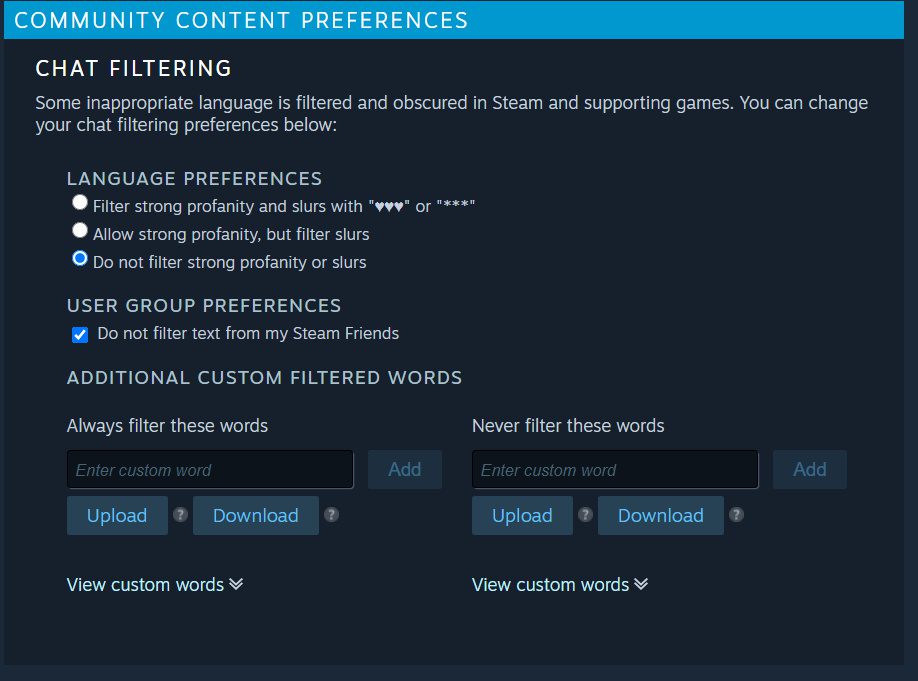
Нравиться Эпические игры родительский контроль, в Steam также есть фильтрация чата. Что касается языковых предпочтений, вы можете заменить ненормативную лексику и оскорбления смайликами или напрямую заблокировать их. Кроме того, предпочтения группы пользователей также являются вспомогательным инструментом для управления текстом в групповом чате, если ваш ребенок любит присоединяться к чату.
Вместе с языковыми настройками «Дополнительные настраиваемые фильтруемые слова» могут фильтровать определенные вводимые вами слова и всегда разрешать определенные вводимые вами слова.
В настройках сообщества мы советуем вам включить настройки языка и группы пользователей, а также добавить несколько блокирующих слов, например подростковых онлайн сленгов.
Что имеет родительский контроль Steam в чате, друзьях и группах?
Во-первых, если вы не хотите, чтобы ваш ребенок получил доступ к разделу «Друзья и чат» в левом нижнем углу, вы не можете закрыть его напрямую при настройке семейного просмотра.
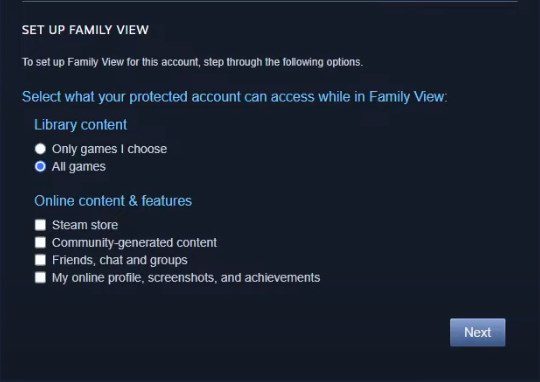
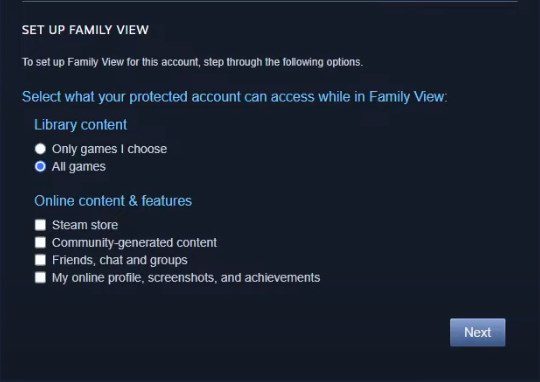
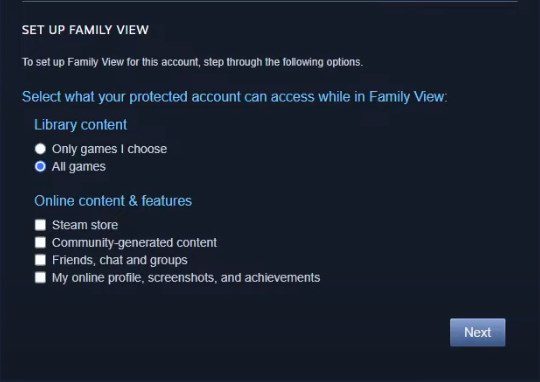
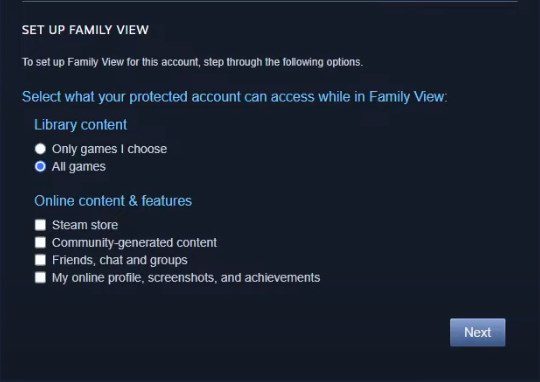
Затем вы обнаружите, что цвет «Друзья и чат» в правом нижнем углу станет серым, и вы не сможете открыть панель чата или перейти на страницу группы.
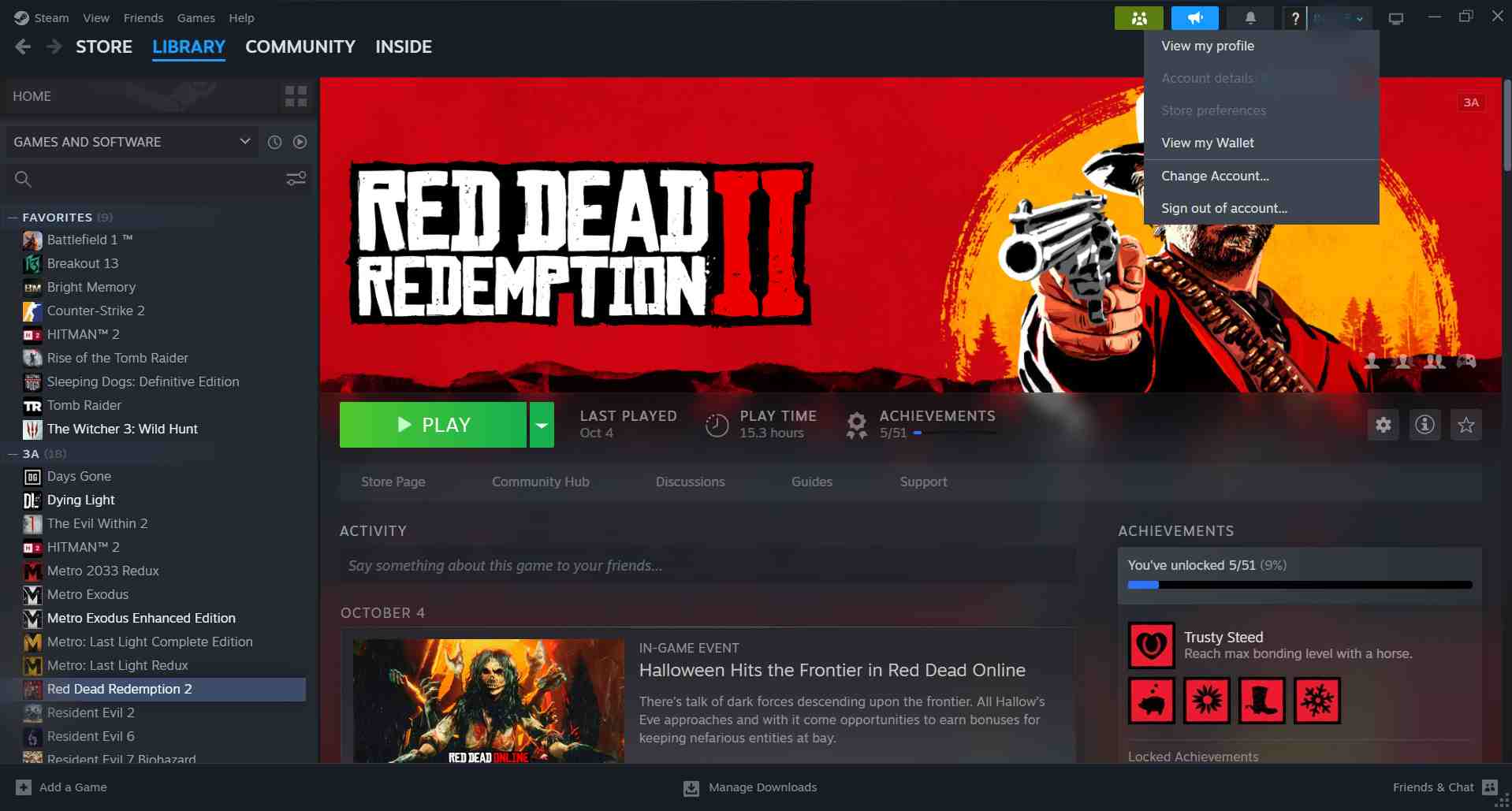
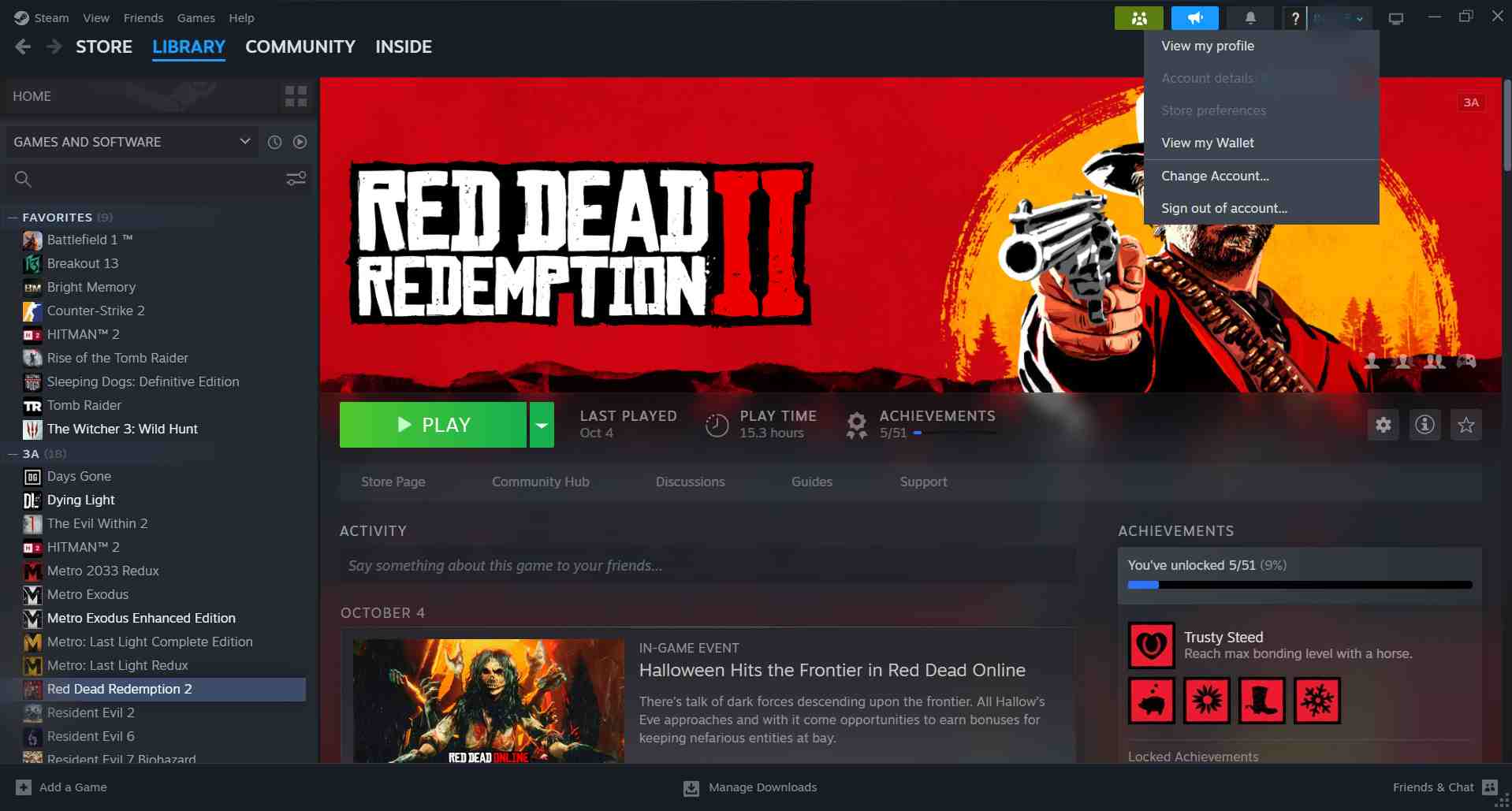
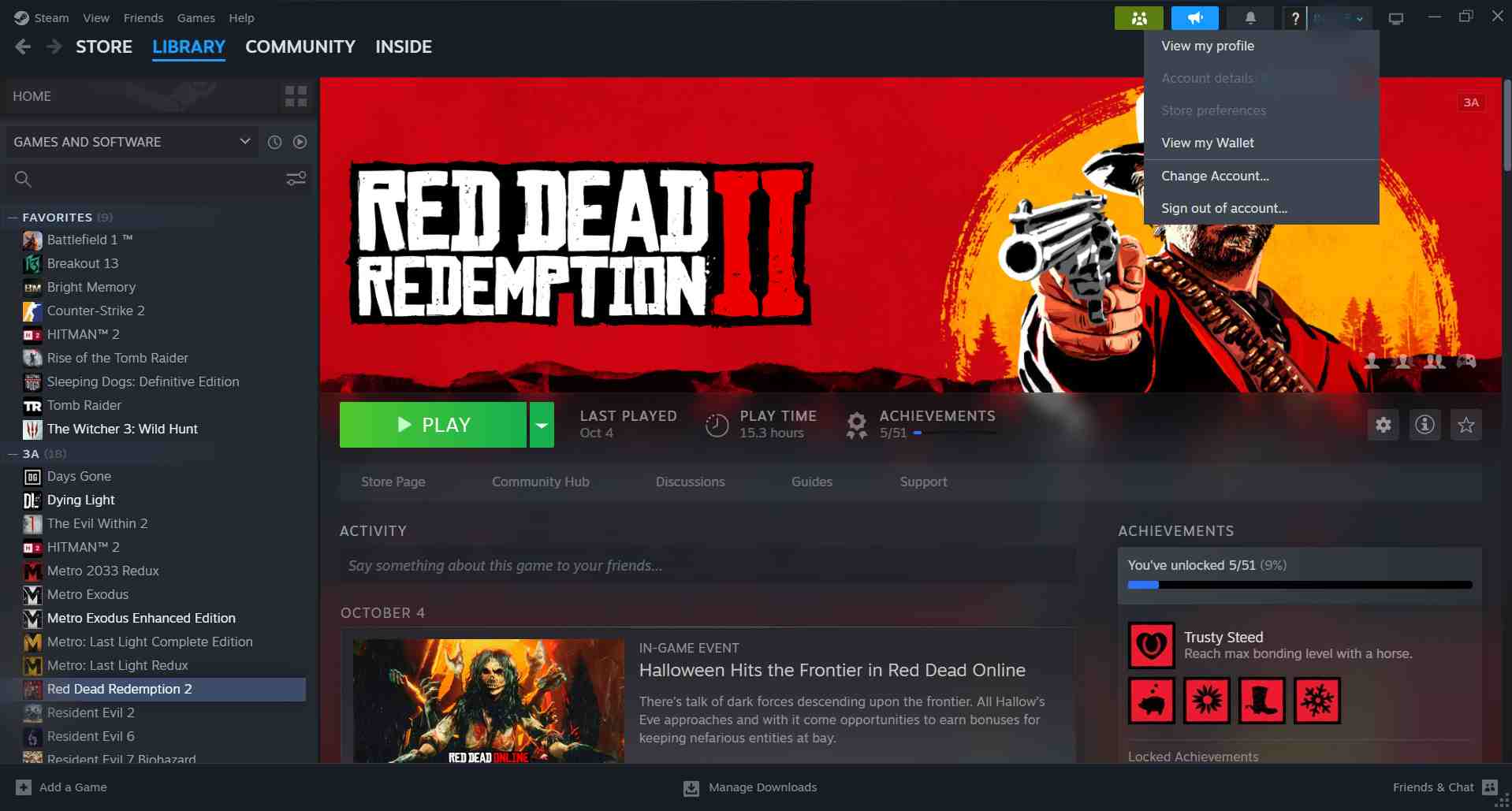
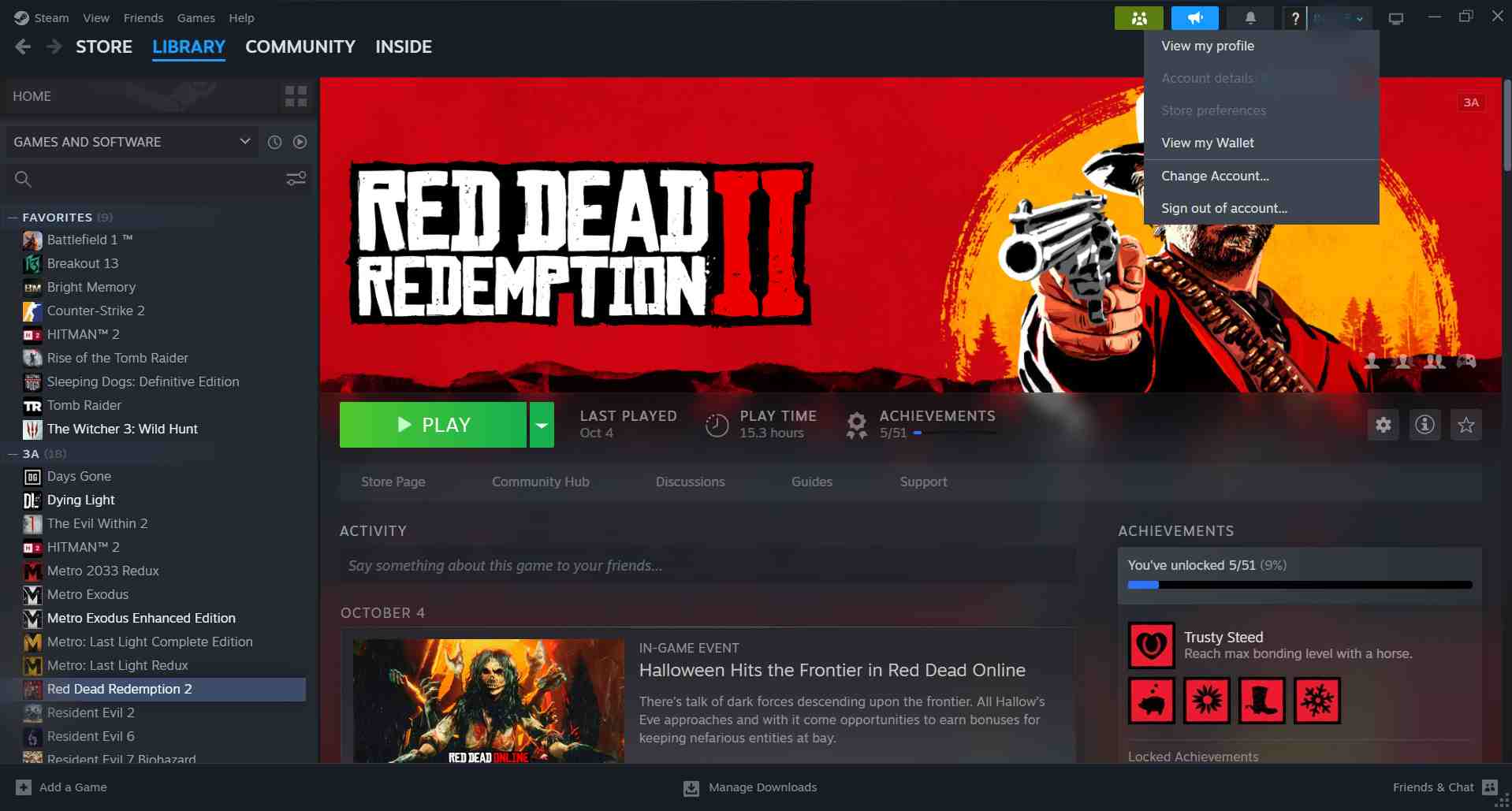
Что дает родительский контроль Steam при покупке?
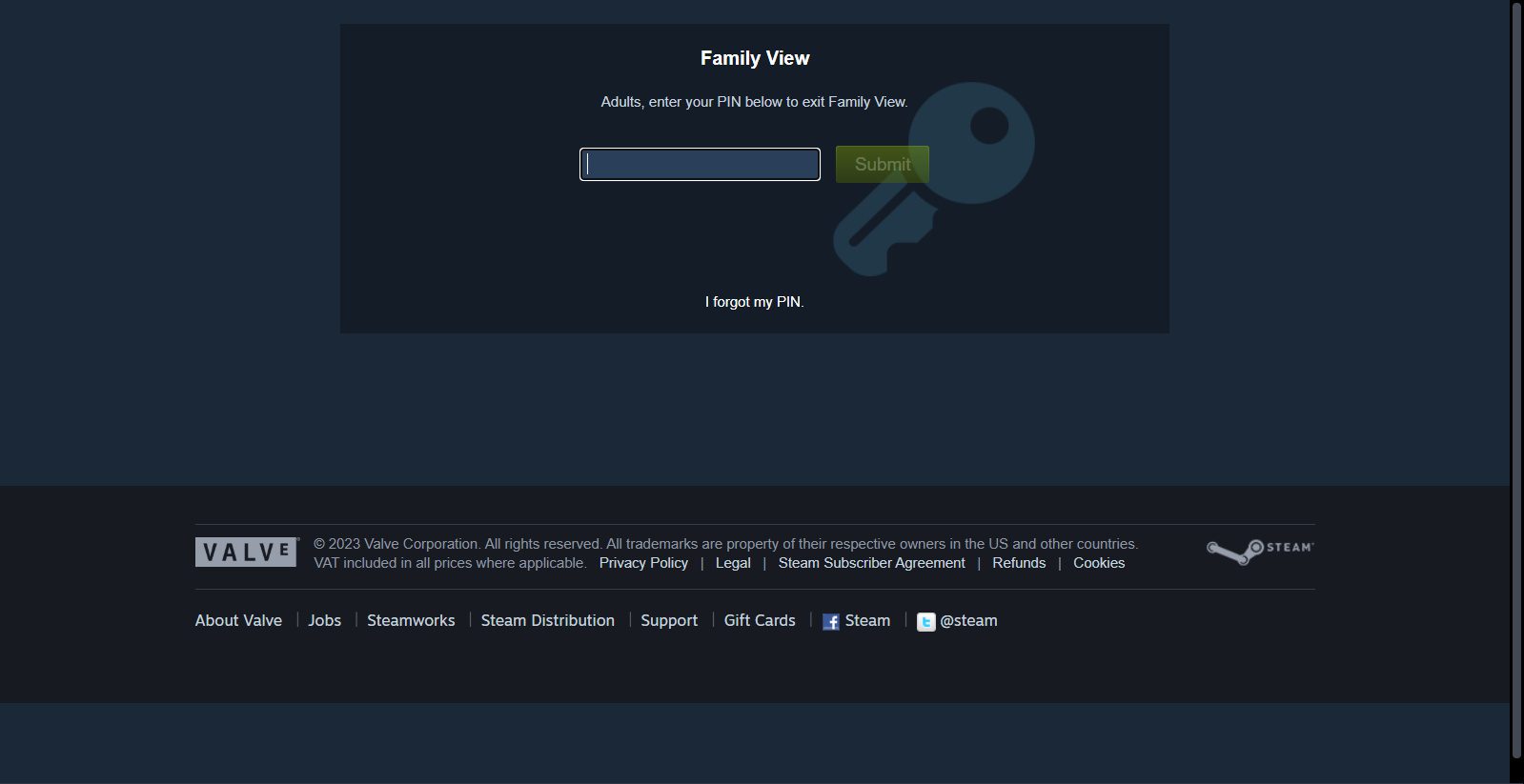
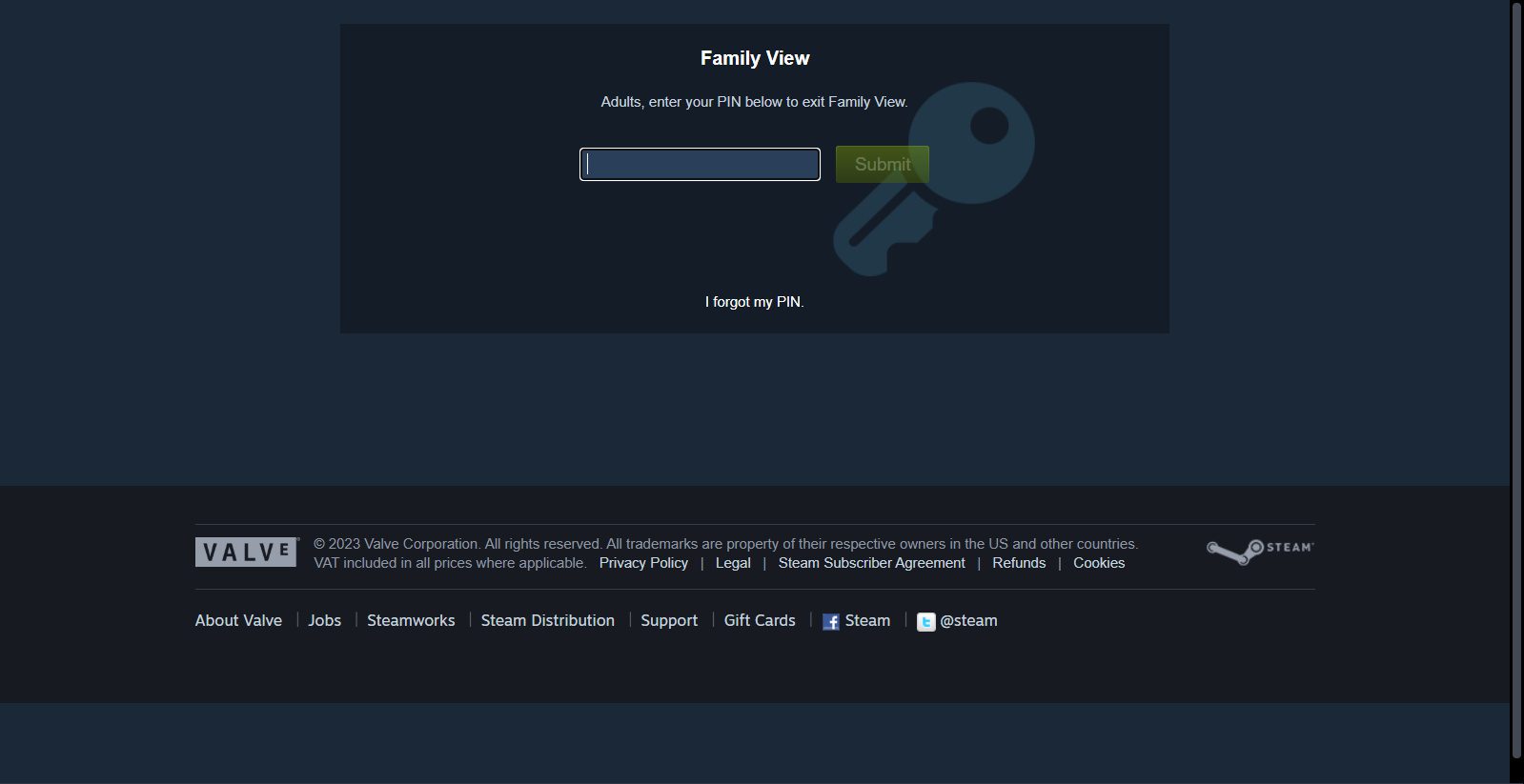
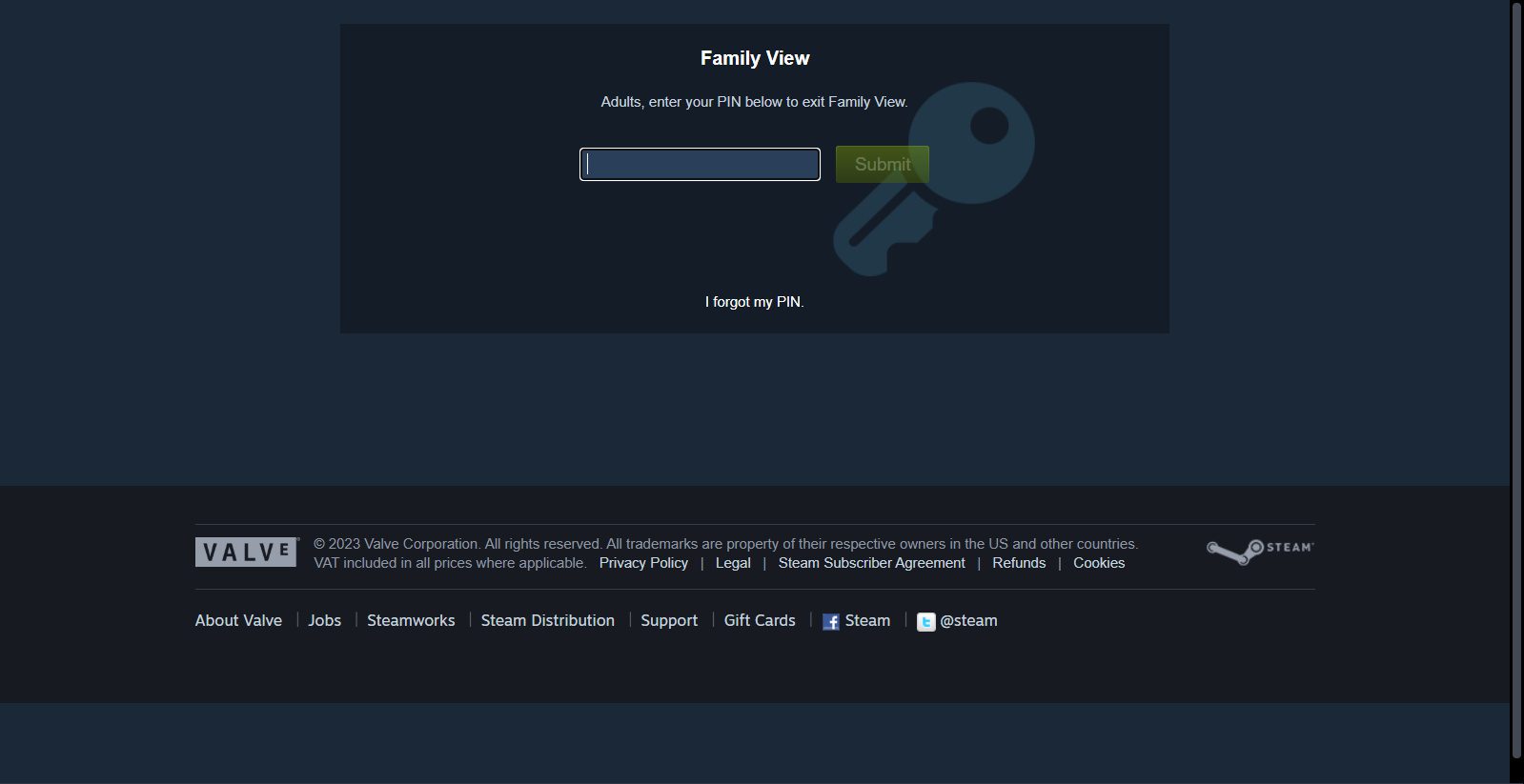
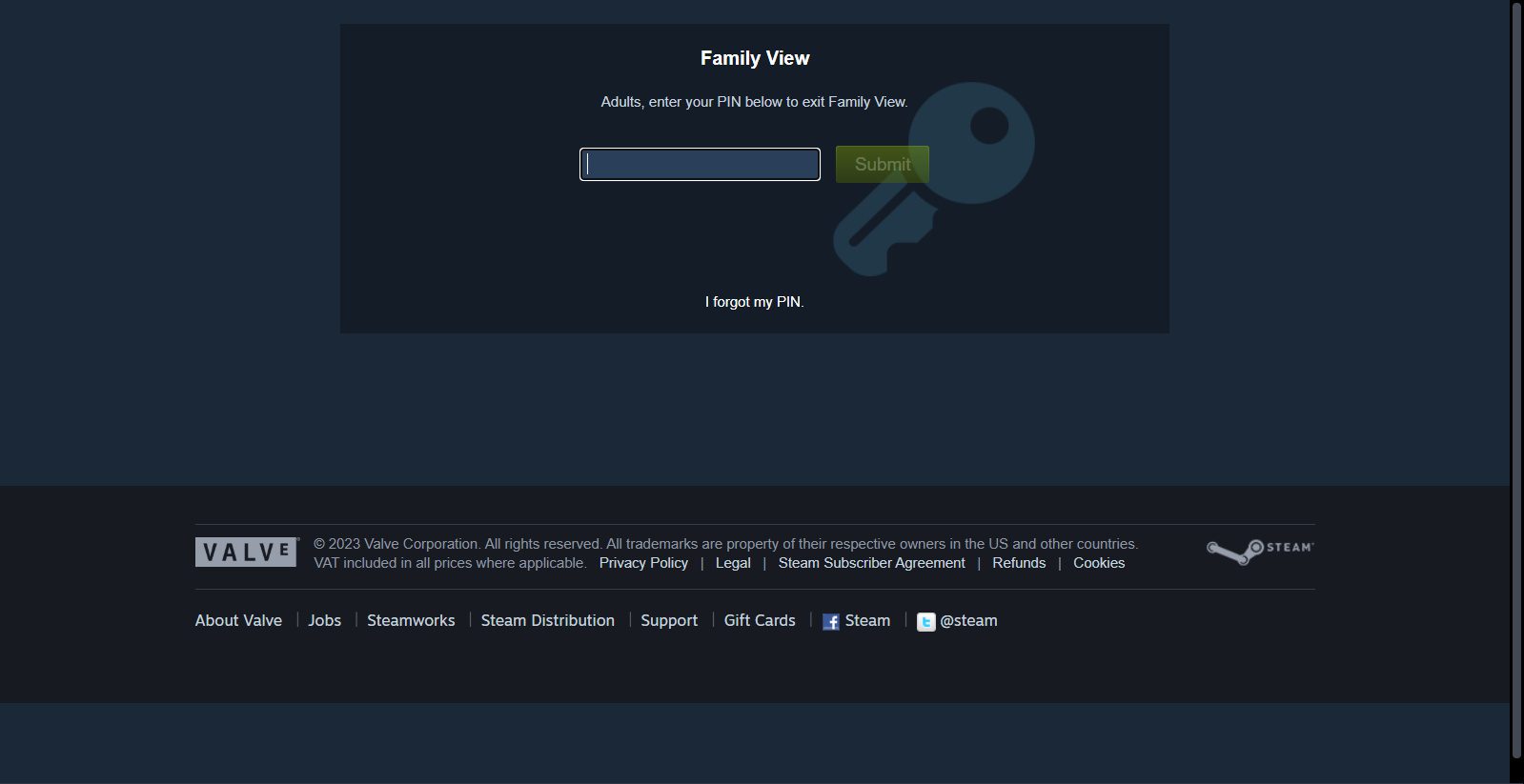
Что касается покупок в Steam, то если ваши дети хотят купить игру или совершить транзакции в такой игре, как Counter Strike 2, потребуется семейный PIN-код. Это безопасная мера, если вы хотите контролировать использование игр вашим ребенком и не тратить деньги на Steam.
Удивительно, но в Steam есть Семейный доступ. Помните: прежде чем открыть «Семейный доступ», завершите соответствующую настройку Паровой страж. Затем вы можете добавить учетную запись вашего ребенка к учетной записи членов вашей семьи. Ваш ребенок может одолжить загруженные вами игры.
Таким образом, вам просто нужно купить игру на одну учетную запись, и в нее можно будет играть на обеих учетных записях. Это тоже совет, если не считать ежегодных скидок в Steam.
И последнее, но не менее важное: мы советуем вам настроить все параметры в настройках магазина. Затем вы можете включить Семейный просмотр Steam. Затем вы обнаружите, что цвет настроек и учетной записи Деталь станет серым и их невозможно будет открыть.
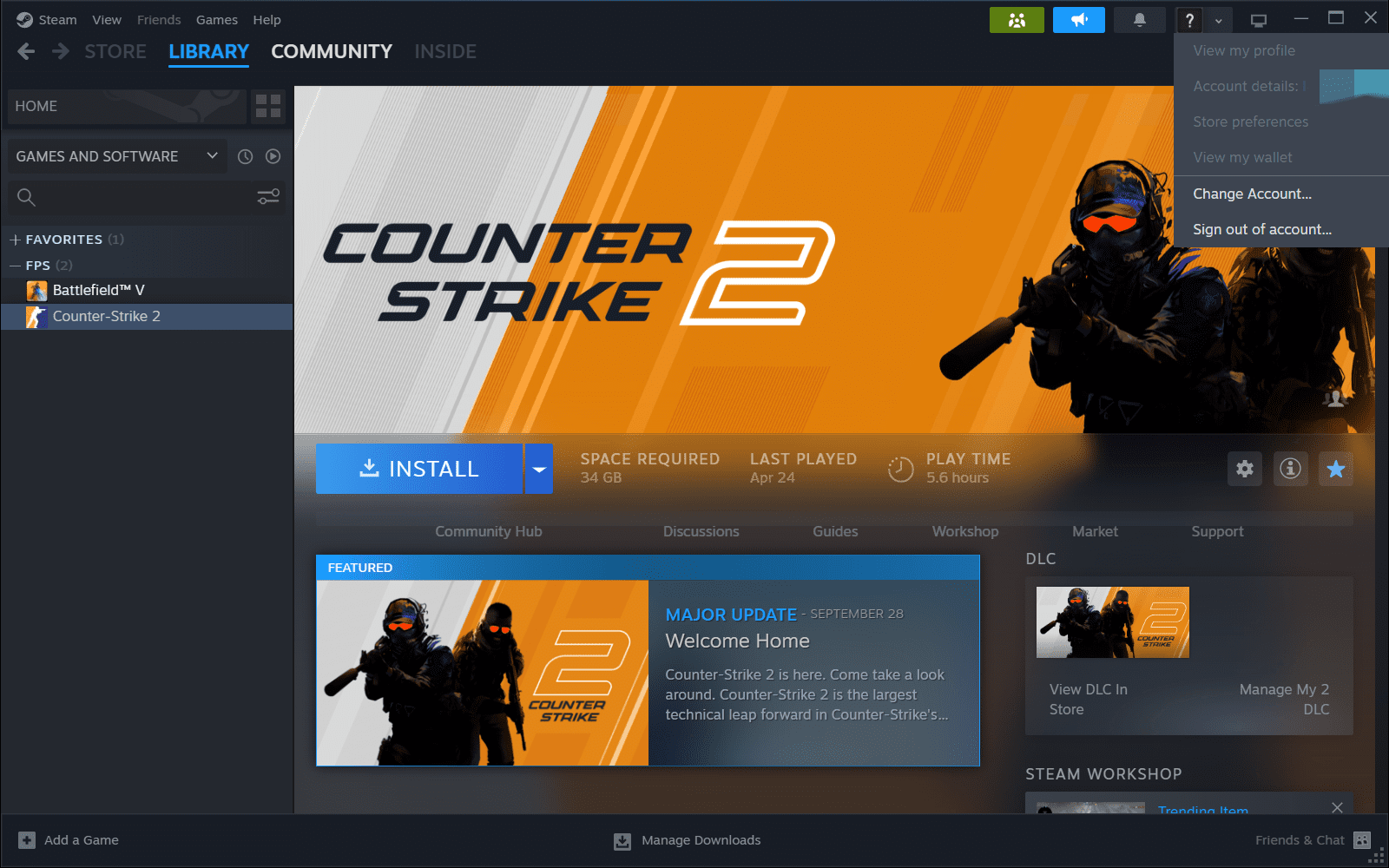
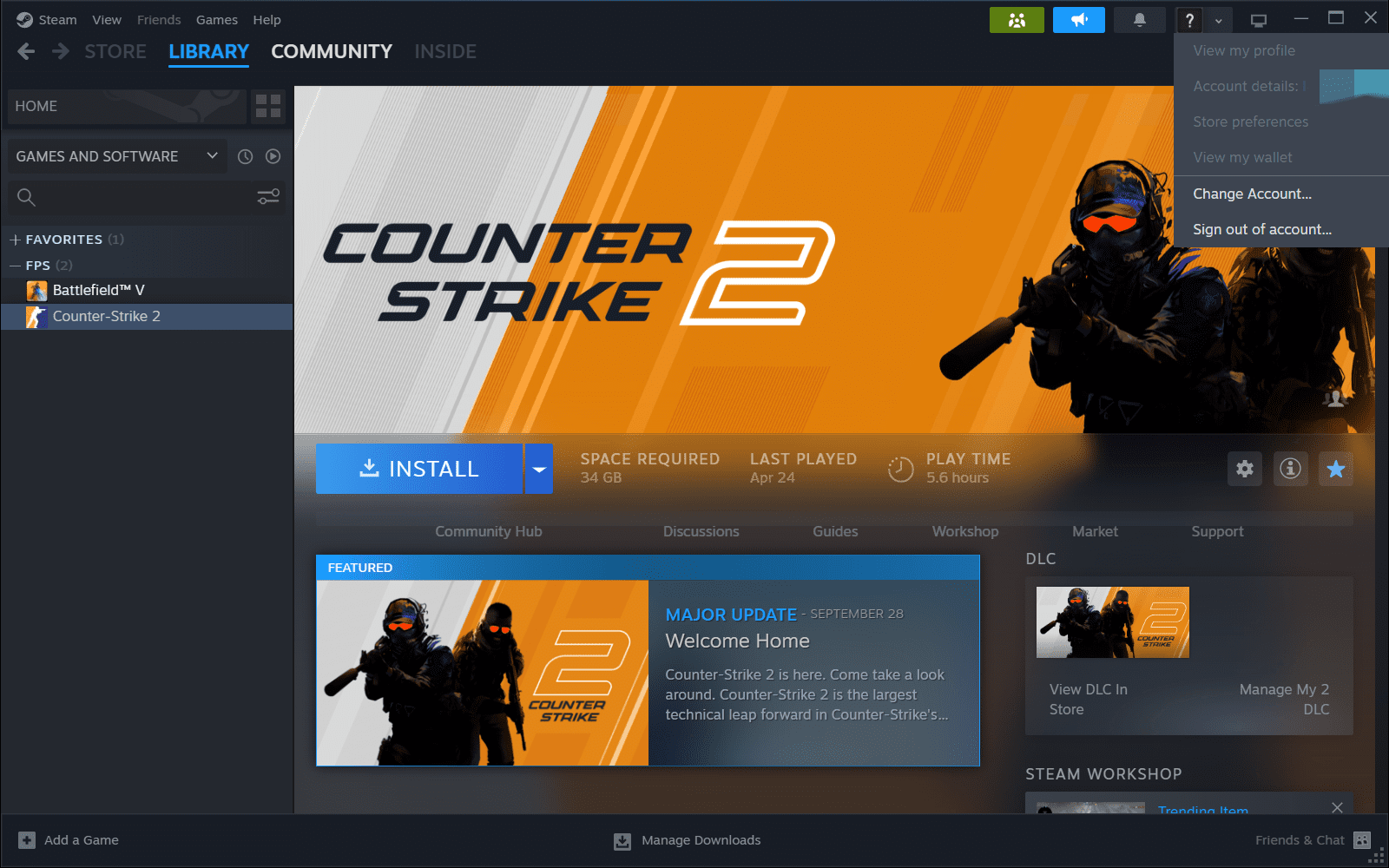
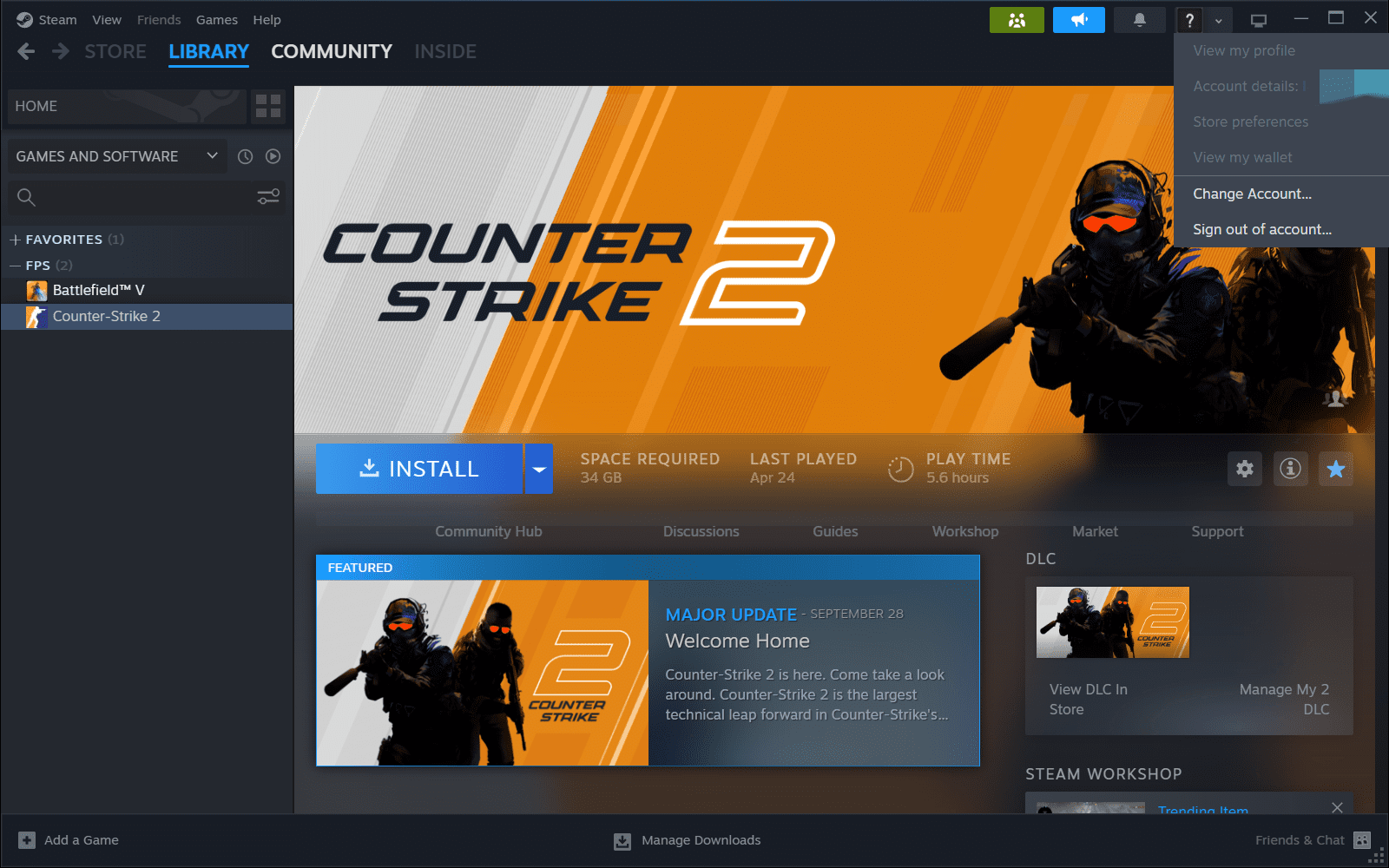
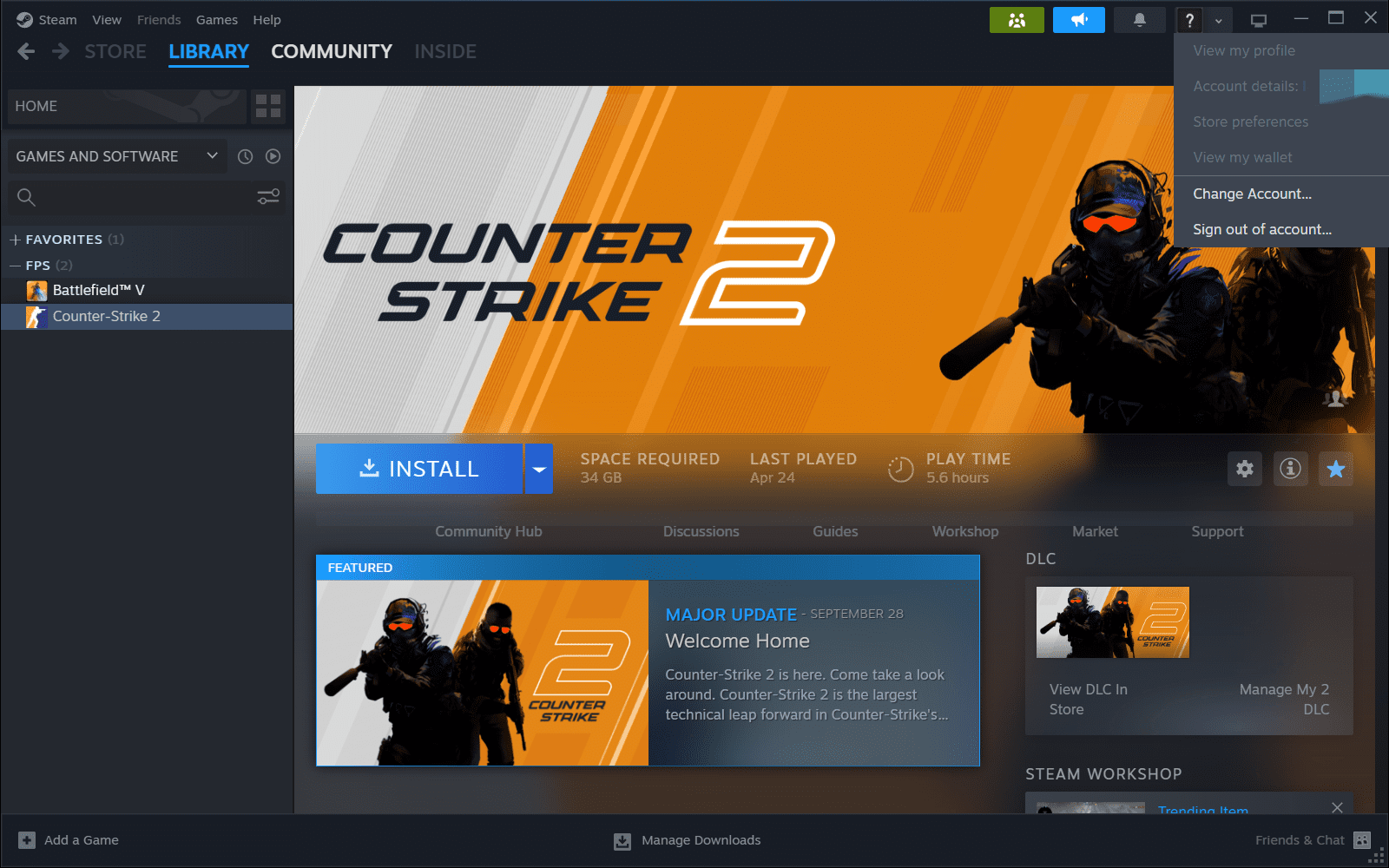
Полезен ли родительский контроль в Steam?
Что касается этих вопросов, то ответ можно получить из приведенного выше анализа. В приведенном выше списке деталь описаны плюсы и минусы родительского контроля Steam.
Плюсы
- PIN-код Steam Family View: PIN-код необходим для открытия настроек и Деталь учетной записи, а также для внутриигровых транзакций, таких как Контр Страйк 2.
- Ограничения для магазина, сообщества и личного профиля. Вы можете напрямую заблокировать только один или несколько каналов.
- зрелый фильтрация контента: в настройках магазина Steam четко указывает неподходящий игровой контент для детей. Вы можете настроить свои настройки .
- Настраиваемые теги и блокировка заголовков. Используя эти функции, вы можете напрямую заблокировать определенную категорию или игру.
- Дополнительная фильтрация слов: вы можете добавлять свои слова для блокировки.
- Игры для семейного доступа: ваш ребенок может брать игры из вашей библиотеки.
Минусы
- Нет ограничений по времени: в настоящее время родительский контроль Steam не установлено ограничения по времени.
- Никаких межплатформенных ограничений: в Steam продаются игры и на других платформах, например EA и Uplay. Дети-крафтеры могут запускать игры на других платформах в обход Steam.
- Никаких очевидных возрастных ограничений: по сравнению с родительским контролем Steam, Эпический Родительский контроль игр имеет 3 категории рейтингов игр. У Steam есть зрелые предпочтения в отношении контента, но рейтинги игр не столь однозначны.
- Нет родительского контроля в автономном режиме: дети могут найти обход в автономном режиме.
- Если вы случайно забыли свой PIN-код, вы можете закрыть Семейный просмотр, отправив резервный адрес электронной почты. Однако как только вы это сделаете, вам придется повторить все шаги.
Сравнив плюсы и минусы родительского контроля Steam, вы должны иметь четкое представление о Steam. Экосистема Steam имеет сильный родительский контроль, но она не идеальна и все еще нуждается в некоторых обновлениях. Например, Steam может установить ограничения по времени и еженедельный отчет о времени игры, чтобы родители могли отслеживать игровое поведение своего ребенка.
Заключительные слова
В конце этой статьи мы проанализировали каждую функцию Steam. В Steam есть мощная фильтрация контента для взрослых, блокировка функций и семейный доступ. Дети могут развлекаться в Steam. Но из-за своего любопытства детям не удастся освоить технические навыки в раннем возрасте. Им просто необходимо сформировать здоровые привычки к Интернету, и их не следует полностью исключать из игр. Вот почему нам нужно учиться и использовать Родительский контроль Steam. Для более мощного родительского контроля вы можете попробовать FlashGet Kids.
Часто задаваемые вопросы о родительском контроле в Steam
Как разрешить детям играть в мои игры Steam?
Вы можете использовать Семейный доступ. Сначала вам следует активировать Steam Guard. Затем перейдите в « Настройки » > «Семья». Добавьте учетную запись вашего ребенка, и он сможет одалживать загруженные вами игры.
Как фильтровать игры по возрасту в Steam?
Откройте «Настройки магазина», и вы увидите настройки контента для взрослых. Вы можете закрыть нежелательное содержимое в Магазине или Сообществе. Прокрутить вниз; вы можете добавить название игры в «Игнорируемые продукты».
Как мне получить доступ к настройки Steam?
Откройте приложение Steam на своем телефоне. В левом верхнем углу вы можете увидеть меню. Нажмите на него, и вы увидите параметры настройки. Если вы используете программный клиент, откройте Steam и в верхнем левом углу интерфейса вы увидите значок «Steam». Нажмите на нее, и вы увидите настройки .

