智慧型手機已經成為我們日常生活中密不可分的實體,iPhone也不例外。 了解如何利用智慧型手機的所有關鍵功能變得比以往任何時候都更加重要。 我們在日常生活中越來越多地使用 iPhone。 這就要求了解我們的重要性 iPhone 活動日誌.
由於 iPhone 是同類產品中最受歡迎的智慧型手機,它為用戶提供了他們在其上執行的活動的詳細記錄。 這是為了監控安全使用並在數位生活和一般生活中創造平衡。
在本文中,我們將探索 iPhone 上的活動日誌,以檢查我們使用手機的頻率以及通常使用手機做什麼。 我們將探索如何充分利用這項有用的功能來過上健康平衡的生活,同時仍能保持設備的生產力。
iPhone 有活動日誌嗎?
是的。 每個版本的 iPhone 都附帶一個預先安裝的應用程序,稱為活動日誌。 此功能可能會變更名稱,例如“螢幕時間”。 無論該應用程式的名稱是什麼,其核心目的都是一樣的:檢查並顯示 iPhone 用戶在手機上執行的活動的摘要。
iPhone 活動日誌的最新版本稱為「螢幕時間」。 它在 iOS 12 中引入,並在後續版本中引入。 此功能提供有關使用者活動的所有必要資訊。
此資訊可能包括花費在以下內容上的總時間 iPhone。 它還可以為您提供使用 iPhone 的時間明細。 您可以獲得諸如使用 iPhone 的特定功能或您在手機上使用的任何其他應用程式所花費的時間等資訊。
提供此資訊是為了讓用戶知道他們是否在設備上花費了過多的時間。 這項重要資訊可讓您知道是否需要減少或管理在 iPhone 上花費的時間。
可以根據您的選擇查看和分隔這些報告。 您可以檢查每日、每週或每月的活動日誌,其中包含活動的完整細分。 由於使用 iPhone 或任何其他手機最終可能會讓人上癮,因此使用這些功能可以幫助您決定如何度過自己的生活。
最佳家長控制,為您的家人個性化
iPhone 活動日誌的關鍵組成部分是什麼?
讓我們了解 iPhone 活動日誌向您顯示的報告和摘要。 您可能對此功能提供的所有資訊不感興趣。 但您可能想知道您使用 iPhone 進行了哪些活動以及您在這些活動上花費了多長時間。
以下是 iPhone 活動日誌的主要組成部分:
檢測時間
它是活動日誌最重要和主要的功能。 檢測時間 顯示有關您 iPhone 上每日和每週活動的資訊。 這些活動標有日期並以圖表形式顯示。
電話和應用程式的使用
您可以查看一週中每天的 iPhone 使用時間。 它還顯示平均時間以及平均值的高點和低點。 此摘要附有您一直在使用的 iPhone 的應用程式或其他功能的詳細資訊。 這些應用程式和功能會根據其使用情況按降序顯示。
通知
這個內建應用程式還會向您顯示有關您在 iPhone 上收到的通知的資訊。 這些通知按照其時間顯示。 您還可以檢查哪些應用程式向您顯示了通知。 這是為了幫助您確定您是否收到了可能會分散注意力的不必要的通知。
停機時間
您可以設定您想要離開手機或螢幕的時間。 如果您打開停機選項,您將收到來自 iPhone 的有限通知和乾擾。 但您始終可以設定特定的應用程式以在停機期間向您顯示通知。 例如,您可以允許某個電話號碼在此期間打電話或發送簡訊給您。 您只會收到來自選定聯絡人的通知。
應用程式限制
您可以使用您的 iPhone 螢幕使用時間 限制某些應用程式的使用的功能。 例如,如果您不希望某個應用程式的存取時間超過指定時間,則可以使用此選項來限制其使用。 透過開啟此選項,您必須從 iPhone 上下載的應用程式清單中進行選擇。
通訊限制
您也可以使用「螢幕時間」選項限制 iPhone 上的通訊。 您必須選擇允許在通訊限制期間與您聯繫的某些聯絡人。 當您開啟此功能後,您將只接到這些號碼的電話和訊息。
始終允許
螢幕時間功能不僅有限制。 您始終希望連接某些應用程式。 這些可以是商務電子郵件或您不想錯過的其他重要應用程式。 您可以從 iPhone 中選擇應用程序,以便始終允許在螢幕時間限制期間使用它們。
內容和隱私限制
螢幕時間功能還允許您設定內容和隱私首選項。 您可以選擇不想與其共享私人資訊的應用程式。 此外,您可以在此選項下設定內容限制首選項。 您可以對網路、應用程式商店、Siri 和遊戲中心上要存取的內容設定限制。
給家人看螢幕的時間
您可以使用 iPhone 的螢幕時間功能為家人設定螢幕時間選項。 您只需點擊“螢幕時間”選項底部的選項即可。 此選項將顯示為「設定家庭螢幕時間」。 您需要使用相同帳戶新增一個孩子,並為該孩子設定首選項。
如何查看 iPhone 活動日誌?
到目前為止,我們已經討論了 iPhone 中活動日誌的主要功能和優點。 現在是時候了解如何在手機上檢查 iPhone 活動日誌了。 以下是檢查 iPhone 活動日誌的逐步說明:
步驟 1. 前往 iPhone 的設定並開始向下捲動,直到找到“檢測時間“ 選項。
步驟2.點選「螢幕時間」選項。 您將獲得一個方便的儀表板,其中包含上週 iPhone 使用情況的摘要。
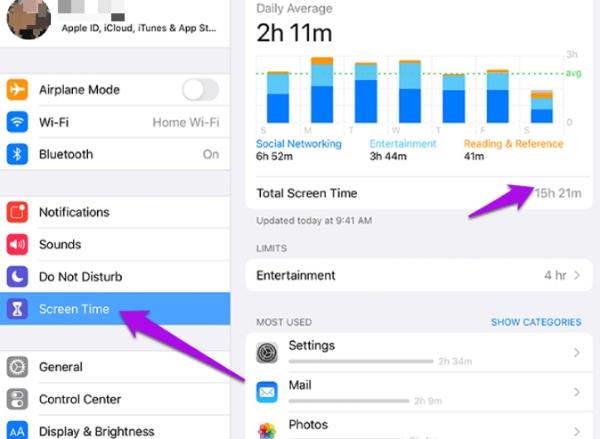
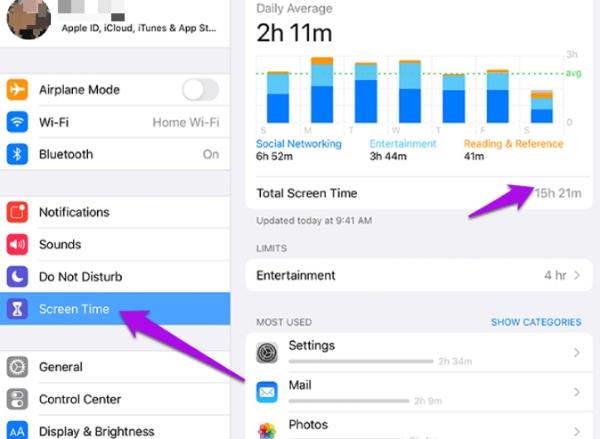
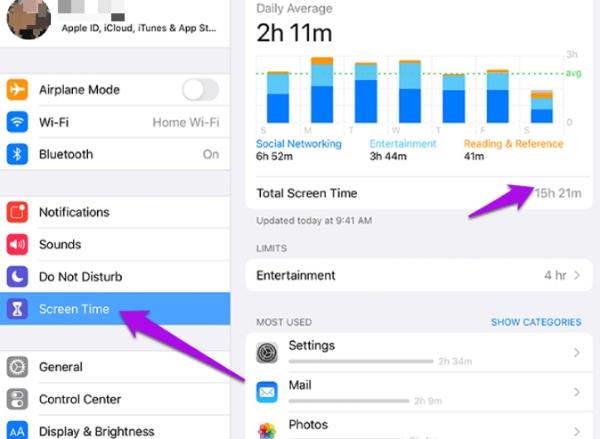
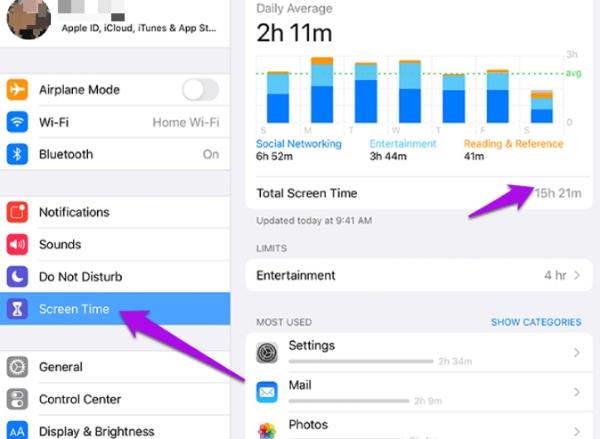
步驟 3. 向下捲動查看更多活動,例如停機時間、 應用程式限制和通訊限制。 您還可以找到“始終允許”的選項。
步驟 4. 向下捲動,您將找到此應用程式的子功能,例如內容和隱私限制。
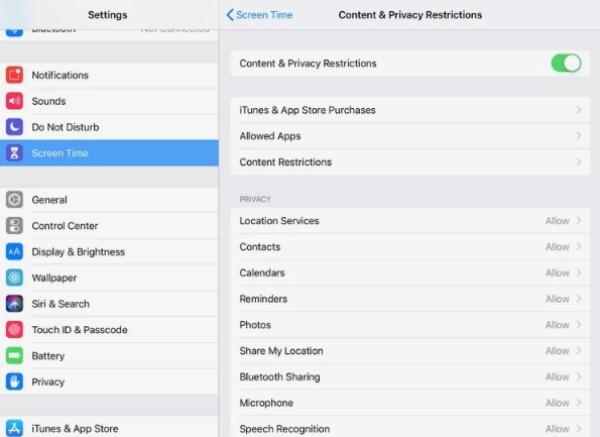
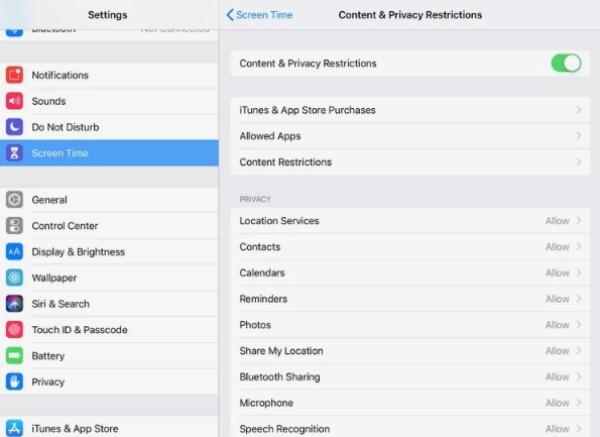
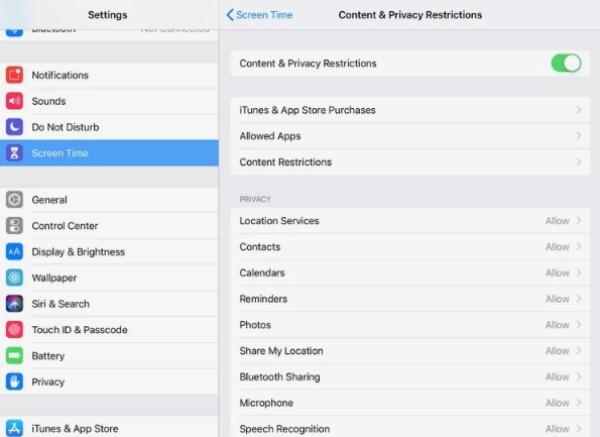
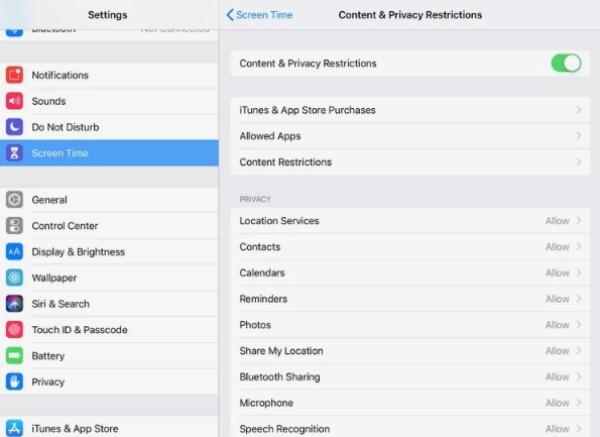
步驟 5. 點擊上述每個選項並相應地設定您的首選項。
如何使用手機追蹤孩子的活動日誌?
iPhone 上的活動日誌提供了廣泛且準確且有用的信息。 但還有一些其他方法可以找到或追蹤您的孩子。 您可以藉助名為的第三方應用程式來完成此操作 FlashGet 兒童.
FlashGet Kids 應用程式提供您在 iPhone 活動日誌或螢幕時間中找到的所有功能。 讓我們看看如何使用 FlashGet Kids 應用程式追蹤孩子的活動日誌:
步驟 1. 在您的裝置上下載並安裝 FlashGet Kids 應用程式(父親版本)。




步驟 2. 在孩子的手機上下載並安裝 FlashGet Kids 應用程式(兒童版)。 安裝時需要允許設備權限。
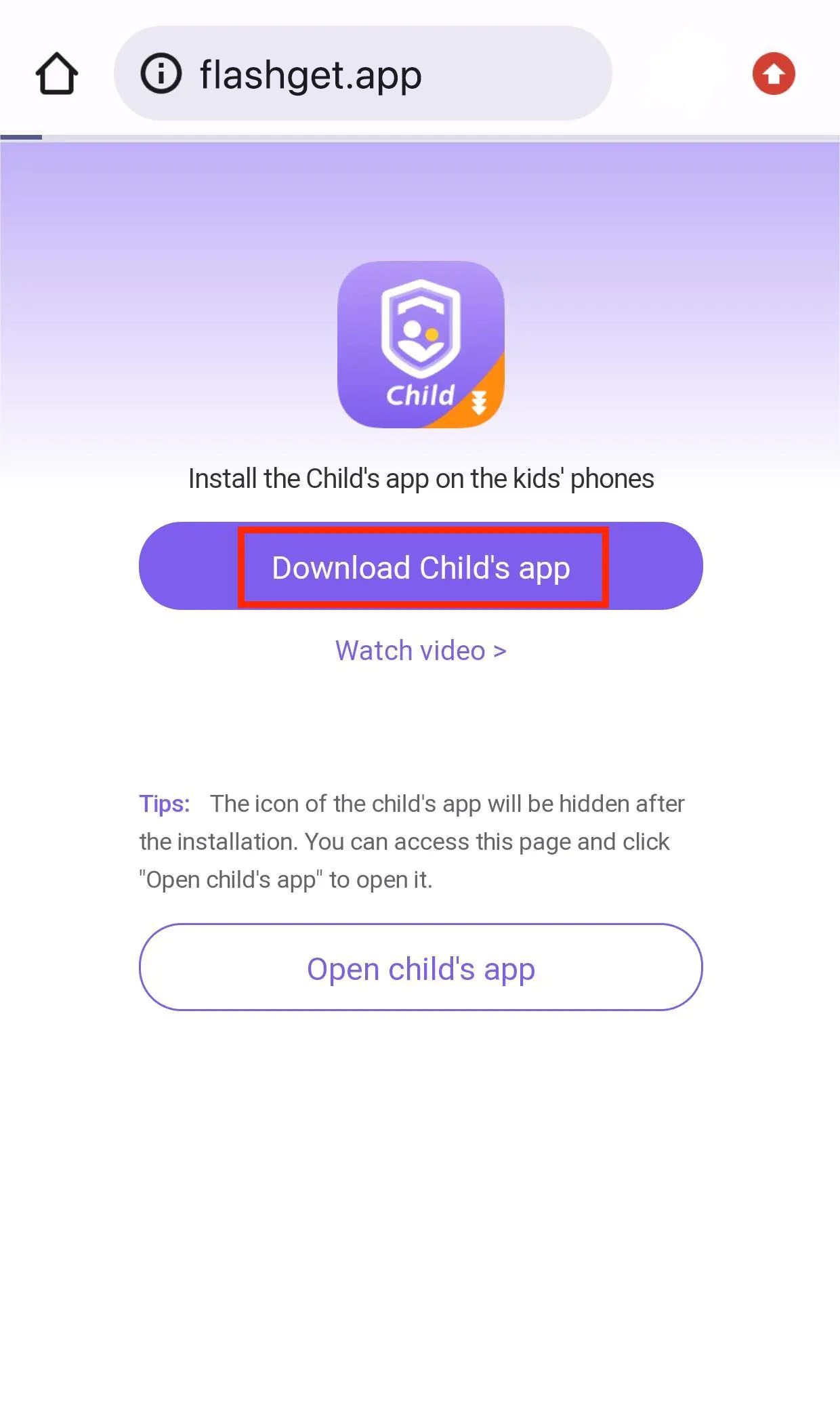
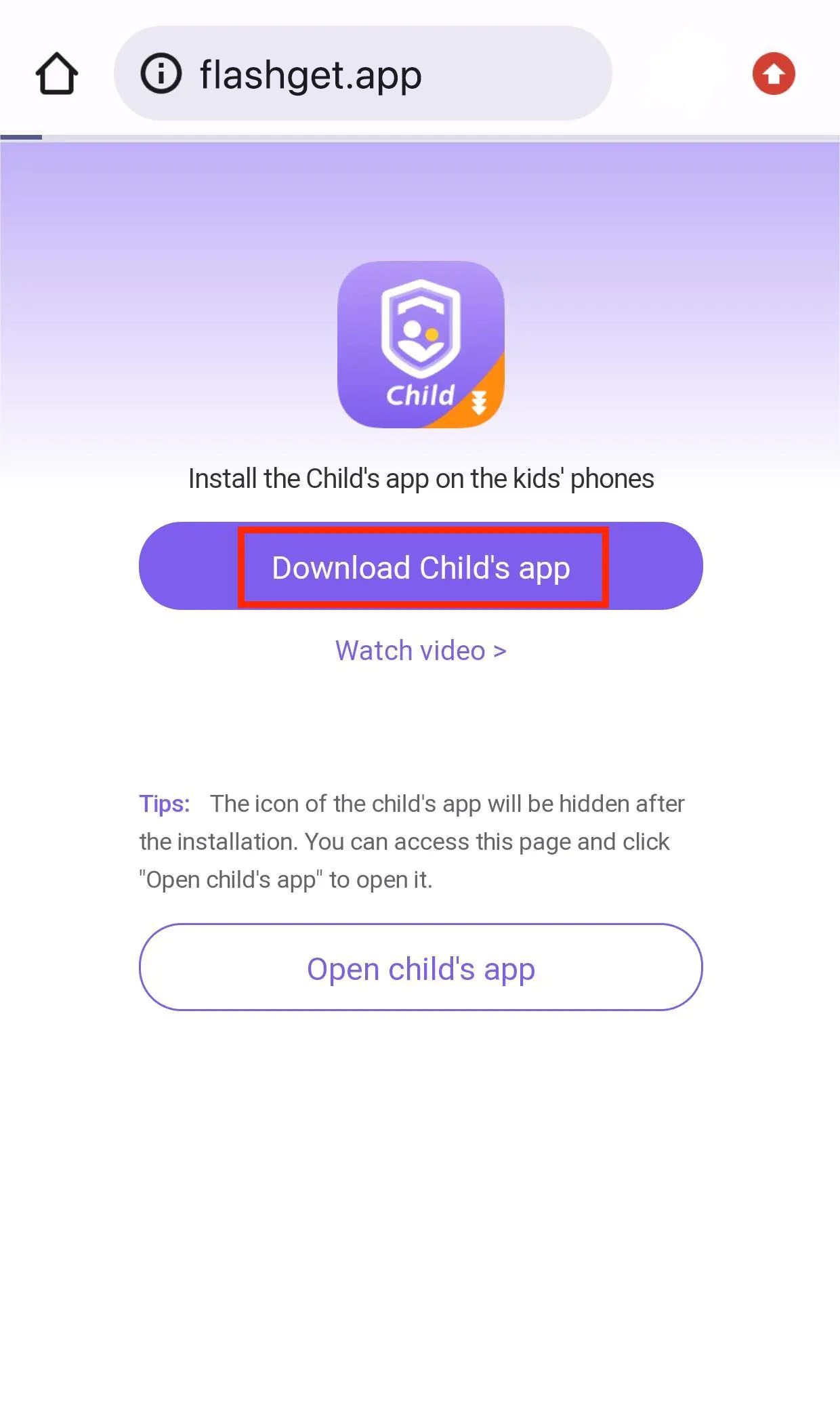
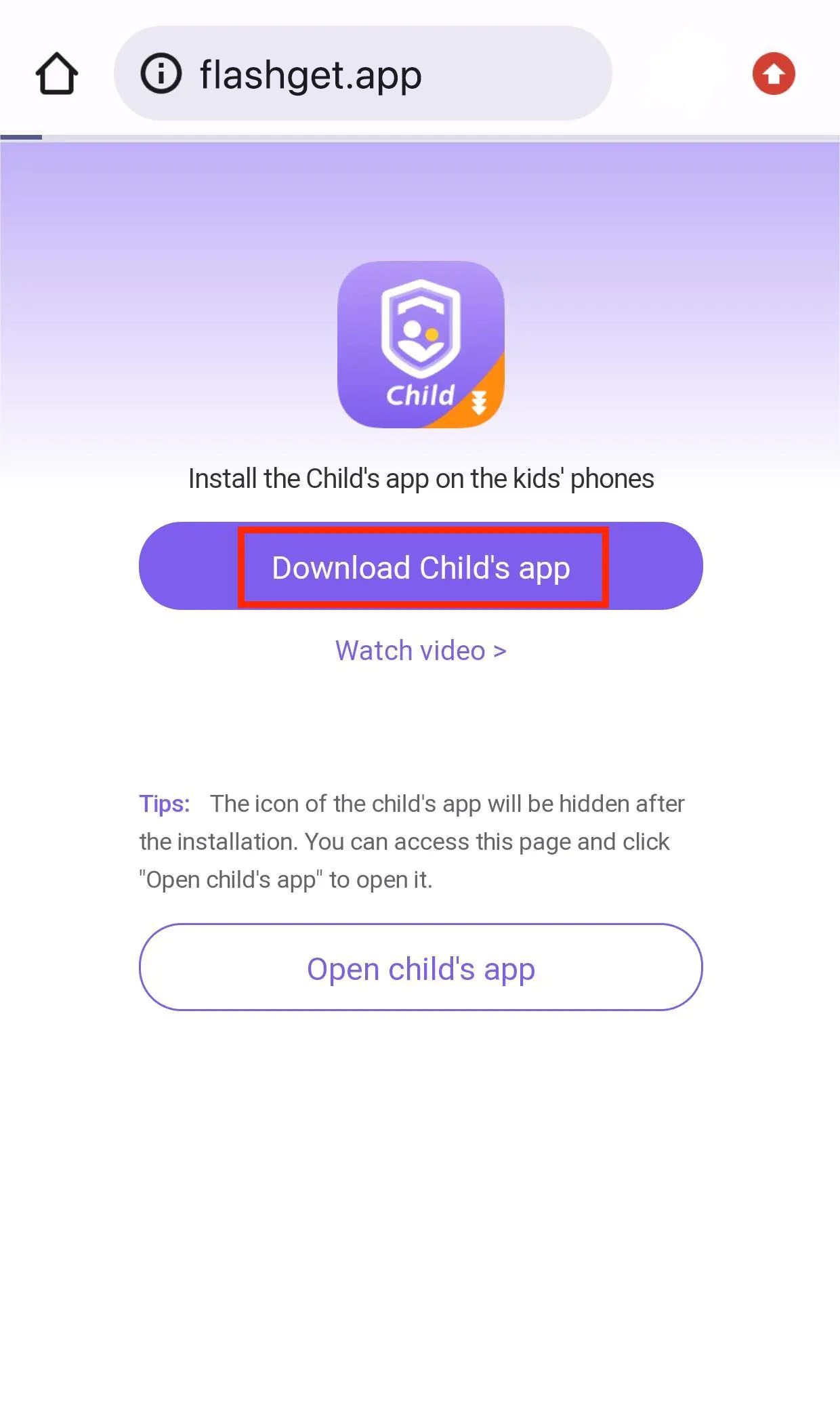
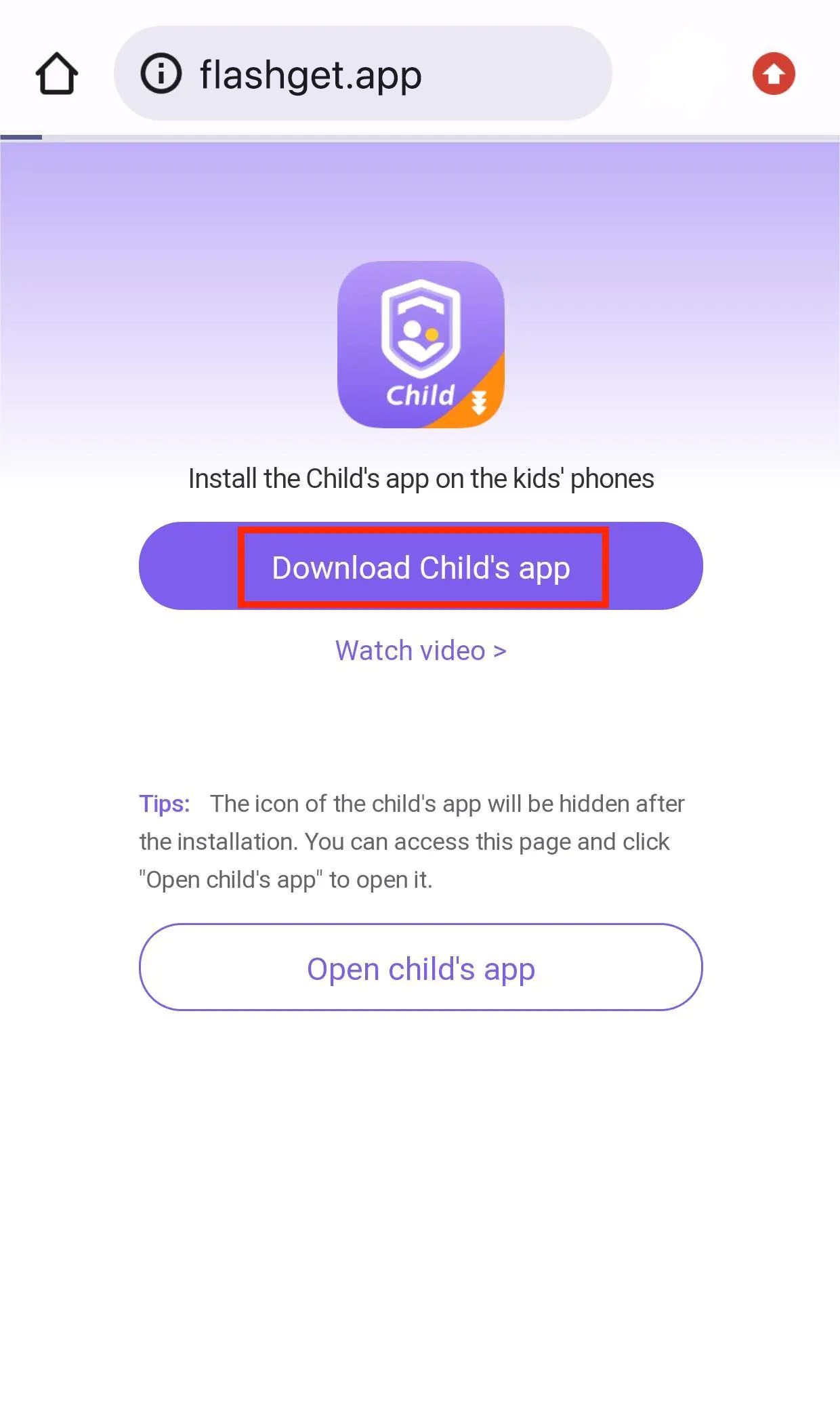
步驟 3. 使用電子郵件 ID 將兩個應用程式相互綁定。 您應該有權存取這兩封電子郵件才能成功綁定。
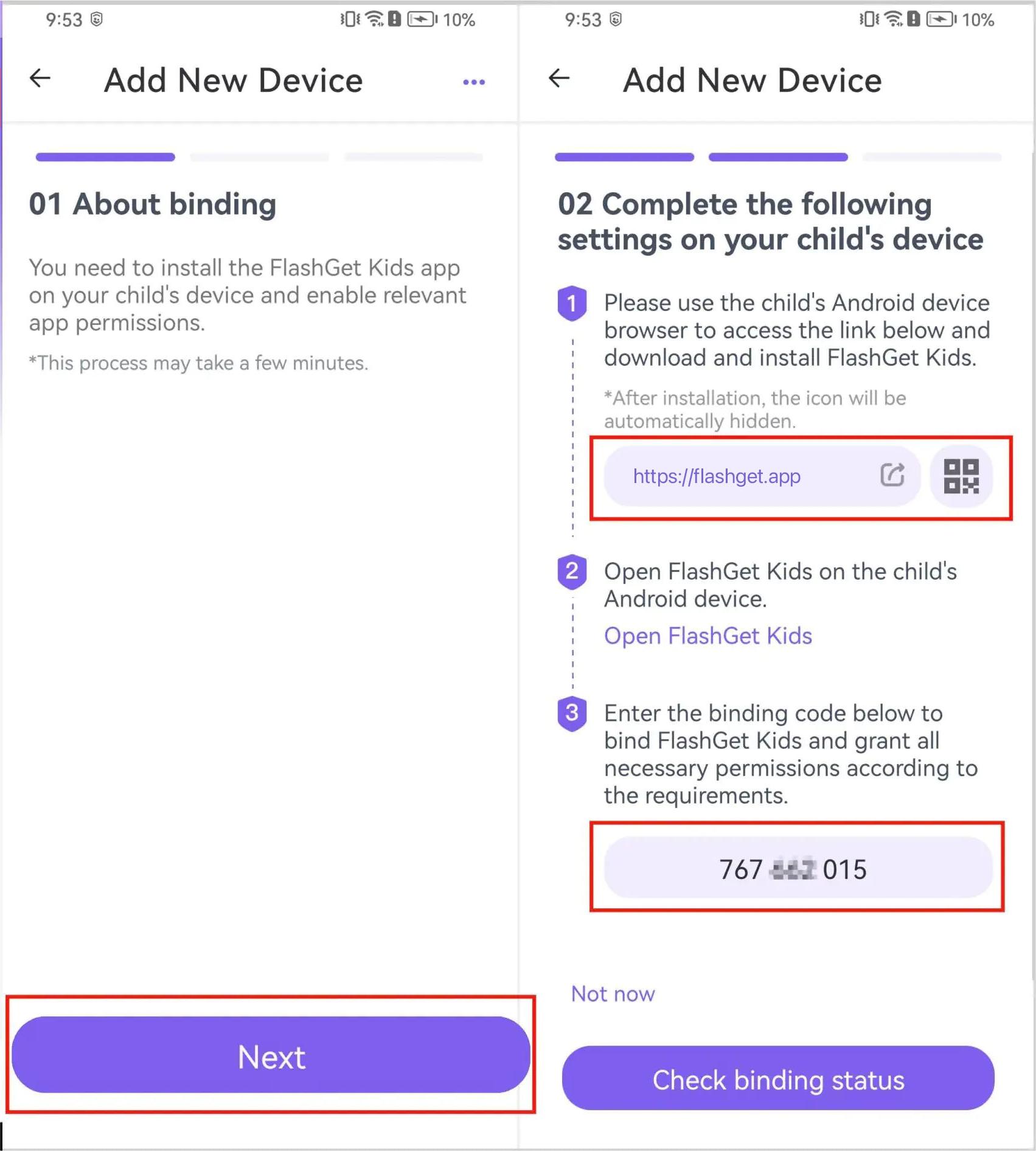
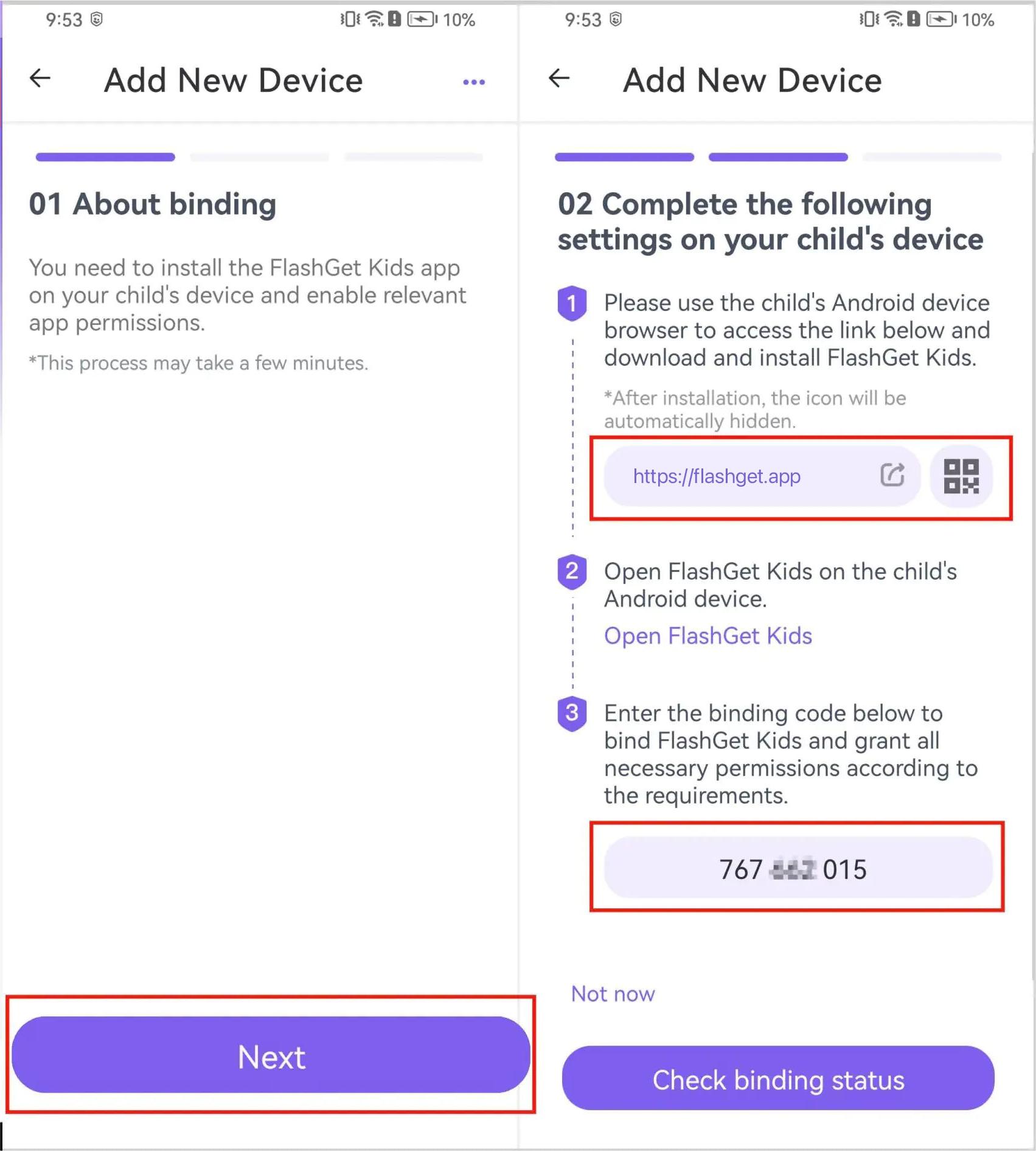
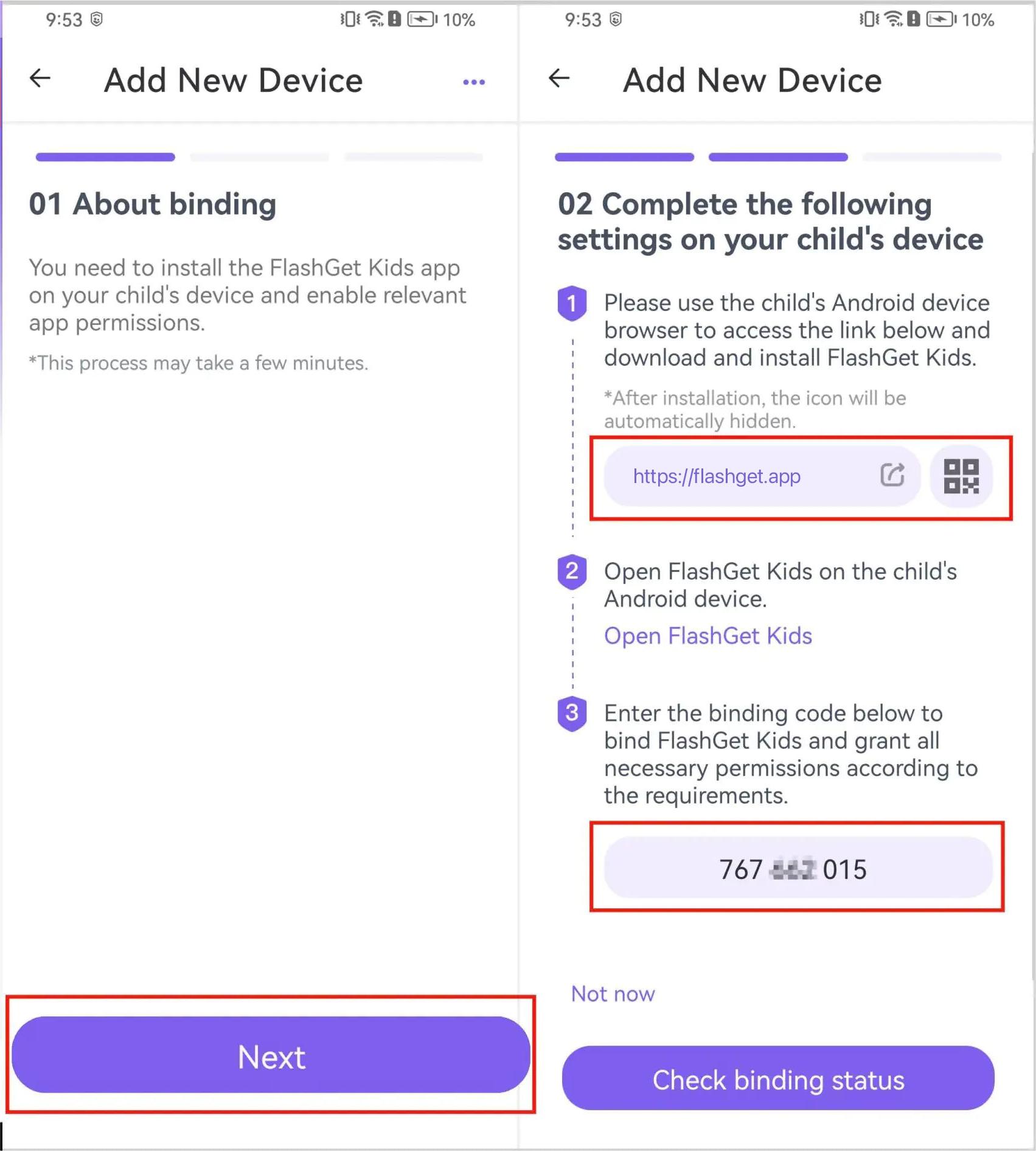
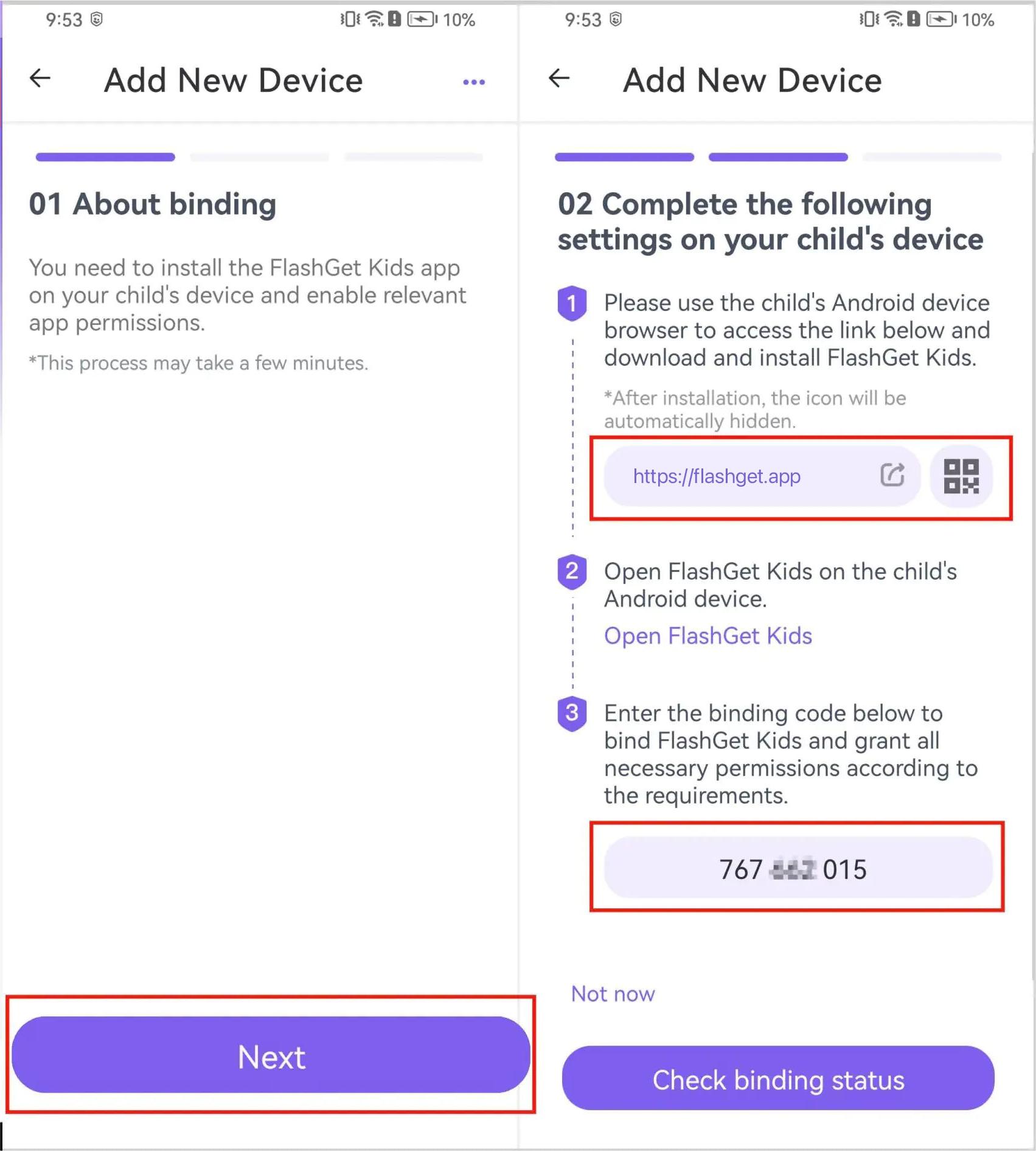
步驟 4. 點選 FlashGet Kids(家長版)上的「螢幕時間」選項。 選擇您想要了解孩子活動的特定應用程式。
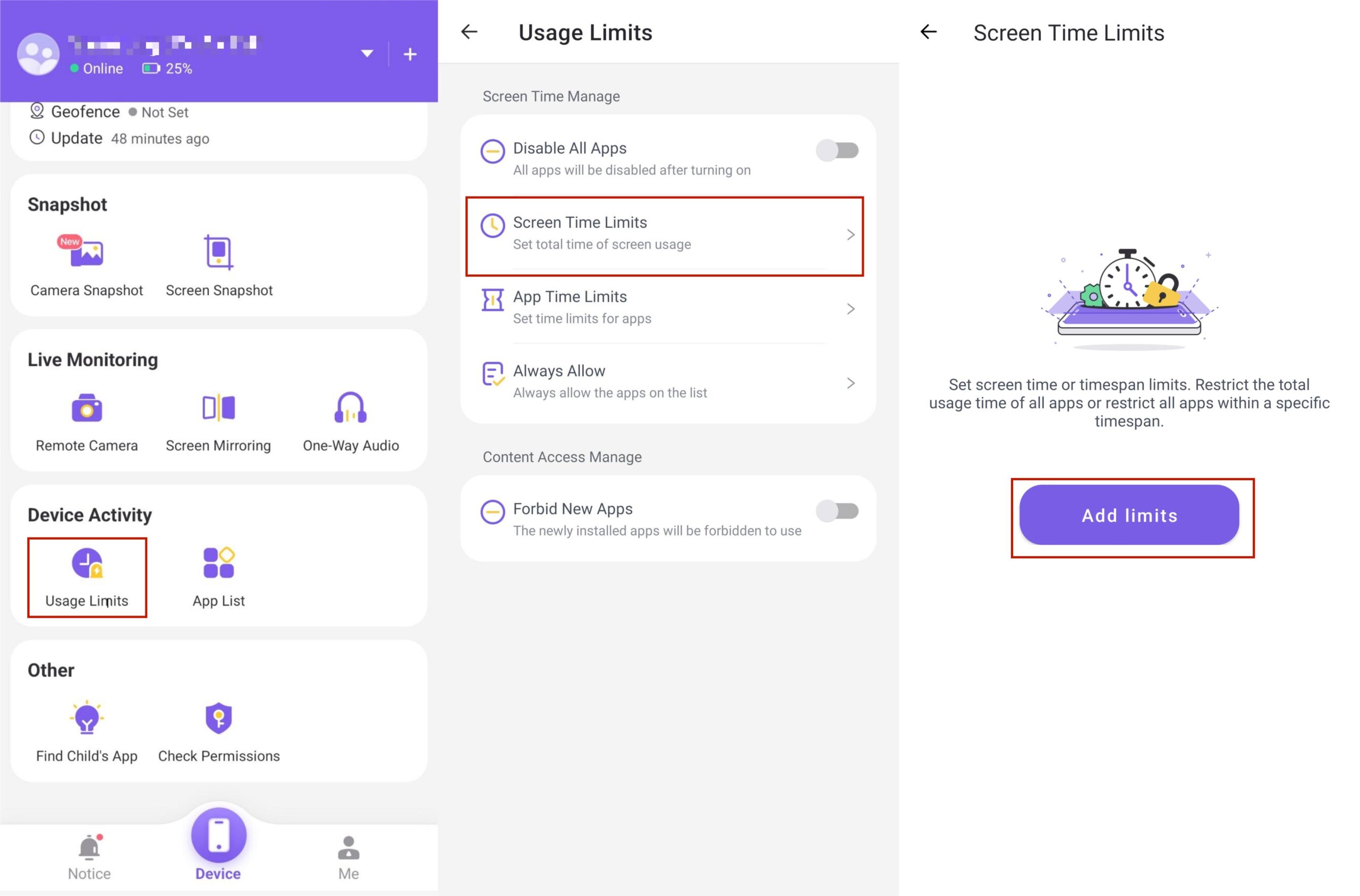
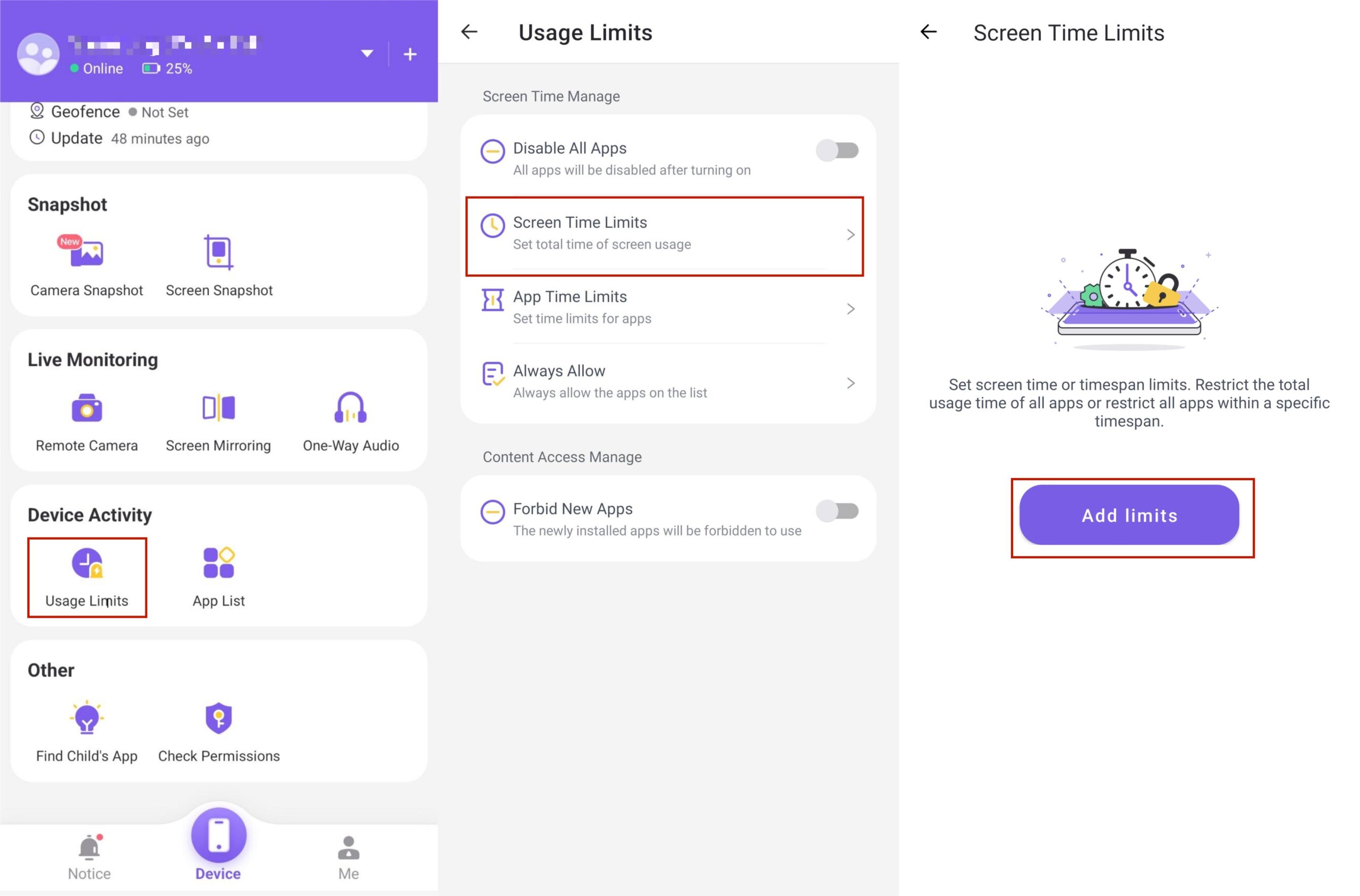
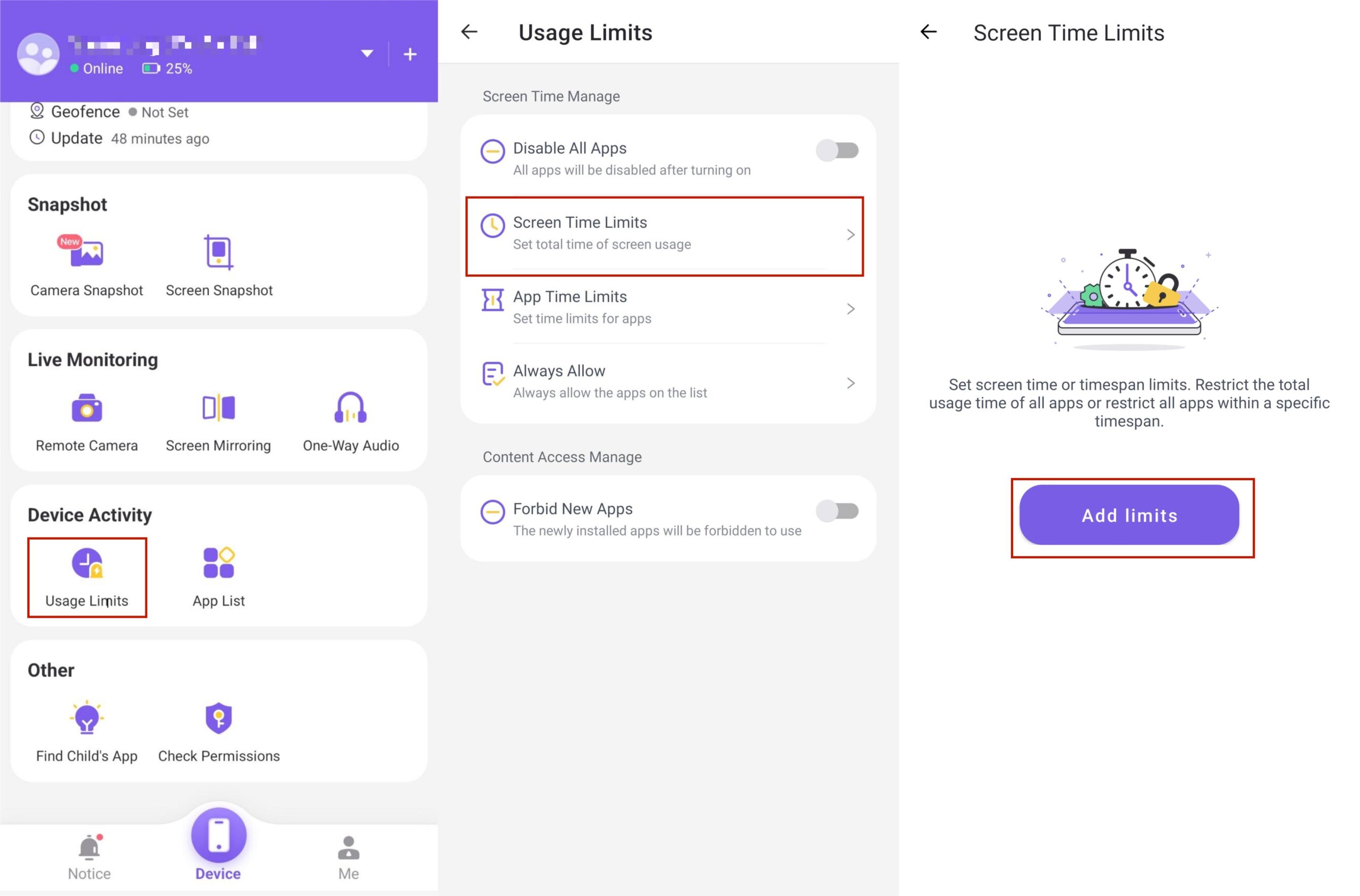
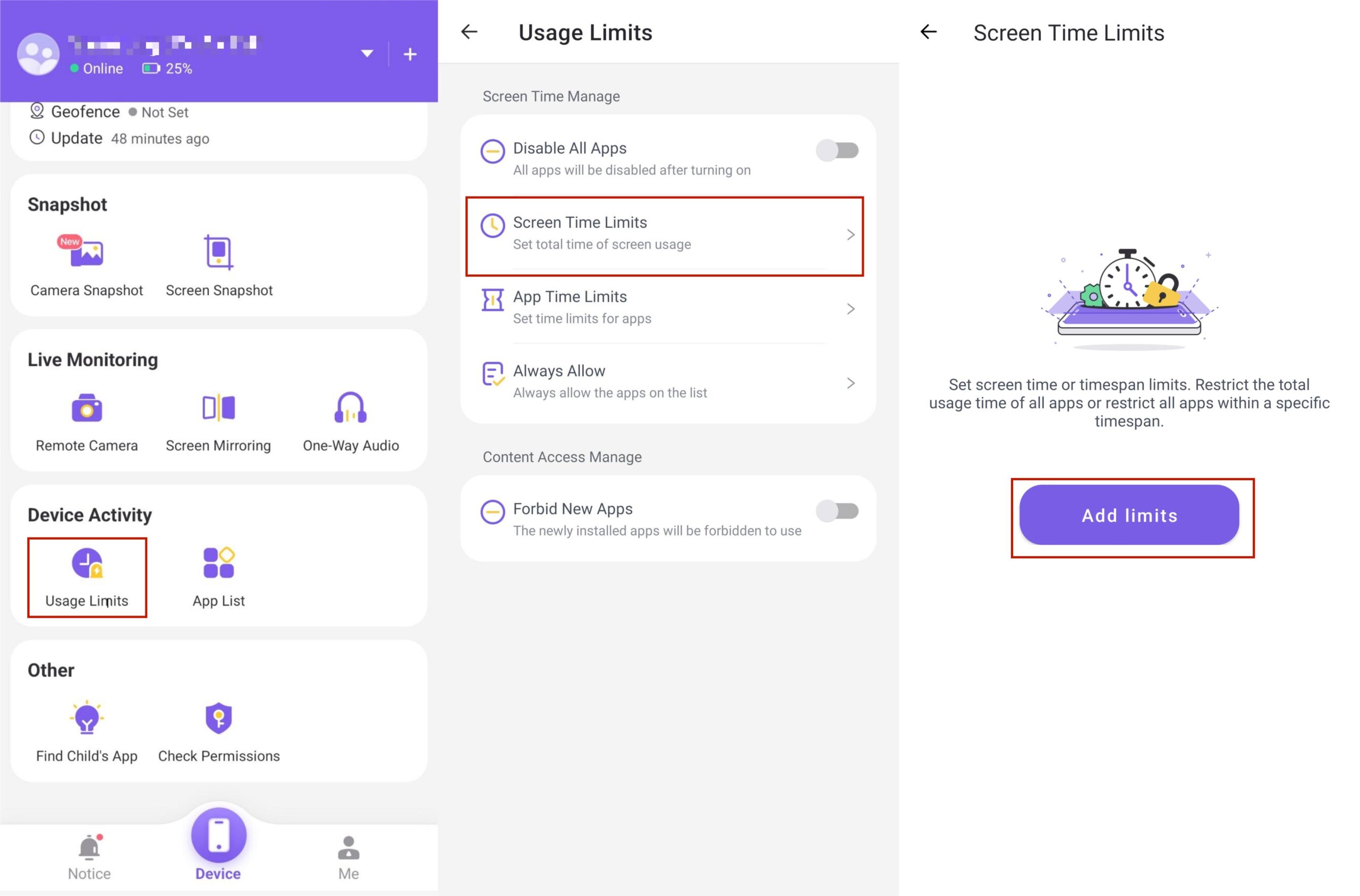
步驟 5. 您將詳細了解所選應用程式的使用模式。
步驟 6. 您也可以限制任何應用程式的使用。 您可以為孩子設定每週或每天的時間限制。
了解使用這個簡單但功能強大的應用程式來追蹤、監控和控制孩子的活動是多麼容易。 這對於您孩子的數位健康至關重要。 這就是為什麼世界各地成千上萬的家長信任 FlashGet Kids 來確保孩子的數位安全。 它還可以幫助您在孩子參與不良活動之前及時採取行動。
附贈:如何查看 Android 活動日誌?
如果您有 Android 手機,您仍然可以檢查您的數位活動。 這樣,您就可以確保自己的數位健康和工作與生活的平衡,同時仍然能夠根據您的要求使用 Android 手機。
檢查 Android 活動日誌的方法有很多種。 就像 iPhone 一樣,大多數 Android 手機都有一個內建應用程式來檢查您的數位安全。 根據設備類型和公司的不同,這些應用程式可能會採用不同的名稱。
在大多數手機中,您可以使用以下命令檢查並記錄 Android 活動: 數位健康 應用程式. 您可以使用以下步驟檢查 Android 手機上的活動日誌。
步驟 1. 前往 Android 手機的設定並向下捲動,直到找到「數位健康」。 在某些情況下,它可能有不同的名稱,例如數位健康和 家長監護權.
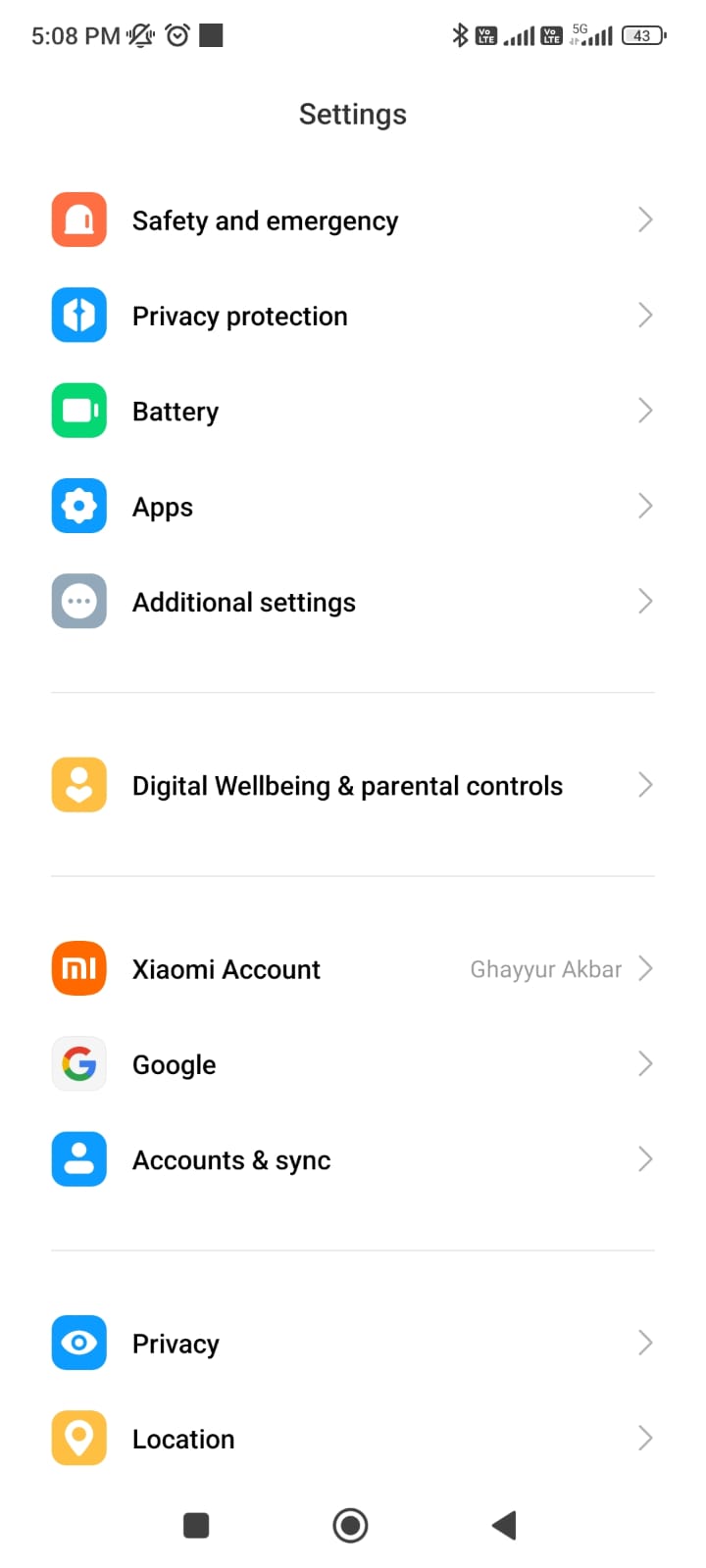
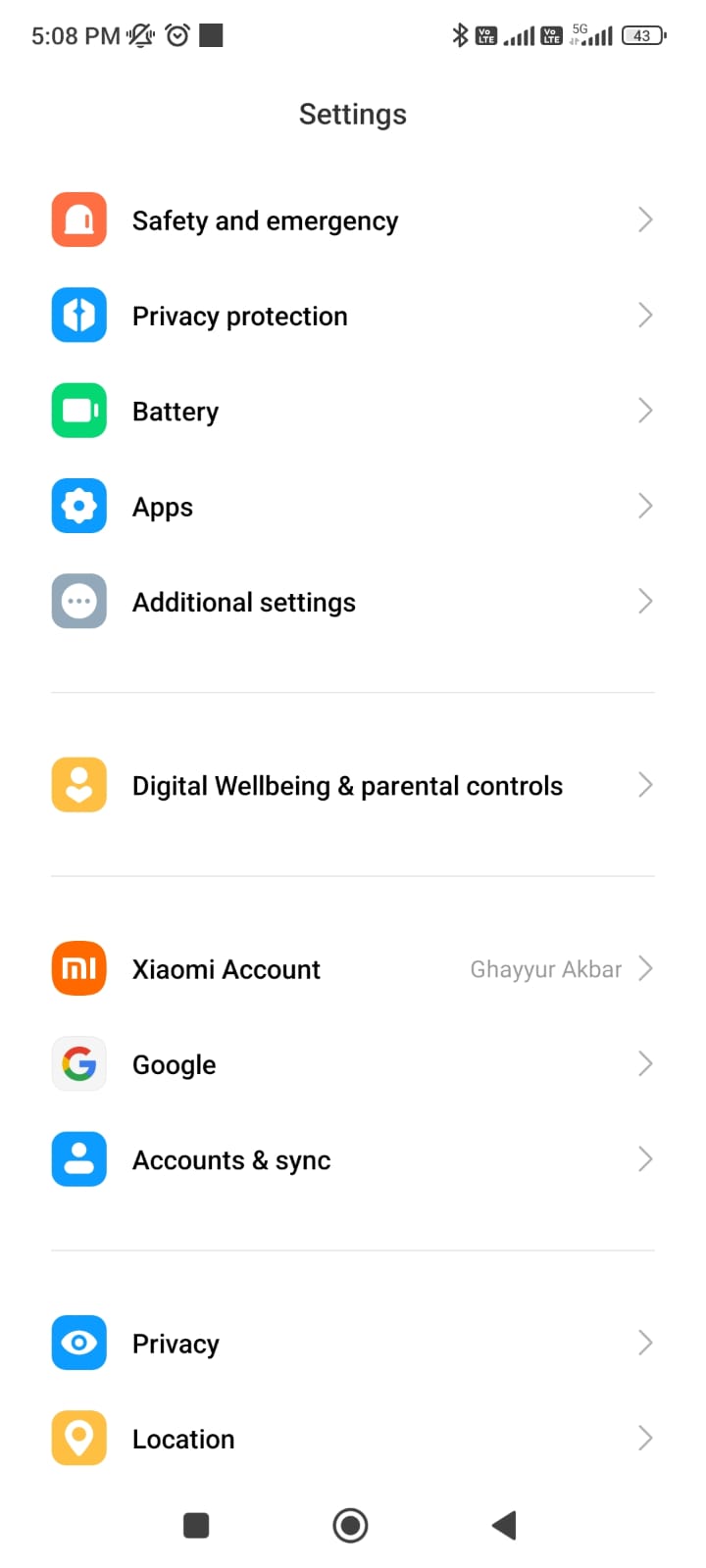
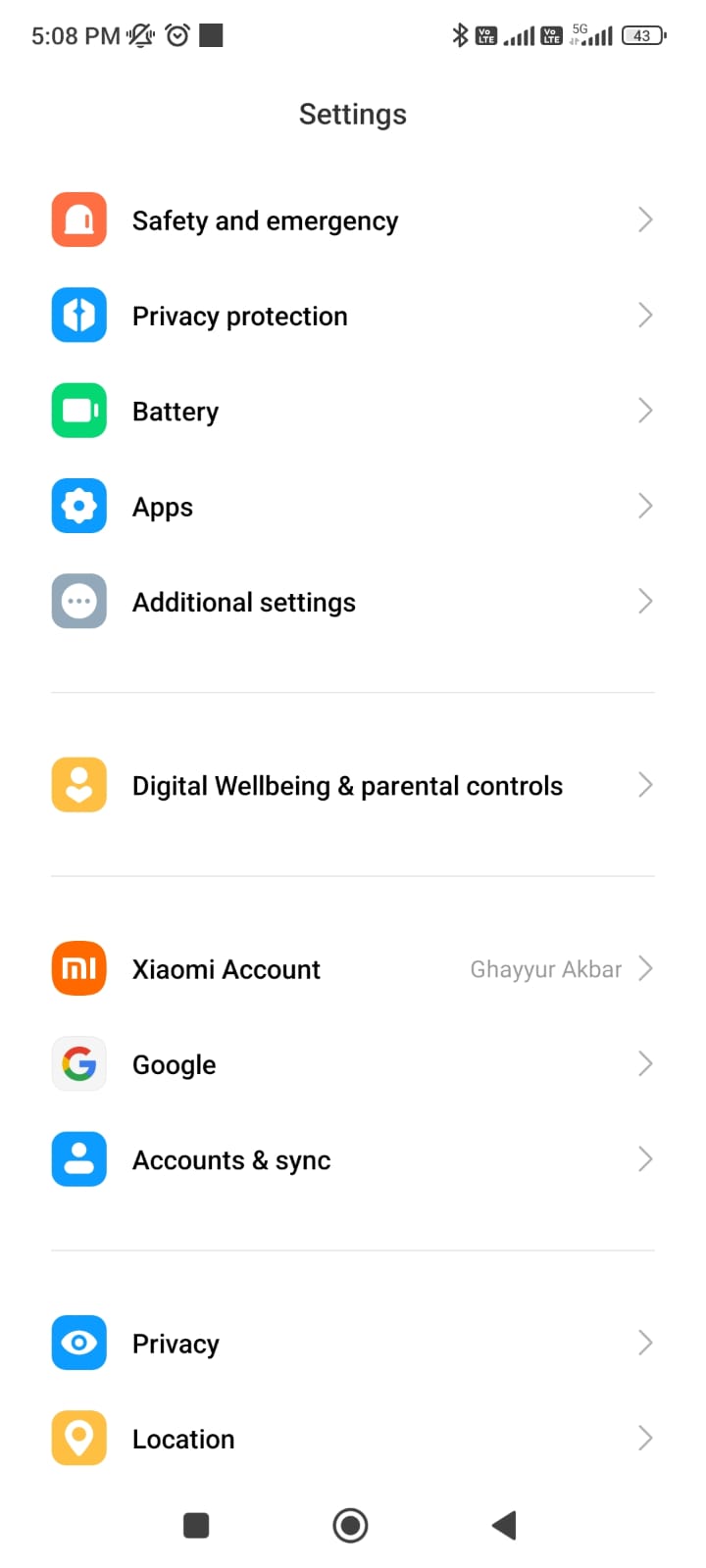
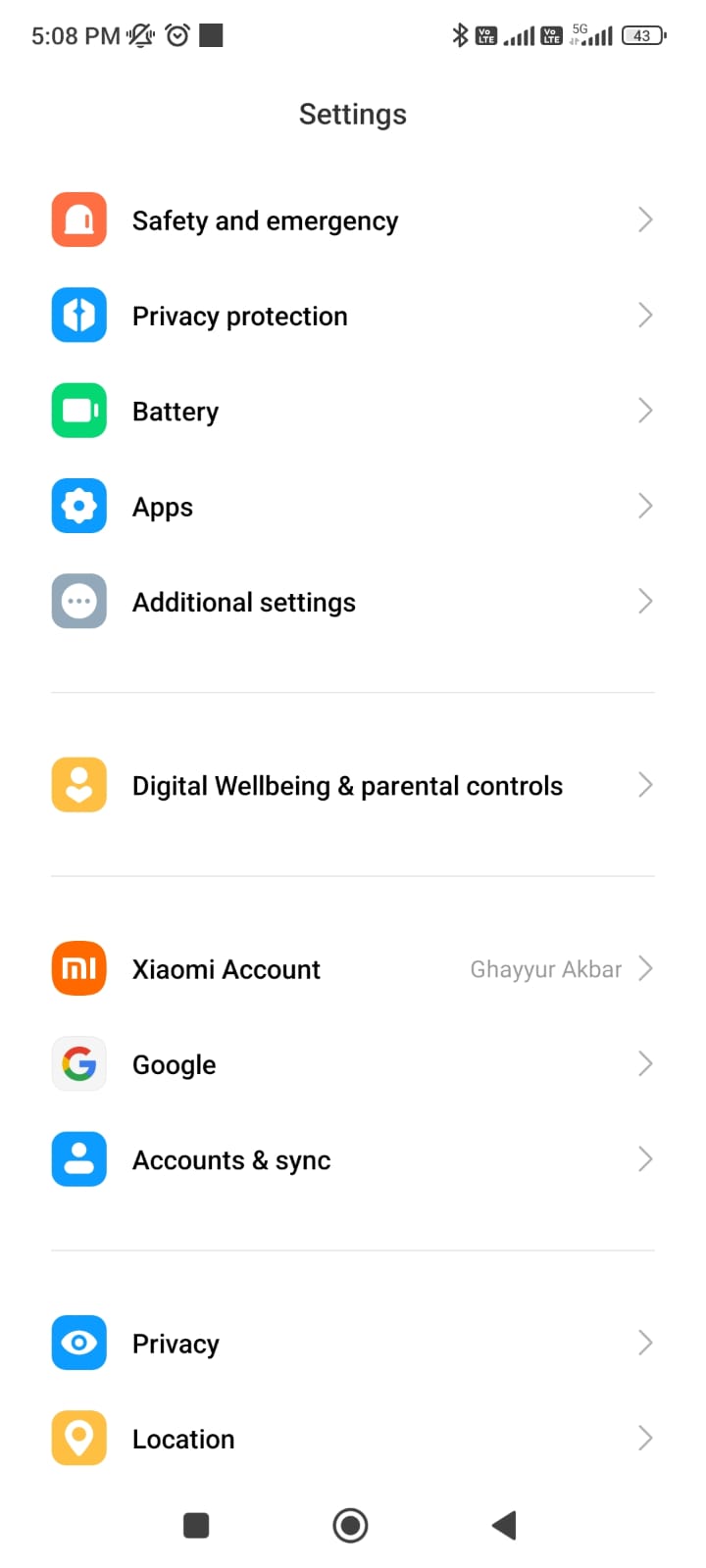
步驟 2. 點選應用程式。 您將看到儀表板或數位活動摘要。 介面或活動的顯示方式可能因應用程式而異。
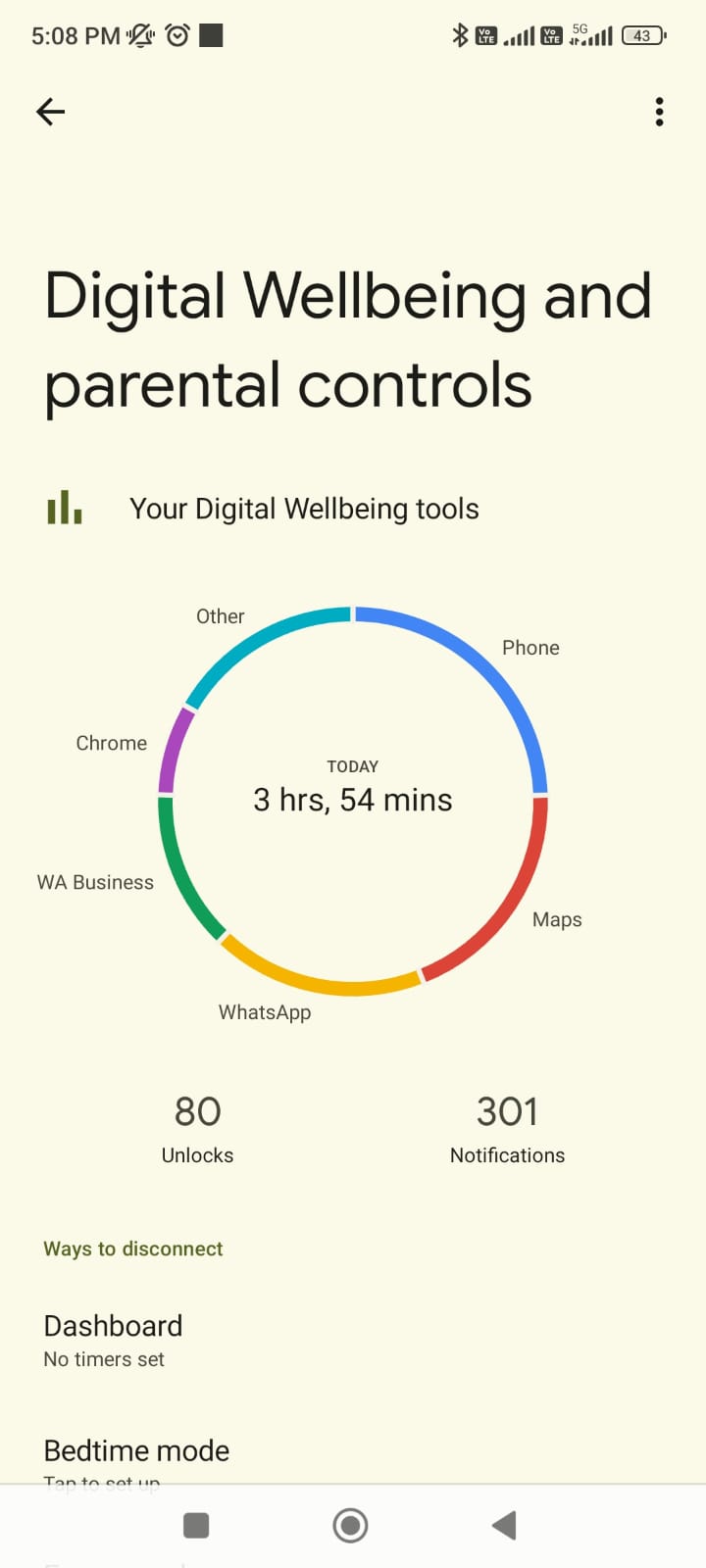
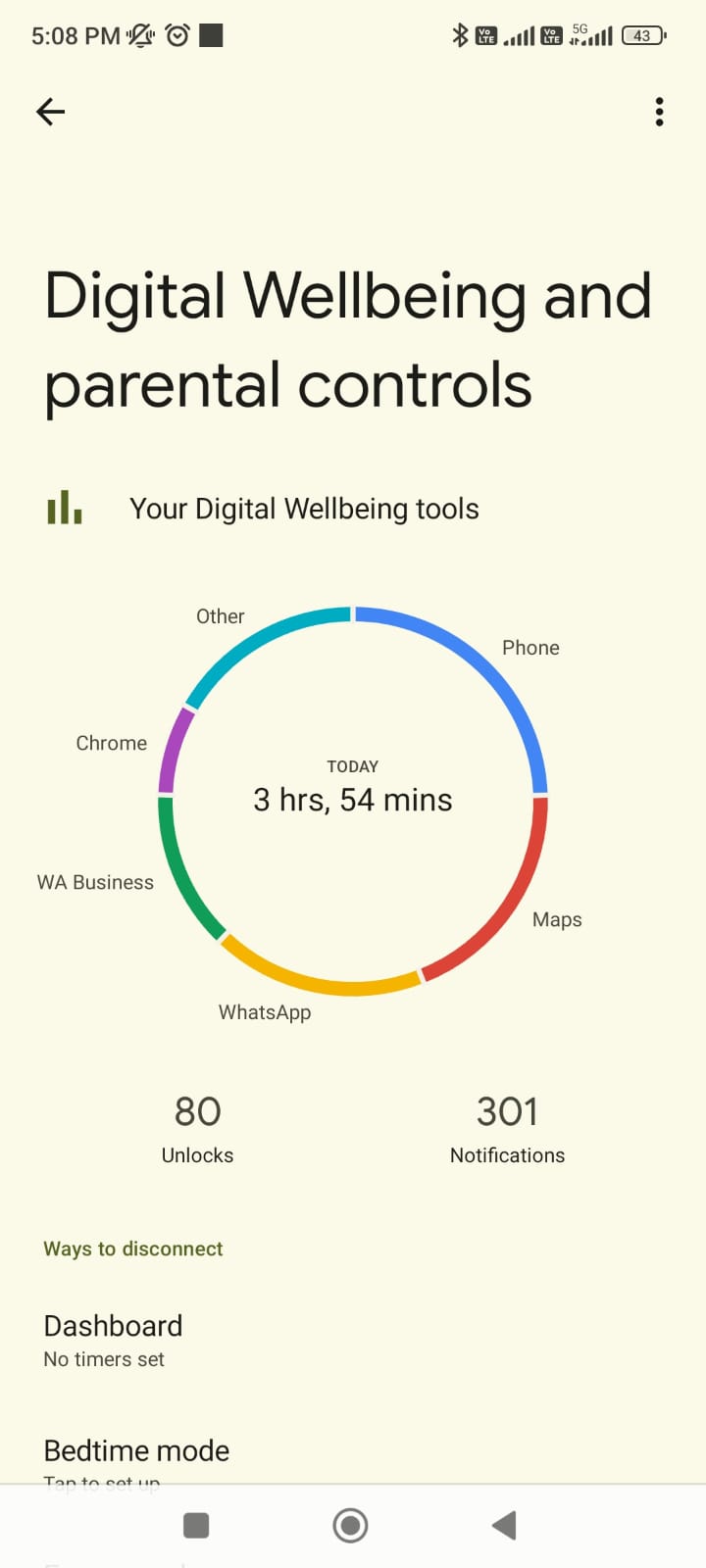
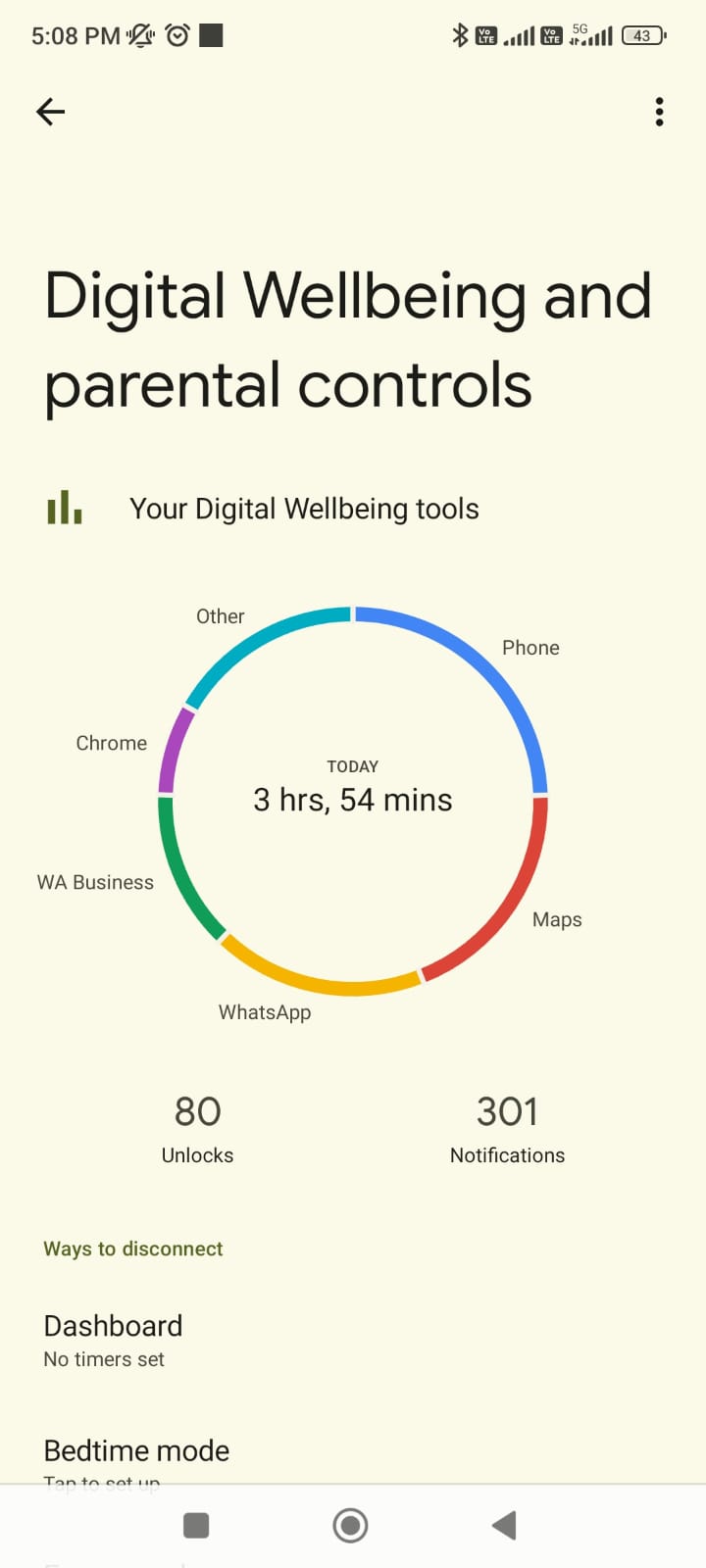
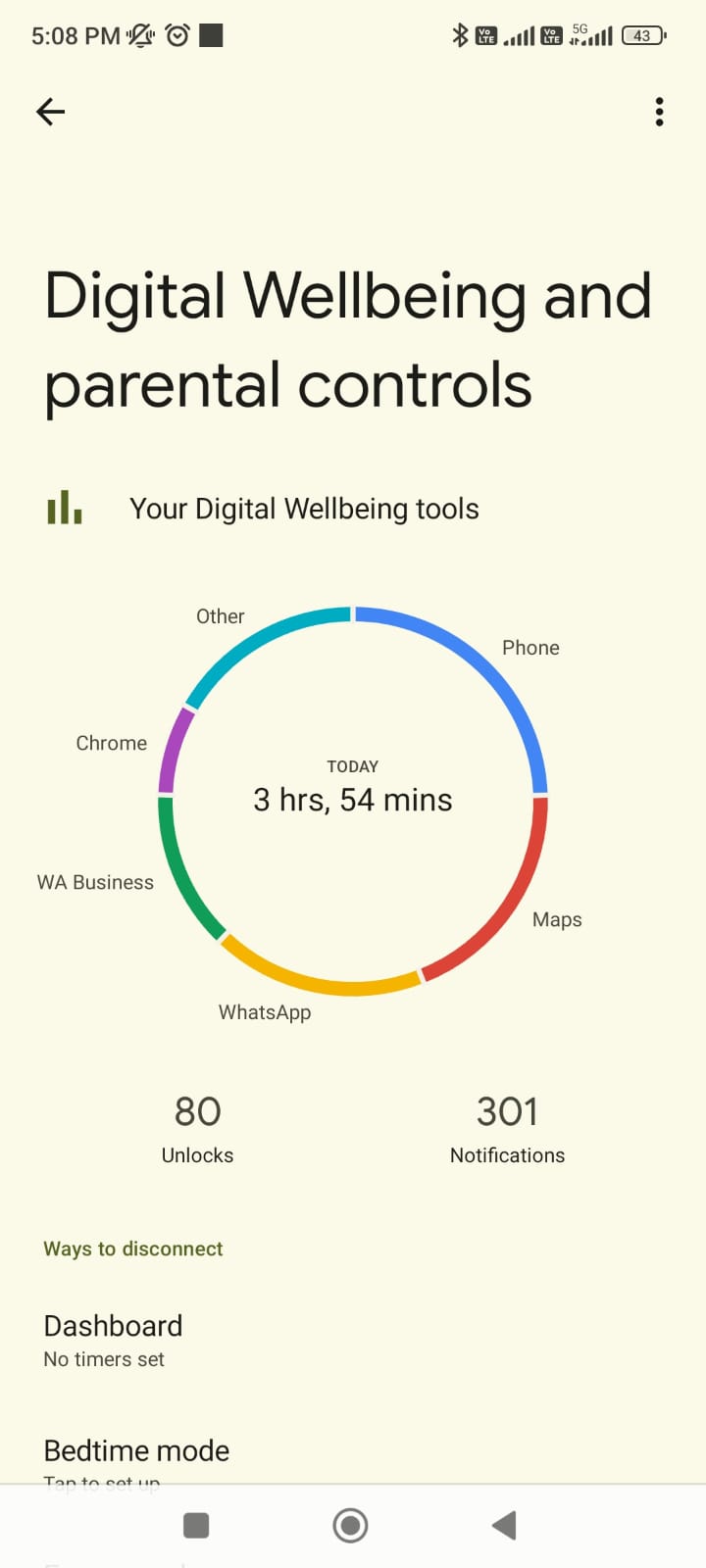
步驟 3. 點擊顯示屏,您將看到詳細的儀表板,其中包含數位活動,例如工作日使用的應用程式。
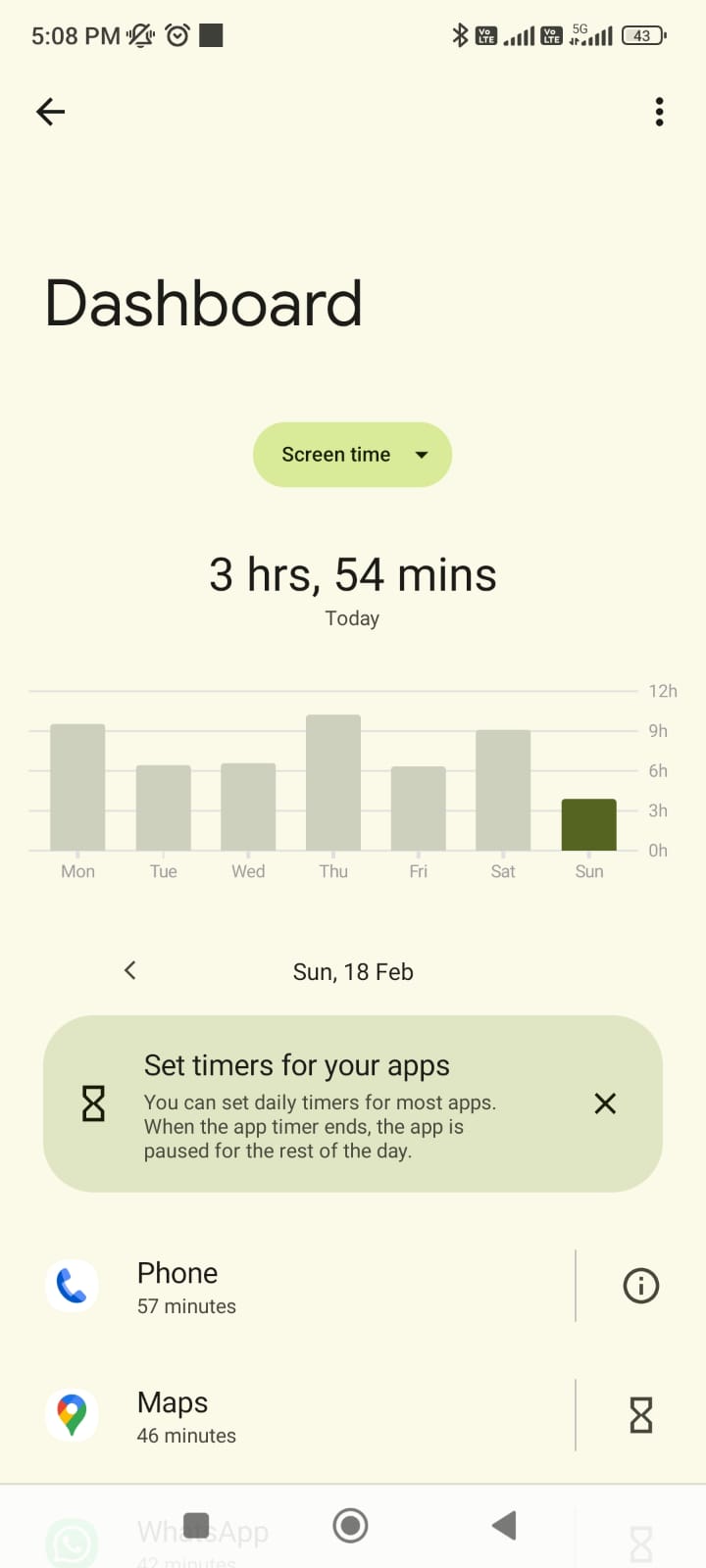
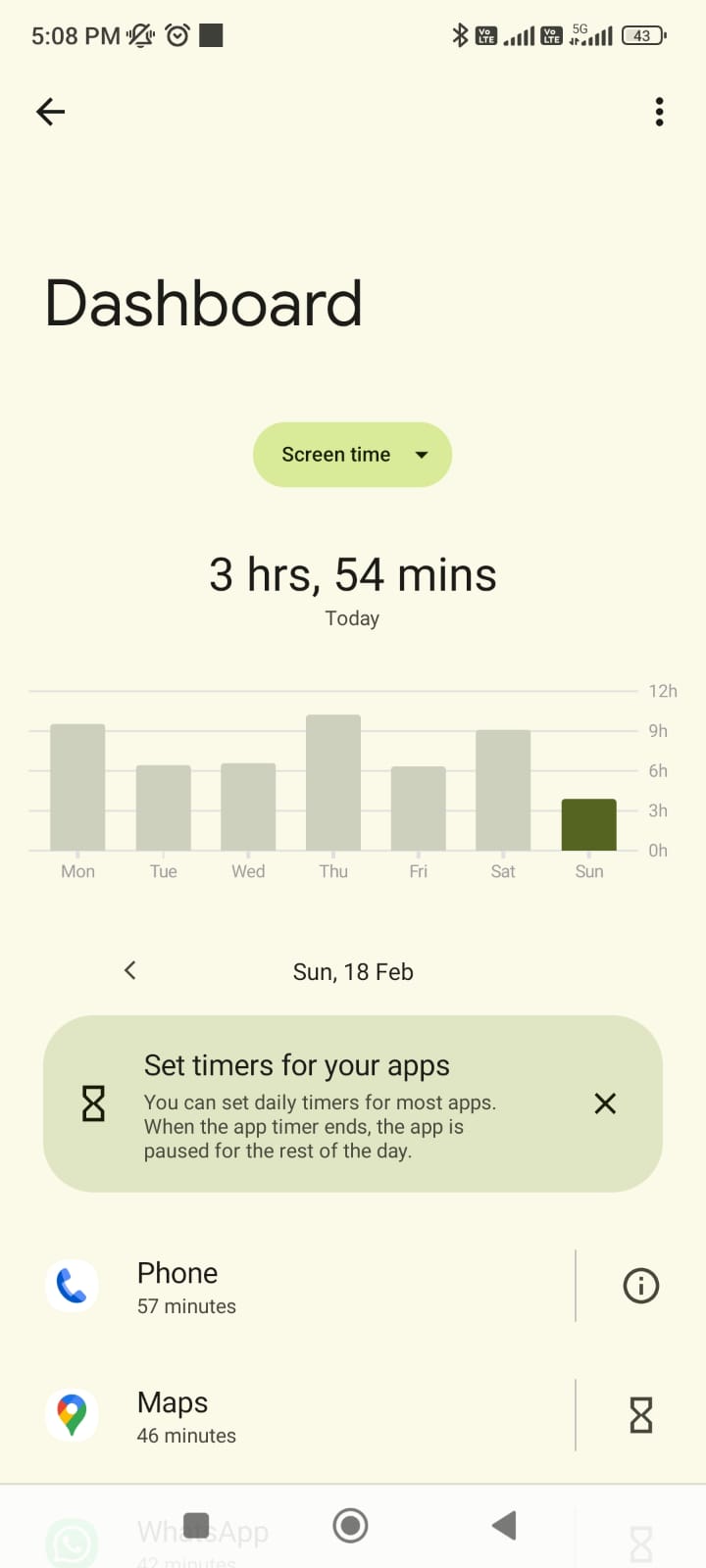
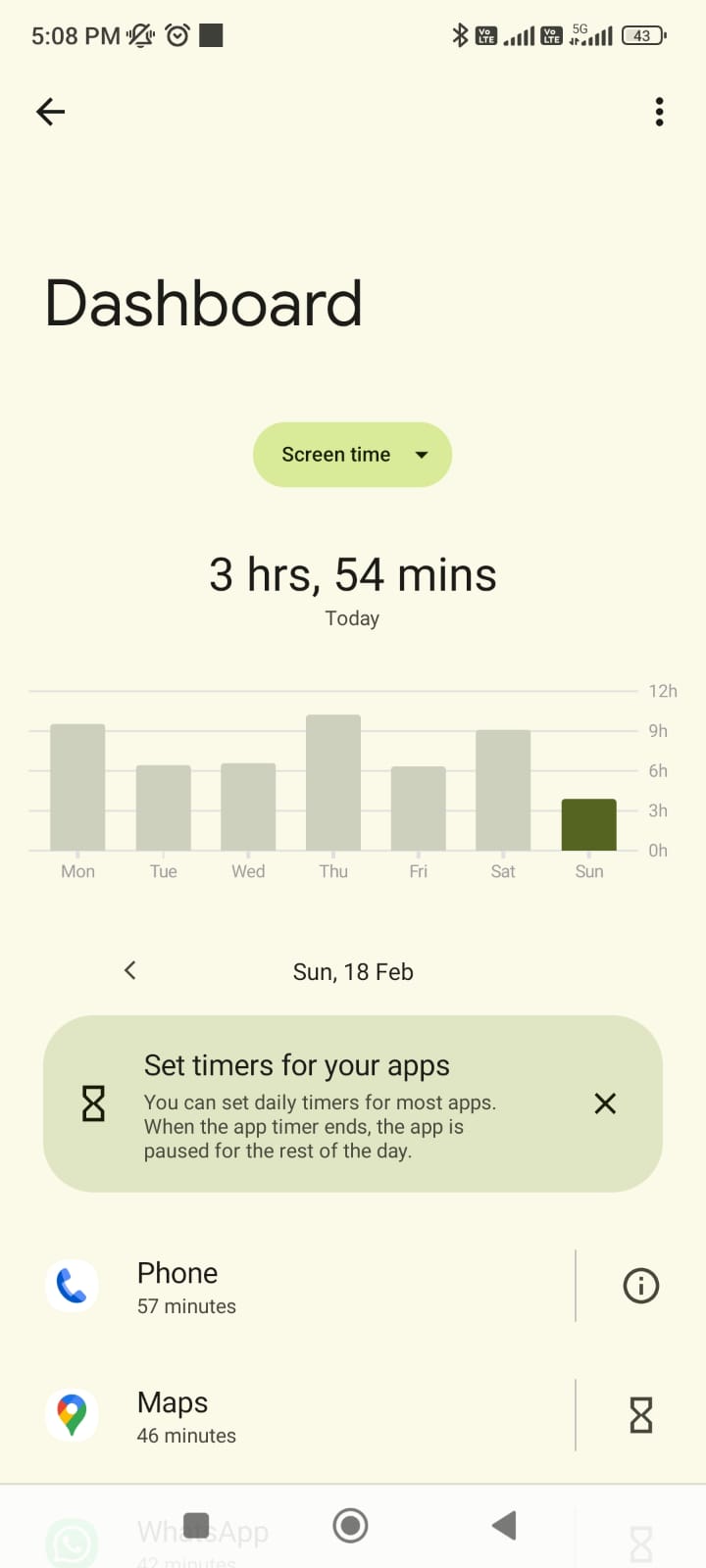
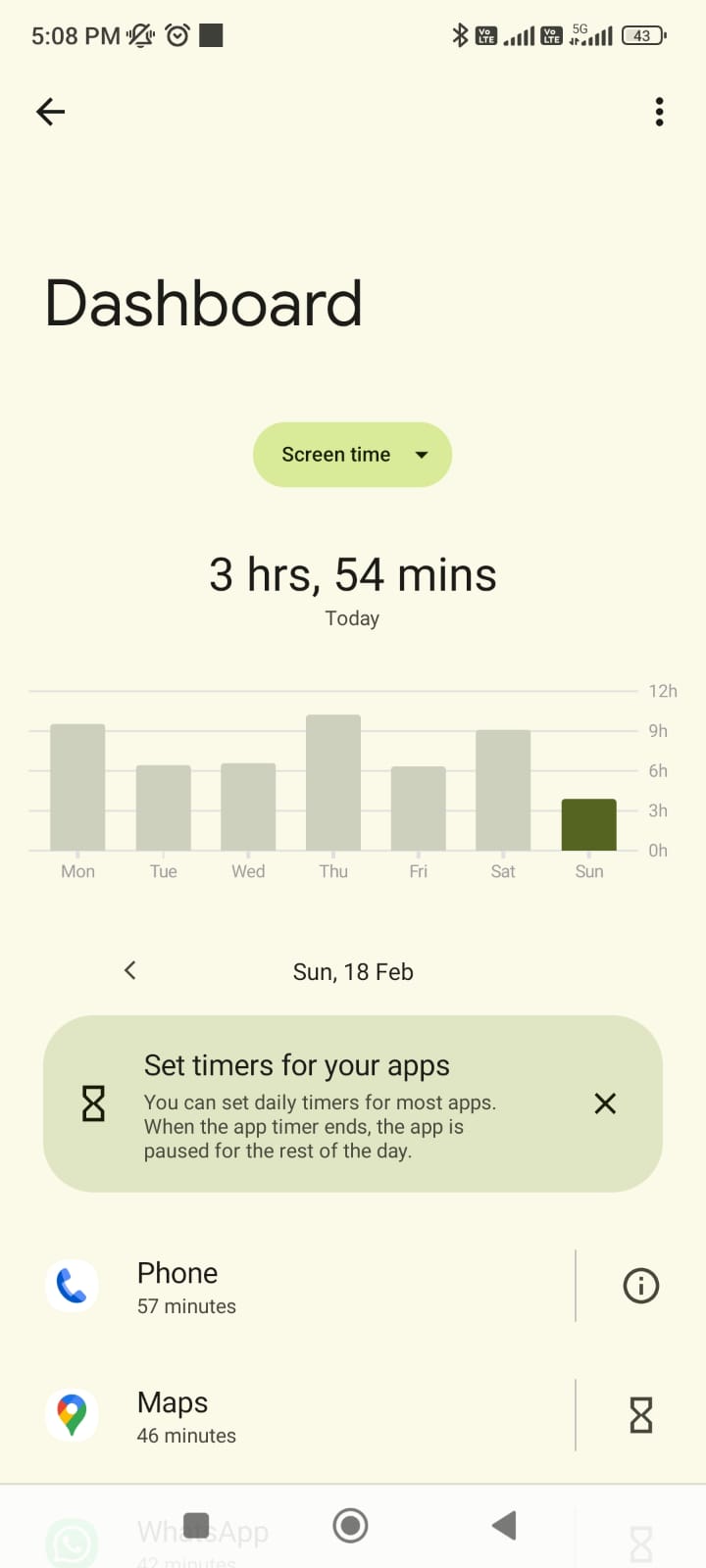
步驟 4. 您也可以選擇是否要查看包含不同或特定資訊的數據,例如收到的通知以及手機或其他應用程式開啟或解鎖使用的次數。
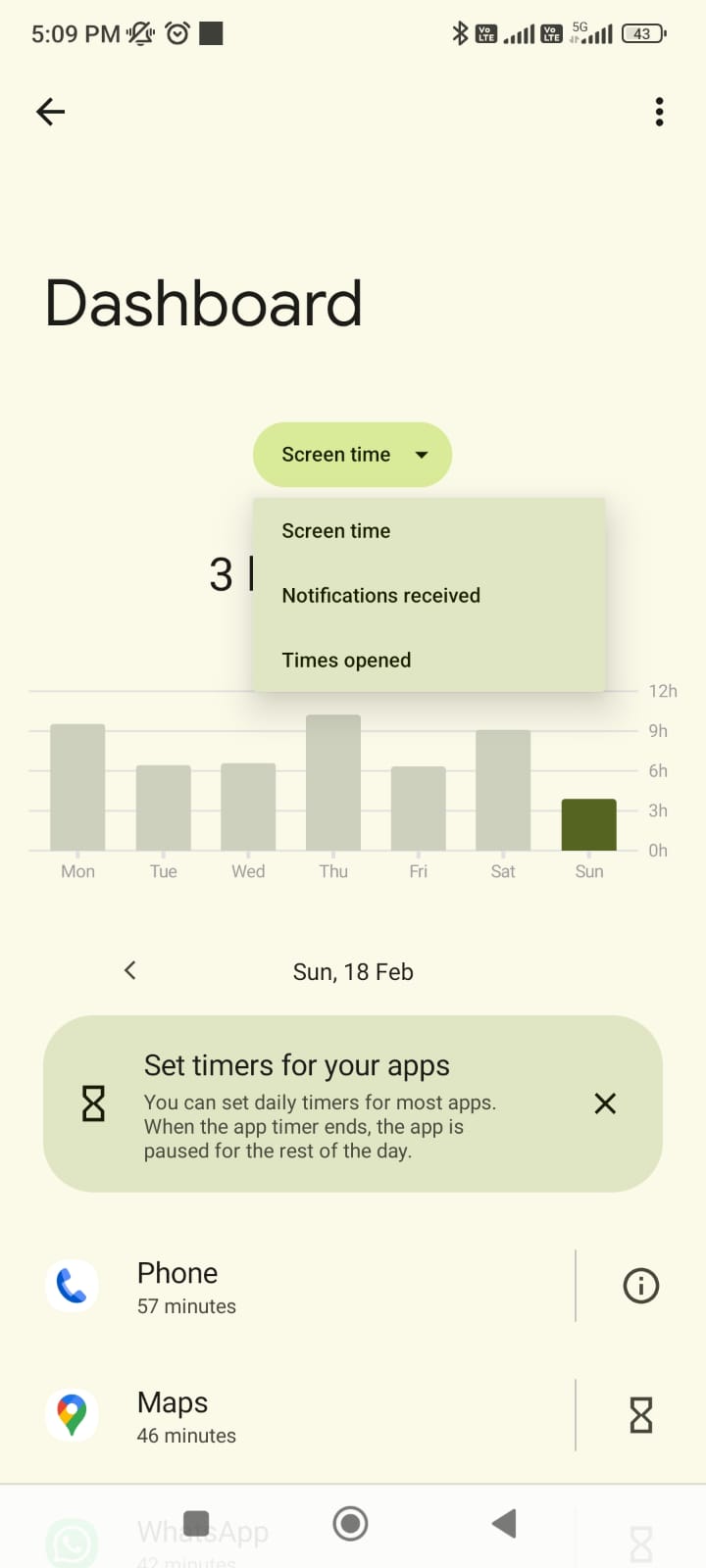
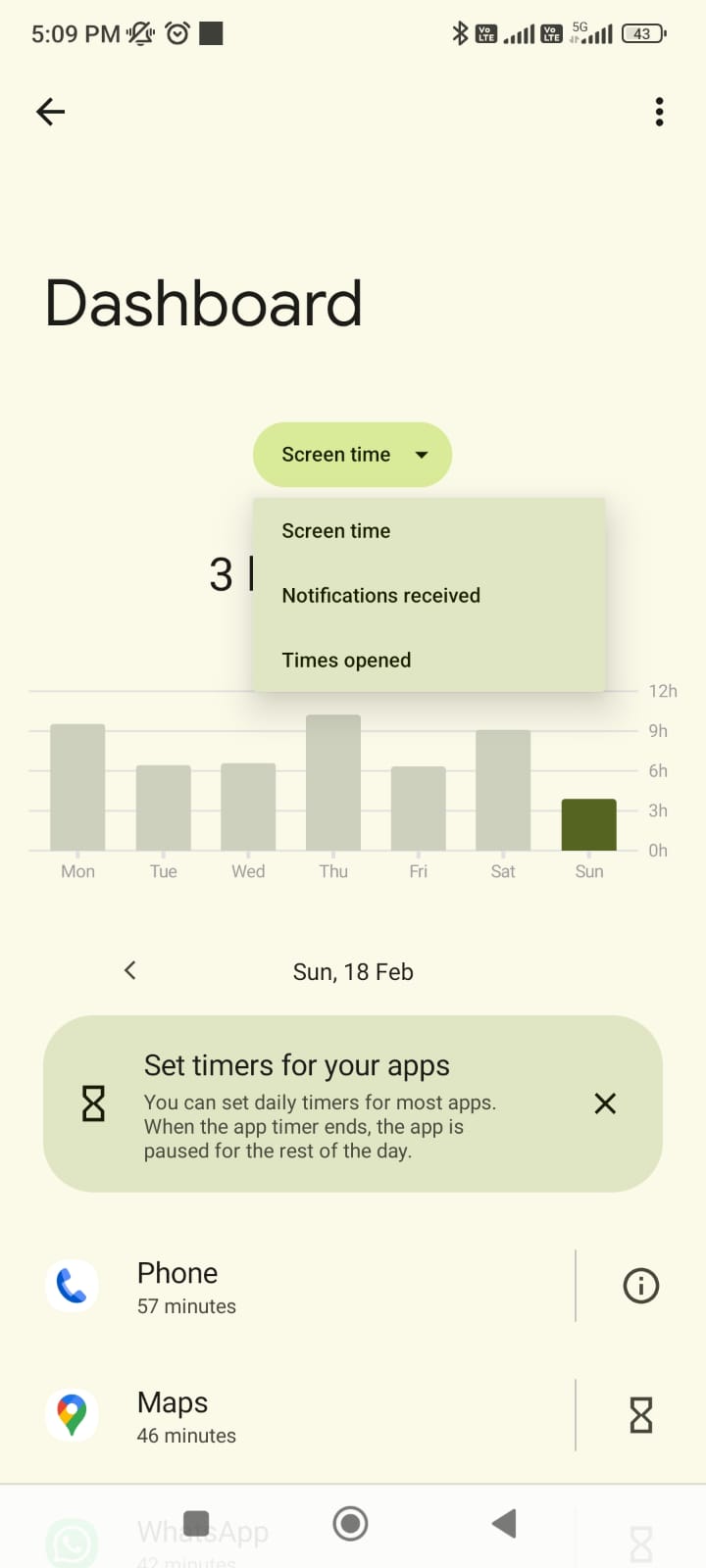
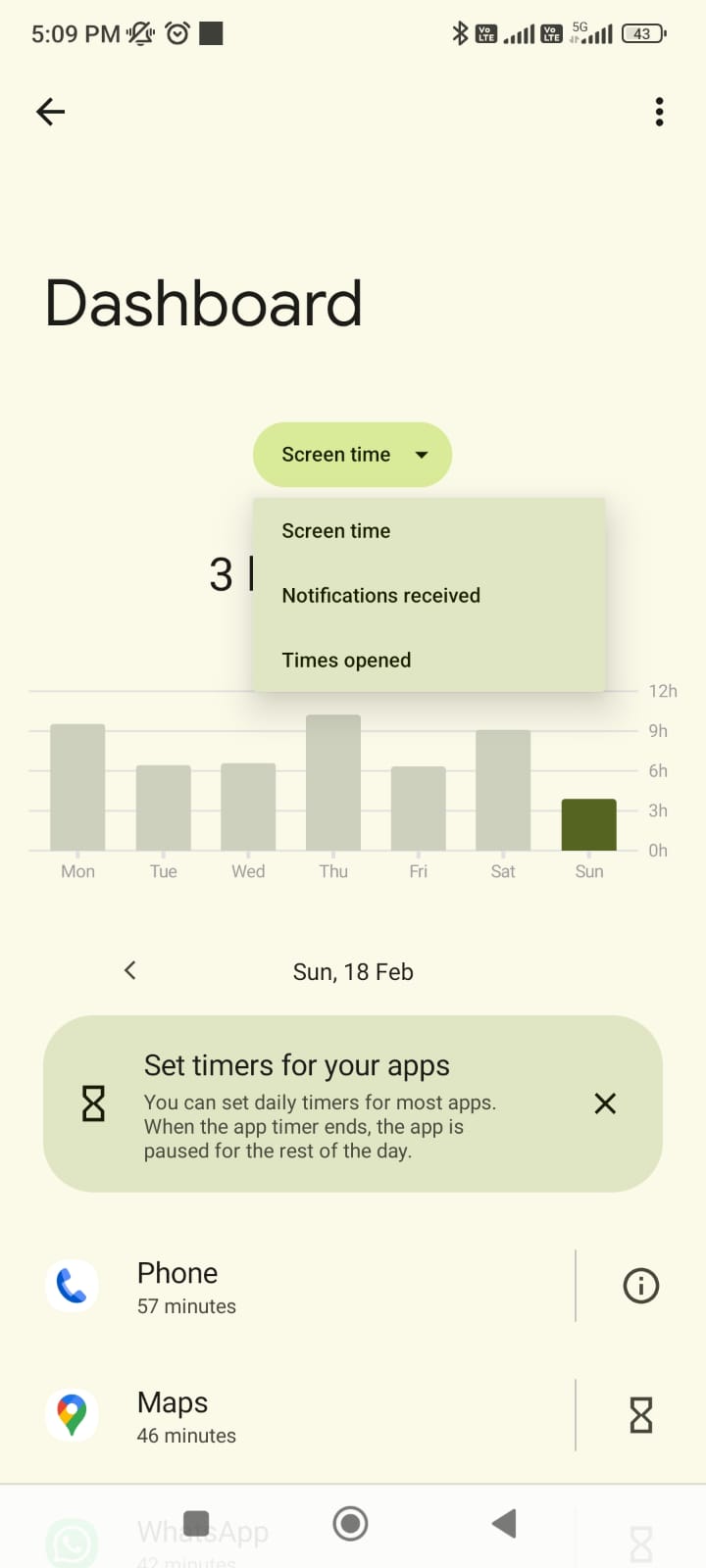
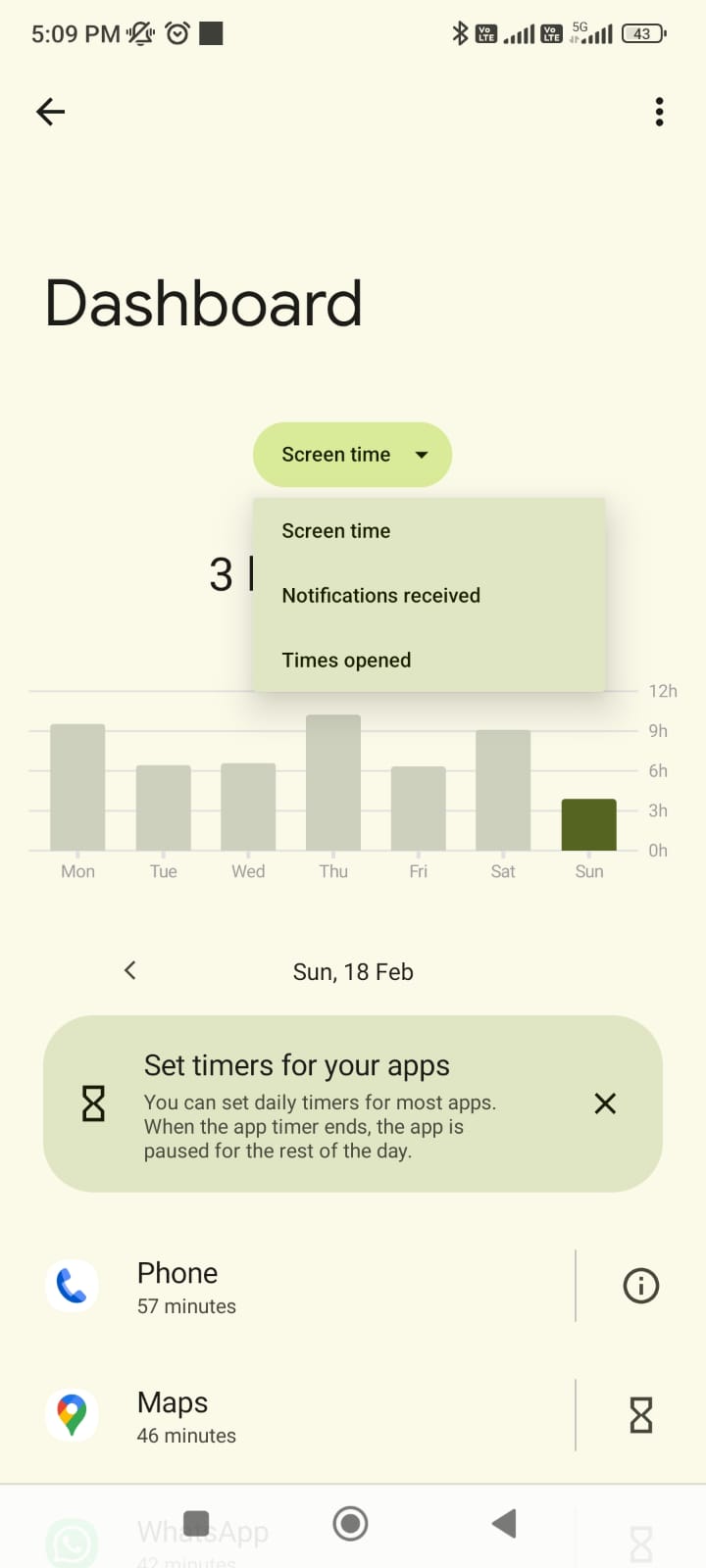
常見問題解答
我可以追蹤我的 iPhone 活動嗎?
是的。 您可以每天追蹤您的 iPhone 活動,以了解您使用 iPhone 的時間的詳細資訊。 相反,跟踪是自然發生的。 iPhone 會記錄您的活動,您可以在設定中查看。
iPhone 設定中的活動在哪裡?
當您存取 iPhone 的設定時,您必須向下捲動才能找到名為「螢幕時間」的選項。 您可以在此處查看使用 iPhone 執行的活動。
Apple 活動資料儲存在哪裡?
蘋果 將您的活動資料儲存在您的 Apple 裝置上。 該資料也可能儲存在 iCloud 中。 但為此,您需要啟動 iCloud 備份。 您的 iCloud 帳戶中還必須有可用空間才能成功儲存資料。
我可以查看我的刪除記錄嗎?
在大多數情況下,您刪除的資料無法查看或檢索。 但是,您可以透過使用備份來還原一些資料。 您也可以使用 iPhone 上檔案中已刪除應用程式的痕跡。
如果你刪除了你的歷史記錄,父母可以看到嗎?
是的。 如果您的父母有家長帳戶,他們可以看到您刪除的記錄。 家長監護功能可讓他們追蹤您的活動。

