If you want easy, effective group communication, it’s vital to learn how to add someone to GroupMe. GroupMe helps you stay connected wherever you are from keeping your family organized, planning a group project for school, planning a date night with friends, or coordinating your child’s sports team. With the app, you make groups, add new members, and send messages, photos, and files.
In this guide, we explain how to add GroupMe contacts to your groups depending on the arrangement that you prefer. We will also look at how to handle members of the group, how to keep your child safe, and tips to make your Kid’s experience more private. Those worried about their kids’ safety on the Internet will appreciate our thorough take.
Now, let’s start with GroupMe and everything you need to know.
What is GroupMe?
Microsoft owns a free messaging app called GroupMe. The purpose is to simplify group communication. Imagine it as a private chatroom for any group of people you have to communicate with over and over again. GroupMe helps you coordinate with friends, family, classmates, or work colleagues so you stay in one place. You can write messages, share pictures, send videos, and set calendar reminders.
It works on mobile devices as well as your desktop, so you can use it wherever you are! That, alongside an easy and efficient method for adding people to GroupMe, allows you to work with someone you know to continue the workflow. Plus everyone remains connected. Group communication is simplified and they don’t risk missing important updates.
How to add someone to GroupMe
One way to add people to GroupMe chats is to add contacts from your phone or via an invite link. Adding members to the group quickly with both methods is very easy and effective.
Each method will be illustrated to ensure you are on the right track.
Adding contacts on GroupMe
Bringing people into the conversation can be quite easy. And, one of the simplest methods might be to simply add contacts to a group chat directly. Here’s how you do it:
1. Open the GroupMe App.
2. Find the group that you wish to expand on or just create a new one.
3. Now, access the group settings menu.
4. Choose “Add Members”: Scroll down in the group settings and click on the Add Members option. Tap on it.
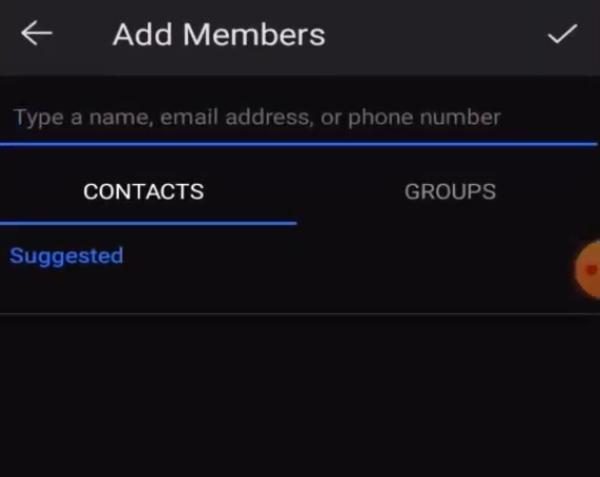
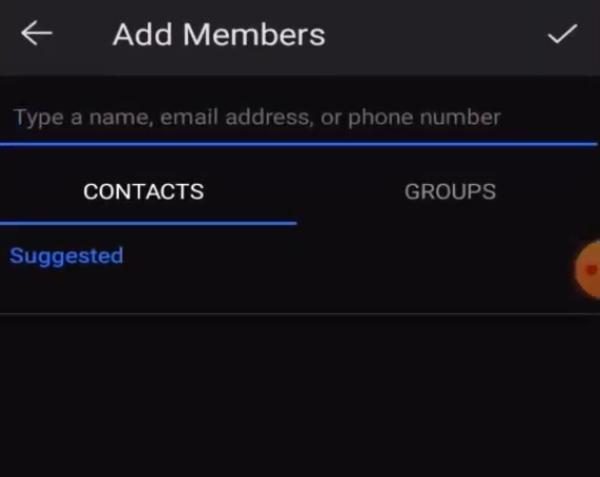
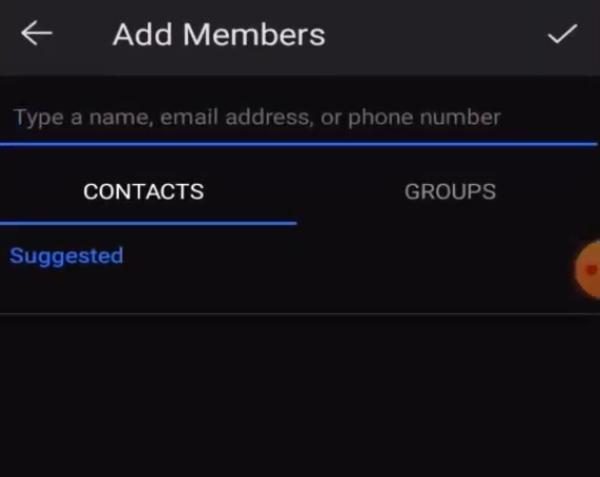
5. You can easily find all the available contacts within your list. However, if you need to add someone not in your address book, create their contact first.
6. Send the Invite: Then hit the ‘Add’ button when you’ve chosen the contacts you want to add. They’ll get an invitation from GroupMe to enter the chat.
A nice solution for a small group, or when you already have everyone’s info handy. It’s super fast, and it also gives you control over who is part of your group.
Using GroupMe invite Links
In some cases, people just don’t have all the phone numbers or they wish to avoid expanding their address book. If you’re in a similar situation, you can always rely on the GroupMe Invite link method. Here’s how to generate and share an invite link:
- Once again, navigate to the group you wish to expand after launching the GroupMe app.
- Find the “Share Group” option within the group settings.
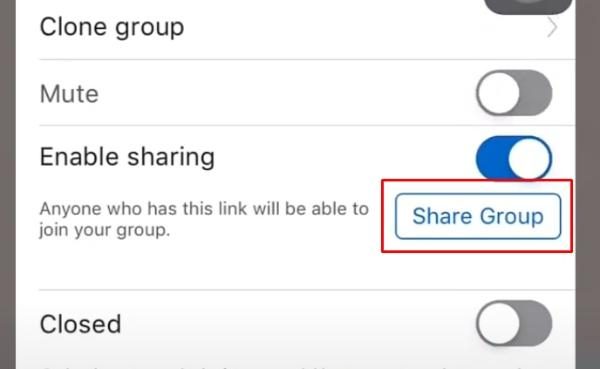
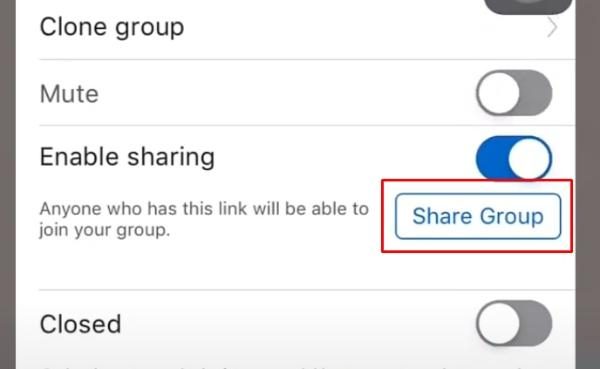
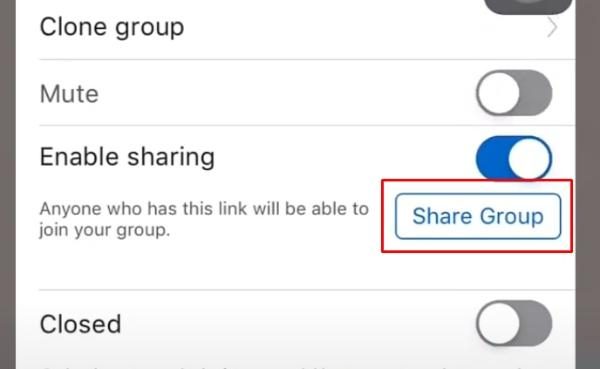
- Create the unique link by tapping the “Generate Link” feature.
- Share the Link: Just paste the link wherever you’d like to share it. Like on an email, a text message, or a social media post. If someone clicks on the link it will automatically add them to your group.
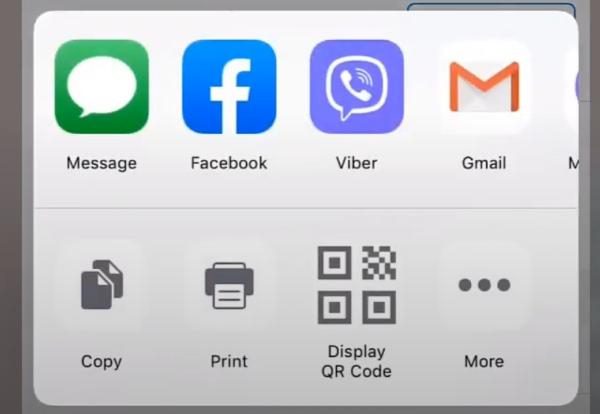
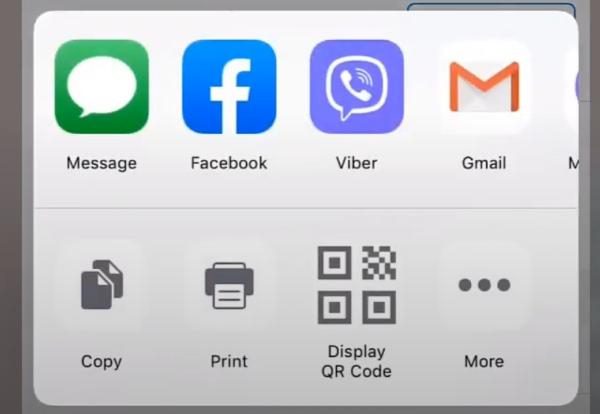
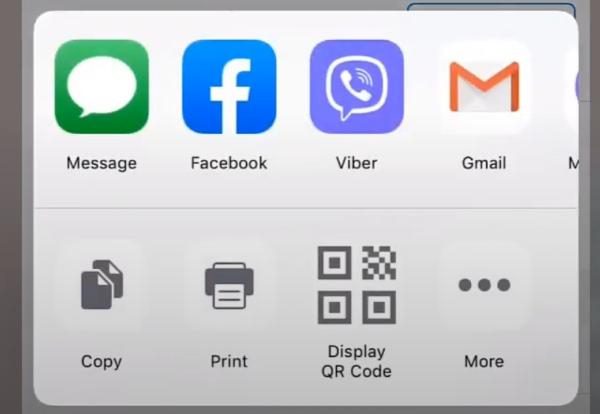
If you have a large group, or you just don’t know everyone’s contact info, an easy way to add people is via an invite link. It can be shared with everyone, so this is great for larger events, open groups, and school activities.
Managing GroupMe members
Keeping your group organized is the most important thing, and a key part of this is managing group members. You could find yourself needing to remove someone, find a particular contact, or check who’s in the group. With GroupMe, you have the power to control your members easily.
How to remove someone from GroupMe without them knowing
There are some times when you want to get rid of someone from a GroupMe chat and not make a scene. Here’s a discreet way to do it:
1. Open Group Settings: Go to the group and tap the three dots at the top of the screen. From there you will go to the settings menu.
2. View the Members List: To see a list of everyone in the group tap on “Members”.
3. Find the Person to Remove: Find the member you want to remove by scrolling down the list.
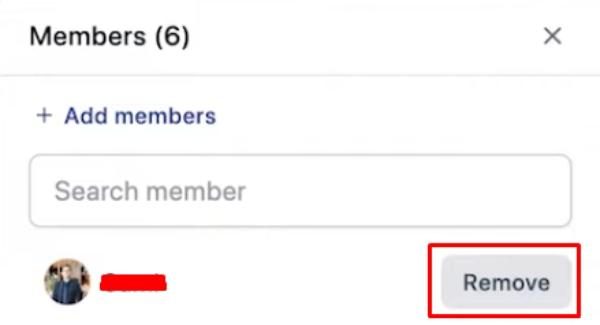
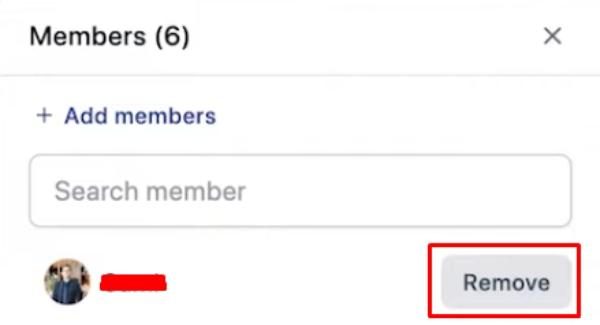
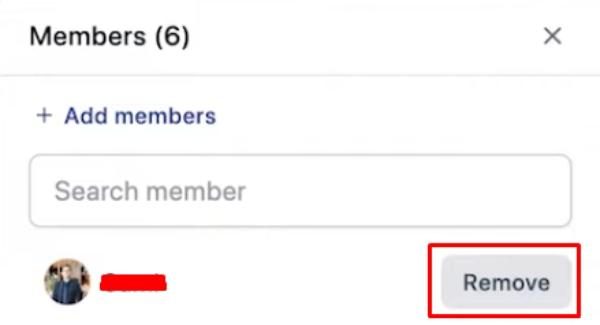
4. Remove the Member: Go to their name, tap it, and then tap “Remove from Group.” They won’t receive a notification and GroupMe will remove them.
This way, the person won’t know that you’ve removed them from the group and you can manage it without a fuss. Moreover, it’s a useful feature if you have a lot of groups or are trying to moderate behavior.
How to find someone on GroupMe
GroupMe also has a nice search tool on hand if you need to do a quick house count in a group. Here’s how you can find someone:
- Open the App on your phone.
- Use the Search Feature: Then tap the search bar at the top of the screen.
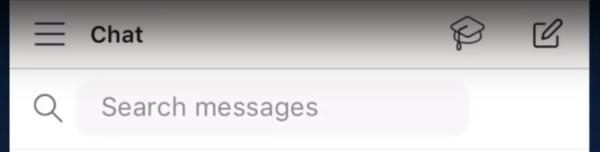
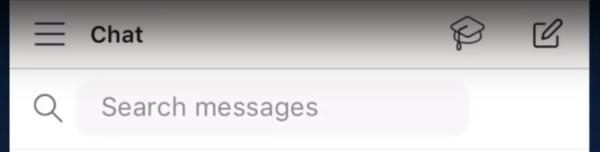
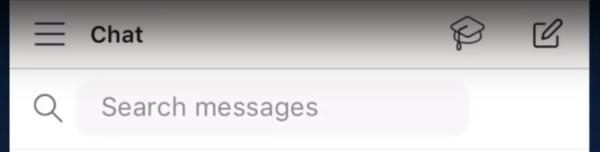
- Enter Name or Number: Enter the person’s name or their phone number.
- Check the Results: The results will be displayed and you can tap on the person’s name to see their profile or see what group they are in.
This is helpful if you’re a part of many groups since it’ll help you find someone quickly using the search feature.
How to keep safe use of GroupMe for kids
If you’re a parent, you want to make sure that your kids are safe on messaging apps like GroupMe. GroupMe is a great tool for communication, but we need to be sure kids are using it safely. Even though there are some privacy settings on GroupMe, they aren’t enough to keep your child safe at all times. So, if you’re worried about a stranger contacting your kid, I’d suggest that you use third party tools. Usually, pairing GroupMe with a robust parental control app like FlashGet Kids will do the trick. However, before we get into that, let’s discuss the privacy settings in Group Me.
Privacy settings in GroupMe
GroupMe does have a few very important privacy features that you may want to enable to keep your child safe. Here’s how you can use them:
- Profile Privacy: Changing the settings to make a child’s profile private. Now, it can only be seen by their contacts. This means you can make their account safe from predators.
- Control Group Access: You can also control who can add members to a group. So you know that your child isn’t being exposed to strangers. This is handy in the case of a public group or a larger community.
- Disable Direct Messages: Changing the message settings allows you to keep unknown contacts from sending direct messages to your child. They will only be able to chat with approved contacts.
- Location Sharing: Always turn off location sharing as it helps protect your location. GroupMe also has a configuration for users to disable location sharing so you can keep this data private.
- Reporting and Blocking: You can report and block someone who sends inappropriate content or messages from the app.
These settings are critical to ensure that your child’s information is not open to those who are not trusted. So that your child will only be communicating with people you approve of. As a parent, you can periodically check these settings to ensure your child is safe on the app.
FlashGet Kids keep safe use of GroupMe for kids
FlashGet Kids provides parents with complete control over their child’s digital safety. With this app, you can keep track of your child on GroupMe as well as other apps. Here’s how FlashGet Kids helps ensure safe use of GroupMe:



- Screen Mirroring: Screen mirroring is one of the most useful features of Flashget Kids. You can see exactly what your child is doing in real-time on GroupMe. Monitoring their conversation will allow you to be sure they are only speaking to people you trust.
- Activity Reports: The FlashGet Kids activity reports are in detail. They report what your child is doing on their phone and for how long. You’ll be able to see any unusual behavior or activity this way.
- Set Time Limits: With FlashGet Kids, you can also restrict time limits with GroupMe. This also ensures that your child is spending the right amount of time on the app and not hovering too much.
- Inappropriate Content Alerts: If FlashGet Kids detects inappropriate language or content in your child’s conversation, it will send you an alert. This feature is facilitated by the keyword detection by FlashGet Kids on social apps. So, it informs you early of any potential problems and you can intervene when required.
If you want your child to use GroupMe safely, FlashGet Kids is a good tool to use. Lead with GroupMe’s built-in privacy settings. From there, combine these features with FlashGet Kids and parents can rest easy.
Final words
If you want to add someone to GroupMe or effectively manage group communication, this guide has got you covered. GroupMe works for adding contacts straight or through invite links and it keeps you connected with your friends, family, or groups. It’s easy to manage members and, with privacy settings, keeps everyone safe.
With FlashGet Kids, parents get even more safety features that give them comfort while their child uses the app. FlashGet Kids has features that will be of interest to every caring parent, from screen mirroring to blocking unwanted contacts.
GroupMe is an awesome way of communicating, and once you follow these steps, you will be ready to Communicate in the most Awesome Way. Happy chatting!

