Even the most basic social app has a nudity risk, and your focus should be on making such apps inaccessible to your children. Luckily, it is pretty easy to hide apps on Android and keep your child away from adult content. So, rest easy and go through the methods below. Hopefully, you’ll never have to worry about your child’s exposure to explicit media.
Why you need to hide apps on Android?
There is no deficiency of reasons why you might need to hide apps on your phone. Whether you have kids or nosey family members, you will need to hide some private stuff from them. When it comes to kids, they should not be able to access any of the social apps on their phones. There is nudity and mature content on these apps, and you can’t risk your child’s innocence in any way. So, make sure to hide all social apps from the home screen to keep your child protected.
Another reason why you might need to hide apps on Android is privacy. If you don’t have a habit of putting up passwords or PIN codes on your phone, then anyone in your house can access your personal data. So, to protect your privacy, you can choose to completely hide private apps from your phone. That way, these apps will not show up on the home page, and all your data will be safe.
Discover all installs and shield child from inappropriate content
How to hide apps on Android from home screen?
When it comes to hiding apps, people sometimes choose to disable or delete the app temporarily from their devices. However, that is not always the optimal solution. There are a ton of methods that can help you hide apps without disabling them on your device. So, keep on reading to learn how to hide apps from home screen on your Android.
Via built-in settings
Most Samsung devices and even Xiaomi phones have built-in settings to hide all the apps you wish to keep away from other people. It just takes a couple of taps, and you can start by following these steps to hide apps from home screen.
- Scroll down and access the notification shade on your phone.
- Go to the phone settings by clicking on the settings icon.
- Scroll down to find the “Home Screen” or “Display” settings.
- Go to the “Hide Apps” section.
- Select all the social apps and include them in the hidden section.
Via third-party launchers apps
The most fun thing about an Android is its customizability. Even if you’re using an old device, there are a ton of third-party launcher apps to hide apps from home screen. You’ll be able to hide all the selected apps without disabling anything on your phone.
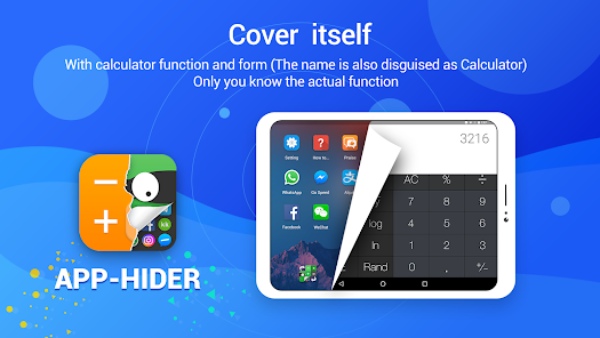
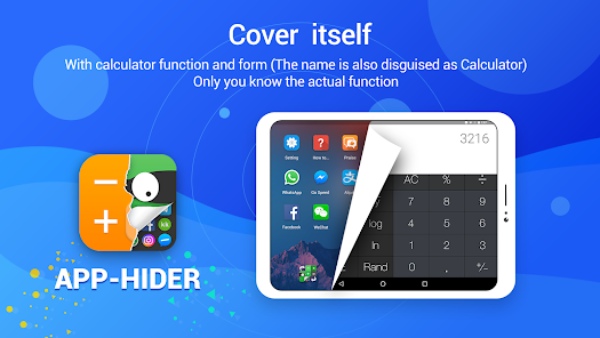
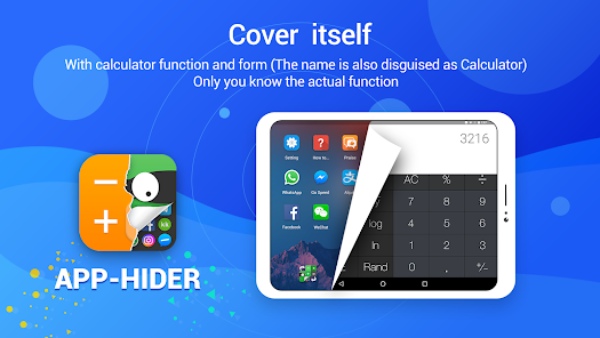
So, follow along the steps below.
- Open the Play Store on your phone and download App Hider.
- Launch the app and allow the necessary permissions.
- Click on the plus icon and start adding apps.
- Cover the app with a calculator function.
Creat Secure Folder (Samsung)
If you’re using a Samsung device, you can rely on the secure folder features. This folder will allow you to add apps and other content on your phone. However, you will still need to create a Samsung account to access such features.
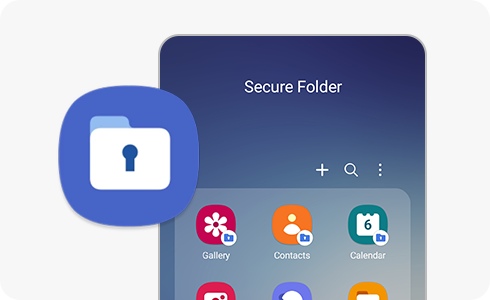
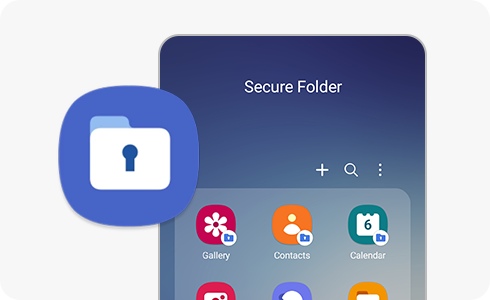
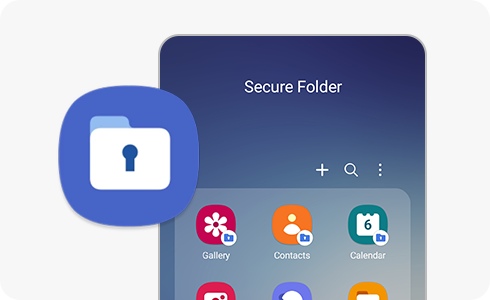
Once you’re done, here is how you can hide apps from the home screen with the secure folder.
- Access the phone settings from the notification shade.
- Go to the security settings.
- Tap on “secure folder.”
- Give your Samsung account credentials.
- Choose a security PIN for the secure folder and allow the necessary permissions.
- Go to the Android home screen.
- Tap on the secure folder icon.
- Use the “Add Apps” feature.
- Select all the apps you wish to hide.
Via guest account or secret mode
Another method to hide apps from the home screen is by using a guest account or using the secret mode. Both of these features are suitable for situations where multiple users have access to a single device. Personally, I prefer to create a guest account, but you can also use the secret mode to get the same outcome.
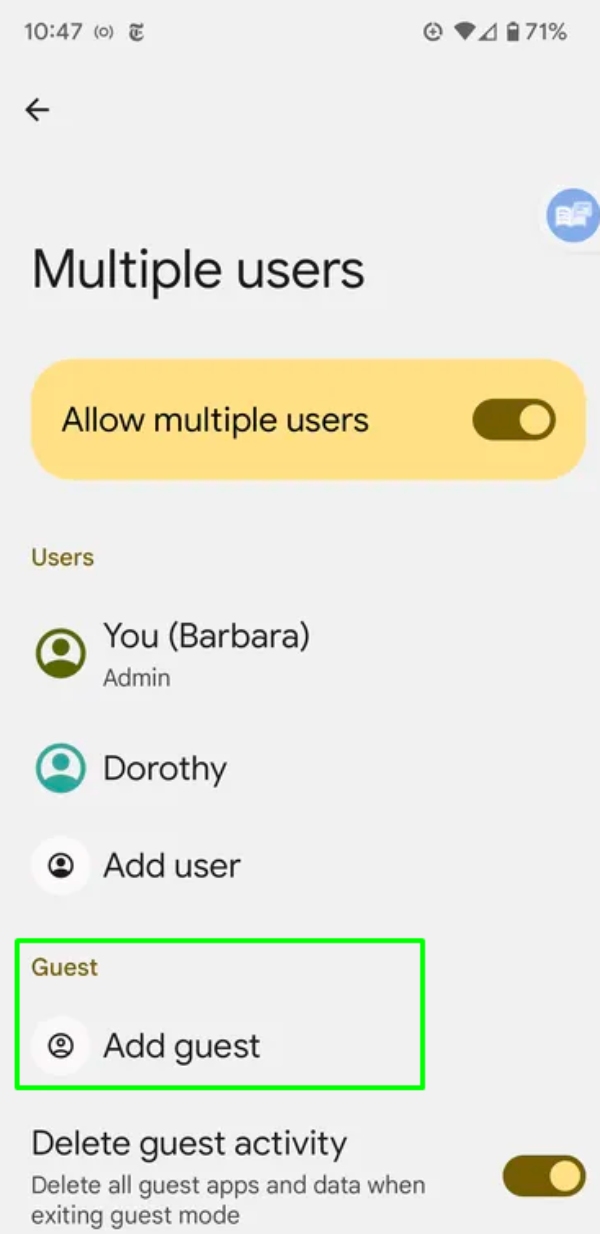
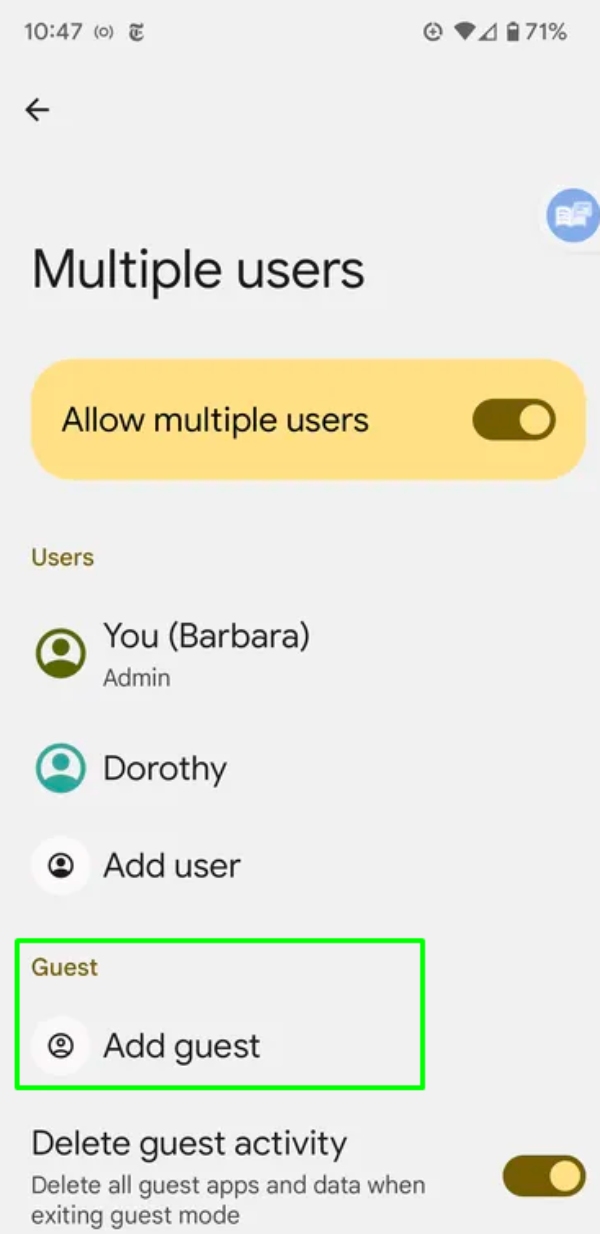
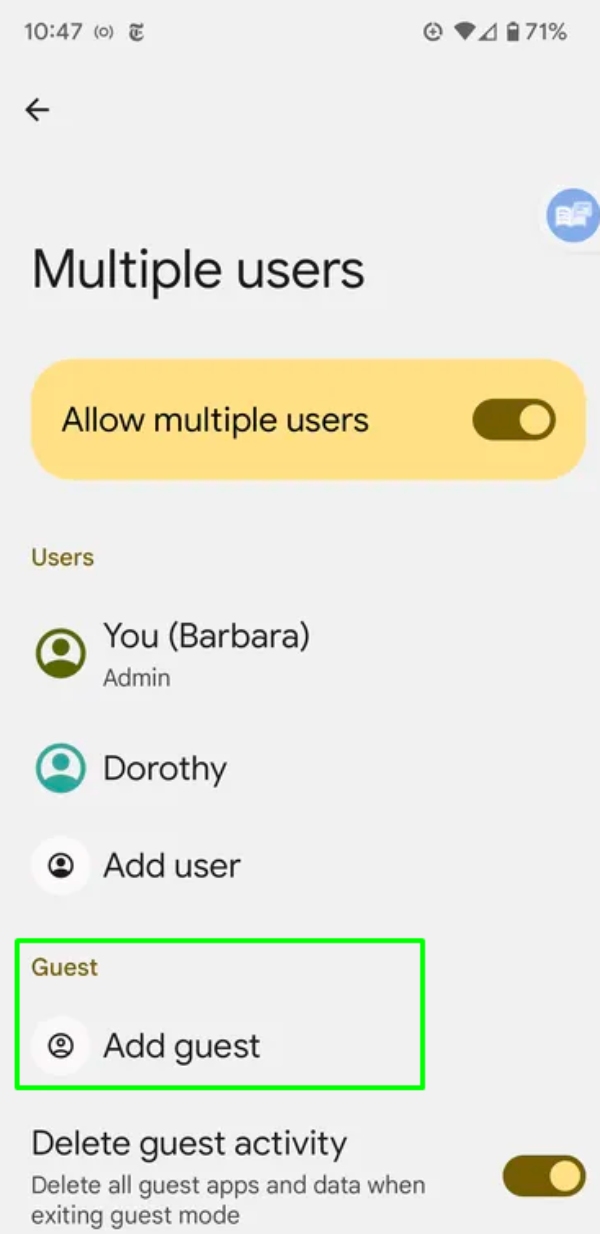
Here is how to hide apps using the guest account method.
- Go to system settings on your device.
- Choose the multiple users option.
- Tap on the guest option.
- Create a profile for other people who use your phone.
- Switch over to guest mode.
- Now, your private data won’t be accessible through the guest account.
If you’re not satisfied with this method, then you can always stick to the secret mode features to keep files and apps safe on your phone.
Here is how to set up the secret mode.
- Open up the device settings.
- Navigate to secret mode settings.
- Set up the password.
- Add the secret mode icon to the notification shade.
- Enable the secret mode and select the apps you wish to add.
- Confirm your selection.
How to hide apps in Google Play Store?
Your job doesn’t just end at hiding apps for the home screen. Instead, you will have to remove them from the Google Play Store, too. Otherwise, anyone can open up the Play Store app on their phone and then use their account to download the app they wish to hide. This loophole defeats the whole point of hiding apps from the home screen.
So, you should rely on Google’s parental controls to hide all the unnecessary apps from your device.
- Open up the Play Store app on your phone.
- Go to the settings menu.
- Click on the family settings.
- Turn on parental controls.
- Create a PIN code.
- Set the app rating to “3+.”
- Confirm your selection.
Now, most of the social apps and gaming apps will be removed from the Play Store. Moreover, you can remove the parental controls with the created PIN code at any time when you wish to access all apps.
How to find and open hidden apps on Android?
It is all fun and games when you have to hide apps on your own phone to protect them from kids. However, it can be equally as terrifying to assume that your kids might be hiding apps from you on their devices. I mean, the process of hiding apps is pretty simple. Even if your child isn’t a technical genius, he will be able to hide anything they want on their phone. So, I’d suggest you learn how to find and open hidden apps on Android to keep your kids safe.
In the home screen settings
You can use the home settings and app management features to find if there are any hidden apps on your child’s device.
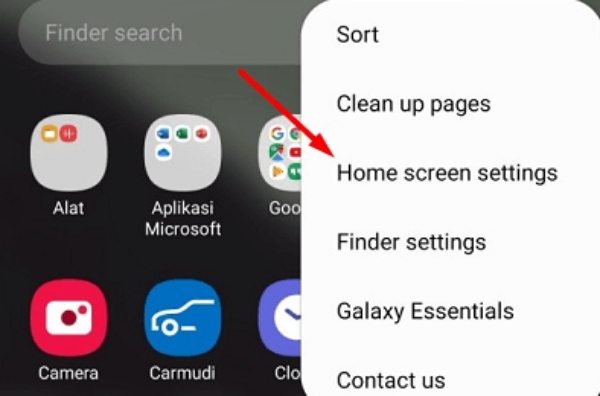
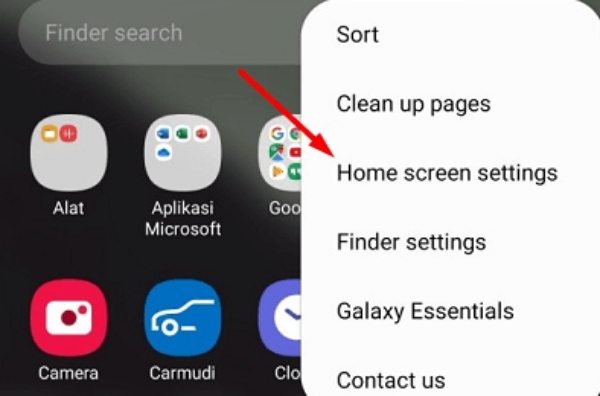
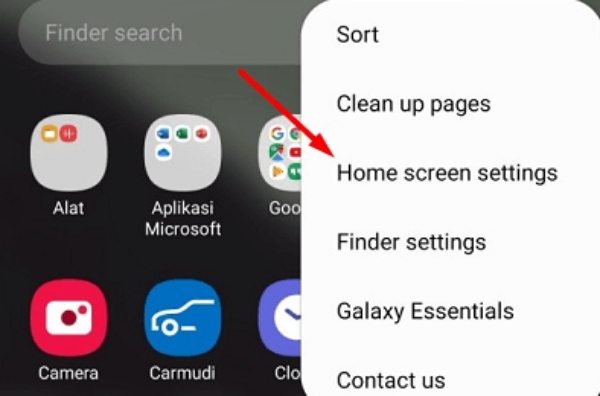
Here is how to go about the process.
- Swipe to the app drawer panel on the home screen.
- Open up the settings menu.
- Tap on home screen settings.
- Remove the hidden apps from the hidden section.
- Find them on the home screen.
- Tap on the icon to launch them.
In launcher apps
There are many third-party launchers and file managers that will help you access hidden content on any Android device. My personal favorite is the ES File Explorer. So, download it on your child’s device through the Play Store and access all the hidden content.
Here is how to use the ES File Explorer to find and open the hidden apps.
- Open up the third-party app on your phone.
- Go to the side menu and click on tools.
- Navigate to “show hidden files” and toggle it on.
- Go back and then tap on the “app” icon.
Using the Application Manager
Next, you can rely on the native application manager in your phone settings to open up the hidden applications. However, this method can be a bit complicated when compared with the other two methods mentioned above.
Here is how you can unhide and access hidden applications with the application manager.
- Open up the phone settings through the notification shade.
- Go to the application manager.
- Navigate through the list of all installed applications.
- Unhide all apps that aren’t showing up on the home screen.
Switch back to the main account or mode
If your kids have a Samsung device, they can turn on the guest mode when they are done using it. You will have to switch back to the main account or the standard mode to access their hidden apps.
Here is how you can switch back to the main account.
- Tap on the settings app to open up phone settings.
- Go to the multiple user features within the phone settings.
- Select the main account.
- Confirm and check the home screen again.
- Double-check that the secret mode is turned off by the notification shade.
In FlashGet Kids – parental control app



Lastly, you can use parental control tools like FlashGet Kids to get the complete list of installed apps on any phone remotely. Here is how you can set up and use this app.
- Download and install FlashGet Kids on your phone.
- Create an account on this app.
- Get your kid’s device and install the kid’s version of FlashGet Kids from the browser.
- Pair both apps by following in-app instructions.
- Open up the parent app on your phone.
- Tap on the “app list” feature.
- Browse through all the apps on your child’s device.
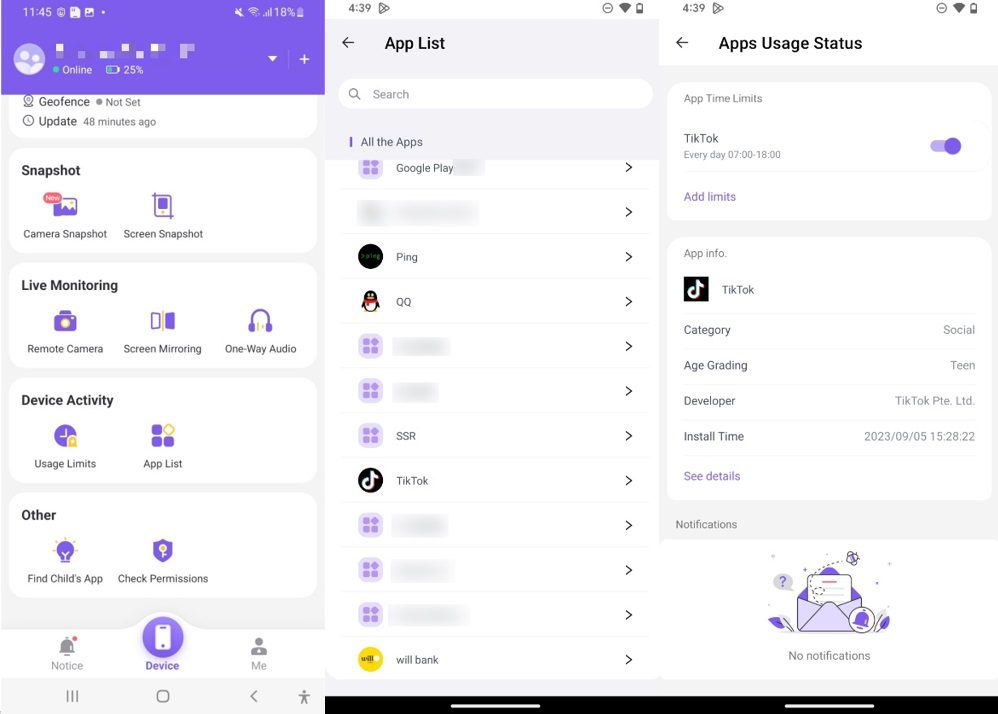
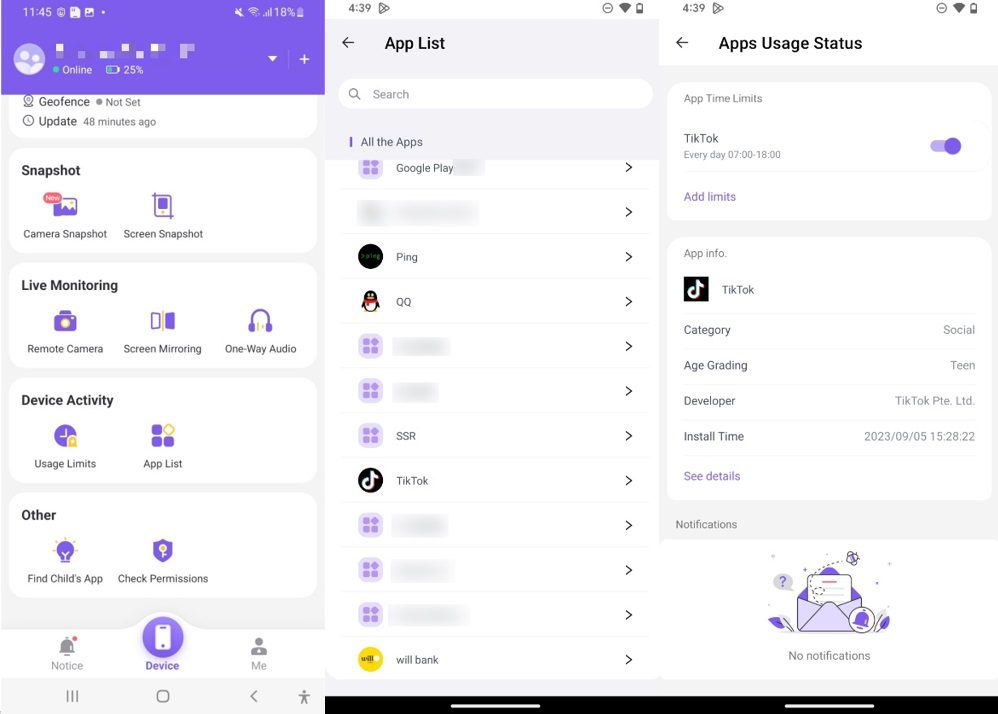
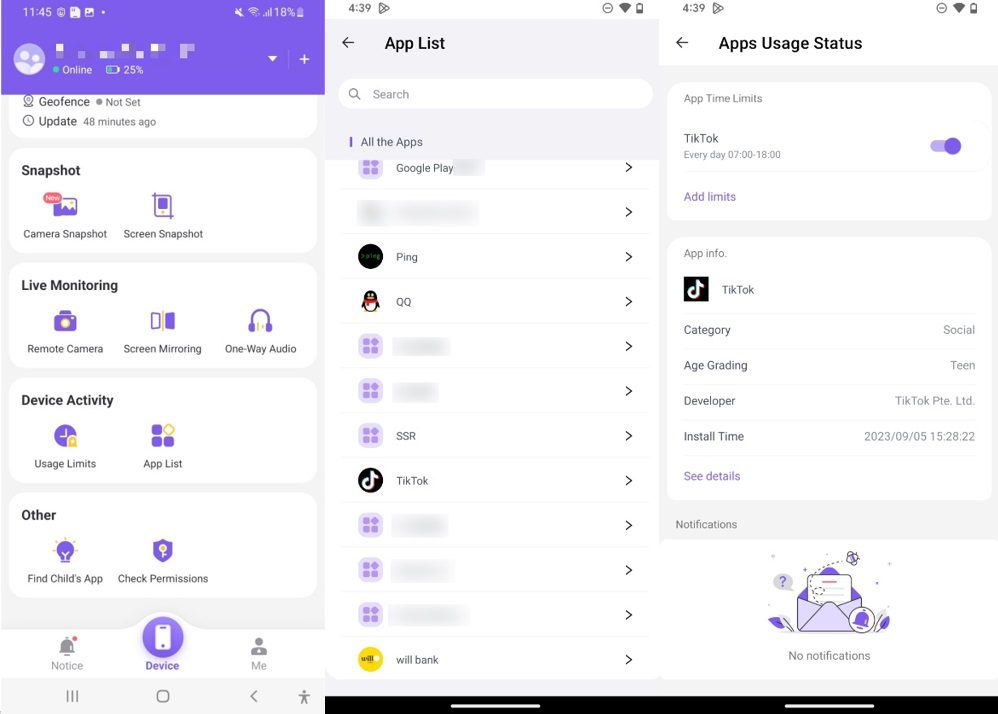
Wrapping up
It is not that hard to hide apps on Android, but it can be alarming for any parent to assume that their child can be hiding things from them. There are a ton of apps out there with nudity and inappropriate content, and it is your responsibility to protect your child from them. So, stay ahead of the issue by learning about all the methods that can be used to hide and unhide an app.
FAQs
What is the best app to hide apps on Android?
App Hider is the best app to hide apps on Android, as you can choose how to mask the hidden apps with a calculator function.
How do I hide folders on Android mobile?
You can use the secure folder feature on Samsung or download any third-party app to hide folders on Android.
How to hide apps on Android 12?
You can use the built-in features within home settings to hide any app you wish to remove from the home screen.
Is it safe to hide apps?
Yes, it is safe to hide apps as it adds an additional layer of security to your mobile phone.

