You know you need Apple Music parental controls but don’t know what to use or where to start.
Even after a lot of research, all you get is a lot of fluff and confusing ideas that don’t get you anywhere. If that’s you, you’re not alone.
Fortunately, this piece answers the questions you’ve been pondering and will answer them concisely.
But first, can you set parental controls on Apple Music?
Can you set up parental controls on Apple Music?
Yes, Apple Music has a specifically designed content filter for kids below a certain age bracket.
However, it is noteworthy when loud music is played during church, school, or family gatherings since explicit lyrical phrases are inappropriate at such times.
The filter can give you flat switching not only on a single device but also on all those who use the Family Sharing function.
Although the device explicitly contains filtering, the processes of enabling it on mobiles and desktops are distinct.
How do I find the clean version of Apple Music?
Securing a clean version of a song on Apple Music is easy if you follow the steps and methods. Here is how you can make this work for you:
Access the search bar and enter the song’s name.
Add the term “Clean version” next to the name of the same on the search bar, e.g., “Sexy Back clean version”)
Pick the clean version and download or listen to it.
How to set up parental controls on Apple Music?
Setting up parental controls on Apple Music can help you manage the type of songs your kids listen to that don’t contain curse words. However, you need to know the right steps to make it work effectively.
Here is how to do it:
Access music.apple.com.
Move to “My Account” and then tap on “Settings.”
Use your Apple ID to log in if required.
Move to “Parental Controls” and tap on “Restrictions On Content” to switch it on.
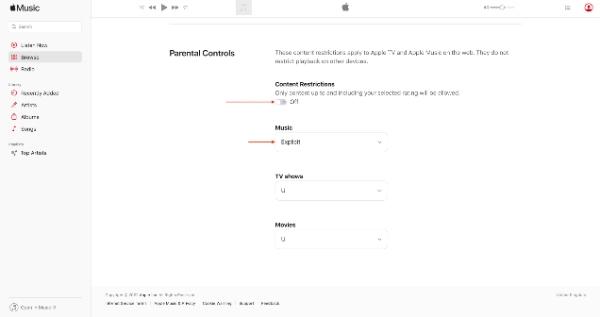
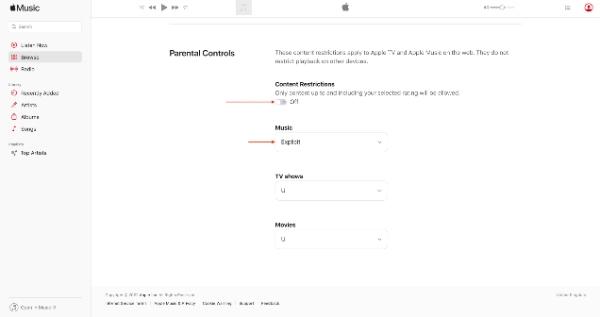
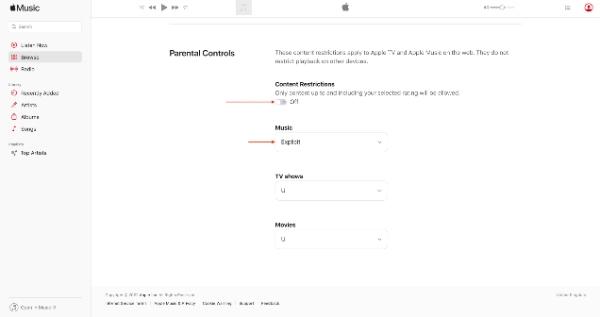
Now, you can set a passcode and tap on “Continue.”
Reenter the passcode to confirm.
Add an email address to help when you forget the passcode.
Access the Windows menu to pick music rating levels.
How to block Apple Music explicit content?
Blocking Apple Music content requires you to have the proper method to implement. Each method has its unique way of blocking content, which you should follow. Here we’ll talk about how you can block Apple Music explicit content on iPhones, Macs, or via a web browser:
On iPhone
One of the methods that you can use to block content is through your iPhone. While it might seem challenging, it is pretty easy if you follow the proper steps. Here are the steps to follow:
Click on settings on your iOS device, access “Screen Time,” and then move to “Content and Privacy Restrictions.
Enable the switch close to Content and Privacy Restrictions.
Now click on ‘Content Restrictions” and select “Music, podcasts, and News.”
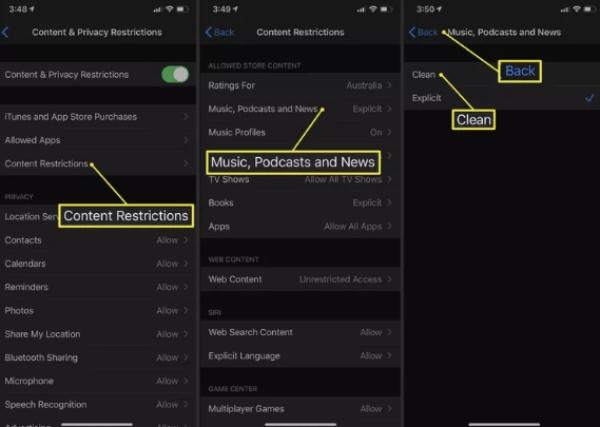
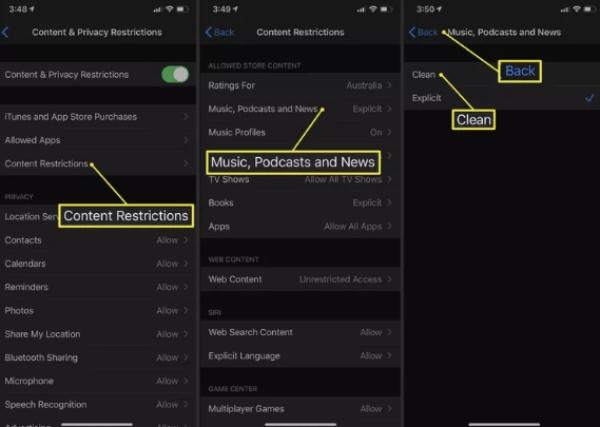
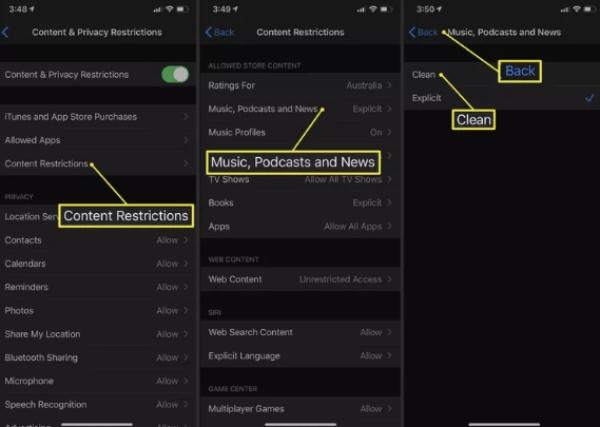
Select “Clean” to block all music with explicit language.
Click on “Back” to move to the Content Restriction screen.
Tap on “Music Profile” and click “Off.”
On Mac
If you’re a Mac owner, you can also block content on Apple Music if you use these steps:
Open Apple Music to the menu bar to access “Preferences.”
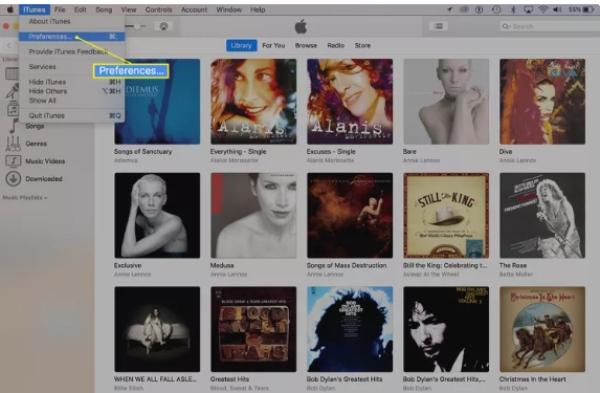
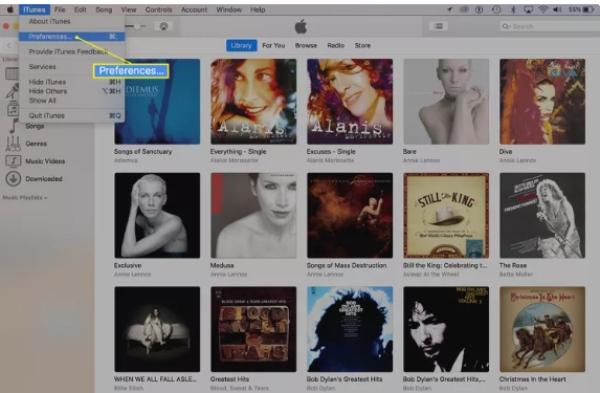
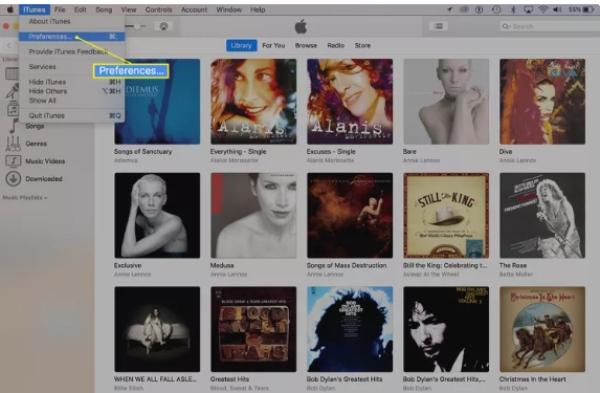
Tap on the “Restrictions” tab.
Check the box that says “Music With Explicit Content” and tap on “OK.”
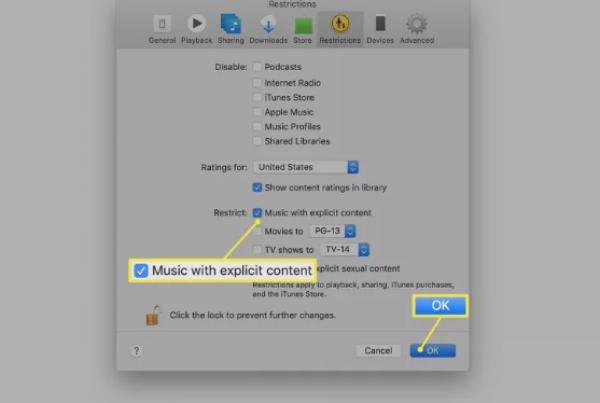
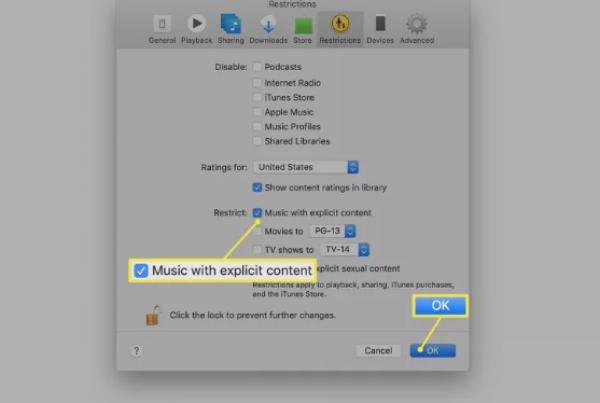
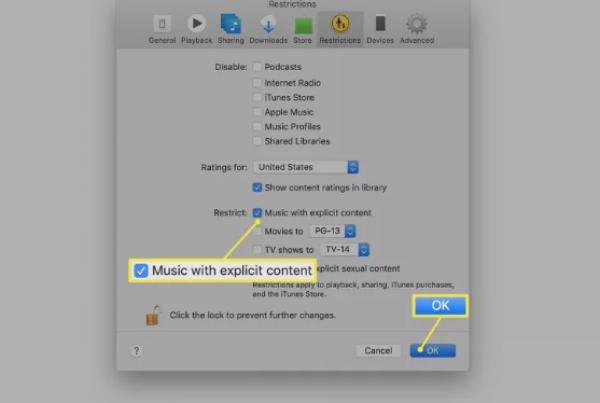
When a pop-up arises, tap on “Restrict Explicit Content.”
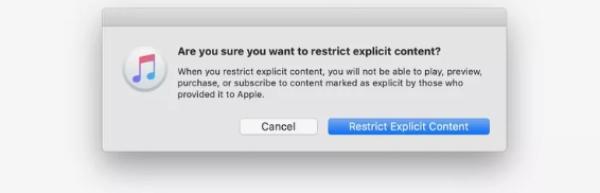
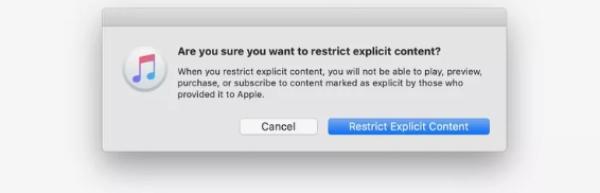
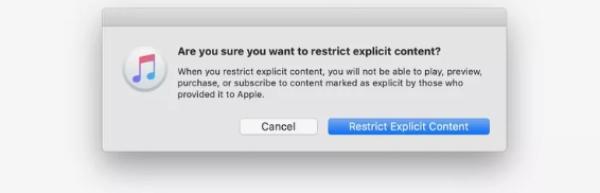
Via Web browser
Another way to block Apple Music explicit content from your kids’ reach or access is through a web browser. Here is how to do it.
Go to music.apple.com
Select “My Account” at the top right of the site or click “Settings” at the top.
Use your Apple ID to log in if you have one.
Under “Parental Control,” there is a “Music” section, which can be accessed via a drop-down menu.
On the dropdown leaf, select the line “Clean” as your option.
How to turn off explicit content on Apple music?
While it’s essential to know how to turn on explicit content on Apple Music, it’s also important to know how to turn it off. That’s why this section will help you use your iPhone, iPad, or Mac to turn it off.
iPhone:
Access settings on your iOS device.
Move to “Screen Time” and switch on “Content And Privacy Restrictions.”
Add your screen time passcode if asked.
Click on “Content Restrictions”
Select “Music, Podcasts and News”
Choose “Clean” to implement changes.
Mac:
Access your Apple device menu and move to “System Preferences.”
Tap on “Screen Time” and move to “Content And Privacy.”
Select “Turn On” if you have not turned it off.
Move to “Content” and select “Music, Podcasts, and News.”
Choose “clean” to restrict.
Stay connected with parental control app
FlashGet Kids is the answer for parents who want to stay connected in a convenient and hassle-free way. It brings a new revolution for parents who feel they need to control their children’s mobile device activities. Effectively, through the parental control tools built into the FlashGet Kid application, parents and guardians can filter or control what their children see or what they can get to see at any given time.
FlashGet Kids comes with Live Monitoring and powerful control features that help parents observe their children’s activities.
Screen mirroring on the FlashGet Kids app lets you see what your kids do on their phones in real time. You can see the apps they use, the content they consume, and the people they chat with in real-time from your phone.
One-way audio allows you to covertly listen to your child’s surroundings without them knowing. This way, you learn if your kid is in danger and send help immediately.
Remote camera feature on Flashget Kids lets you see your kid’s surroundings in real time. The app gains access to your kid’s phone camera, allowing you to see where your kid is at any moment. You can see who they are talking to and the environment they may be in.
FlashGet Kids lets you know everything your kids do in the digital world using special alerts. These notifications are made specifically so that the parents are notified as soon as suspicious activities are observed. They can then take the necessary steps instantly. Whether it’s acquiring illegitimate content, participating with careless strangers on the web, or overusing some apps, parents get instant alerts, thereby managing to act without delay and guide their children into appropriate web communications. Through FlashGet Kids’ proactive notifications, concerned officials can understand and deal with their children’s online experience.
How to use FlashGet Kids?
Download and install the FlashGet Kids on your device.
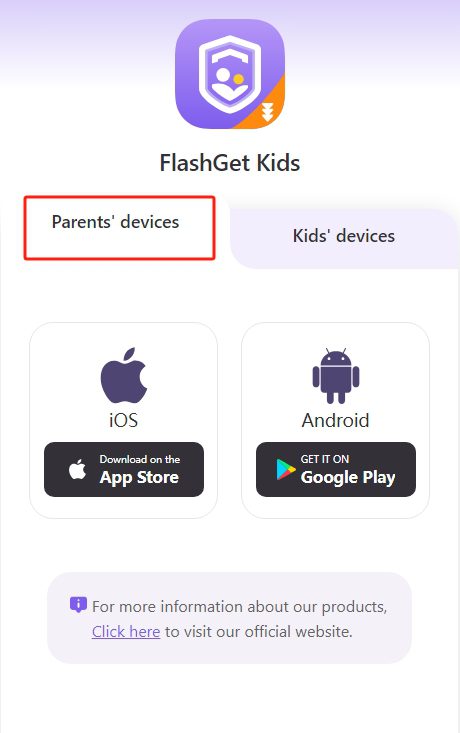
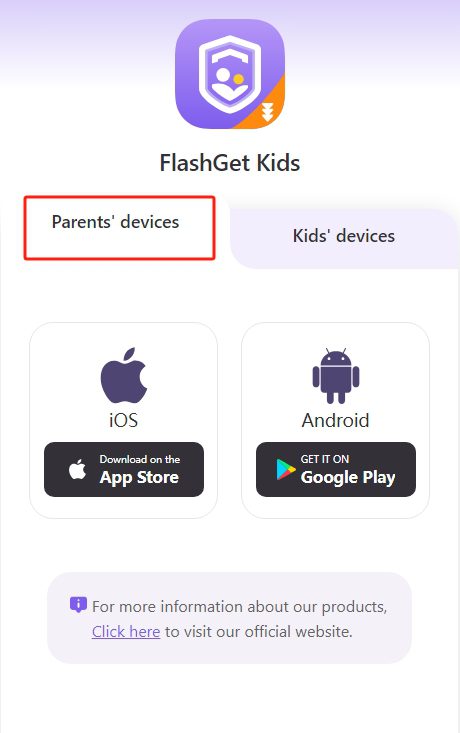
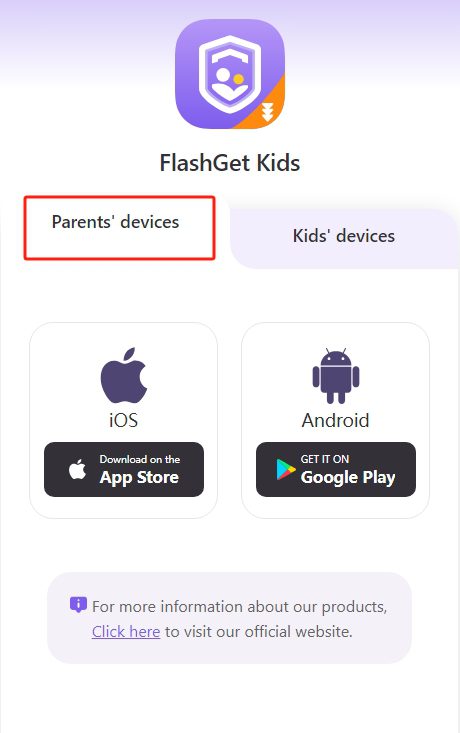
Register and sign into a FlashGet account to get started.



Download and install the child version of the FlashGet Kids app on your kid’s phone.
Bind the parental control app on your phone with the children’s app on your kid’s phone using a 9-digit code. This 9-digit code will be generated on your parental control app.



Follow the prompts on your kid’s phone to give the app various permissions.
From there, you can start using the parental control features on the FlashGet Kids dashboard.
Tap “Screen Mirroring.” You’ll be able to view your child’s phone screen.
On the Live monitoring section on the Flashget Kids dashboard
Tap the “One-way Audio” > ” Continue” > “Record.” You’ll be able to listen to the sounds around the child.
Find and tap “Remote Camera.” You’ll be able to see your child’s current environment.
Tap “Notice.” And then click on “Notification” next to “Alerts” to see the phone messages that your child is consuming. Scroll down to the bottom to see if your child is accessing inappropriate content.
Conclusion
As a parent, your number one priority is guaranteeing the safety and well-being of your children, especially in the digital realm. Setting up parental controls on Apple Music constitutes a positive step towards protecting them from explicit material while ensuring a safe space for their private time.
By adopting the techniques in this article, you are able to produce an environment where your children will be able to responsibly appreciate music. Along with FlashGet Kids, you get an extra safety level that ensures your entire family stays safe and sound on the Internet.

