Just imagine, working all day long, you are tired to your bones and when finally get to bed & just about to sleep, you receive a huge noise of social media notifications or calls, which makes you wake up in fear – that is so annoying that it creates a headache and even you lost your sleep. If you are going through a similar situation and want to learn more about iPhone sleep mode settings so you can get an undisturbed night, you are in the right spot.
What does Sleep Mode do on an iPhone?
“iPhone’s Sleep mode is a specially designed feature which enables their users to enjoy a peaceful sleep by eliminating notifications and incoming calls.“
In this social media era, getting regular quality sleep is becoming difficult for the young generation because research says that when we hear the sound of notifications on our phones, our brain releases dopamine which makes us think that something needs an instant response, thus it disturbs us if we are sleeping or doing any focused work.
Therefore, the iPhone’s sleep mode also called “Sleep Focus” is the best tool for improving night habits as it enables users to set sleep schedules by allowing only your desired important notifications and calls.
What are the benefits of Sleep Mode on iPhone?
Enabling the sleep mode on an iPhone allows its users to enjoy several unpretecedent benefits like
- Activating sleep mode dims the screen light and your phone enters a state of silence, becoming less responsive until you touch the screen which saves the battery power.
- Enabling sleep mode before bed will filter out the distracting notifications and calls except the desired or emergency ones, thus allowing you to enjoy a refreshing rest so you can be fresh and ready for work the next day.
- Helps to focus during work or study, for example, if you are doing some important work and your phone starts making noise on receiving notifications, then your attention will be diverted, however, activating Sleep Focus will not let to distract your creative flow anymore.
Block any distractions to stay focused.
What is the difference between do not disturb and sleep mode on iPhone?
Well, in short, as the name suggests, the sleep mode is designed for you to have a peaceful night while disturb mode is designed for peaceful work or social time. So, their features also differ from each other, such as;
➢Call & notification. If you choose the Sleep Focus then incoming calls and notifications will automatically be suspended, and you will not be able to see them until you turn off the sleeping mode. On the other hand, if you opt for Do Not Disturb mode then it will simply silence the incoming calls and notifications.
➢Location-based activation. By choosing Do Not Disturb mode, you can turn it on and off based on location and different apps. For example, when you set it to turn on when you arrive at work it will automatically be activated upon reaching the location. On the other hand, you cannot do this with Sleep mode, you just schedule time and it will automatically be activated upon starting time.
How to set up sleep mode settings on an iPhone?
In this modern world where gadgets have made life easier and more comfortable. But sometimes, these luxuries can disturb life such as Mobile devices’ buzzy sounds disturb people and they can’t even enjoy a good sleep, moreover lose concentration while working or studying.
Therefore, in this scenario Sleep mode is the best alternative and if you want to set up these settings on your iPhone to reduce distractions then you are lucky to be here because we will give you a step-by-step guide for better understanding so keep scrolling!
How to turn on the Sleep mode settings on your iPhone?
Step 1. Open the control centre on your iPhone.
Step 2. Tap on the Focus option from the display bar.
Step 3. Click on the sleep option and then it will be activated on your iPhone.
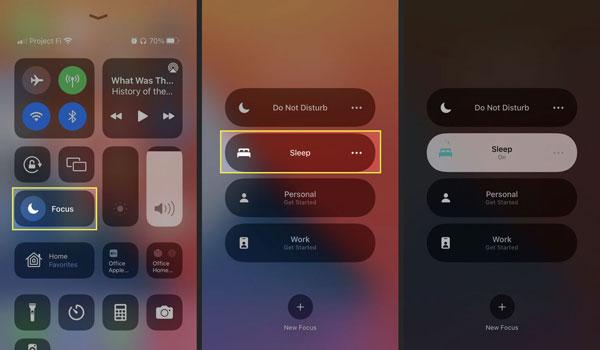
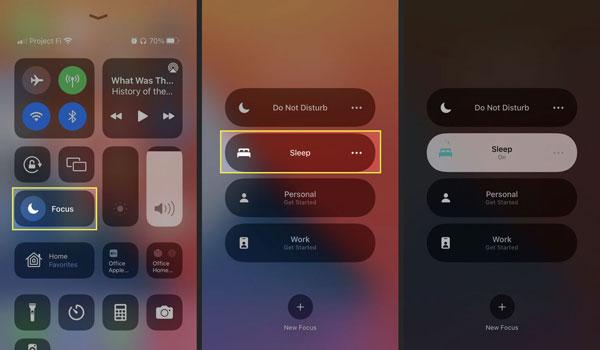
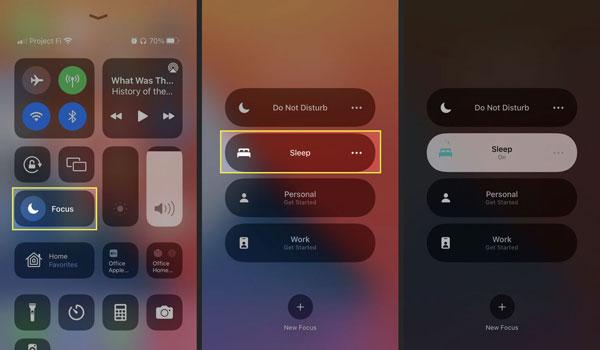
ii) How to change sleep mode settings on an iPhone?
Step 1. Open the Health app on your iPhone.
Step 2. Click on the Get Started option under Set up Sleep and tap Next.
Step 3. Click on the browse option at the bottom of the screen.
Step 4. Tap on the sleep option and go for Full schedule & options
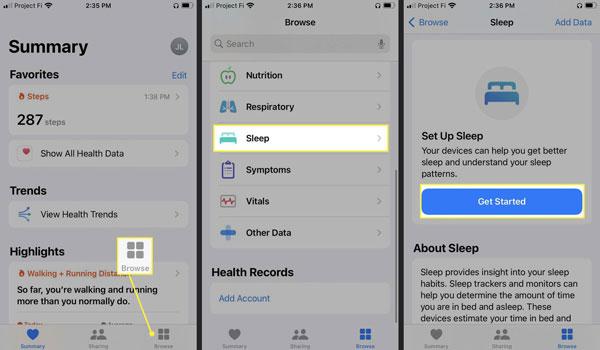
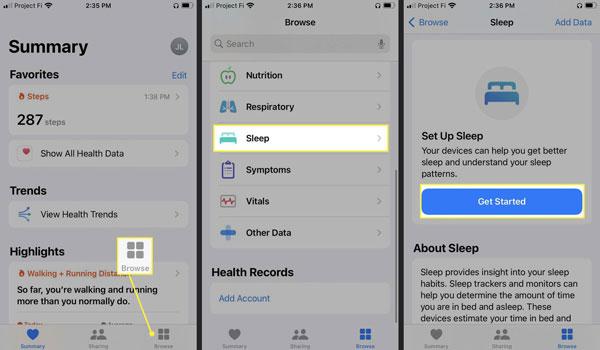
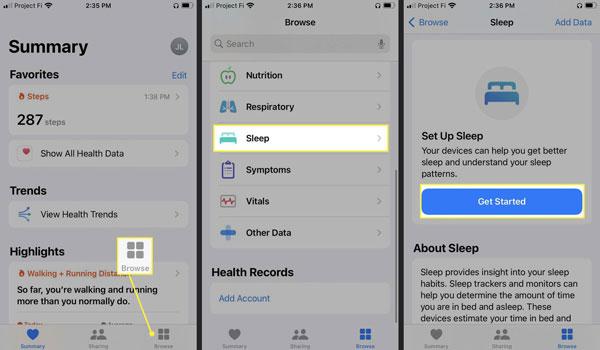
Step 5. Now, tap on the Edit option under the schedule.
Step 6. Tap on days active and to set bedtime and wake-up times, drag the slider.
Step 7. Tap on Alarms if you want to set it and you can adjust the sound and volume.
Step 8. Finally choose done to save changes.
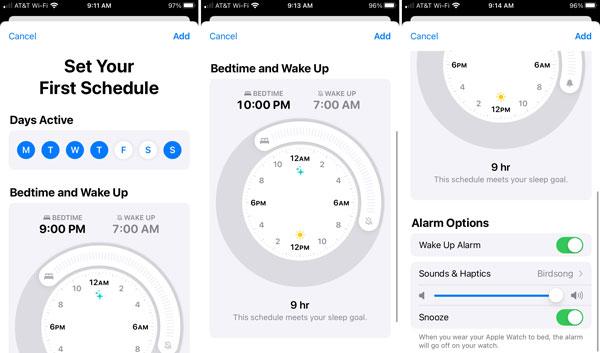
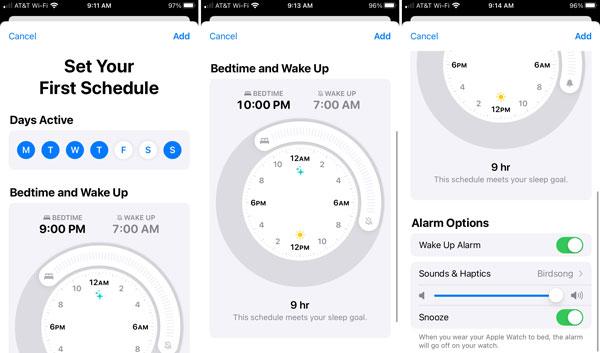
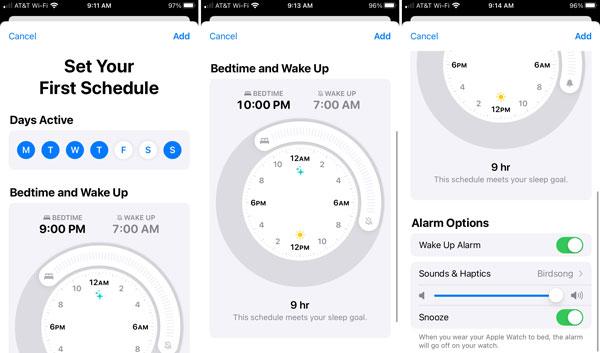
iii) How to turn Sleep mode off on iPhone?
Step 1. Open the Health app on your iPhone.
Step 2. Go for the Browse option at the bottom right of the screen.
Step 3. Tap on the sleep option.
Step 4. Then, click on Full Schedule & options and here you will see the Sleep Schedule option at the top right of the screen, simply turn it off to disable Sleep mode on your iPhone.
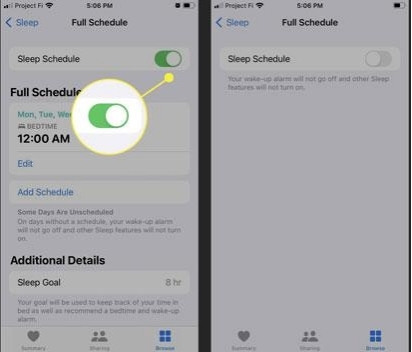
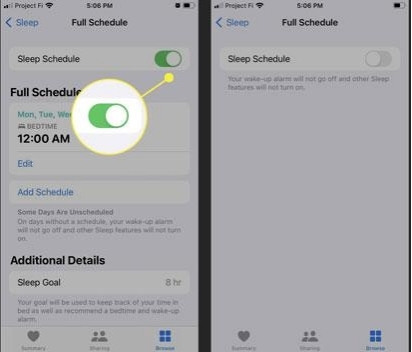
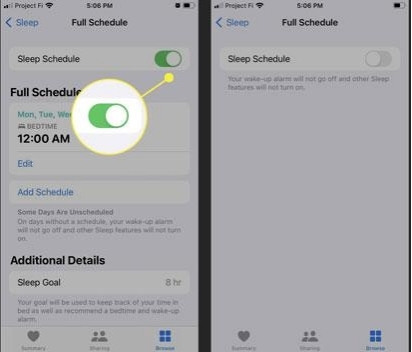
Why is my iPhone Sleep Mode not working?
Sometimes, your iPhone may not go to sleep mode as a result night gets disturbed and the battery drains faster. Therefore to fix this problem firstly we need to know the root cause of the issue, so be calm and be with us!
An incorrect date & time settings may interrupt the sleep mode.
If your iPhone is running on an older version then it might be causing issues with sleep mode.
If Do not Disturb mode is enabled then it may nullify the sleep mode on your iPhone.
iPhones have the feature of automatically turning off the screen when not in use, this is made possible through Auto-lock, but if someone mistakenly sets it to never, then it will not go to sleep mode.
Assistive touch might be enabled which allows users to perform actions using gestures, but according to reports it appeared as the potential cause to interfere with the sleep mode.
How to fix Sleep Mode not working on iPhone?
Are you facing the issue that your iPhone doesn’t go to sleep mode? If yes, then don’t worry here we will share with you different effective solutions which will prove beneficial for you to fix your problem. So keep scrolling down to boost your knowledge!
Method 1: Update the Software
Firstly, ensure that you have installed the latest version of the iPhone operating system. For this try out these basic steps;
Step 1. Go to settings on your iPhone.
Step 2. Then choose the General from the menu bar.
Step 3. Finally click on the software update option. If the latest version is available, then iOS will automatically locate this.
Step 4. Download and install the latest version.
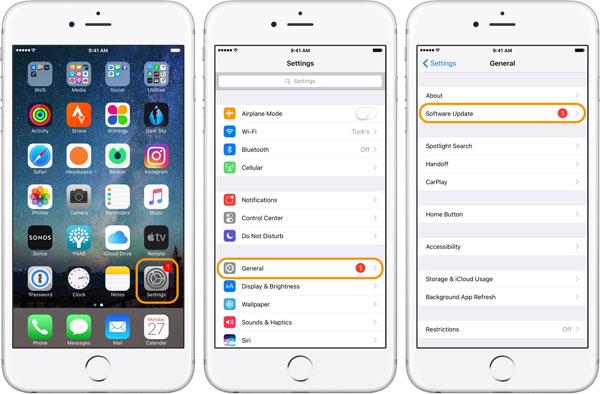
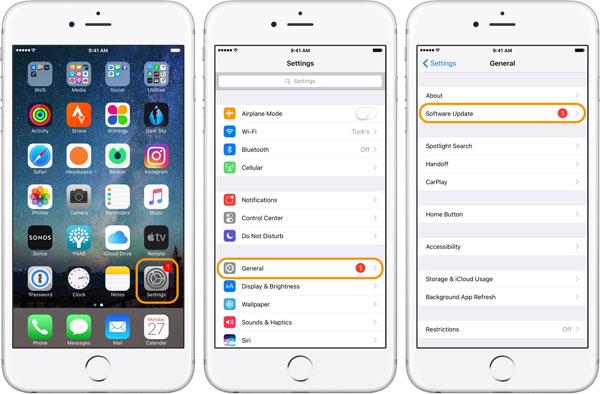
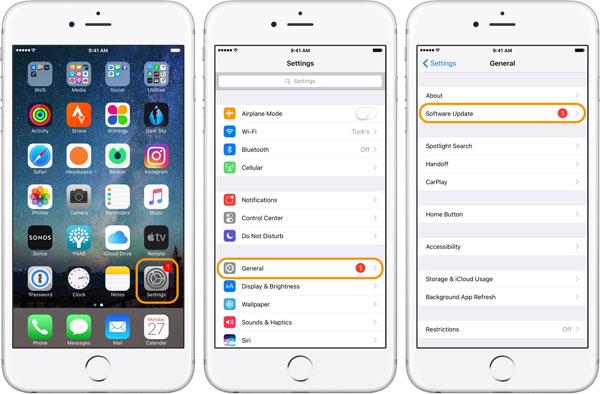
Method 2: Check Auto-lock settings
Sometimes, you may mistakenly set the auto-lock to never as a result if you do not have the habit of turning off the screen by the side button, then your iPhone screen is turned on even when not in use. Therefore, you need to check the auto-lock settings by following these steps:
Step 1. Go to settings.
Step 2. Opt for Display & Brightness.
Step 3. Then tap on the Auto-lock option and set the time duration, instead of the never
Option.
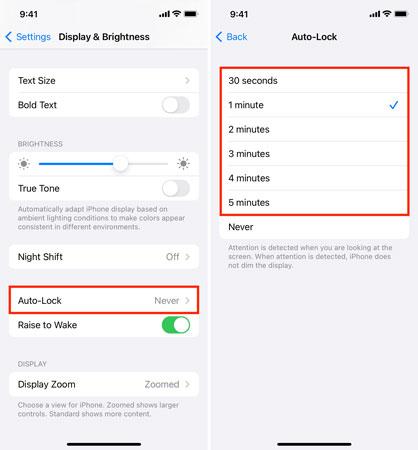
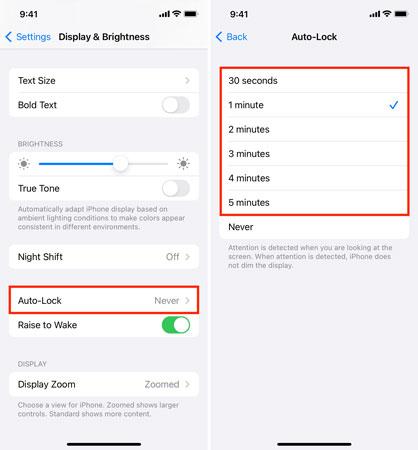
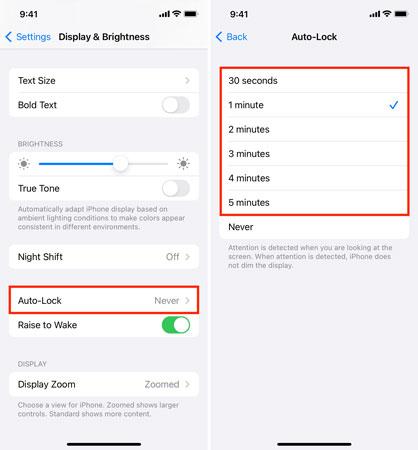
Method 3: Turn Off the Assistive touch toggle
According to surveys, it was reported that some people who have experienced the same issue said that turning off the Assistive Touch toggle may solve the problem if your sleep mode is not working. So to disable it keep following the steps mentioned below;
Step1. Go to settings and choose General from there.
Step 2. Tap on the accessibility option under General.
Step 3. Then Scroll down and choose the Assistive touch option, finally turn it off and see if sleep mode is now working or not.
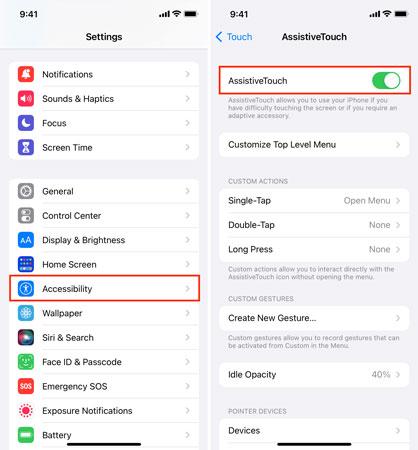
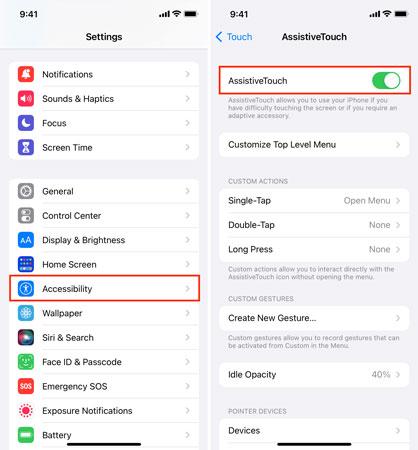
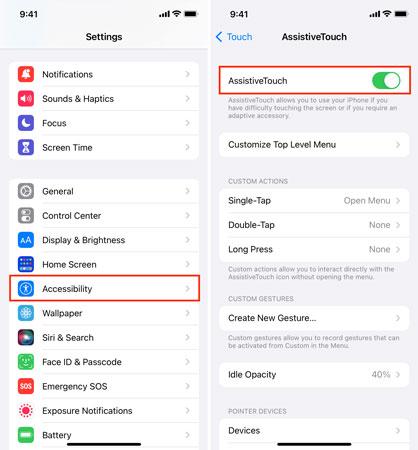
Method 4: Restart your iPhone
All we know, there is a universal method to resolve mobile phone issues to restart them, so to do this iPhone follow the simple steps:
Step 1. Press and hold down the either side buttons or volume buttons of your iPhone and you will see the power off slider.
Step 2. Drag the slider down, and wait for 5 seconds until your device turns off.
Step 3. Now to turn on the device, press and hold the side buttons until you see the Apple logo on the screen.
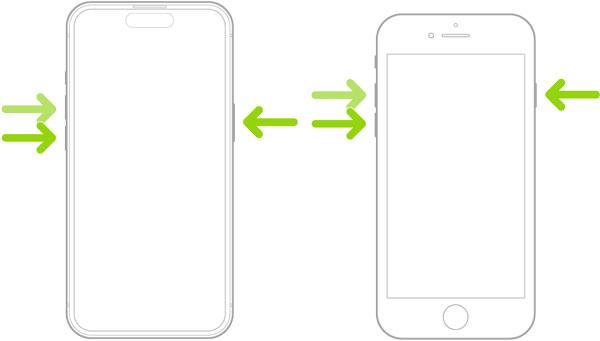
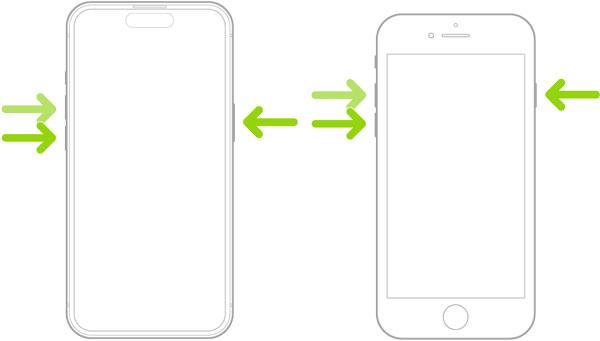
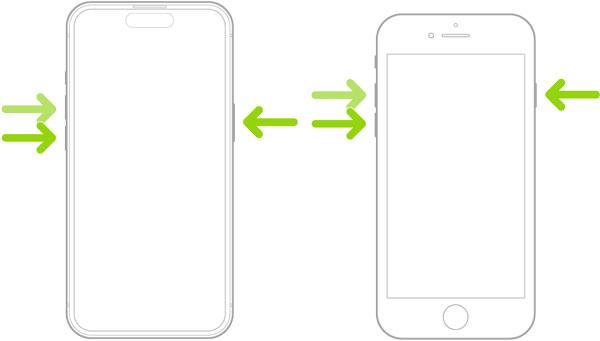
Method 5: Try Reset All settings
If your sleep mode is still not working then the last option is to reset all your settings to default ( it will not affect your personal or app data ). To do this follow the instructions given below:
Step 1. Go to settings > General > Reset > Reset All settings.
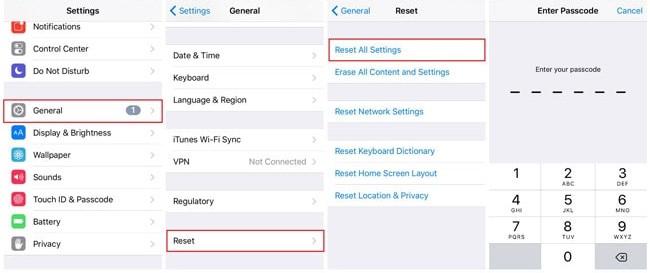
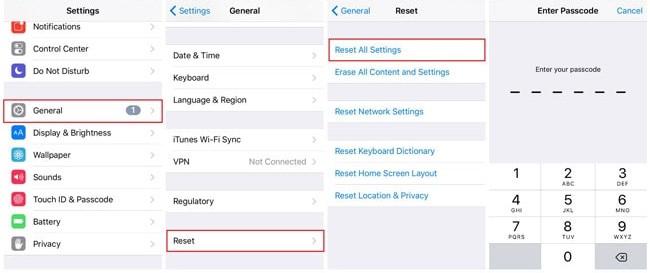
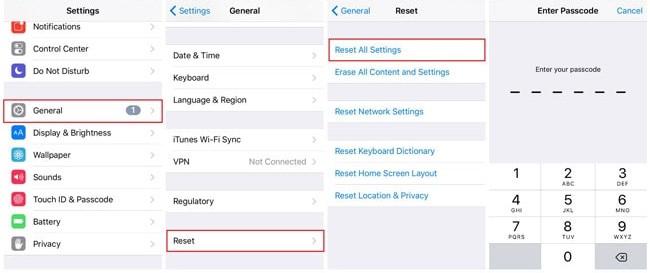
If none of the above solutions works then finally you may need to chat with Apple support or visit your nearest Apple store, they will check your device and most probably fix your issue.
Does sleep mode (Sleep Focus) benefit kids?
Of course, sleep focus benefits kids by limiting screen time because in this modern era, parents brought mobiles to their kids, and if parents do not keep an eye on children’s activities, they spend most of their time using phones as a result they not only lose interest in their studies but may also affect their physical health ( eyes and muscle problems).
It is worth noting that sleep mode only cancels calls & notifications but if your kids want, they can switch off that settings anytime they want. Moreover, sleep mode doesn’t restrict mobile usage and you know kids like to play games or use social media till late at night.
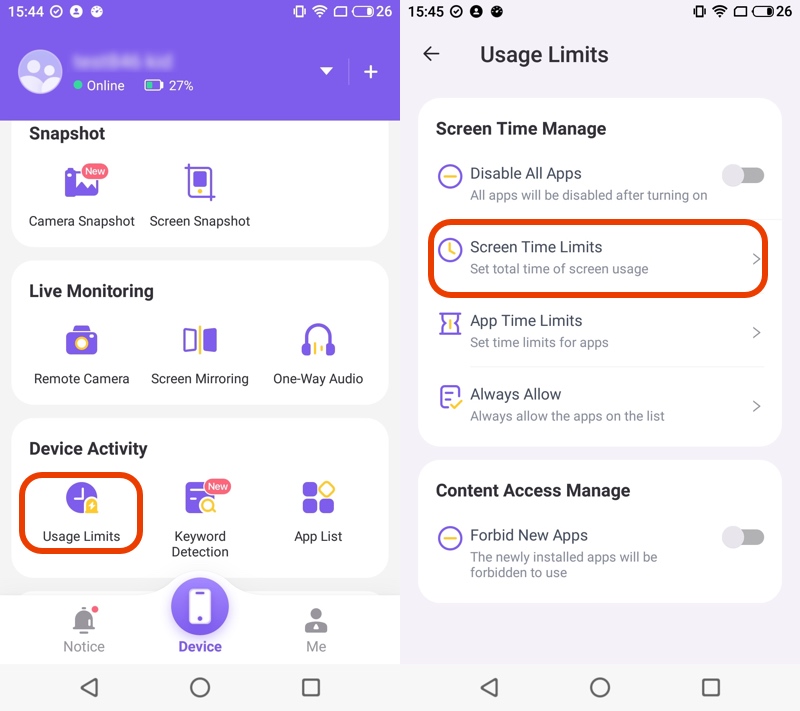
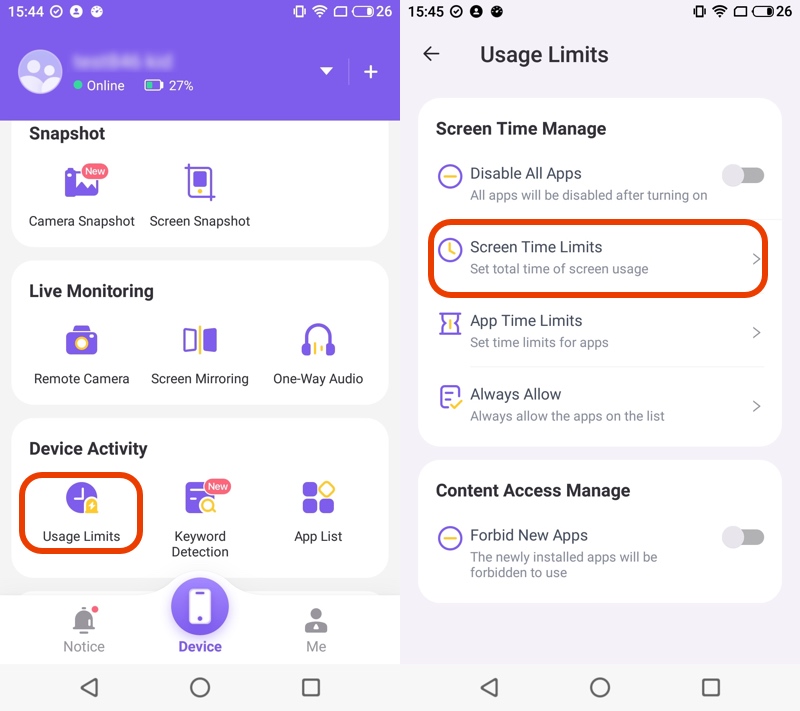
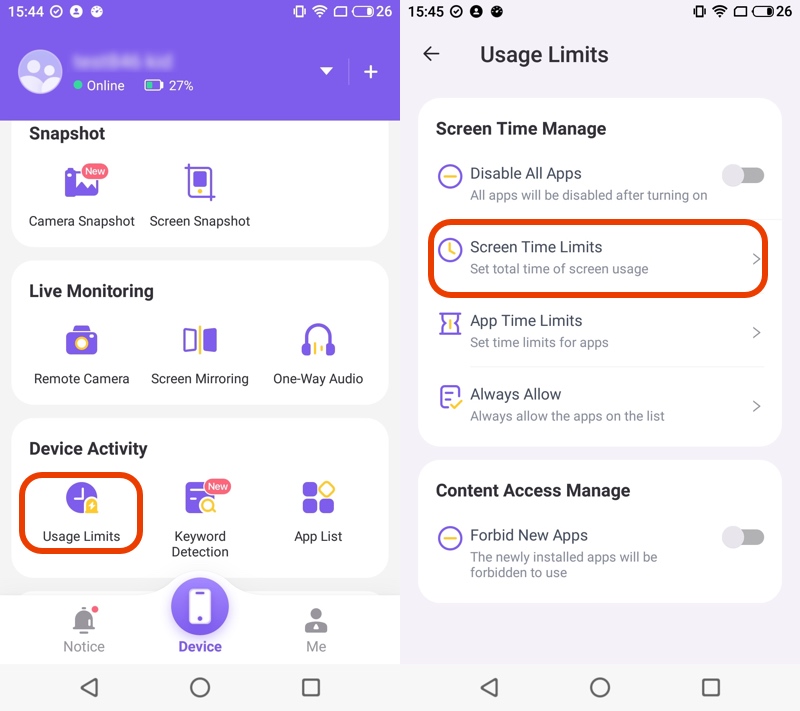
So, to solve these problems, there are some parental control apps like FlashGet Kids, which allow them to set limits on kids’ phones and won’t allow them to use them during those hours. For example, Owing to this app you can limit screen time during work, dinner, school, and night hours, so in that time Flashget will forcefully shut the phone ( emergency calls & notifications are still available ) and can focus on what’s important.
Besides this, FlashGet kids have a location tracker, screen mirroring option, notification syncing, keyword tracking, app blocker, and much more, which any parent needs to monitor & control their kid’s phone.
FAQs
Do people know when I’m in sleep mode?
Yes and no. In sleep mode, the iPhone silences all your calls, messages, and notifications so people just think that you are away or not picking up their call. However, if you want you can share status with auto-reply messages.
Does Sleep Mode tell others?
No, sleep mode doesn’t notify others about you unless you want to share an auto-reply message with anyone who calls or messages you.
What happens in Sleep Mode on an iPhone?
In sleep mode, the iPhone silences all your calls, messages, and notifications.
Does Sleep Mode allow calls?
If you choose “Allow from everybody” then you will get a call from every person. However, if you choose a selected list of persons, then the iPhone will only allow their calls. Lastly, if you choose none, then all calls will be silent.
Does Sleep mode block WhatsApp calls?
Yes, sleep mode also silences WhatsApp calls just like normal calls.

