SOS is an important safety function on iPhone that allows the user to seek help in an emergency. It is crucial to know what do sos mean on iPhone because it can be helpful when required the most. Understanding how to use this feature prominently in a critical incident or a medical circumstance is important. SOS can be activated on an iPhone and follows procedures such as simultaneously pressing the side and volume buttons. Once activated, SOS issues a call to the emergency services, shares your location with your contacts, and plays a loud alarm. SOS settings are the options you can set and change, and you need to know how to turn off SOS mode if needed, including contacts. Maintaining this feature up-to-date and always within reach provides quick assistance in specific situations.
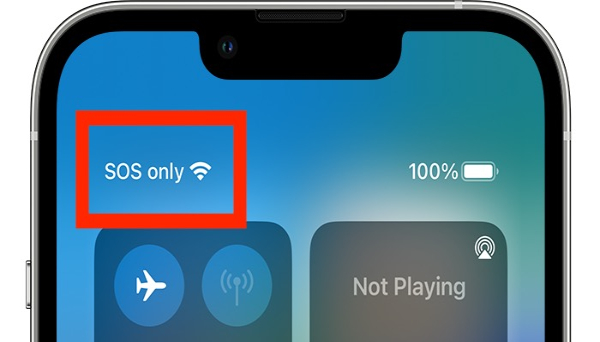
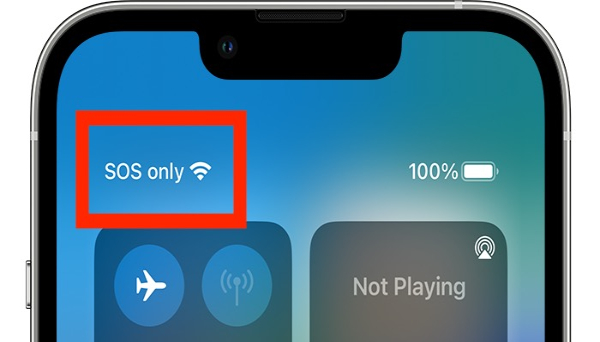
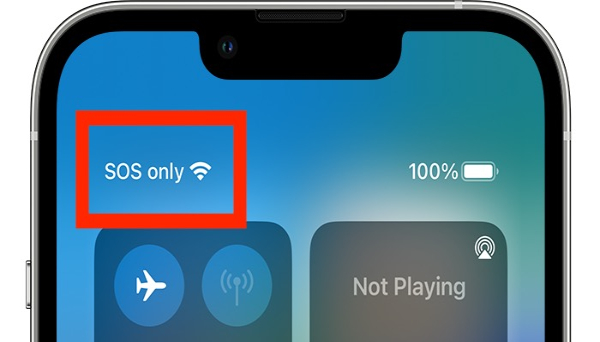
Why is my iPhone showing SOS?
There are several scenarios where your iPhone might display the SOS indicator.
Emergency activation:
The SOS feature has been turned on purposely or inadvertently via the various buttons on the phone. This can occur if you double press the side button and a volume button or double press the side button five times in that time frame (if Auto Call is active).
No cellular service:
The iPhone displays “SOS” when the cellular service is unavailable, but the device can connect to any available network to make emergency calls. This usually occurs in regions your service provider has not covered or when your carrier’s networks are unavailable.
Software glitch:
Occasionally, after an update to iOS, a bug or glitch may make the iPhone display the SOS icon inappropriately. This can be solved by restarting your device or by updating to the latest software version.
Airplane mode:
If your iPhone is in Airplane Mode but Wi-Fi Calling is on, your iPhone might display SOS to inform users that emergency calls are still possible even when the device is off the cellular network.
SIM card issues:
Issues with the SIM card, including its damage, improper installation, or incompatibility with the device, contribute to the appearance of the SOS indicator.
Network restriction:
The SOS icon will appear if your phone can only call emergency numbers because of network problems or plan constraints.
How to activate SOS on iPhone
Calling for help by pressing the SOS feature on an iPhone is very easy. Here are the steps:
iPhone with Face ID:
- Force restart involves holding the side button and one of the volume buttons until an Emergency SOS slider emerges.
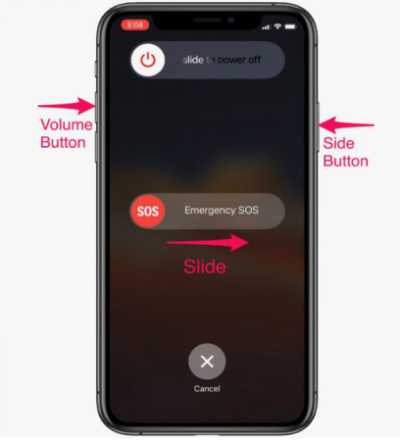
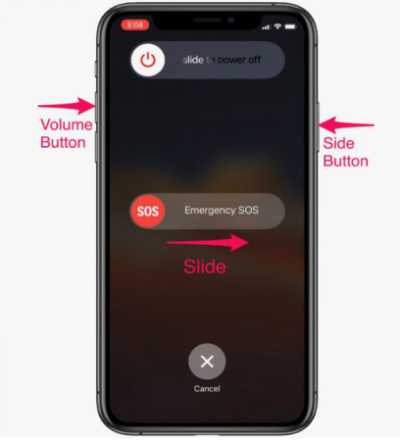
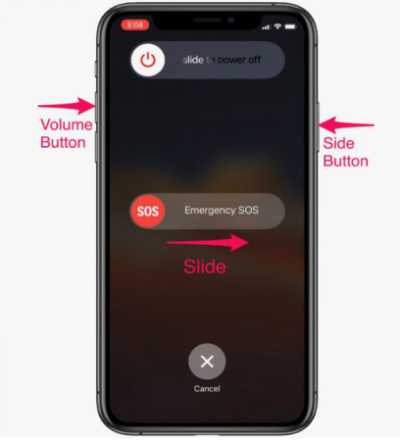
- Swipe the slider to the right labeled Emergency SOS to dial an emergency service.
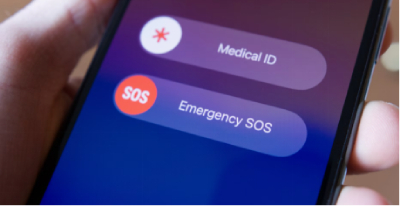
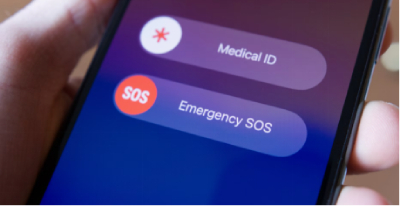
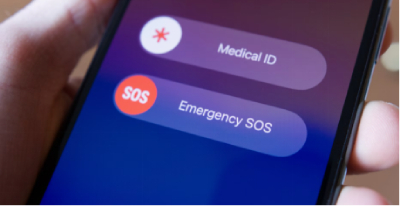
- If you do not drag the slider by holding the side and volume buttons, a timer starts to count down time, and an alarm rings. If you continue pressing the buttons until the prompt finishes, your iPhone dials the emergency number.
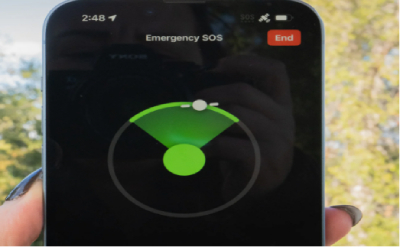
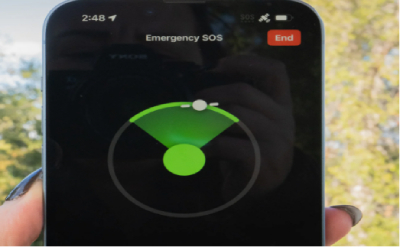
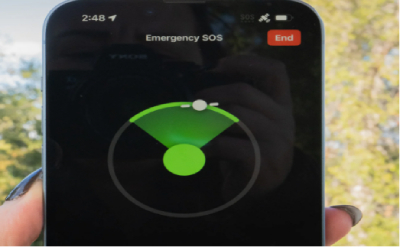
iPhone 7 or earlier
- Tap (quick press) the side (or top) button five times. The SOS Emergency slider will come out.
- Slide the Emergency SOS slider to make a call to emergency services.
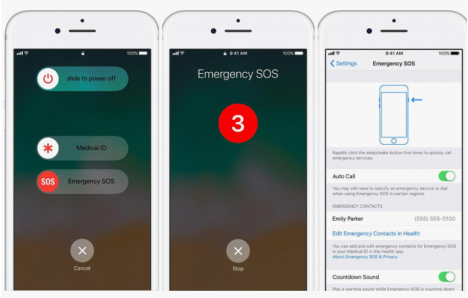
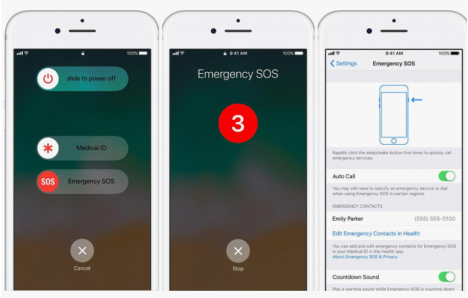
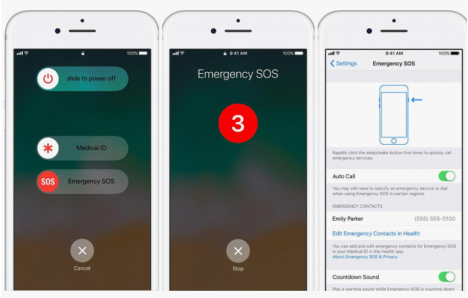
What will happen when you activate SOS
While using your iPhone, you discover that when you activate SOS, several automatic actions are triggered for your protection and to notify relevant authorities. Here’s a detailed explanation of what happens.
– Automatic call to emergency services:
When you activate the iPhone’s SOS feature, you can dial the emergency number for that particular place. This ensures that you can access assistance even if you are helpless or cannot provide details of your plight.
– Sending your location:
From this article, people learn that their iPhones share their current location with emergency services. This is important because authorities should be able to locate you even when you cannot explain where you are or how to get there. The rights are to remain current, and your location is continuously updated. When you move, your iPhone will relay your new coordinates to emergency services and your contacts as a call for a while after an emergency call.
– Notification to emergency contacts:
This chosen contact list on your iPhone will automatically receive a text message as a notification. This message contains your current coordinates, which sound on an SOS call. If your location has changed, emergency calling on the iPhone for a certain period will update its details with the new location of the emergency contacts.
– Loud alarm sound:
The one that makes a loud alarm to warn those around you that there is an emergency will be produced if you press the side button and one of the volume buttons or the side button five times quickly. This feature can help to leave someone a bad reputation and make them look towards your direction.
– Medical ID display:
When set in the Health app, your Medical ID will be visible after reaching the lock screen of your iPhone. It includes essential information like allergies, Medical conditions, and the Contact details of the closest ones to the patient without one using the passcode.
– End call and cancel alerts:
When you have made the emergency call, you can decide to hang up the call. If the situation changes, it is possible to cancel the alerts and cease sharing one’s location with the selected contacts.
Managing the SOS features
The iPhone’s SOS features are designed to help you in an emergency, and it is crucial to keep your contacts updated and manage these features correctly. Here are specific instructions on how to edit the emergency contacts and how to either remove or alter the SOS options.
Customizing Emergency Contacts
Learn how to manage, change, or delete your emergency contacts.
- Open the Health App on your iPhone.
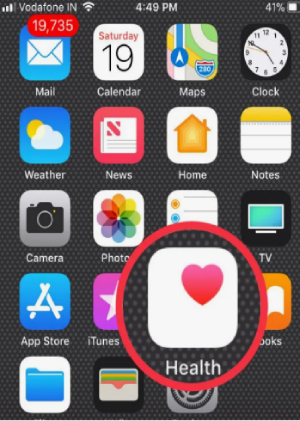
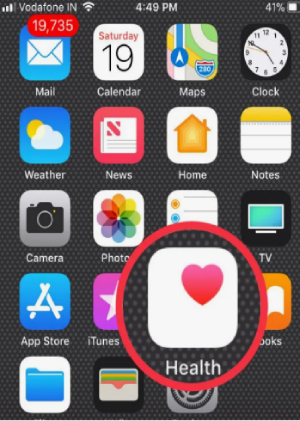
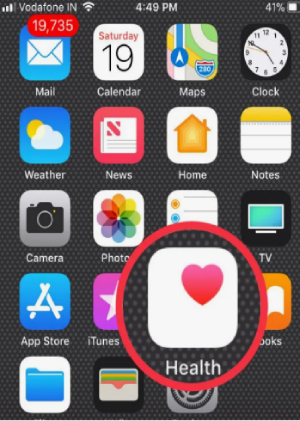
- Click on the profile picture icon in the screen’s top right corner.
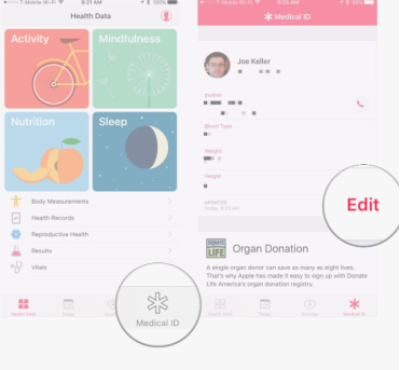
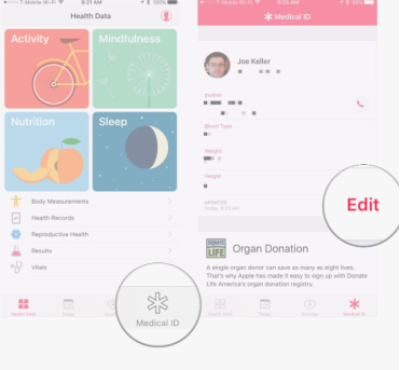
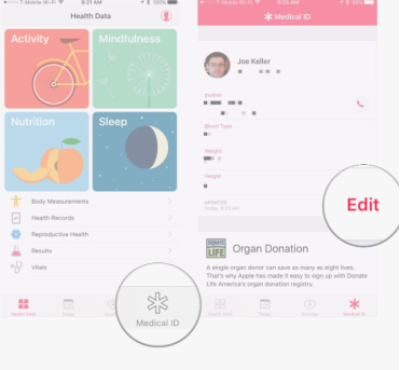
- Select Medical ID.
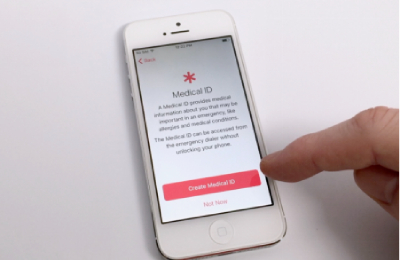
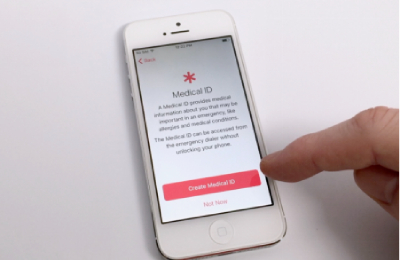
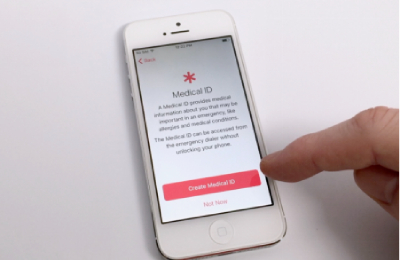
- Press the Edit button and scroll down to the Emergency Contacts field.
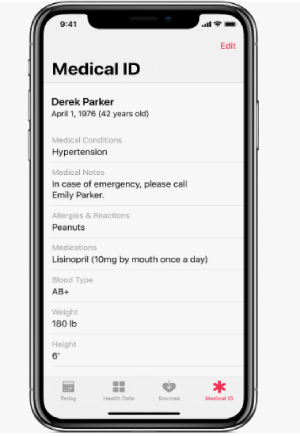
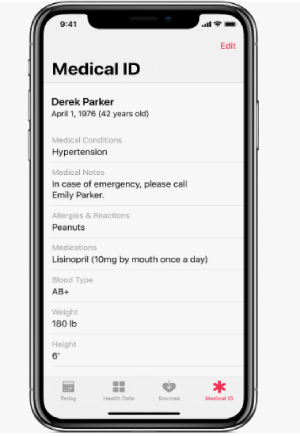
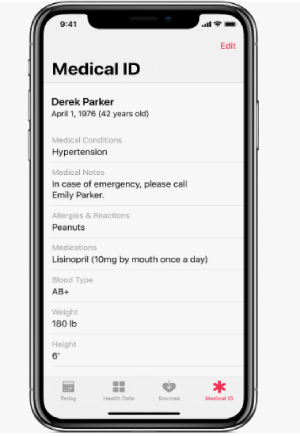
- To add a contact, open the green plus button and choose a contact. Describe how they are related to you.
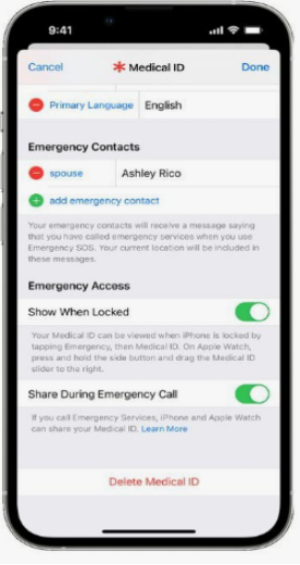
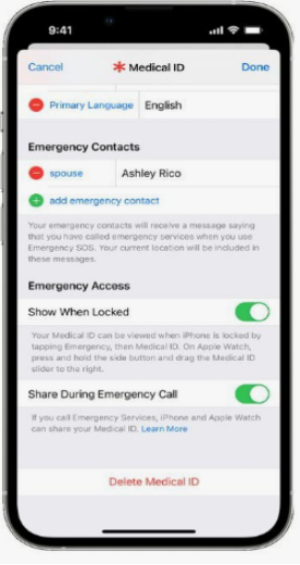
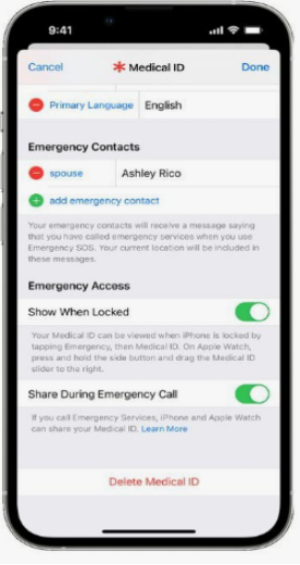
- Click on Done to save the changes.
Importance of keeping Emergency Contacts up to date:
The essential people are contacted to keep current emergency contacts when an emergency arises. Finally, it is critical to check these contacts periodically and update them in case one’s relationship status or contact information changes to make emergency communication efficient.
How do I take my iPhone off SOS mode?
Follow these steps if your iPhone is stuck in SOS mode or if you need to modify the settings.
- Exit Emergency Mode
This is done when your phone shows the SOS screen, and you just end the call to emergency services.
- Restart Your iPhone
In some cases, the problem directly involves restarting the program.
- Check for Update
First, always check that your iPhone has the latest software installed.
- Reset Network Settings
Go to Settings, General, Reset, and Reset Network Settings. This can resolve any network-related issues.
FlashGet Kids ensures your children’s safety
SOS is an in-built feature found in iOS devices. It has some drawbacks and may not work on Android smartphones. It has to be activated by the people needing help and offers immediate, albeit reactive, help. One might want to look into FlashGet Kids for a broader, more ongoing safety measure.
FlashGet Kids is an example of a third-party safety solution that is more extensive than the functionality of the SOS option. It offers constant real-time GPS tracking of children, making it easier for parents to know where their children are and enhancing their security.
Real-time GPS tracking:
In contrast to frequent manual activation of the SOS mode, FlashGet Kids constantly monitors the location of children’s and parents’ phones and displays their current position online.
Geo-fencing:
Parents can create virtual fences (geo-fences) on a map. If a child crosses these lines, the parents are immediately notified, improving safety measures.
Location history:
For instance, parents can monitor the location of their child’s device and understand certain patterns, changes, or even safety.
Cross-platform compatibility:
In contrast to the iOS-only SOS feature, FlashGet Kids can be used on many devices and platforms, including iOS and Android, thus extending its potential user base.
FAQs
What should I do if my iPhone keeps showing SOS?
Check your cellular connection and ensure your SIM card is properly inserted. If the issue persists, contact your carrier or Apple Support.
Can I deactivate the SOS feature completely?
Yes, you can disable Auto Call and configure other options in the Emergency SOS section of the Settings app.
Is the SOS feature available in all countries?
SOS is implemented virtually in all countries, but some limitations can occur due to the lack of support from emergency services. Please refer to the specific details about your country by contacting Apple Support.

