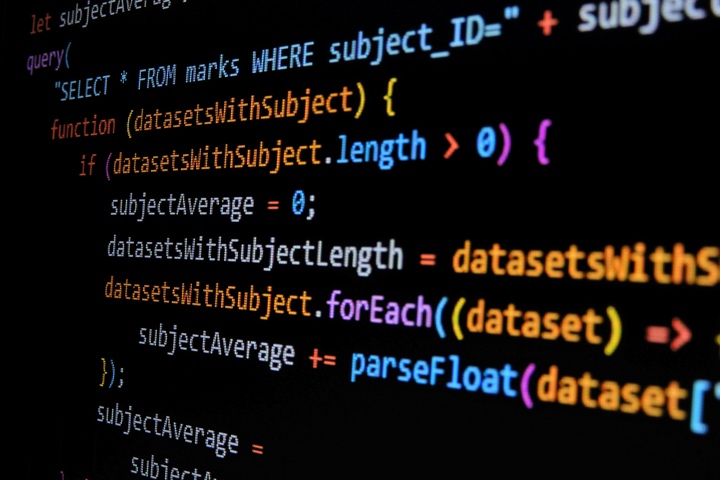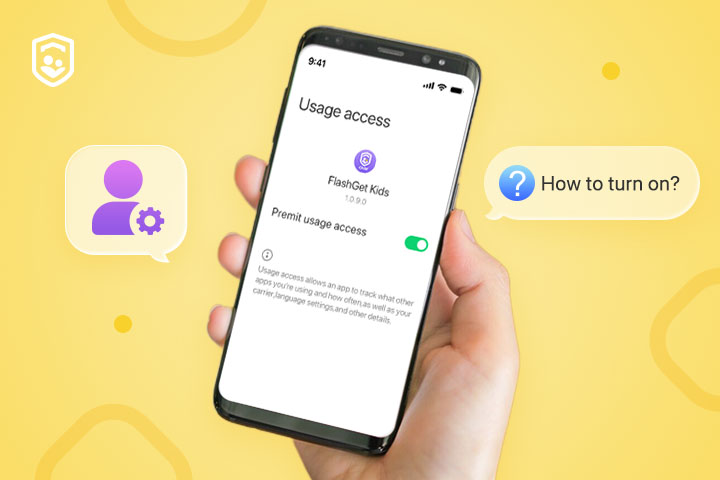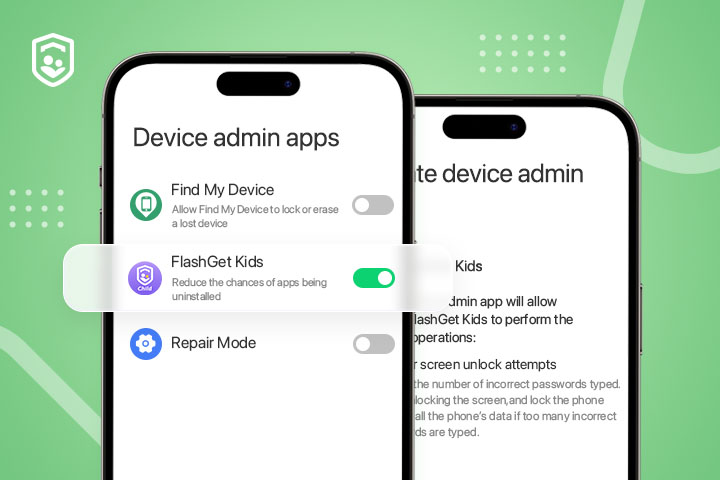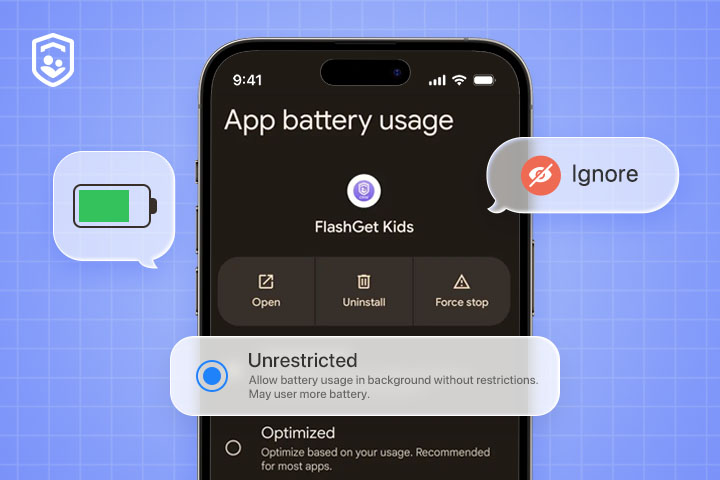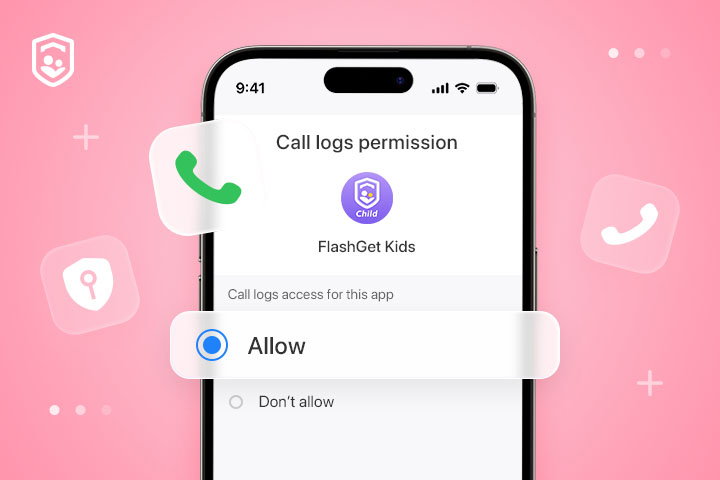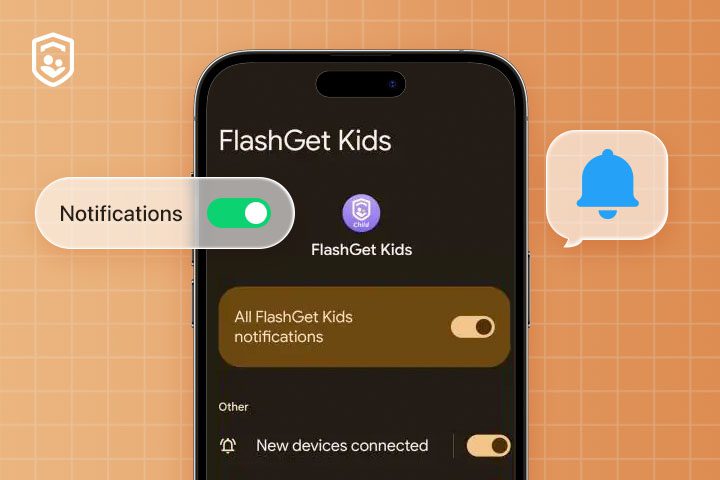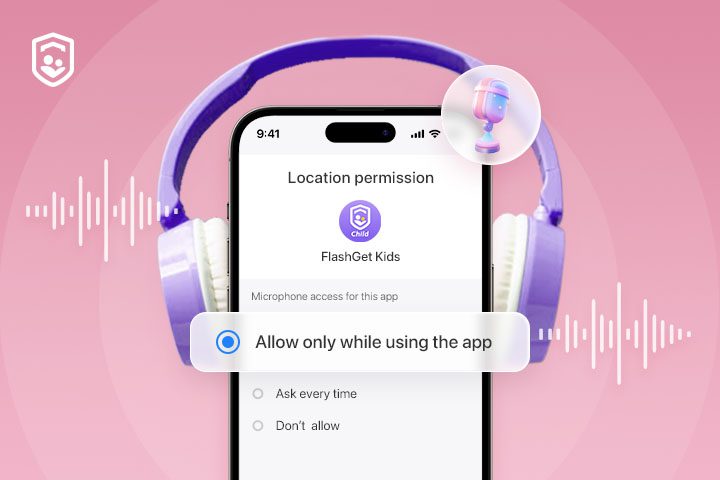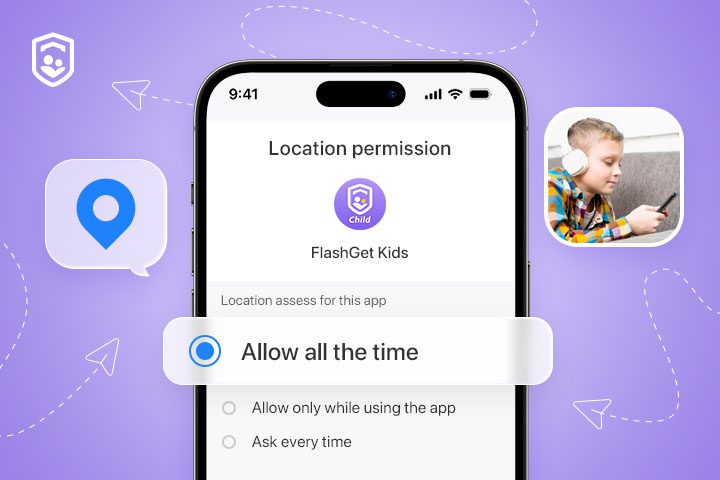2024-12-11
Storage permission is a permission that enables an app to read, send, and receive text messages on your device. Enabling Storage permission on FlashGet Kids for child can bring parents new experiences. It can ensure FlashGet Kids works on your kid's phone How to turn on Storage permission on FlashGet Kids for child on kid’s device? To turn on Storage permission on FlashGet Kids for child, please follow the steps below: Step 1. Go to “Settings” > “Apps” > “FlashGet Kids.” Step 2. Tap “Permissions.” Step 3. Find “Photo and videos,” and then click “Photos and videos” permission Step 4.…