Today, most kids have access to mobile phones or other devices, offering them opportunities for learning, gaming, and entertainment. However, the internet is a double-edged sword, as it also exposes them to harmful content. Considering their mental and emotional growth, it’s crucial to block those free adult websites and apps that can negatively impact their development.
This blog aims to tell you how to protect your kids from inappropriate sites. Thus, in this guide, we’ll provide you with detailed built-in parental control settings and powerful third-party solutions. So, keep reading!
Why should block adult websites for kids
The online world has countless sources of information not appropriate for kids, including chat rooms, websites containing pornographic material, and many more. Blocking adult websites is not about restricting personal freedom but ensuring your child’s safety and having fun.



i) Guarding Emotional and Mental well-being
Children’s brains and minds are still in the process of developing. Exposure to adult material like explicit words, images, or videos can badly affect their understanding of personal relationships. Moreover, the outcome can further lead them into depression and anxiety.
ii) Keeping Children Safe From Online predators
Such random sites for adults join people with no regard. This opens chances for people to have bad intentions to groom children in the worst possible manner. Thus, blocking the sites will reduce the chances of encountering such bad people.
iii) Encouraging healthy Online Habits
Moreover, Unrestricted access to adult websites will lead to screen addiction and loss of interest in real-life interactions or school. That’s why setting defined boundaries will instill a proper approach to using the internet.
iv) Prevention against cyber threats
Various adult websites and chat rooms have associated malware, phishing, or data scraping tools that can compromise privacy. Therefore, preventing access to these sites lowers the risk of encountering these cybersecurity threats.
Keep your children safe from adult content online with easy-to-use tools.
Free built-in parental controls to block adult websites on all devices
Now, the major task comes with blocking explicit content, especially for little ones who are more active online. Don’t worry; different devices have different built-in parental control settings, which we will explain in this section. Follow the instructions below.
1. Windows Family Safety
Step 1. Navigate to the Microsoft Family Safety website and sign in.
Step 2. Access ‘Add a family member’ in the right corner of the screen.
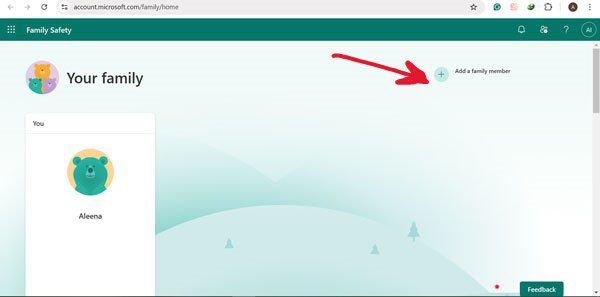
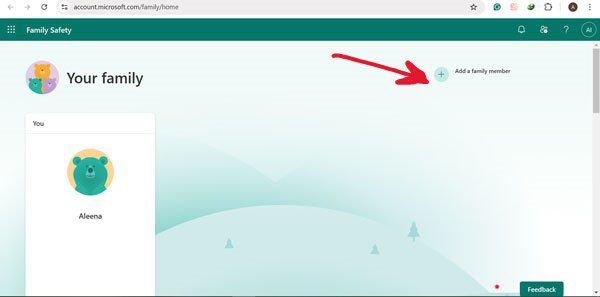
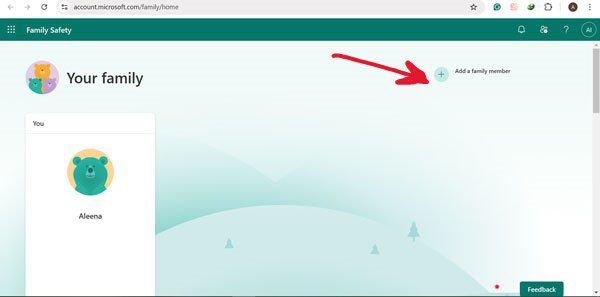
Step 3. Choose the role, click Member > Next.
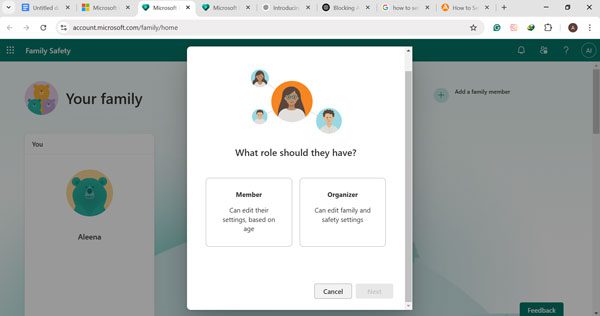
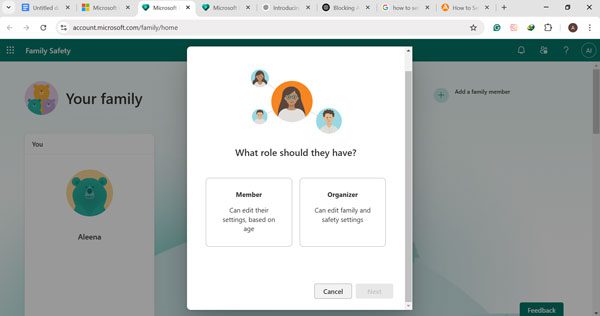
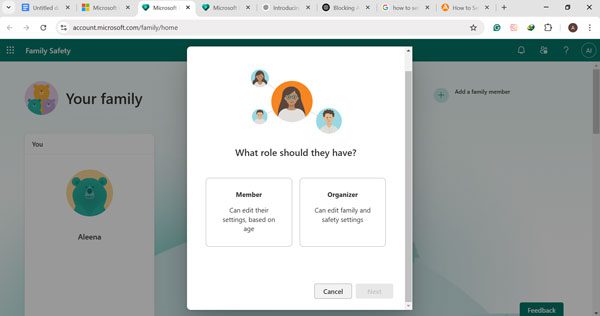
Step 4. Enter their email address or phone number to add your child to the family group.
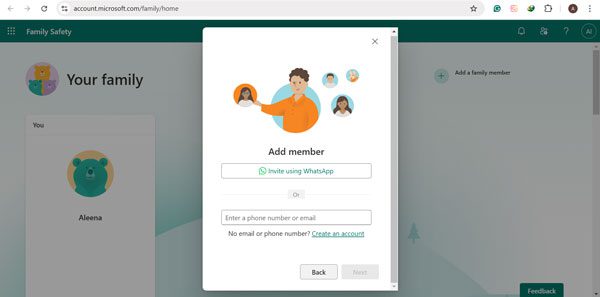
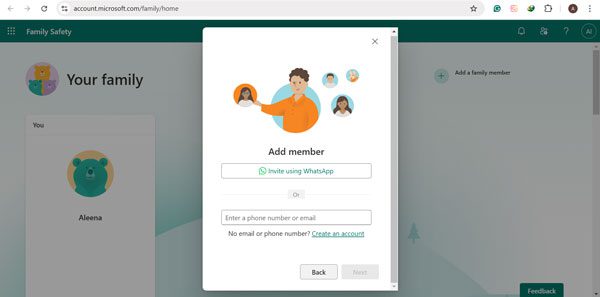
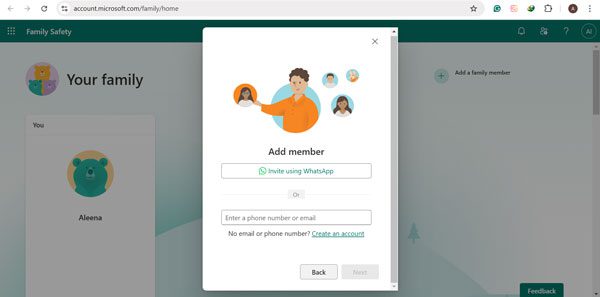
Step 5. Return to the Family Safety dashboard after adding your child’s account. Click the “Family Safety” > “Content filters” > Enable the filtering for inappropriate content (websites and searches)
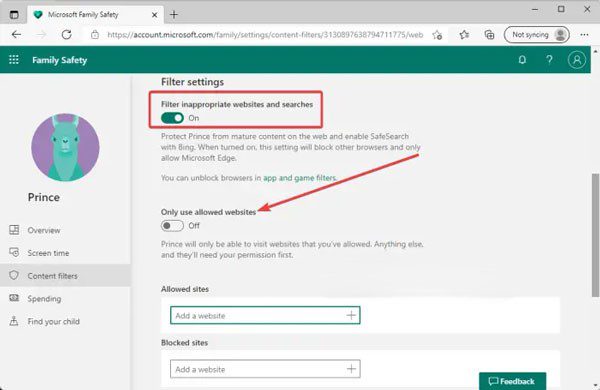
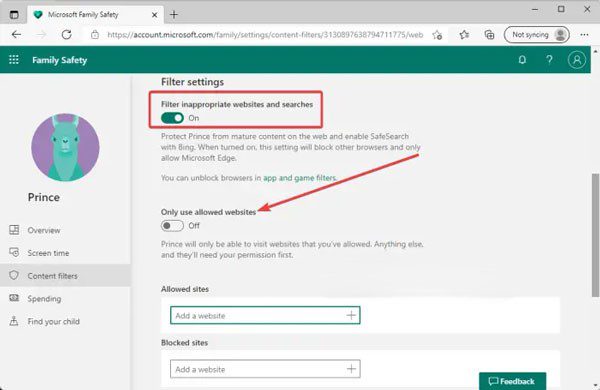
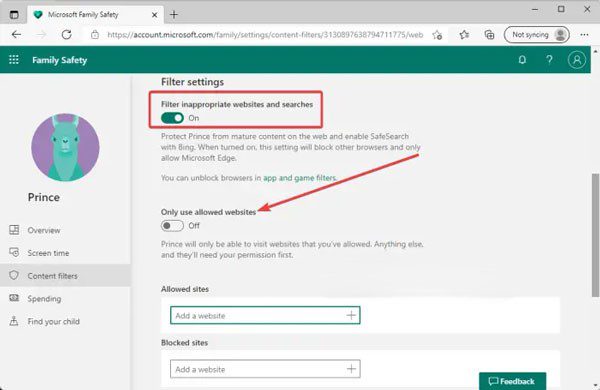
Step 6. Turn on “Only use allowed websites.” You can add particular sites to the “Always allowed” or “Always blocked” lists.
2. MacOS Parental Controls
Step 1. First, click on the Apple menu and search for “System Settings.
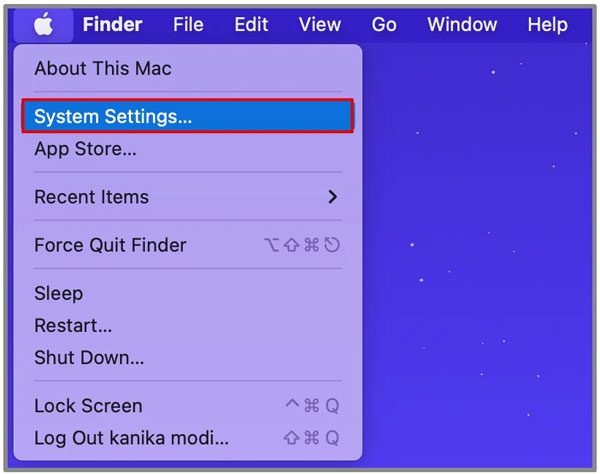
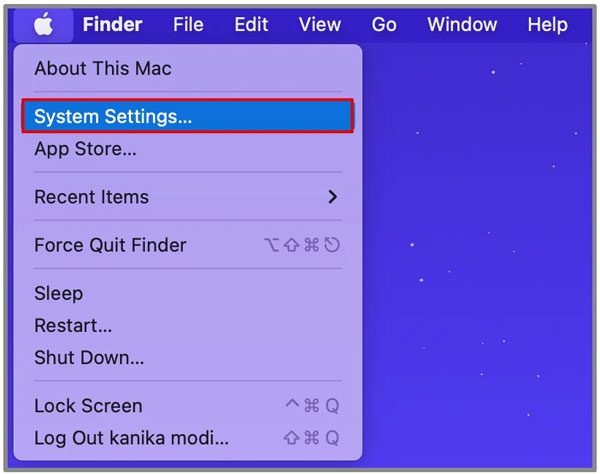
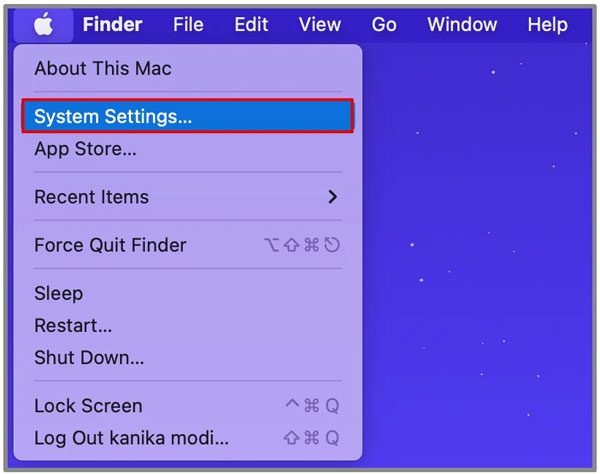
Step 2. Go to “Family” and add a new member. Follow the essential steps to add.
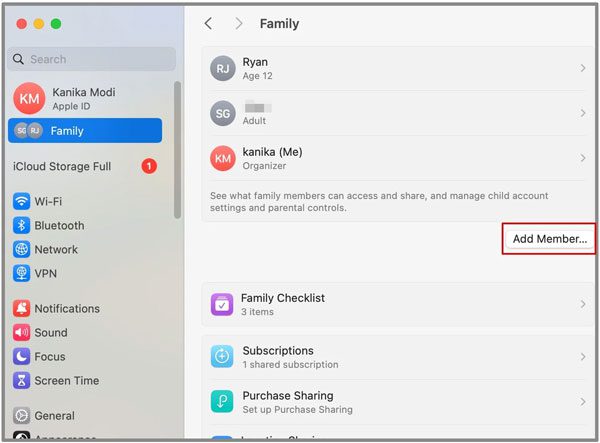
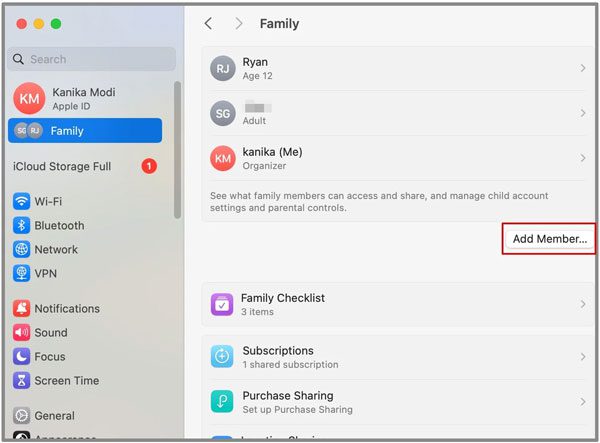
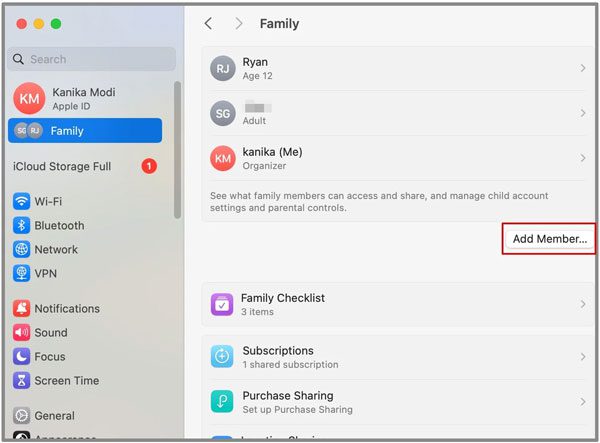
Step 3. Then go to Settings > Screen Time, and select your child’s account.
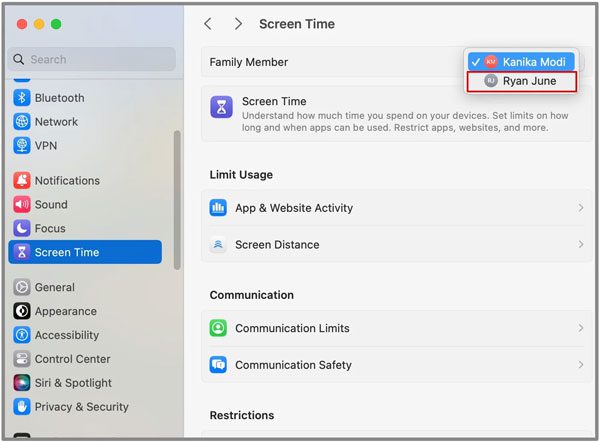
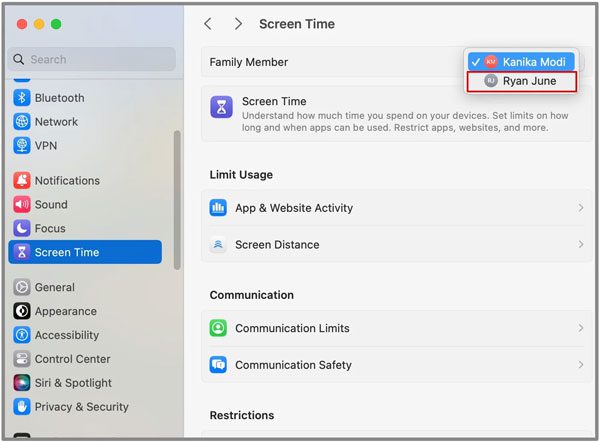
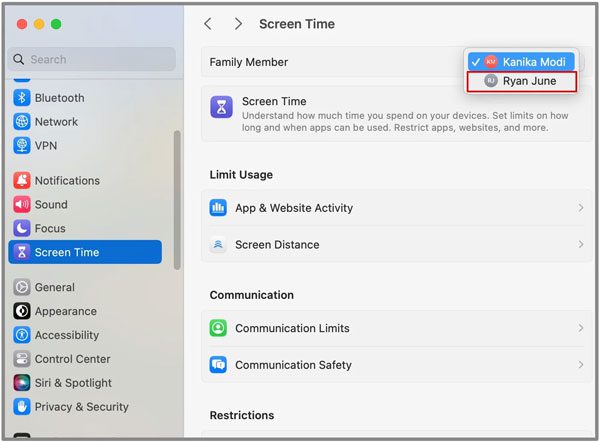
Step 4. Click on “Content & Privacy“ and switch it on.
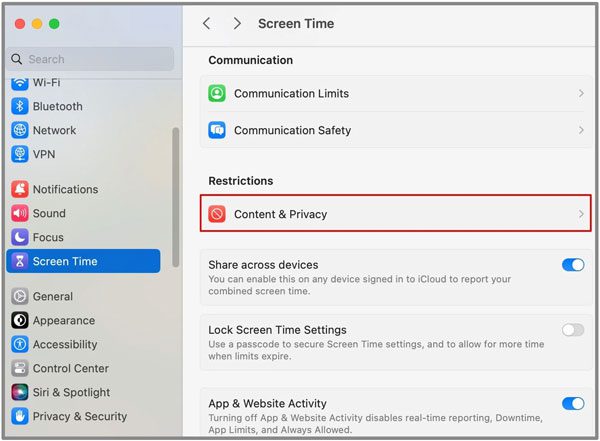
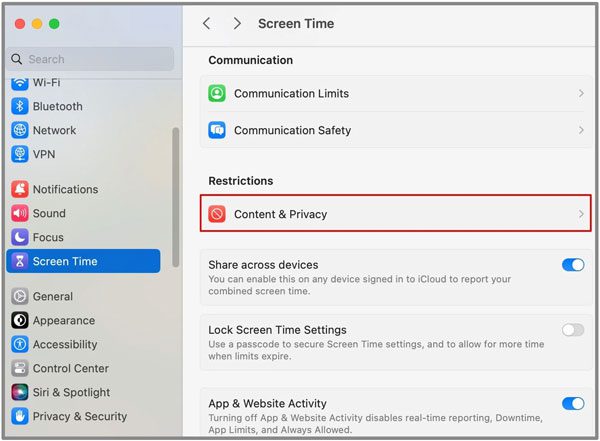
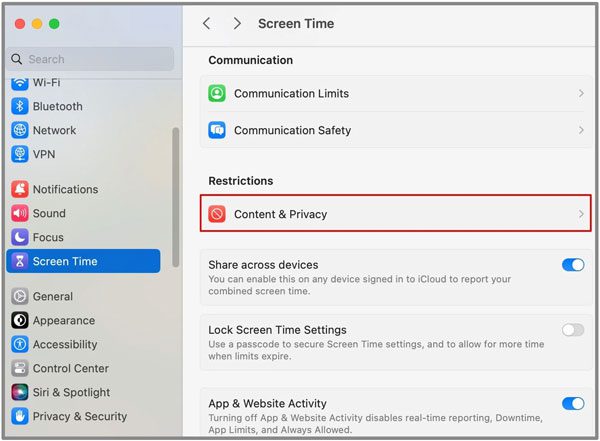
Step 6. From there, you need to select “Content Restrictions” to block inappropriate adult websites.
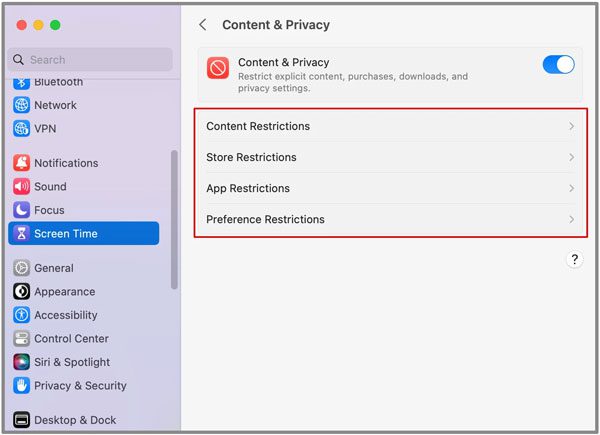
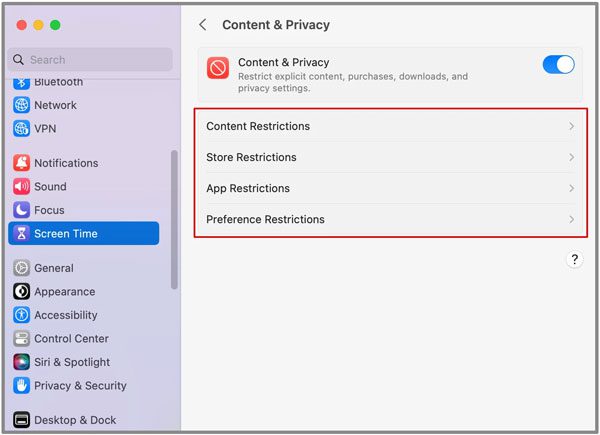
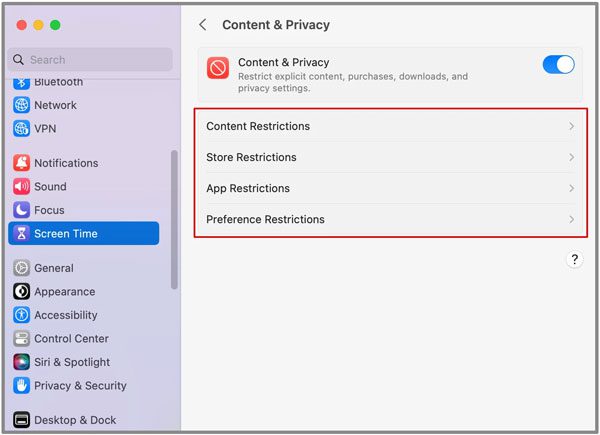
Step 7. In the Web Content section, choose “Limit Adult Websites.” This option will block adult content automatically.
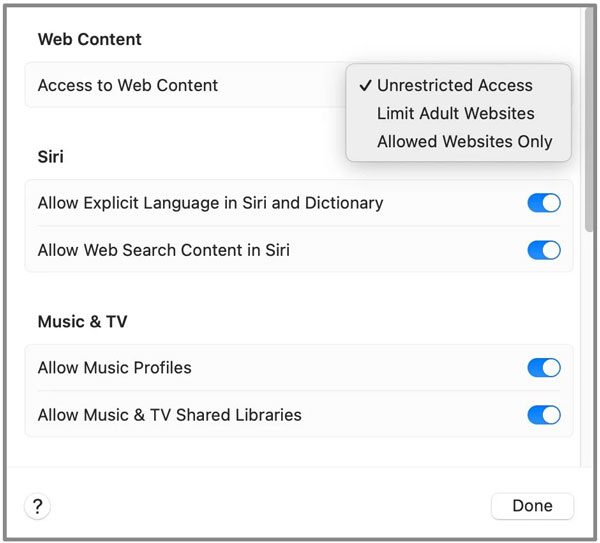
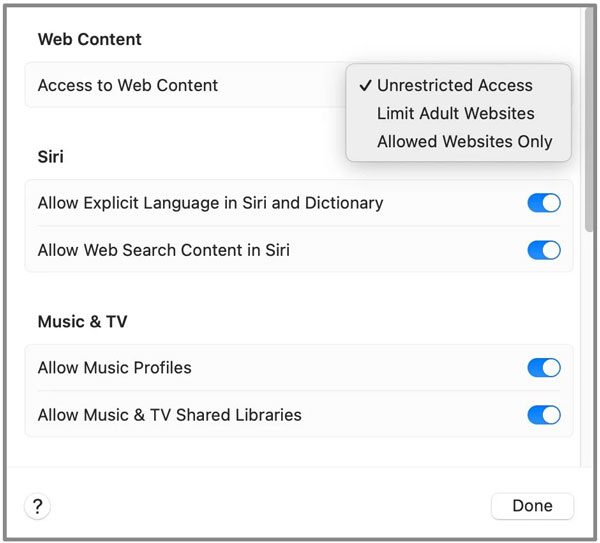
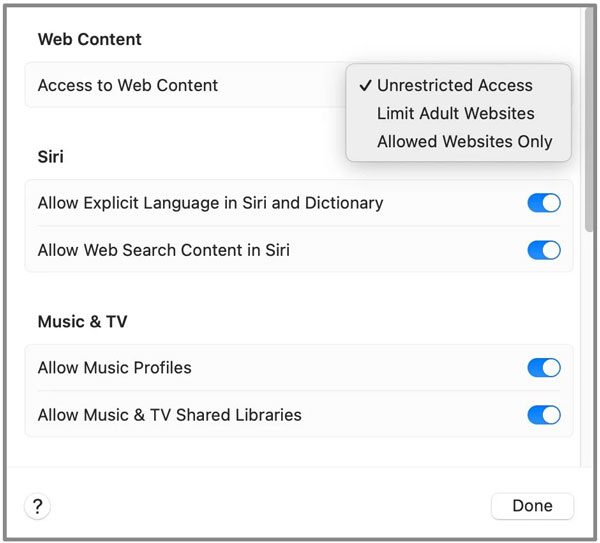
Besides, you can always add sites to “Always Allow” and “Never Allow” and have control over what the child can access.
3. iOS Content & Privacy Restrictions
Step 1. Take your iPhone to the “Settings” > “Screen Time”. (If you are a new user, click on “Turn On Screen Time” and complete the additional steps required to set it up.)
Step 2. After enabling, select and enable “Content & Privacy Restrictions”.
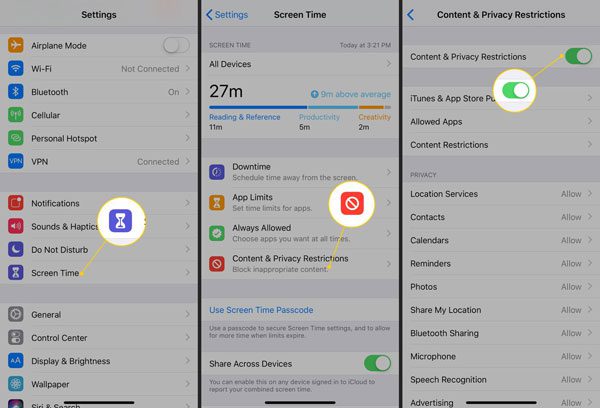
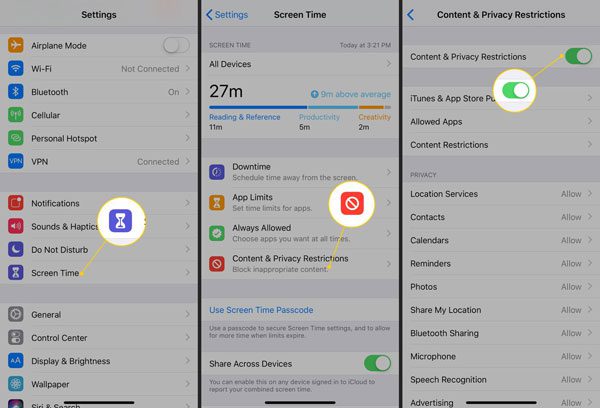
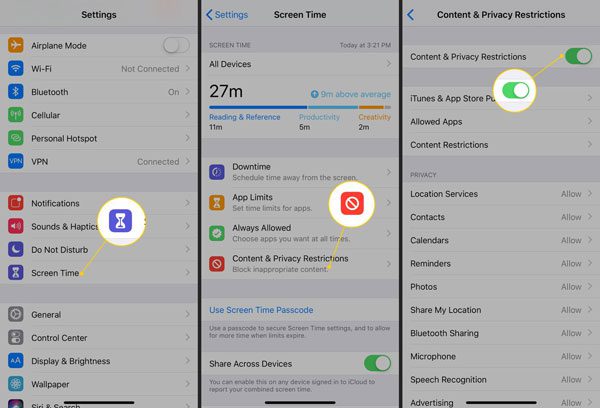
Step 3. You will see “Content Restrictions” > “Web Content” next.
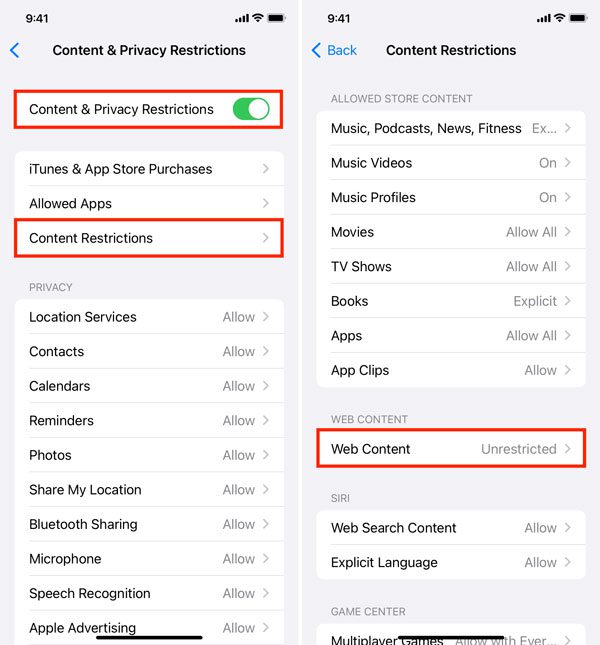
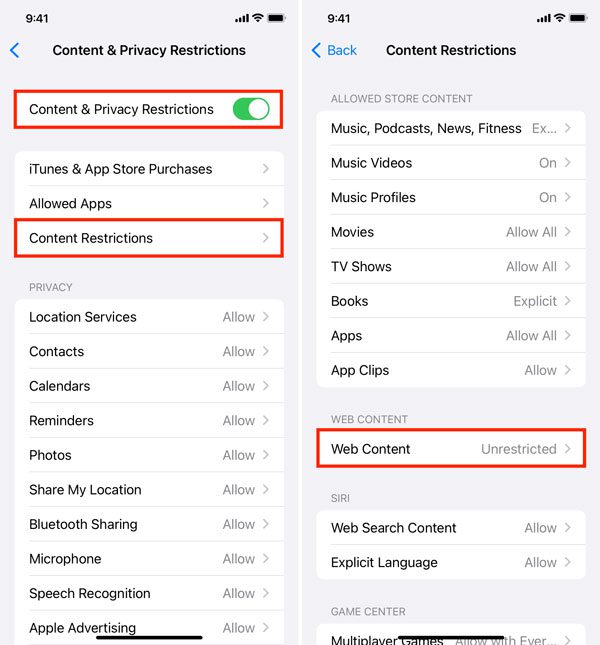
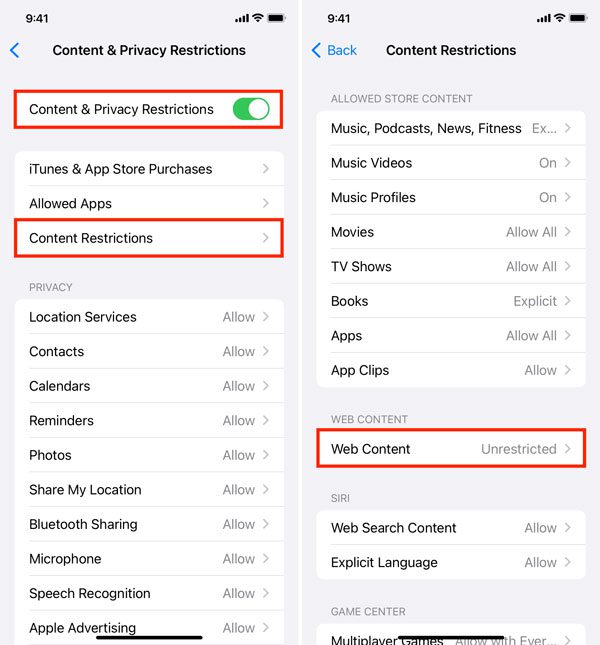
Step 4. Choose “Limit Adult Websites”. Thus, it will automatically block inappropriate websites from appearing. Moreover, you can add websites to “the Always Allow” or “Never Allow” list to ensure your child is restricted to safe sites.
4. Android Google Play’s Parental Controls
Step 1. Launch the Google Play Store app. Click three horizontal lines to open Settings.
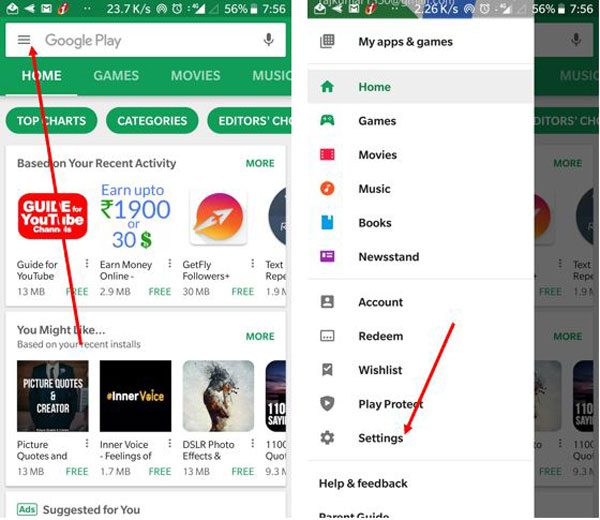
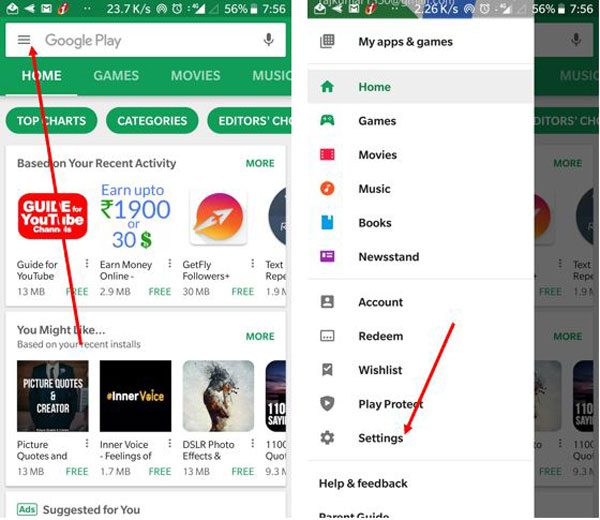
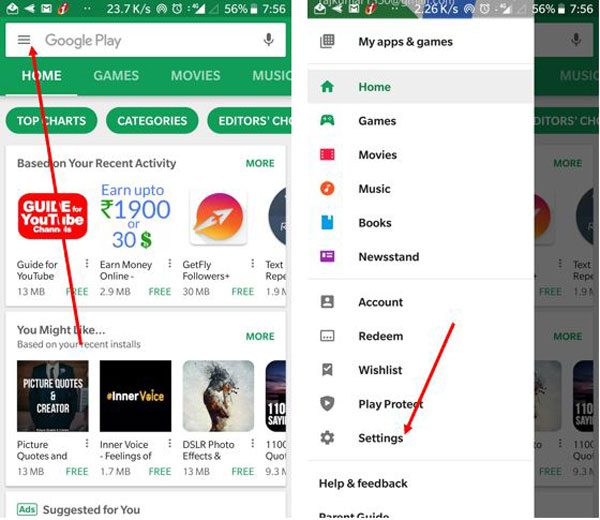
Step 2. Under Settings, tap Family > Parental Controls.
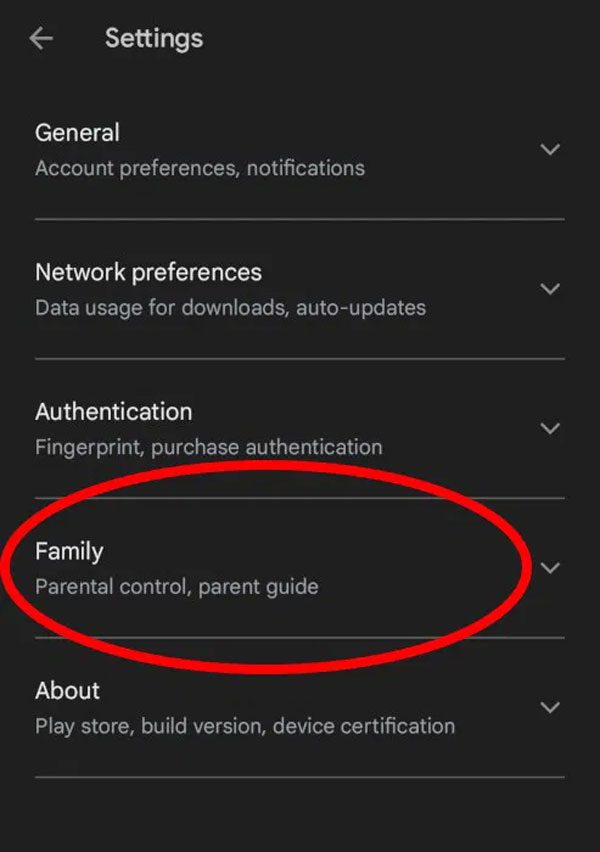
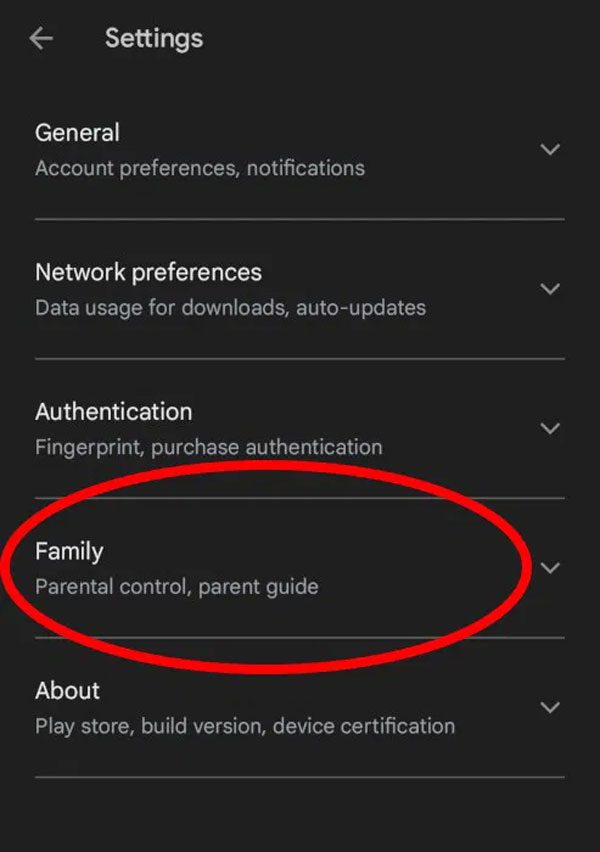
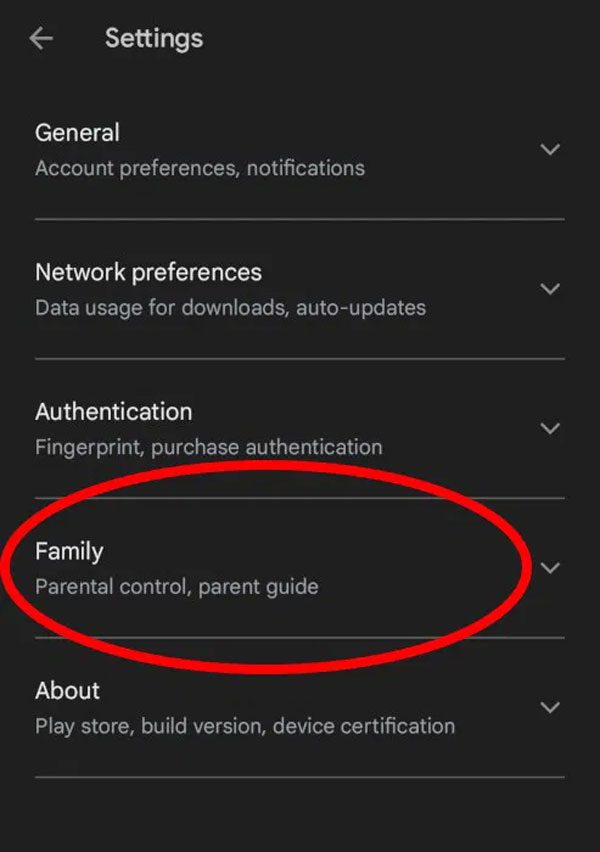
Step 3. It will ask you to create a unique content PIN to limit free access.
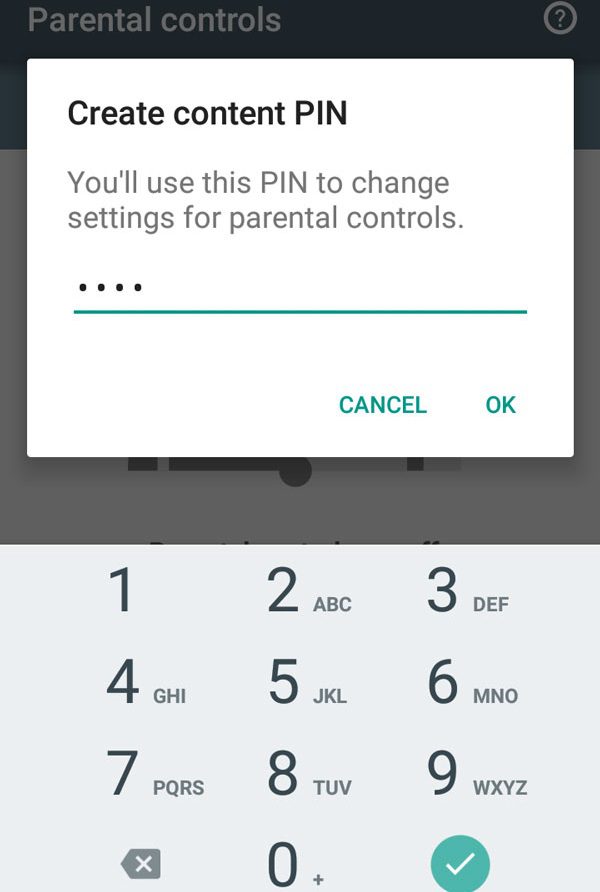
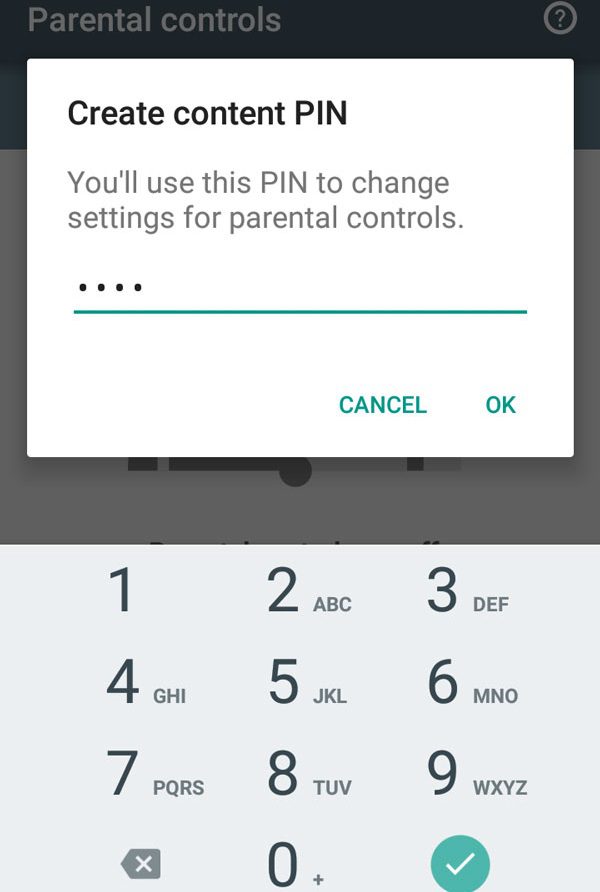
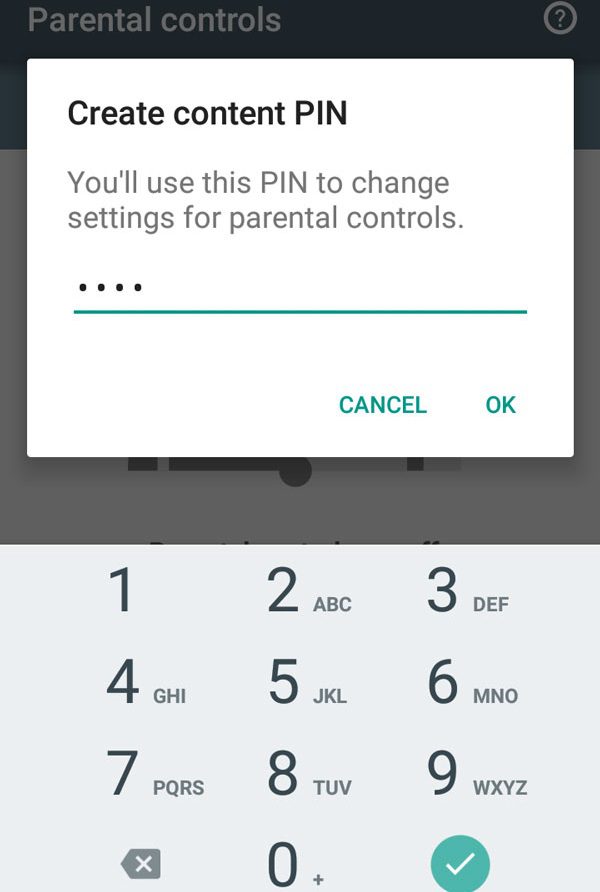
Ste 4. After setting the PIN, you can toggle the parental controls ON. Thus, you can manage the apps, games, movies, and music settings based on your child’s age.
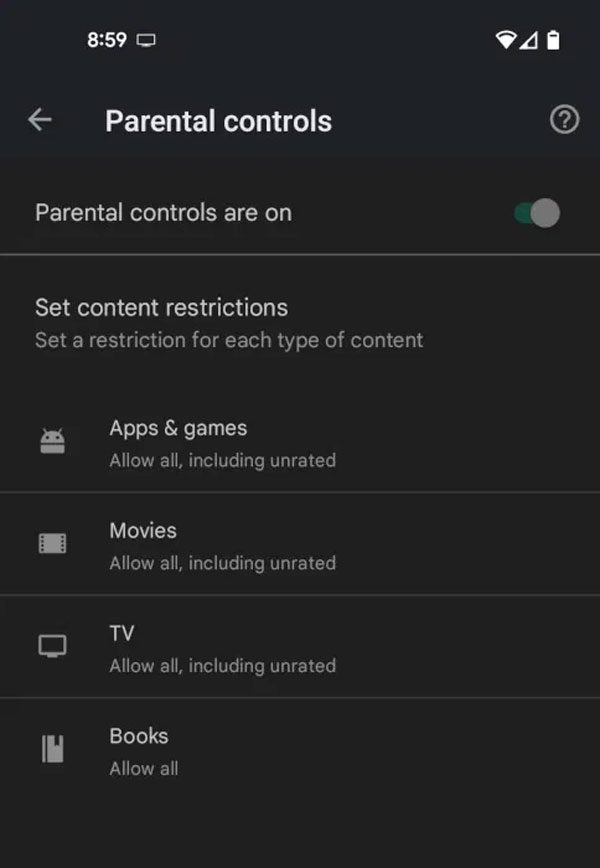
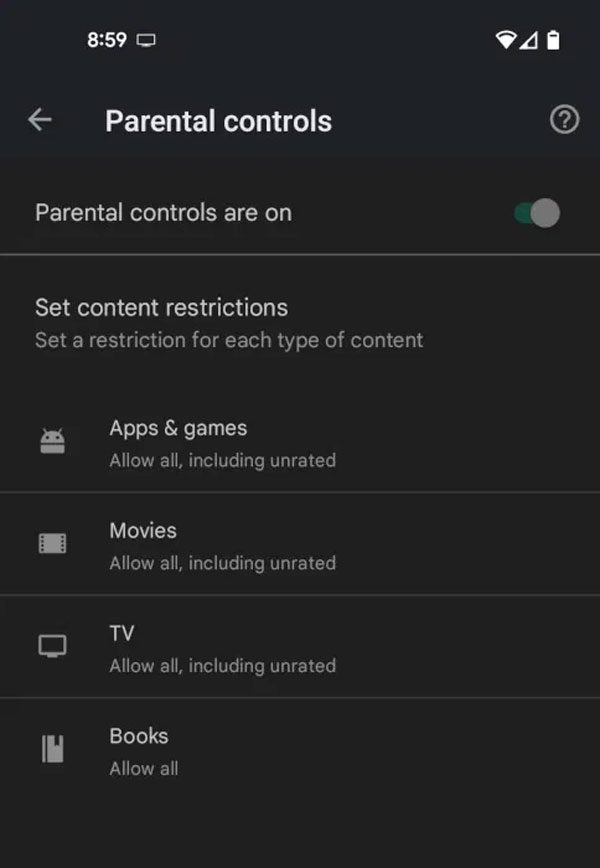
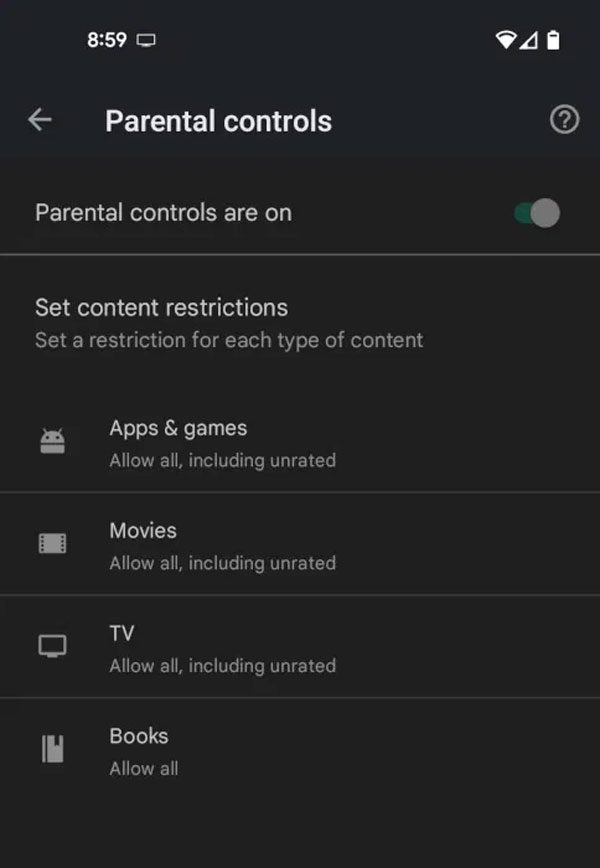
Install third-party parental control apps
Keep in mind that although devices have built-in parental control settings. However, if you want advanced controls over your child’s devices, then you can go for third-party parental control software. In this section, I’m going to discuss about different apps!
1. FlashGet Kids
FlashGet Kids is a third-party parental control app specially designed for guidance to ensure a safe and healthy digital environment for their kids. Let’s explore its features!
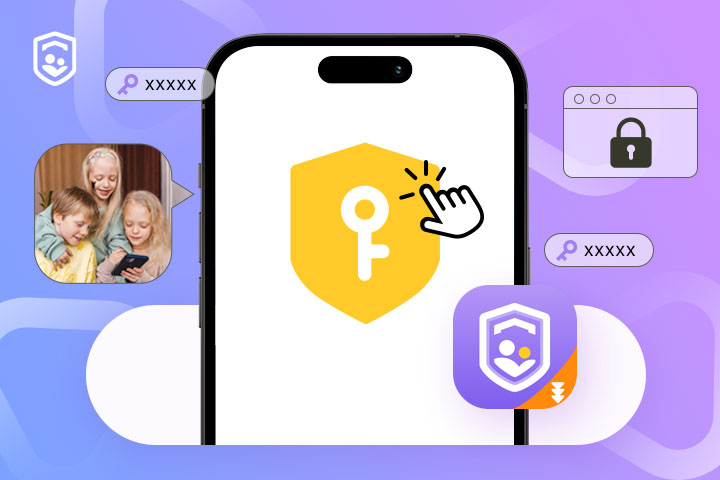
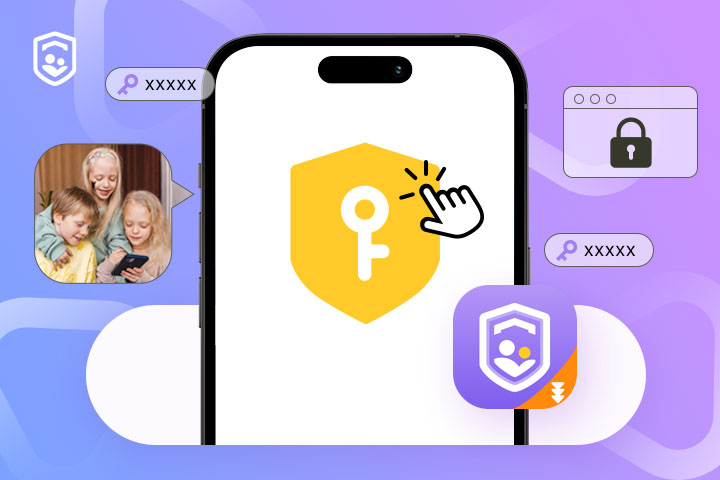
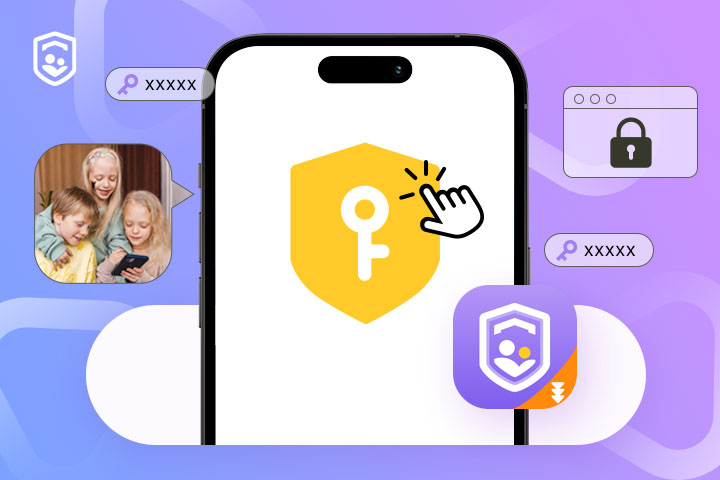
Key Features:
- Screen mirroring: It lets you see through your kid’s devices in real-time.
- Browser safety: You can block unwanted dangerous adult websites on kids’ devices in a free and remote way. Add the URLs to the blacklist with ease.
- Content filtering and keyword detection: Set keywords related to inappropriate content. Thus, you will instantly be notified if your kids try to browse content containing such keywords.
- Usage report: This feature will give you a detailed report about your kid’s device usage. For instance, you can check which type of websites, apps, or games your kids have explored and for how much time.
- Screen time: You can set time limits to help them balance online and offline activities.
| Pricing plans | Costs | Number of devices |
| Yearly | $4.99/month | bind up to 10 devices |
| Quarterly | $6.99/month | bind up to 5 devices |
| Monthly | $8.99/month | bind up to 2 devices |
2. Net Nanny
Net Nanny is well known for its comprehensive features which guarantee detailed monitoring.
Key Features:
- Content Filtering: New inappropriate content can be blocked instantaneously and it also keeps track of new potentially harmful sites so that your child is always protected.
- App Blocking: Certain applications can be entirely blocked if your child is spending too much time on them.
- Screen Time Management: Allows parents to limit the amount of time spent by children on devices to promote healthy habits.
| Pricing plans | Costs |
| Single device plan | $39.99 per year |
| 5-device plan | $79.99 per year |
| 20-device plan | $89.99 per year |
3. Qustodio
Qustodio is yet another great option for parents who wish to restrict their child’s online activity. It is especially popular because of the thorough social media monitoring feature.
Key Features:
- Social Media Monitoring: Children can be tracked for their social media interactions.
- Location tracking: Check if your child is spending time with friends or if they’re at school and you will know their location at any time of the day.
| Pricing plans | Costs | |
| Basic | $54.95/year | limited features |
| Complete | $99.95/year | full features and unlimited devices |
4. Norton Family
Norton has built up its reputation for its security and it has a family version as well. Norton Family lets you supervise your child’s web activity to make sure that they are browsing safely.
Key Features:
- Search Supervision: Another feature that protects your child is supervising the search terms. This means that children will not be able to search for harmful subjects.
- Location Tracking: You will always have an idea where your child is. If they are at school, or at a friend’s house, you will know.
| Pricing plans | Costs |
| Single device plan | $49.99 a year |
| 20-device plan | $89.99 a year |
Activate browser Safe Search to block inappropriate sites
Enabling SafeSearch is a free key to block inappropriate content on various adult websites. In addition to using parental controls and third-party apps, you should also activate SafeSearch in browsers like Google and Bing to filter out explicit material from search results. It’s one layer in an overall safety plan. Here’s how you can turn it on.
- For Google:
- Open your Google Chrome on your device. select the “Settings” tab.
- Click on privacy and security.
- Go to SafeSearch and select the filter option. Thus, now it will automatically filter out the explicit images, videos and links.
- For Bing:
- Access Bing from your web browser.
- Here, you will find three horizontal lines to tap “Settings” > SafeSearch.
- The three options regarding SafeSearch are Off, Moderate, and Strict. If you wish to limit explicit content as much as possible, choose Strict > Save.
More tips on educating kids about safe Internet usage
Now, let’s discuss how you can go about protecting yourself while on the Internet.
▶ Talk openly about online risks
If you are a parent, you need to ensure that you have honest discussions with your kids about internet risks coming from adult content. For instance, they should range from online harassment, unsuitable materials, and online fraud. Teach them what to do if they accidentally encounter those toxic things and how to report inappropriate content.
▶ Encourage a balance between offline and online activities
Moreover, you must try engaging kids in other outdoor activities, hobbies and real-life social interactions. Involve your child in setting rules about screen time, what content is allowed, and online behavior. Spend quality family time with kids.
▶ Practice good digital habits
Educate kids about responsible internet usage and protective measures. Help them understand the importance of strong passwords, recognizing secure websites, and protecting personal information online. Practicing positive digital etiquette mitigates hostility and makes cyberspace pleasant for everyone.
Final thoughts
In a nutshell, block adult websites and monitor how they enjoy the free fun of the Internet to ensure kids’ safety. Try the effective methods we shared above, from built-in parental control settings to third-party parental control software. Besides, by fostering an open, responsible relationship with your child about internet use, you’re protecting them from harmful content and helping them build the skills to navigate the online world safely as they grow older.

