Android phones have been dominating the cellphone industry for the last few decades. With the introduction of tremendous features, these phones have been common for kids and adults alike. With all its blessings, an Android phone is also a point of worry for parents. That’s why they need to explore the Android safe mode.
Parents must know how to use the safe feature on Android to detect problematic apps and prevent children from using those apps. Moreover, they need to understand the whole process of safe mode if they want a parental control app to run normally on their kids’ devices.
In this article, we’ll explore how to use the safe mode feature on an Android phone. In addition to activating it, let’s learn how to disable this mode. This will help you understand if your child bypasses these parental control measures.
What is Android safe mode?
As the name suggests, safe mode is a feature that runs a phone in a completely secure system. It is a diagnostic tool that helps a phone owner detect which app is causing issues on the phone. Basically, it disables all the third-party apps installed on the phone.
You can troubleshoot and diagnose the problem on your phone using the safe mode feature. After you have found and removed the app that was causing the issue, you can disable the safe mode again and start using all other apps normally. Using this method, you will be able to find the root of the error on your phone.
In short, Android Safe mode is a built-in feature in Android phones. It comes pre-installed on most phones. It helps recognize the issue behind your phone’s slowness or unexpected behavior.
Details about how safe mode can help troubleshoot your Android device with just a few taps.
How does safe mode work?
Android safe mode starts the phone as if no other apps are installed. It is used for the smooth operation of a mobile phone with increased safety.
Some third-party apps on your phone may affect its speed and normal functioning and create problems. But how will you know which app causes an error?
This is where Android safe mode comes in. If your phone starts functioning without any issues after activating the safe mode, it confirms that your third-party apps are creating problems. Now, you will have to diagnose those apps gradually to validate which one is wrong.
There are different ways to activate the safe mode in Android phones. These methods may vary from one device to another. We will discuss how to enable and disable it in a separate section below.
Why is my phone suddenly in safe mode?
Based on a specific reason, your phone may suddenly go into safe mode. Here are the most common reasons:
- Software issue: There may be a problem with the operating system or the software installed on your phone. This may cause your phone to go into safe mode by itself. You can check what caused the problem in the safe mode.
- Recent update: Your phone’s apps automatically get updated over time. These updates may have glitches, consequently causing issues in your phone’s usual functions. In addition to apps, updates for your phone’s operating system may also cause these issues.
- Corrupted files: If you store corrupted files on your phone, your phone may experience issues. These corrupted files may lead your phone to halt or hang. If your phone gets stuck for longer times, it may naturally trigger the activation of safe mode.
- Hardware malfunctioning: If your phone’s hardware malfunctions, it may naturally go into safe mode. The usual causes for hardware that turns on safe mode include the malfunctioning of the touch panel, screen, and power buttons.
- Overheating: Smartphones are sensitive to high temperatures. If your phone is overheated for longer times, it may go into safe mode automatically. In such cases, your phone may experience switching between modes until the temperature issue is resolved.
- Virus or malware: Most modern phones are naturally protected against viruses, bugs, and malware. But in rare cases, these viruses can cause your phone’s software to corrupt.
How to turn on safe mode on my Android phone?
Turning on the safe mode feature is a simple process. The process is the same on most phones but may slightly differ depending on the phone’s brand, like Samsung, Huawei, Xiaomi, etc.
Let’s discuss the step-by-step method of how to turn on the safe mode in a Samsung phone:
Step 1. When your Samsung phone is turned on, press the power button. A few options will appear on your phone, including the “Power off” option.
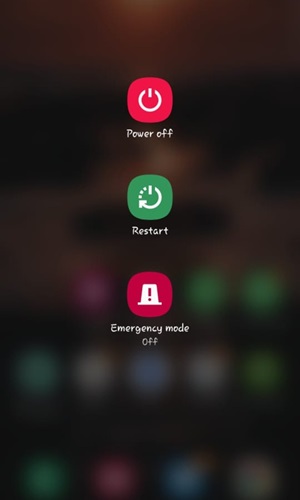
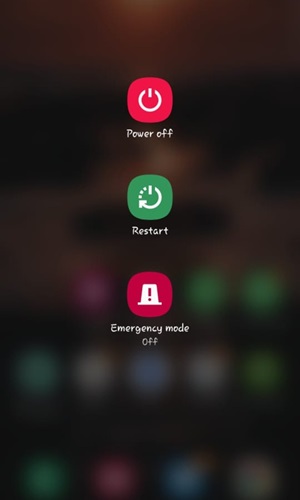
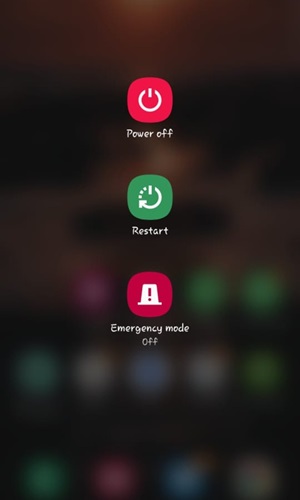
Step 2. Long-press the “Power Off” option. You will see the “Safe mode” option. In most phones, it will be the only option you will see.
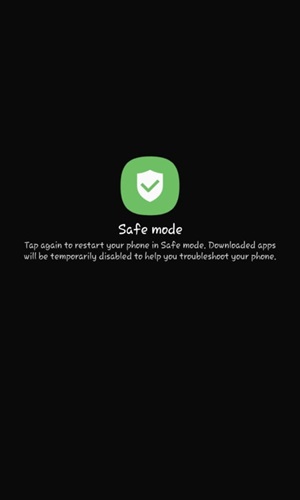
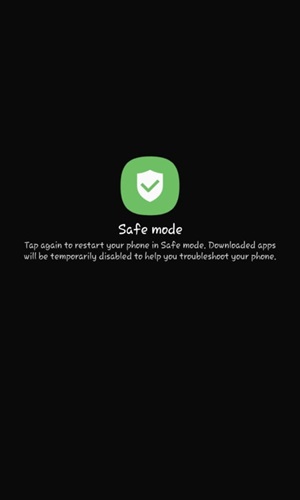
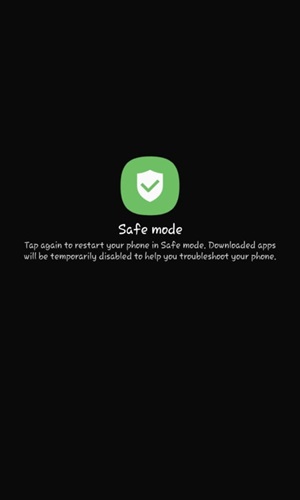
Step 3. Tap the “Safe mode” option. Now, your phone will restart.
Step 4. Restart your phone, you will see that all the third-party apps are hidden and inaccessible. Their icons are displayed in a gray color. But the default apps like phone, calendar, and gallery are displayed normally with full colors.
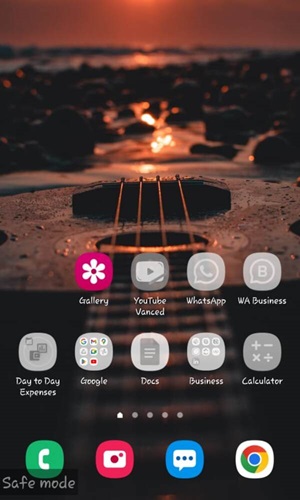
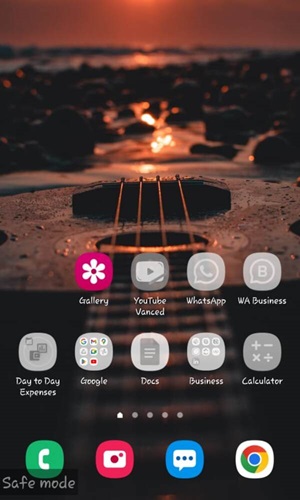
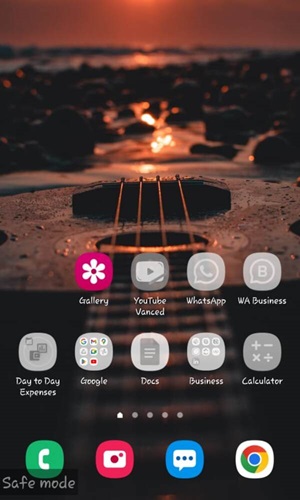
Your phone is now in safe mode. If it functions normally, you will be sure that a certain third-party app is causing the issue on your phone.
How to turn off safe mode?
Accordingly, it’s also very easy to turn off the safe mode feature. Let’s find out how to do it.
Method 1: Restart phone with power button
You can simply restart your phone by long pressing the power button and tapping the “Restart” option.
Method 2: Use the notification panel
When your Samsung phone is in safe mode, you will see a notification on the screen’s display – “Safe mode is on”. It will also say “Tap to turn off the Safe mode”. Tap the option to restart your phone in normal mode. Confirm your choice by tapping the “Turn off”.
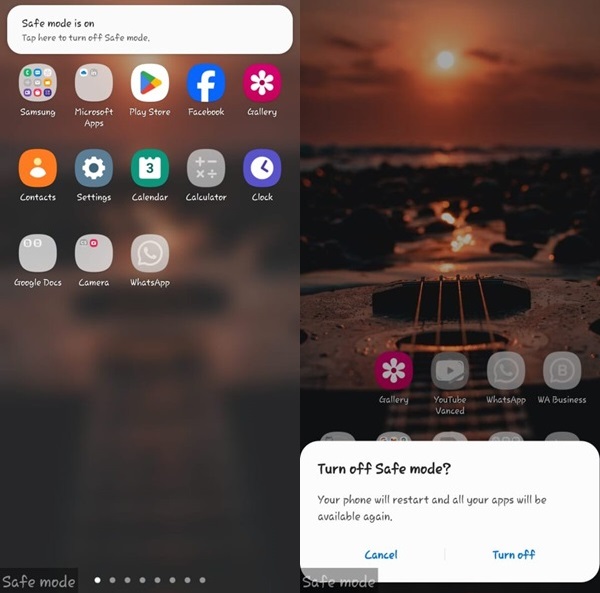
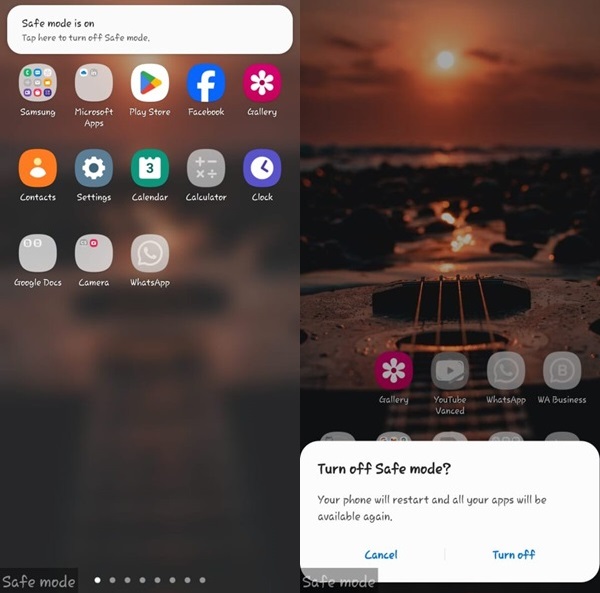
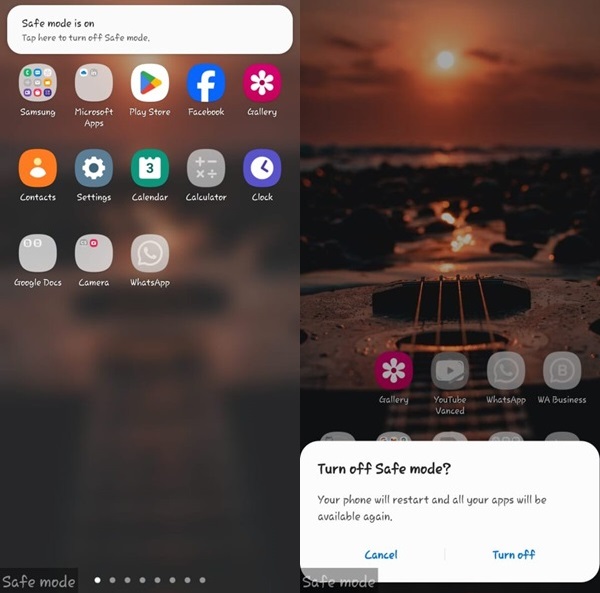
Method 3: Factory reset the phone (extreme solution)
If you are having issues starting your phone without safe mode, try factory resetting it in extreme situations. However, this method may cause you to lose your phone’s data.
Does safe mode disable parental controls?
As long as the parental control app is a third-party app, safe mode will disable it. That’s because your phone will treat it as a normal app. But if your phone has built-in parental controls, safe mode will not disable them.
If you download a parental control app from unauthorized sources, these apps may damage your phone. Some substandard parental control apps may be loaded with a lot of ads. They may cause your phone to be slow and affect its overall performance. Consequently, you will have to run the safe mode on your device to diagnose the issue.
Reliable FlashGet Kids parental control app
A quality parental control app like FlashGet Kids doesn’t affect your phone’s performance. FlashGet Kids is a leading parental control app that parents can rely on. This app is loaded with all the essential features for parents wanting to control their kids’ online activities. In addition to offering the best monitoring features, this app doesn’t go harsh on your kid’s phone.
Even if your kids start their phone in safe mode, the FlashGet Kids app will work fine after they disable it. Turning off the safe mode on your kid’s phone will allow you to have a complete overview of your kids’ phone activities via the FlashGet Kids dashboard. You will also start receiving live notifications of your kids’ phones. You can track their location, mirror their screens, limit their screen time and apps usage, and much more with FlashGet Kids app.
Conclusion
Kids spend more time on their mobile devices. So, parents always want to ensure that their kids are having a safe and healthy environment with their devices. Turning off Android safe mode and installing the parental control app are both designed to better protect your child’s safety and healthy development when using a mobile phone.
You need to be aware that your child may enable the safe mode to bypass your monitoring. Check the guide we shared above about how to turn on and turn off the safe mode. Moreover, you won’t want the day to come when you need to turn on safe mode to check the phone’s performance, so choose the best parental controls app like FlashGet Kids. This app will not hinder the normal performance of your and your kids’ phones. Then you can easily track their activities with a stealth mode.
FAQs
Does safe mode require a password?
No. Turning in the safe mode on Android doesn’t require a password. However, you may have to provide the password when the phone reboot if your device has a password.
Does safe mode require the Internet?
No. The safe mode does not require the internet to be enabled or disabled. It is the built-in feature in Android phones and works well with or without the Internet.
Why can’t I turn off safe mode?
Try turning off the safe mode from the notification panel. You can also restart your device to turn it off. You may have difficulties in turning it off if the power button of your device is not working properly.
Should I keep safe mode on?
If you keep the safe mode turned on, you will not be able to access the third-party apps. So, it depends on your choice. If you don’t want to use any third-party app, you can keep safe mode on.

