AT&T Secure Family is an all-inclusive parental control platform that empowers parents to manage their kid’s digital experience and safety. In this step-by-step guide, we’ll take you through the process of setting up and using AT&T parental control features. With AT&T parental controls, you can launch effective safeguards for your kid’s devices, thus ensuring that they enjoy a safe and age-appropriate digital environment.
Whether your concerns are screen time management, location tracking or content filtering, this guide will help you understand the functionalities and robust features of AT&T Secure Family with much ease. Let’s get started on your journey of creating a secure digital space for your family.
Does AT&T have parental controls?
Yes, AT&T includes a variety of parental controls that help parents to manage and safeguard their children’s online experience and protect them from inappropriate content.
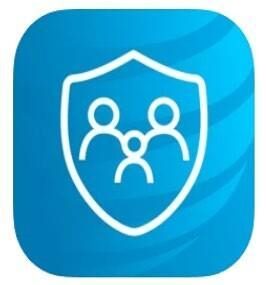
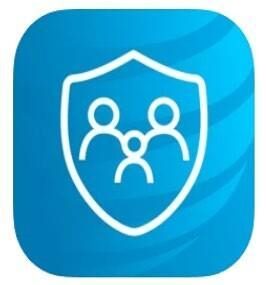
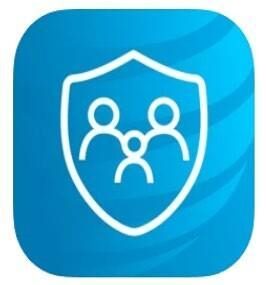
What is AT&T parental control?
AT&T parental controls refers to tools and features provided by AT&T, a media and a telecommunication company. These tools help parents to manage and control their children’s device and internet usage. Basically, these controls are designed to ensure an age-appropriate and a safe online environment for teenagers and kids.
Key features of AT&T parental controls include but not limited to:
- Set limits for individual websites and apps screen time. Parents can restrict and control the amount of time kids can spend on specific applications or websites. This can promote a healthy balance between screen time and other important activities.
- Manage your children’s spending on games and apps. This feature allows you to control and oversee the amount of money your children can spend on apps and games. It helps you to set limits thus preventing excessive in-app purchases and to keep spending within a predefined budget.
- Monitor your children’s website and app usage. This aspect enables you to keep an eye on your children’s online activities by reviewing and tracking apps and websites they visit. It provides an insight into their digital behavior thus helping you assure their digital safety.
- Block specific websites and apps on your child’s device. With this feature, you can easily prevent your children from accessing certain apps and websites on their devices. This is important in creating a safer and a more controlled online environment by limiting access to services and content that you may deem inappropriate..
- Content filtering. The app makes it possible for you to set filters that restrict or block access to online content or websites that may be inappropriate for kids.
- Location Tracking. Some of the AT&T parental control tools have a location tracking feature which allows you to keep tabs about children’s whereabouts.
How to set up AT&T Parental Controls?
Before you can proceed to set AT&T parental controls on your device and that of your child, you need first to sign in by creating an account. Here’s how to sign in to the AT&T parental control app.
Sign Up for AT&T Secure Family App (Android or iPhone devices.)
Setting AT&T Parental Controls is quite an easy process. Here are steps to follow when setting these parental controls on your child’s device.
Step 1. Download and install AT&T Secure Family App on your device from the App Store (iPhone devices) or Google Play Store (Android devices.)
Step 2. Run the AT&T Secure Family app on your device and tap on the “Get started” button.
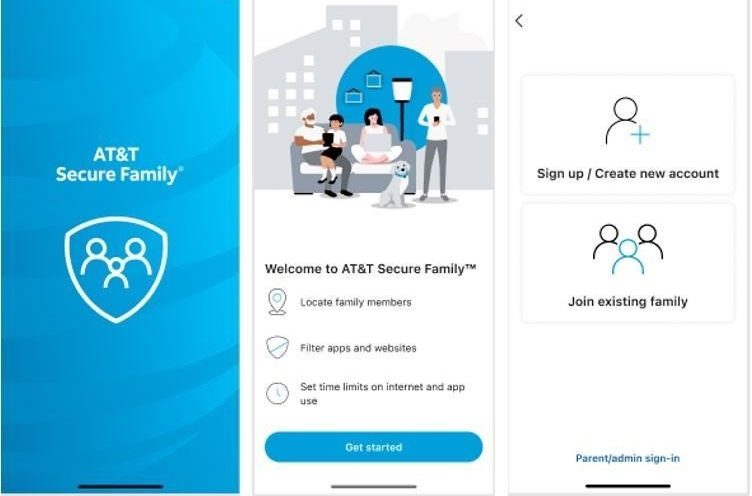
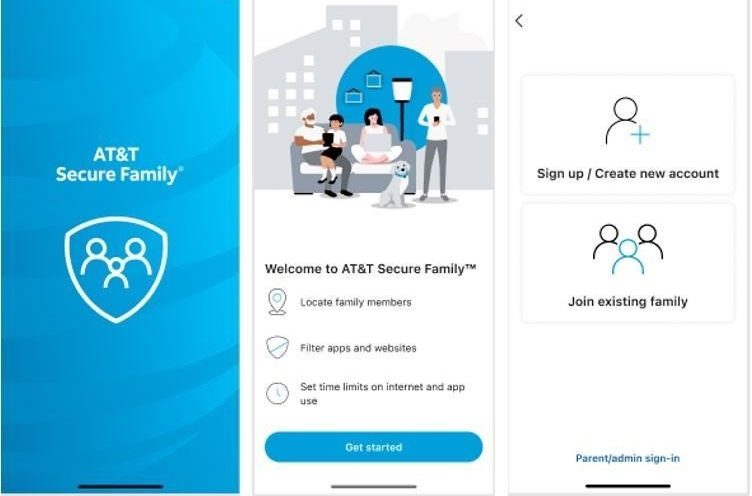
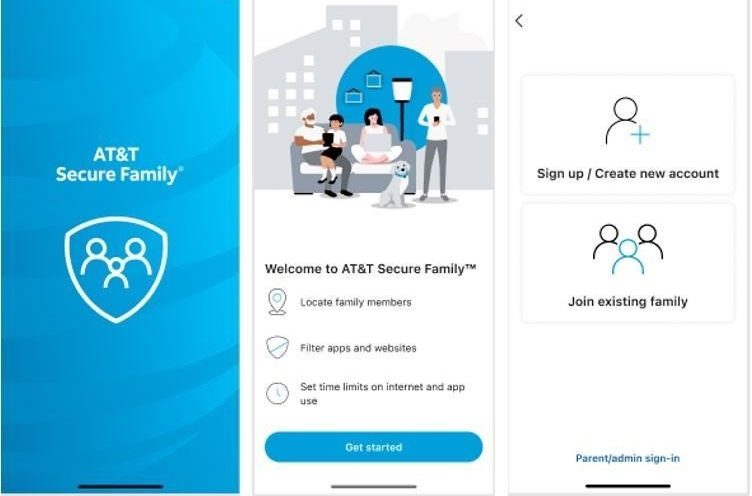
Step 3. Tap “Create new account/ Sign up” if it’s your first time on the platform.
Step 4. Tap on the checkbox and accept “Terms of Service and Privacy Policy.”
Step 5. Proceed and tap on the “Subscribe” to create an account for Secure Family Service.
Step 6. To finalize, tap on “Continue,” and that is all. You’ve now signed up for AT&T Secure Family Service.
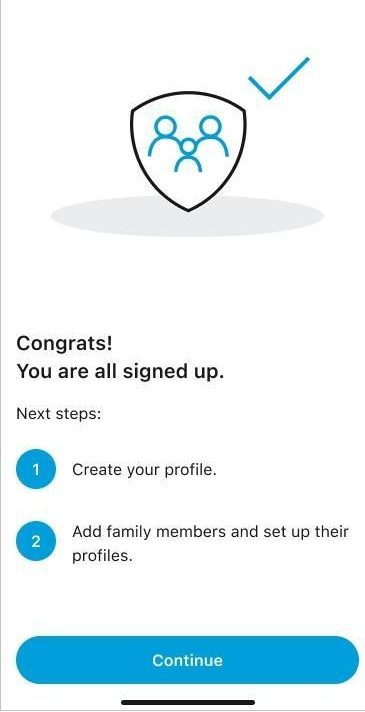
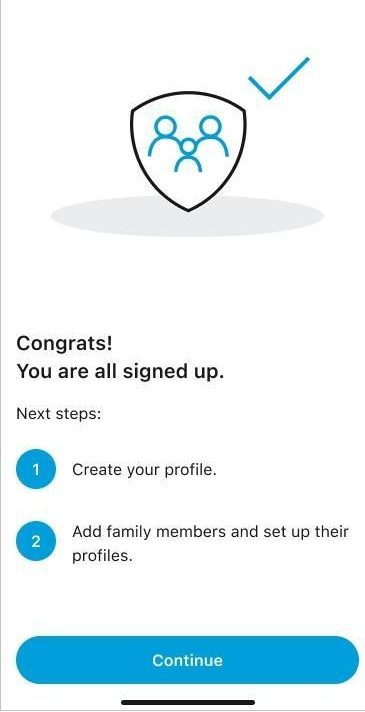
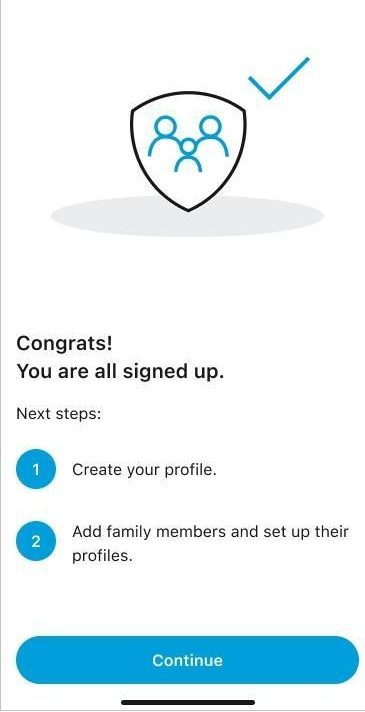
Invite the child to join your account
To create a profile for your new family member (child), follow these steps.
- Confirm parental consent for data collection.
- Select the consent filter level, i.e., Low or none, Medium or High.
- Enable Privacy & Safety Settings. This is to manage access to apps, websites and categories. Tap on the “Continue” button.
- Set Time Limits for online activities.
- Set Bedtime to clock online activities overnight.
- Enter the child’s email address or phone number that will receive the invite code.
- Tap on the “Send invite.”
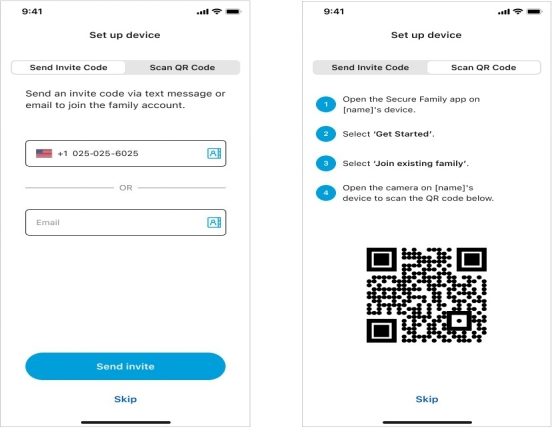
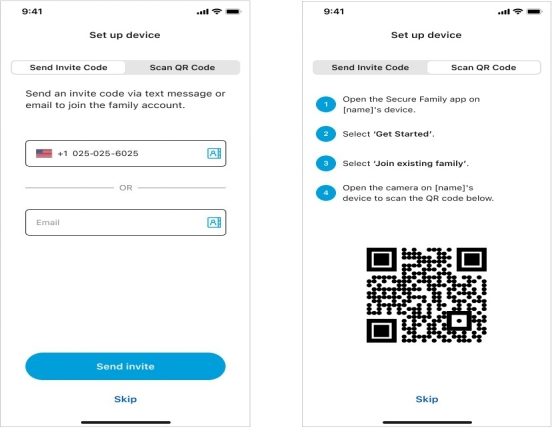
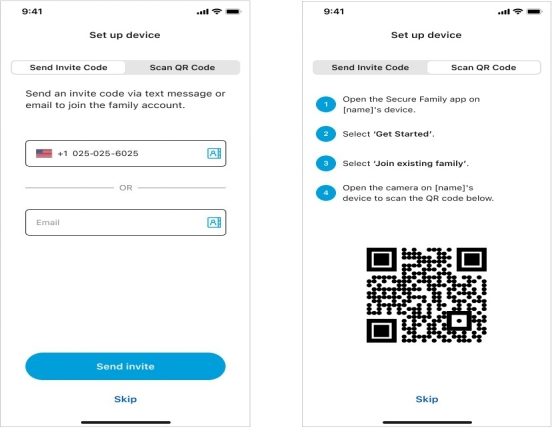
Pair your account with the Child’s app
To link the Secure Family app on your device to that of your child, kindly follow these steps.
Step 1. Download the Secure Family Companion app on your child’s device from Apple App Store (iPhone devices) or Google Play Store (Android devices)
Step 2. Once you open the app, tap on the “Get Started” button.
Step 3. Key in the invitation code send on the text message or email and tap “Join your family.”
You can also scan the QR code.
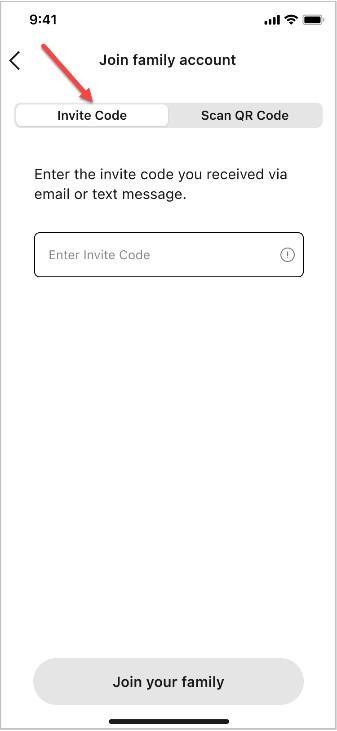
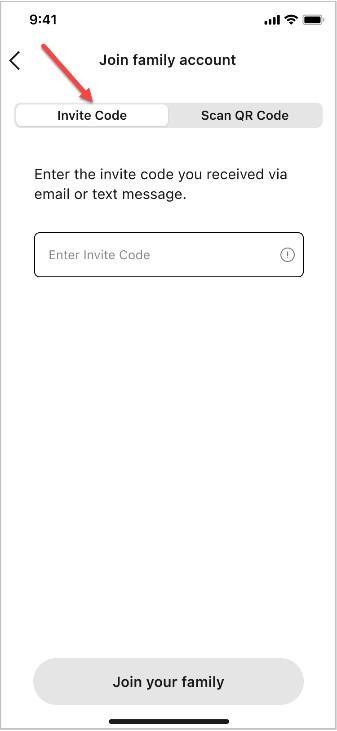
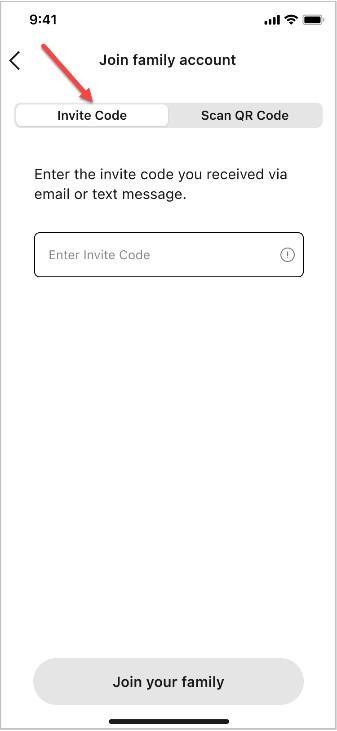
Step 4. Tap “Continue” on the Secure Family Screen.
Step 5. Install a VPN by following the guide for Android devices or iOS devices.
Step 6. Grant permission to share and access the kid’s device’s location.
How to set parental controls on AT&T cell phone?
Setting up parental controls on AT&T cell phone is an easy process.
Step 1. Access the AT&T Smart Limits by logging in to your AT&T account.
Step 2. Select the child’s number you want to set parental controls.
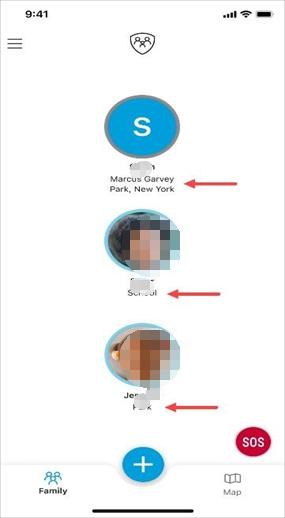
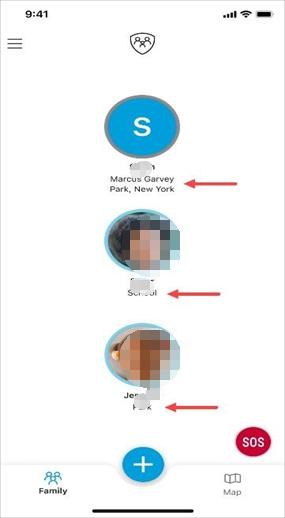
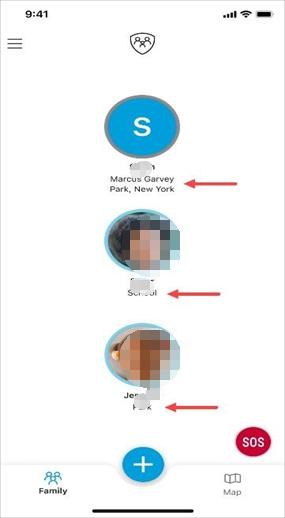
Step 3. Select the feature you want to apply. It could be location permission, time restrictions, web/ app access etc.
How to set up location permission on your child’s iOS Device
Step 1. Tap “Continue” from the location permissions.
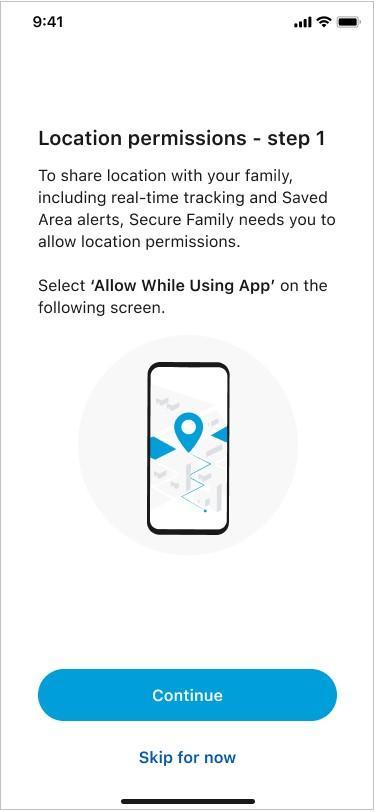
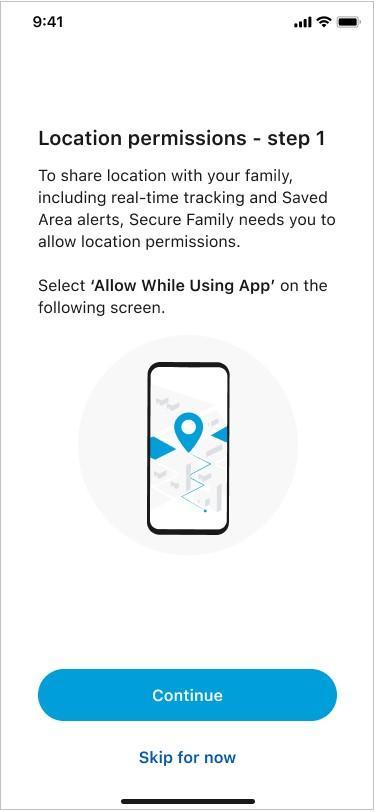
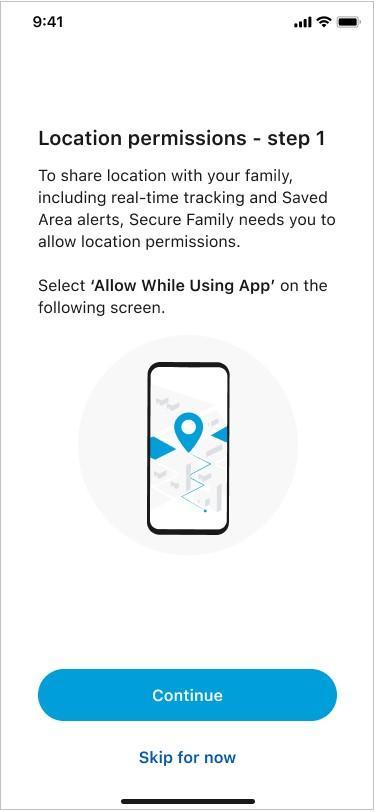
Step 2. Select “Allow While Using the App.”
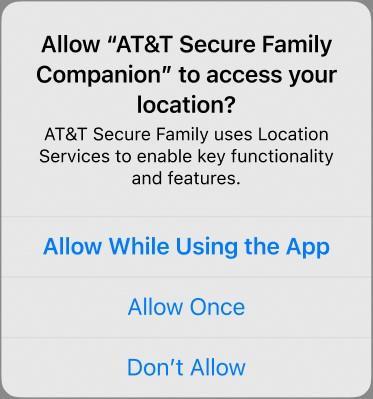
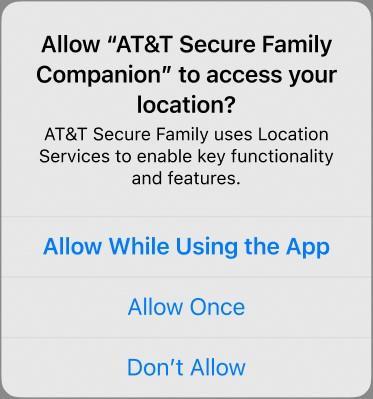
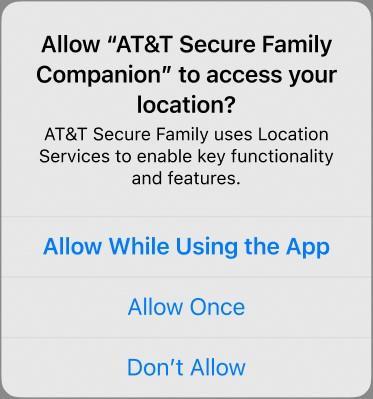
Step 3. Select “Go to Settings” within the Location permissions.
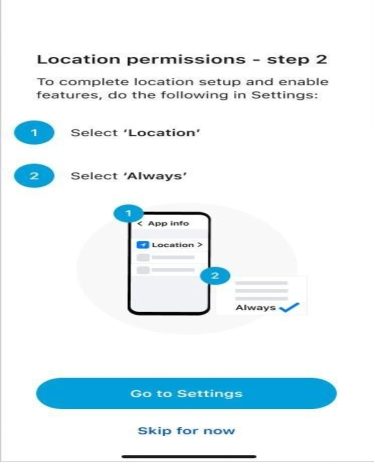
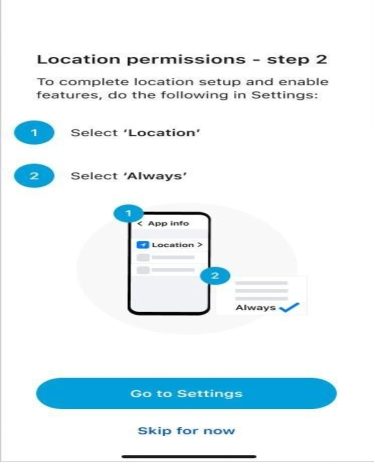
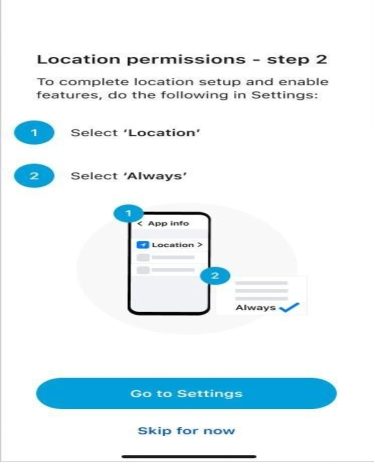
Step 3. Tap on the desired “Location” on your Companion screen.”
Step 4. Click “Always” on the location screen.
Step 5. Tap on the “toggle switch” to turn it on or off.
How to set up Location permission on Android devices?
Step 1. Tap “Allow now” while on share location with my Family screen.
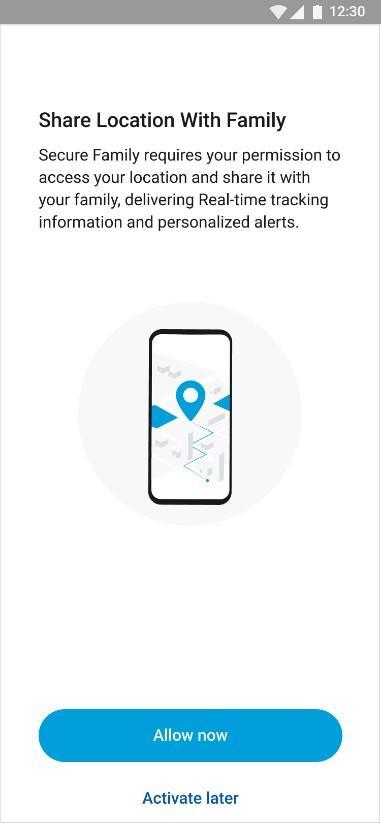
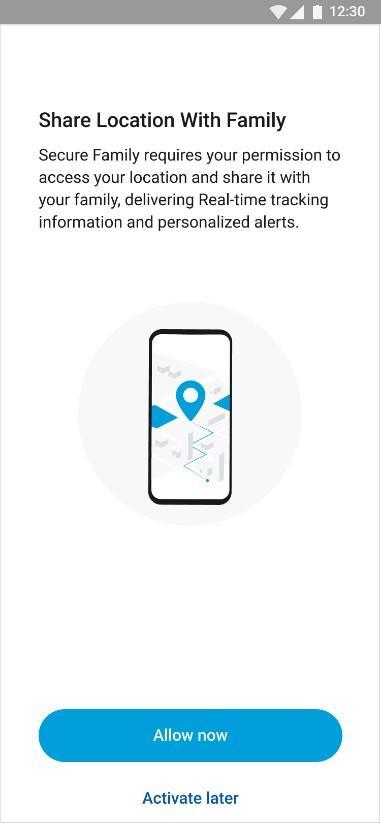
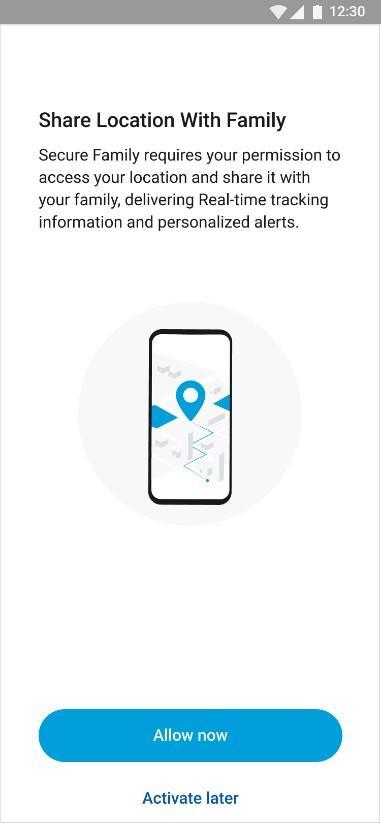
Step 2. Tap “Allow” to permit Secure Family app to gather location data.
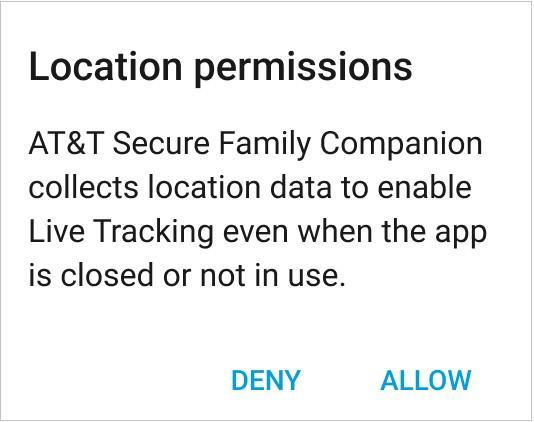
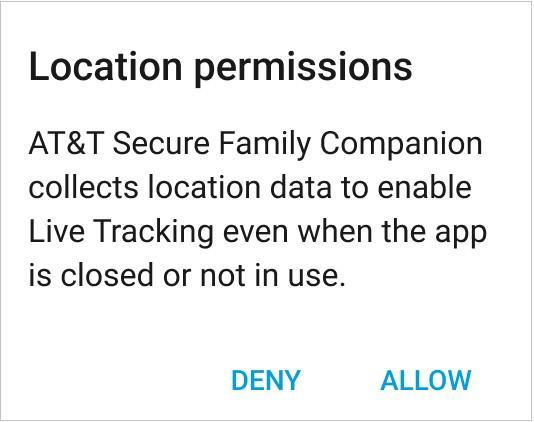
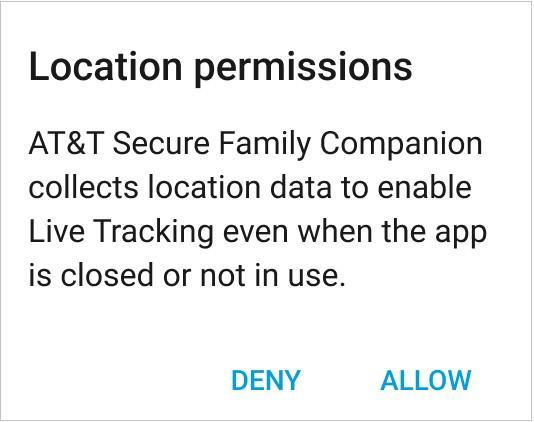
Step 3. Tap “Go to Settings” while on the Allow location permission feature.
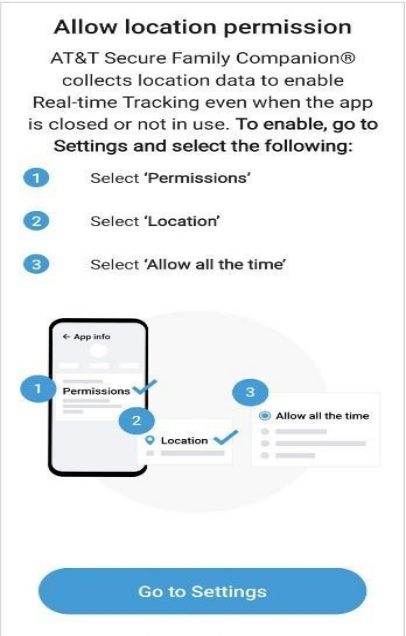
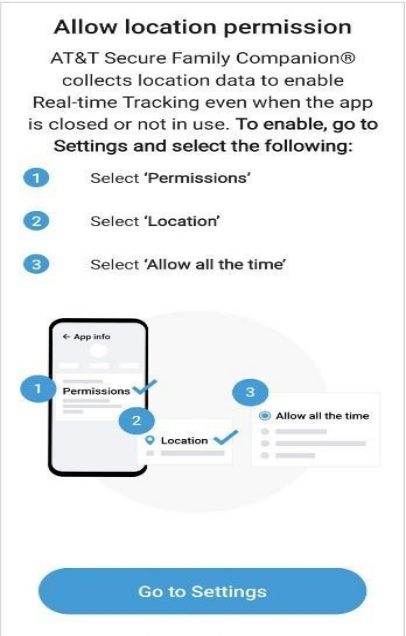
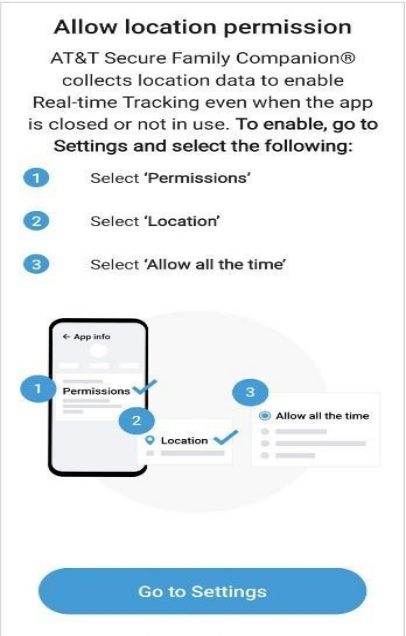
Step 4. Tap on the “Permission” from the App info screen.
Step 5. Tap on the “Location” from the App permission screen.
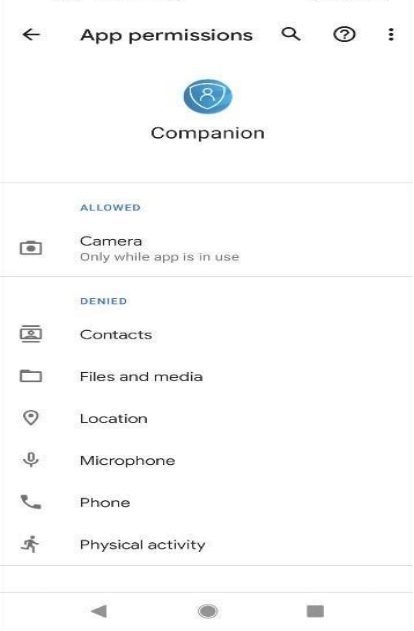
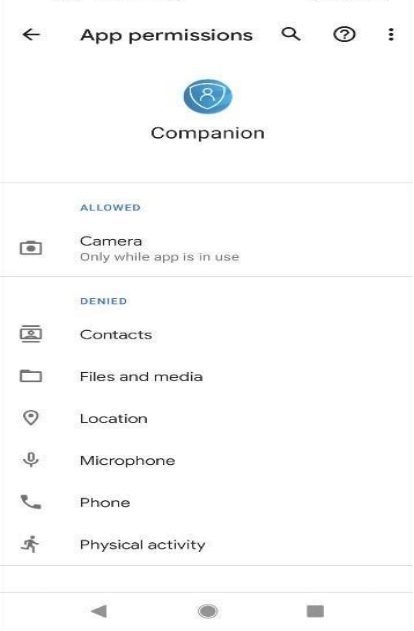
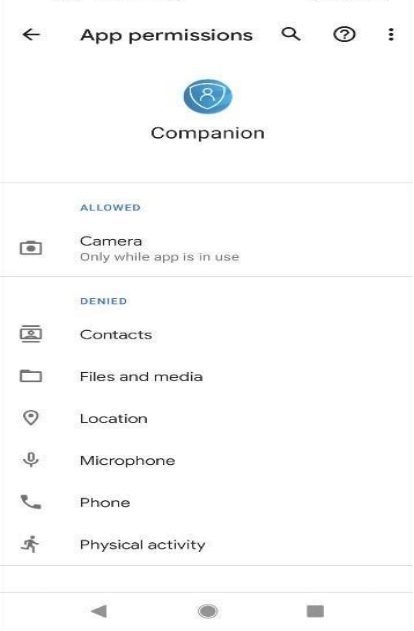
Step 6. Tap on the “Allow all the time” from the location permission screen.
Step 7. Finally, tap on the “toggle button” to turn it on.
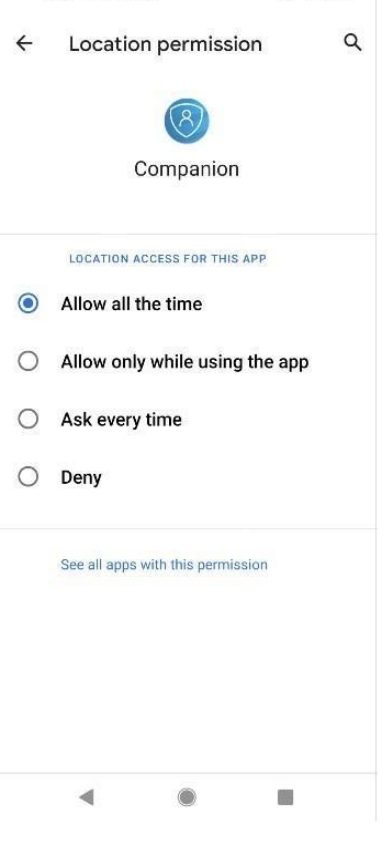
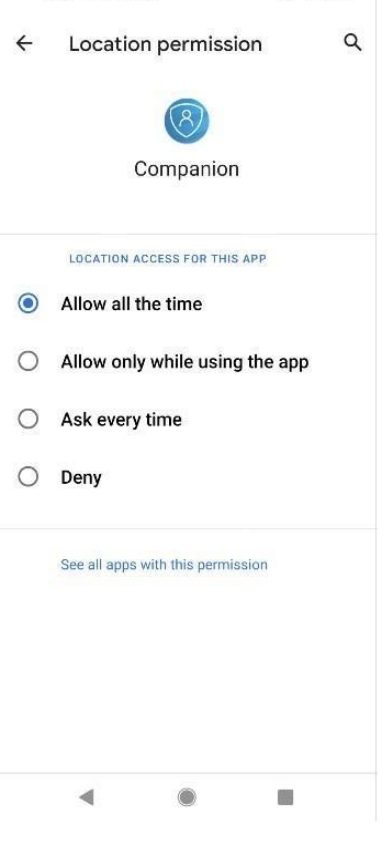
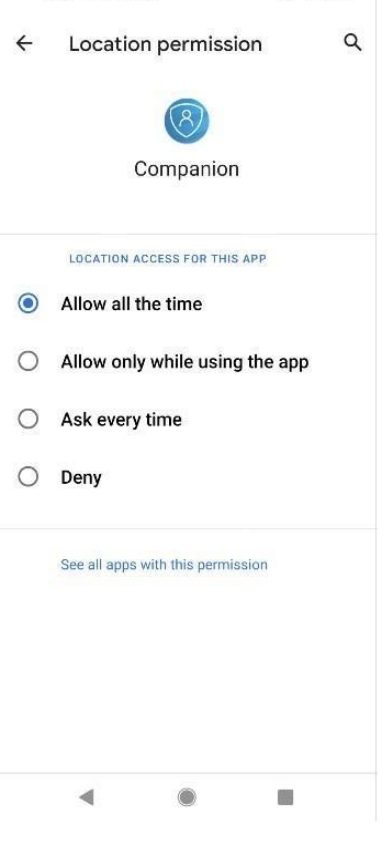
How to restrict internet access via AT&T parental controls?
There are two ways you can restrict internet access on AT&T internet. One is by blocking the internet for any managed device or blocking the internet for a specific device.
Method 1. Block Internet for managed devices.
Step 1. Tap on the plus (+) button on the Family Hub to open the quick-action menu.
Step 2. Tap the “Block Internet” button.
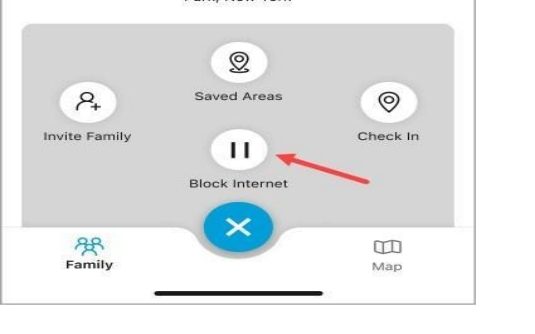
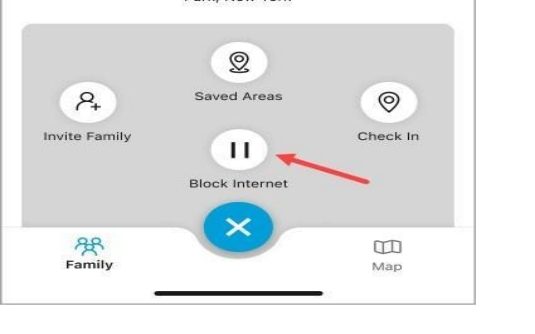
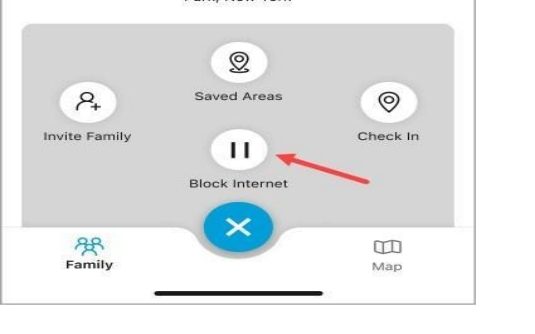
Step 3. Tap on the “Yes” button to block the internet for the managed devices.
Method 2. Block Internet for a specific device.
Step 1. Tap on the child’s profile icon.
Step 2. Tap on the “Block Internet” icon on the kid’s profile screen
Step 3. On the dialog box, select “Yes.”
How to set time limit on AT&T Secure Family app?
Step 1. Tap on the child’s profile icon.
Step 2. Scroll down until you see “Usage” and tap on it.
Step 3. Tap the website or app you want to set a time limit.
Step 4. Tap on the “Set a Time Limit” in the list menu.
Step 5. Select “Weekdays or Weekend” to specify your time limit operational time.
Step 6. Choose your time limit value from the provided scroll-list.
Step 7. Tap on the “Save” button to finalize.
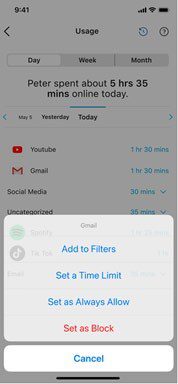
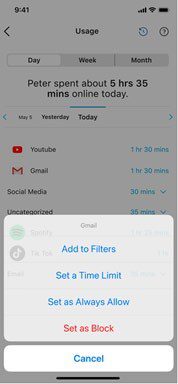
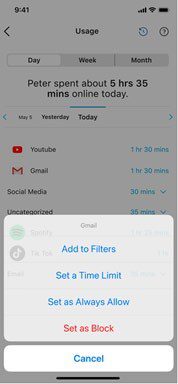
How to block app or website via Usage?
Step 1. Tap on the kid’s profile icon
Step 2. Scroll down to the “Usage” and tap on it.
Step 3. Tap on the website or app you wish to block.
Step 4. Choose “Set as Block” in the list menu.
Step 5. Tap “OK” on the dialog box.
How to set parental controls on AT&T internet?
Setting up parental controls on AT&T internet is an important step in ensuring a sage and age-appropriate online environment for your children. These controls help you to manage and monitor your kid’s online internet usage, including but not limited to setting time limits, restricting access to certain websites, and also controlling app usage.
Here are simple steps on how to set up parental controls on AT&T internet on your kid’s device.
Step 1. Access your AT&T account by logging into your AT&T online account.
Step 2. Navigate to the Internet Security section.
Step 3. Click the “Parental Control” tab then select the “Add” button.
Step 4. Key in your Rule name and pick the Device name. Options available include;
- Website Blockage: Key in the desired website you want to block and then click on the “Add icon.” To unblock a website, click on the “Remove icon.”
- Restricted Time: Click on the “Start time,” “Stop time, “and the “Desired Day” and then on the “Add icon.” To disable restricted time, click on the “Remove icon.”
- Save the rules: Click on the “Save & Apply” tab to effect on changes you’ve just made.
Step 5. To Delete or Edit a rule, click on the “Delete” or “Edit” tab and then “Save & Apply” to affect your new changes.
How to turn off AT&T parental controls?
There comes a time when you may want to turn off AT&T parental controls on your child’s device. Here are simple steps to follow.
How to turn off AT&T parental controls?
Step 1. Tap on the “Menu” icon on the U-verse remote control
Step 2. Choose “Options” and then “System.”
Step 3. Scroll down to “Parental Controls” and tap “OK.”
Step 4. Confirm your changes by entering your 4-digit “Parental locking PIN.”
Step 5. Choose your “Locking Options.”
Step 6. Select your locking criteria for instance;
- Time.
- Movie ratings.
- TV ratings.
- Channels.
- Purchases.
- Adults.
Step 7: Tap ” Turn off Locking,” or “Save.”
How to turn off AT&T internet parental controls?
To turn off AT&T internet parental controls means allowing internet access on your child’s device which is originally blocked.
Method 1. Unblock specific parental control feature.
Step 1. Navigate to the Internet Security section.
Step 2. Click the “Parental Control tab” and then the “ADD” button.
Step 3. Key in your Rule name and pick the Device name. Options available include;
- Unblock Website: To unblock a website, click on the “Remove icon.”
- Unrestricted Time: To disable restricted time, click on the “Remove icon.”
- Save the rules: Click on the “Save & Apply” tab to effect on changes you’ve just made.
Method 2. Allow Internet access.
Step 1. Navigate to the Family Hub.
Step 2. Tap on the “Allow” button located in the “Internet blocked” region.
You can also tap on the plus + button to access the quick-action menu, then tap on the “Allow internet.”
Conclusion
In conclusion, AT&T parental controls include a variety of valuable features for managing and monitoring internet usage and content access within households. However, while the app provides some impressive features, it also has limitations that can be overcome by using FlashGet Kids. FlashGet Kids app stands out as an excellent alternative, providing robust features for customizing online safety for children, including screen time management and remote access. With its user-friendly interface and versatile options, it is a compelling choice for families seeking a safe and secure online environment for their children.
FAQs
What is the difference between AT&T Secure Family and Bark?
AT&T Secure Family and Bark are parental control solutions, but they differ in focus. Basically, AT&T Secure Family emphasizes screen time management, location tracking, and content filtering on AT&T-connected devices. On the other hand, Bark, a third-party service, specializes in monitoring social media, texts, and emails for cyberbullying, online predators, and self-harm signs. While Bark provides in-depth insights into online interactions, it may lack the network and device control of AT&T Secure Family.
What can AT&T parental control access?
AT&T parental controls provide parents with the ability to manage and monitor their children’s online activities. These controls can access and regulate internet content, app usage, screen time limits, and track device location. Parents can customize settings to ensure a safe and age-appropriate online experience for their kids.

