YouTube is a popular streaming platform for both entertainment and educational-focused content. Although the platform is generally secure, you may want to beef up your privacy concerns or simply start anew by embracing various measures. One such measure for you is simply to delete YouTube search history or even your entire watch history. In this article, you’ll learn the various simple steps to delete your YouTube search history either on your computer or smartphone. Kindly keep reading to learn more about this topic.
How to view YouTube search history?
Before you can delete your YouTube search history, you’ll need first to view it and maybe determine which one you “remove” or even the entire search list. Here’s how to view your YouTube search history either on your phone or computer.
On your Computer
Visit “www.youtube.com” on the browser. Sign in to your YouTube account. Then, click on the “Search bar” to view your previous Search History.
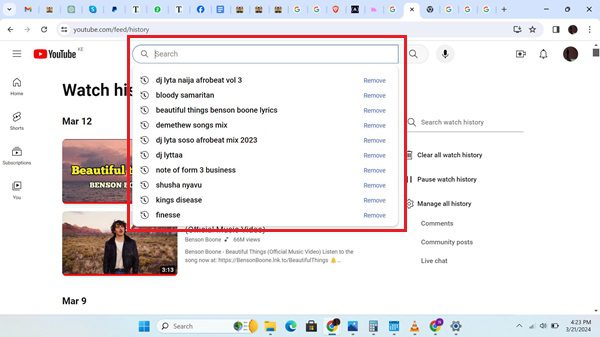
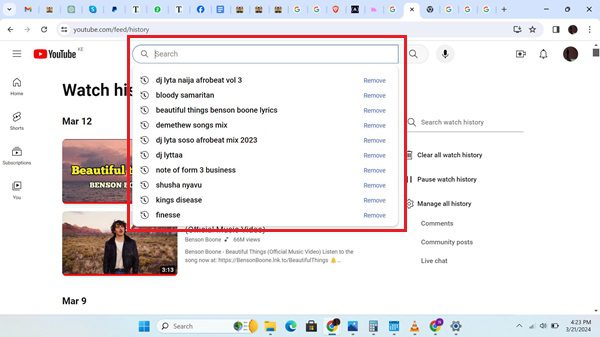
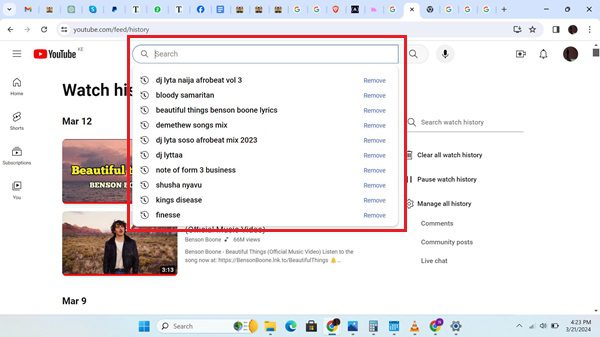
On mobile phone
Open your YouTube app, then tap on the “search icon” (the magnifying glass). Finally, your past search history will appear on the list.
Note: The process is all the same whether you’re using an Android or iOS device.
View, delete, and protect: Privacy first and extra protection with ease.
Why is my YouTube search history not showing?
Basically, the YouTube platform records and keeps a comprehensive history of your previously watched videos and music. By doing so, the platform helps curate personalized content recommendations as well as seamless access of your previously viewed content.
However, there are times when you may encounter any issues accessing your YouTube search history. Here are possible reasons why your YouTube search history is not showing and possible troubleshooting mechanisms.
The most common explanation for your search history not showing is accessing “Pause YouTube History” on your YouTube settings. It therefore means that you may be required to check and confirm this feature is not automatically enabled as it could be the key cause of this issue.
Another possible cause could be complications with cached data in either the YouTube application or the Web browser you’re using. These issues often cause an error of non-display of your search history.
Clear Cache and Data on your YouTube app
When you clear the YouTube data and cache, you help remove temporary files that may be resulting in display conflicts hence preventing your watch history feature from working properly. To clear the cache on your YouTube app, kindly follow these steps.
- Navigate to the “Settings” on your smartphone.
- Head to “Applications” > “YouTube” > “Storage”.
- Tap on the “Clear Data” or “Clear Cache”.
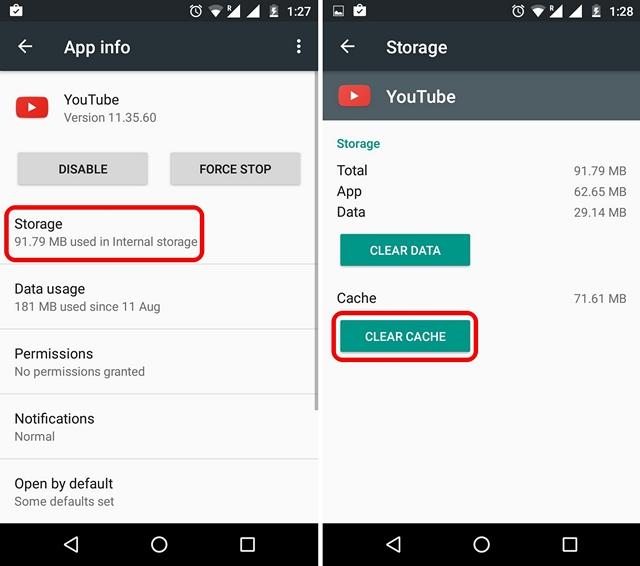
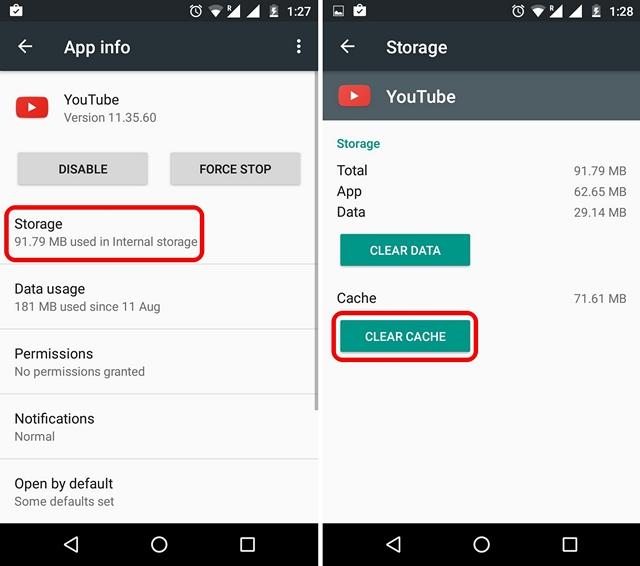
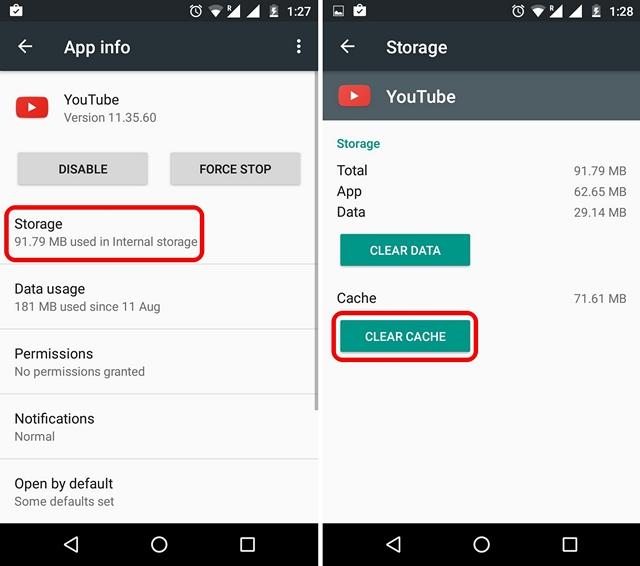
If you’re using an iOS device, then follow these steps instead.
- Go to the “Settings” > “General” > “iPhone Storage” and finally choose “YouTube”.
- Tap on the “Offload App” > “Confirm.
- Once you clear the data, restart your application before you can check if the problem was resolved.
How to delete YouTube search history?
Deleting your YouTube search history means that nobody knows what you’ve been watching in the past and this means protecting your privacy. Parents must know how to do it since their children might try. Follow the steps below.
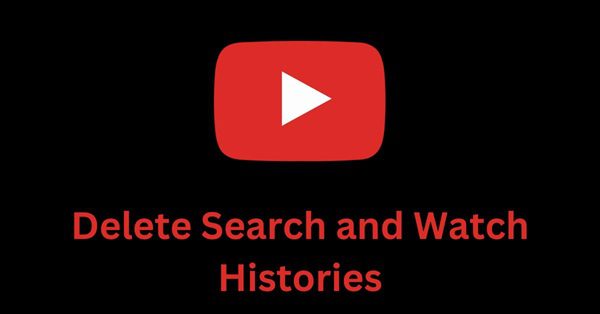
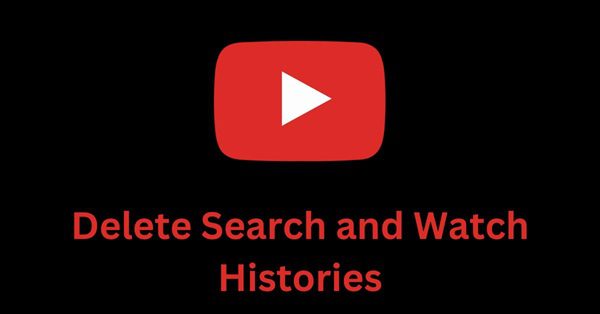
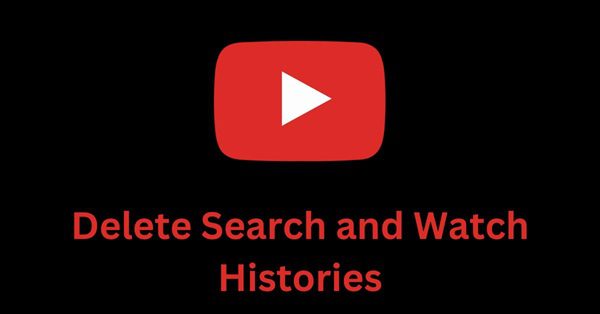
Delete YouTube search history on computer
Step 1. Open the YouTube home page and click on the three lines icon. Click on the “History” option.
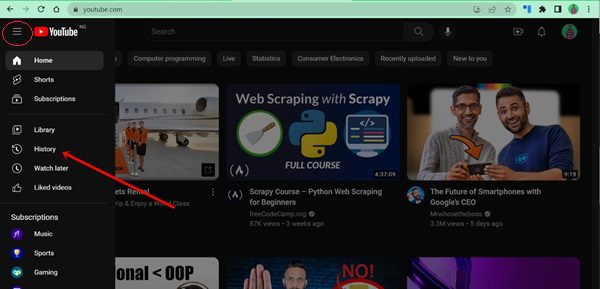
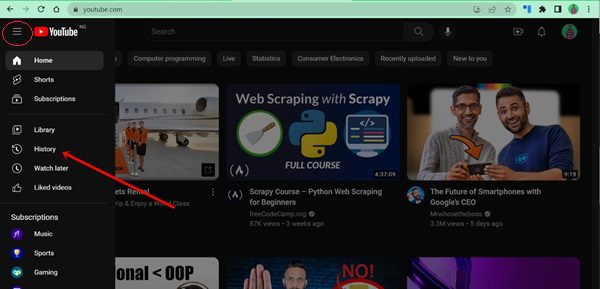
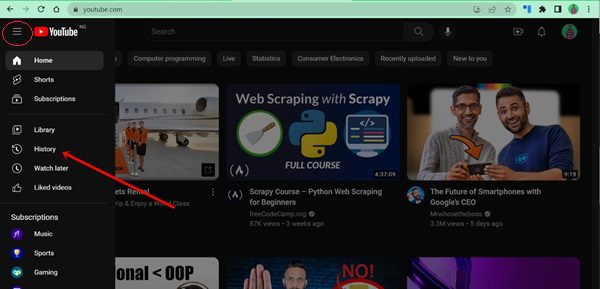
Step 2. Select “Manage all history” or “Clear all watch history”.
When you select “Manage all history”, you have a better chance to clear all of your YouTube watch and search histories.
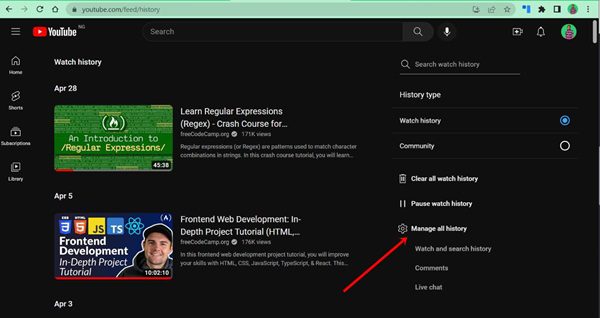
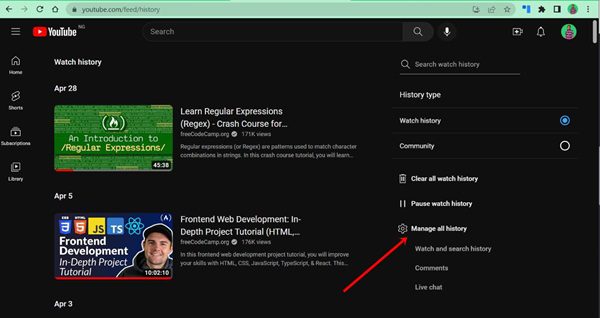
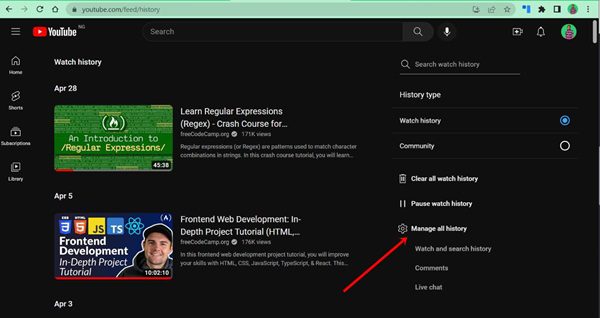
Step 3. Navigate to “Delete” and click on the drop-down “arrow icon”.
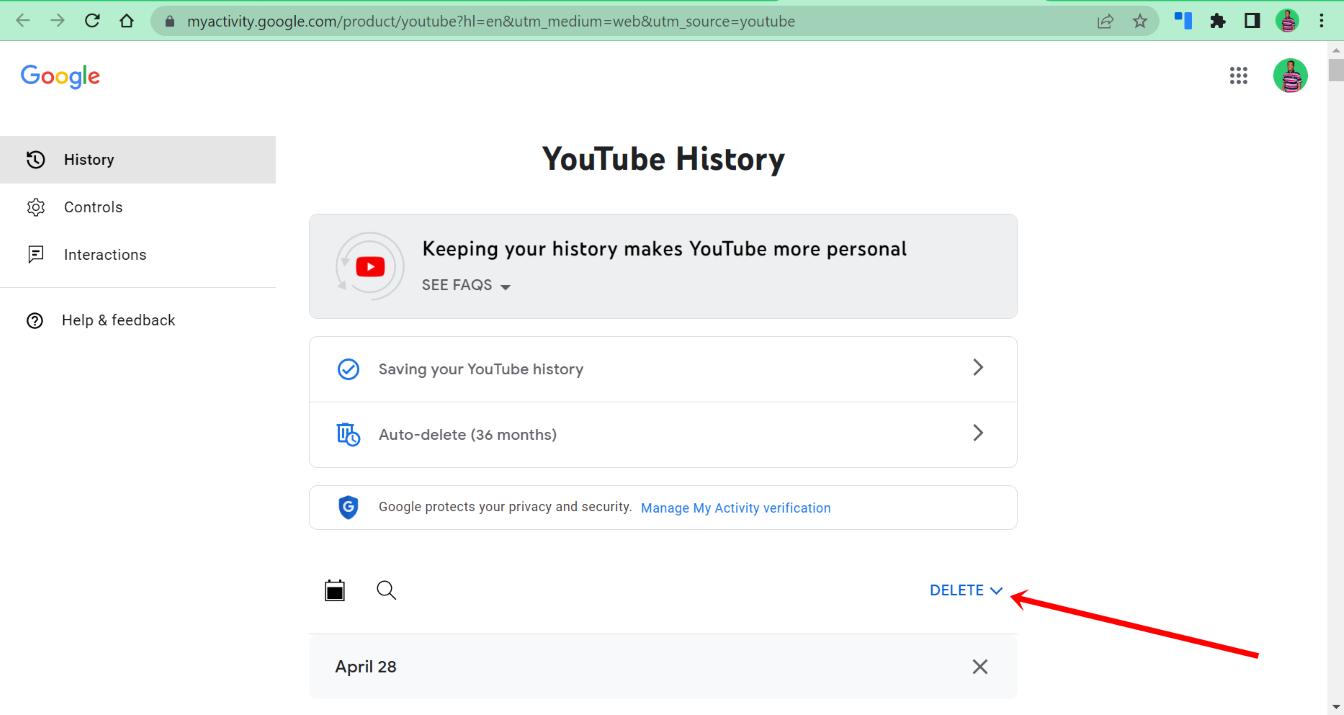
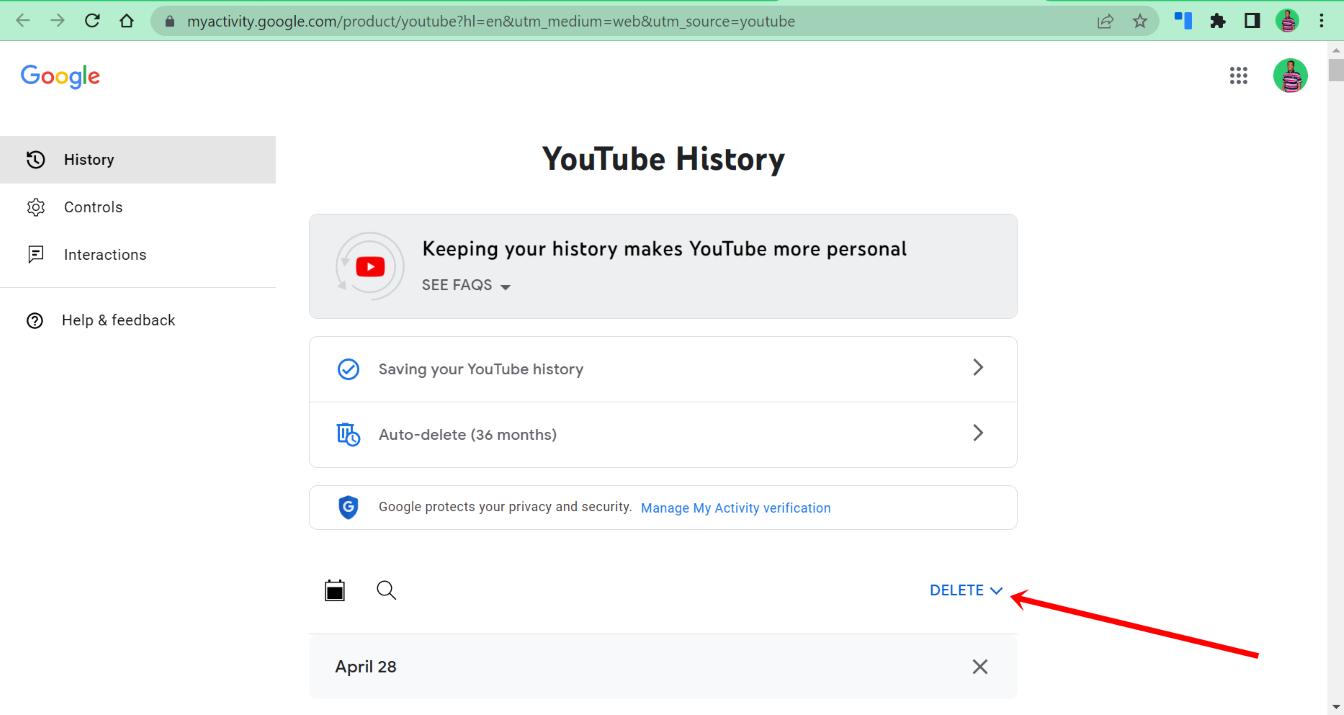
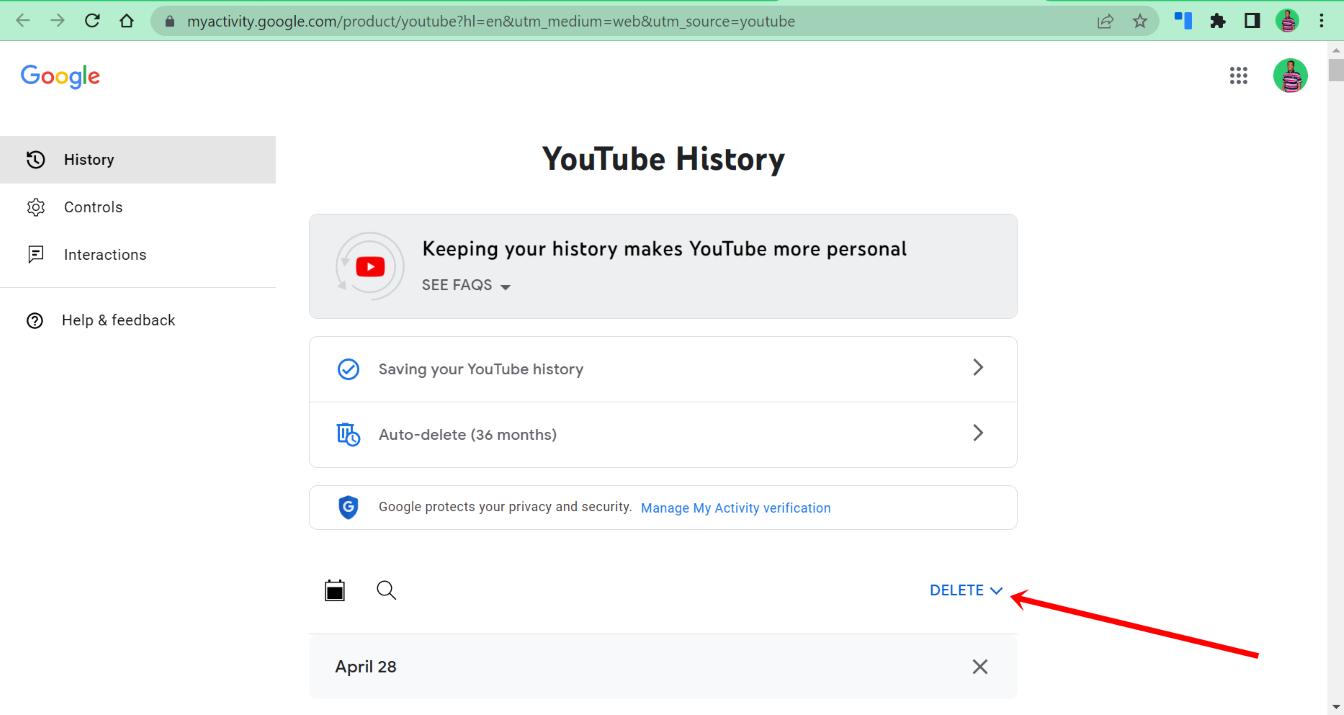
Step 4. Choose which “Delete” option best suits your needs. You can choose from “Delete all time”, “Delete today”, or “Delete custom range”.
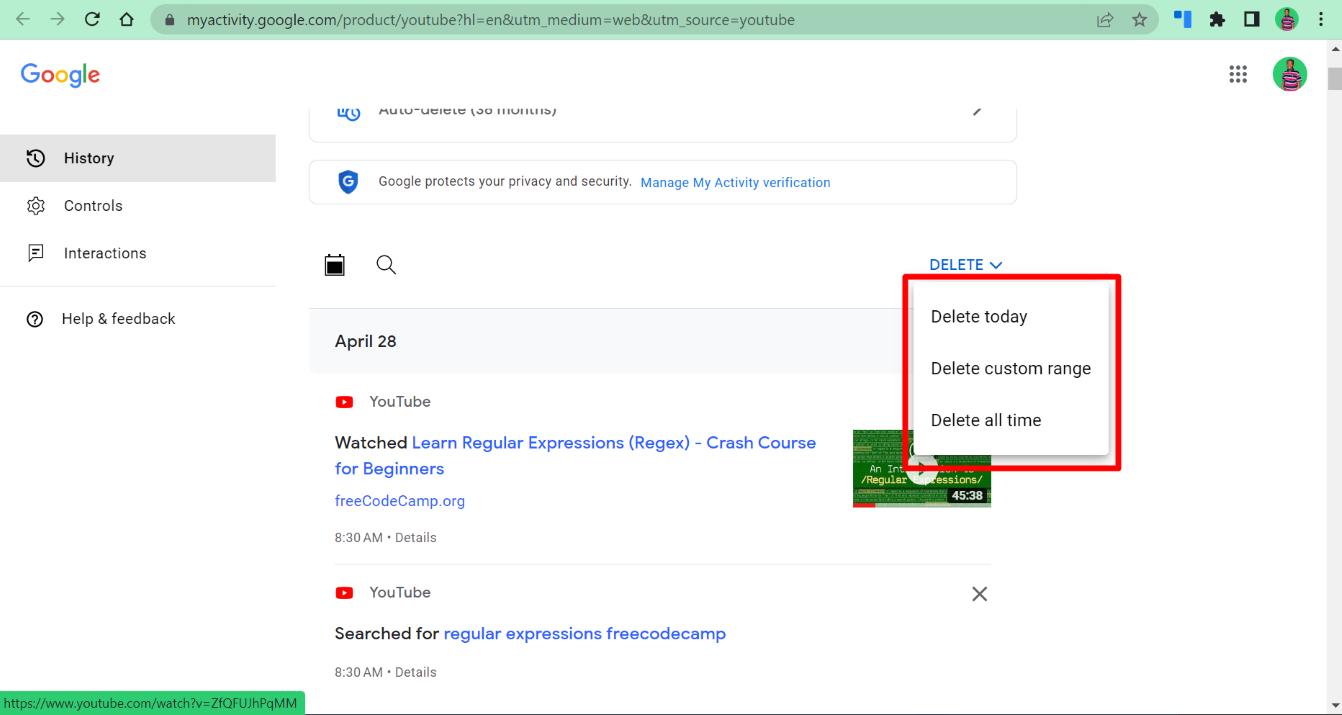
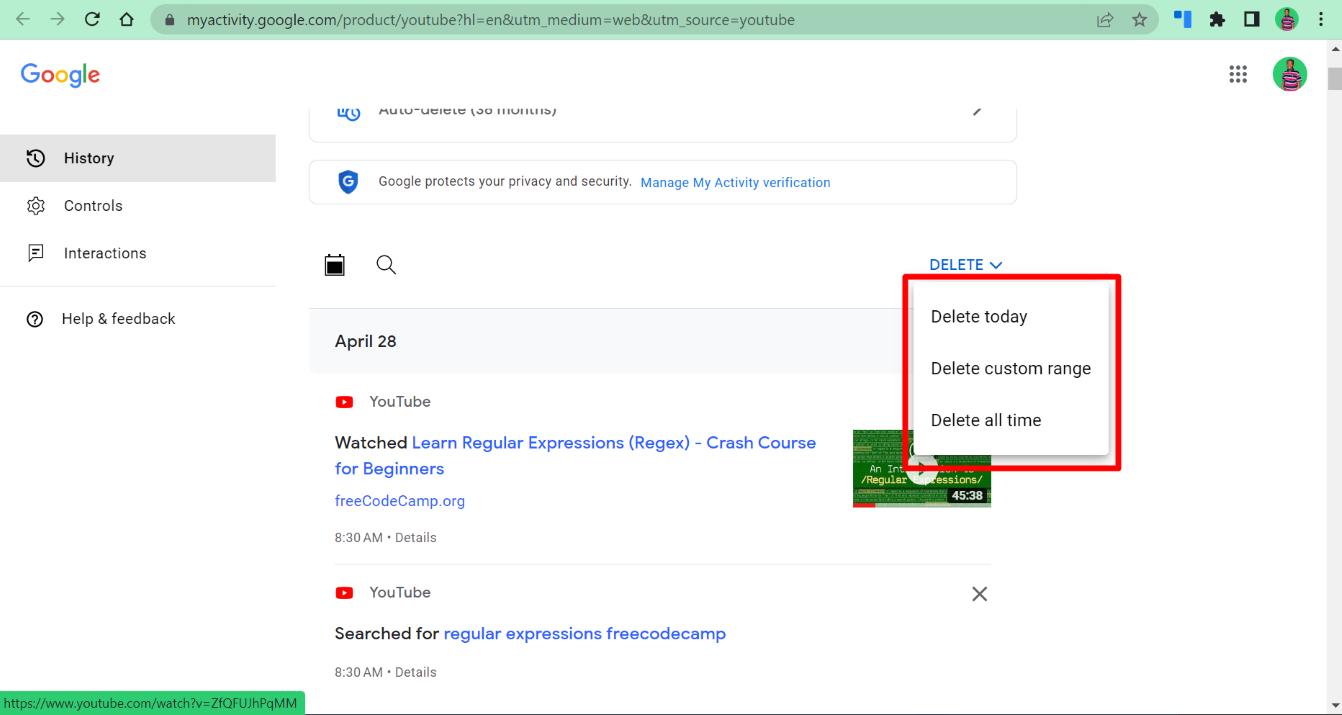
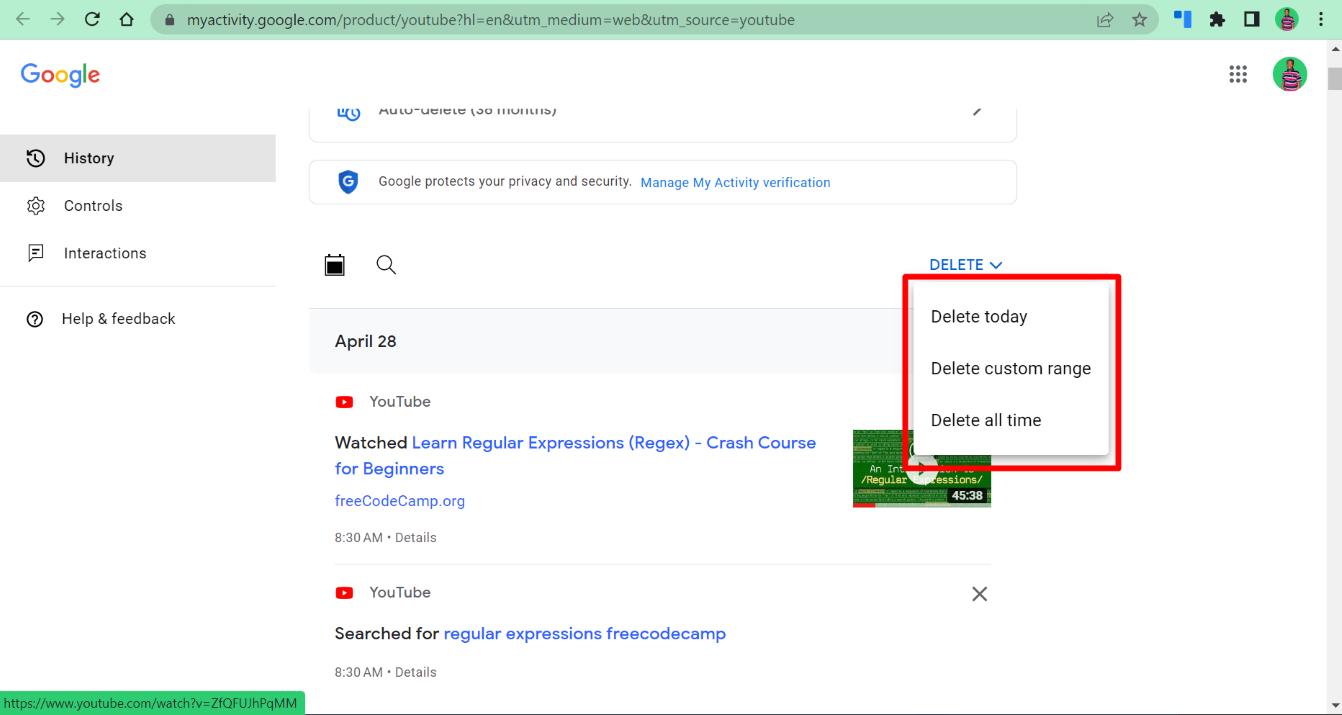
Step 5. If you pick “Delete custom range” navigate to the calendar icon and select dates “before” and “after” you’d like to delete from.
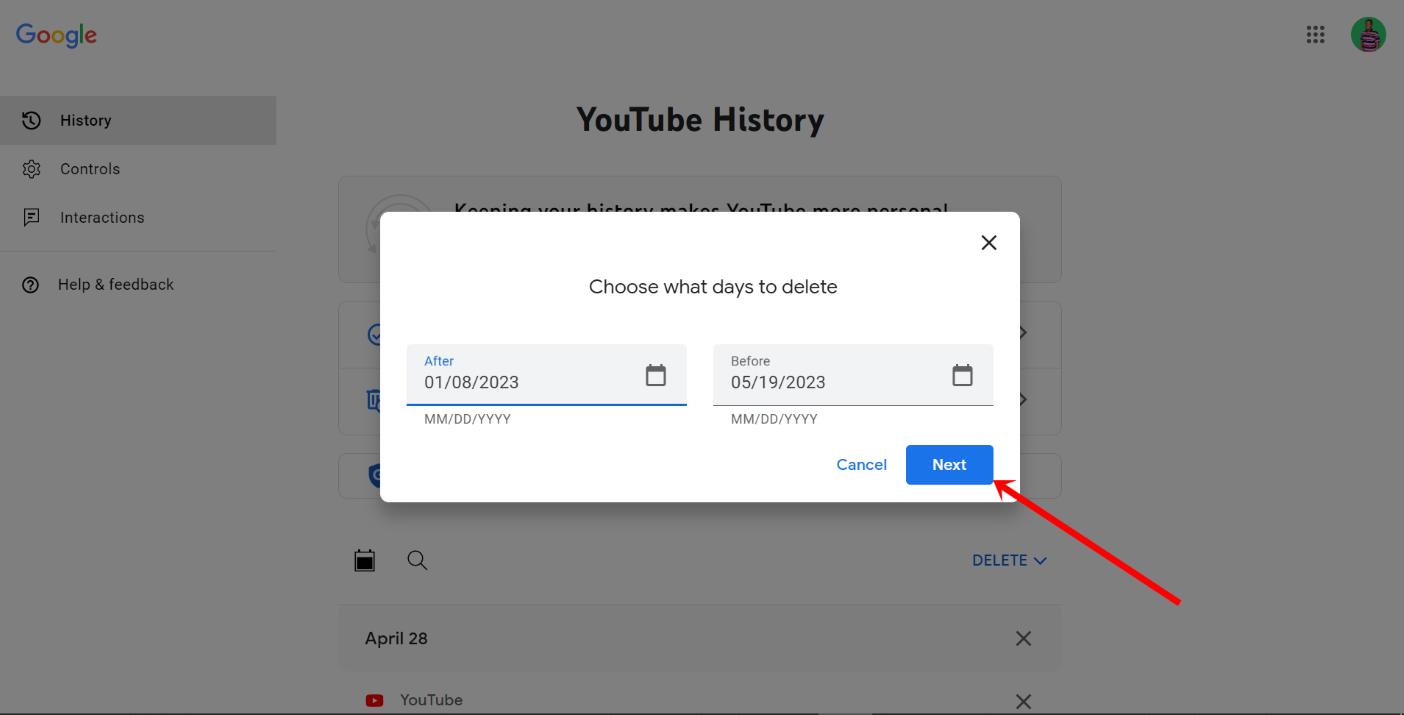
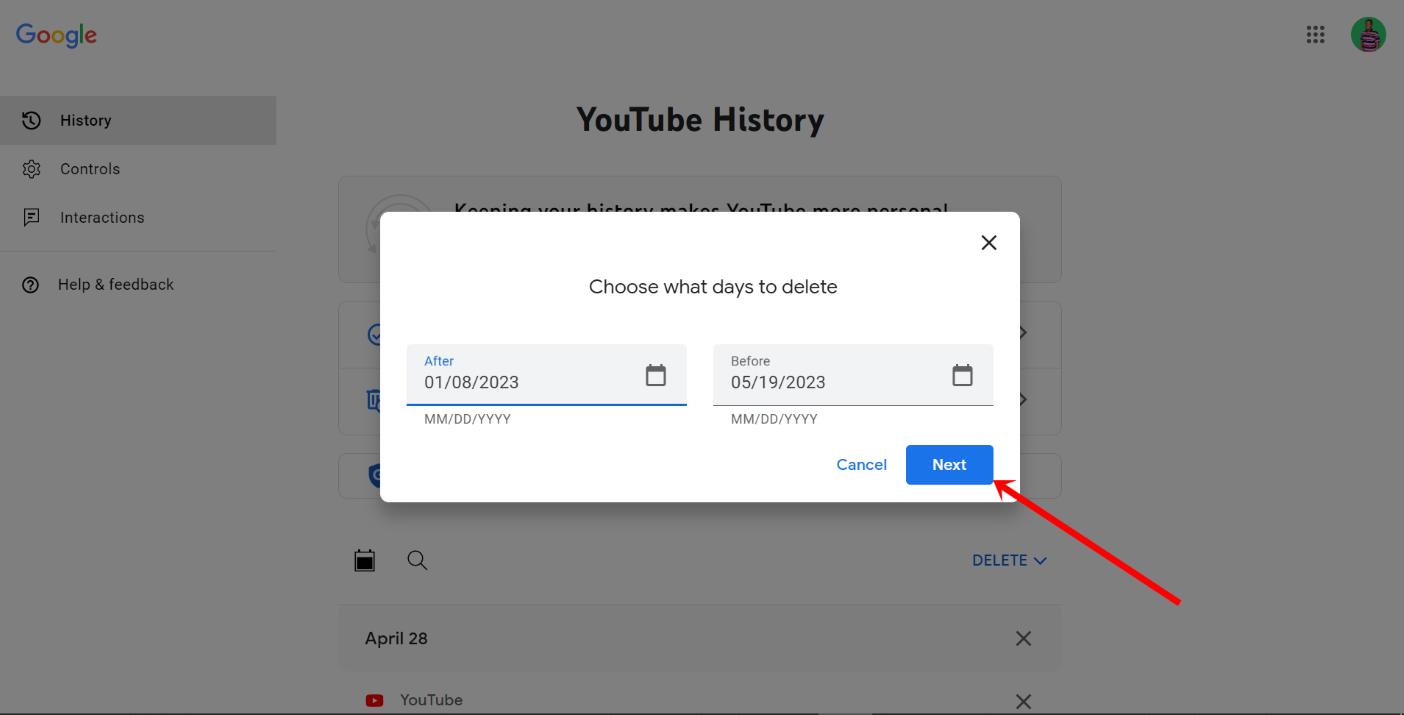
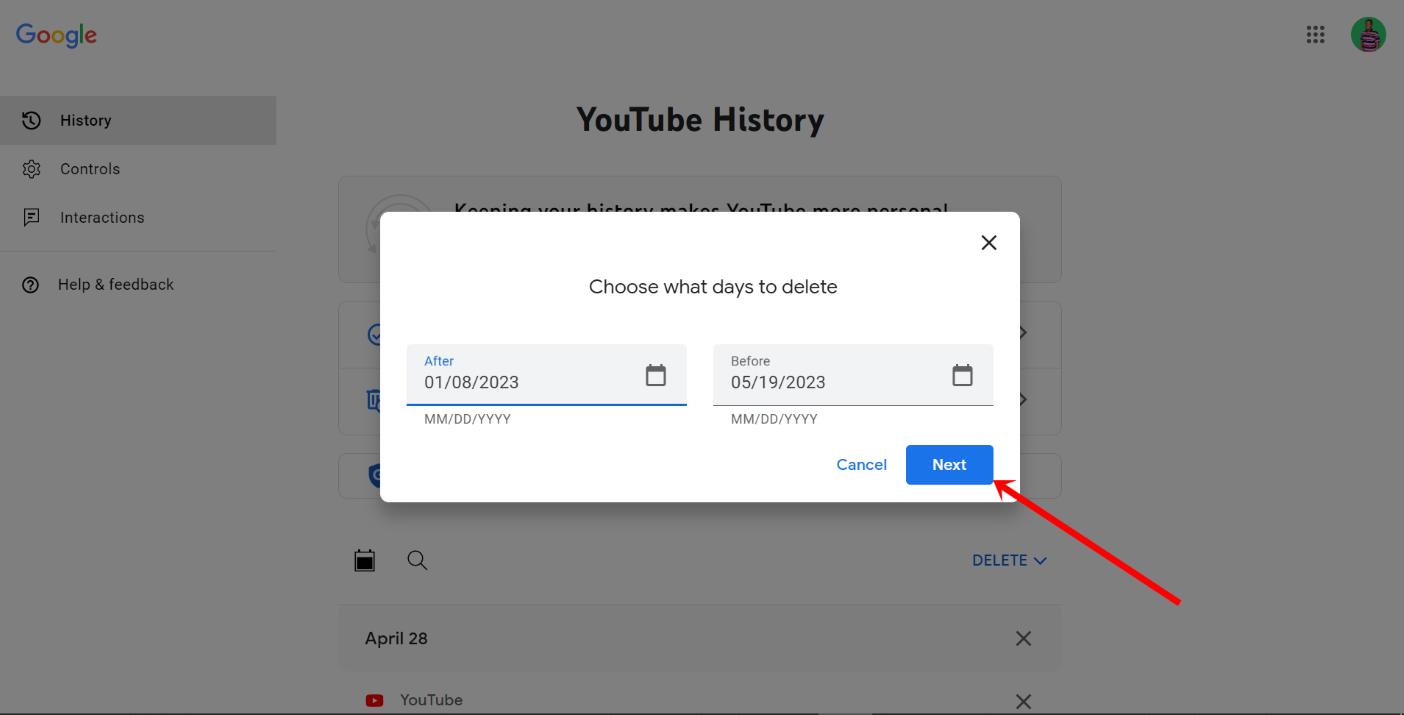
Step 6. Now you can click to “Next” > “Delete”.
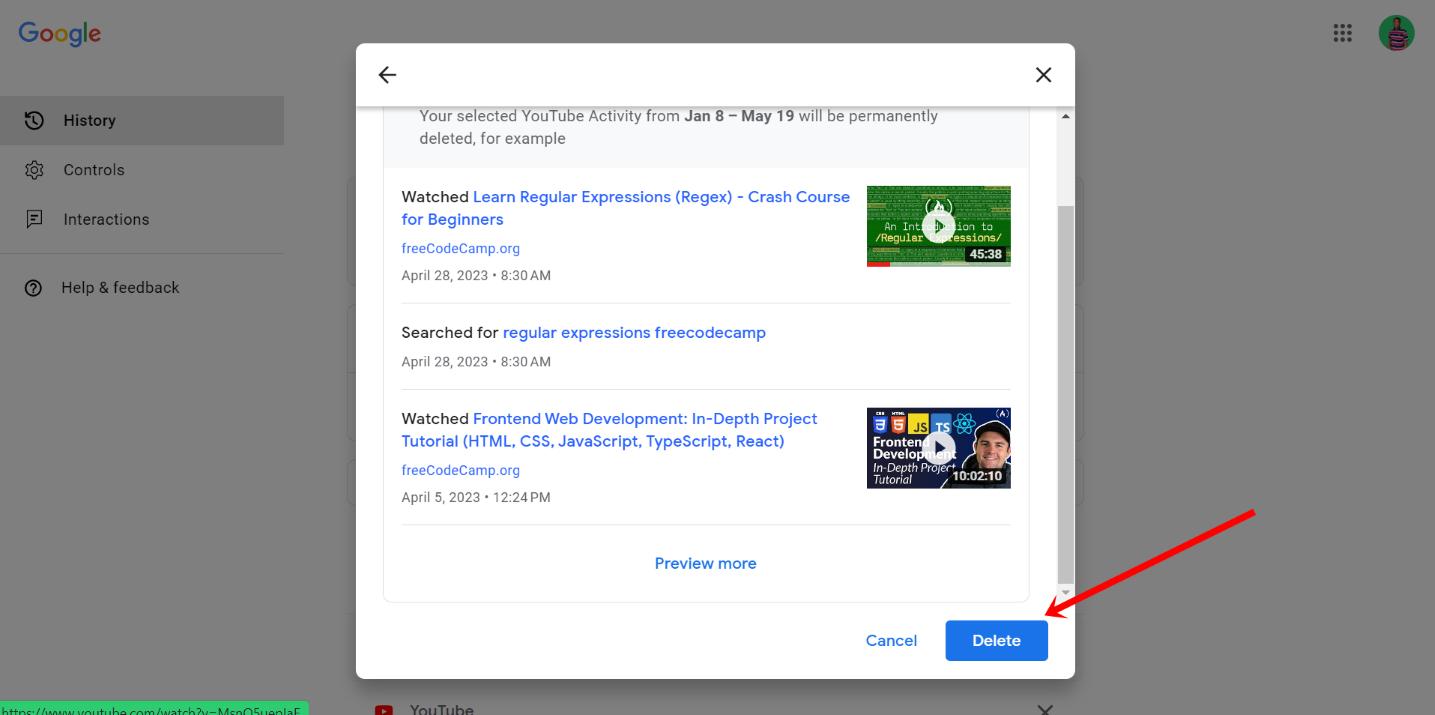
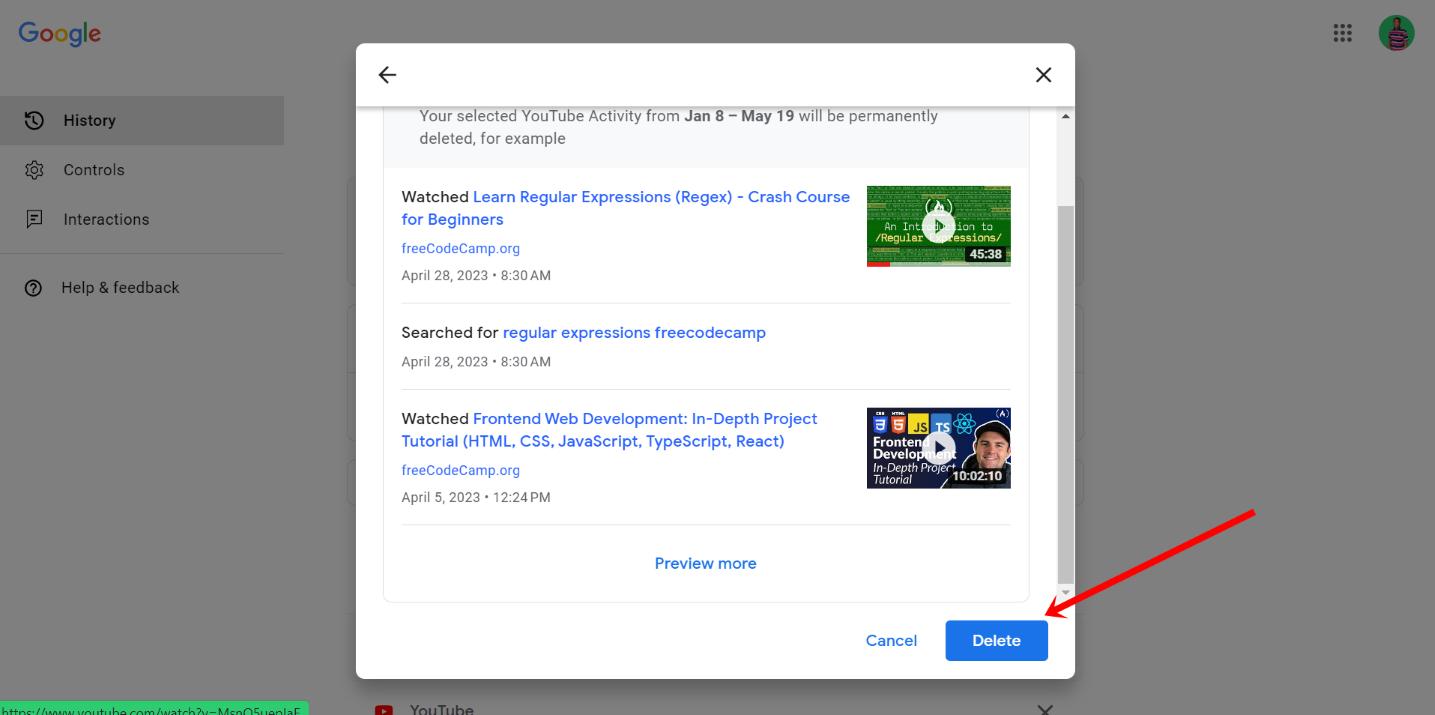
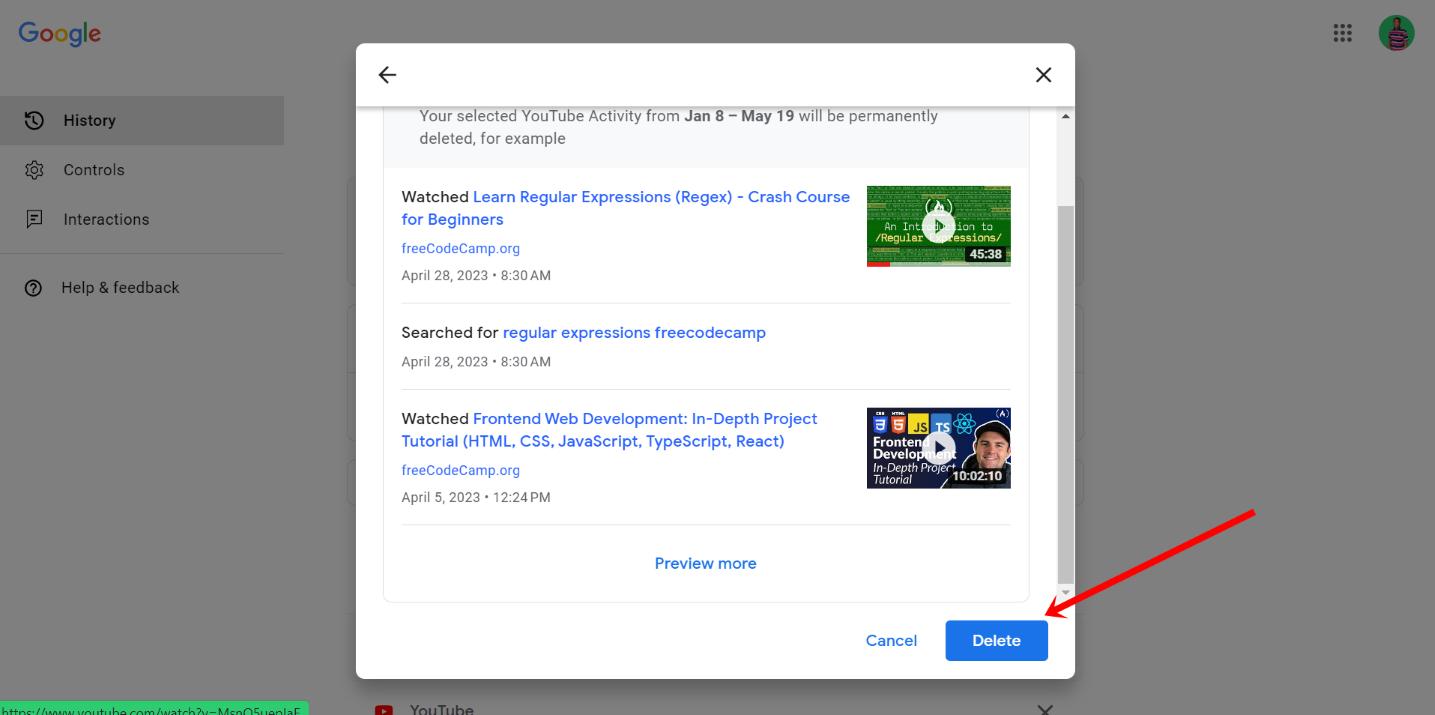
Delete YouTube search history on app
Whether you own an Android or iOS device, the process of deleting search history on your device is all the same.
Step 1. Launch the YouTube App > tap on the “account icon” located on the right.
Step 2. Tap “Settings” > “Manage all history”.
Step 3. Tap on the drop-down “arrow icon” adjacent to the “Delete” option.
Step 4. Choose how to delete your search history.
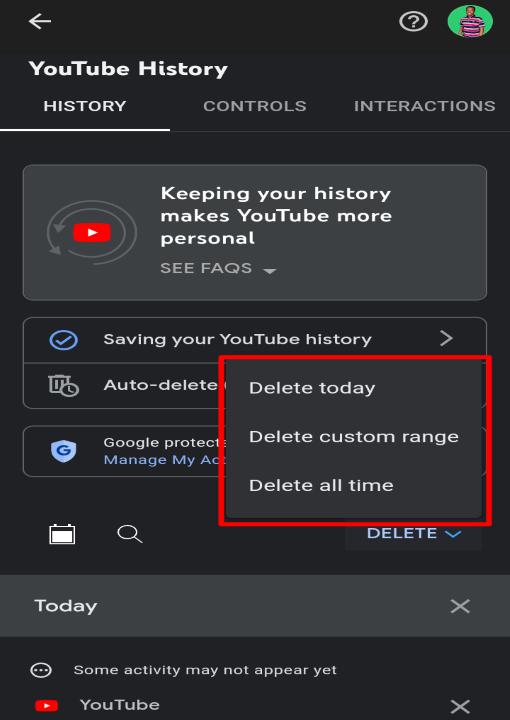
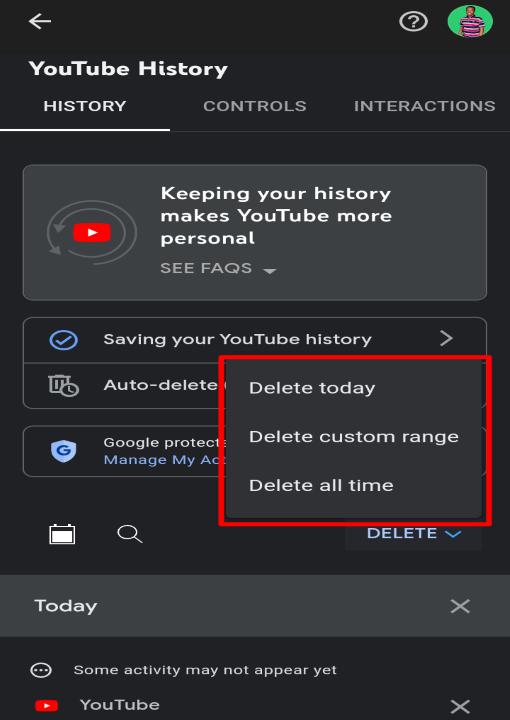
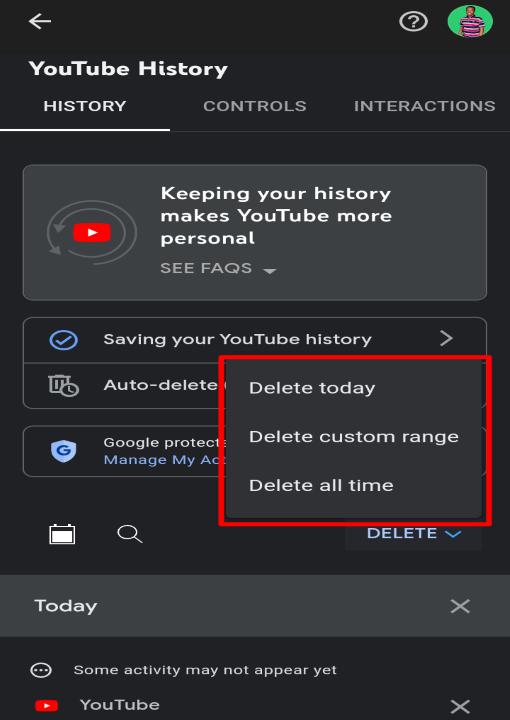
Step 5. Select “Next”> “Delete”.
How to automatically clear YouTube search history?
So, if you simply don’t want to repeat the same process now and then, you can automate your YouTube search history deletion. To achieve that, simply follow these steps.
Step 1. Go to the YouTube Home page and access “History” > “Manage all history”.
Step 2. Navigate to the next page > select “Auto delete”. (usually for the next 36 months)
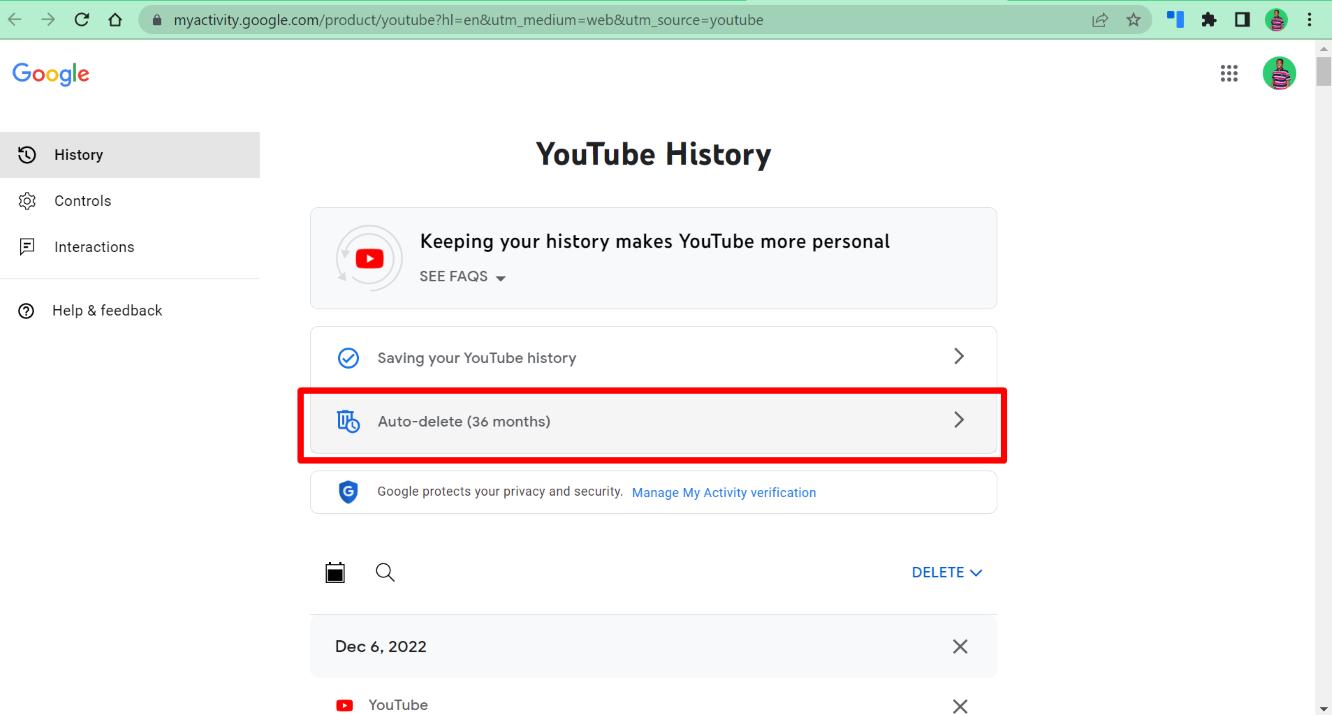
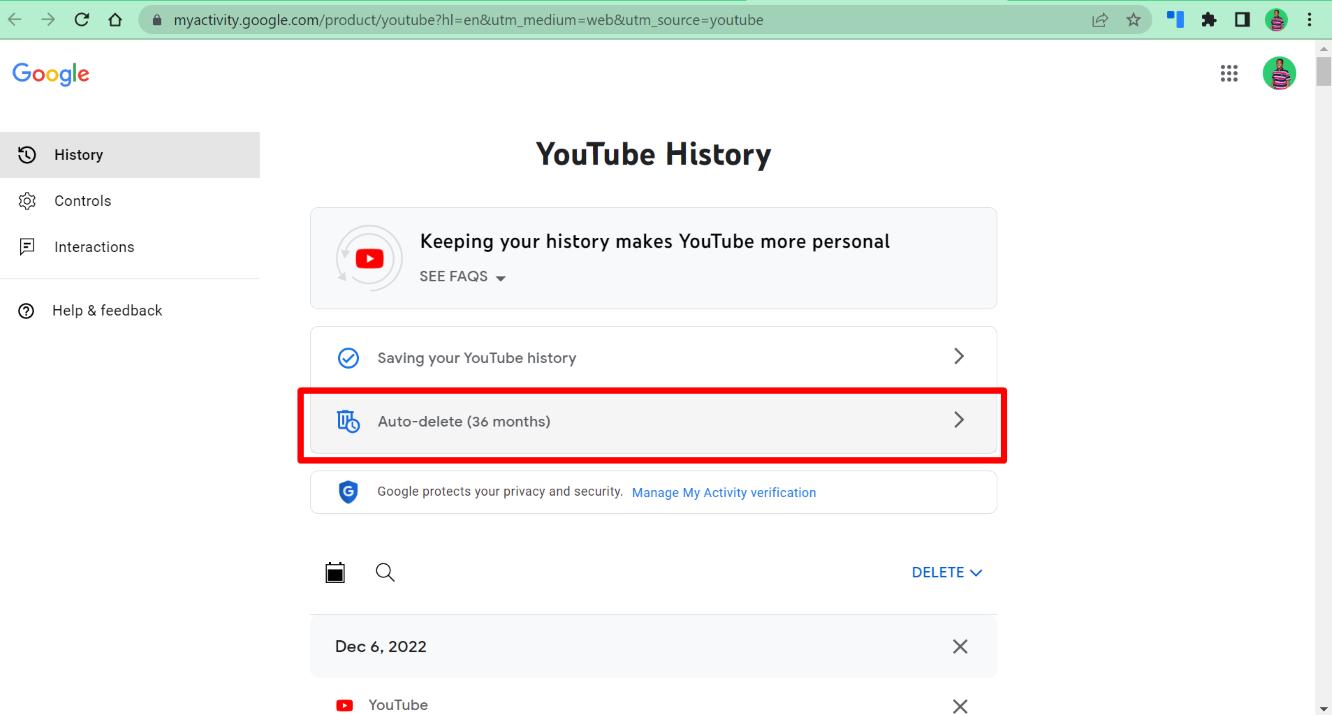
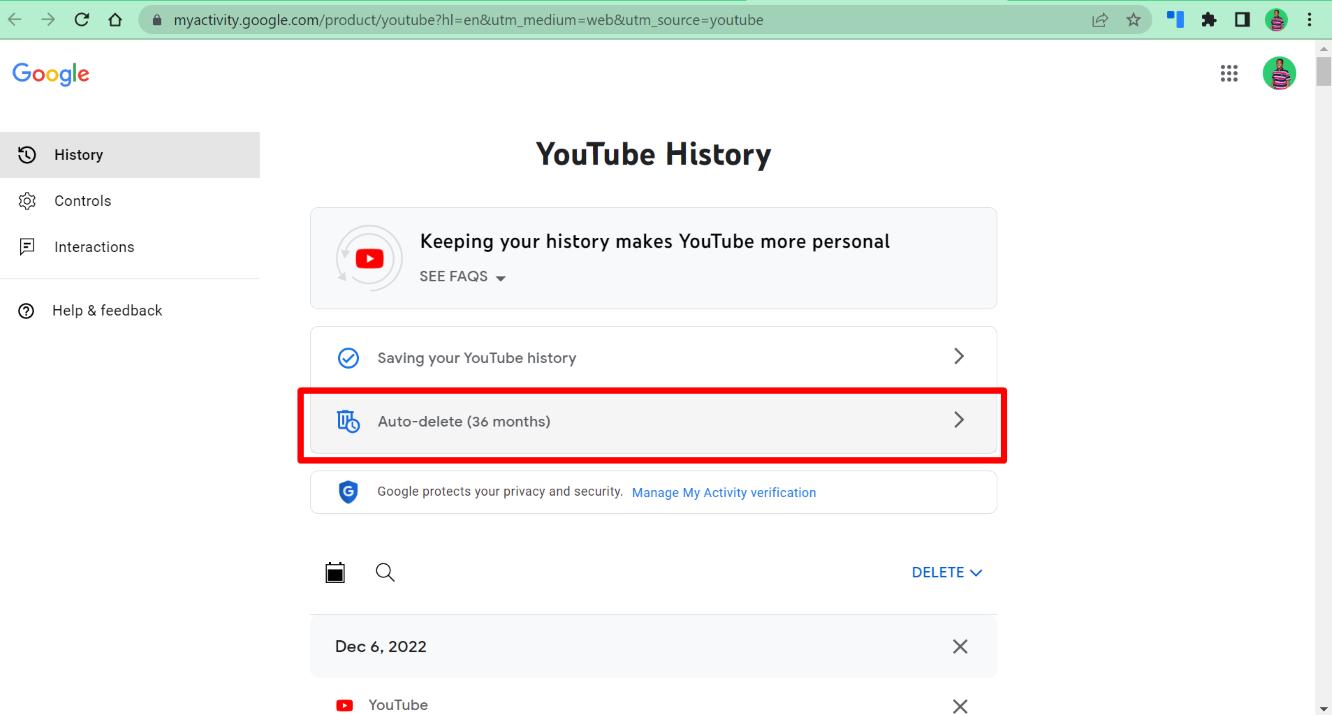
Step 3. Customize the time your auto-delete happens. It could be every 36 months, 12 months, or 6 months.
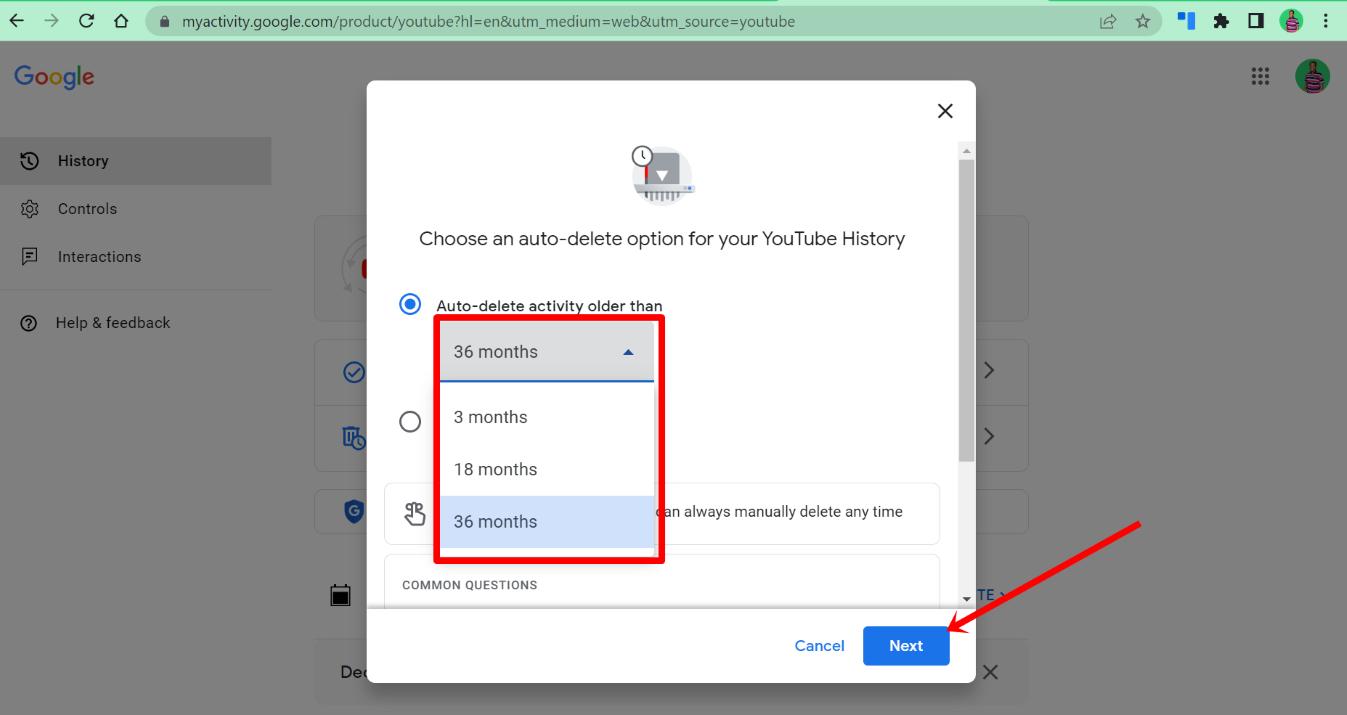
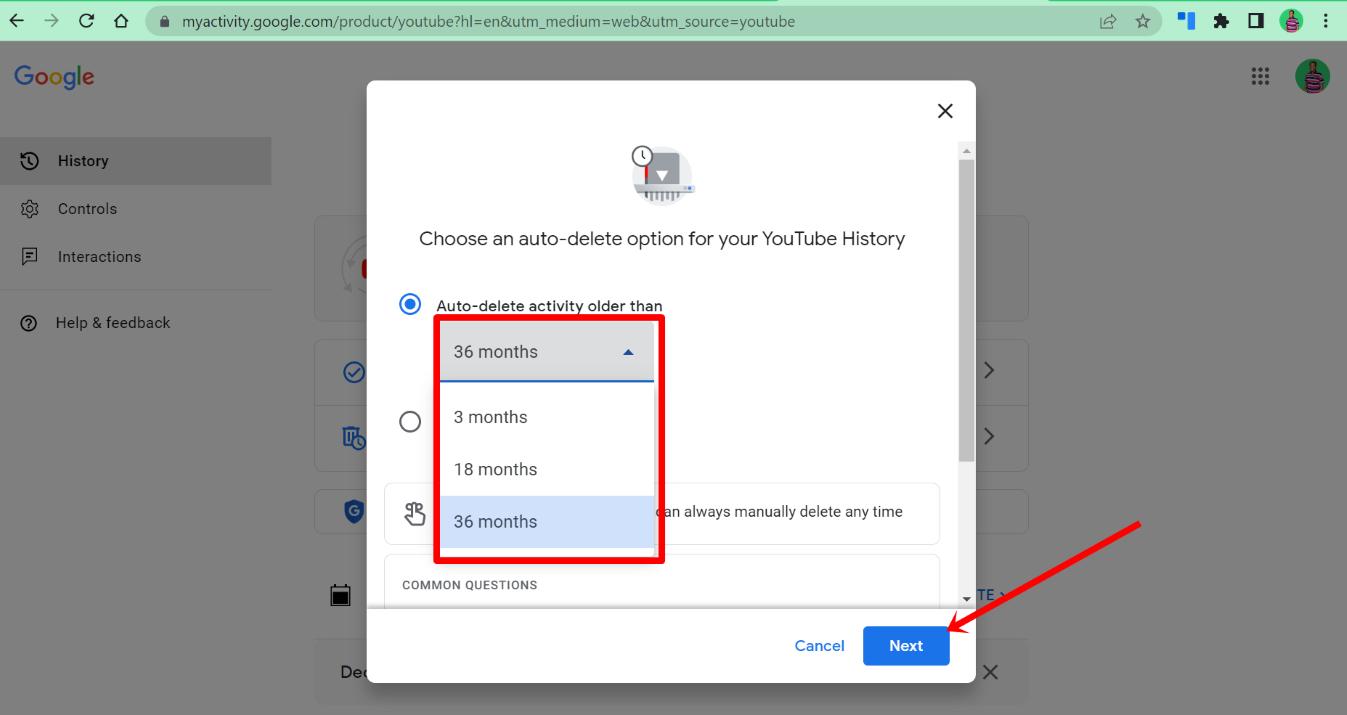
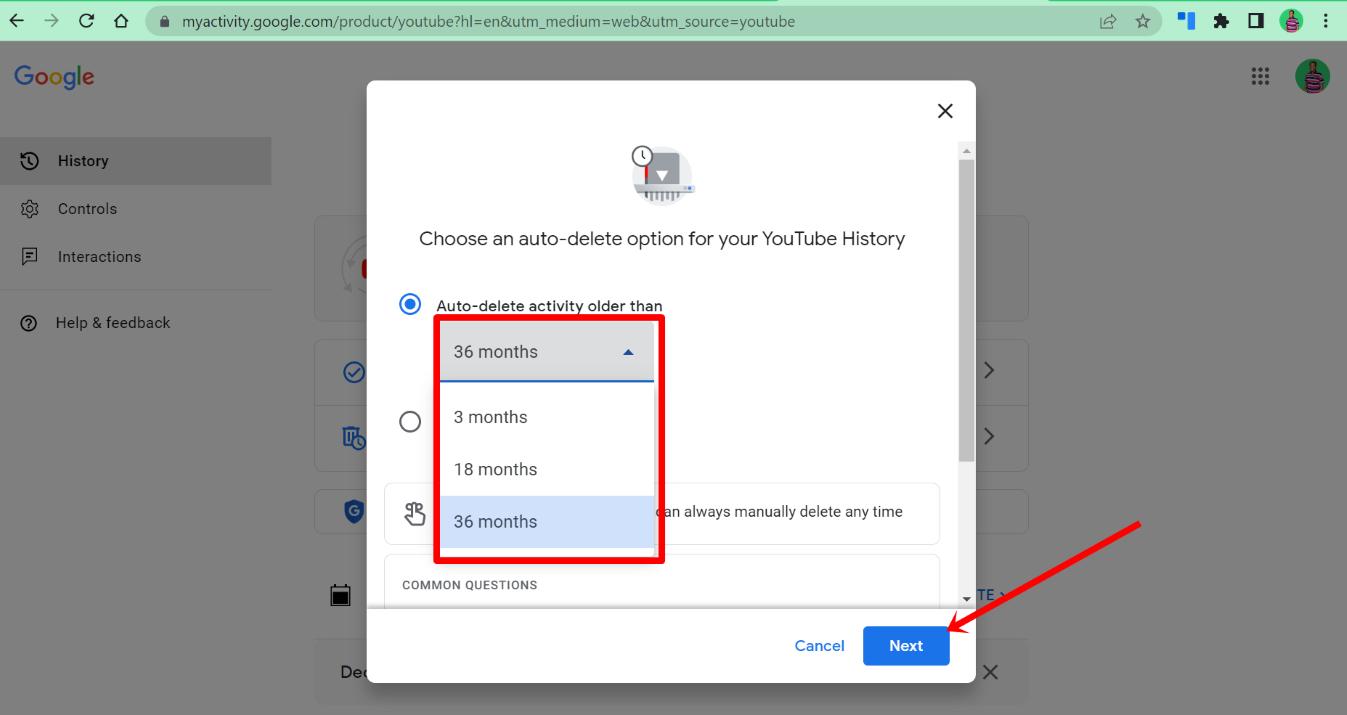
How to pause YouTube history?
At times, you may consider pausing your YouTube search&watch history for a given period of time. When you “pause” it means YouTube videos you watch and things you search for will stop been saving for the specified period of time and then automatically resume. Follow the steps below to achieve just that.
Steps: Choose “YouTube History” > “Saving your YouTube history”. Navigate to the next page> “Turn Off” > Click “Pause”.
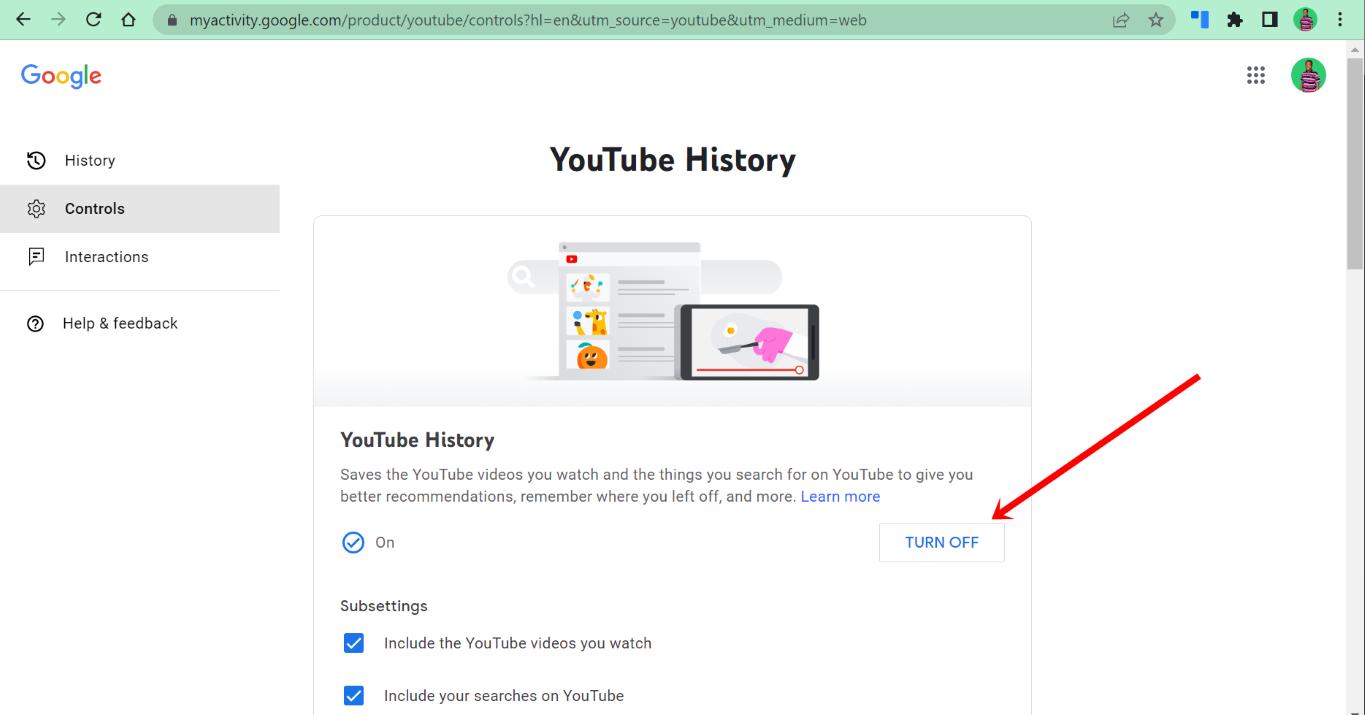
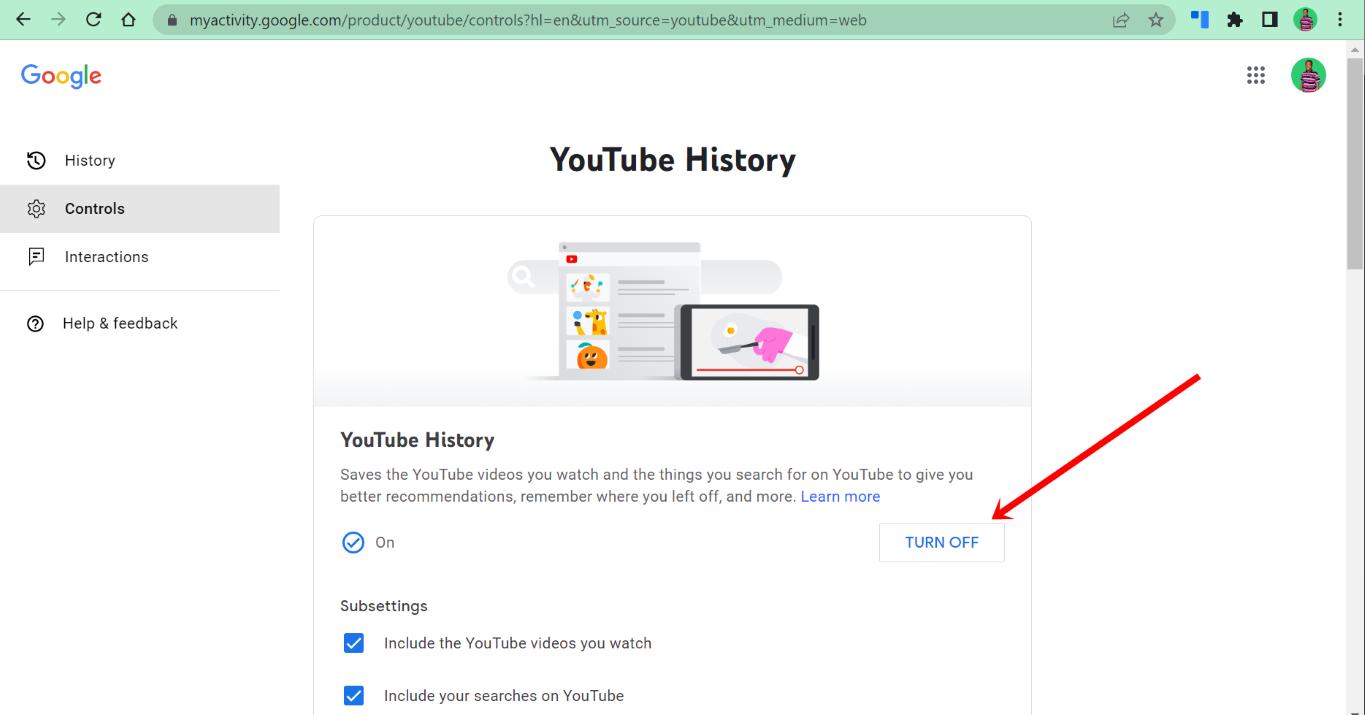
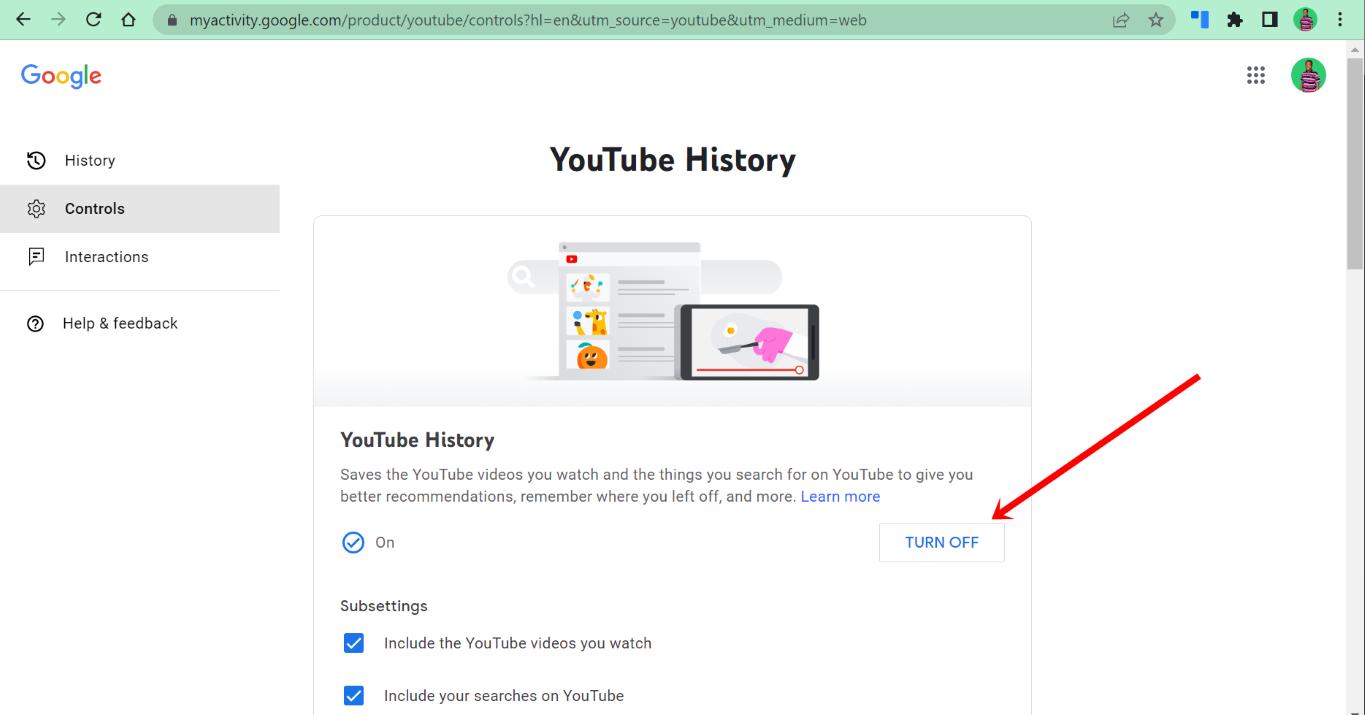
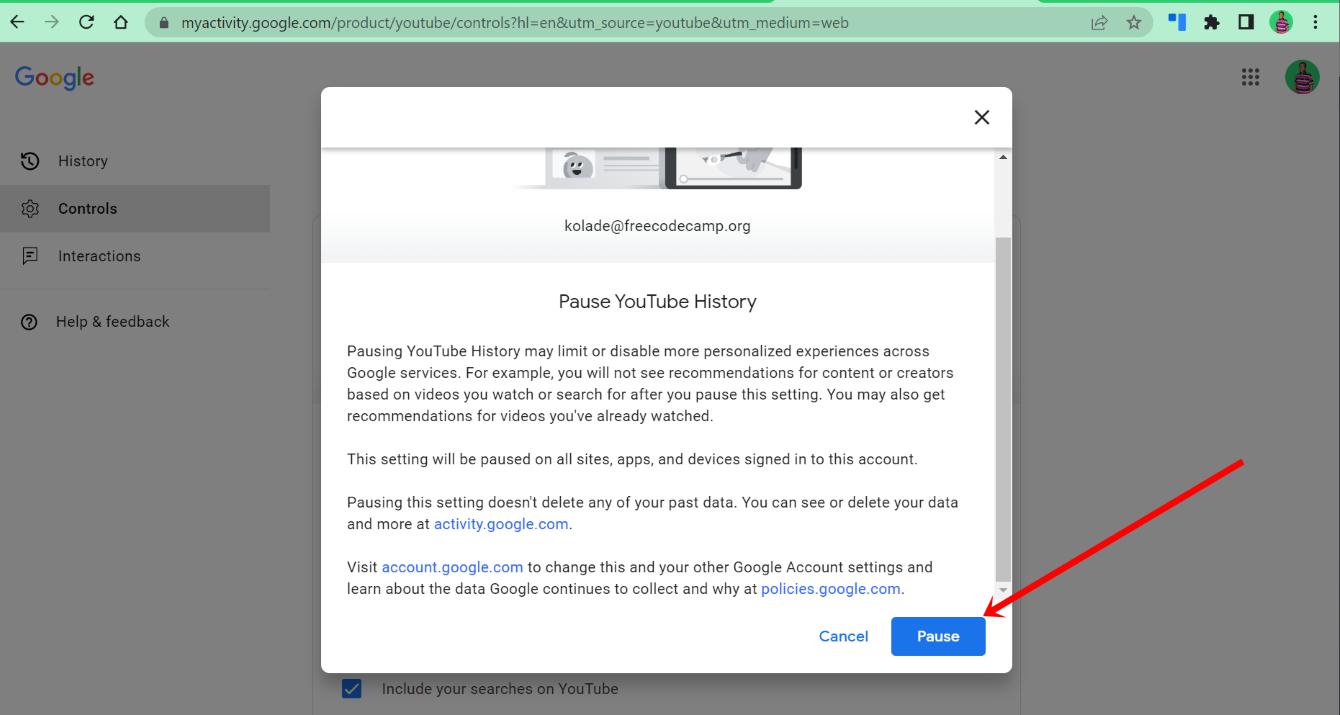
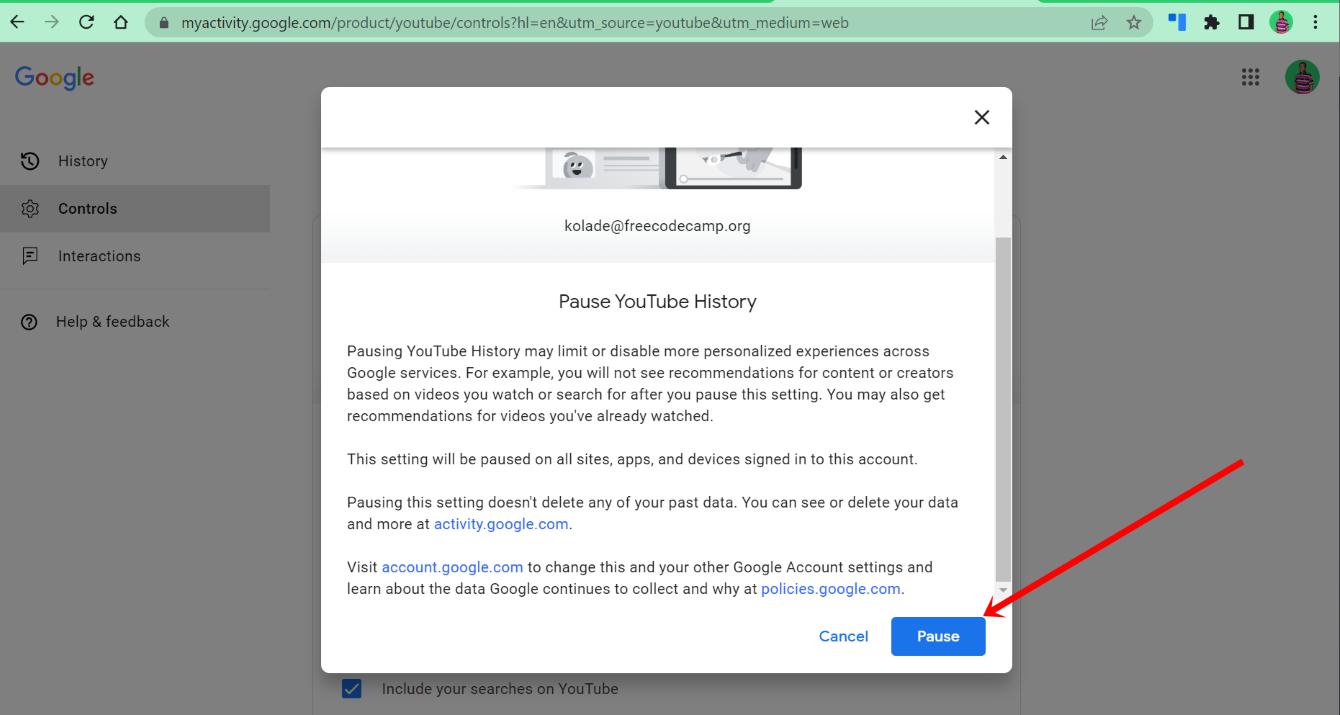
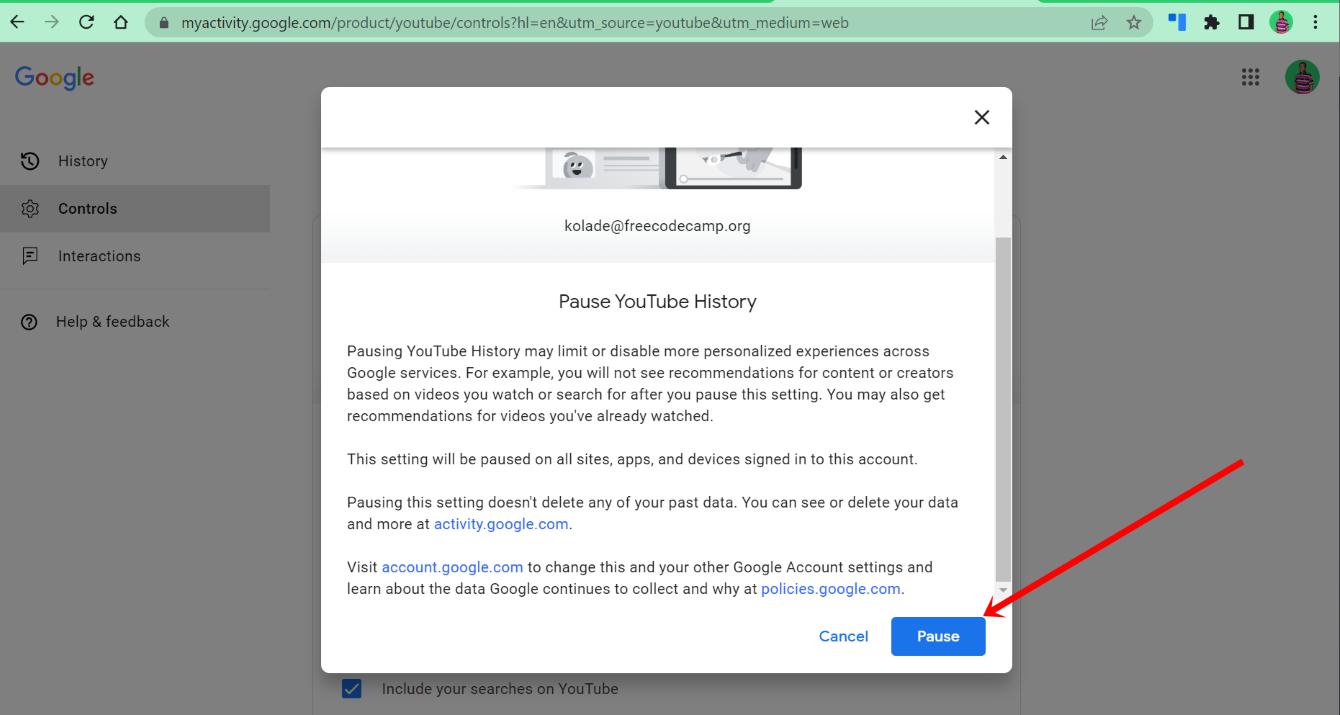
Additional protection: How to keep your child safe online?
Although YouTube supports various parental control measures, it has shortcomings that may end up exposing your child to unnecessary app usage. For instance, the app doesn’t not support screen time management, notifications in case the child deletes the parental control measure you’ve put into place.
To fully protect your kid online, you certainly need a specialized app offering several parental control measures. FlashGet Kids app is undoubtedly the best third-party parental control control to ensure maximum protection of your kid’s online activities. Location tracking is one of its basic services. The app offers a wide range of parental control measures including but not limited to:



Screen time management. Certainly, you’d like to protect your child from spending too much time on YouTube and other social media apps. FlashGet Kids app enables you to set the maximum amount of time your kid can spend on each app every day and at what specific time.
App and web blocking. FlashGet Kids enables you to block certain apps and websites including YouTube from your kid’s access. With the tool, you can restrict which apps and sites your child can access on their device.
Snapshot and screen recording. When you want to capture screenshots on your kid’s app, the FlashGet Kids app has you covered. You’ll have almost everything you need from your child’s device at your fingertips.
Remote camera and one-way audio. See the various activities going on your kids phone by remotely recording and listening to the nearby activities of your child device.
GeoFence and alert. The good thing about the FlashGet Kids app is that it not only protects kids online. It allows you to set up Geofence to ensure your kids stay in a safe place. This app will alert you on your phone in case the kid enters or leaves the Geofence.
Conclusion
YouTube is designed to automatically save watch and search histories basically to keep showing you content you’re familiar with. However, sometimes you may want to customize your YouTube watch and search histories and even delete them when you don’t want others to get a clue about what you’ve been watching.
Since kids might try to delete YouTube search/watch history, it is highly recommended to have a reliable and effective parental control measure that restricts kids from accessing unwanted content or spending too much time on social media apps. FlashGet Kids is a great parental control app to give a try today.

