Staying connected through our iPhones has become an integral part of daily life. Obviously, there are moments when incoming calls can divert your focus and disrupt your relaxation. When you are not comfortable blocking your contacts, you might wonder how to stop calls on iPhone without blocking.
Thankfully, the iPhone has various features to avoid unwanted calls. In this guide, we’ll explore various methods that allow you to regain control over your iPhone’s call notification tendencies.
Don’t worry! These methods will also ensure you’re still reachable and engaged with what matters most. Whether you’re looking to manage work-life boundaries, reduce distractions, or politely divert unwanted calls, these techniques offer a balanced approach to keeping interruptions at bay.
Let’s begin.
How to stop calls on iPhone without blocking?
Everyone encounters unwanted calls. For instance, these may be promotional or annoying calls from strange numbers. You can easily block unwanted callers from your iPhone.
But there are some callers that you don’t want to block. At the same time, you don’t want to receive calls from them either.
In another situation, you may not want to receive calls from anyone for a certain period without blocking them.
What do you do in such situations?
Stopping calls on your iPhone without blocking them involves using features like “Do Not Disturb” and customizing your settings as soon as possible.
Let’s learn about the steps to do it:
Do Not Disturb Mode
iPhones come with an amazing built-in feature of “Do Not Disturb.” This feature is often abbreviated as DND.
Here’s how you can use this feature to stop calls on your iPhone without blocking anyone:
Step 1. Open the “Settings” in your iPhone and tap “Do Not Disturb.”
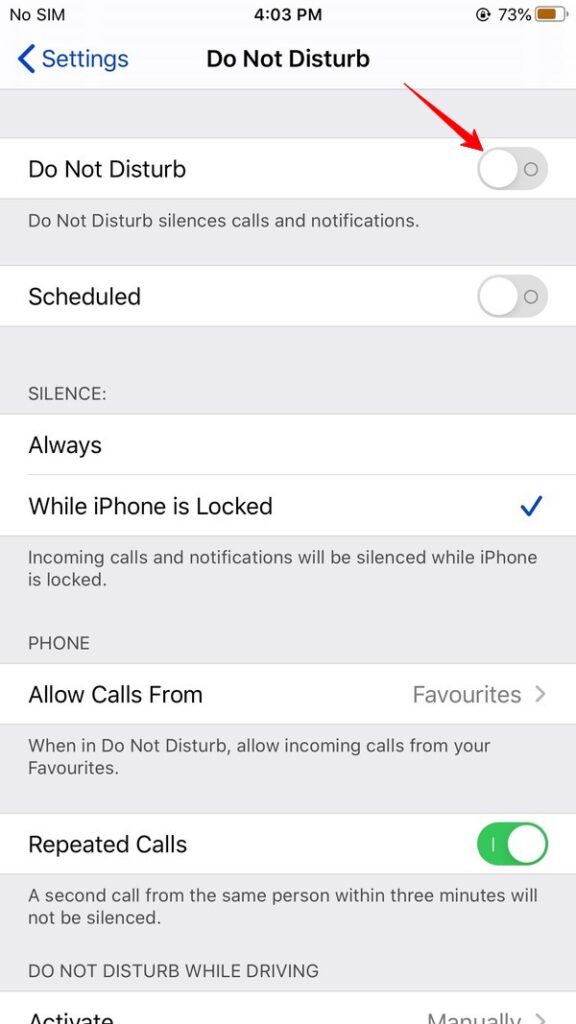
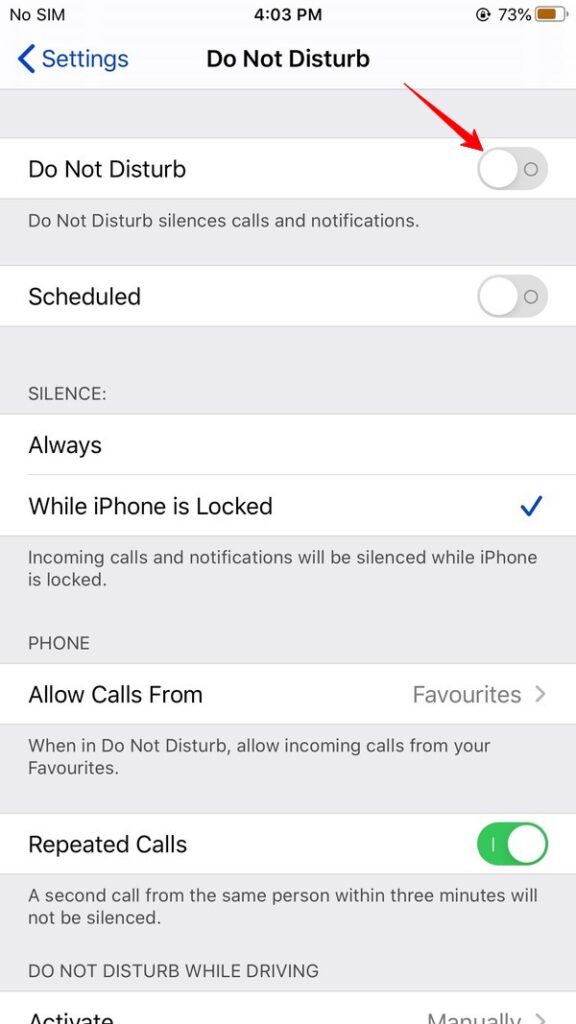
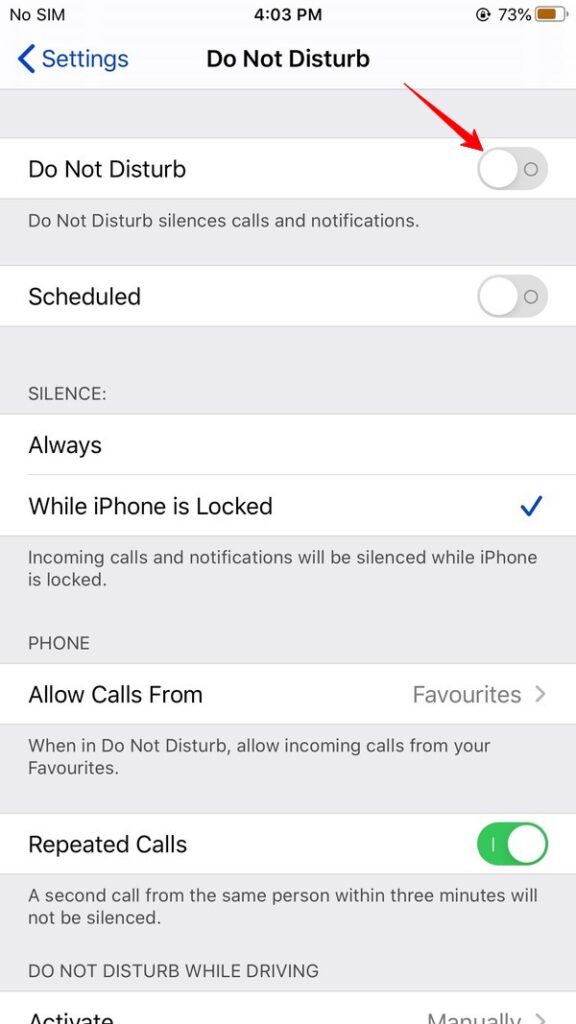
Step 2. Toggle on the “Do Not Disturb” button.
If you want to set the timing for Do Not Disturb mode, tap the “Scheduled” option and set the desired timing. Perhaps, just select specific hours to stop calls on your iPhone without blocking.
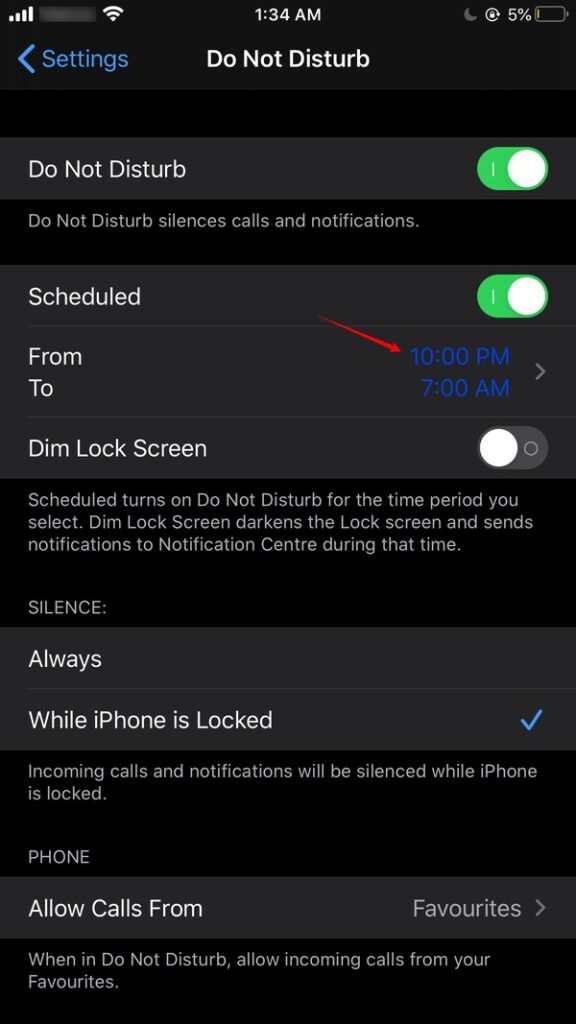
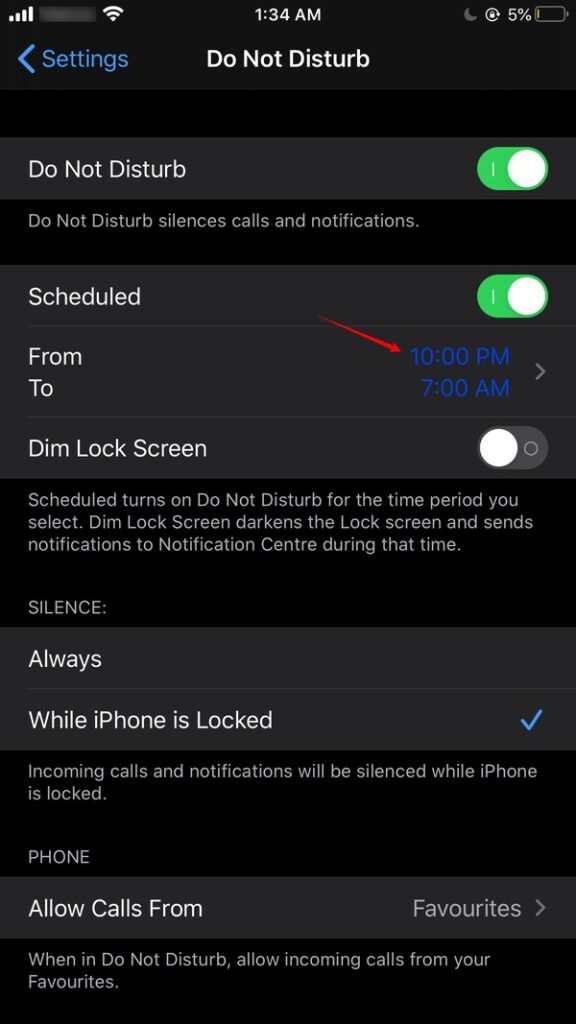
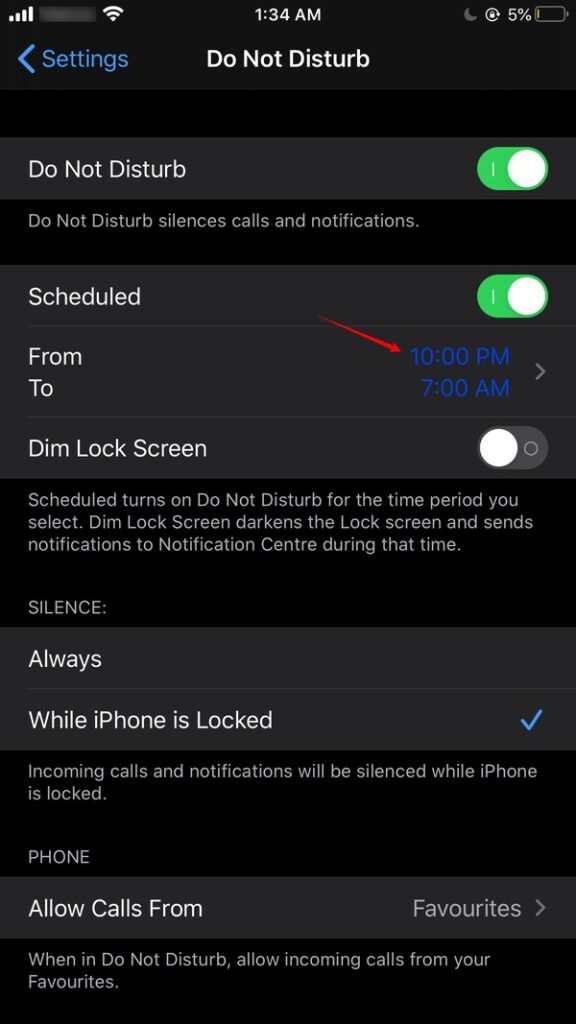
You can also set your silence preferences in the same section by tapping “Always” or “While iPhone is Locked.”
You can disable all these settings and return to your previous preferences just by toggling off the “Do Not Disturb” button.
Note: Do Not Disturb mode is not limited to stopping calls on your iPhone. It will also disable every type of notification from showing up on your iPhone. These notifications include SMS, email, and other app notifications.
Allow calls from Favorites
Do you want to still receive important calls while you have activated the “Do Not Disturb” mode?
You can allow yourself to receive calls from the selected contacts bypassing the “Do Not Disturb” mode.
Here’s how you can allow calls from selected contacts:
In the “Do Not Disturb” settings, tap the “Allow Calls From” option and select “Favorites.”
If you want to add or remove specific numbers to your favorites, you can do so by going to the “Call” option on your iPhone. Then tap “Favorites.”
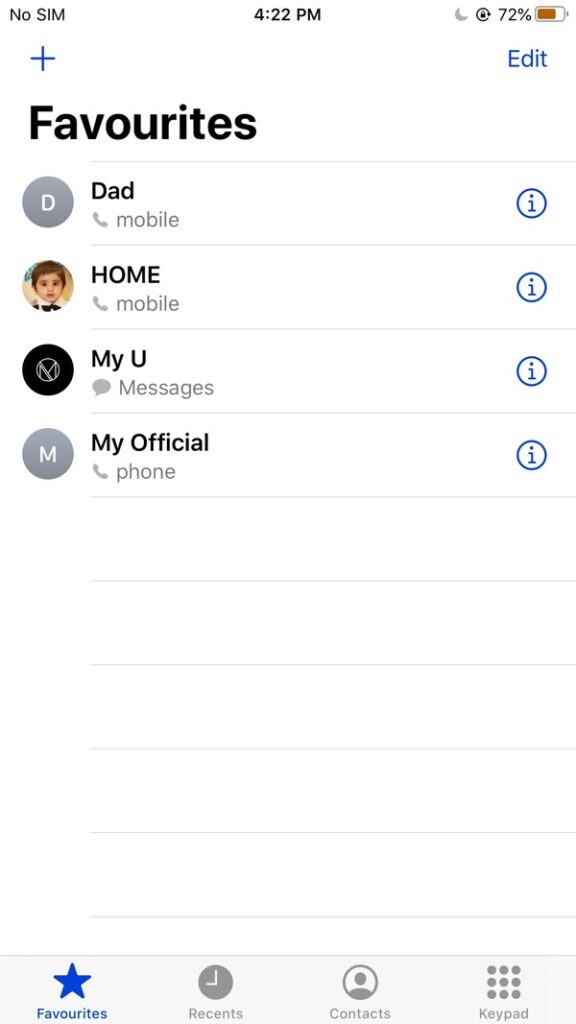
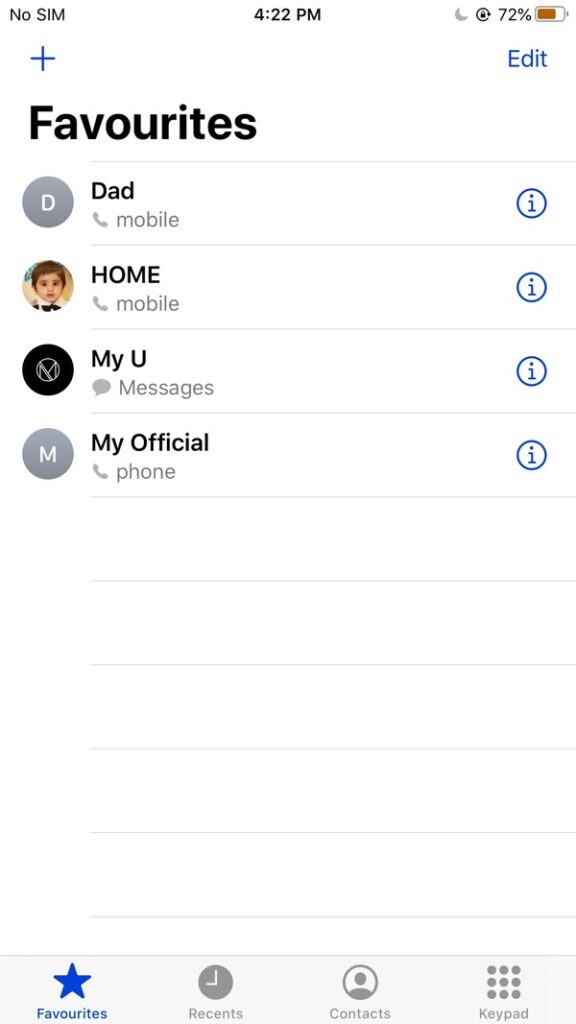
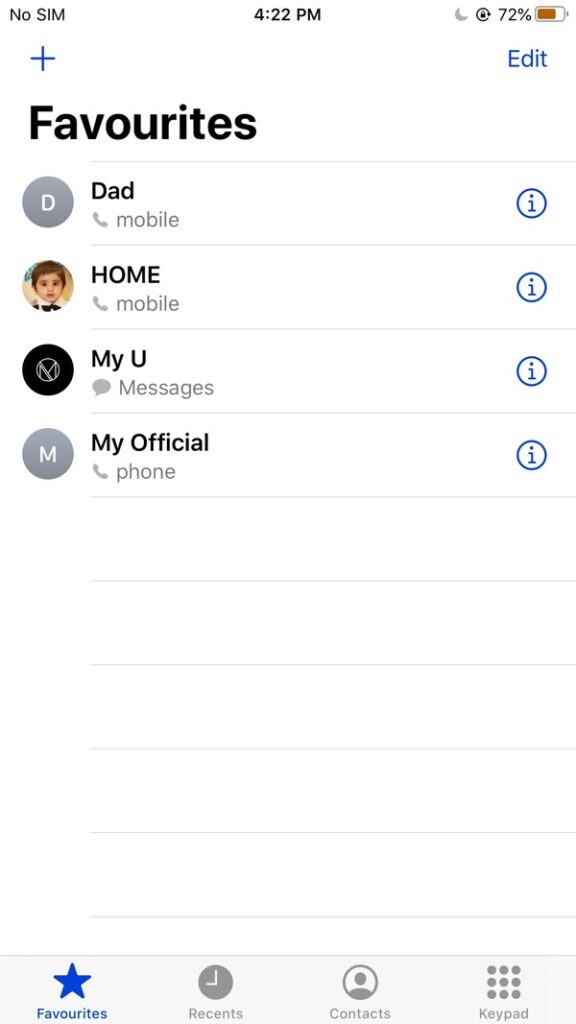
Tap the “+” icon and start adding contacts to your favorites.
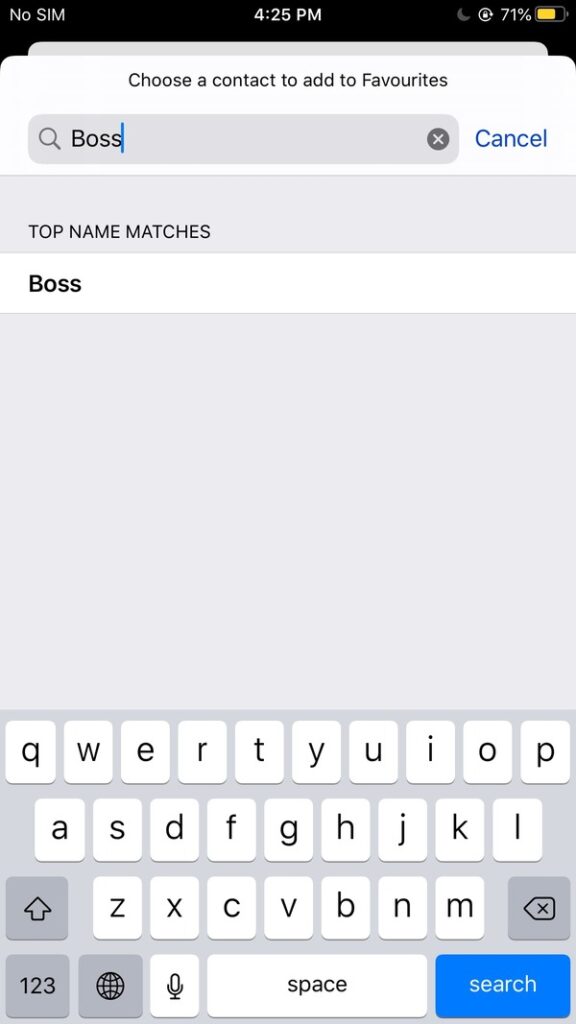
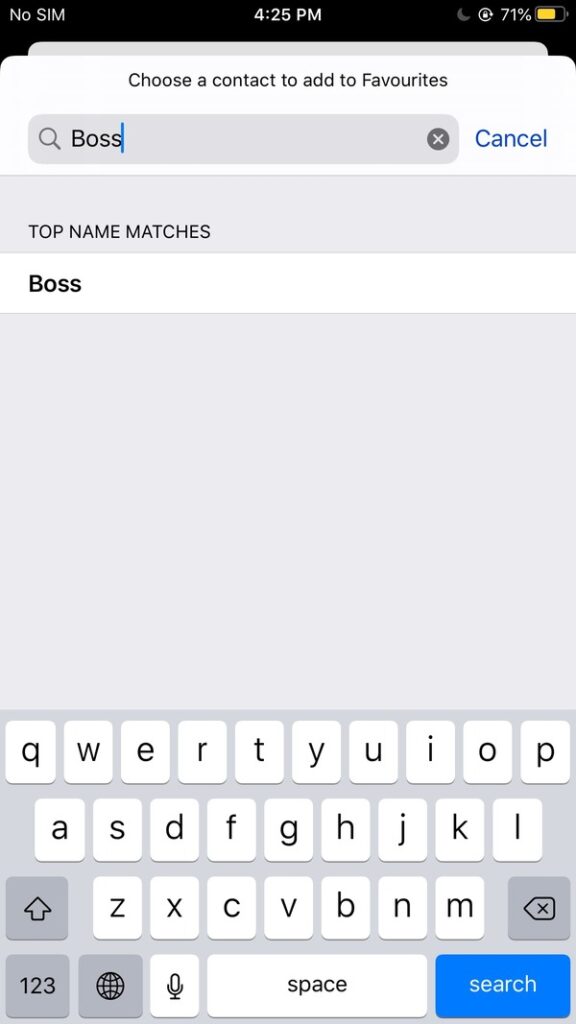
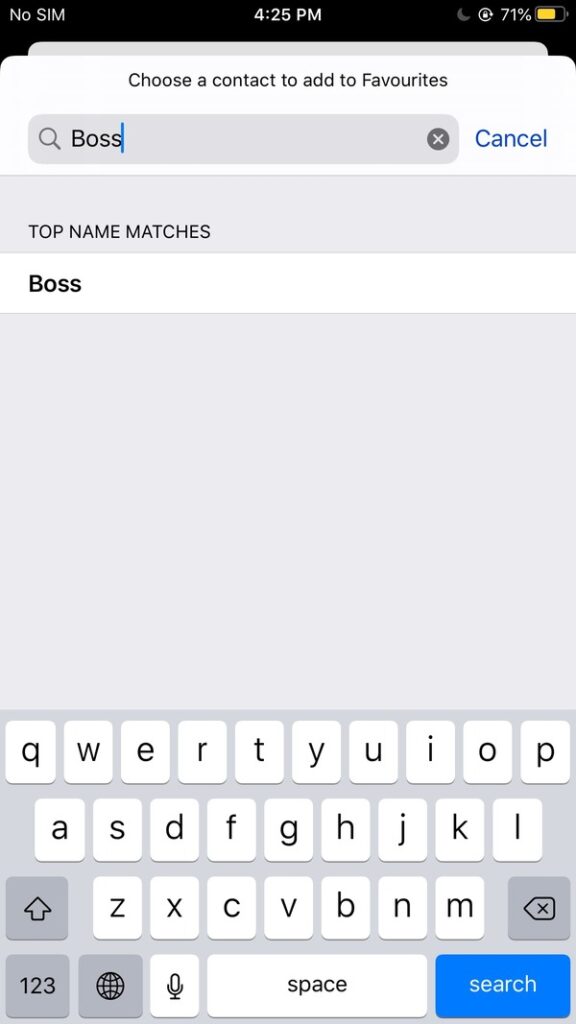
Check your favorites list again to confirm that it has all the important contacts.
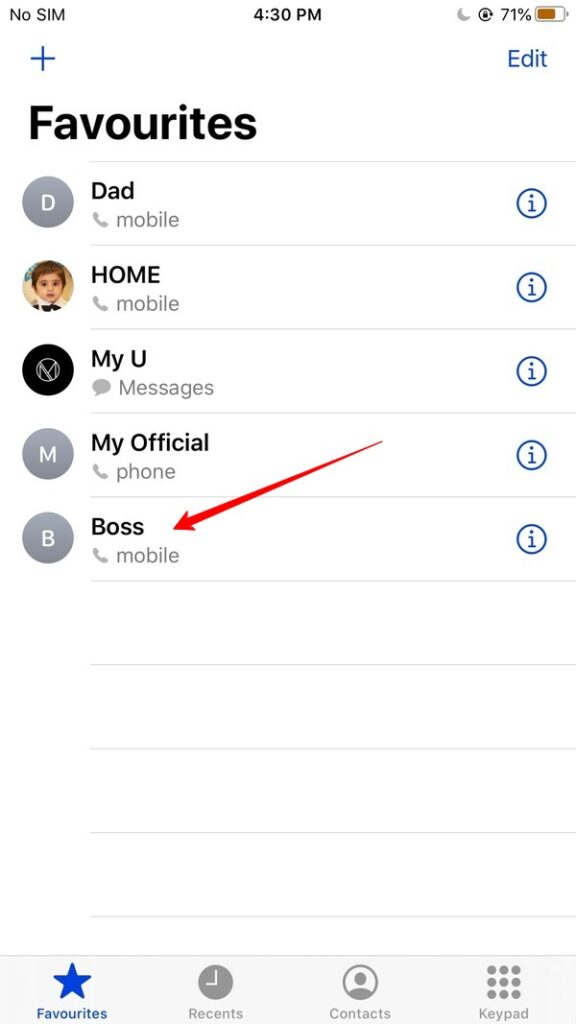
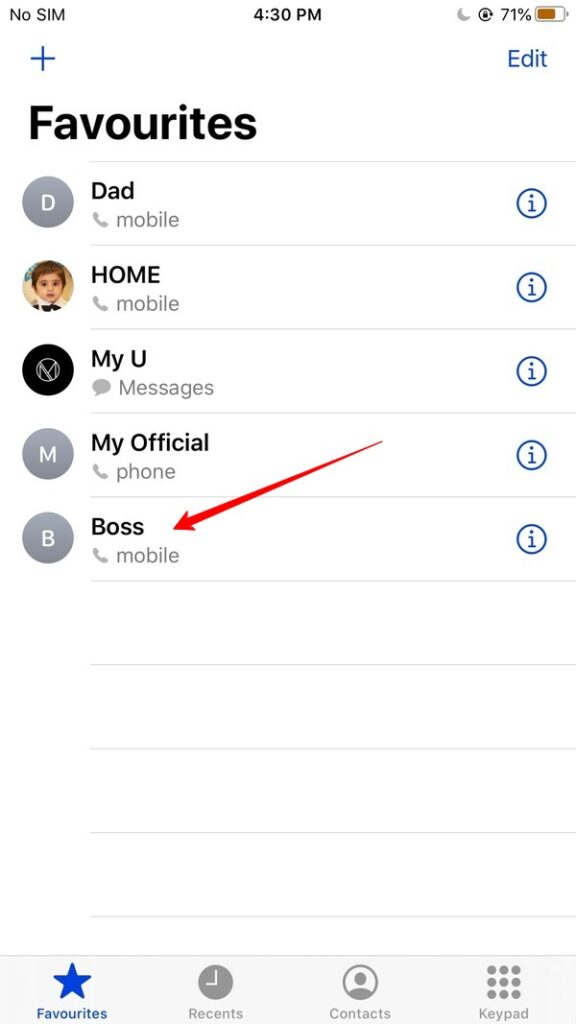
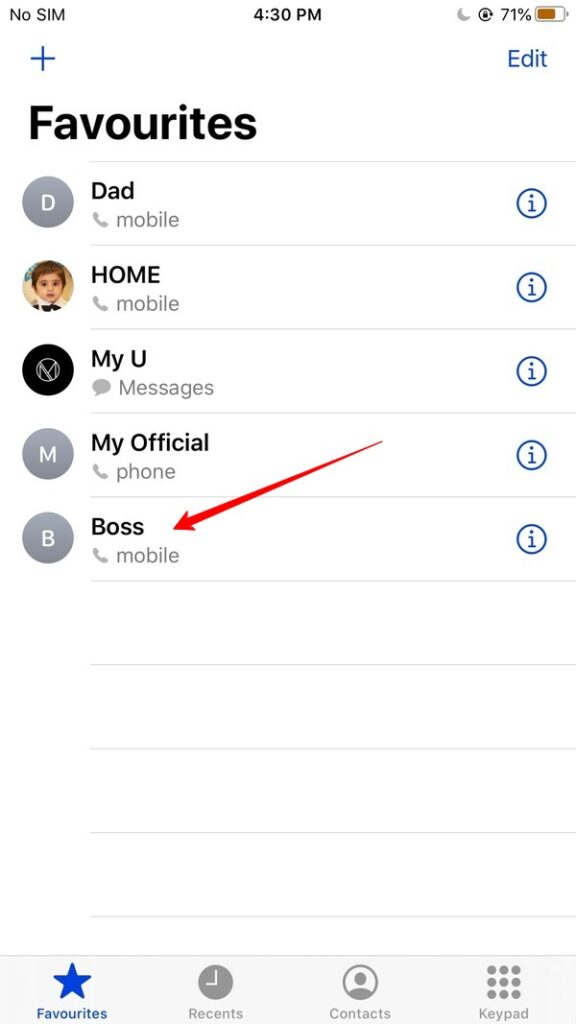
You will receive calls from these contacts during the Do Not Disturb mode.
Monitor and manage your child’s phone activities for enhanced safety.
Silence Unknown Callers to stop unwanted calls on my iPhone
The “Silence Unknown Callers” feature on the iPhone automatically silences calls from numbers that are neither in your contacts list nor recent outgoing calls. This feature can be quite useful in reducing the number of unwanted or spam calls without blocking them.
You can enable this feature by following these steps:
Step 1. Go to “Settings” > “Phone.”
Step 2. Locate the “Silence Unknown Callers” option and switch it on.
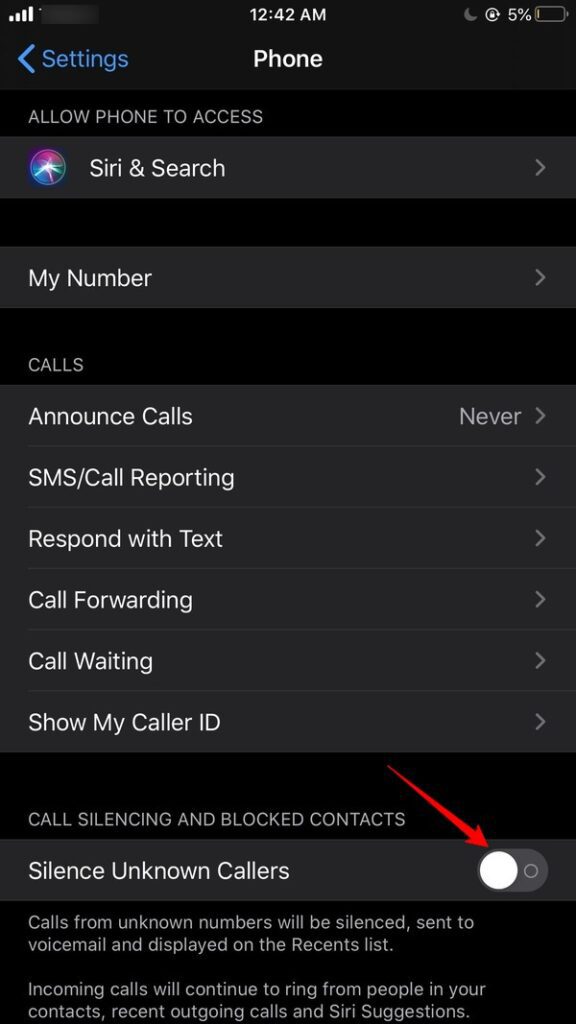
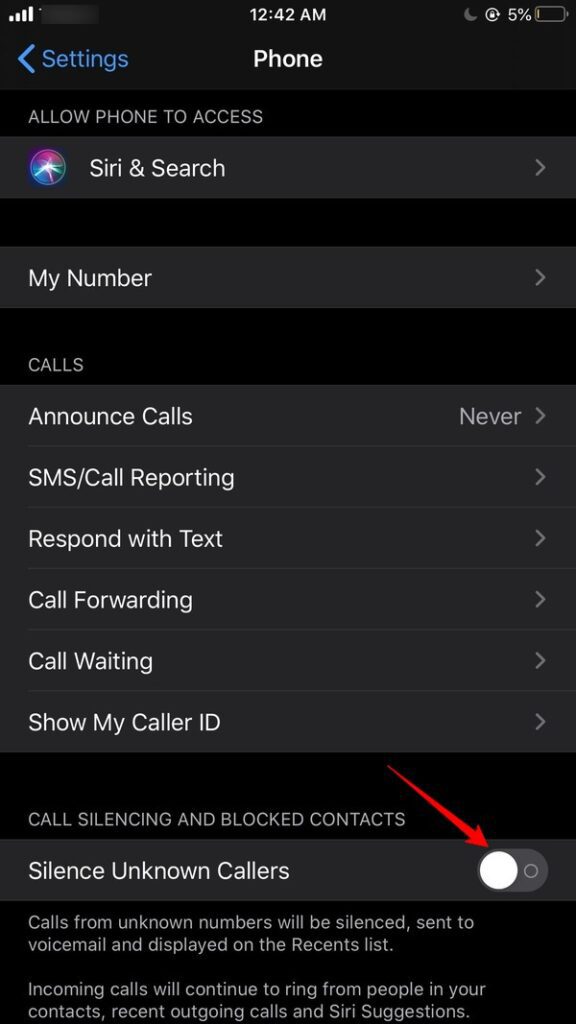
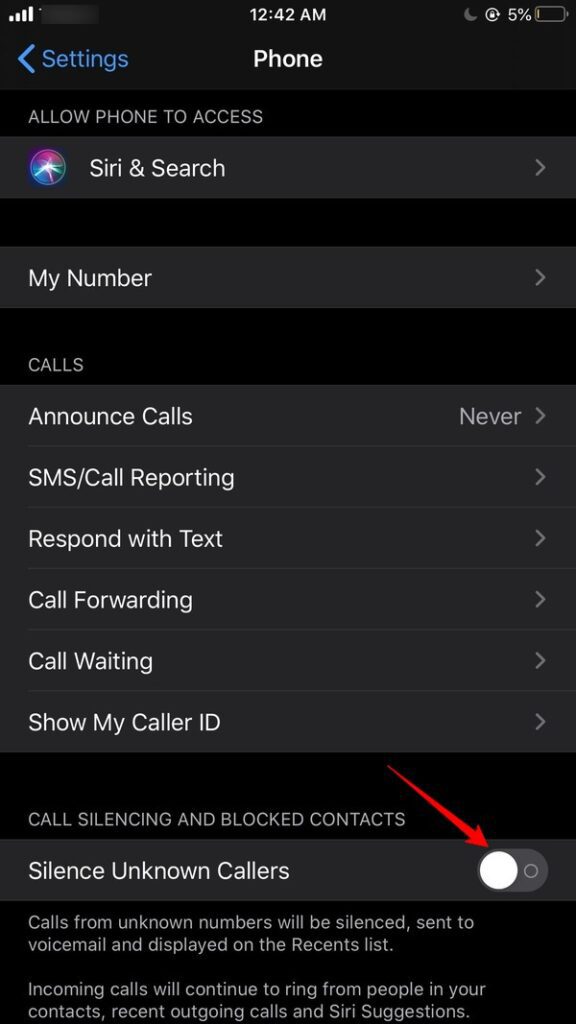
Note: If you’re concerned about missing important calls from new contacts, remember to add them to your contacts list to ensure their calls ring as normal. Make sure to consider your personal communication needs before enabling it, as it might also affect calls from legitimate sources that aren’t in your contacts list.
Custom Ringtone and Vibration
You can also stop calls on iPhone without blocking by using the custom ringtone and vibration feature. Just assign special Ringtone and Vibration to your important calls and you may ignore the rest.
Here are the steps to assign custom ringtones and vibrations:
Step 1. Go to your contacts. Open the contact you want to assign a custom ringtone and vibration. Tap “Edit” in the upper-right corner.
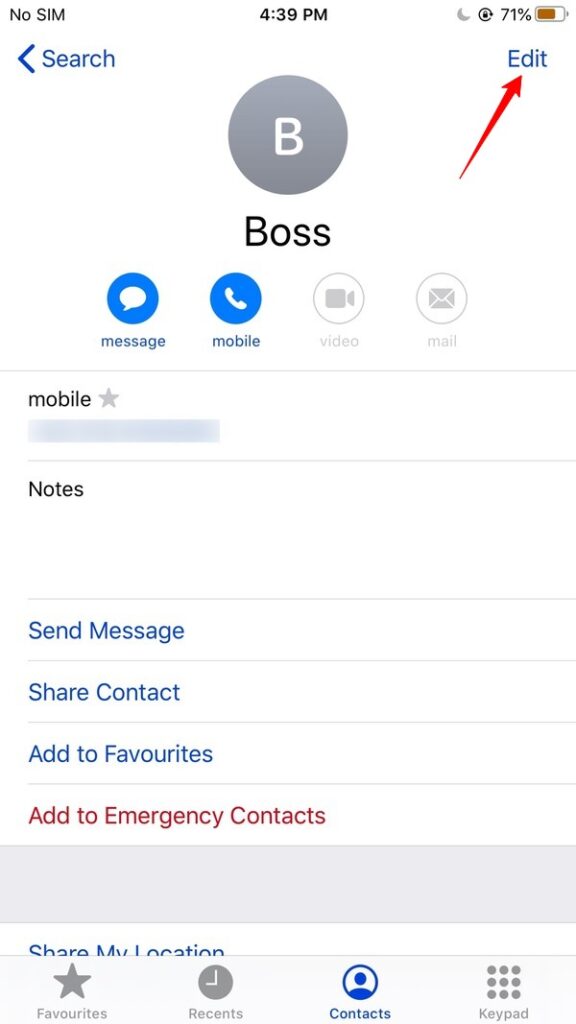
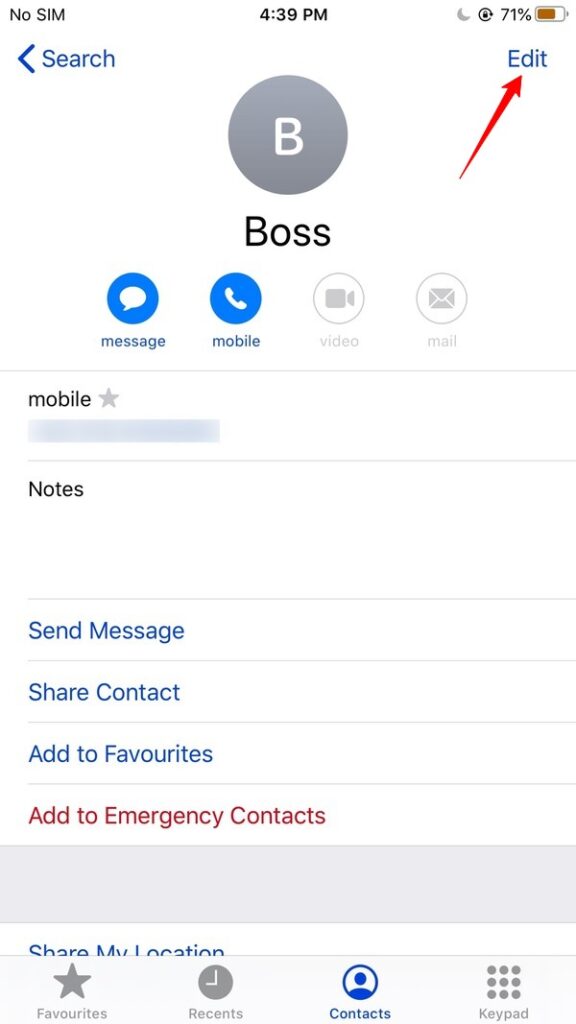
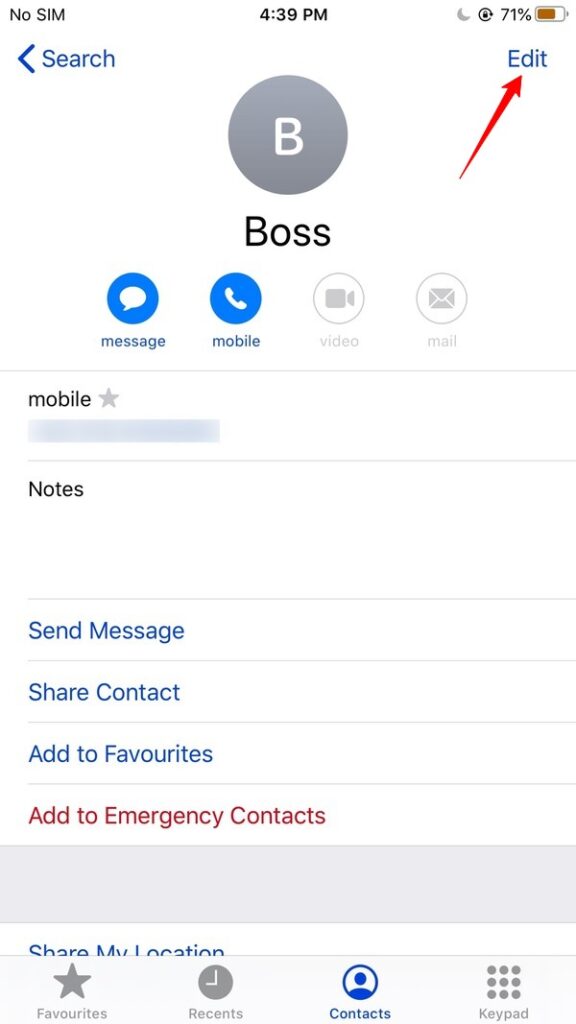
Step 2. Find and tap “Ringtone.”
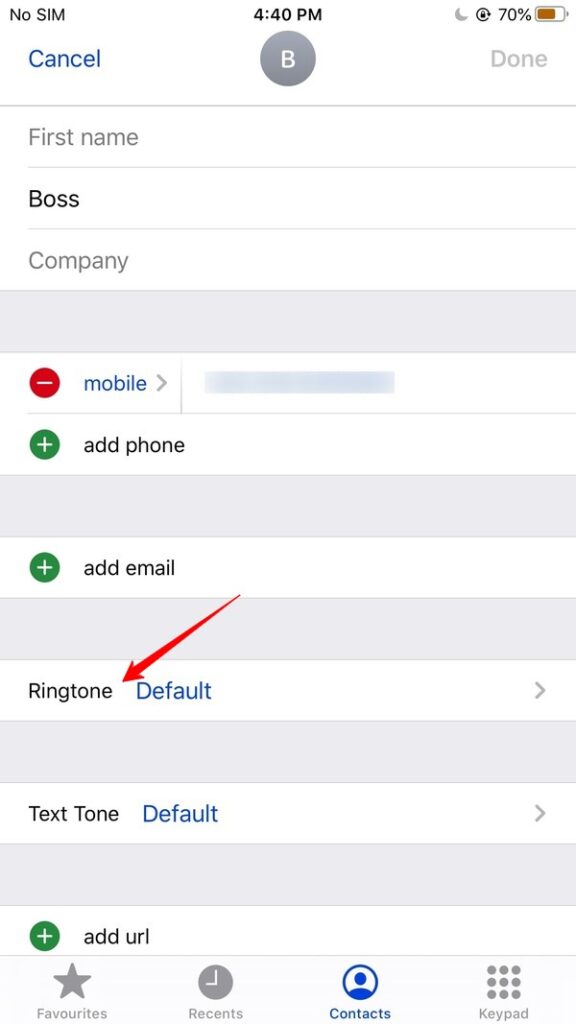
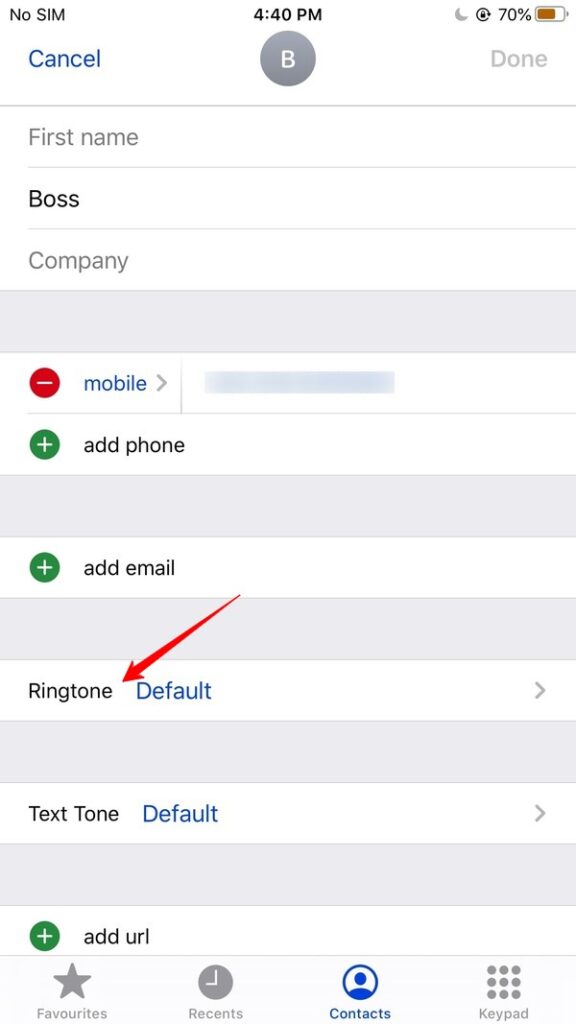
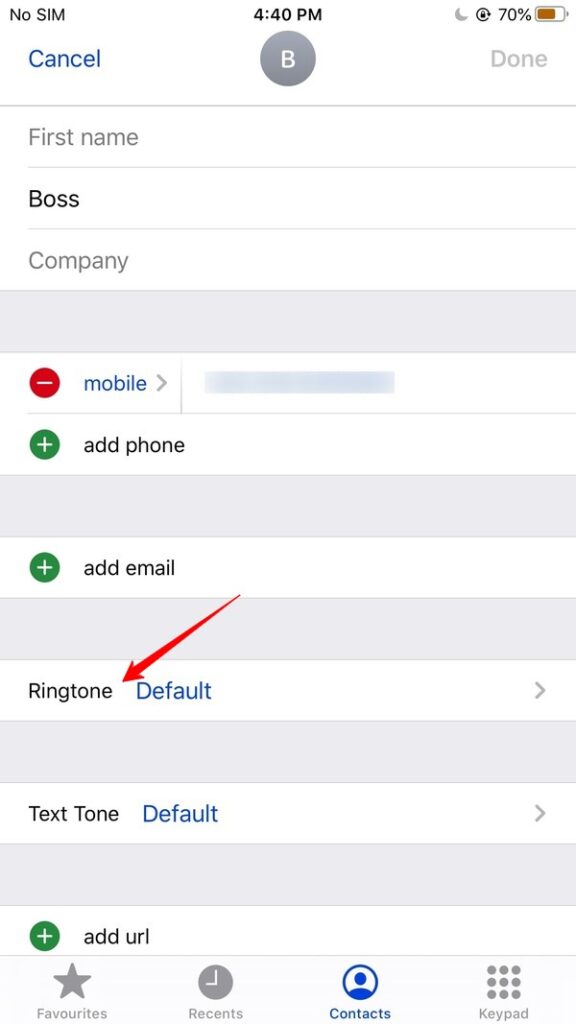
You can also set a custom vibration in the same section.
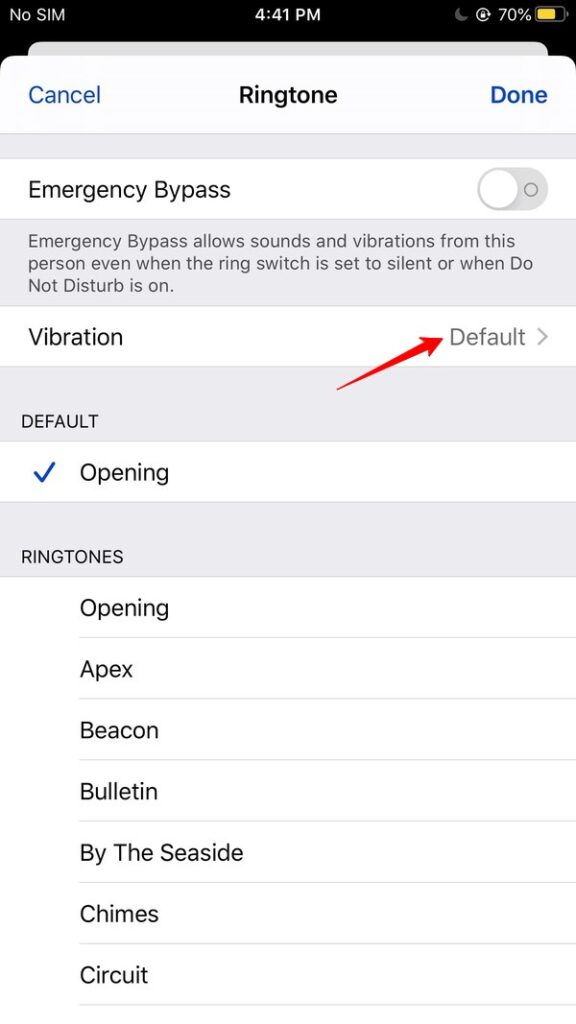
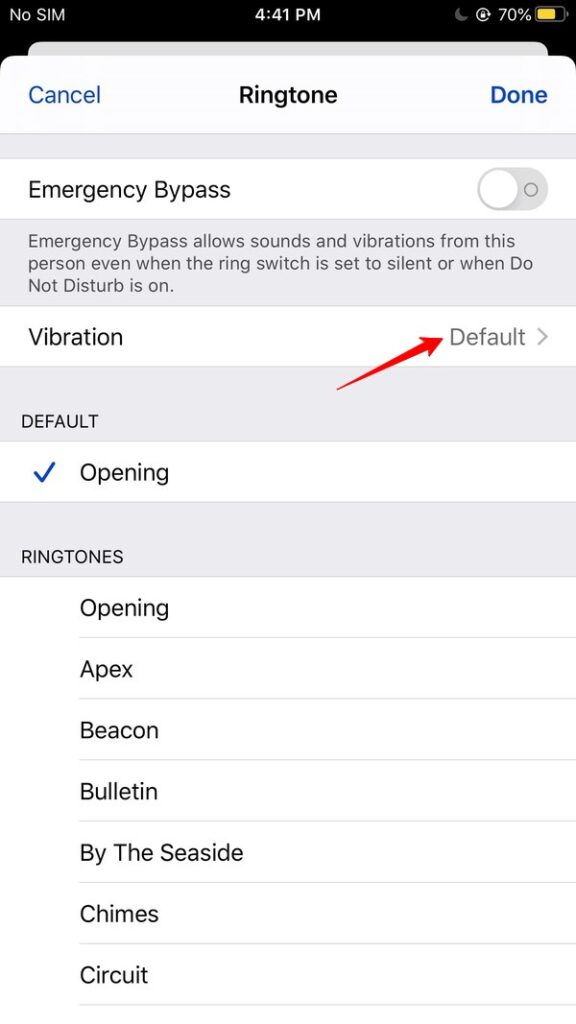
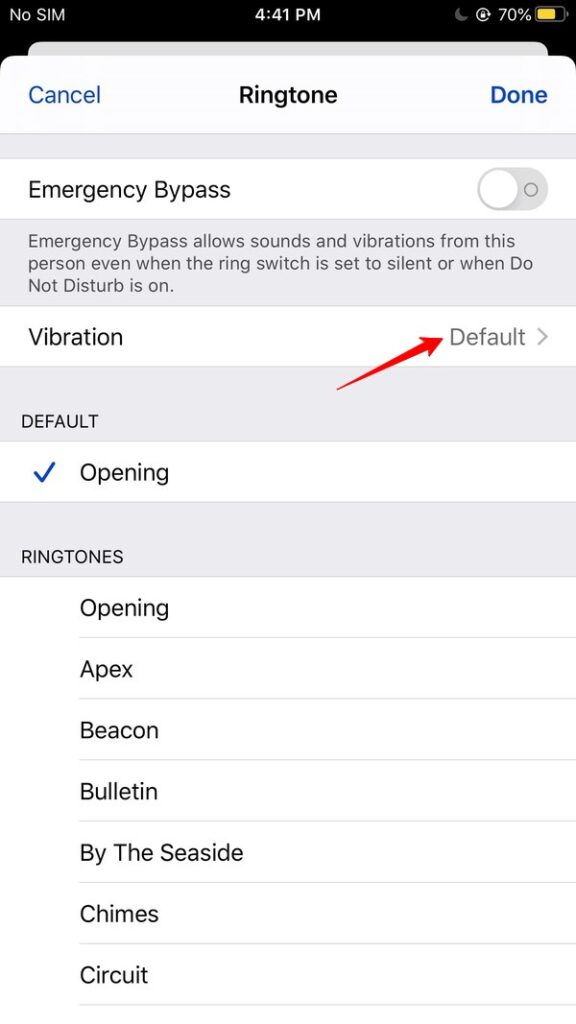
When you receive calls from these contacts, you’ll know it’s someone you might want to answer.
Emergency Bypass
Emergency Bypass is a feature on iPhones that allows specific contacts to bypass the “Do Not Disturb” mode or the silent settings. With Emergency Bypass, you can designate certain contacts as “emergency” contacts. When enabled, calls and alerts from these specific contacts will still sound or vibrate on your device even if “Do Not Disturb” is active or if your iPhone is in silent mode.
Follow these steps to set up “Emergency Bypass” for a contact:
Step 1. Open the desired contact from your iPhone’s contact list.
Step 2. Tap “Edit” > “Ringtone”
Step 3. Tap the “Emergency Bypass” button and switch it on.
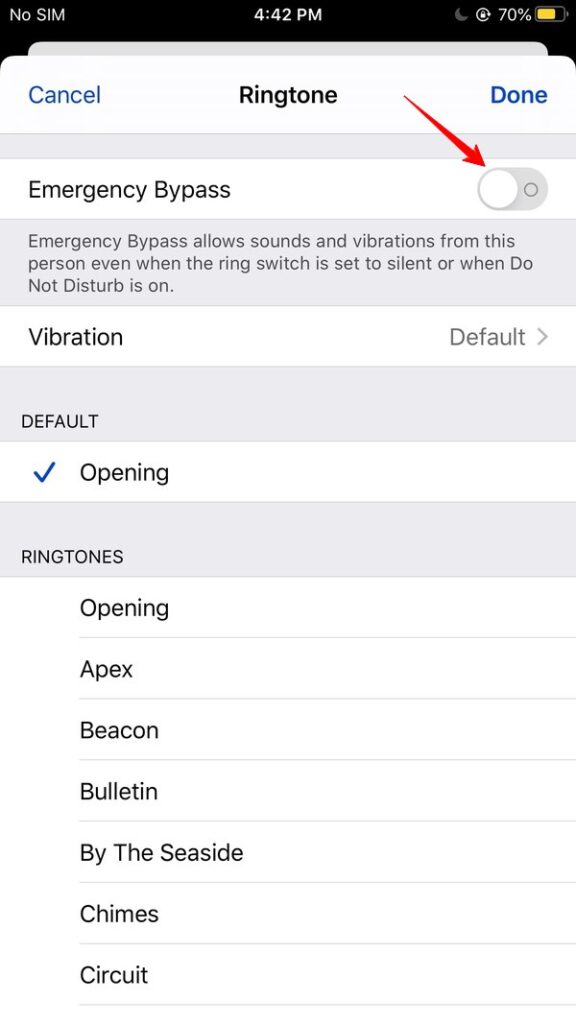
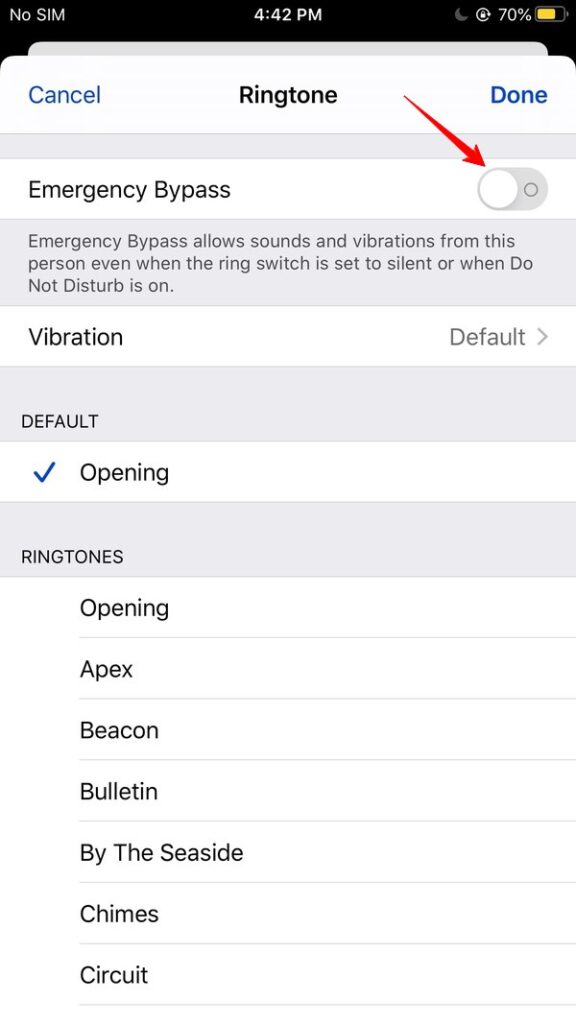
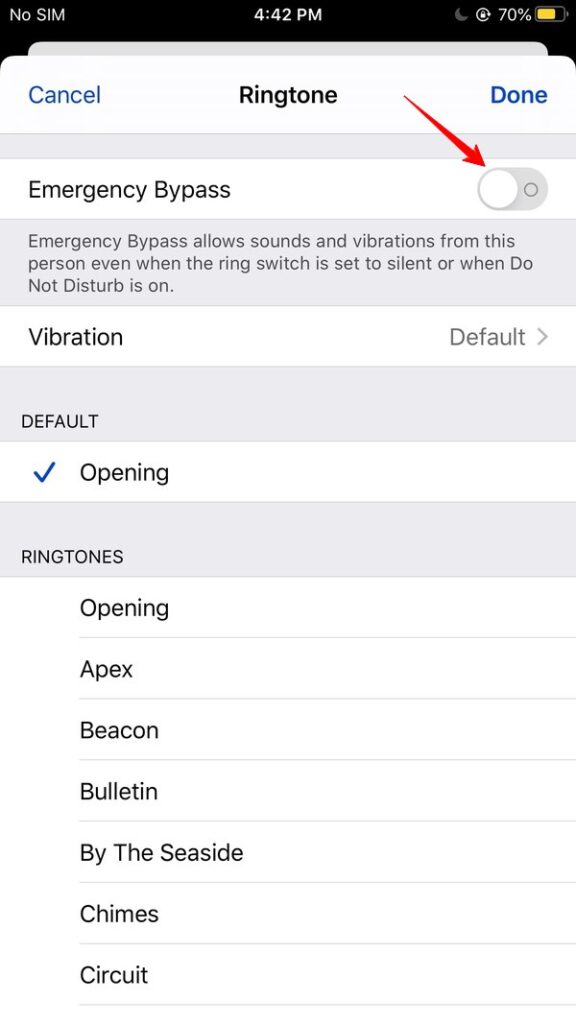
Once Emergency Bypass is enabled for a contact, their calls or messages will bypass the silent or “Do Not Disturb” settings on your iPhone. This ensures that you can still be alerted when you receive communication from those contacts, even when you’re intentionally silencing your device.
Silent Mode
Using silent mode is an effective way to stop calls on your iPhone from disturbing you without blocking them.
When your iPhone is in silent mode, incoming calls won’t ring audibly, and the device won’t vibrate.
Here’s how to use silent mode to achieve this:
Step 1. Locate the physical switch on the side (typically the left side) of your iPhone.
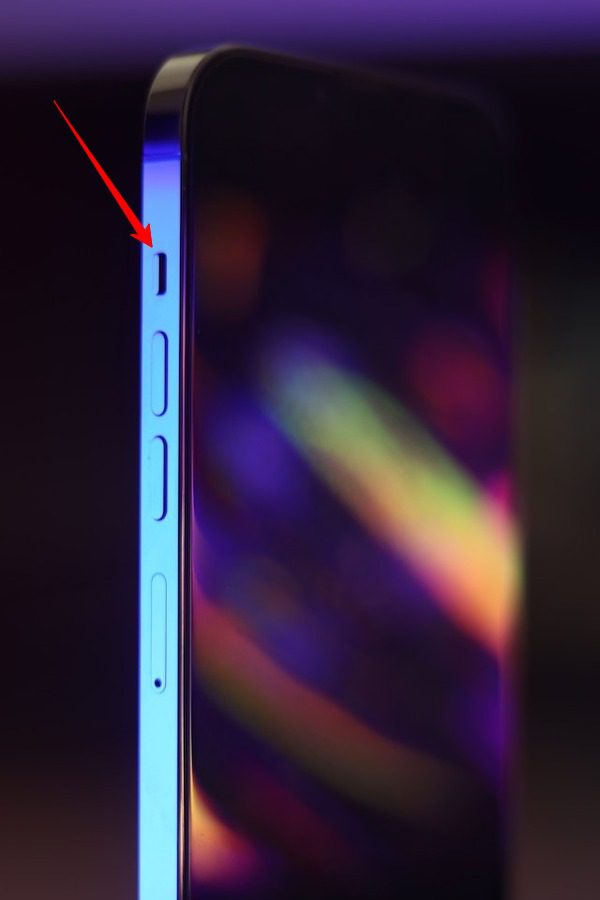
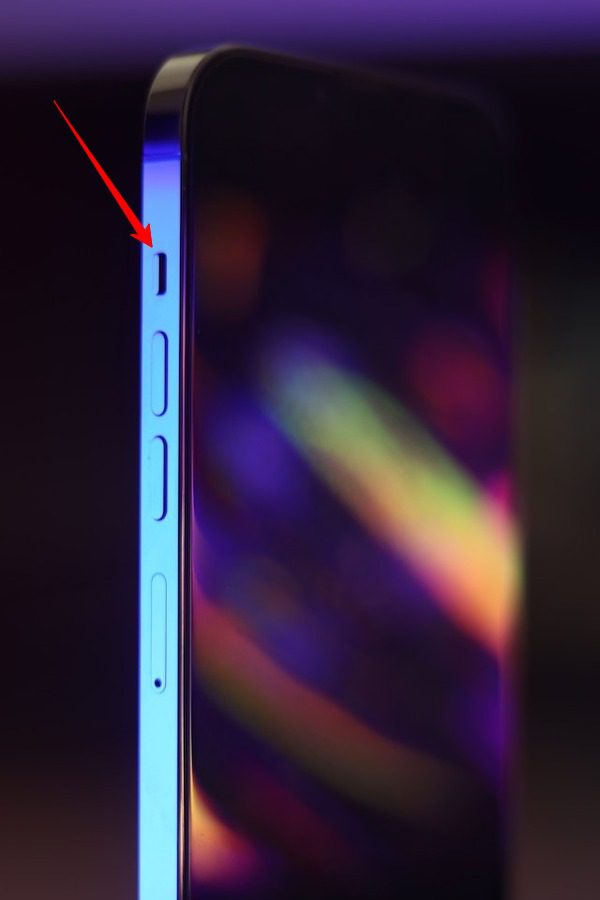
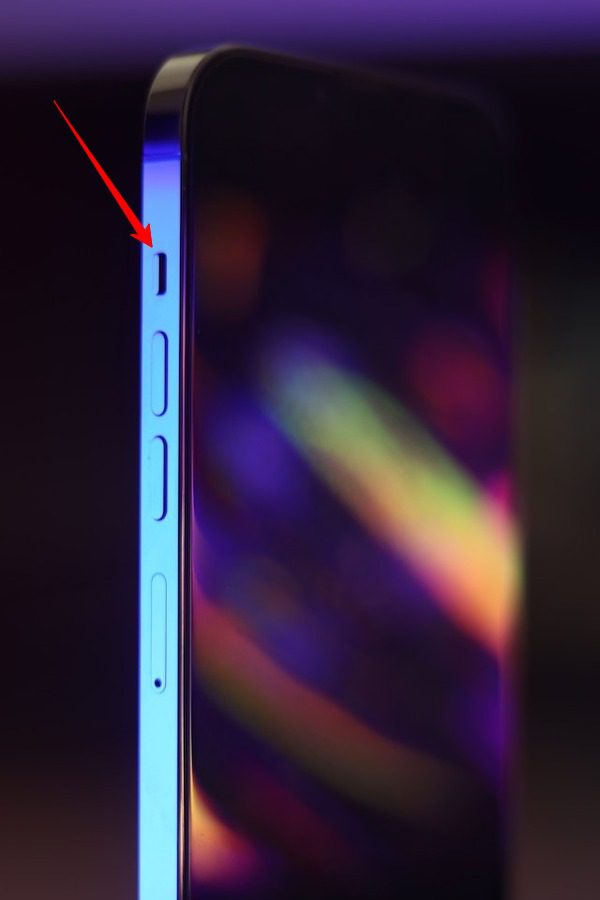
Step 2. Toggle the switch to activate silent mode, and the orange strip will become visible.
Your iPhone will not ring for calls now.
Remember that while silent mode prevents your iPhone from ringing or vibrating, it doesn’t prevent calls from coming in. Calls will still be logged, and you’ll see the missed call notifications later. Silent mode is a great option when you want to temporarily stop calls from causing disruptions without completely blocking communication.
Use Airplane Mode
Using Airplane mode is a simple way to stop calls on your iPhone without blocking them. When Airplane mode is activated, your iPhone’s wireless communication is turned off, which prevents calls from coming through.
Here’s how to use Airplane mode to achieve this:
Go to your iPhone’s Control Center and tap the airplane icon.
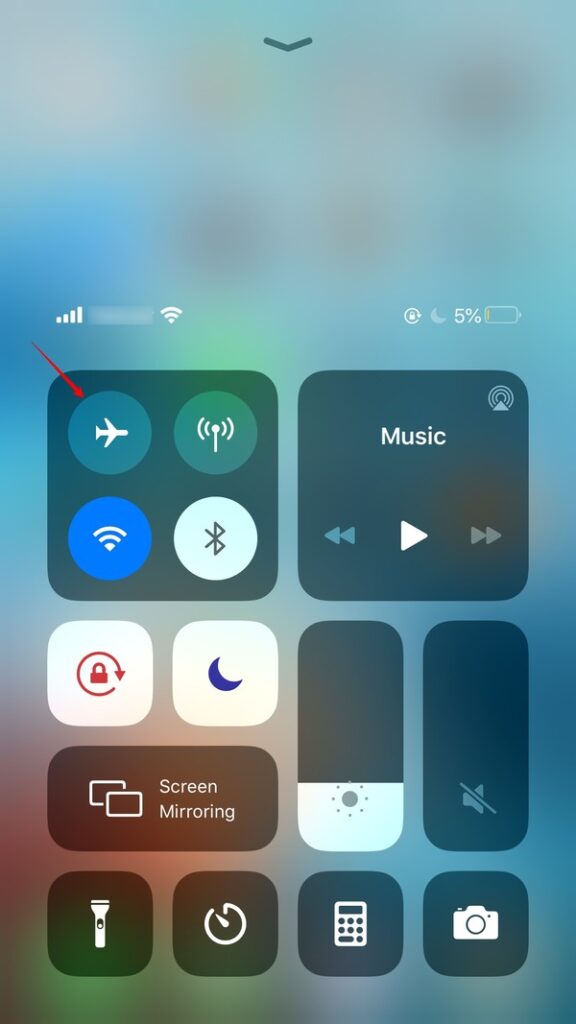
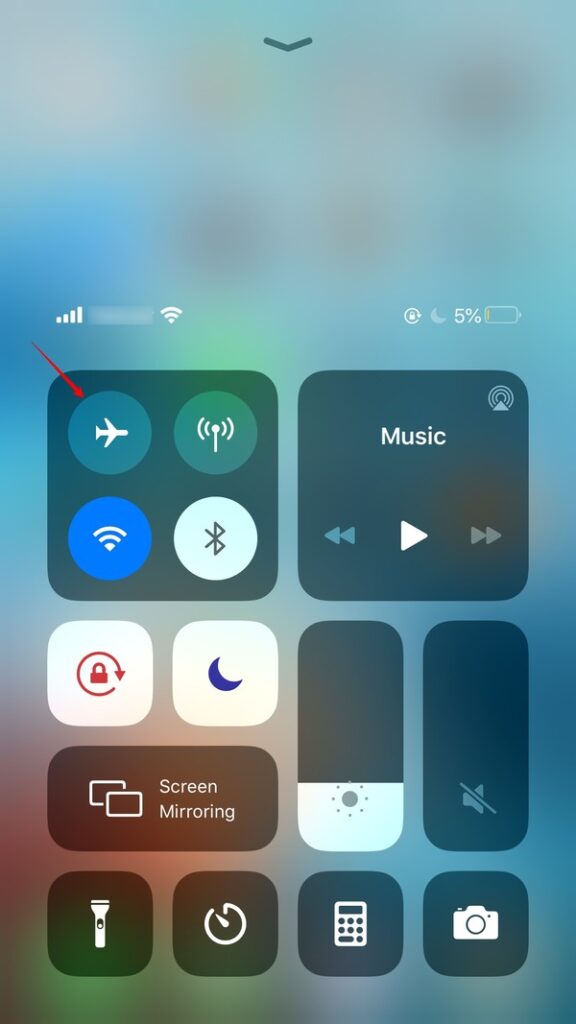
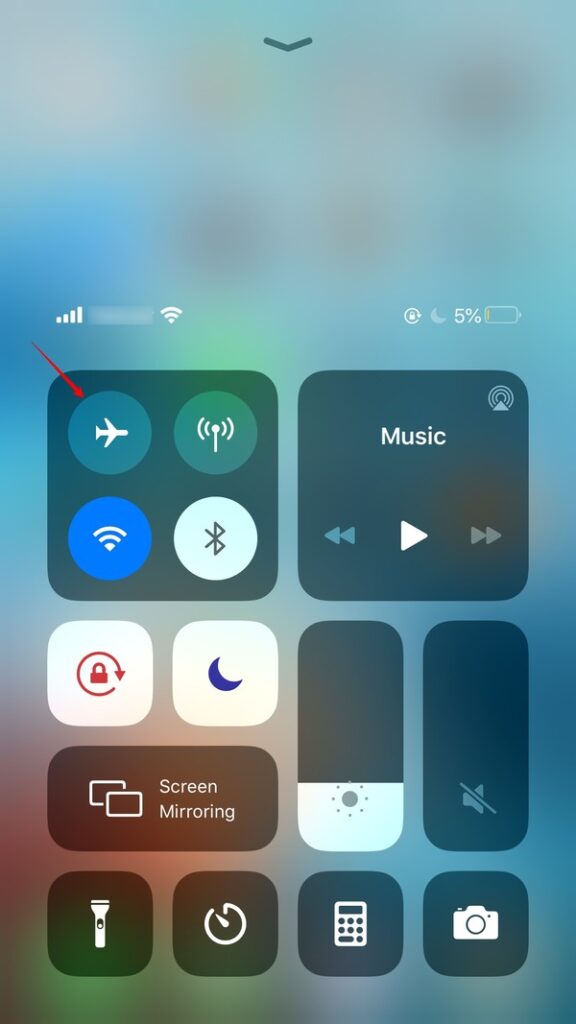
This will activate Airplane mode. Markedly, you’ll see a small airplane icon in the status bar at the top of the screen, indicating that Airplane mode is active.
You can also activate the Airplane mode using your iPhone’s settings. Follow these steps:
Access your iPhone’s “Settings” > “Airplane Mode.” Turn on the Airplane Mode button by clicking it.
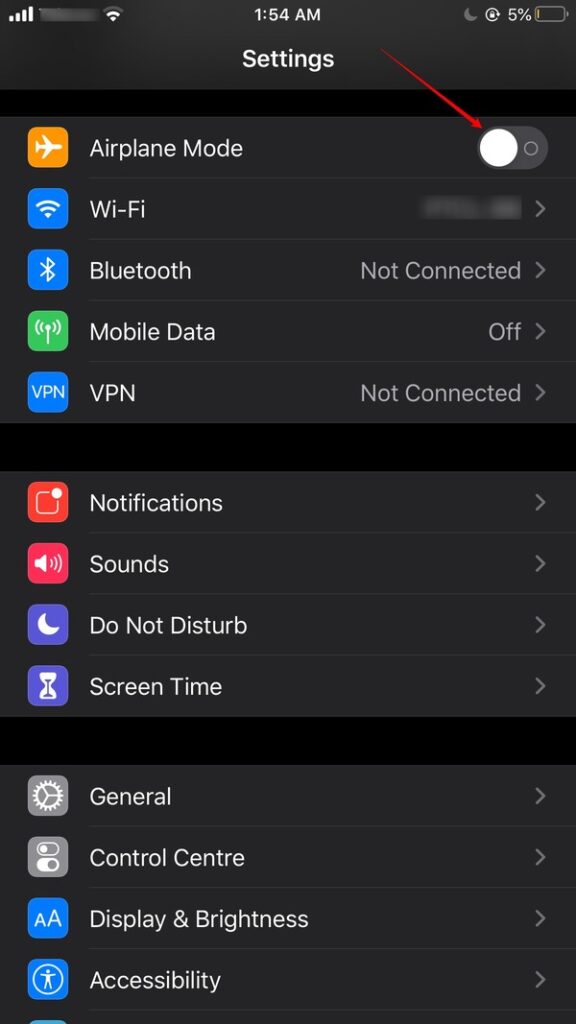
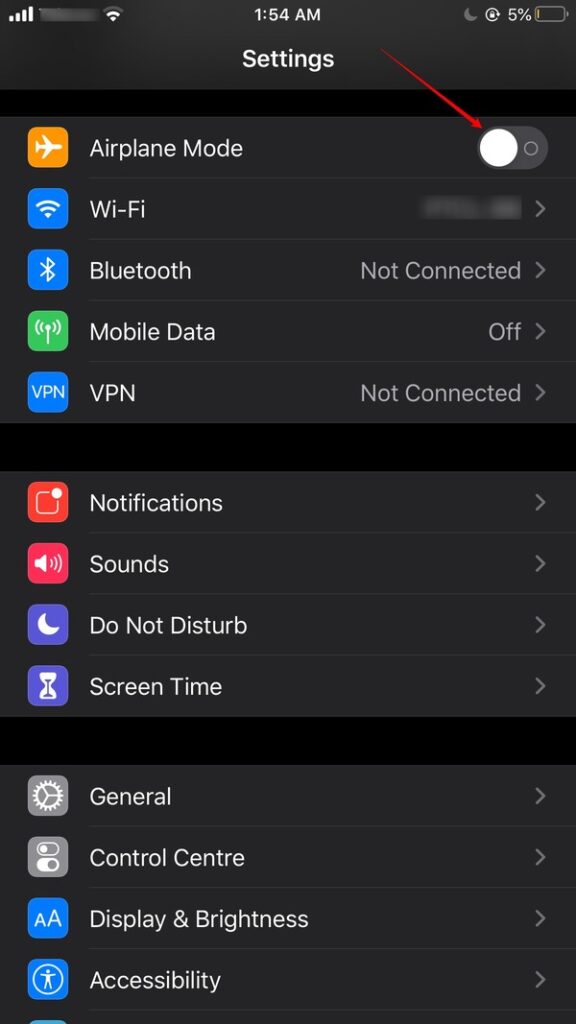
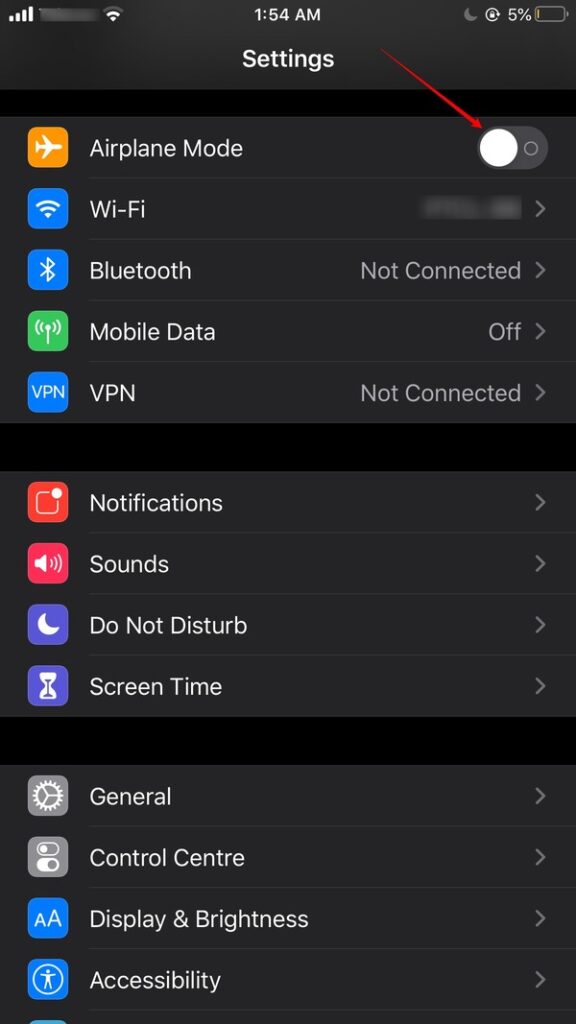
When Airplane mode is enabled, your iPhone’s cellular, Wi-Fi, and Bluetooth connections will be disabled. This means that calls, messages, and data connections won’t work. It’s a useful way to have a break from incoming calls without fully blocking communication.
Remember that while in Airplane mode, you won’t have access to the internet or other wireless functions until you disable Airplane mode. But once you disable Airplane mode, your iPhone will reconnect to the cellular network or Wi-Fi, and any missed calls or messages will be received.
How do I stop incoming calls on my iPhone?
In addition to the methods we discussed above, you can turn off incoming calls on your iPhone by using the following methods:
Disabling your SIMs
Here are the steps:
Steps 1. Navigate to the “Cellular” section in your iPhone’s Settings.
Step 2. Tap the SIM you want to turn off for calls (In case of a double-SIM iPhone)
Step 3. Tap the button next to the “Turn On This Line” option. It will turn it off.
Now, you won’t receive any calls or SMS from the SIM you turned off. You can use the same method for disabling the other SIM as well. Follow the same steps to switch on the disabled SIMs if you want to receive calls.
Forward calls to Voicemail
You can turn off incoming calls on your iPhone by forwarding them straightaway to voicemail using the “Call Forwarding” feature.
You can forward calls to Voicemail using the steps mentioned below:
Step 1. Enable Call Forwarding on your iPhone by going to the “Settings” > “Phone” > “Call Forwarding.”
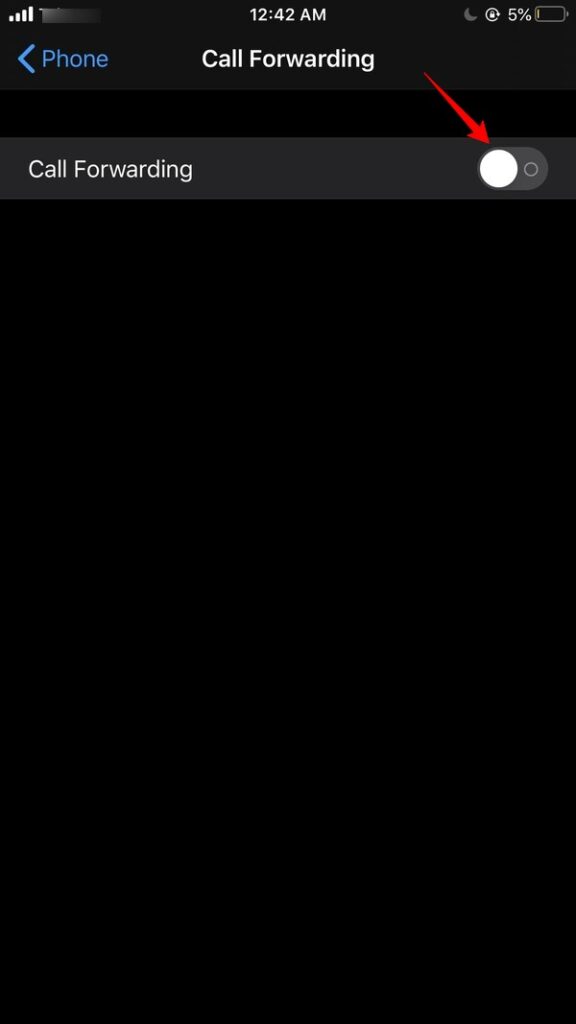
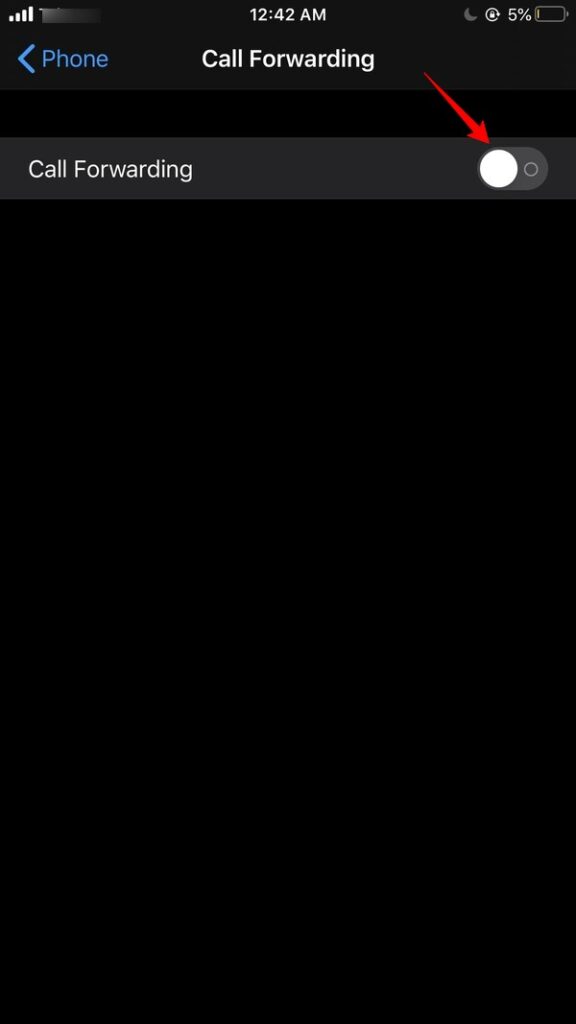
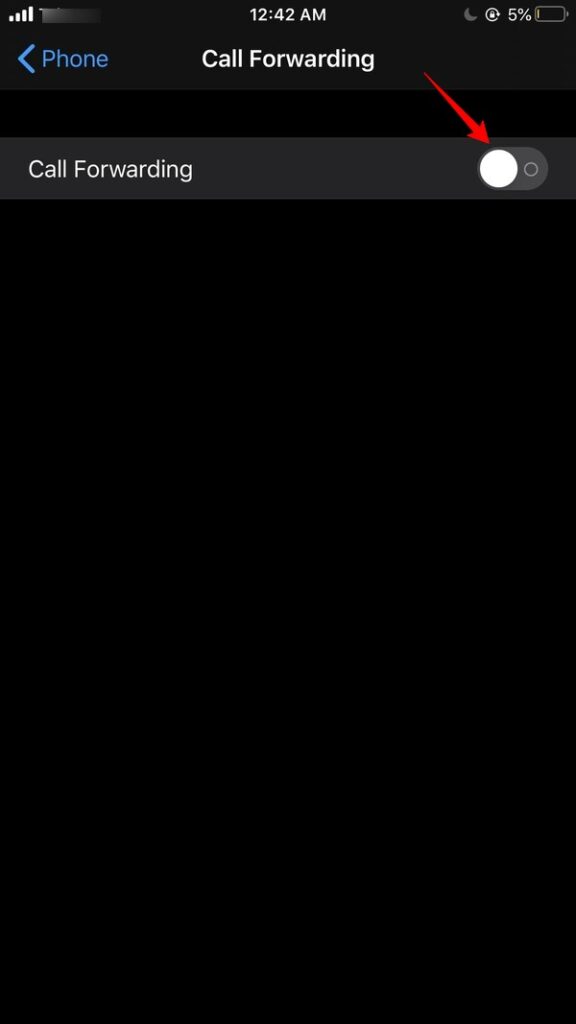
Step 2. Toggle on the switch next to “Call Forwarding.” The “Forward To” option will appear.
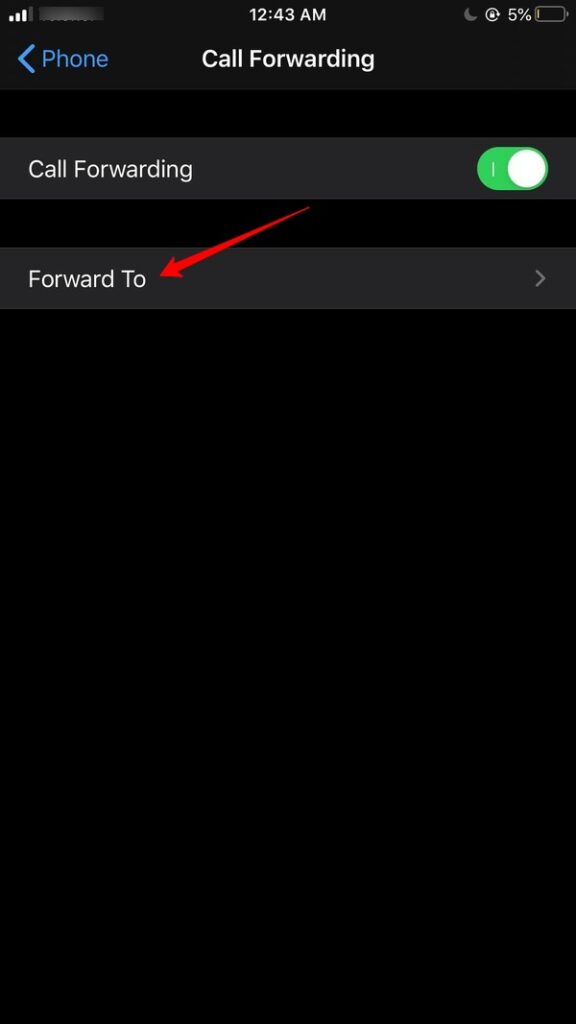
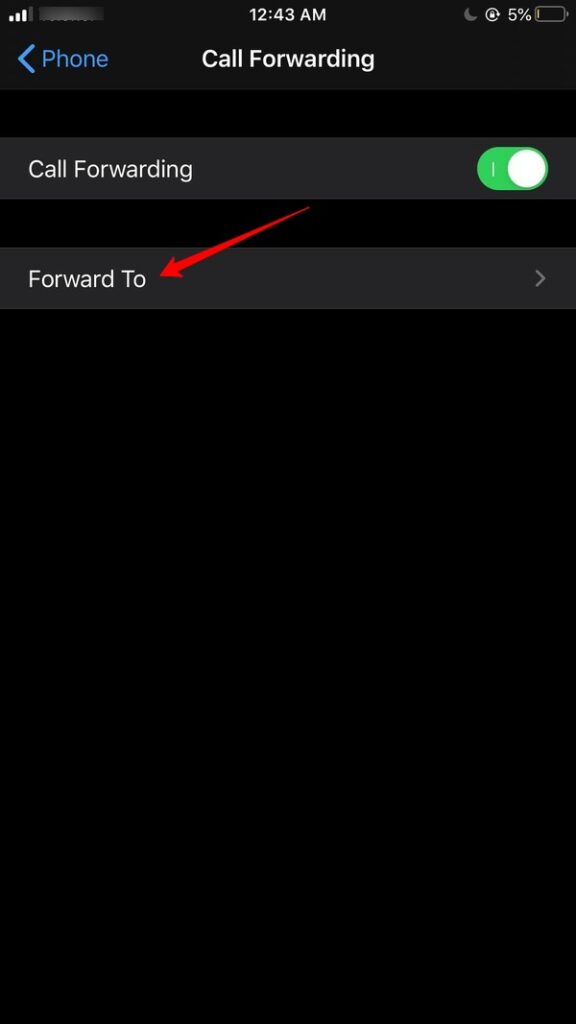
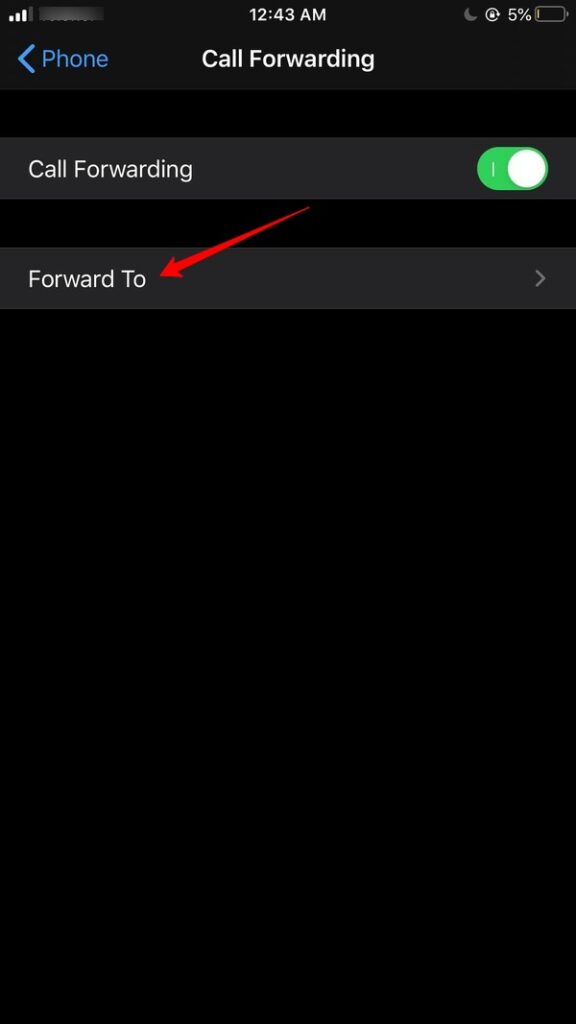
Step 3. Tap the “Forward To” option and enter your voicemail number in the field that appears.
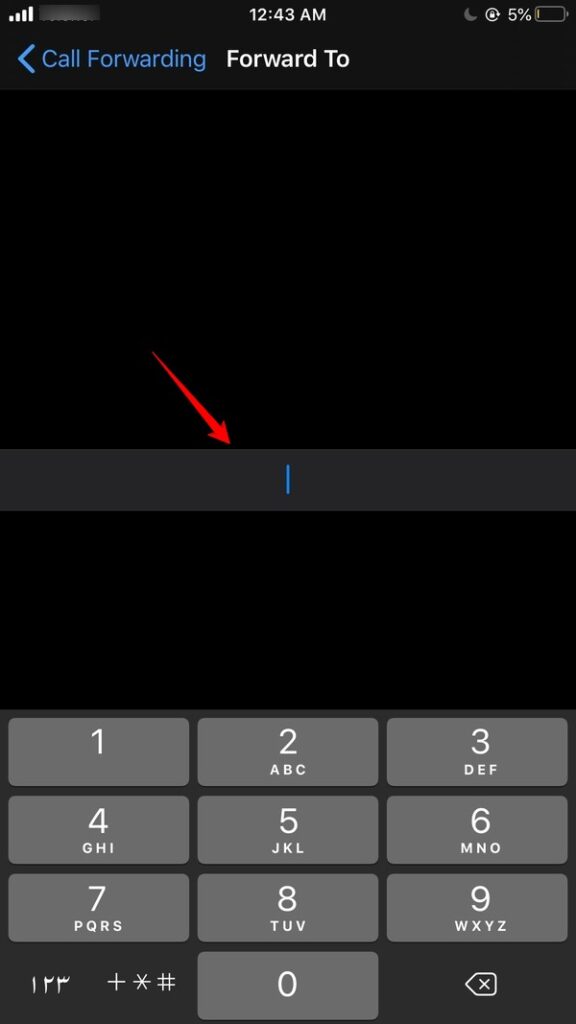
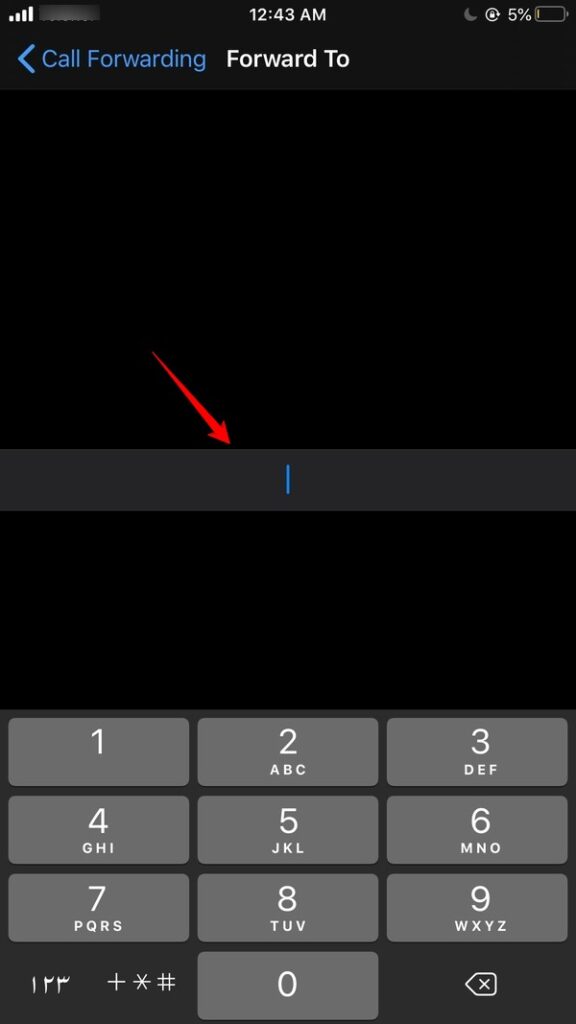
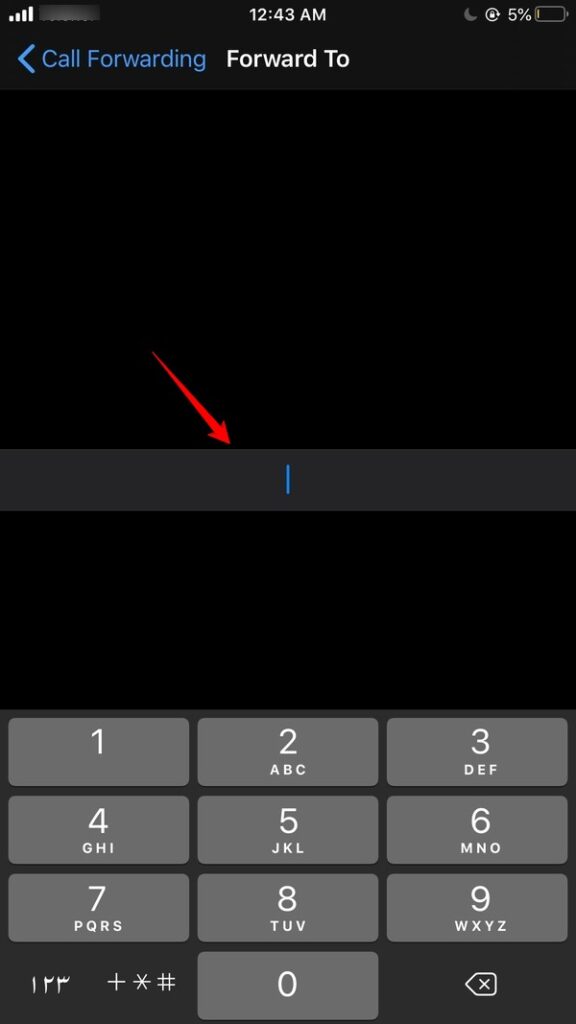
Eventually, all incoming calls to your iPhone will be forwarded directly to voicemail. Your phone won’t ring, and the caller will be directed to leave a voicemail message.
Using this method stops your iPhone from ringing for all calls, not just spam. But remember, it forwards all calls, and you can’t answer calls directly while it’s active.
If you decide to disable call forwarding and start receiving calls again, simply return to the “Call Forwarding” settings and toggle off the switch.
How to send someone to voicemail without blocking them on iPhone?
You can send someone to voicemail without blocking them on your iPhone using the following methods:
Manual Decline
When an incoming call arrives, you’ll see options on your screen, including “Accept” and “Decline.”
If you decline an incoming call, it will be routed to your voicemail. In addition, the caller won’t be blocked from reaching you in the future.
Custom Voicemail Greeting
Customize your voicemail greeting to politely inform callers that you might not be able to answer immediately.
You can accomplish this by following the provided steps.
Step 1. Open the “Phone” app and tap “Voicemail” at the bottom right.
Step 2. Tap “Greeting” in the upper left corner.
Step 3. Record or select a custom greeting that encourages callers to leave a message.
This lets callers know they’ve reached your voicemail intentionally and not because you’re blocking them.
Using these methods, you can ensure that you’re not completely blocking callers while still managing your incoming calls effectively.
How to prevent potentially risky calls?
Every call is not meant to be answered. So, why get a notification for unwanted calls either? That gave birth to adding features like “Do Not Disturb”, “Custom Ringtone”, “Silence Unknown Callers”, and “Voicemail” in iPhones.
The ability to stop calls without blocking allows for a more acceptable approach to handling interruptions. By utilizing the methods we discussed in this article, you can regain control over your iPhone while ensuring that important calls aren’t missed.
For fear that there are potentially dangerous calls to your kids, you can use FlashGet Kids app. This app will not only let you have live monitoring and notifications from your kid’s iPhone, but you can also use many advanced features to monitor, manage, and block certain activities on your kid’s iPhone using the FlashGet Kids app.
Using the techniques presented in this guide will empower you to take charge of your iPhone and even your kid’s iPhone. By wisely employing these strategies, you can enjoy controlled communication while preserving your focus and peace of mind.
FAQs
Here are the answers to the frequently asked questions about stopping calls on iPhone without blocking. Read them to address your potential queries.
How do I stop receiving calls without blocking them?
Utilize features like “Do Not Disturb” mode, “Silence Unknown Callers,” and “Voicemail” to prevent incoming calls from disrupting you without blocking the callers completely.
How to stop spam calls on iPhone without blocking?
The pertinent method to stop spam calls on the iPhone without blocking is to use the “Silence Unknown Callers” feature. You will not get any notifications for calls from unsaved numbers. You can still check them out on the Recents list. You can also use third-party apps designed to identify and filter spam calls automatically. These apps can redirect spam calls to voicemail or display a warning, keeping your phone from ringing unnecessarily.
What is the meaning of call barring?
Call barring is a feature that lets you block certain types of calls, such as international calls, outgoing calls, or incoming calls. It’s useful for limiting your phone’s communication abilities based on your preferences.
Can you block messages but still receive calls?
Yes, you can block messages but still receive calls on your iPhone. On iPhones, blocking a contact’s messages won’t necessarily block their calls. You can block messages from a contact while still allowing their calls to come through.
Does Do Not Disturb stop calls?
Yes, Do Not Disturb mode stops calls from audibly ringing and vibrating your device. However, calls will still be logged, and you can view them later.
Is it better to ignore or decline the spam calls?
It’s generally better to decline spam calls rather than ignore them. Ignoring might lead to repeated calls, whereas declining signals to the caller that your number is active and monitored.

