Whether you are in a road accident, your family is falling from the stairs, your spouse is being followed by a stranger, or in any other emergency, the My SOS Family app could be an excellent life-saving solution. If you want to find out how this app works, its features, how to use it, and its best alternative, then you are in the right spot.
Understanding the My SOS Family app
My SOS Family is an app that can inform authorities, family, and friends in case of emergency with just a single tap or voice command.
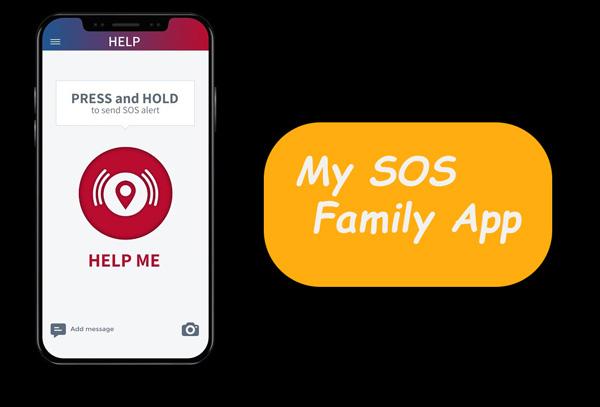
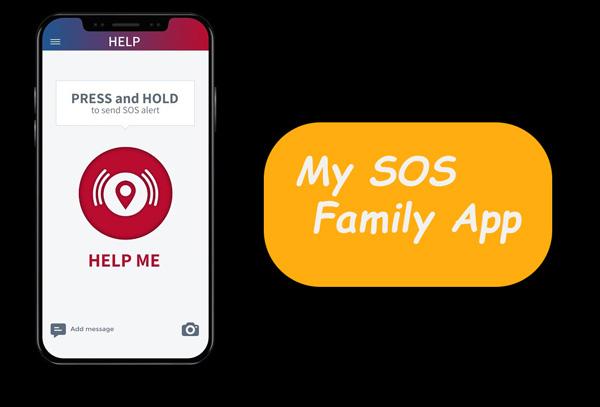
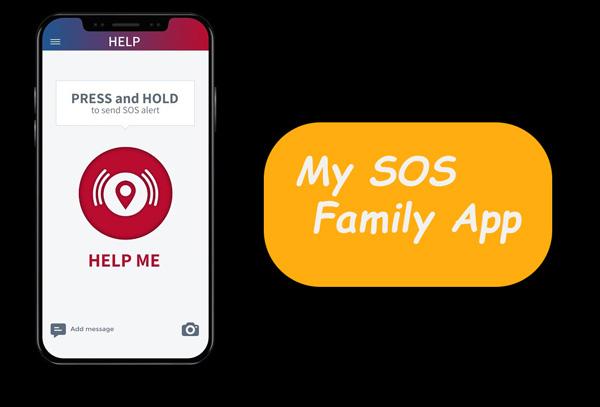
This app is available on the Google Play store (100k+ downloads) and the Apple App Store. As the name suggests, the My SOS Family app is built by keeping emergency situations in mind where someone doesn’t have time or energy to call for help.
For example, if you have a car accident, blood is rushing out of your body, causing terrible pain. In this state, you won’t be able to find a phone, let alone unlock it, and call somebody for help. Regarding other urge scenarios, if there are thieves or kidnappers approaching, and you barely have 2 minutes until you are caught. You cannot have enough time to call for help in this state.
Key features
- Automatically call 911 in an emergency(optional).
- It uses the GPS of your phone and shares a live location.
- Call, SMS, and email everybody on your list if you send SOS.
- It also shares a picture & video recording so the helpers know what trouble you are facing.
- Besides this, it also has an SOS Timer feature, which is used when you feel unsafe at a place. You set a specific time. If you don’t switch it off, the SOS signal will go out when the clock hits zero.
- Finally, you can also set periodic SMS, which alerts the guardians or friends about your whereabouts after every few minutes.
Pros & cons of MY SOS Family app
Pros:
Single Tap SOS sending ✓
Verbal SOS sending ✓
911 calling ✓
SOS Timer countdown ✓
Periodic location sending ✓
Auto Real-time Pics & Video sending ✓
Cons:
Doesn’t auto-detect danger and send SOS (Can’t send a signal when unconscious) X
Guardians can’t see the kid’s location anytime X
A must-have monthly subscription isn’t cheap X
Doesn’t work when the battery is drained and the mobile is off X
Only available in selected regions X
How does My SOS Family app work?
The workings of the My SOS Family app are not rocket science. It is software that utilizes your phone’s internet or cellular network to call, SMS, or email all your emergency contacts.
How does it do that? Let us explain it in detail.
Once you install the app, you are asked to add an emergency contact and give permissions for calling and SMS. It also asks for location and camera access. After the setting process, you will be able to seek help from your emergency contact by pressing the SOS button (from the app, power button, or home screen) or asking Google to send an SOS.
Then, after getting the command, the app goes to the dial pad, calls everyone, including 911, at the same time, and plays an auto-recorded message that you need help. It also sends a message to everyone with your location.
The first person to respond and confirm that he/she can help will be assigned the task. The rest are informed that someone else is helping, and they can hold off for now. The app can also send pictures or videos of the situation to the emergency contacts so your caregiver can know your situation.
Note that the SOS can’t be sent out if no internet or cellular network is available (we need at least one service). Another issue you should know is that the person in danger needs to give a command to send a signal, but this is impossible when the person is unconscious or kidnapped.
Still, the My SOS Family app is very helpful; you can install it for your kids. Moreover, it is wise to teach kids that asking for help isn’t a bad thing but only as a last resort.
How can parents utilize the app?
Parents can set up the My Family SOS app with different features by following the below steps.
How to set up an emergency SOS button for kids?
Keep reading to learn how to install the app and add emergency contacts for your kids.
Step 1. Go to the Google Playstore or iPhone App Store and download the My SOS Family app on your kid’s phone.
Step 2. After installation, open the app.
Step 3. When you start the app for the first time, it will ask you to enter and verify your number; do it.
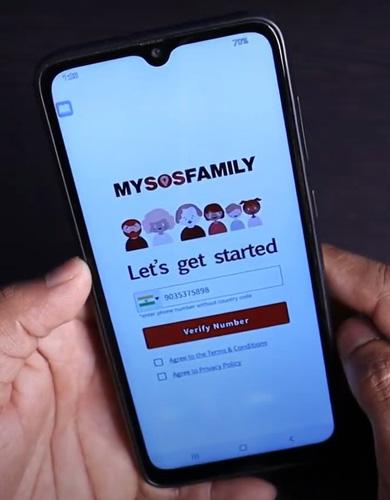
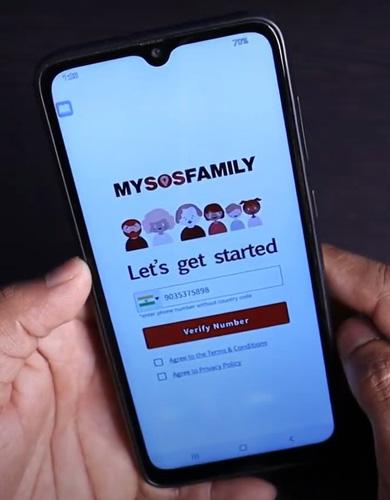
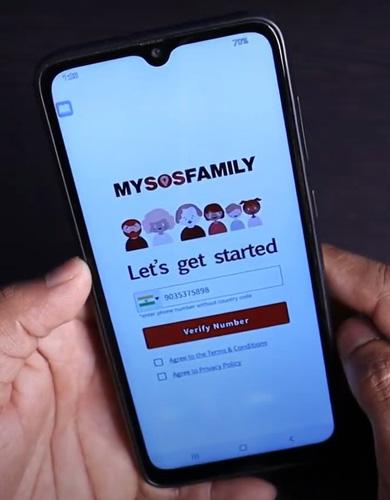
Step 4. After verification, you will see a screen with a big SOS button at the center > on the top left corner, you will see some lines; tap on it, and a side menu will open > Find & choose “My Account”.
Step 5. In the My Account, add the numbers of your family (parents), friends, or teachers who can help your kid in emergencies. When adding a single number, tick all the options like Send location, etc.
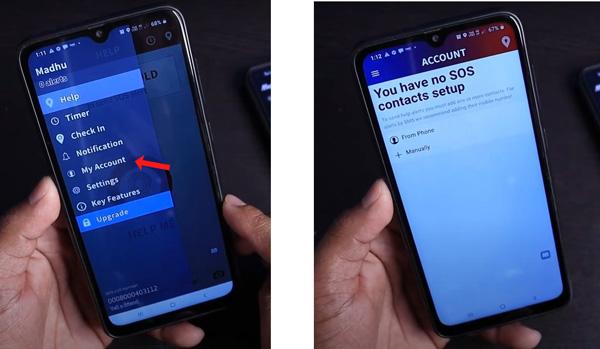
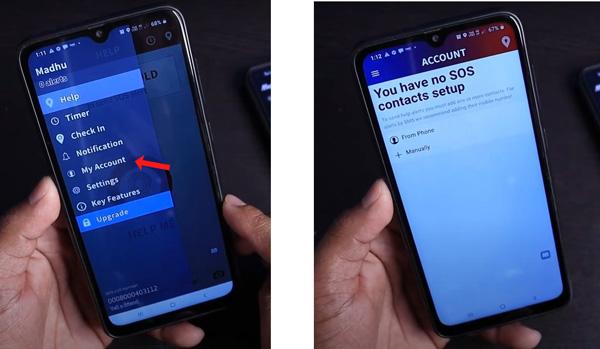
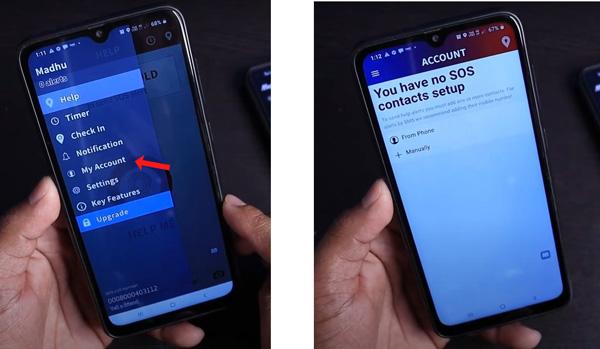
Step 6. Now, go back to the side menu > click on the setting option and switch on the following options:
- Auto call emergency services: ON
- Remote timer: ON
- Run SOS in the background: ON
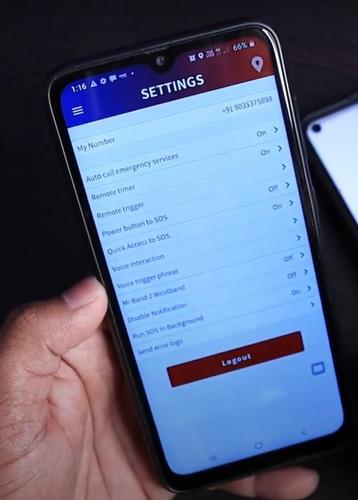
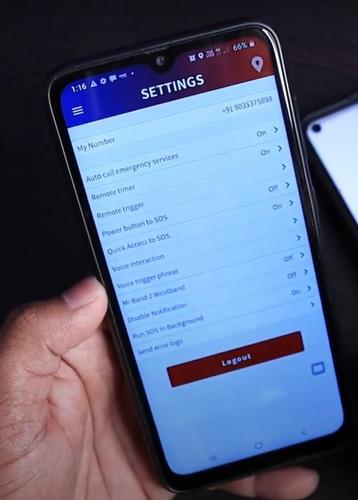
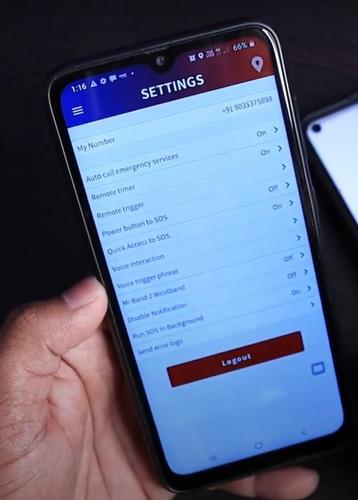
Step 7. To set up different SOS sending options, even when the phone screen is locked, go to the side menu list > settings and then switch on the following options:
- Power Button to SOS: ON
- Quick Access to SOS: ON
- Voice interaction: ON
- Voice phrase: Set any like help me, call my parents, etc.
- Wristband: Add your kid’s smart wristband
How do you set up a Check-in Location for kids?
If your kids are going on a trip and you are worried about their well-being, then you can set up this Check-in setting from their phone so you get location auto-updates every few minutes.
Step 1. Open the app and open the left-side menu.
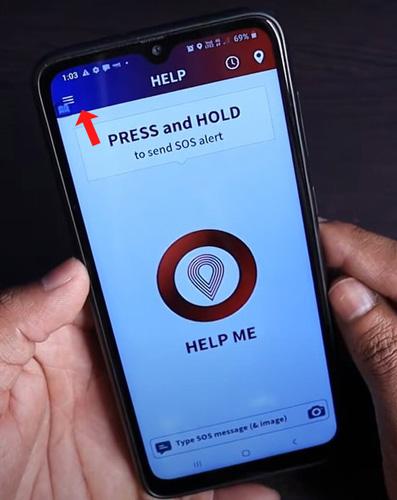
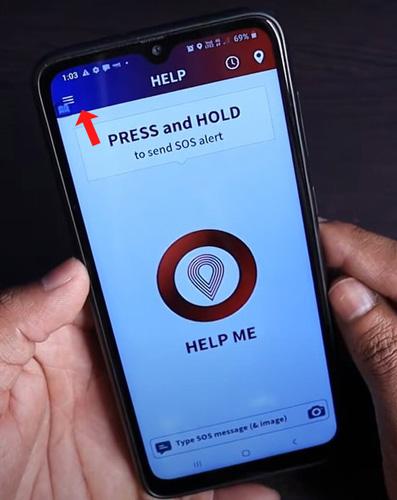
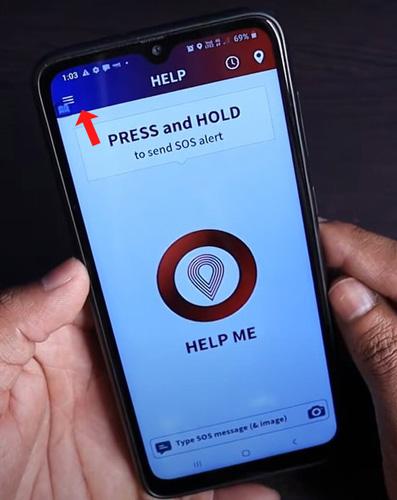
Step 2. Find & click on the “Check In” option from the left side menu.
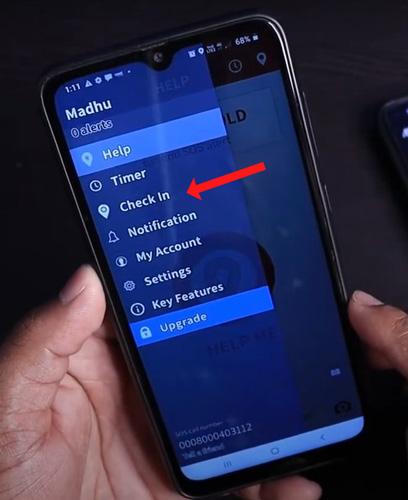
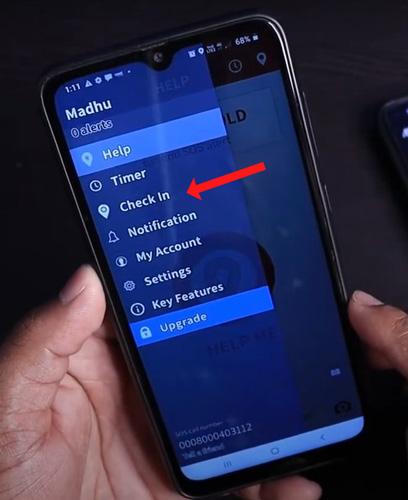
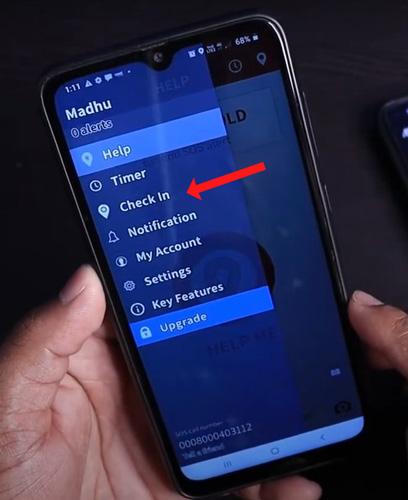
Step 3) In this menu, Switch on this option > add your (parent’s) number and set the frequency of location sending.
Is My SOS Family free?
My SOS Family app offers a 14-day free trial; after that, users must pay either $3.49 monthly or $19.99 annually. These are price plans for countries: US/Canada/Australia.
For the UK, the currency of settlement is the pounds, the same numbers.
Regarding the available European countries, including France/Germany/Spain, the currency for your bill should be Euros. Therefore, do not forget that this SOS service is limited in other countries.
Empower families’ safety with parental control solutions
When it comes to competition between SOS vs. parental control apps, the latter always gets the upper hand due to the following reasons:
- In My SOS Family, the alert must be sent from the user side. But sometimes the user can’t send it as if unconscious or kidnapped. Respectively, with parental control apps like FlashGet Kids, parents can track live locations remotely on their phone anytime, access the microphone and even the camera without the user’s permission, and get to know what’s happening.
- Moreover, parental control apps can save you from addictive games, harmful dating apps, and adult content, as they have app blockers and time limiter features. My SOS family doesn’t offer such powerful services.
- Parental control apps allow parents to keep an eye on social media apps by screen mirroring (splitting the kid’s screen to the parent’s phone) and syncing notifications on the kid’s phone to the parent’s phone), which updates parents with whom their kid is talking and what they are uploading on social media. In contrast, My SOS Family doesn’t have this function.



Considering all these features, it’s a fact that SOS apps like My SOS Family are very low-featured compared to multi-functional parental control apps like FlashGet Kids. So, using a parental control app is a more comprehensive solution to help guardians monitor and ensure their kids’ safety.
Last but not least, parental control apps can also be used for elderly people, spouses, friends, and any other person who is close to you and needs care from your side.
Final words
There is no doubt that the My SOS Family app has many ways to send SOS signals and can help save lives. But this app may not be the best because it is only available in a few regions, it doesn’t permit caregivers to track their kids’/elders’ location from their side, and you have to pay for it monthly.
In contrast, if you choose parental control apps like FlashGet Kids, you can cross all these limitations and monitor your kid’s live location, access their camera to see what’s happening, and even share their screen with users.

