From business deals to lectures to fraud, we all need call recorders in some part of our lives, but the iPhone, due to its strict policies, doesn’t offer any built-in feature nor allow 3rd-party apps to record calls directly. Don’t worry. In this blog, you will learn all the workarounds to record iPhone calls ( incoming and outgoing ). So, keep reading!
Legal implications of recording calls on the phone
In this digital world, the safety of personal information has become a great challenge. Some people illegally record phone calls without getting others’ consent, just to interfere in their personal lives or harass them.
That’s why, upon seeing prevailing crimes and public complaints, the government comes to action, revises the laws to prevent the leakage of phone calls, and imposes legal implications for recording phone calls, which may vary from country or state to state. For example,
- Some U.S. states, such as California, Delaware, Florida, Washington, and Pennsylvania, require the recording consent of all individuals involved in making phone calls.
- Most U.S. states have a one-party consent law, which requires that only one of the participants in a phone call agree before recording.
- Federal law regarding privacy and security of personal data says that if someone records a call without being present during conversations, it will be considered a criminal act, and legal action may be taken against him/her.
- If we talk about Canada, according to Canada’s Personal Information Protection and Electronic Documents Act ( PIPEDA ), all party’s consent in phone calls is essential before recording.
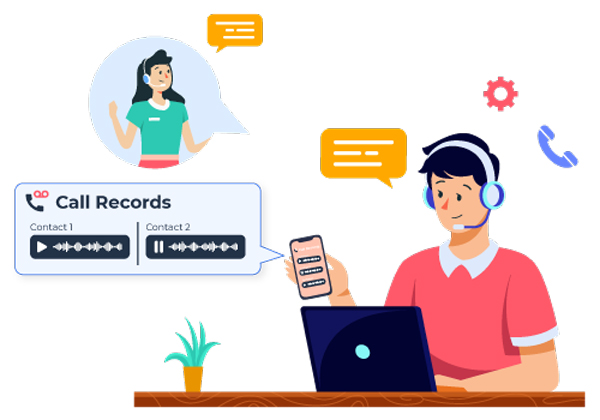
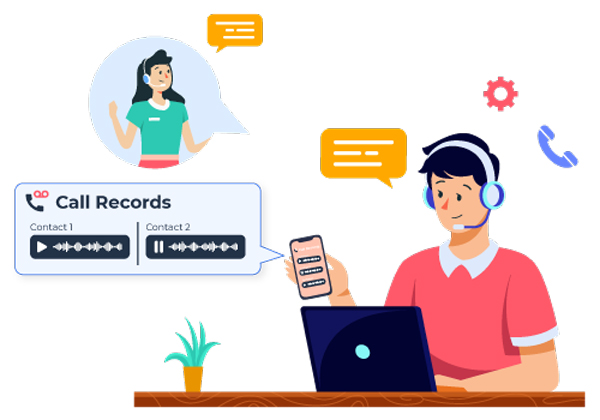
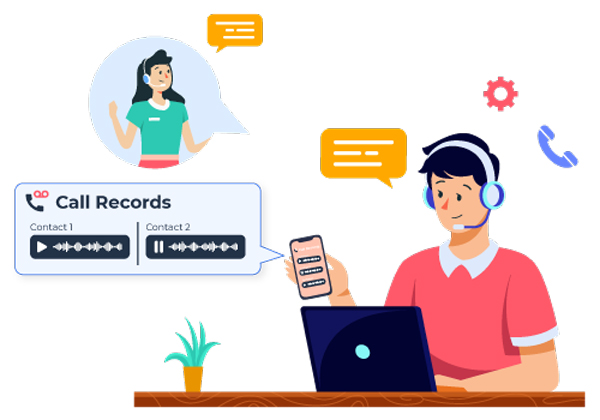
However, if you are in a state with a one-party consent act and are recording a call, but the other person is in a state with an all-party consent law, then the rule of thumb is that the laws of that state will be implemented from where the call originated. That’s why you must be familiar with your country or state laws before recording any phone calls.
How to record calls on an iPhone without an app?
iPhone doesn’t support the auto call record feature to ensure users’ privacy because some people misuse the recordings. However, in some cases, like if you are a parent and want to keep an eye on your kid’s activities or someone who wants to record important info for later viewing, then you can use the below method;
➔ Using another device
How to use:
- Take another phone or laptop with a recorder.
- Call a person you want to record a conversation with.
- Put the iPhone on the Loudspeaker.
- Now, open the recorder of another phone and place it near your iPhone.
- After the call, stop the recording from the recording device and save it.
➔ Recording via voicemail inbox
Recording via voicemail inbox is the best method for iPhone users to record phone calls without using an app. To know how to do this, follow our complete guidelines:
- Call the person whose conversation you want to record.
- Click on the “Add Call” button on the resulting interface.
- Dial your own phone number, and the system will automatically add your call to voicemail, which will be confirmed if you hear a beep sound.
- Now, tap on the Merge call option appearing on the interface to merge the voicemail with the live call, and it will be accessed through the voicemail inbox.
Practical ways to record calls on iPhone
Here, we will discuss some practical ways to iPhone calls, so be with us and expand your knowledge!
➔ By using voice-memo app
Voice-memo is a built-in iOS voice recorder app enabling users to record audio, save it to their device, and share with others.
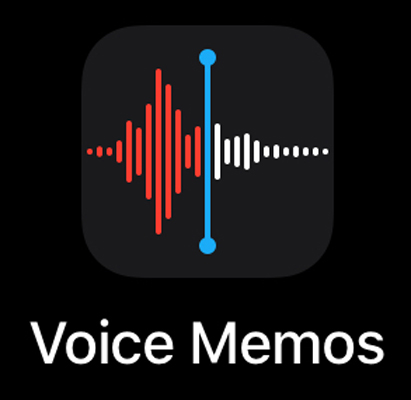
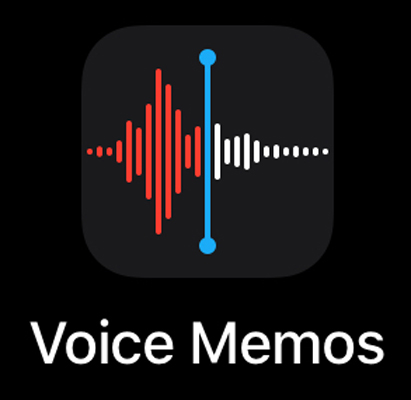
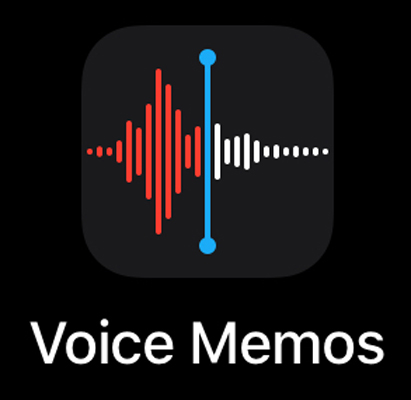
How to use:
- Open the Voice Memo app on another iPhone, Mac, etc.
- Click on the red button to start the recording and ensure that the recording is on so you don’t miss any conversation.
- Make a call with another mobile, and put the phone on the speaker to get a clear recording > get the voice memo iPhone near the calling phone.
- When the conversation ends, stop the recording by again tapping on the red button, and it will be saved in the memos tab ( All recordings ).
- You can also share the recording by clicking on the three dots on the “All Recordings” interface.
What to watch out for:
You will need a second device to record your phone call.
➔ Google Voice app
Google Voice is a highly efficient iOS call-recording application specially designed for making and recording international calls, only when WiFi is connected.
How to use:
- Download and install the Google Voice app from the app store.
- Enter your phone number to create an account. Once it is verified, log in to your Google Voice account.
- Now, open settings at the top right corner and select the “calls” option.
- Tap on “incoming calls,” then select the incoming calls record option.
- Now dial 4 on your iPhone dialpad when making call to start recording using your Google voice number.
- Then, press 4 to stop the recording on the dialpad.
What to watch out for:
You will need to start the recording every time manually; it will not automatically record every call.
➔ Rev Call recorder
Rev call recorder is a third-party call recording app on the App Store that is totally free.
As you know, the iPhone doesn’t allow call recording, so the Rev company found a workaround; they work on the principle that when you call a person, the call first will be dialed to Rev phone number, which records the call on their end and then the phone will dial the call on your desired number and merge them both.
How to use:
- Go to the App Store and download the Rev call recorder.
- Open the app, and input your +1 country code phone number > you will receive an OTP; write it in the app.
- Now, when in the app, click on the dial icon at the bottom > write the number you want to call and press on the call “xx number” at the bottom. That’s it. Your call will be automatically made, and when you end it, you will find a recording in the app.
What to watch out for:
Rev call recorder is free, but it can only be used by US and Canadian residents. It doesn’t support recording international calls.
Best call recorder apps on iPhone
There are many call recording apps that you can find in the App Store and download. However, each app will have different features and different pricing plans, which you can learn below;
GETCall: They have more than 5M+ users and offer a free trial period, but they charge monthly in the long run. They have unlimited calls & recording features. Moreover, you can edit any recording right from the app.
Cube ACR: It works just like GETCall, but you can lock your app here with PIN/Face ID/ Touch ID. Moreover, they also provide cloud backup, which you can access from anywhere, anytime. This app also charges a monthly subscription.
Recordeon: Their app store review is 4.3 out of 5, and they offer a 3-day trial period for every subscription. However, they don’t have an app lock or cloud backup like the Cube ACR app.
RecMyCalls: This record app’s amazing feature is that you can edit, cut, or trim the recordings right in the app. They offer 1 week, 1 month, and 1-year subscriptions, each with a 3-day rail period. Finally, they offer unlimited call recording in their premium plans.
TapeACall Pro: They have a 3.2 out of 5-star ratio on the App Store because it doesn’t work with some cellular carriers. They have a trial period, after which you have to buy a 1 year subscription at least. One of their great features is that they have a built-in guide for call recording laws.
Recorder Plus: Introduced by Turbokey Studio company, they have built-in powerful editing functions like Noise reduction, background music separation, Tempo, Pitch, Gain, etc. Using it, you can record unlimited calls, but you do need a subscription plan. They claim to have been working for the last 10 years.
Notta-Transcribe Audio to Text: If you are looking to record Zoom, Google Metting, and other app calls, then you will never find the best software other than Notta because it not only records voice but also transcribes it in real-time. Moreover, their free plan allows you to record 120 minutes/ every month and 3 minutes per conversation. However, their paid plans have fewer restrictions.
Tips for recording quality audio
If you are tired of too much noise, slow voice, and other quality issues with your recording that make it useable, don’t worry. Follow the below tips to record quality audio on your iPhone;
- Update your iPhone and recorder app to the latest version.
- Always try to record in a silent environment away from persons, roads, etc.
- Make sure your iPhone microphone is ok and doesn’t have any dirt or debris.
- Always check your recording method before paying for it, and only choose the best one.
- Some apps have editing functions like background noise removal, increasing volume, etc. Try to use such apps.
- Try to speak a bit louder and trick the other person into speaking louder if you are having a low voice issue on every recording.
- If you are recording using another device, ensure to put your cell phone on the loudspeaker and keep the recording device close to the iPhone.
How do you record the ambient of your kid’s device on an iPhone?
All of the above recording apps work on the principle of the 3-way conference call, in which the call is directed to the app number, which records the call on its end, and then the call is connected to your desired number. These apps are a workaround against the iPhone policies, so they don’t give as many good results.
If you are looking to record your kids recording by sitting from your home or office, then parental control apps are the best option. One such app is FlashGet Kids because, using it, you can access the microphone & camera of the kid’s phone, see what they are doing, and even record it. You can access these recordings directly from the app or your phone’s gallery.



FlashGet Kids: Recording for parental controls
This recording feature of FlashGet Kids is beneficial for knowing what your kids are doing when alone or with friends. The best thing about it is that it works in the background without letting your kids know.
- Download and install the FlashGet Kids on your parent’s phone.
- Then sign up or log in using your email.
- You will receive a link & 9-digit binding code on the parent’s phone. Send it to the kid’s phone and install the app.
- After installing the app on the kid’s phone > enter the 9-digit binding code from parent phone and give it all the permissions it needs. That’s it. The app will now disappear from the kid’s phone.
- Now, when your kid is away, simply open the app on your parent’s phone > there will be a headphone icon on the home screen; click it, and you will start listening to what’s going around your kid’s phone. Don’t worry, it’s just One-way audio, meaning you can listen, but your kid can’t.
- Finally, you will see a recording icon in the app; simply click on it, and it will start recording. Then go to your phone files and search for the recording, and you will find it there.



People also ask
Is there a free call recording app for iPhone?
Yes, Rev Call Recorder is the only free recording app you can find in the App Store.
How to record a phone call on iPhone 14?
You can record a call using 3rd-party recording software like GETCall, Notta, Cube ACR, Google Voice , etc. Plus, you also put 2nd recording device near to the call phone and record through it.
How to record incoming calls on iPhone for free?
You can use Rev Call Recorder or Google Voice to record incoming calls for free.
How to record calls on iPhone 13?
iPhone 13 has the same recording option just like iPhone 14 means via 3rd-party recording apps, Google Voice, or a second recording device.

