If you have an issue with your mobile speed or your apps are not working, and you have heard about a Safe mode solution, but you don’t know anything about it, don’t worry. In this article, we will discuss what a safe mode is, how you can switch it on and off, and what the hard reset options are for a phone stuck in safe mode. So, keep reading!
What causes an Android phone to go into Safe Mode?
Safe Mode is a built-in security protocol on all Android phones, which is very helpful to locate problematic apps, malware, and viruses.
Suppose your Android phone has suddenly slowed down or behaved illogically; then one of the causes below may cause it.
- Your phone is hacked.
- There is a virus causing harm.
- Some hardware issue in your phone.
- A built-in operating system is malfunctioning.
- Apps malfunction & put a load on your phone.



Hence, for such cases, Android developers have put in a built-in security protocol called “Safe Mode” to get rid of the problem from its roots. Note that your Android phone can enter Safe Mode automatically or manually if it detects severe problems.
Working theory of Safe Mode
Okay, we have covered what a Safe Mode is, and now let us move on to how it actually works.
- Step 1 When you enter Safe Mode, your phone will go into a different theme in which only the system’s built-in apps & services will work while all the other 3rd party apps from the Google Play store will be banned temporarily. So, if the phone works typically, then it is obvious that 3rd party apps (which are now off) are causing the problem.
- Step 2 Now, you can switch off Safe Mode and delete the recent apps one by one and restart the phone after every deletion, and if your phone gets right after the deletion of a certain app, then you have found your problem.
Try FlashGet Kids: get additional protection on your loved ones’ Android today!
Possible issues you might face while using Safe Mode
Along with the unlimited benefits of Safe Mode, there are certain issues you might face when using Safe Mode, such as:
- Network issue: Sometimes, Android phones cannot access the internet due to the fact that they are in Safe Mode.
- 3rd-party apps stop: Safe Mode usually turns off 3rd party apps to figure out the root of the problem in your Android.
- Slow speed of Android: Android phones may get slower after Safe Mode because some drivers are in sleep mode at that time, but this is nothing to worry about because it just gets normal after you turn off Safe Mode.
- Widgets disappear: Another common problem with the Safe Mode is the disappearance of widgets (calculator, watch, weather, search box, etc.). Therefore, you take a screenshot beforehand and reinstall the missing features when in Safe Mode.
- Screen resolution lowers: Frequently when we turn on Safe Mode, it degrades the resolution quality of the screen, which is irritating. But you can fix this problem by changing specific settings (after starting Safe Mode, change the resolution values) on your Android. After that, whenever you turn on Safe Mode, your screen quality will remain the same.
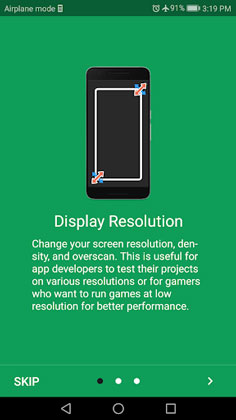
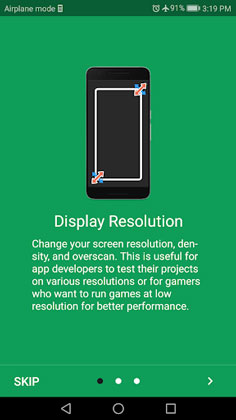
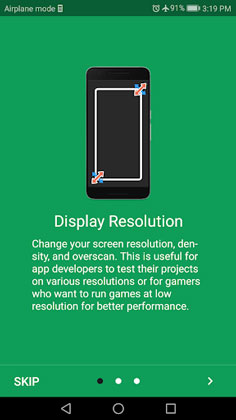
Alternative approaches to enable and disable Safe Mode on Android
Android phones don’t have universal or hard and fast instructions to run its software. Different brands like SAMSUNG & Huawei have their own methods to operate a system, so it can vary. Similarly, there are some common methods to enable and disable Safe Mode. Below are some common ways to switch on & off Safe Mode.
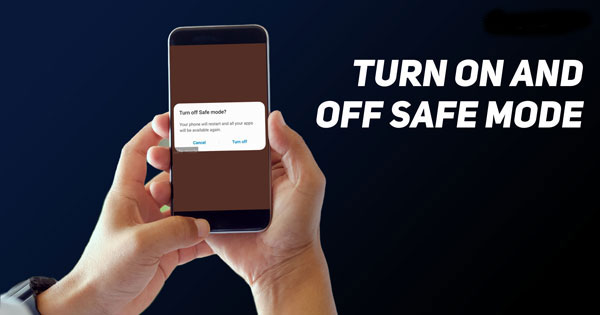
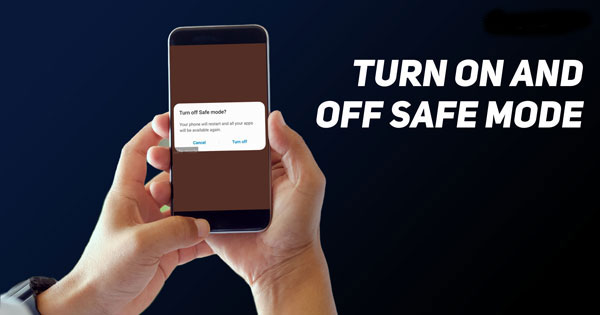
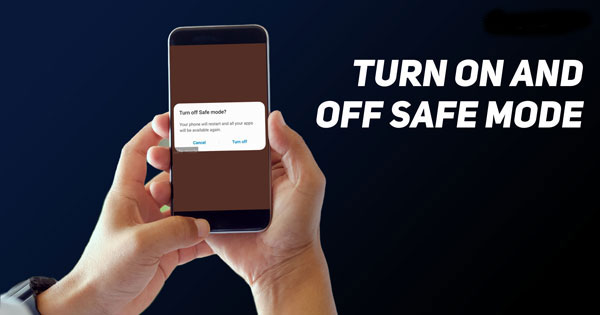
Ways to switch on Safe Mode
Method 1 Reboot an Android in Safe Mode via the notification panel:
- Swipe down the notification panel > click on the power icon (which should be at the bottom right corner). You can also press & hold the power button to see the start-up menu.
- Then click & hold the power-off icon until a prompt appears saying something about Safe Mode. That’s it, your Android will start in Safe Mode.
Method 2 Reboot in Safe Mode via button keys:
- Press & hold the power button > select power-off from the pop-up menu and switch off your phone.
- Press and hold the power key until an animated logo appears on the screen > now, release that key and press the button we use to down the volume until your phone boots up > release the volume key when you see Safe Mode at the bottom of the screen.
Ways to turn off Safe Mode
There are three common methods to turn off Safe Mode.
Restart your phone
- Press on the power key and a pop-up bar will appear with the power-off and restart option > select restart, and when your phone switches back on, it will probably exit Safe Mode.



With the help of the power and volume keys
- Switch off your phone via the power button.
- When your phone is off, press the power button again until you see the logo > then press the volume down key, which will get your phone into the recovery panel, which will out your phone from Safe Mode.
- Recovery mode on some mobiles may enter Safe Mode. Manually select restart to exit Safe Mode.
By notification panel
- Safe Mode can also be turned off by pulling the notification bar down and simply tapping on Safe Mode.
How do I fix a stuck phone in Safe Mode?
The usefulness of Safe Mode in diagnosing problems in your Android can’t be denied, but when you try to turn it off, it may not allow you to. It’s called a “stuck phone”.
There are four main reasons why phones are stuck in Safe Mode, which are as follows.
- There’s an app present on your phone that is harmful.
- You are not doing the procedure correctly/using the wrong method.
- Due to malware (a type of software developed by hackers that is particularly designed for harmful purposes such as leaking someone’s private information, getting unapproved access, ruining mobile systems, etc.).



You can get any phone out of stuck mode with these 5 solutions.
Tips
Attempt each method twice to confirm accuracy, ruling out user error. Hopefully, it will solve the issue, and even if it doesn’t, you can try the next 2 solutions.
- Clear the cache of apps: Sometimes there is a code error in the cache of apps, and you can try clearing it by going to settings > apps > select recent app > click on storage > select cache and finally clear it. Do it to all apps and then try to exit Safe Mode using any method. If it works well and well, but if it doesn’t, move on to the next solution.
- Remove harmful apps: If there is a malicious app, your phone will not allow you to switch off Safe Mode. You can try uninstalling recent apps by going to settings, and hopefully, it will solve your problem.
- Remove the battery: If you fear losing important phone data, try removing the battery for a few minutes. This may solve the problem, avoiding factory reset.
- Factory Reset: If Safe Mode won’t turn off after deleting apps, factory reset the phone from settings to fix deep Android programming error.
Is Safe Mode appropriate for parental controls?
Safe Mode basically prohibits all third-party apps and is helpful to keep children away from all the addictive & harmful apps. Furthermore, you can set a password so the other user may not create another account and follow the limitations you set on your account.



Safe Mode is no doubt good for kids, but it is not a parental control feature. What it does is that it blocks all 3rd-party apps, even good ones, so it’s not a practical option.
In contrast, parental control apps allow you to manage each app separately, set screen time limits, track kids’ location, and much more, which isn’t an option in Safe Mode. Below are some of the greatest parental control apps that you can use instead of Safe Mode.
| Key specs | iOS /Android | Pricing | Number of devices | |
|---|---|---|---|---|
| FlashGet Kids | ● Blocking Apps ● Location track ● Set Time limits ● Screen monitoring ● Notification syncing ● Camera & Microphone Access | Android/iOS | Starting from $59.88/ Year | Up to 10 |
| Net Nanny | ● App Blocking ● Website Blocker ● Screen time limits ● Filtration of web content | Android/iOS | $89.99/year | Up to 20 |
| Screen time | ● Web filtering ● Block and limit apps ● Approve/reject new apps ● Live location tracking system ● Set schedules ( dinner time, sleep time, etc. ) | Android and iOS | $83.88/ year | Up to 5 |
| Eyezy | ● Monitor calls, msgs, emails, files, apps, etc. ● Pause Internet | Android and iOS | $119.88/year | Up to 3 |
| Qustodio parental control app | ● Pause Internet ● Time limitations ● Location monitoring ● Blocking apps and games ● Filter out content and websites ● Calls & messages monitoring | Android and iOS | $99.95/year | Unlimited |
| Verdict: All of the above parental control apps have almost the same features, except FlashGet Kids has an additional one, which is live access to your kid’s phone’s camera & microphone so you can see & listen to what they are doing. Moreover, FlashGet Kids is also the cheapest, with only $60/year, while other apps go up to $120/year. | ||||
FAQs
What happens when your phone is in Safe Mode?
The Safe Mode directs your device to run only core services, and all other functionalities (third-party app installed from Play Store, volume, screen resolution, etc.) run out of their function for that specific time.
After enabling Safe Mode, if your phone is behaving normally, it means you have caught the problem with 3rd-party apps. Still, if your device is causing problems even after Safe Mode, there’s obviously an error in the phone’s operating system.
Why is your phone stuck in Safe Mode?
Various factors can be responsible for a phone being stuck. For example, maybe you are continuously pressing the wrong key, using the wrong solution, some faulty app, or malware (software developed for harmful purposes).
What if the problem persists in Safe Mode?
If your phone behaves the same even in Safe Mode, it means third-party apps are not at fault. There’s a problem in the core system itself. So, factory reset your device settings, and if the problem still persists, go see a technician.

