Parental control is important for every little affair that might involve internet usage. A parent definitely does not want their children to be exposed to mature themes, language, or applications while surfing the net. Digital monitoring of children is important, Samsung Kids Mode can be the right kind of solution you need. This mode, if the kids have a Samsung mobile phone, will not only grant their online safety but also the possibility of regulating the screen time they spend each day. Let’s dig further into getting these effective parental controls to be set for kids.
What is Samsung Kids Mode?
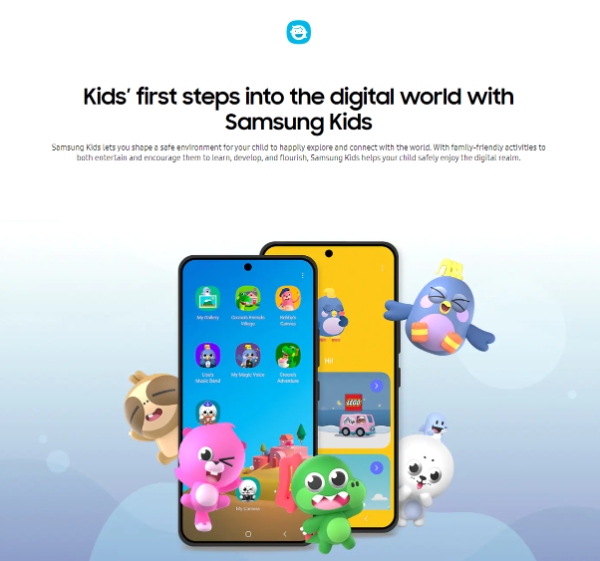
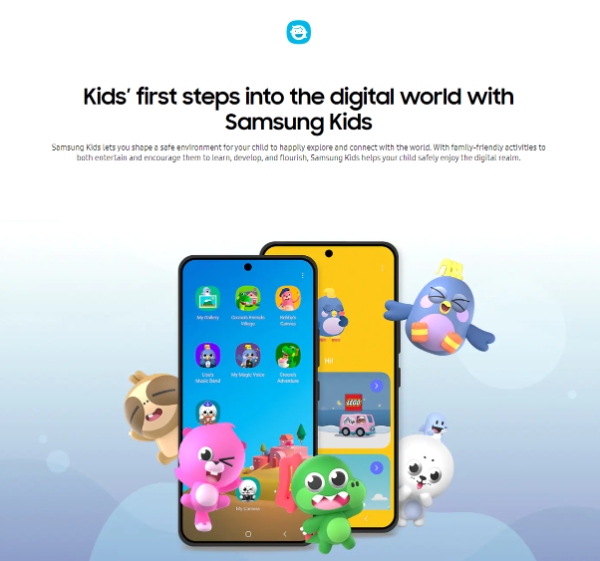
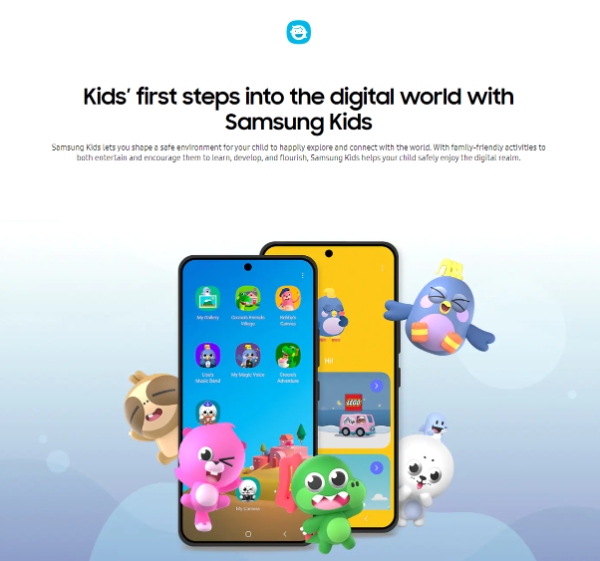
The Samsung Kids is a parental control feature that Samsung introduced to protect children. It takes a lot of stress away from parents when it comes to protecting kids online. Once engaged, the Samsung Kids Mode will help you create a safe digital environment for your child. You can easily allow your kid to explore suitable apps and content online without worrying about any provocative media. On top of that, you’ll also be able to set up screen time limits.
These parental controls are especially useful for parents who struggle with tech. You don’t have to be an IT expert to set up Samsung Kids Mode. It just takes a few taps and gives all the peace of mind you need about your kid’s mobile usage. The only tricky part is choosing a password that your child can’t crack, and you’ll be in the green.
Are Kids Mode and Kids Home the same?
Think of Samsung Kids Mode as the base version and the Kids Home as the upgraded version for native parental controls. These features were first introduced under the name of Kids Mode and were later upgraded to Kids Home. However, the name isn’t the only thing that got changed with the upgrade. You’ll find that the Kids Home interface is much better than the old Kids Mode. Moreover, performance consistency and accessibility options also improved with the upgrade. So, even though Kids Mode and the Kids Home aren’t technically the same features, they are pretty similar and remain exceptional when creating a kid-friendly environment for children.
What can Samsung Kids do?
Samsung Kids Mode does a lot when it comes to keeping your child away from harmful content. Here are some pointers that stand out when you look at these parental controls.
- It gives parents more control over managing their children’s access to apps and online content.
- It offers several educational and learning apps to improve your kid’s brain development.
- It helps parents keep their child disinclined by offering screen time limits.
- It helps parents understand their kids’ device usage by offering comprehensive activity reports.
- It offers several kid profiles to tailor parental controls to each kid.
All in all, Samsung Kids makes it easier for little ones to take their first steps in the digital world. Think of it as a learning wheel for children, where they learn self-control and appropriate online behavior. So, if you’re anxious about giving your child a mobile device, Samsung Kids Mode is a good place to start.
How do you turn on Kids Mode on Samsung phones?
You don’t have to be a technical genius to turn on and set up Kids Mode on a Samsung phone. Here is a detailed step-by-step guide to get you through each part of the process.
- Swipe down on the Samsung phone to access the quick panel.
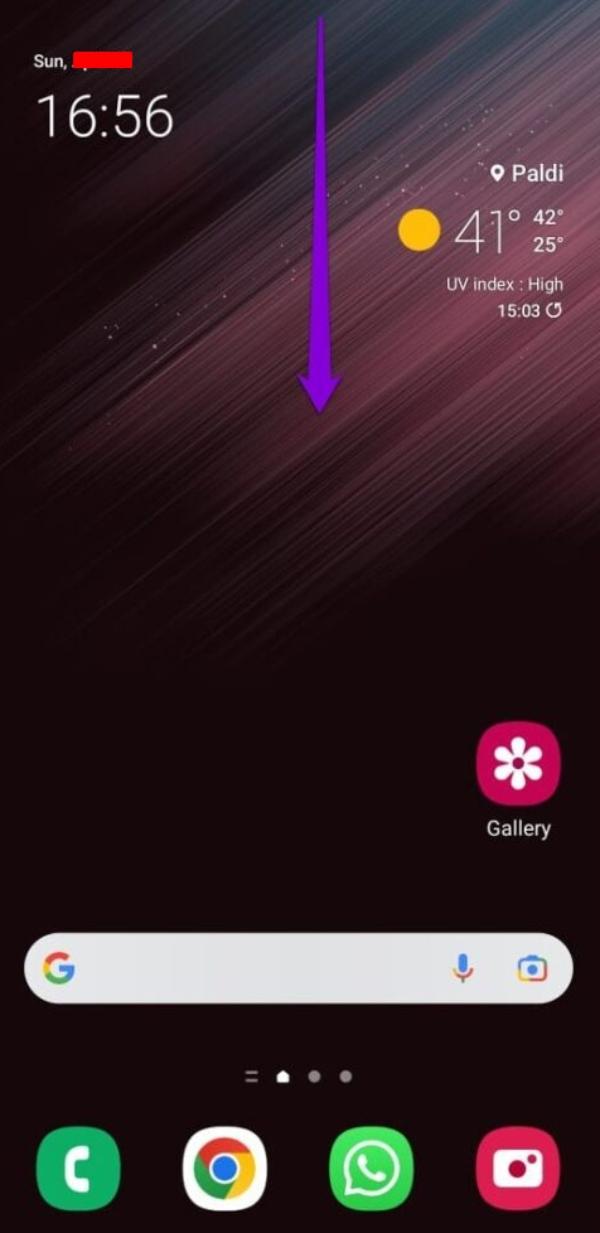
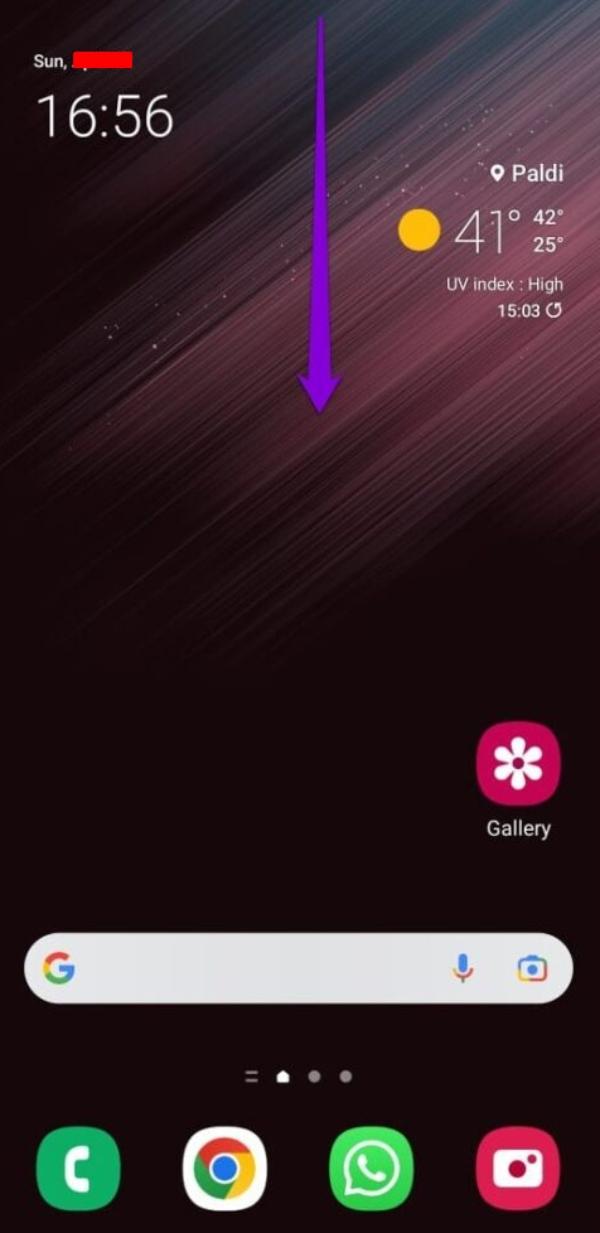
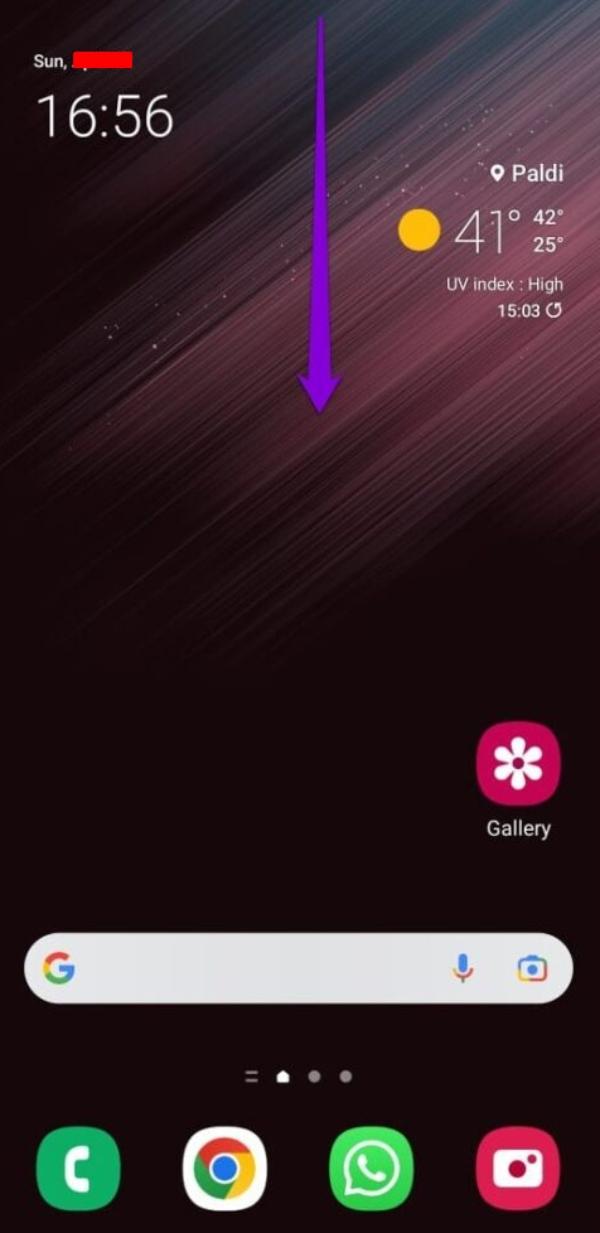
- Expand the panel and click on the three dots on the top right to customize it.
- Click “Samsung Kids” on the quick panel.
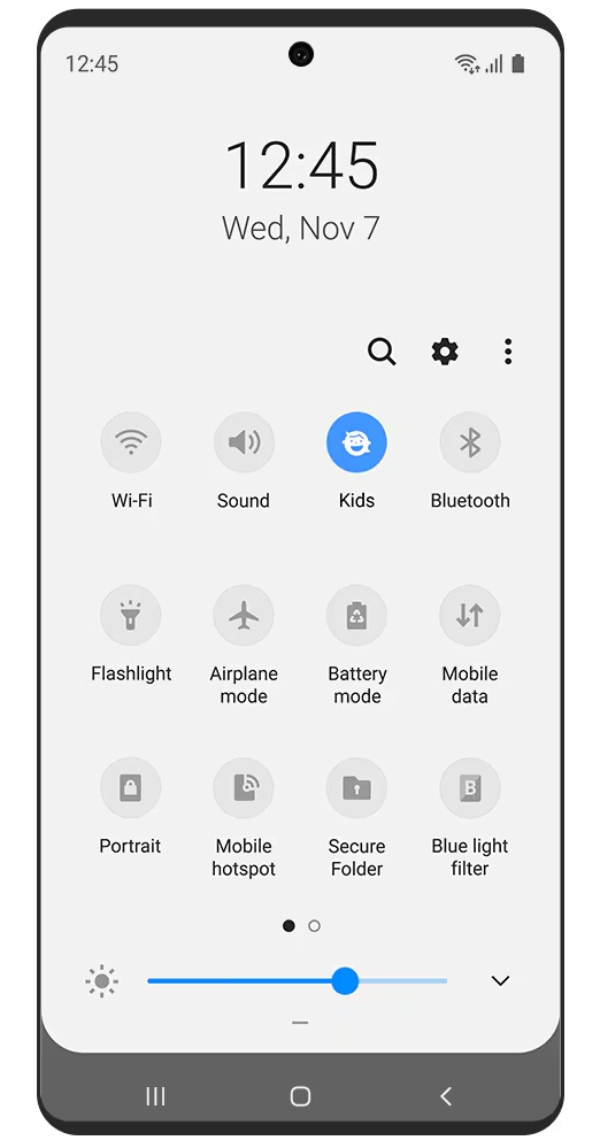
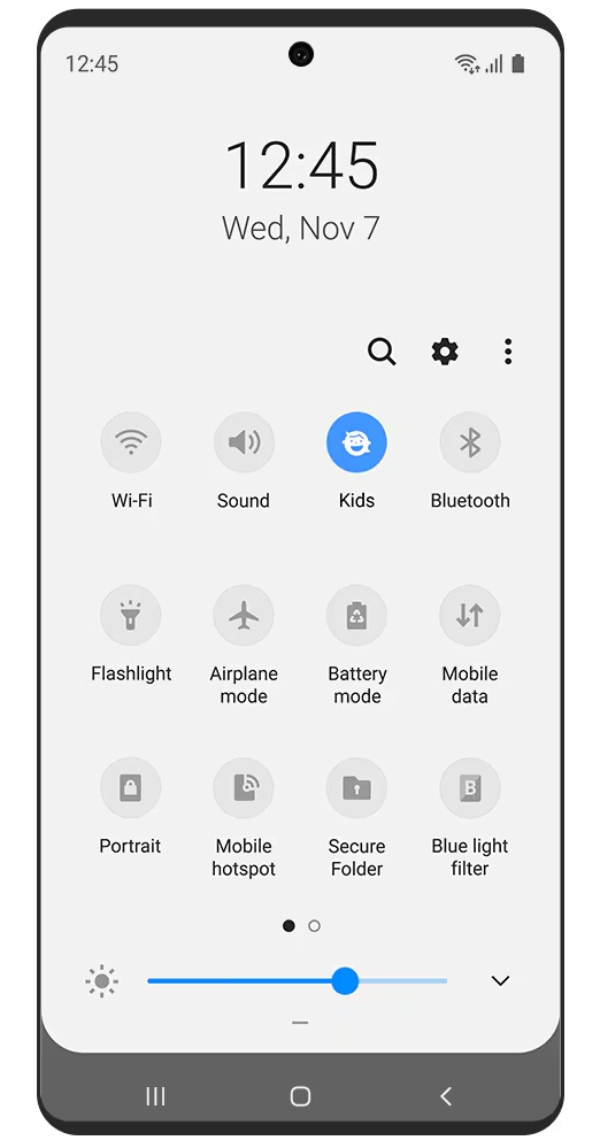
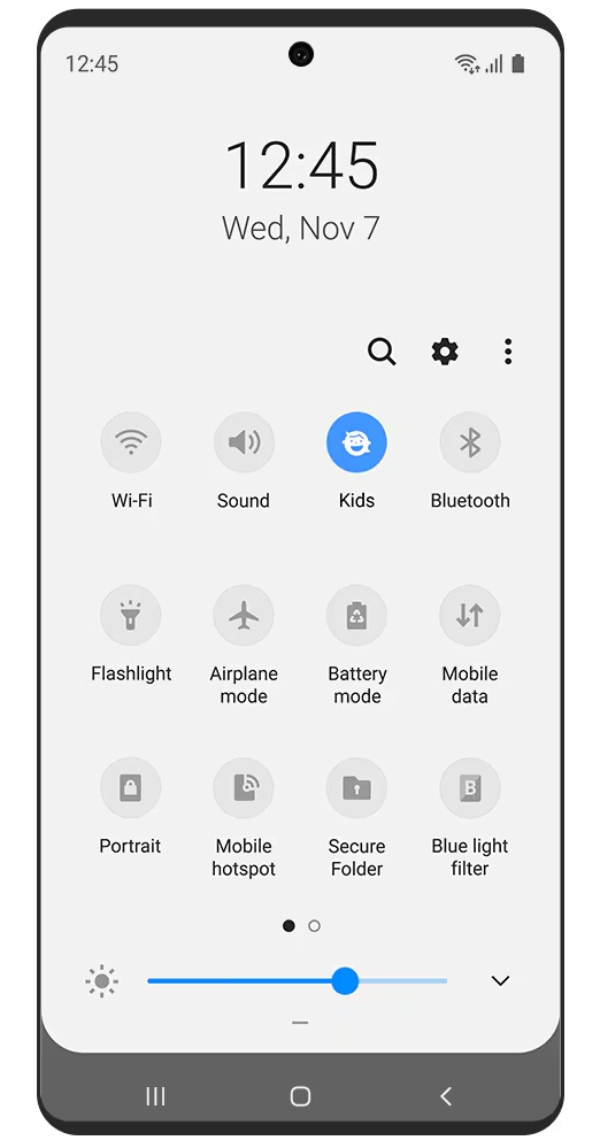
- Open Samsung Kids settings.
- Create a child profile by giving relevant information (age/name).
- Create a strong PIN or password.
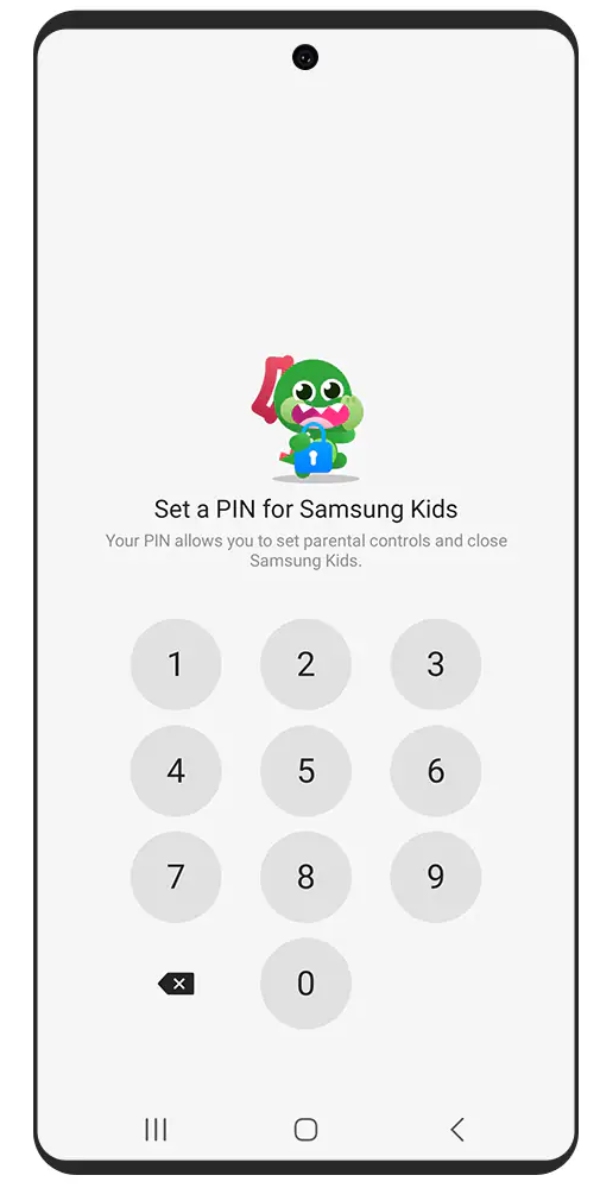
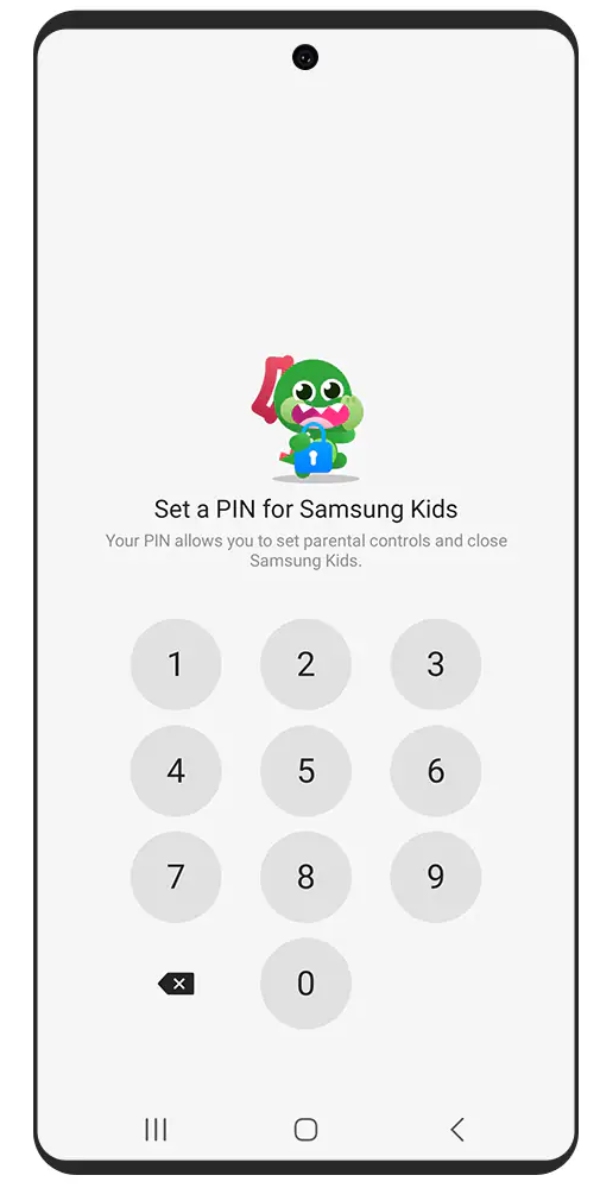
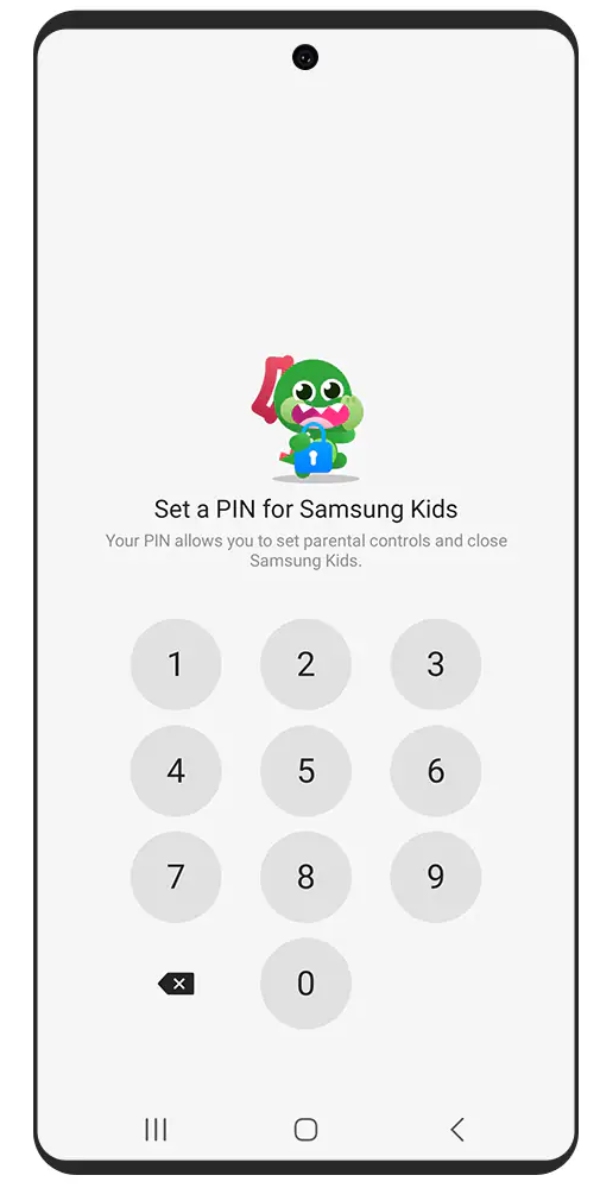
- Define suitable permissions and content that your child can access.
- Update screen time limits.
Note: A mistake that most people make here is that they will set up a predictable PIN. Children can be quick to judge your finger movement to figure out the code. This situation defeats the whole purpose of setting up Samsung Kids. So, focus especially on hiding the PIN from your child and update it every few weeks.
How to set up parental controls for Samsung Kids?
You can modify the parental controls for Samsung Kids at any time within the Samsung Kids settings. Here is how you go about the process.
- Open up Samsung Kids.
- Go to “More Options.”
- Open “Parental controls.”
- Entert the PIN.
- Set up screen time goals.
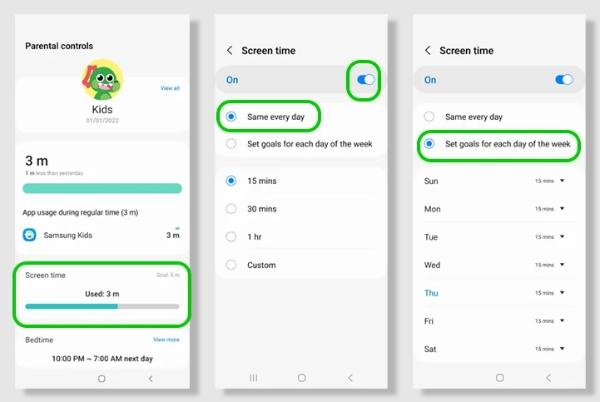
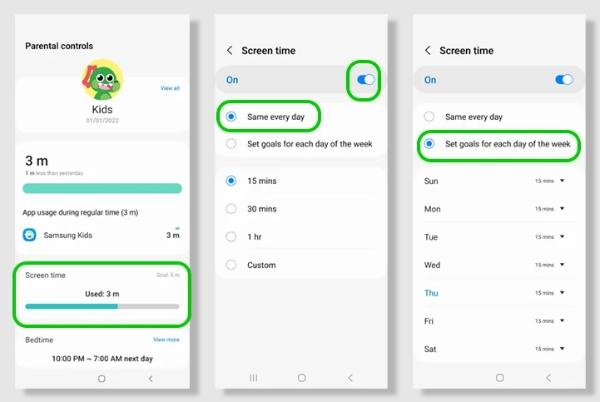
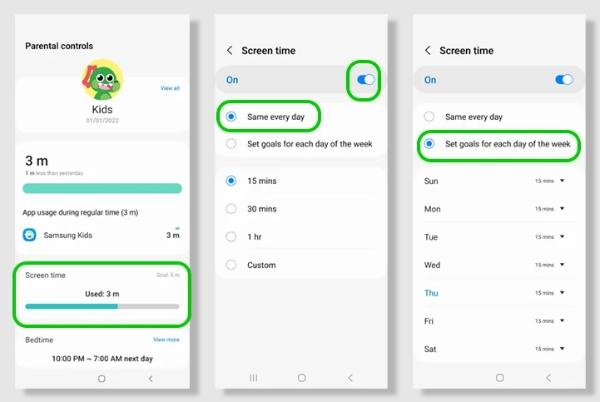
- Manage apps, media, and contacts.
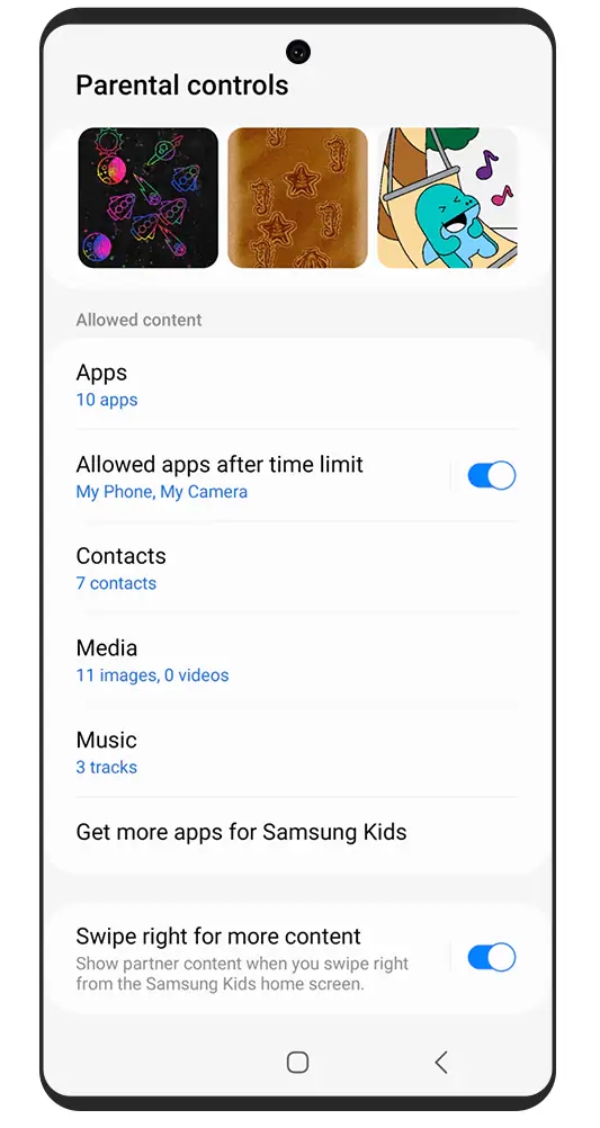
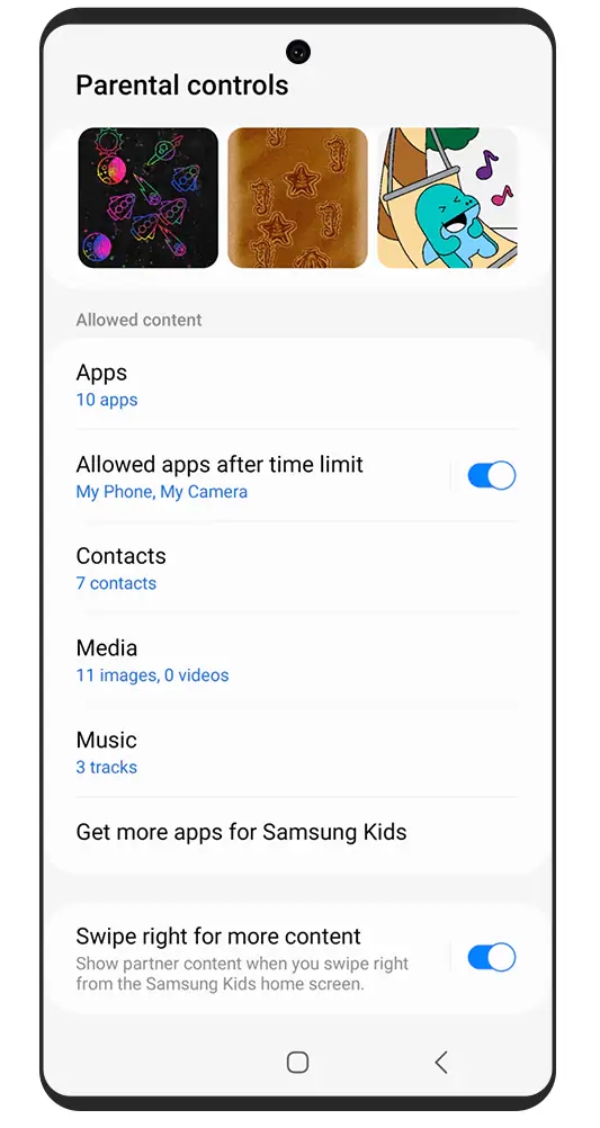
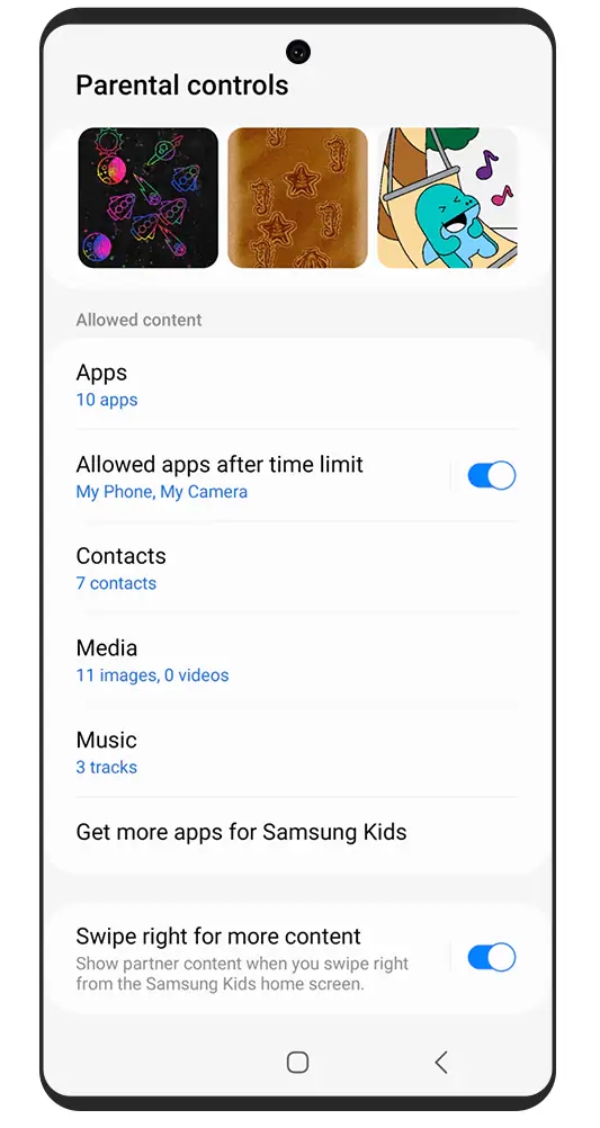
The fun thing about Samsung parental controls is that you will be able to set up a weekly schedule. If your kids have off from school on the weekends, you can allow them more time to play some educational games. Moreover, as your kids grow up, you can allow them access to more apps and content. That way, your child will slowly ease into the digital world until they are an adult.
How to exit Samsung Kids?
Assuming that you’ve now added the Samsung Kids to the quick panel, it will only take a few taps to exit this mode. All you need is access to the Samsung Kids PIN, and you’re in the green. Here is how to turn it off.
- Access the Samsung Kids interface from the quick panel.
- Choose “Close Samsung kids.”
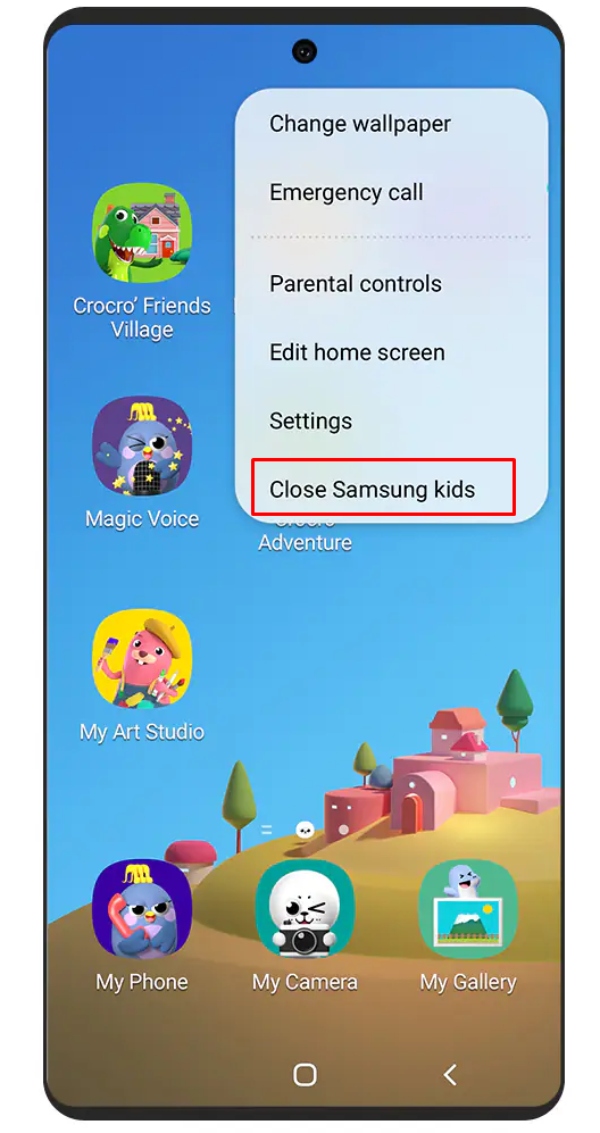
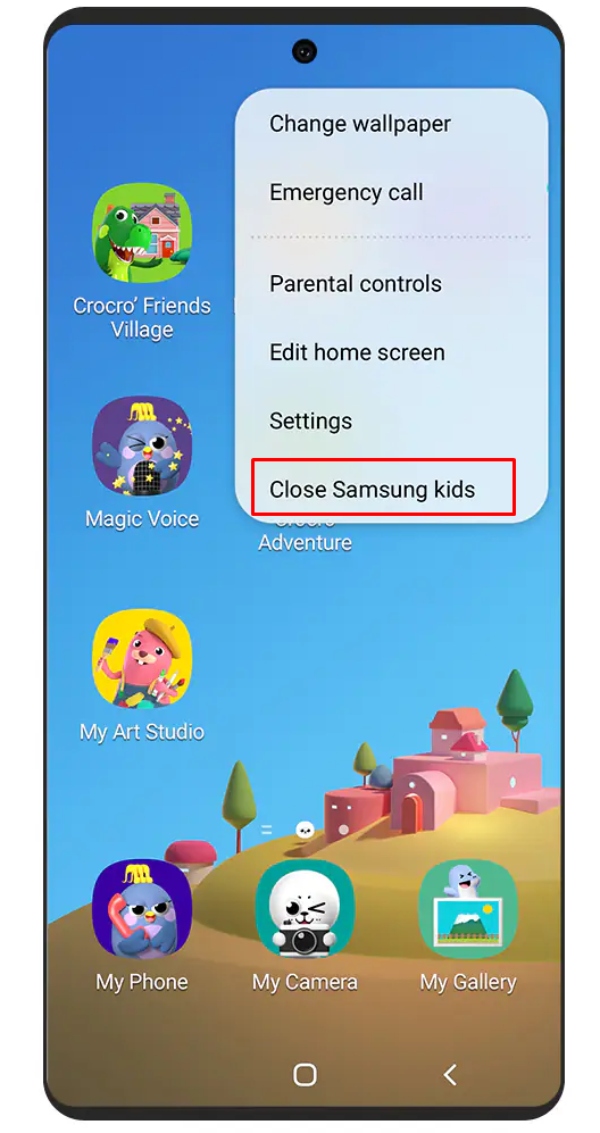
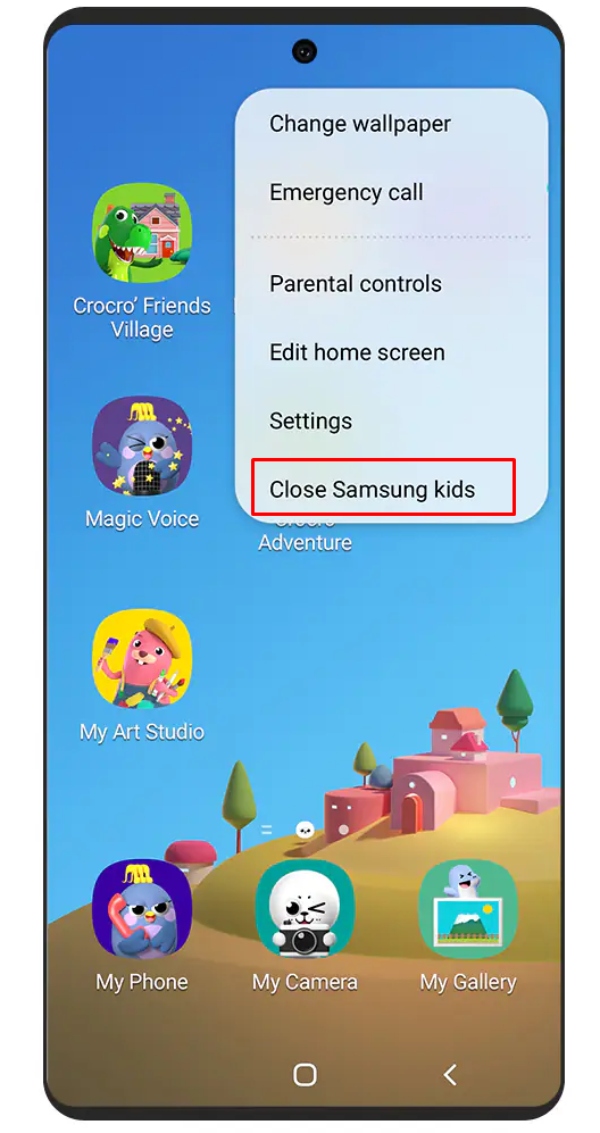
- Provide the PIN you used when setting up this mode.
- Confirm your selection.
You’ll be able to use all the apps and features offered by the phone once this mode has been deactivated. If you forgot the PIN for the Samsung Kids, you will have to restart the device in safe mode to refresh these parental controls.
Keep your kids safe on devices with FlashGet Kids
Samsung Kids Mode is great when you’re talking about basic monitoring and tracking. However, when it comes to advanced features like live monitoring and remote access to kids’ devices, it falls short of expectations. Moreover, the feature is only suitable for Samsung devices. If your child is interested in a different Android phone, you will not be able to track them with Samsung Kids.
In such situations, you’ll have to rely on suitable third-party options like FlashGet Kids. This app has long been a staple in the market as the ideal parental control solution. You can download it only on any Android device to monitor it from your phone. Moreover, the custom alerts and quick tracking from FlashGet Kids far outperform any other parental control app in the market. Here is why FlashGet Kids is better than Samsung Kids.
- It offers advanced tracking features like screen mirroring and hardware control.
- You will be able to set up a keyword tracker.
- It allows parents real-time access to the target device’s location.
- It is impossible for kids to bypass FlashGet Kids.
- It works on all devices.
I can almost guarantee that you will permanently choose FlashGet Kids as the only parental control solution for your family after trying it once. This tool has all the features you might ever need to protect your child’s digital life. So, give it a shot, and you’ll surely be hooked.
Conclusion
Samsung Kids Mode is an amazing parental control feature that Samsung uses to safeguard young ones from the internet. Any parent can set it up within 2 to 5 minutes. It is especially suitable for pre-teens who don’t yet know how to bypass such parental controls. However, when it comes to teenagers, you’ll have to use apps like FlashGet Kids to keep them in check. It is pretty easy for teens to bypass basic features like Samsung Kids. All they have to do is to engage the safe mode or crack the four-digit PIN code.
However, when it comes to FlashGet Kids, your teens will be powerless. They won’t be able to manipulate or bypass any restriction you implement through this application. So, if you’ve been struggling with your mischievous children, going with this app is a good idea.
FAQs
Which devices have Kids Mode?
Almost all Samsung devices (phones and tablets) have access to Kids Mode. Even if you have an older phone, it will still feature these parental controls.
What age is Samsung Kids for?
Samsung Kids is suitable for pre-teens, but the parental controls aren’t robust enough to keep teenagers in check.
Is Samsung Kids Mode free?
The Samsung Kids is free, and you will not have to pay a single penny to access Samsung’s native features.
How do I get Kids Mode on my smartphone or tablet?
You can add Samsung Kids to the quick panel or find it on the Galaxy store. Either way, it will barely take a few taps to add and set up these parental controls.
How do I change my PIN on Kids Mode?
Go to the Samsung Kids setting and tap on the “Change Samsung Kids PIN” option. From there, you can give the older PIN to verify your parent status and then add the new PIN.
What do I do if I forget my Samsung Kids PIN?
You will have to reboot the device in safe mode and remove the Samsung Kids app to refresh these features.

