Our smartphones have truly become extensions of ourselves. That’s why understanding the nuances of our digital footprint is crucial. Among many features of smartphones, “Significant locations iPhone” is the feature that everyone needs to be aware of. It stands out as a testament to our phone’s capability to learn and adapt to our daily routines.
Your iPhone may look like a mere gadget. But it is a meticulous chronicler of your journeys. So, knowing how to manage this information empowers you in the digital realm.
In this article, we will delve into the intricacies of significant locations on an iPhone. We will discuss what it means, how to access it, and its implications for our privacy.
What is significant locations on iPhone?
Significant Locations on iPhone is a feature embedded within the device’s settings. It is designed to enhance user experience and convenience.
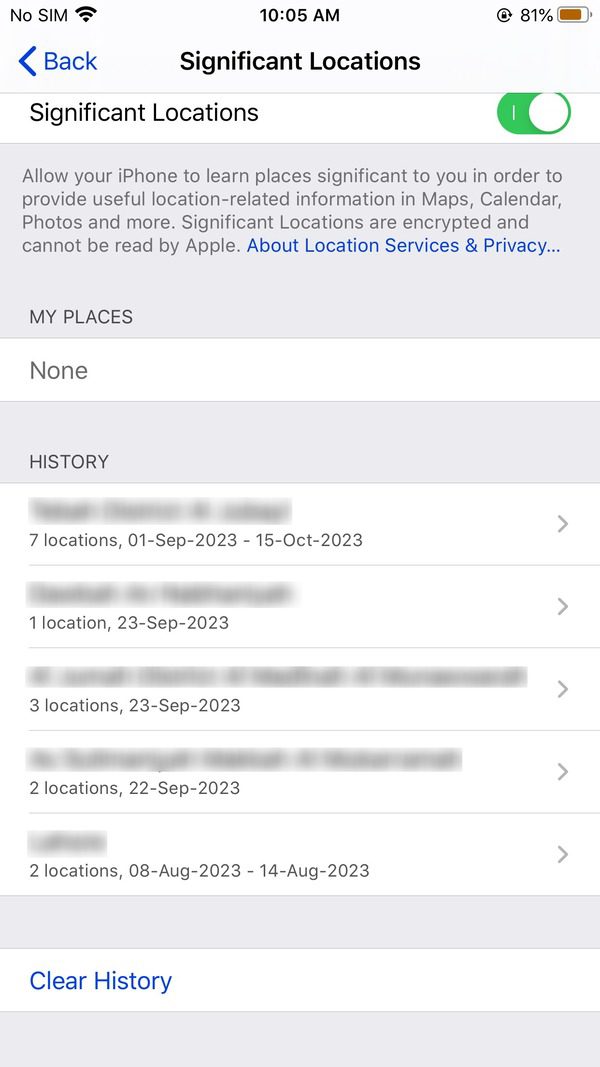
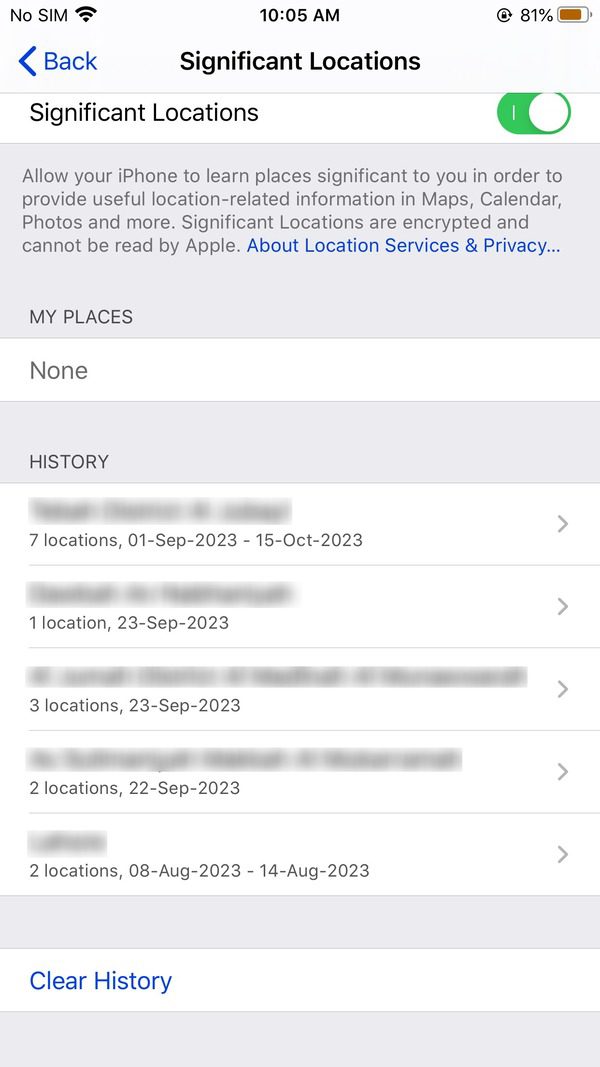
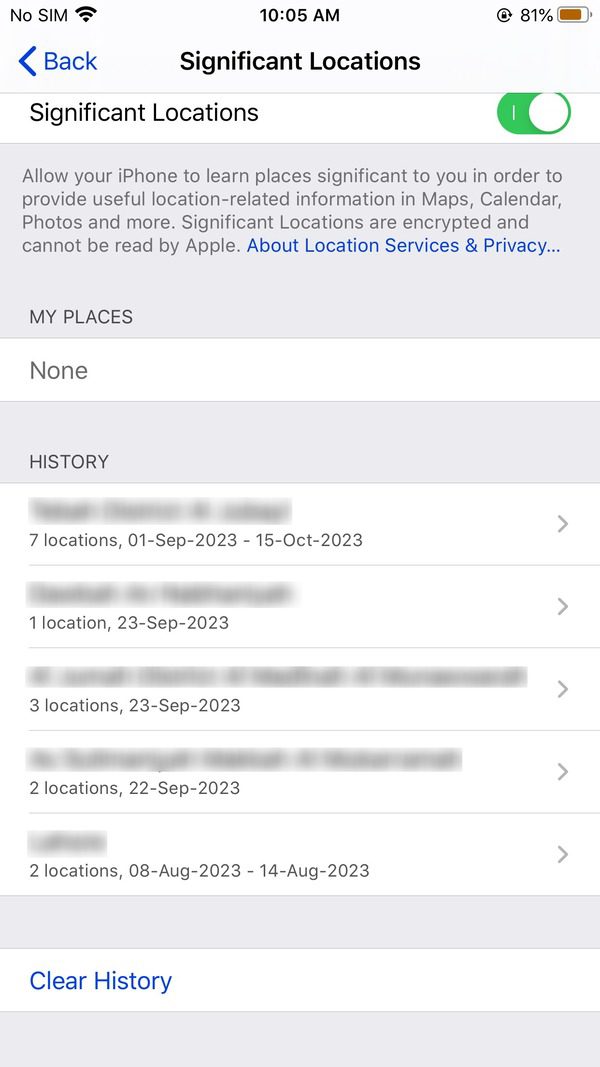
What is the purpose of significant locations on iPhone? This Settings is essentially a location-tracking service. It records and stores information about the places you visit frequently. This data is utilized by your iPhone to offer personalized and contextually relevant suggestions.
It improves Maps functionality, Siri suggestions, and app recommendations. It does so by taking the information based on your habits and routines.
What does significant location on iPhone mean?
Significant location on iPhone signifies the device’s ability to discern and catalog the places you visit repeatedly. The underlying concept is quite straightforward. When you spend a significant amount of time at a particular location, your iPhone recognizes it as a significant location. These could be your home, workplace, or any other spot you visit frequently.
The significance lies in the tailored experiences it enables. By comprehending your routines and frequently visited places, your iPhone can anticipate your needs. For instance, it can offer intelligent suggestions such as estimating your commute time to work or home. This information is based on your usual travel times. When you query for nearby restaurants or services, it can prioritize results based on your regular haunts.
However, the concept also raises important privacy considerations. The intention is to enhance user experience. But the detailed tracking of your movements might raise concerns.
Apple recognizes the sensitivity of location data. That is why it has implemented stringent privacy protocols. Your significant locations are encrypted and stored locally on your device. Apple cannot access this data, ensuring that your privacy remains intact.
The significance of this feature empowers users. It emphasizes the need to strike a balance between personalized user experience and privacy. Users can choose to embrace the convenience offered by significant locations.
You can also disable the feature if you prioritize absolute privacy over tailored suggestions. This nuanced understanding allows iPhone users to decide about how they interact with their device. They do this by recognizing the seamless integration of technology into their daily lives. It ensures safeguarding their privacy in an increasingly connected world.
Use live location tracker to track your loved ones
How to see/find significant locations on iPhone?
How can I see significant locations on iPhone? You need to go to the Settings on your iPhone. Locating your significant location on your iPhone is a straightforward process. Here are the steps to find this information:
Step 1. Access the “Settings” on your iPhone. Scroll down and tap on “Privacy”. This option is denoted by a hand icon. It’s where you can manage your privacy settings.
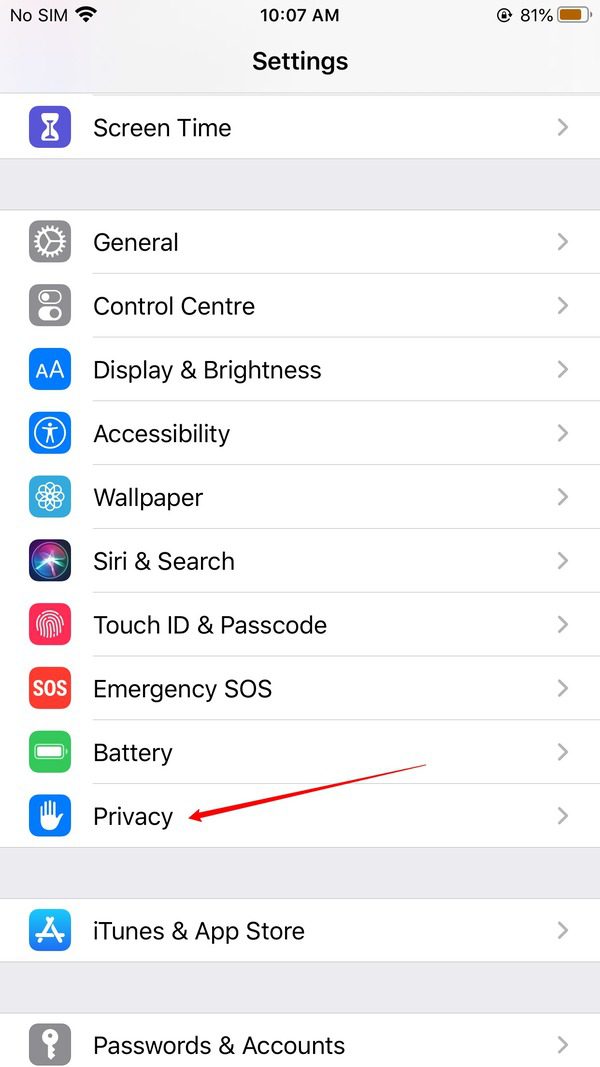
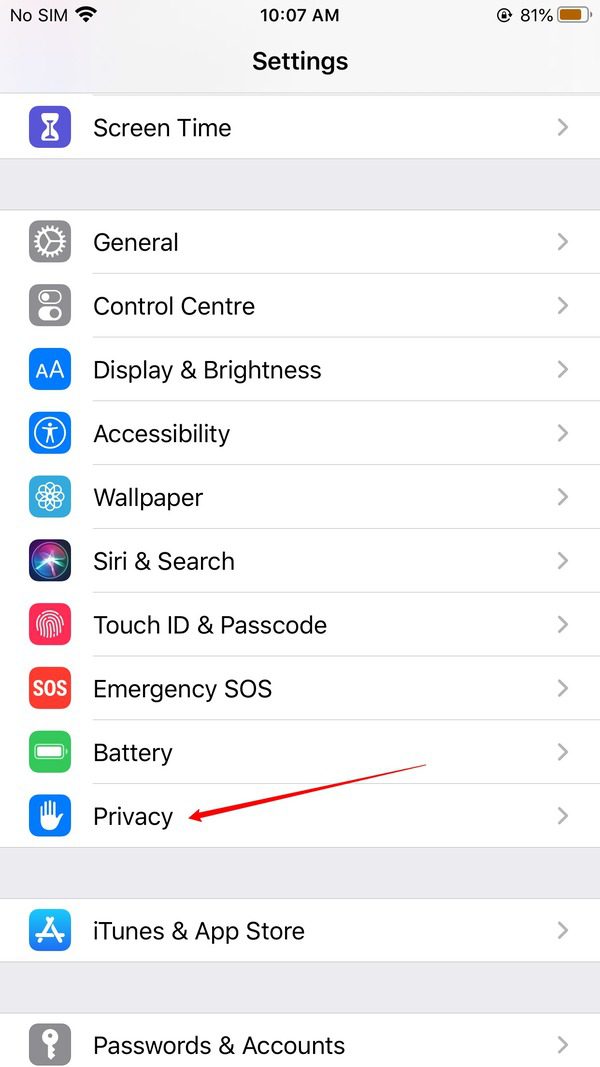
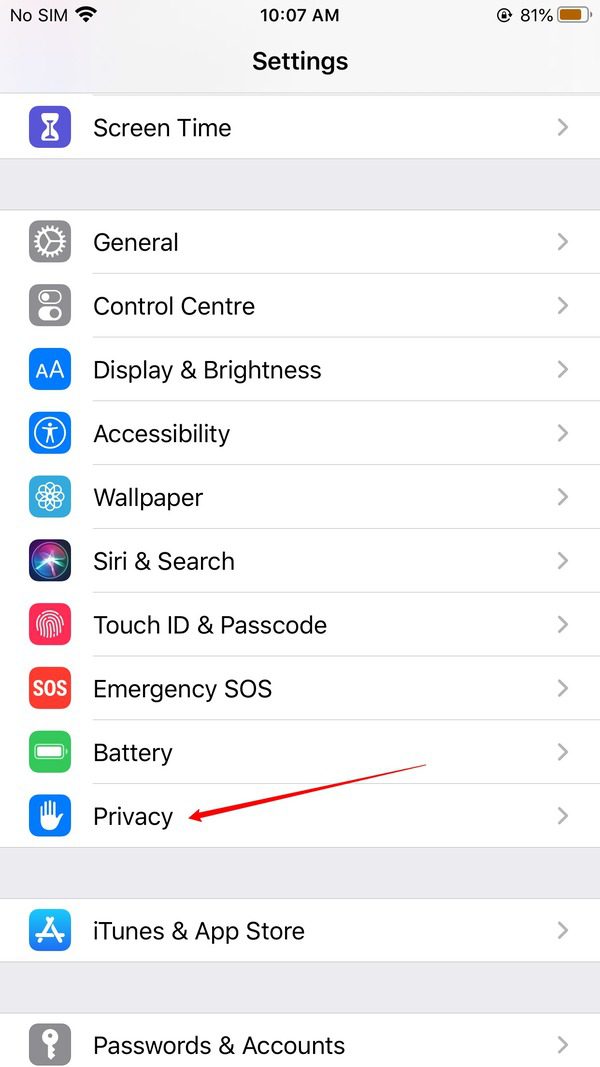
Step 2. Within the Privacy menu, tap on Location Services. This option allows you to control which apps have access to your device’s location.
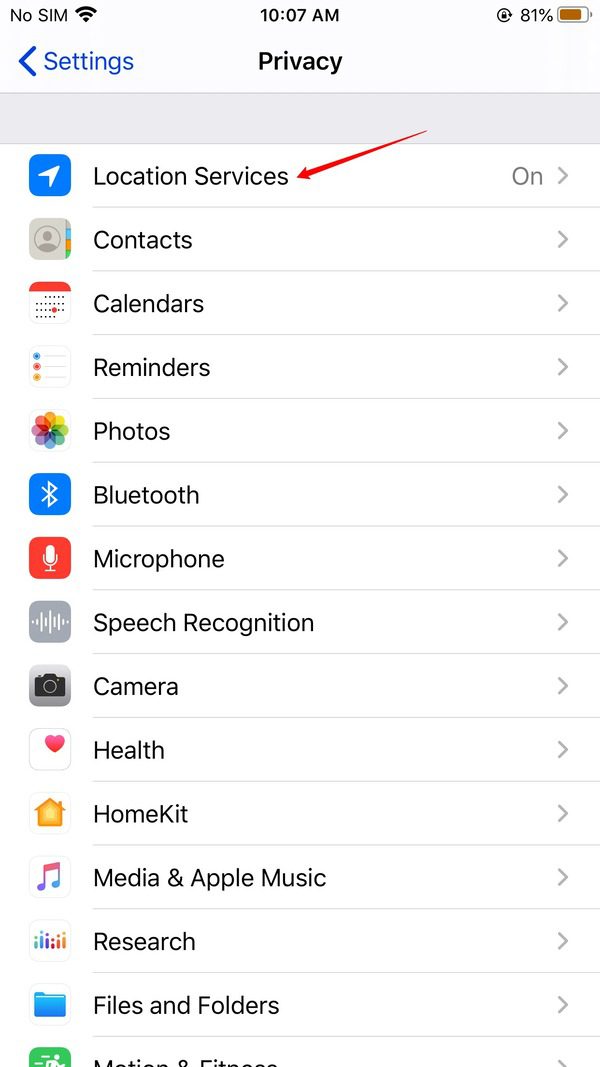
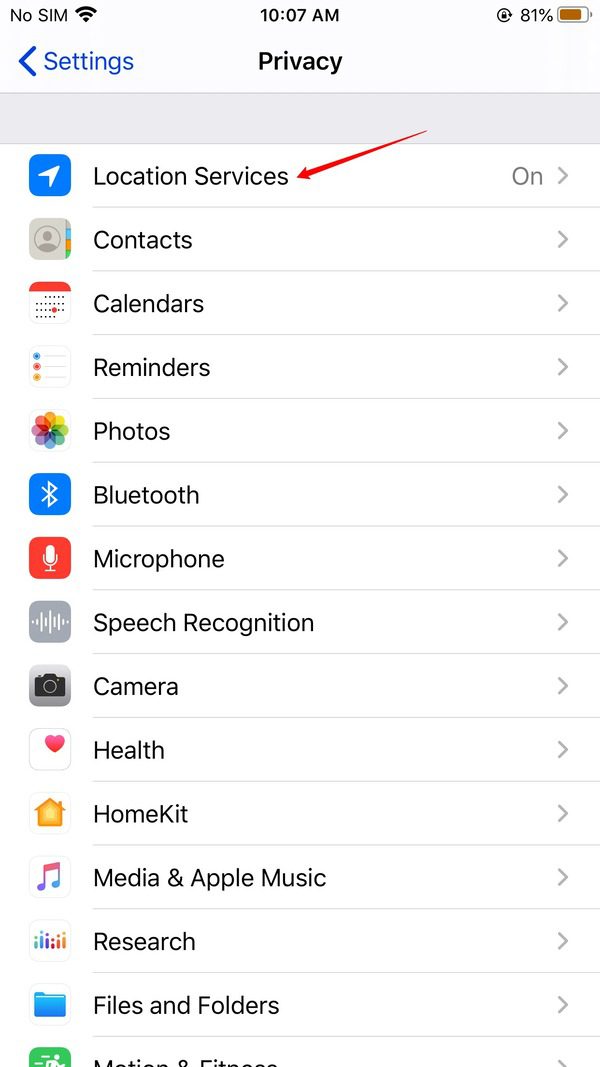
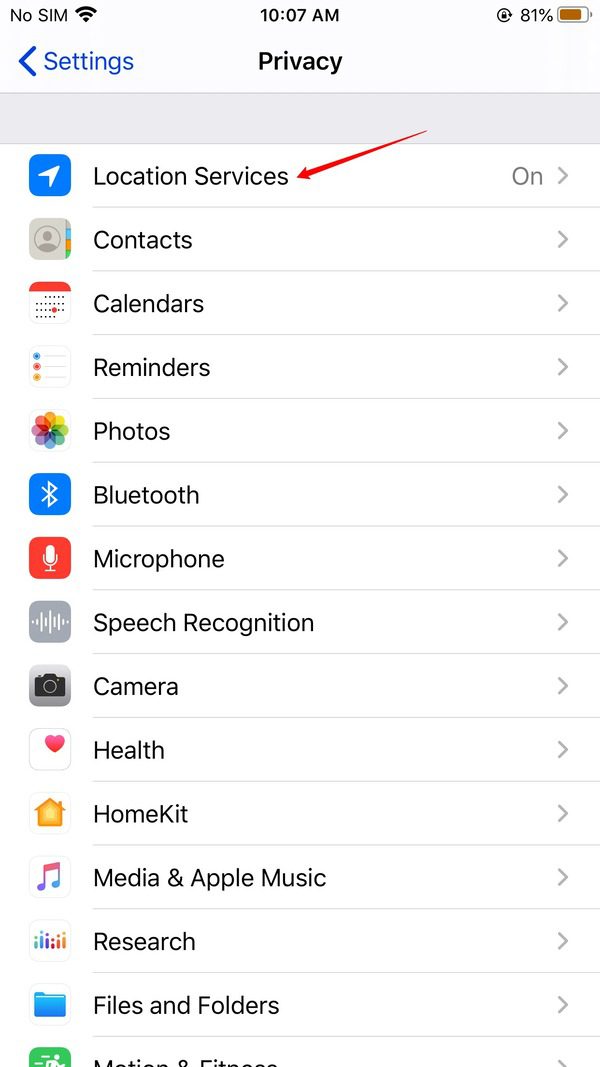
Step 3. Scroll down to the bottom of the “Location Services” menu and select “System Services”. This is where you’ll find specific location-related settings for your iPhone.
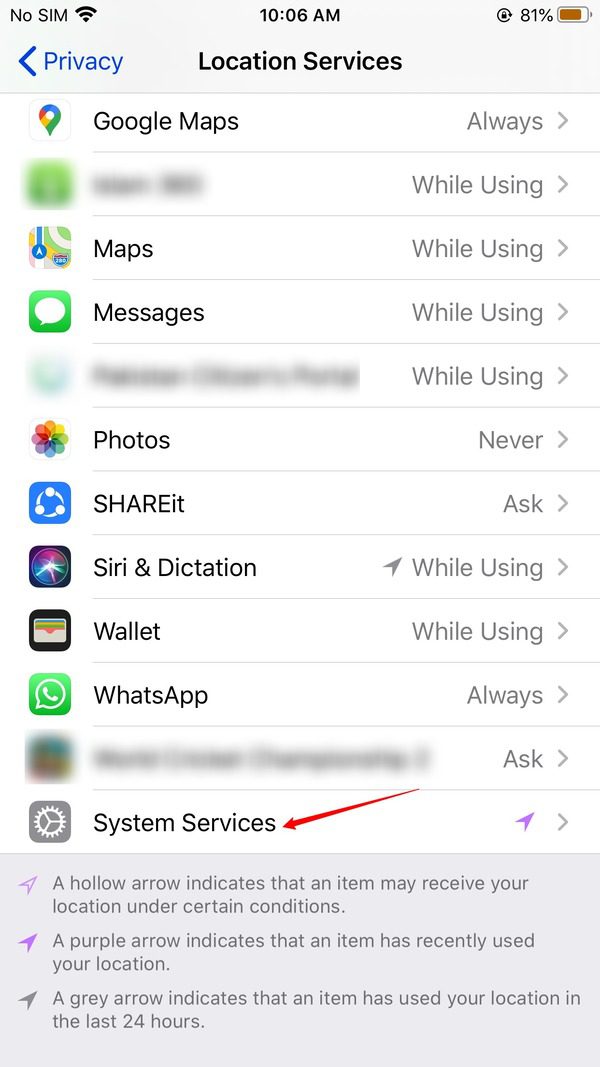
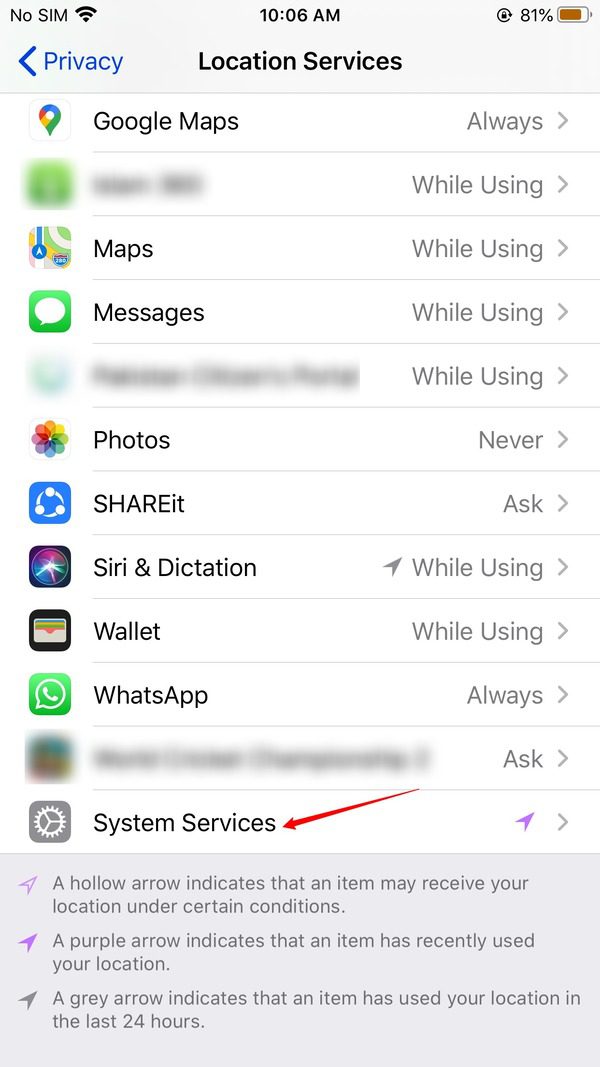
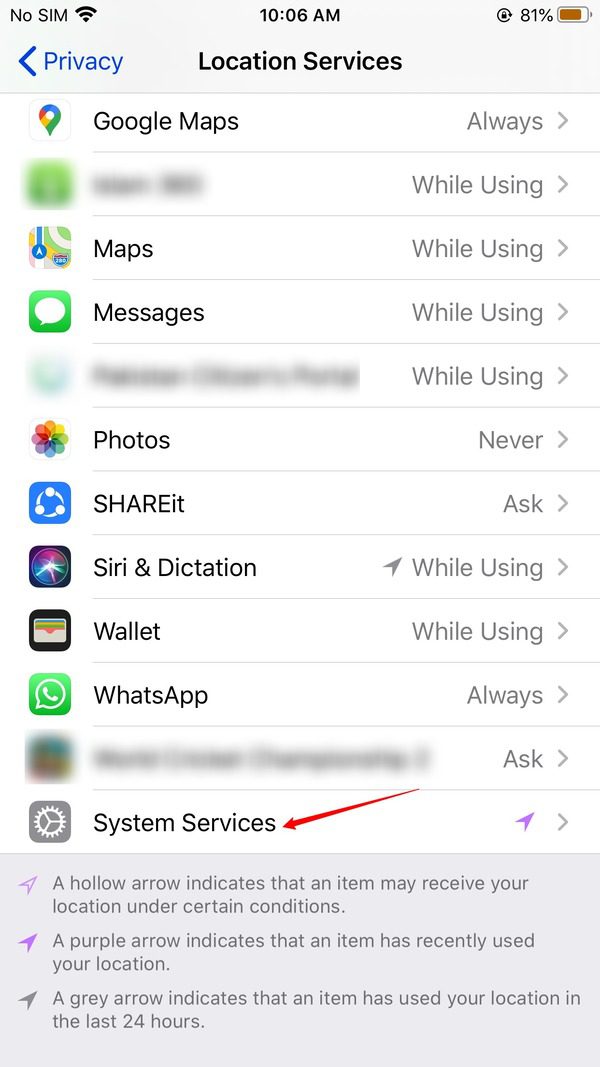
Step 4. Inside “System Services”, tap on “Significant Locations”. You might need to authenticate with “Face ID”, “Touch ID”, or your passcode at this point.
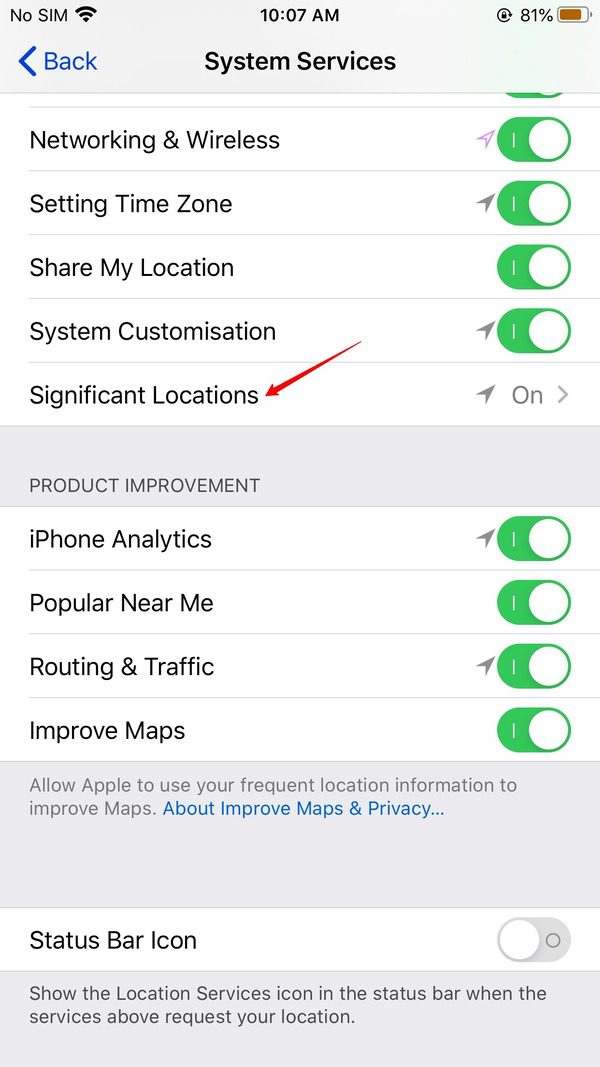
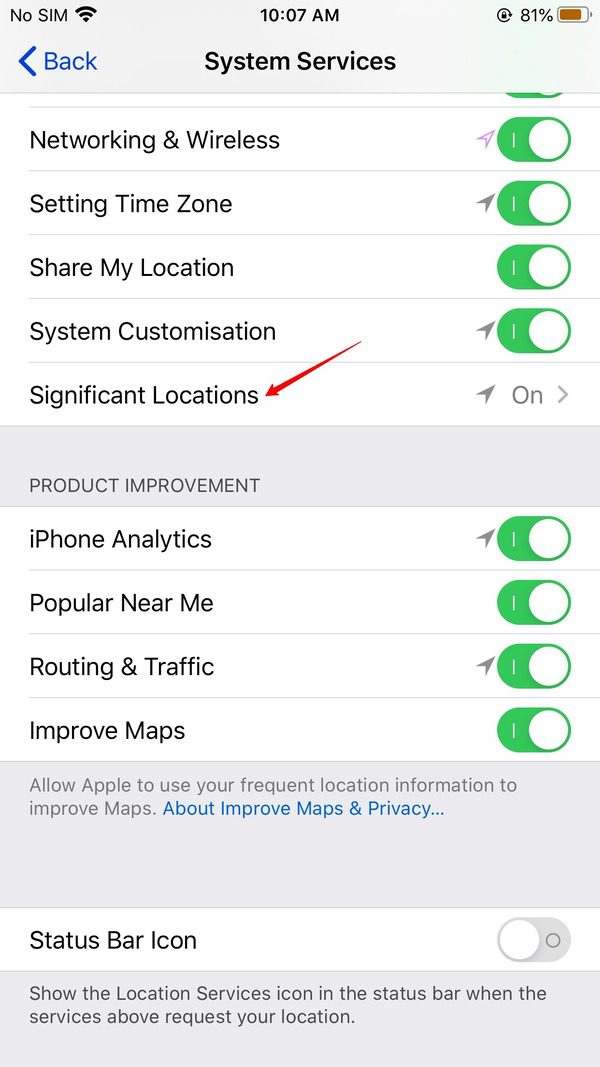
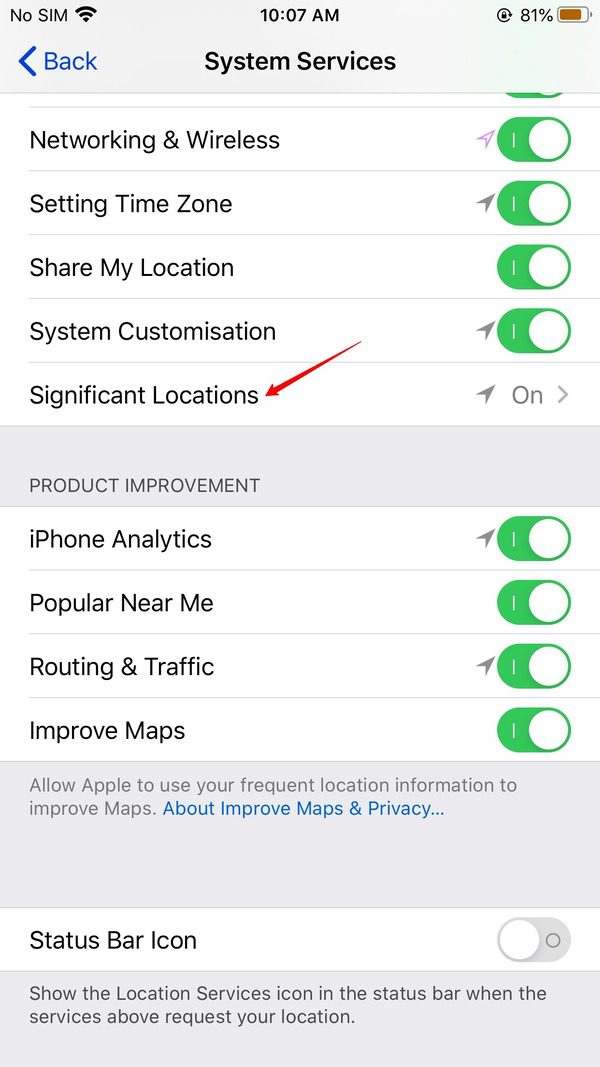
Step 5. Here, you’ll see a list of cities or areas your iPhone has identified as significant locations. To view more details about each location, tap on the city or area name.
How to see all significant locations on iPhone?
You may want to check out which are the locations or areas that your iPhone has marked as significant. Among the places you visited, you may or may not want your iPhone to store as a significant location.
That’s why it is good to see all significant locations on your iPhone.
To view a comprehensive list of all significant locations on your iPhone, follow these steps:
Step 1. Go to the “Significant Locations” menu following the steps mentioned above.
Step 2. Scroll down within the “Significant Locations” menu.
Step 3. Each entry in this list represents a significant location. Tap on any entry to see detailed information. It may include the specific address, the number of visits, and the dates of your visits.
How to access and turn off significant locations on iPhone?
Managing significant locations on your iPhone involves a series of steps that allow you to access this data. If you desire to turn off the feature for enhanced privacy, you can also do so.
Now that you know how to check the significant locations on your iPhone, you may want to turn off this feature.
Here’s a detailed guide on how to access and turn off significant locations iPhone:
How to access significant locations on iPhone?
You can access significant locations on your iPhone using the step-by-step instructions mentioned below:
Step 1. Go to the “Privacy” section from your iPhone’s “Settings.”
Step 2. In the Privacy menu, tap on “Location Services.” This option allows you to manage which apps can access your device’s location.
Step 3. Scroll down within the Location Services menu and select “System Services.” This section contains essential location-related settings for your iPhone.
Step 4. Inside system services, you’ll find an option called “Significant Locations.” Tap on it. If prompted, you’ll need to authenticate using Face ID, Touch ID, or your device passcode.
Step 5. In the Significant Locations menu, you’ll see a list of cities or areas that your iPhone has recognized as significant locations. Each entry represents a place where you have spent a significant amount of time.
How to turn off significant locations on iPhone?
You have full control over your significant locations on your iPhone. If you want your phone to keep track of your frequently visited locations. You can turn off significant locations on iPhone
You can turn off significant locations on your iPhone using the steps below:
Step 1. Follow the steps mentioned above to navigate to the “Significant Locations” menu.
Step 2. Once inside the Significant Locations menu, you’ll see a toggle switch at the top. This switch allows you to enable or disable the Significant Locations feature. Tap on it to switch it off.
Step 3. After toggling off Significant Locations, your iPhone will ask for confirmation. You might need to enter your passcode, use Face ID, or Touch ID to confirm your decision.
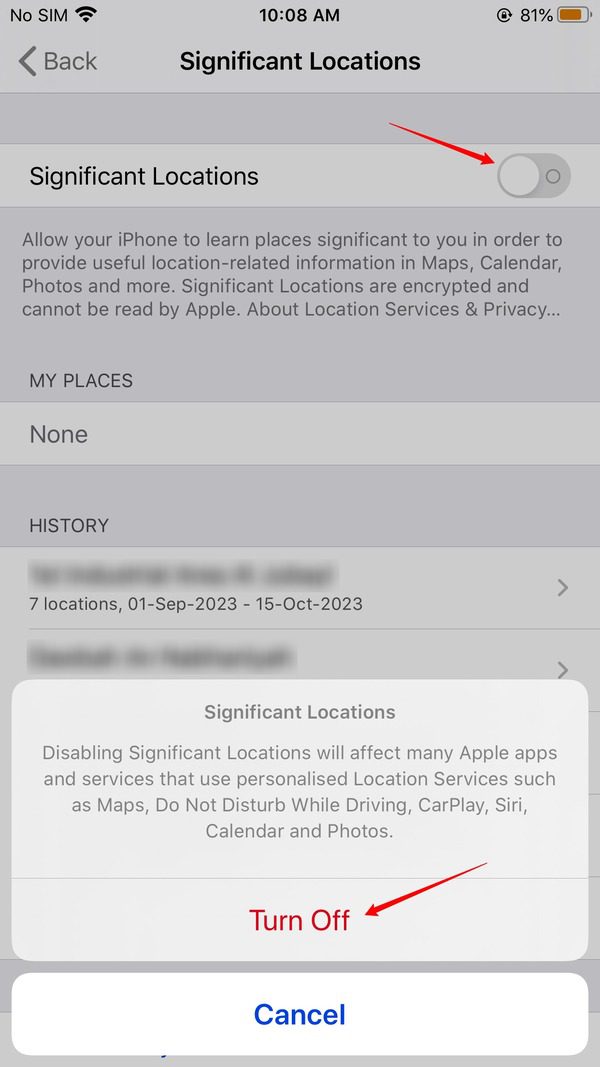
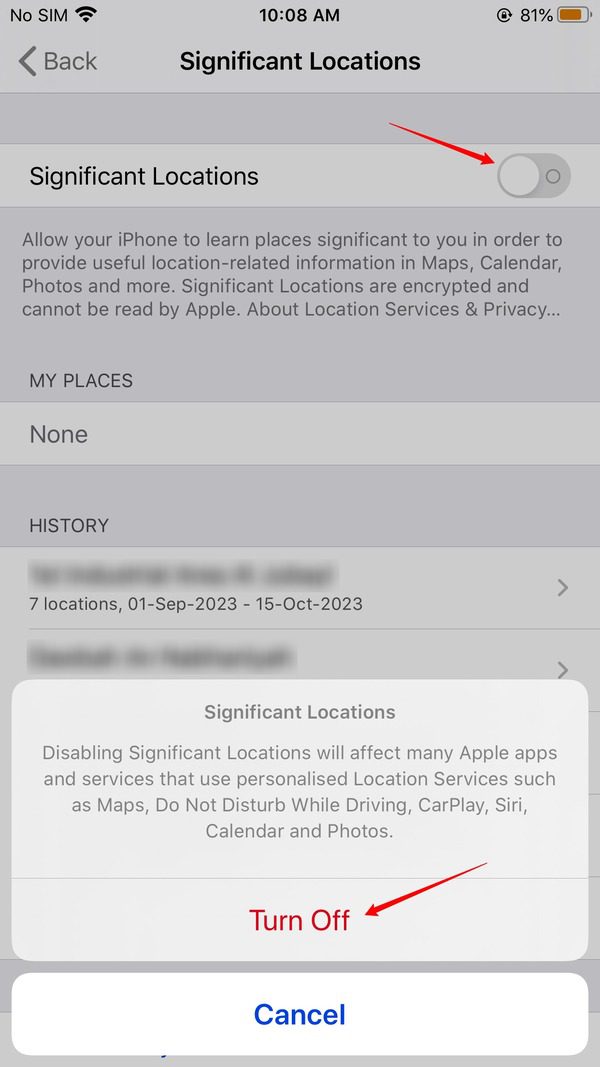
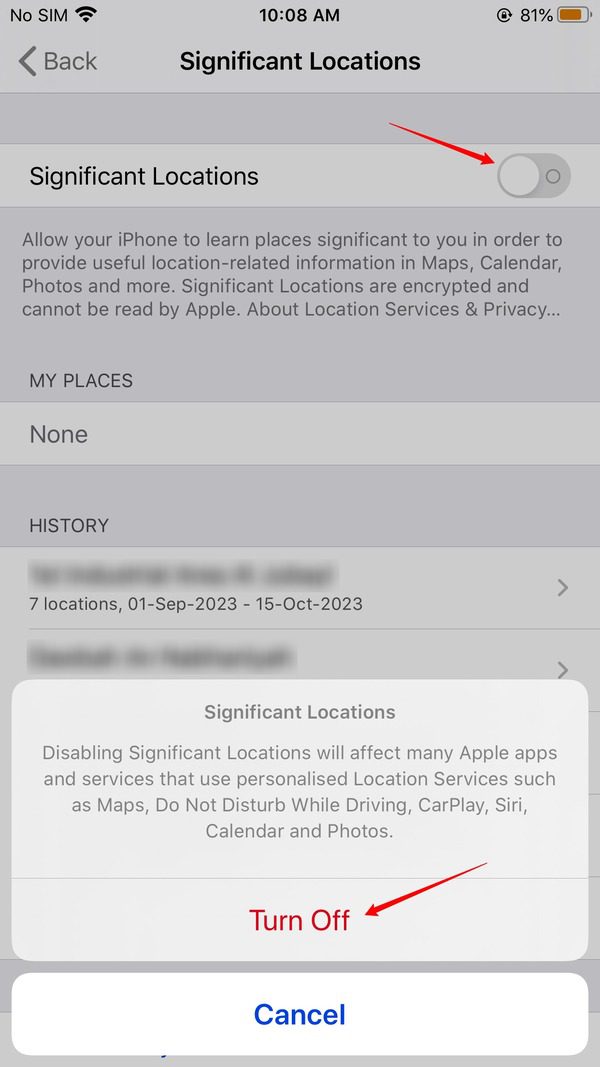
Step 4. Once confirmed, the iPhone significant locations feature will be turned off. Your device will no longer record and store information about the places you frequently visit.
By following these detailed steps, you can access the significant locations stored on your iPhone, review the data. If you prefer, you can also disable this feature. This control ensures that you can manage your privacy settings according to your preferences. It paves way for a personalized user experience while safeguarding your sensitive location data.
How to delete and restore significant locations on iPhone?
Managing the significant locations stored on your iPhone can be important for both privacy and convenience. You may want to delete this data for privacy reasons or restore it for various purposes.
Additionally, it is also possible that you accidentally delete the data about your significant locations and may want to recover it.
Here is the detailed guide to understand the process to delete or restore your significant locations iPhone:
How to delete significant locations on iPhone?
Follow the steps below to delete significant locations on iPhone:
Step 1. Go to the “Privacy” option from your iPhone’s “Settings.”
Step 2. Look for “Location Services” and tap on it to see more options.
Step 3. Scroll down to the bottom of the Location Services screen and tap on “System Services.”
Step 4. Continue scrolling to the bottom of the System Services screen. You will find various services related to location tracking. Find and tap the option named “Significant Locations.” You may be prompted to enter your device’s passcode or use Touch ID/Face ID for authentication.
Step 5. Inside the “Significant Locations” menu, you’ll find a list of stored locations where your iPhone has recorded your visits.
Step 6. To delete individual entries, swipe left on a location, and a “Delete” option will appear. Tap “Delete” to remove that specific entry. To clear all the significant locations, tap “Clear History” at the bottom of the list.
Step 7. Confirm this action by tapping “Clear History” again when prompted.
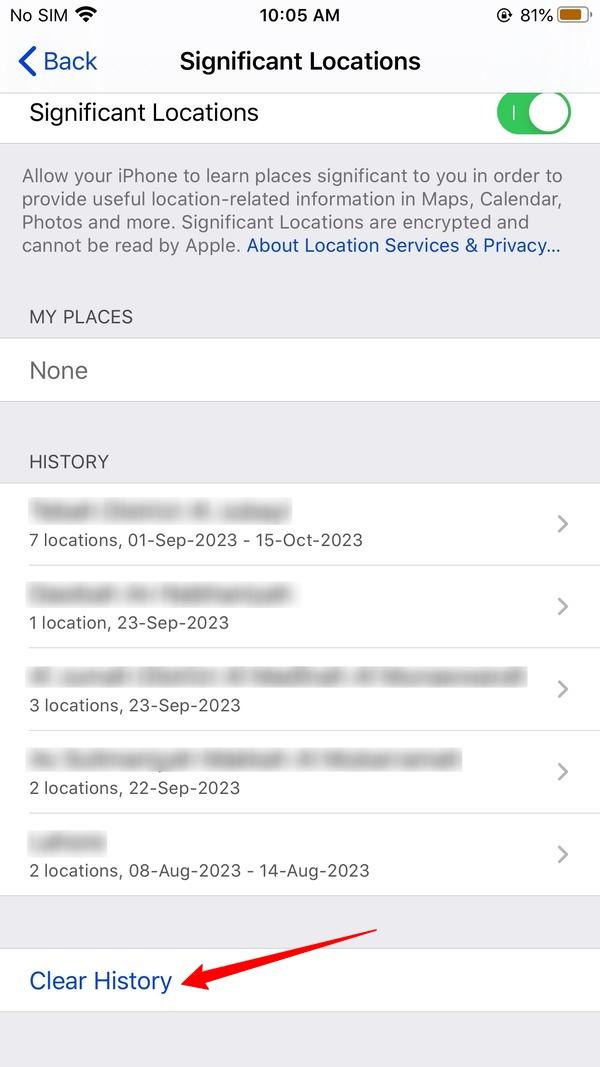
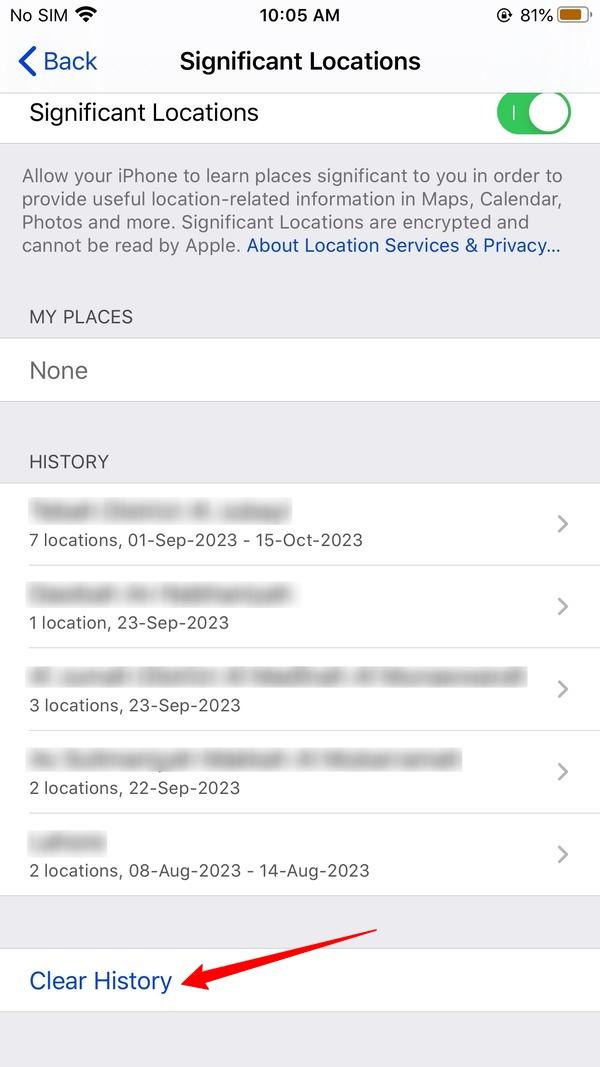
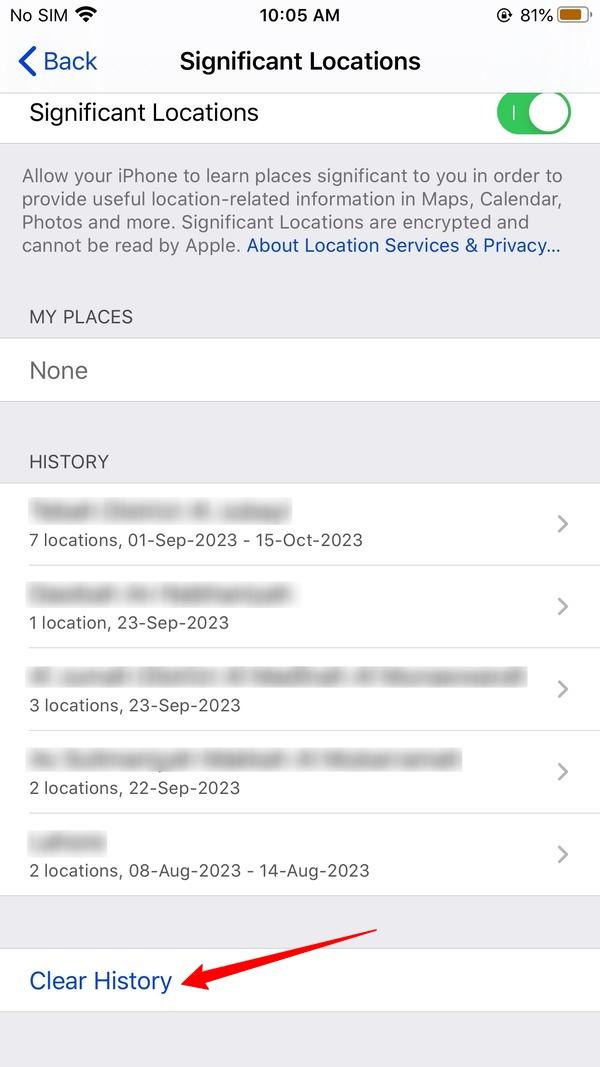
How to recover deleted “significant locations” on iPhone?
If you accidentally deleted the significant locations on your iPhone, you can use the following steps to recover them.
Step 1. Check if significant locations are enabled by going to “Settings” > “Privacy” > “Location Services.”
Step 2. Locate “Significant Locations” and ensure that it’s enabled. If it’s not enabled, there might not be any data to recover.
Step 3. If you have a recent iCloud or iTunes backup that includes significant locations data, you can recover your device from that backup.
Step 4. Connect your iPhone to a computer with iTunes. Alternatively you can also go to “Settings” > “General” > “Reset” > “Erase All Content and Settings” if you are restoring from an iTunes backup.
Step 5. Choose “Restore from iCloud Backup” or “Restore from iTunes Backup.” Select the most relevant backup that includes your significant locations data.
Step 6. Consider using third-party data recovery tools like Dr.Fone, iMobie PhoneRescue, or Tenorshare UltData. These tools claim to be able to recover deleted iPhone data. This data includes significant locations too. These apps claim to recover data even without backup.
Step 7. If none of the above methods work, reach out to Apple Support for guidance. Ask them if there are any other potential methods for recovering the data.
Note: Always be aware of the legal implications of retrieving significant locations data. Especially, if you’re attempting to recover someone else’s data without their consent. Ensure that you follow ethical and legal guidelines in your actions.
These steps should help you manage and recover significant locations data on your iPhone. The effectiveness of data recovery can vary depending on various factors. So choose the most appropriate steps based on your specific situation.
How to fix Significant locations on iPhone not working?
The significant locations feature on your iPhone can greatly enhance your user experience in terms of suggestions.
However, if you find that this feature isn’t functioning as expected, there are several troubleshooting steps you can take to resolve the issue.
Let’s explore the potential solutions to get your significant locations back on track:
Why can’t I see my significant locations?
The significant locations feature on iPhone is primarily designed to enhance user experience. But it might occasionally encounter issues. If you find that your Significant Locations is not working or you can’t see the stored data, several factors could be at play.
Let’s discuss some of the possibilities below:
Location services disabled.
If your iPhone’s location services are turned off, significant locations won’t function properly. It’s crucial to ensure that Location Services are enabled for this feature to work.
Low GPS accuracy.
Poor GPS signal or inaccurate location data can affect the functionality of Significant Locations. It’s essential to have a stable and accurate GPS connection for precise location tracking.
Software glitches.
Like any other feature, Significant Locations can be affected by software glitches. These glitches might occur due to outdated software, conflicting apps, or corrupted system files.
What to do if significant locations on iPhone not working?
If for some reason, your significant locations are not working properly, you can try the following steps to fix it:
Step 1. Go to your iPhone’s “Settings” > “Privacy” > “Location Services” > “Significant Locations”. Ensure it’s turned on.
Step 2. Ensure you have a stable GPS signal. Go to an open area away from tall buildings and electronic interference. Now check if your GPS signal improves.
Step 3. Outdated software can cause glitches. Go to “Settings” > “General” > “Software Update” to check for and install the latest iOS version.
Step 4. If issues persist, you can reset Location & Privacy settings. Navigate to “Settings” > “General” > “Reset” and finally tap the “Reset Location & Privacy” option. This won’t delete your data but will reset your location settings.
Step 5. If none of the above steps work, it’s advisable to seek help from an Apple Support professional or visit an Apple Store. There might be underlying hardware issues that require professional inspection.
By following these steps, you can troubleshoot and potentially resolve issues related to Significant Locations on your iPhone. Remember to back up your data before performing any significant resets or updates to prevent data loss.
Conclusion
Understanding and managing Significant Locations on your iPhone is essential for both personalized user experiences and safeguarding your privacy. In this article, we’ve learned how this feature strikes a balance between personalization and privacy.
It offers a wealth of insights into our daily routines. By accessing this feature, users can gain insights into their travel patterns and daily routines. While it enhances convenience, it’s crucial to balance these advantages with privacy concerns. It will ensure your data remains secure.
For families seeking comprehensive parental control and efficient location tracking, we highly recommend FlashGet Kids. Its user-friendly interface and robust location tracking capabilities provide an effective solution. You can easily protect your loved ones while respecting their digital privacy.
FAQs
In this section, let’s delve into the answers to these frequently asked questions. It will help you with a comprehensive understanding of this feature.
What happens if I turn off significant locations on my iPhone?
If you turn off Significant Locations on your iPhone, the device will stop recording and storing data about the places you frequently visit. This action enhances your privacy but might limit some location-based services and personalized suggestions.
Should I turn off significant locations on iPhone?
Whether to turn off Significant Locations depends on your preference for privacy versus personalized services. If you prioritize privacy, disabling this feature can be a suitable choice. However, if you value tailored recommendations and services, keeping it on will enhance your user experience.
How accurate is significant locations on iPhone?
Significant Locations on iPhone provides reasonably accurate data about your frequently visited places. It relies on GPS data and other location-based technologies to track your movements. Hence it offers a fairly precise representation of your travel patterns and routines.

