In a state of emergency, especially for your kids, gaining quick access to help can be a game changer. This is where Emergency SOS comes in as it enables the user to quickly and easily make a call for help and alert the emergency contacts. The SOS on the phone uses your device’s built-in functionality to link you with emergency services, even in situations and locations that might have limited cellular connectivity. In this comprehensive guide, you’ll learn everything you need to know about using and setting up SOS on your device.
What’s SOS on the phone?
SOS on your phone is a built-in feature that allows the user to quickly contact emergency services even when you’re in a situation with limited cellular reception. Basically, this feature uses the phone’s capabilities to send a distress signal in the form of a text message or a call to an emergency responder within your area.
- Emergency call function. Smartphones come with a built-in SOS feature that allows users to reach emergency services like 112, 911, or local emergency numbers without necessarily unlocking the phone. This is very crucial in situations where every second means a lot, such as health emergencies, someone feeling threatened, or accidents.
- Location sharing. Mobile phones include a location-sharing component in their SOS feature, which, when triggered, the phone automatically shares the user’s location with emergency contacts or services, thus helping in faster response time.
- Activation methods. The SOS feature is often activated by pressing a combination of dedicated buttons, such as preceding the power button several times.
- Safety and security. The SOS feature offers a great sense of security as the user knows that they can quickly reach for help in emergency scenes. It’s particularly for those with health conditions, kids on hike mode or even elderly people.
- Peace of mind. Often, parents enable the SOS feature on their kid’s phones to ensure that they can reach for help when needed, for instance, during a hike to far from home places.
How to set up SOS on iPhone?
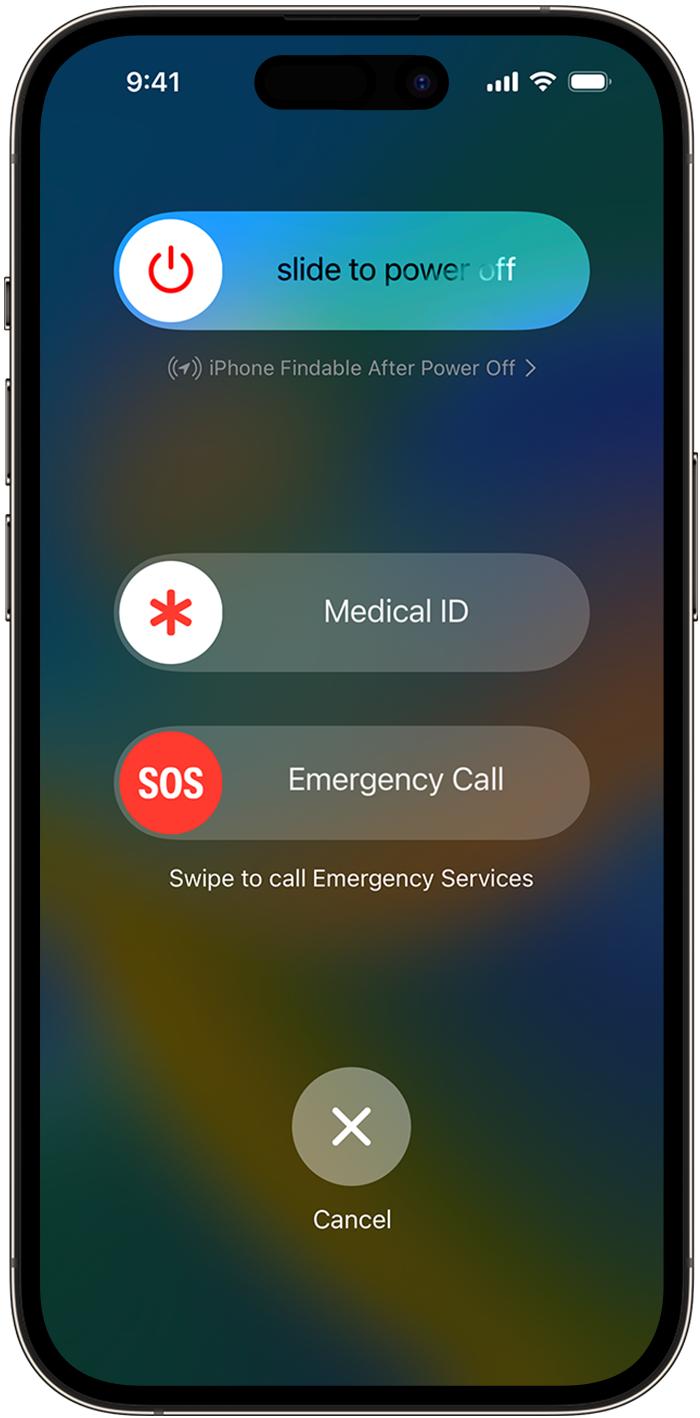
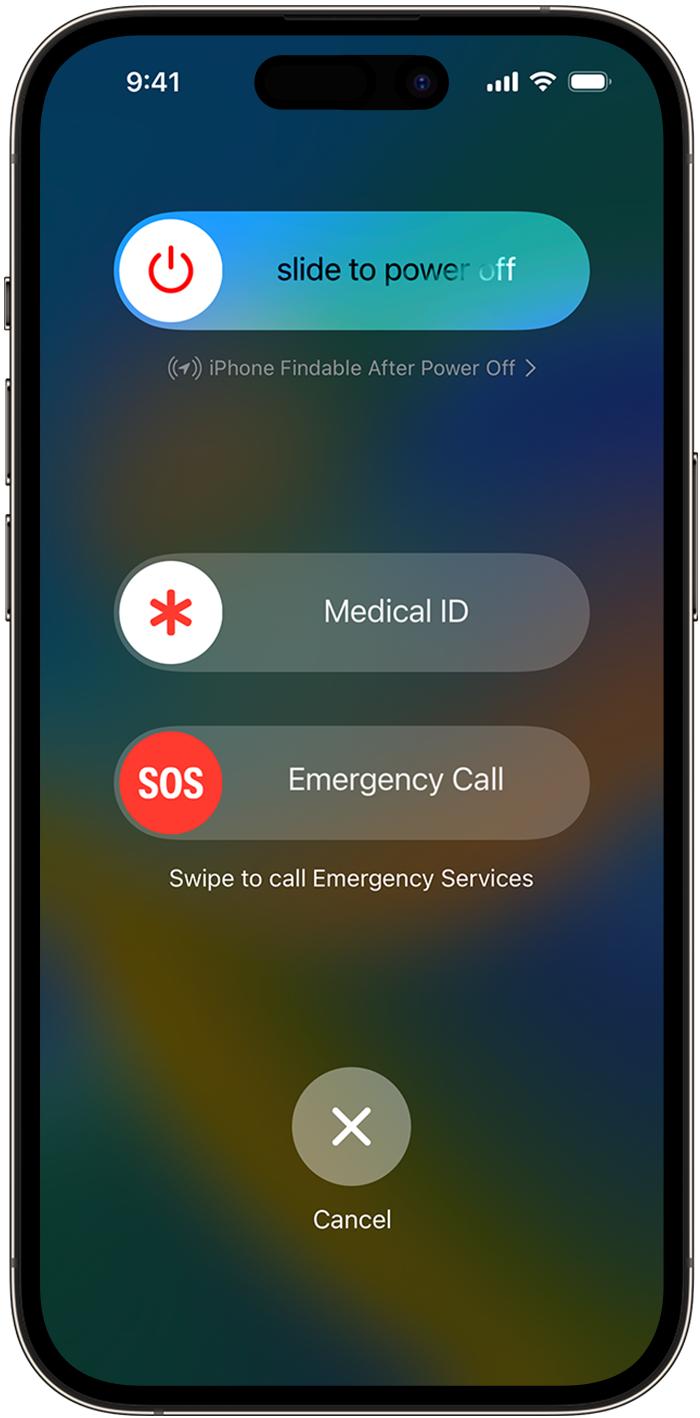
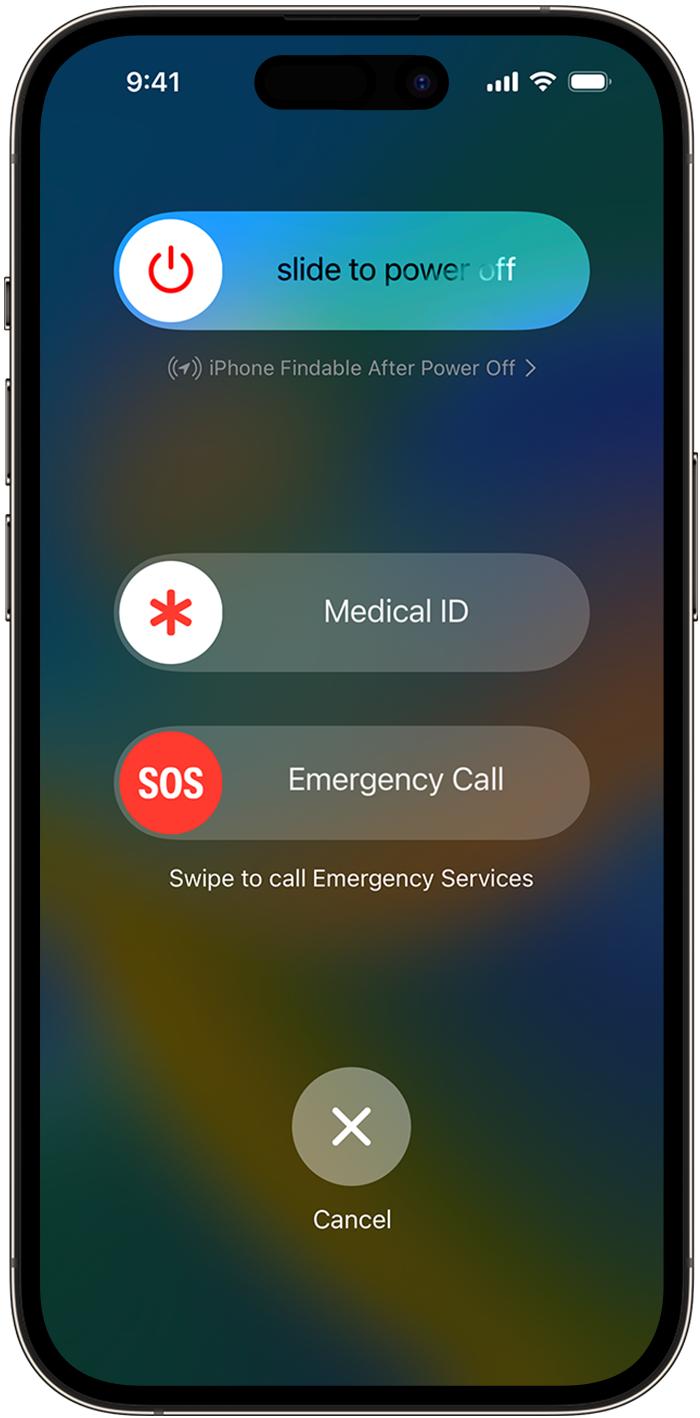
Setting up SOS on your phone is very crucial for easily and quickly reaching for help and alerting your emergency contacts. Setting up this feature can be a lifesaver for both you and your kids by ensuring that help is simply a button pressed away in an emergency situation. Here are detailed steps on how to set up SOS either on your iPhone or Android device.
Setting up your Emergency SOS on iPhone
Add emergency contacts:
Step 1. Navigate to the “Health” app > tap on your profile picture.
Step 2. Tap your “Medical ID”.
Step 3. Tap “Edit”> scroll to the “Emergency Contacts.”
Step 4. Tap the “Add button” to include a new emergency contact.
Step 5. Tap a contact > add their relationship to you.
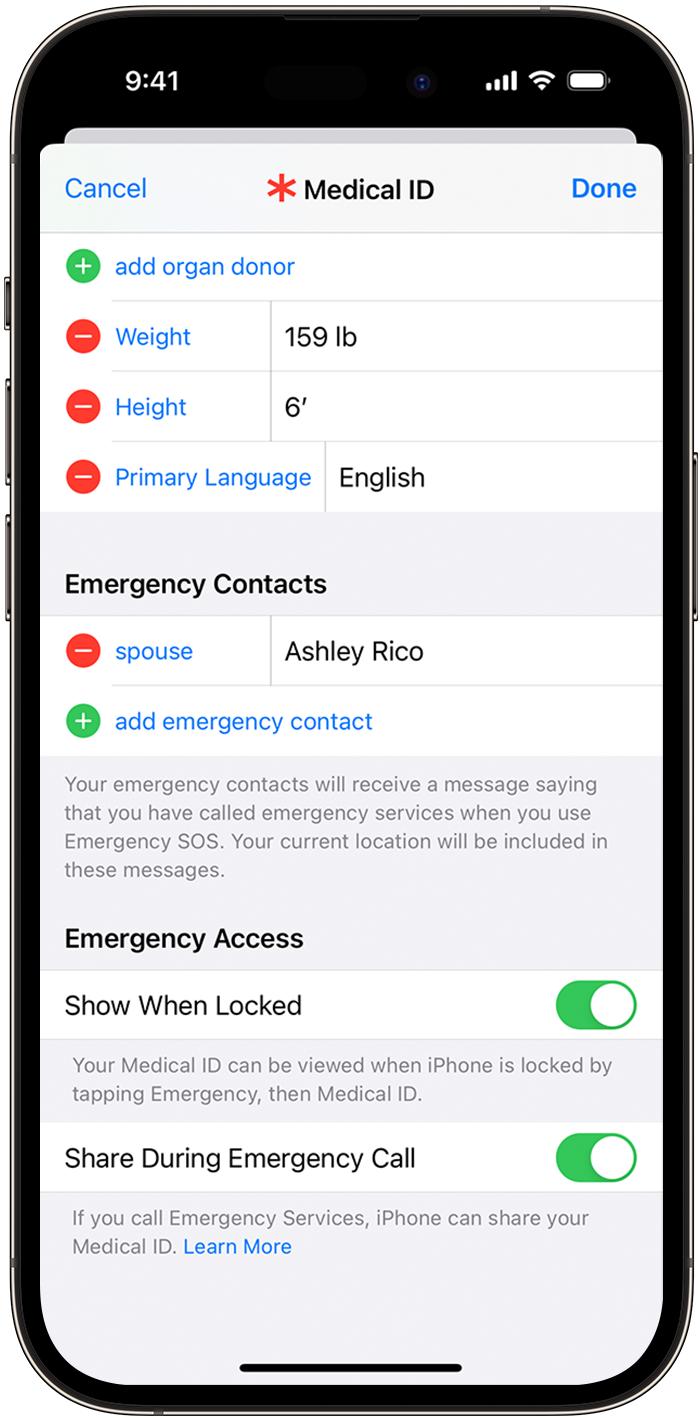
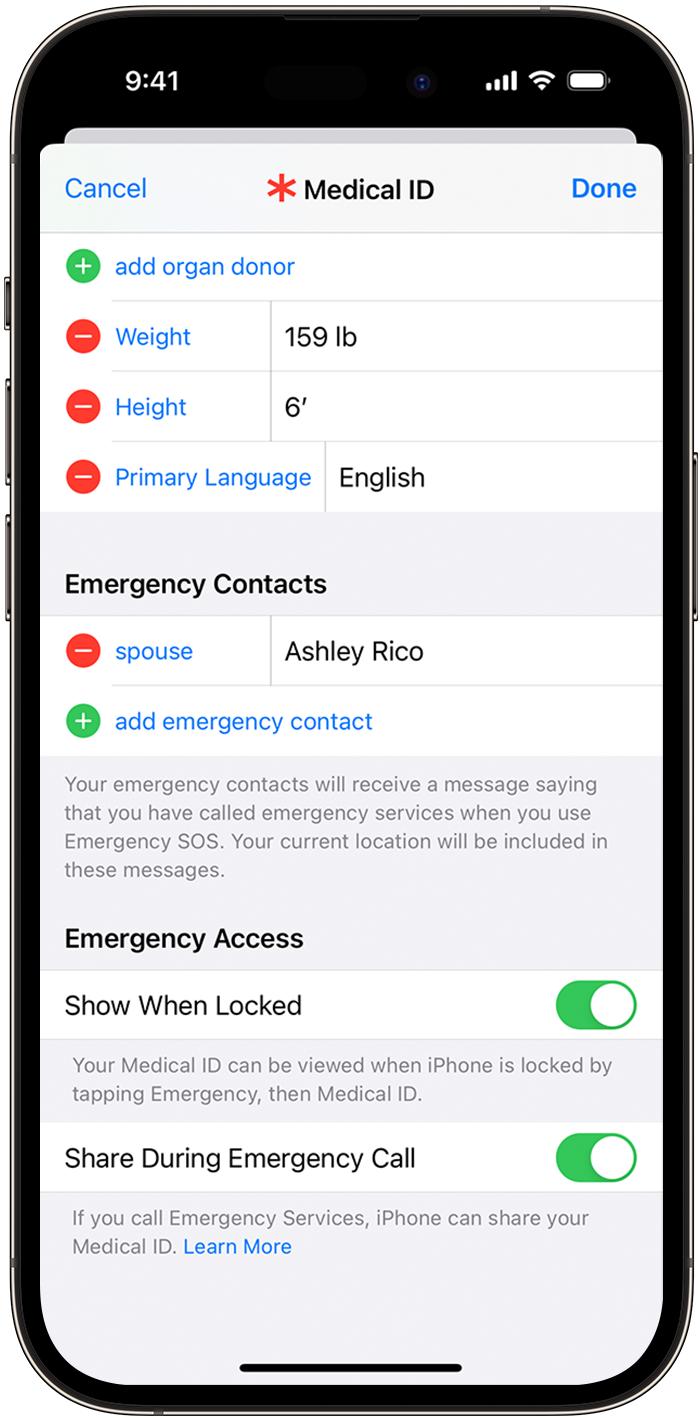
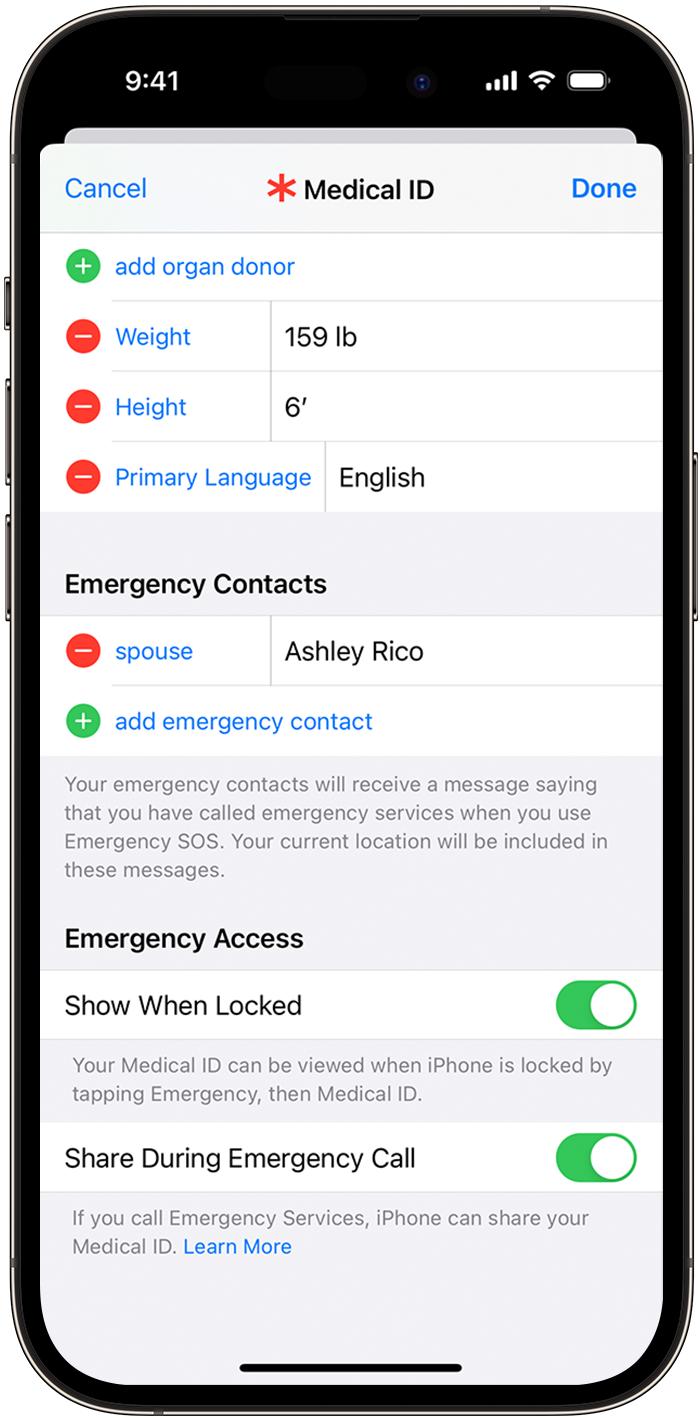
Step 6. Tap ” Done” to save the changes made.
Note: You can use the emergency services as the SOS contacts.
Remove emergency contacts from your iPhone device:
Step 1. Go to the “Health” app > tap on the profile picture.
Step 2. Tap on the “Medical ID”.
Step 3. Tap ” Edit” > scroll down to “Emergency Contacts”.
Step 4. Tap the “Delete” button near the contact > tap “Delete.”
Step 5. Tap “Done” to save the changes.
Emergency SOS through satellite
On iPhone 14 or later versions, you can use your Emergency SOS through the satellite to send an emergency service even when there is no Wi-Fi or cellular coverage in the area.
- Activate Emergency SOS through satellite. Navigate to the on-screen instructions to get connected to a satellite.
Note: You may be required to move to an open place with a clear view of the sky.
- Answer the emergency questions and send your emergency service details. The emergency contacts you select will also get notified about your location and situation.
Quick access to emergency service on iPhone
Kindly go through the following steps to quickly make an emergency call or send a text message on our iOS 7 or later.
Step 1. Press and hold continuously the side button and the volume buttons until you see the Emergency SOS slider on the screen.
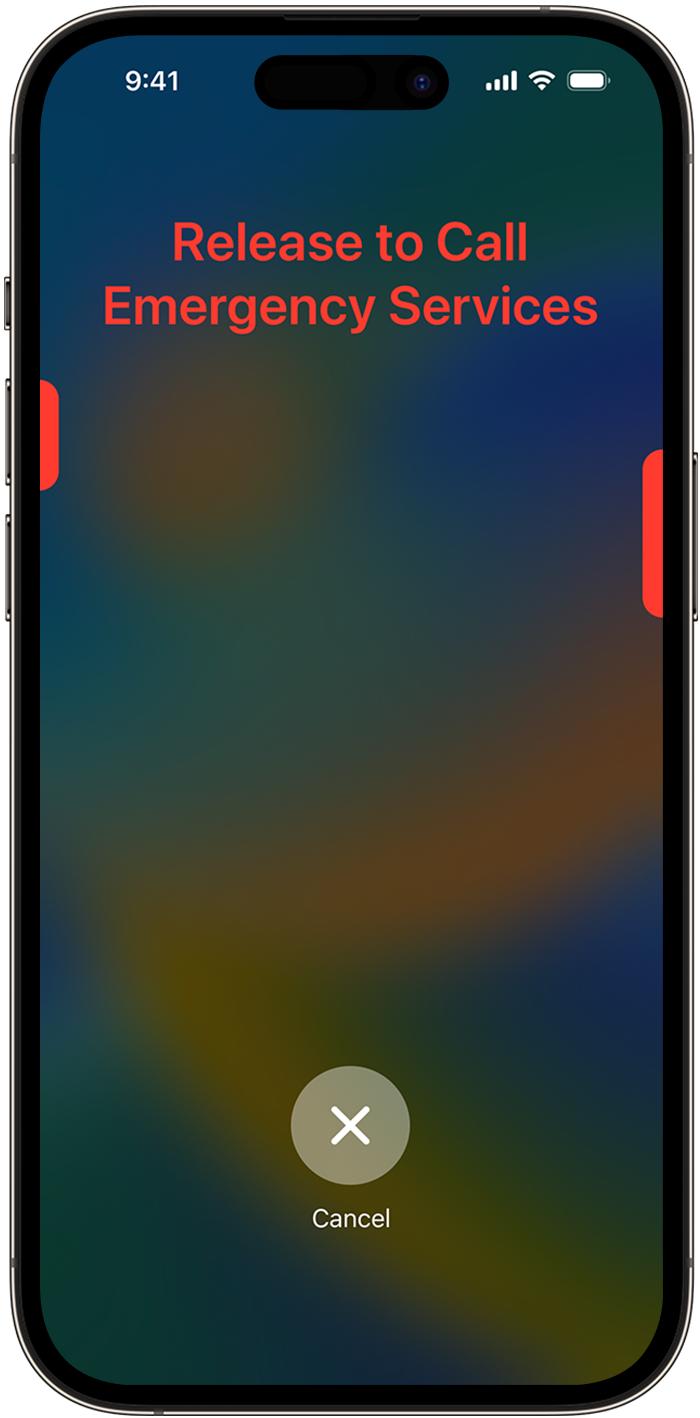
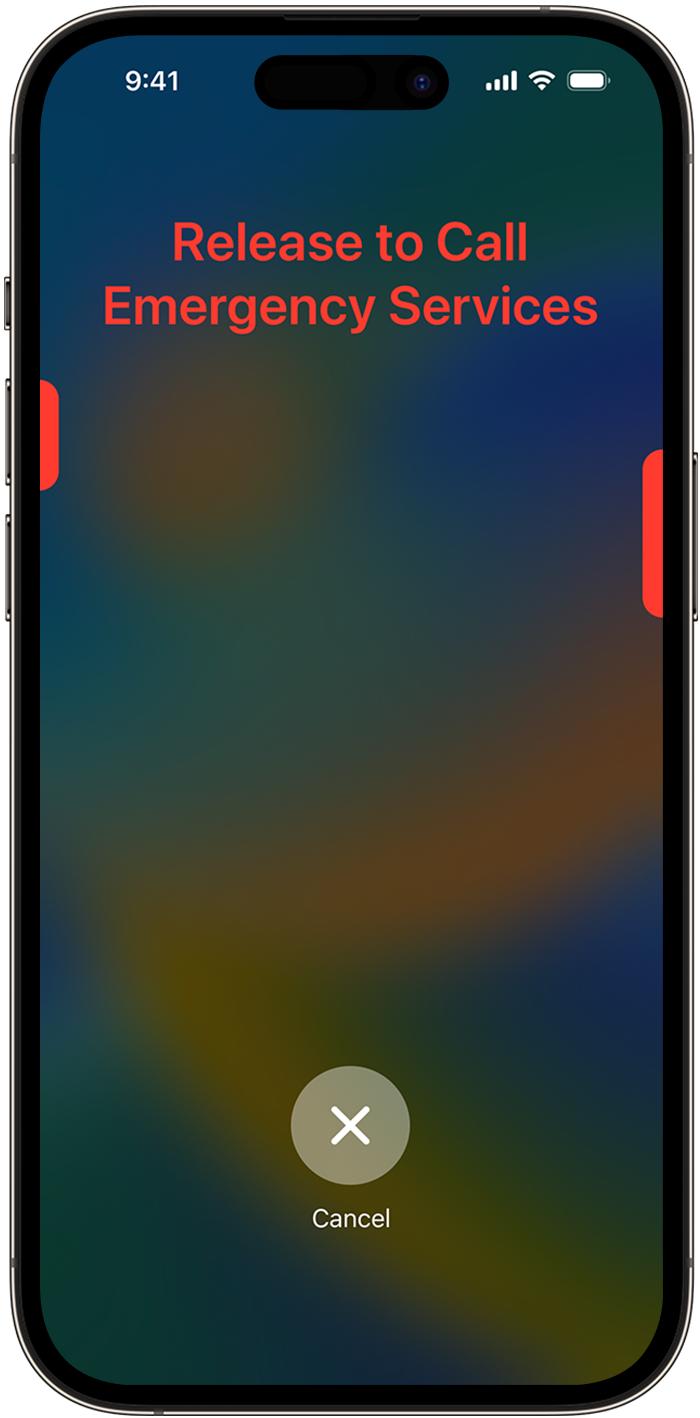
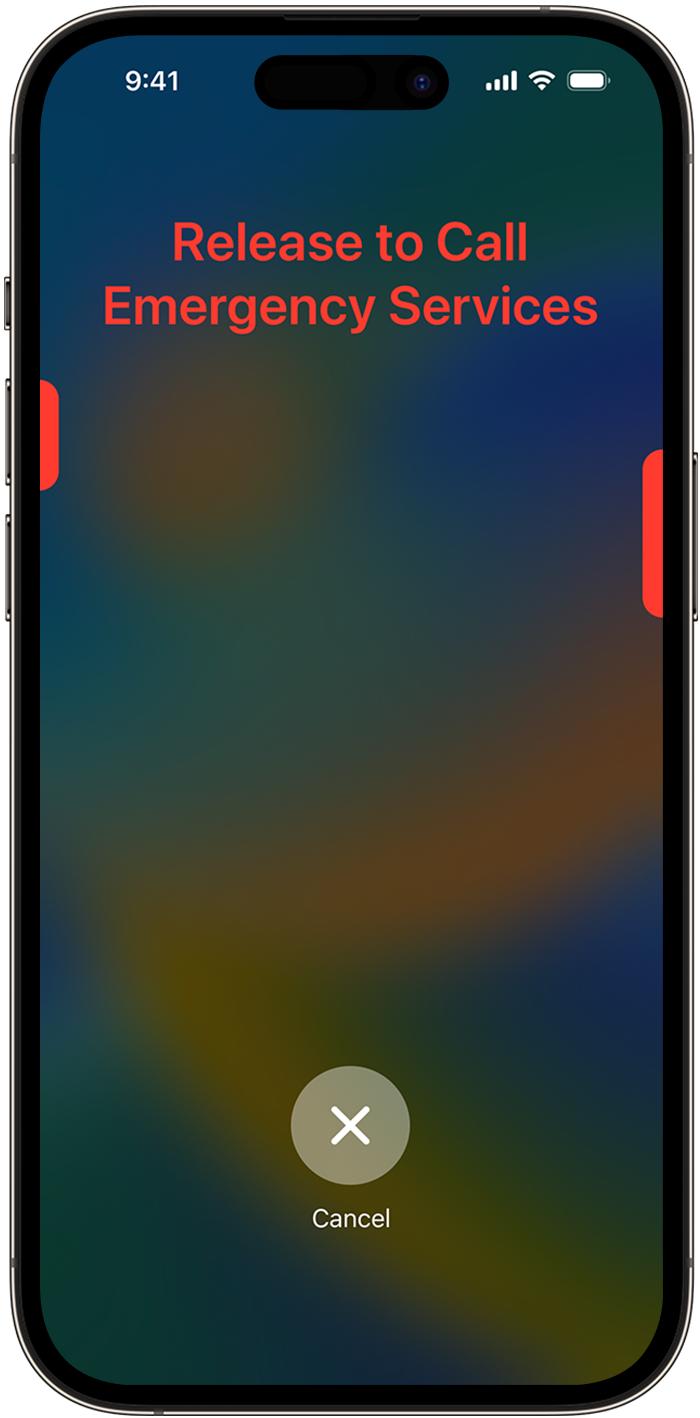
Step 2. Drag the “Emergency Call” slider to make an emergency call.
If you persistently hold the volume and side buttons, you’ll hear an alert sound and a countdown. If you release these buttons after the countdown, your device will call the emergency services automatically.
How to set up SOS on Android?
Setting up SOS on Android for your kid’s gadget is very crucial for their personal safety. It allows them to easily send emergency alert messages to selected contacts for urgent attention. Kindly follow the steps below to achieve it.
Step 1. Access setting on your Android device.
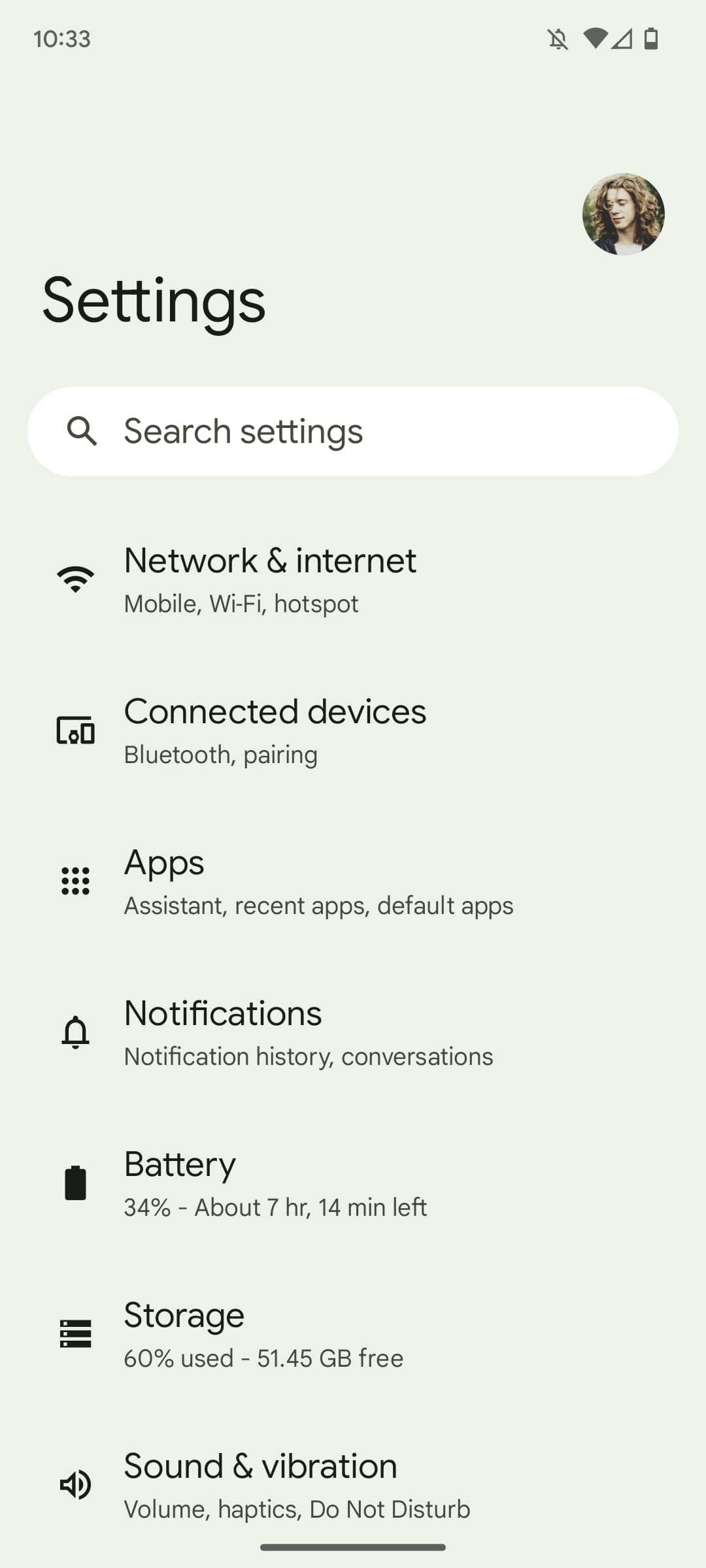
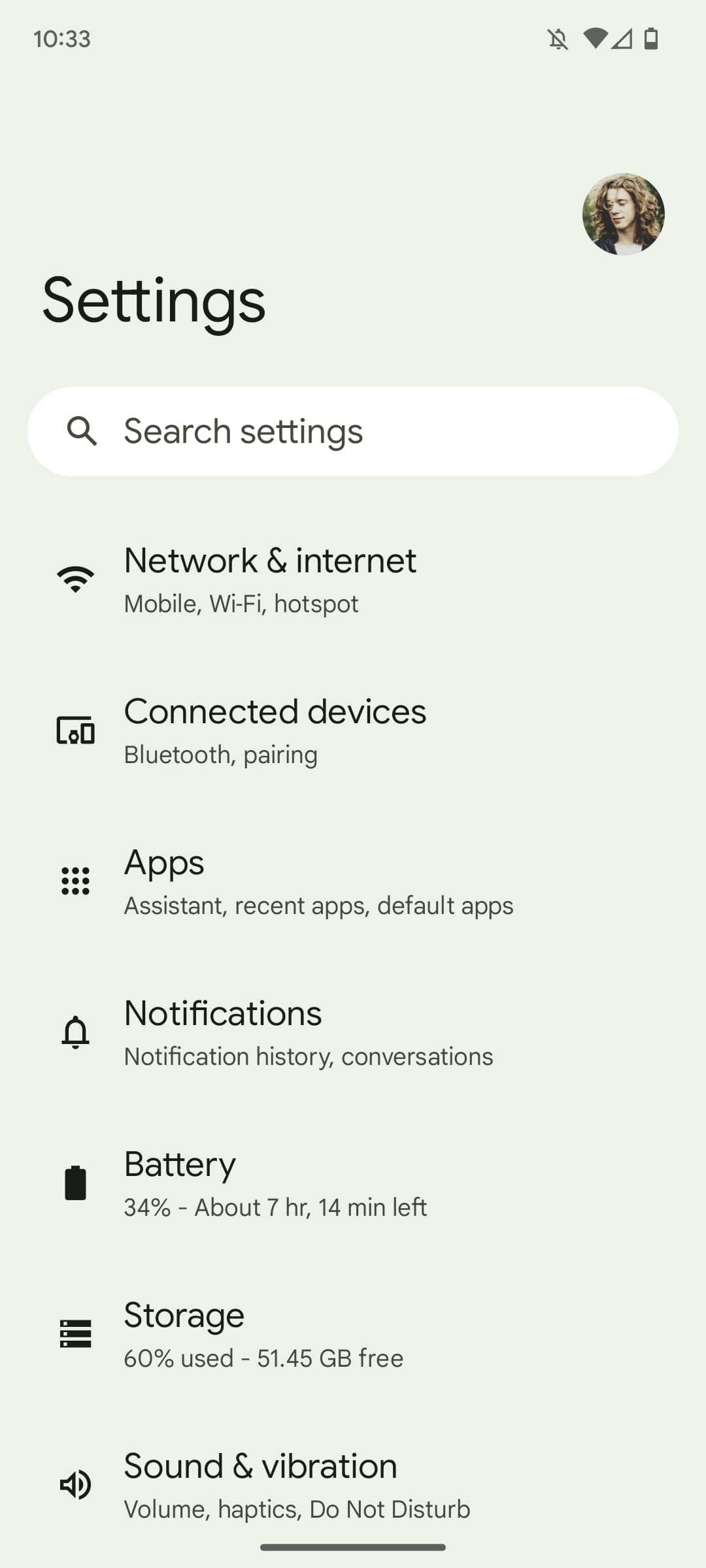
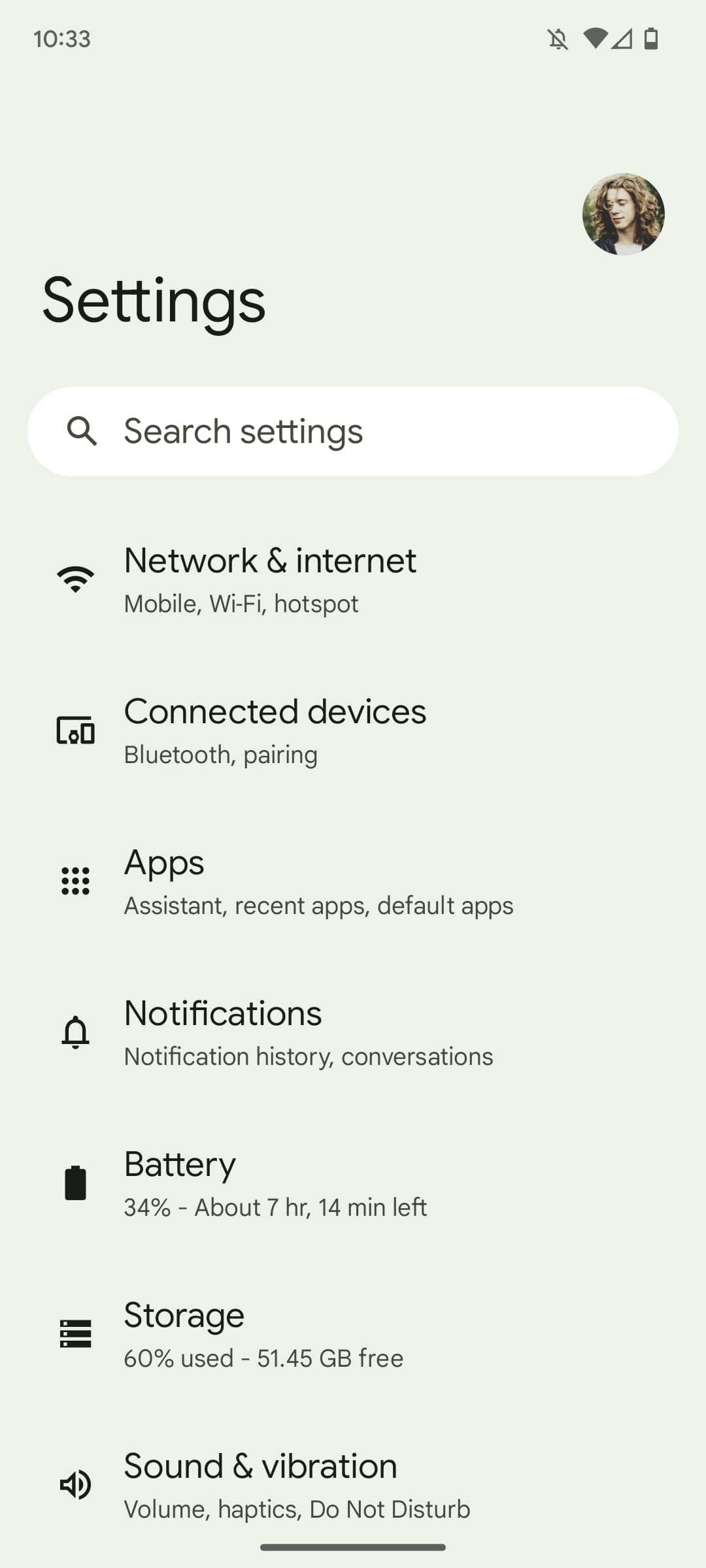
Step 2. Scroll down and tap on “advanced features.”
Step 3. Tap on the option of “Safety & emergency.”
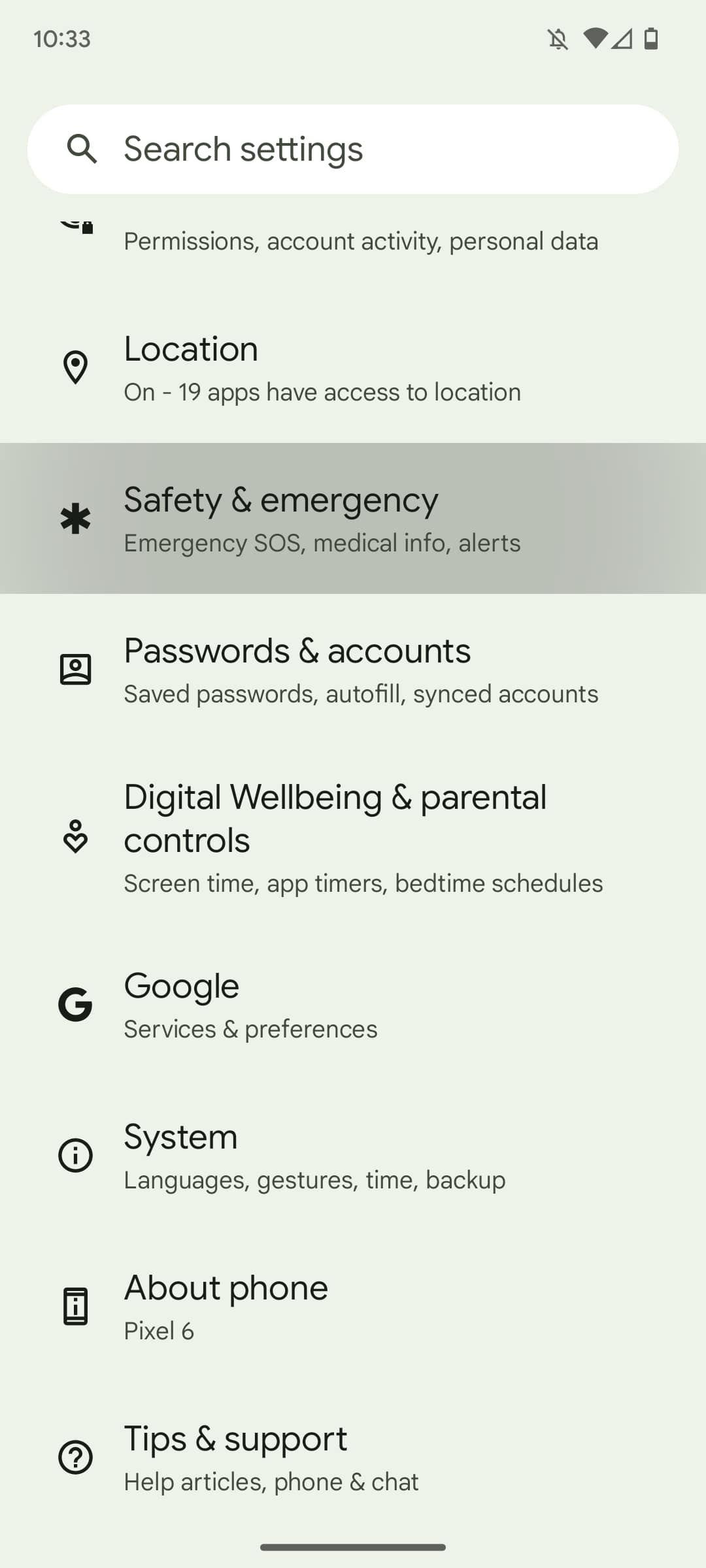
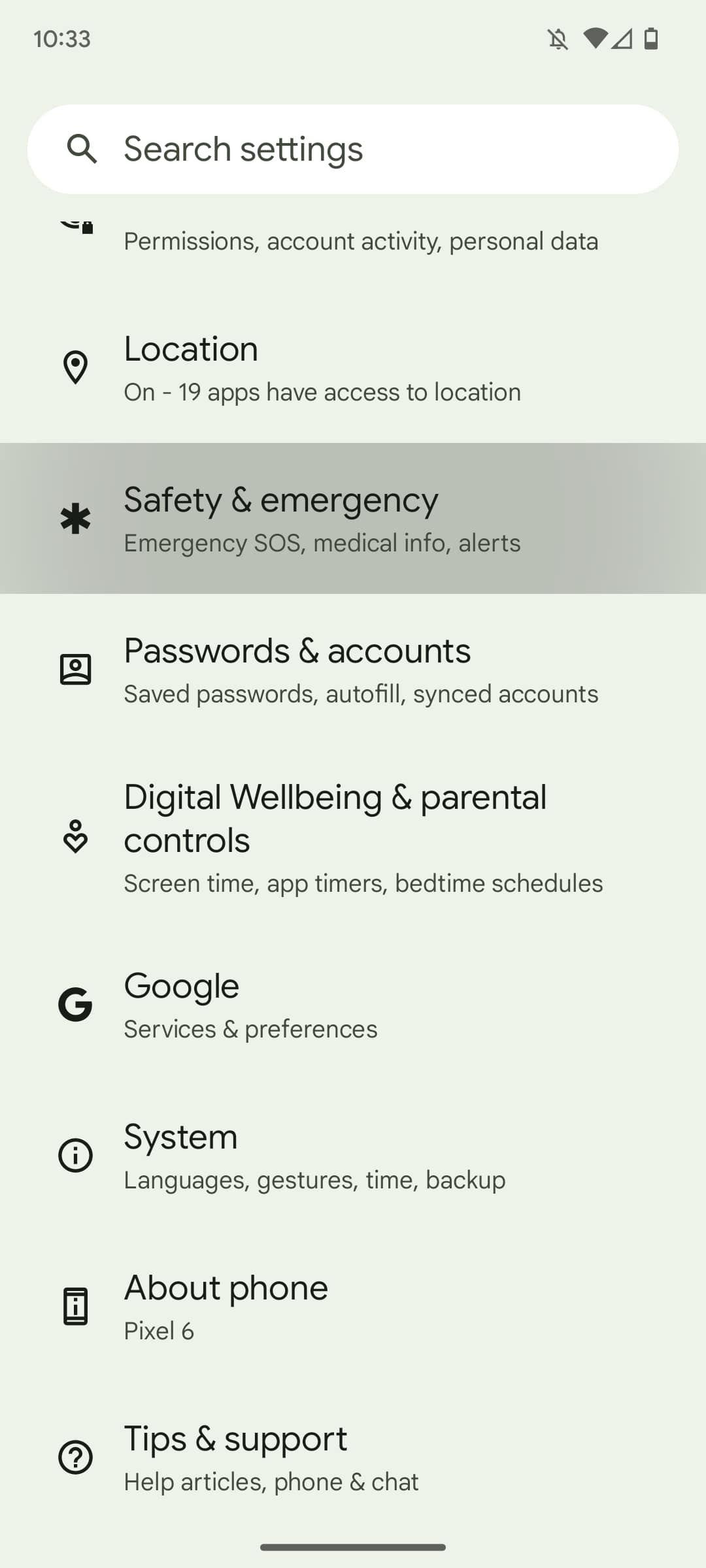
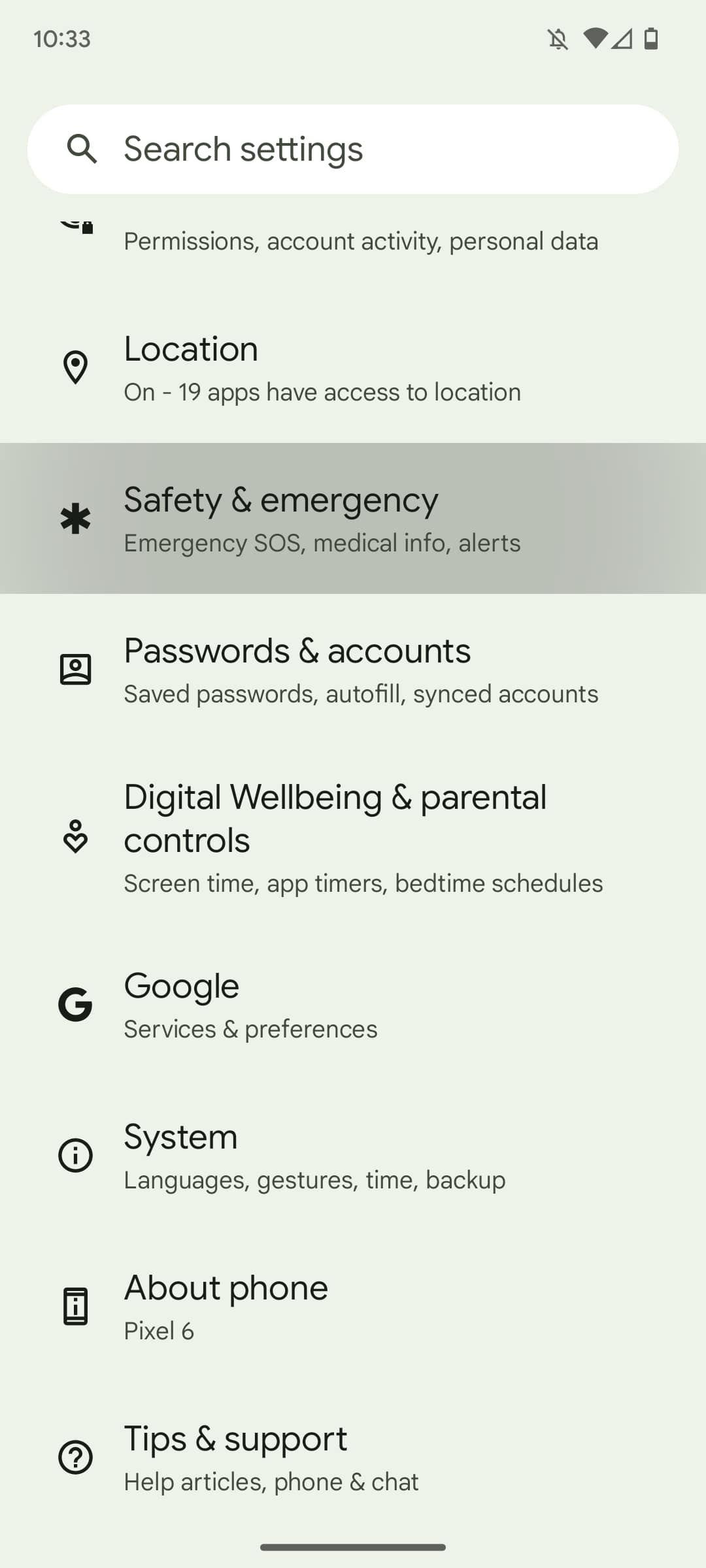
Step 4. Tap on the option of “Emergency SOS.”
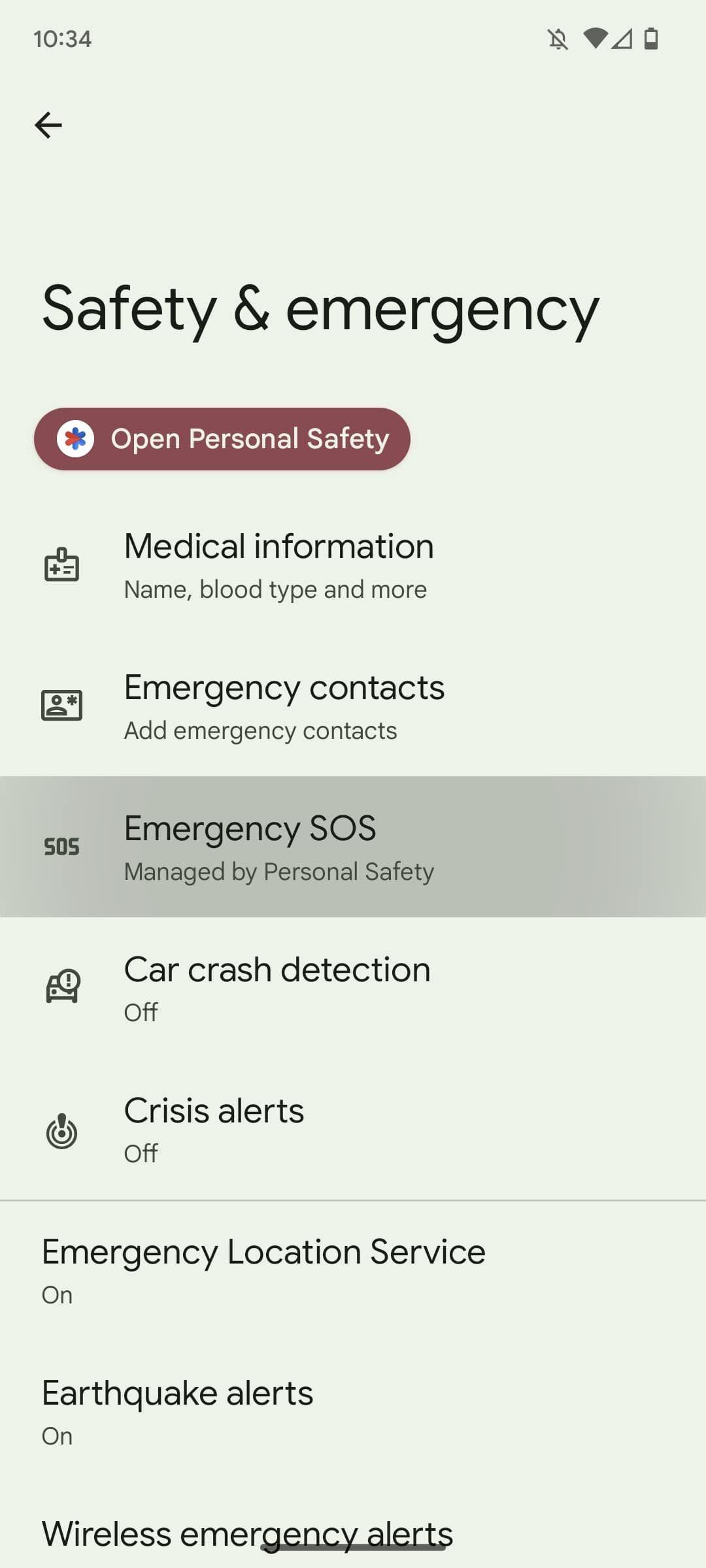
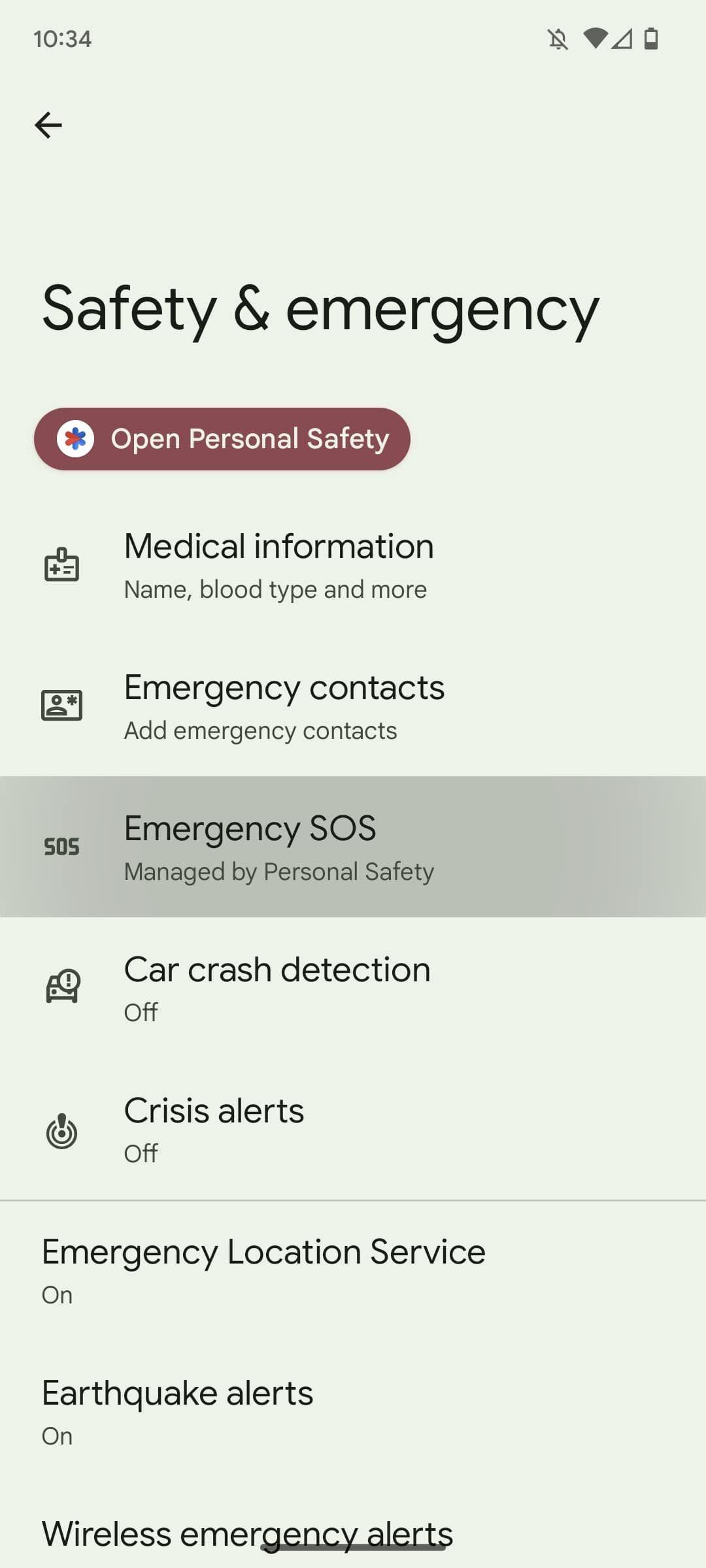
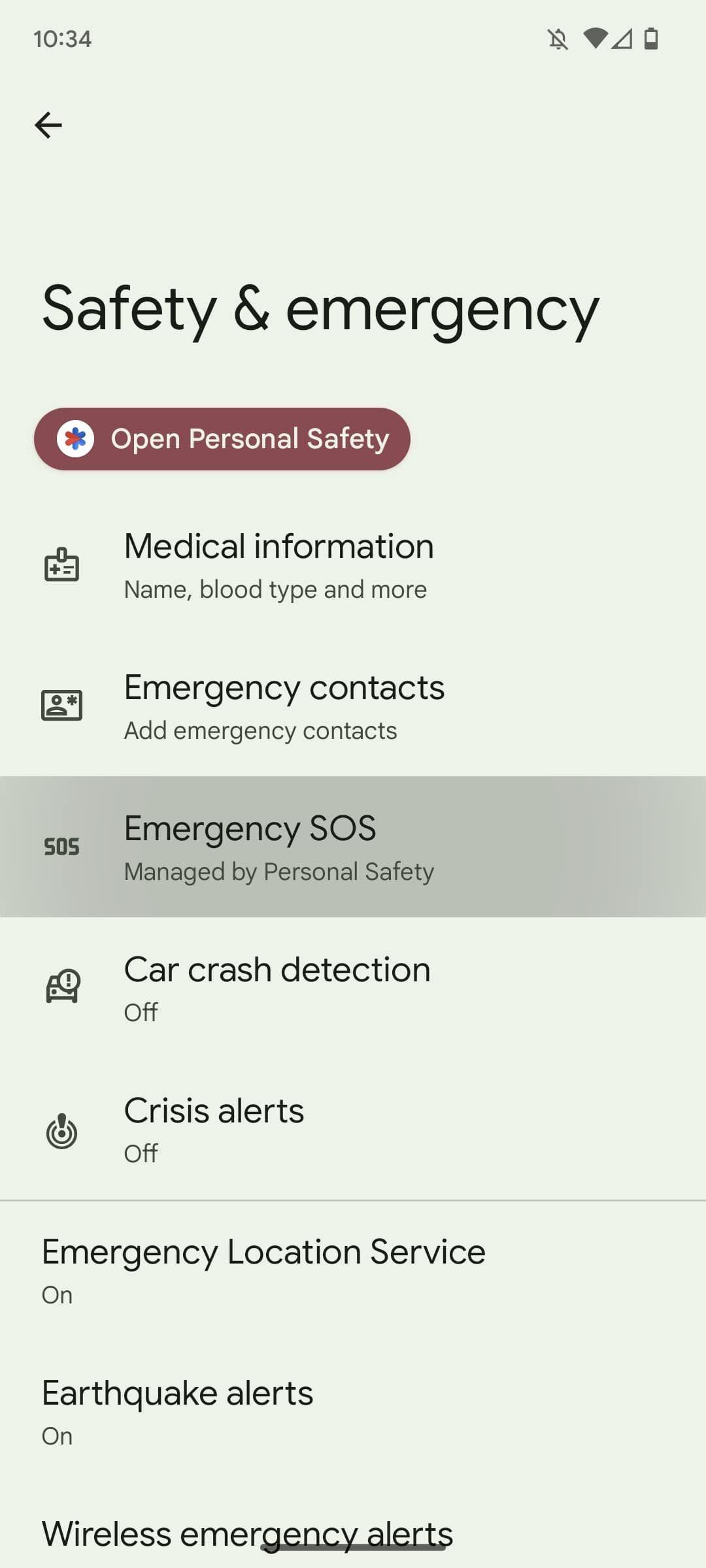
Step 5. Toggle on the “send SOS messages” button to enable it.
Step 6. Give “Send SOS Messages” the various permissions to send messages.
How to add emergency contacts on your Android device?
Step 1. Access the “Settings” on your Android device.
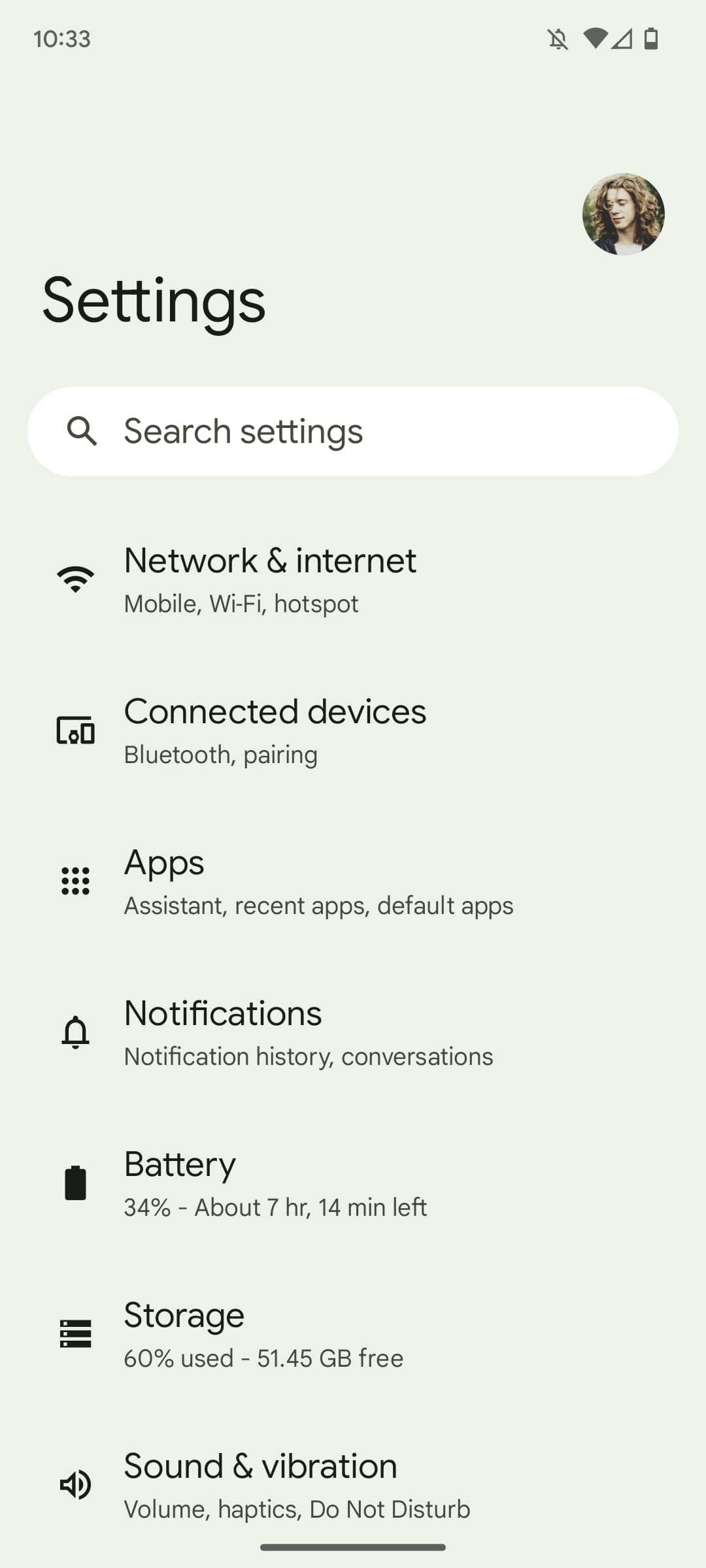
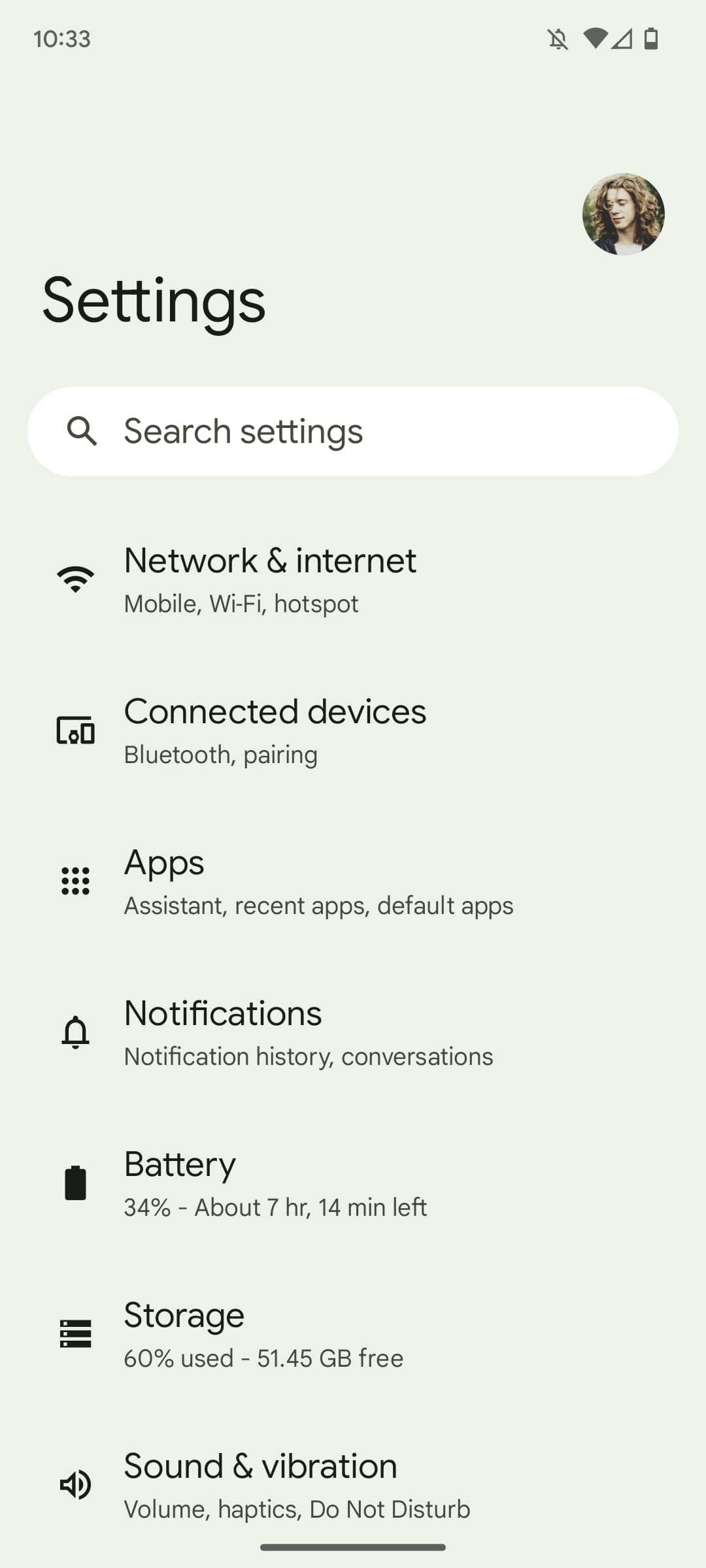
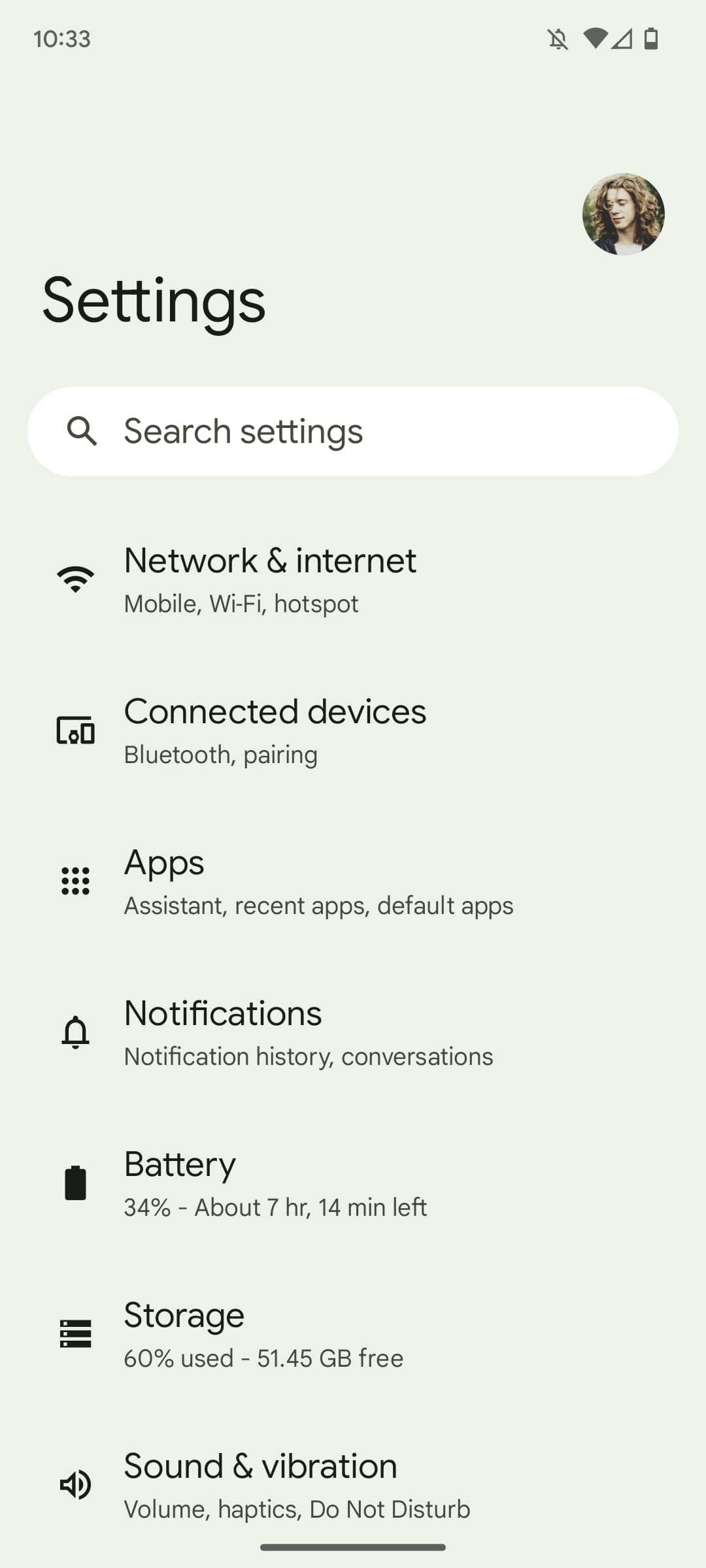
Step 2. Proceed to the option of “Safety & emergency.”
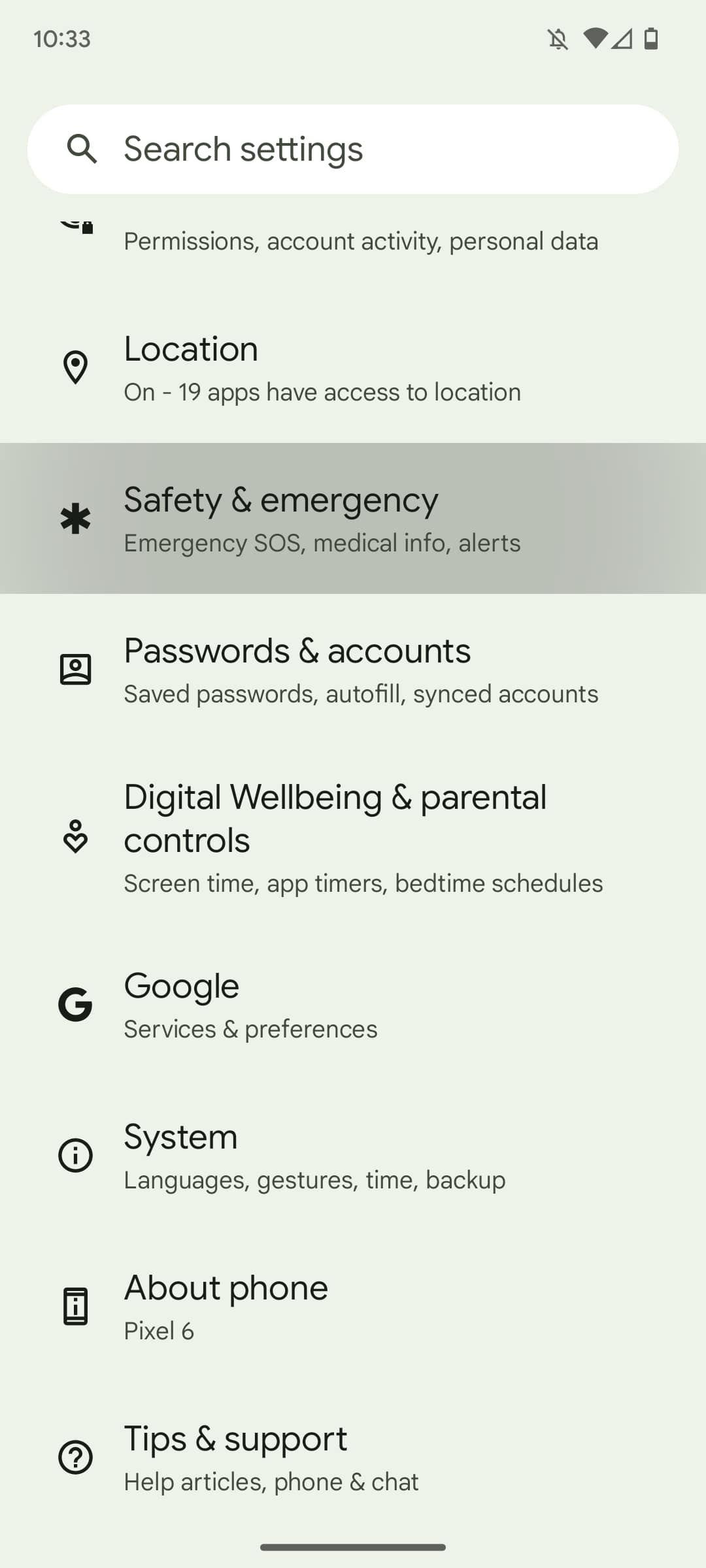
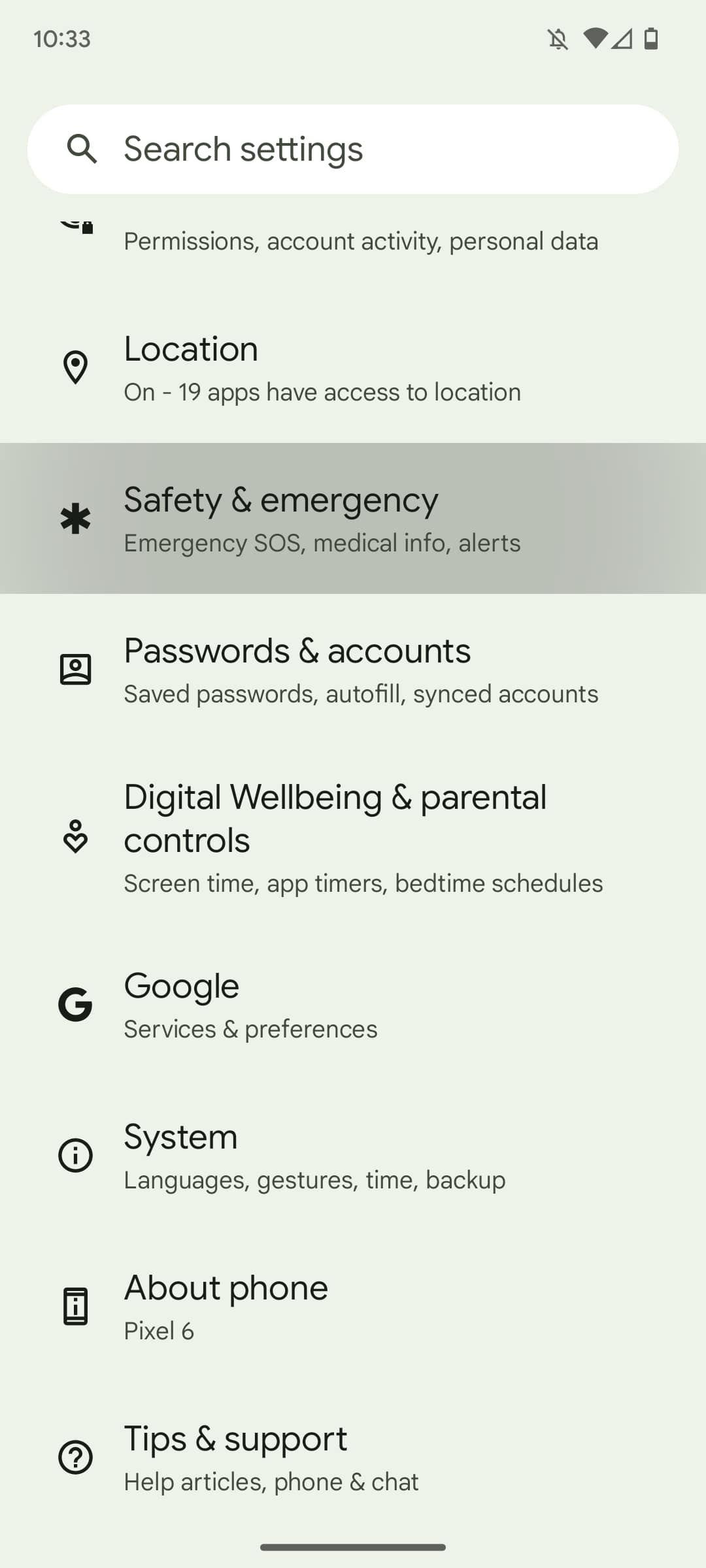
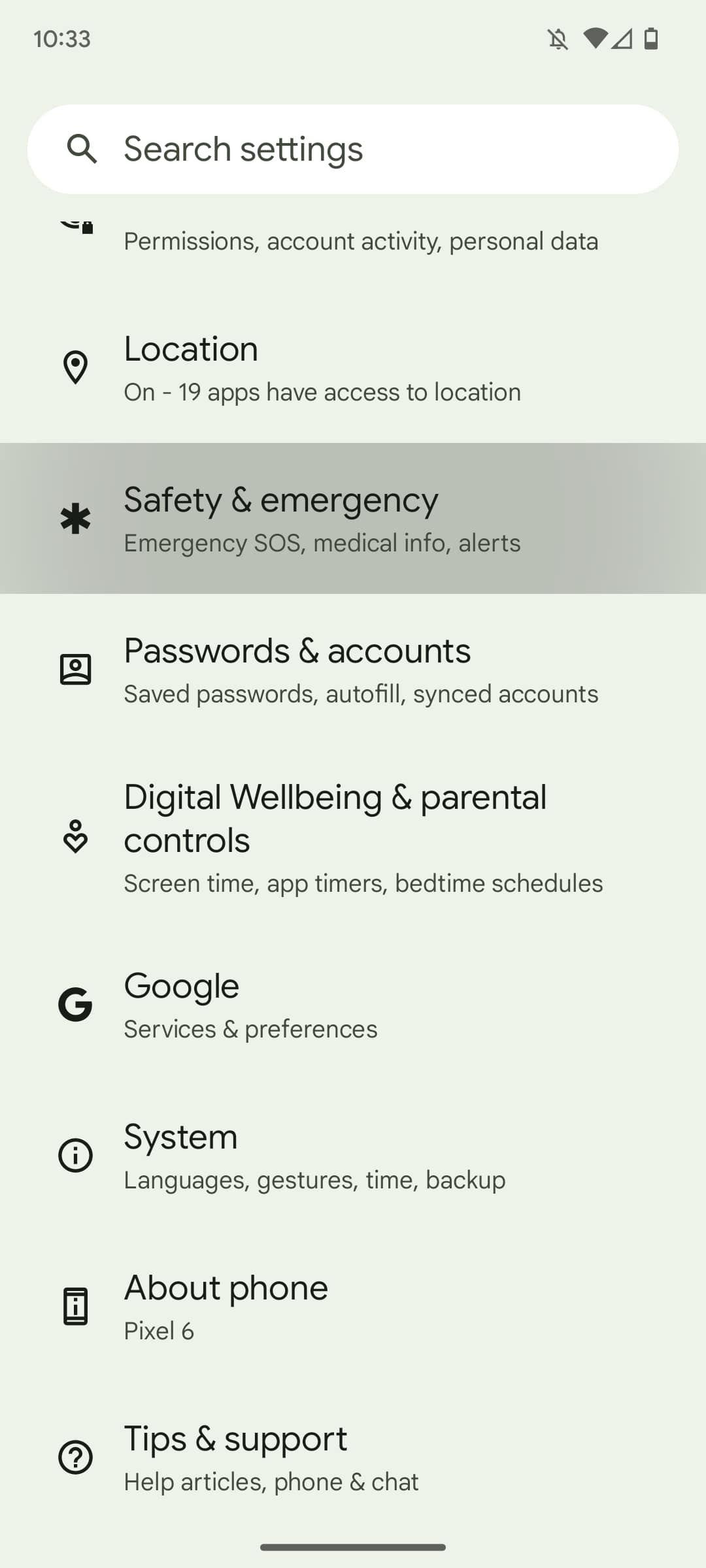
Step 3. Open on “Safety and emergency” > “Emergency contacts.”
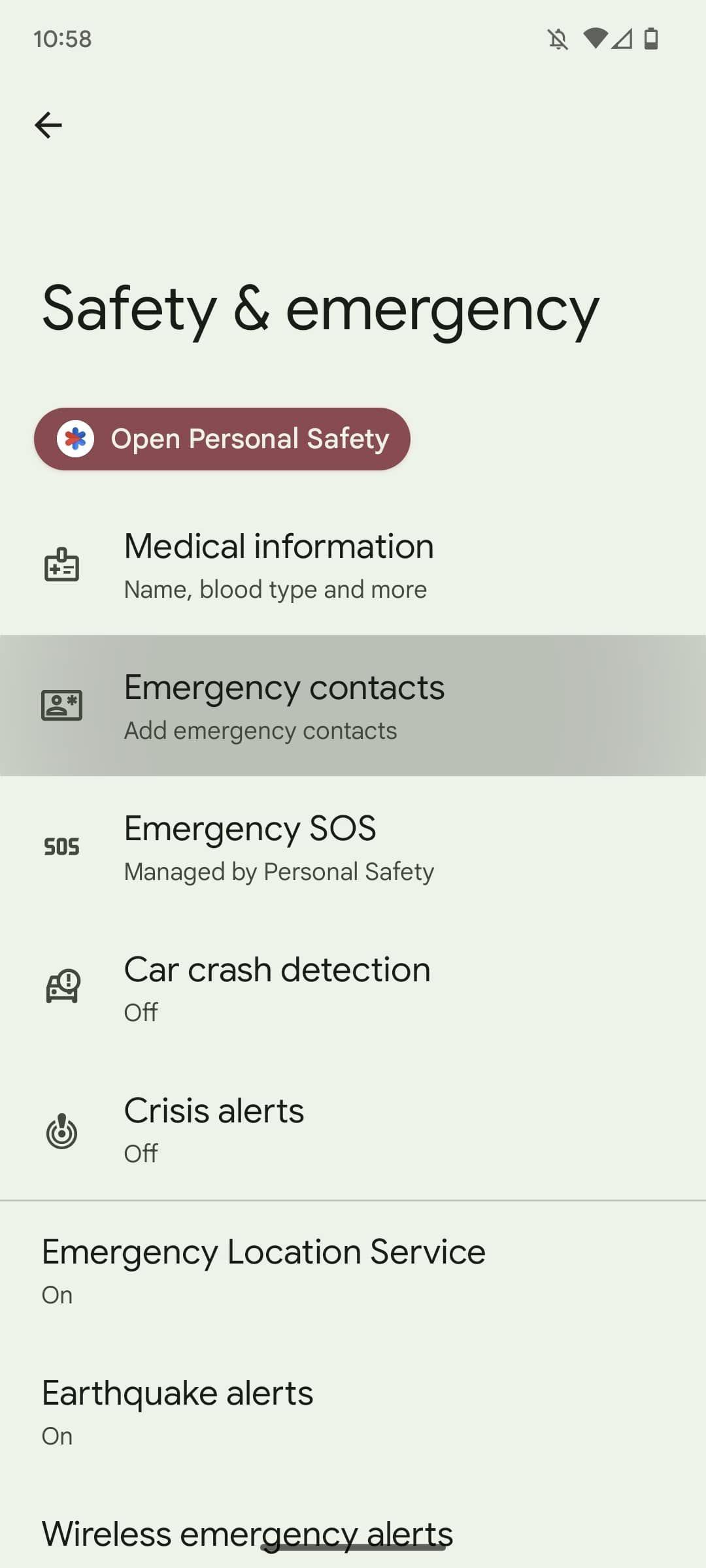
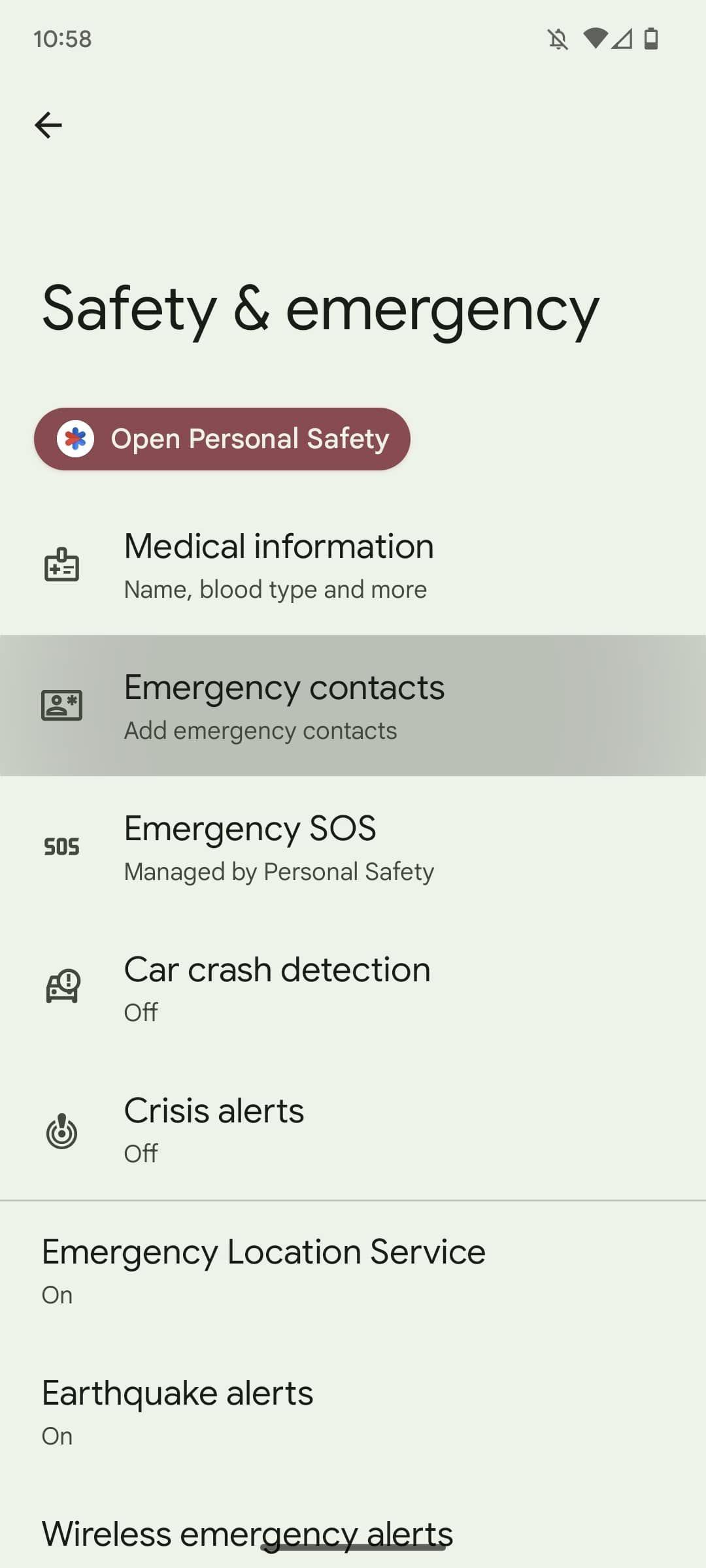
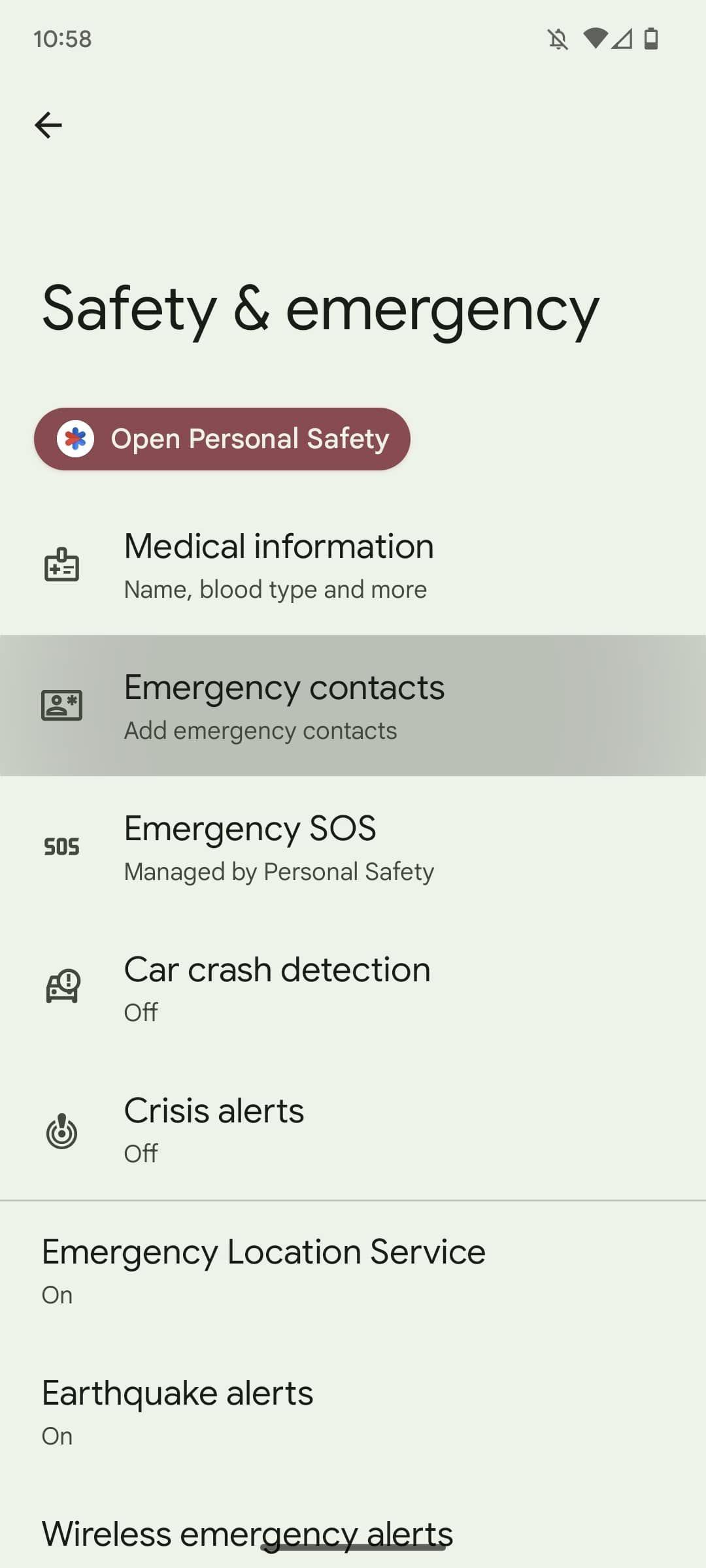
Step 4. Tap on “Emergency contacts” > “Add your intended contacts” from the phone book.
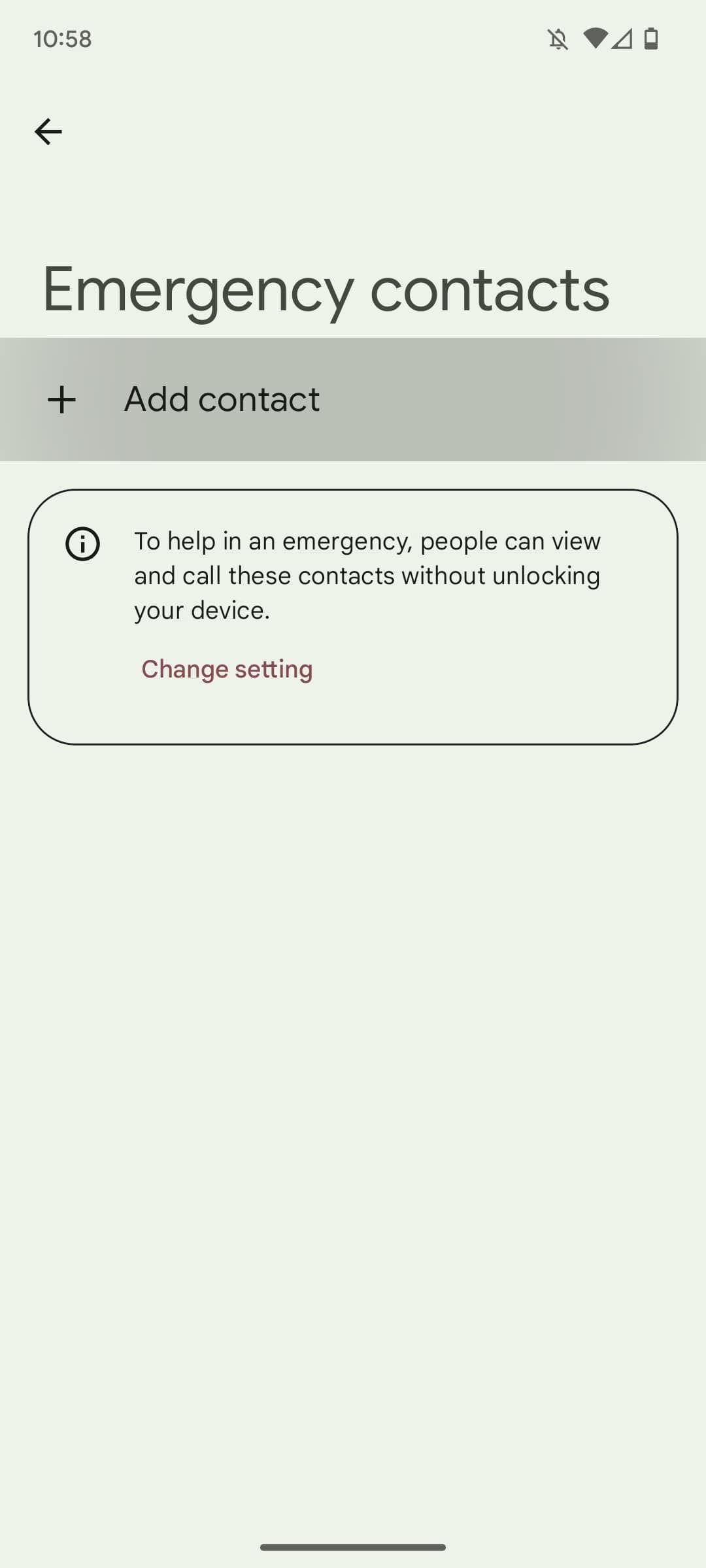
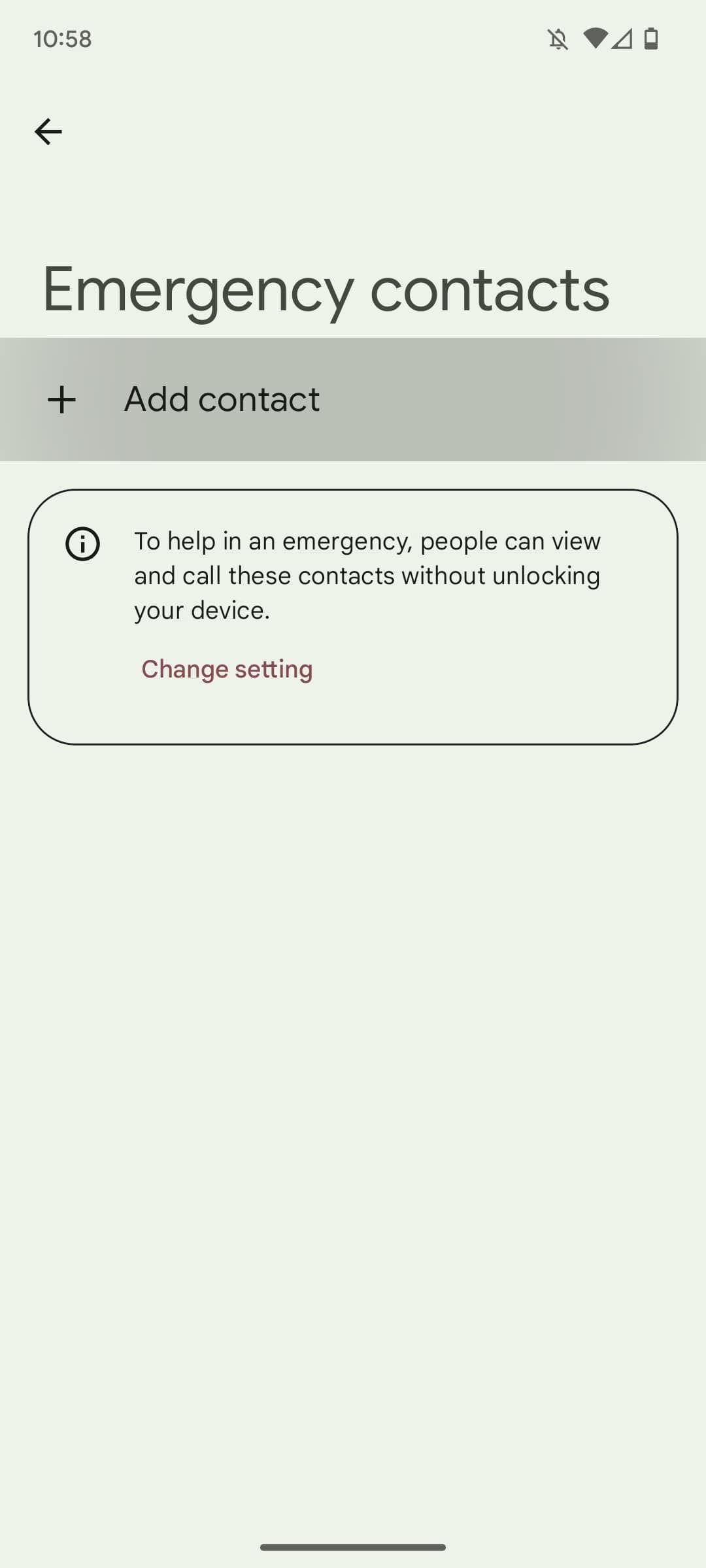
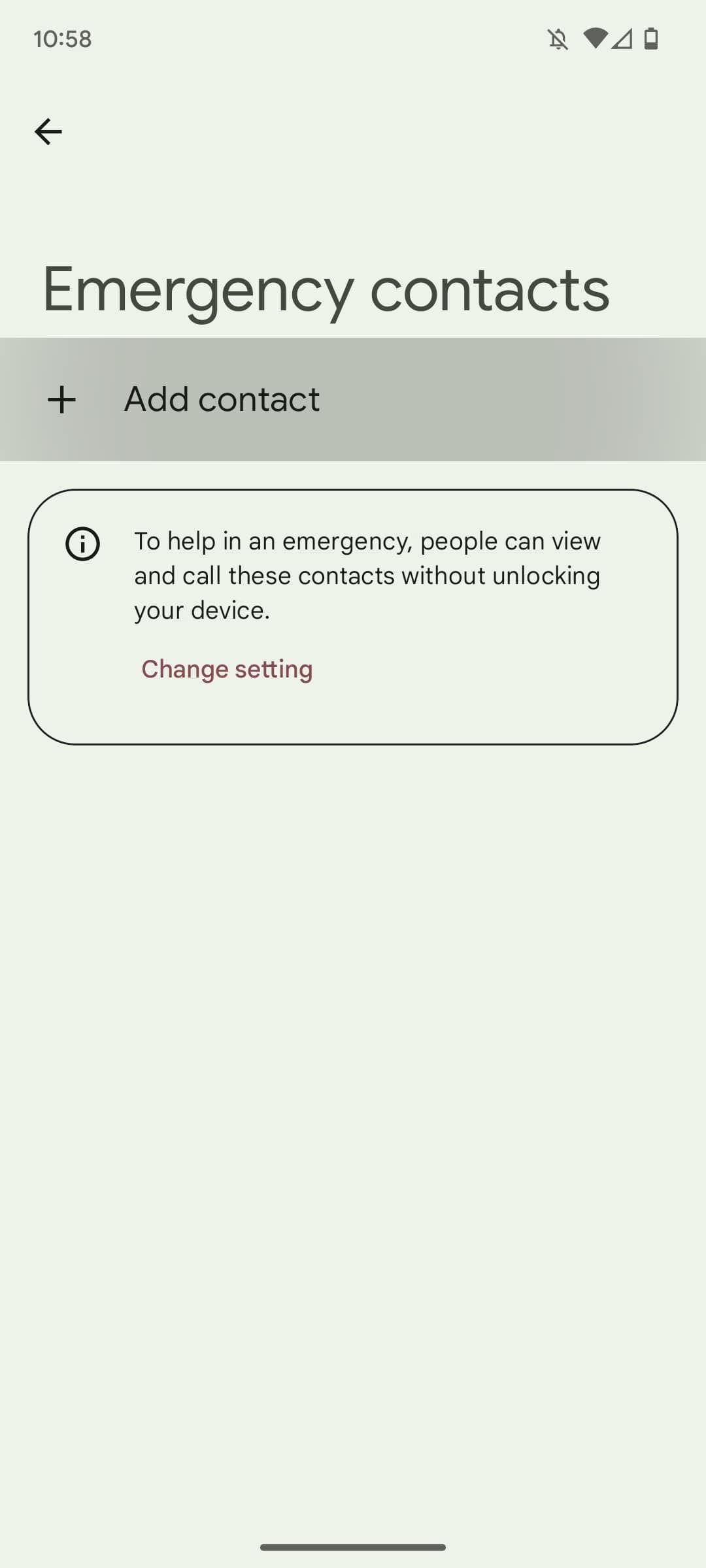
Once you add the emergency contacts, you can now proceed and turn on the Emergency SOS feature. While most of these settings are options. We highly recommend enabling them so you can proceed and turn on the Emergency SOS features.
How to turn off SOS on your phone?
Turning off the SOS feature is quite straightforward in most devices, but only when you know where to press it. Here’s how to turn off the SOS feature on your iPhone or Android device in just a few steps
On your iPhone:
Step 1. On your iPad or iPhone, navigate to “Settings.”
Step 2. Open “Emergency SOS” or something similar.
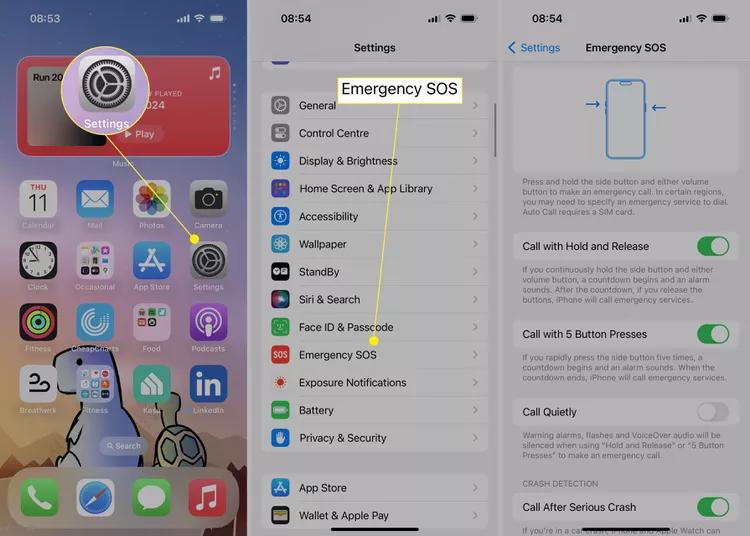
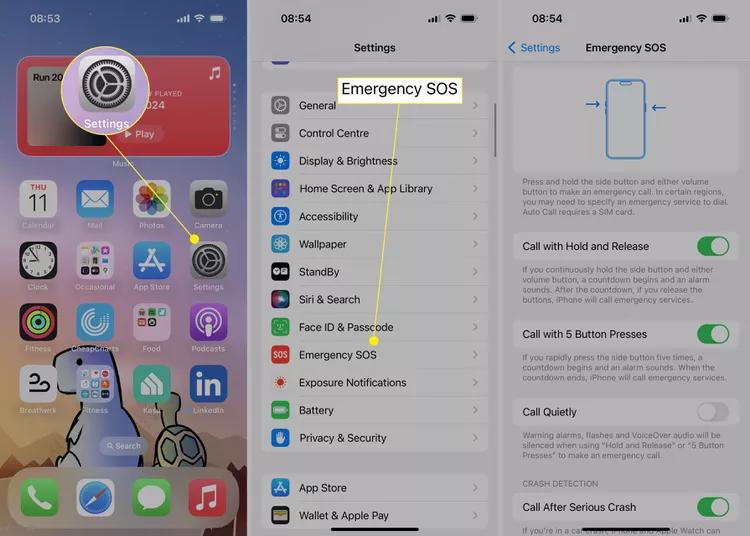
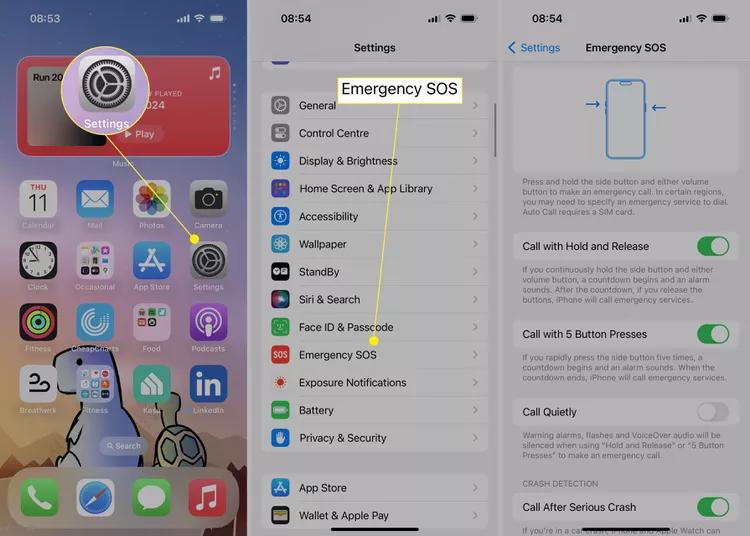
Step 3. Toggle off the “Call with 5 Button Presses” and “Call with Hold and Release” tab.
On your Android device:
Step 1. On your Android device, open “Settings.”
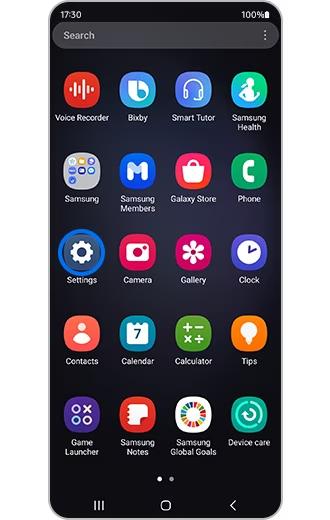
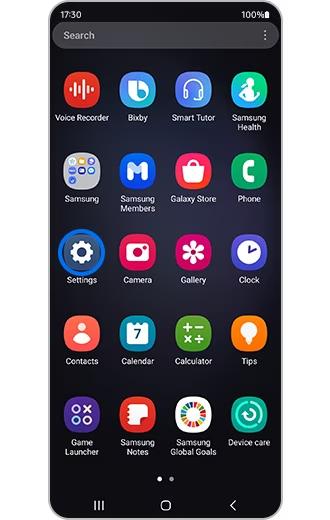
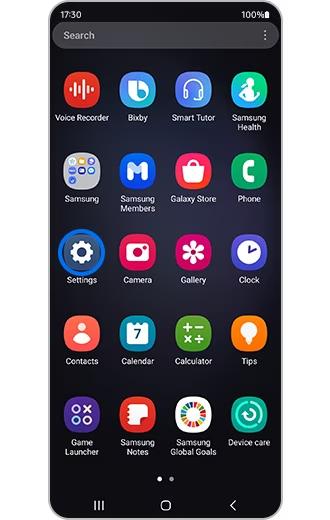
Step 2. Navigate to “Safety & emergency” on phones operating on Android 12 or “Advanced Settings” on phones running on Android 11 and earlier.
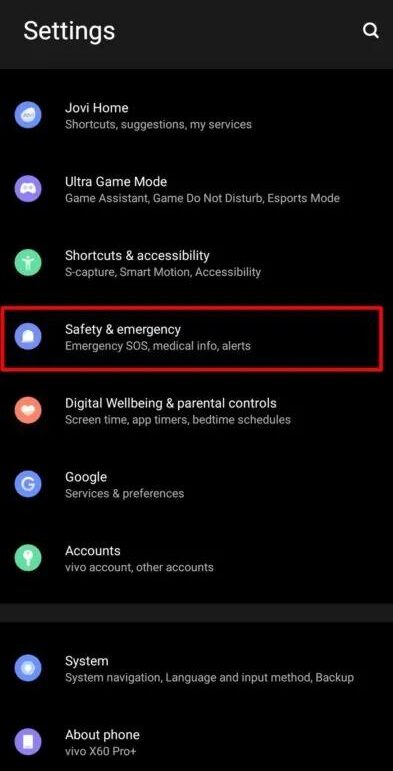
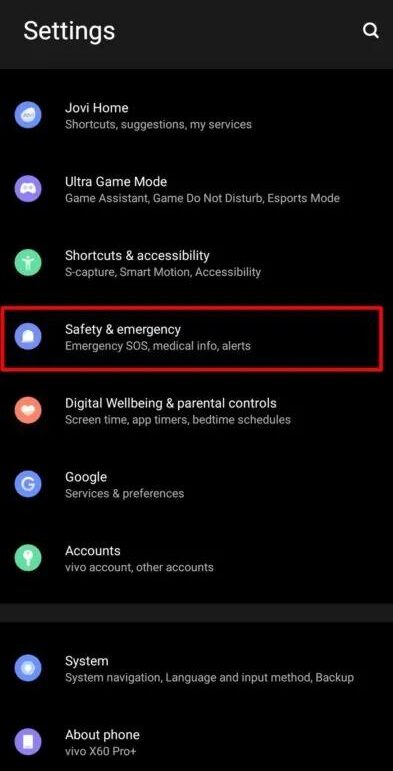
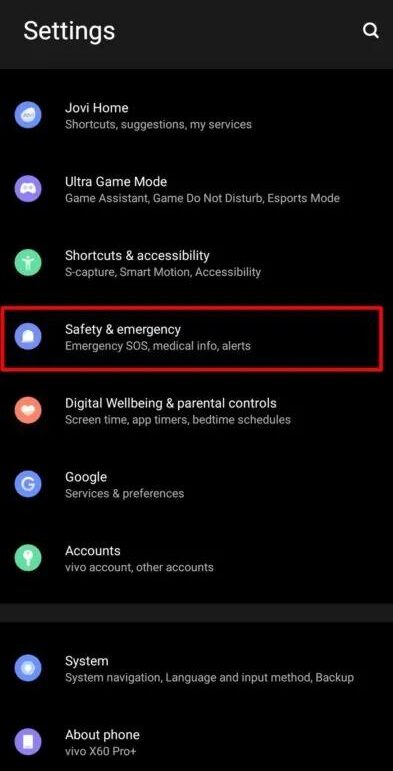
Step 3. Tap on the “Emergency SOS” tab.
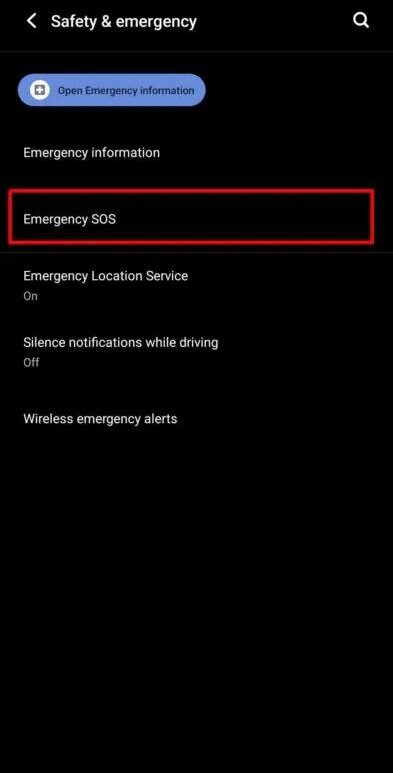
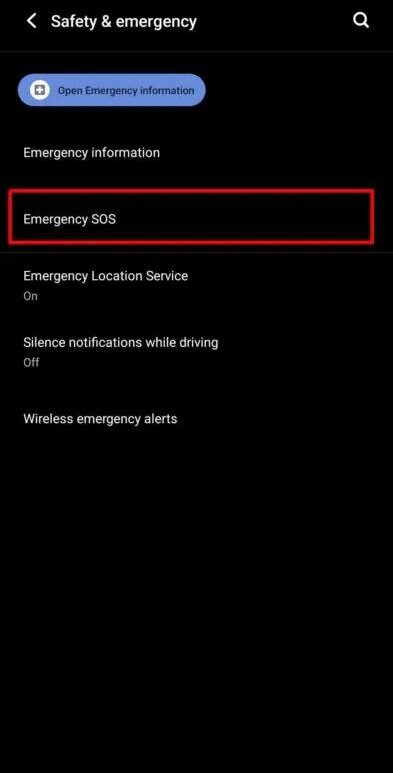
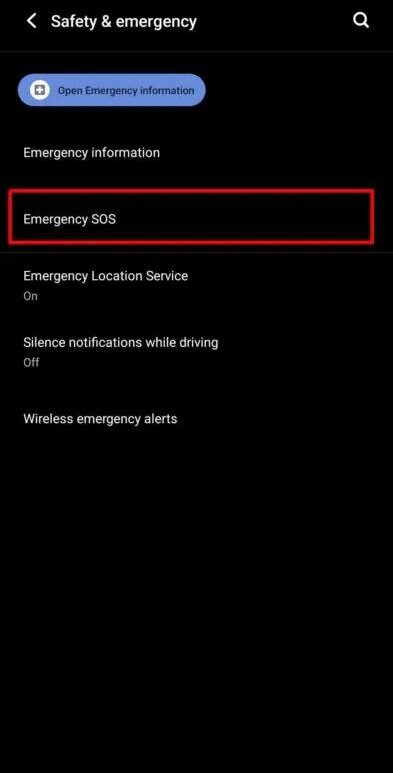
Step 4. Toggle off the “Use Emergency SOS” tab.
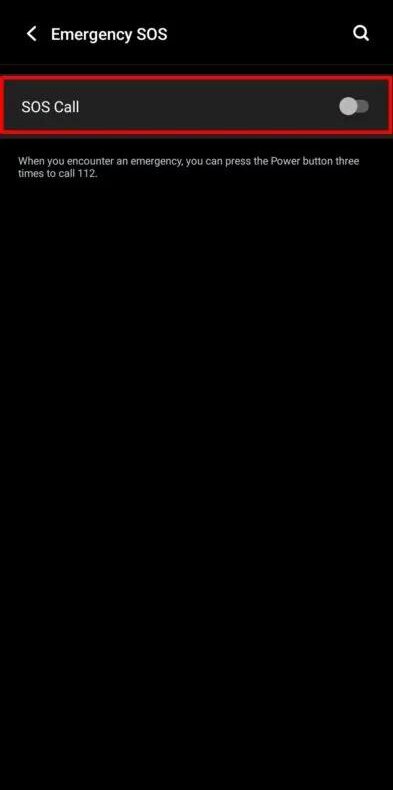
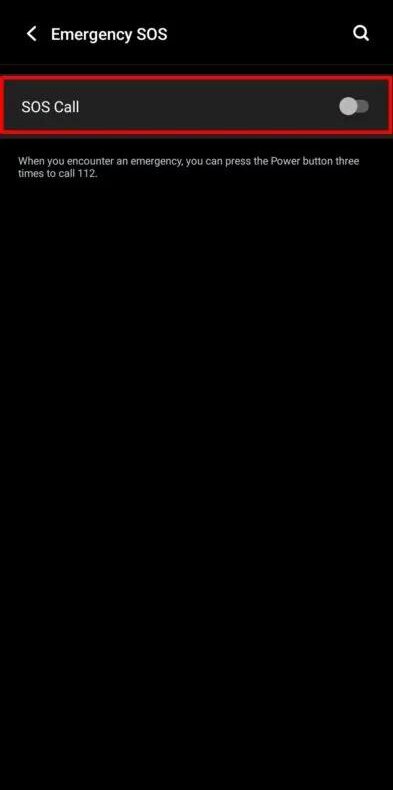
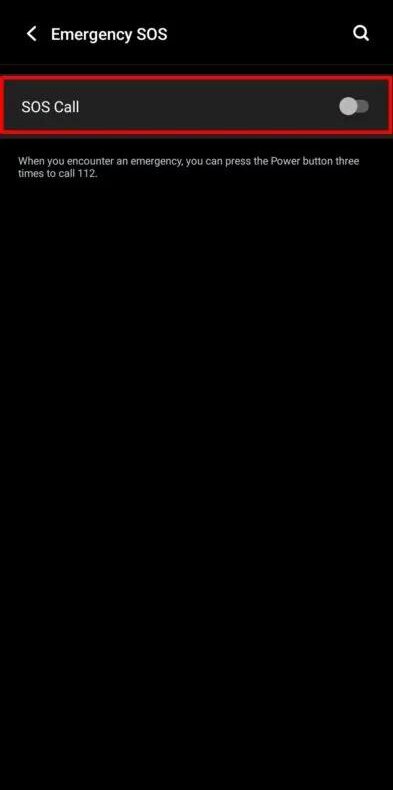
Note: The name of this toggle can vary from one device to another. In vivo devices its called the “SOS Call.”
Why would your phone get stuck in SOS mode?
A phone getting stuck in SOS mode can be as a result of various causes and helping these causes can significantly help you understand how to troubleshoot and resolve the issue effectively. Below are the various common causes .
- Network issues. When the phone is unable to connect to its normal carrier network, it automatically triggers SOS mode to activate emergency calls. This is more common in areas with no or poor coverage from the carrier, but there’s another network available to enable emergency calls.
- SIM card issues. An improperly inserted, damaged, or missing SIM card can probably prevent phone connection to the network carrier, thus triggering the default SOS mode.
- software glitches. Software glitches or bugs after you update or even during normal phone usage can make the phone malfunction and make it get stuck in the SOS mode.
- Account problems. If there are problems with your mobile account including suspended services from the non-payment the phone can fail to connect to the normal network carrier thus resulting in SOS mode.
- Airplane mode. If you accidentally turn on the airplane mode on your device for some time, it can disconnect from all networks, thus leading to confusion in the network connectivity, thus leading to SOS mode.
- Carrier settings. Corrupted or outdated carrier settings can significantly interfere with your phone’s ability to connect to the carrier network providers thus leading to improper connectivity.
- Hardware issues. Physical damage to the phone, particularly to the antenna or other network components responsible for network connection, can hinder network connection.
How to fix a phone stuck in SOS mode?
You can troubleshoot a phone getting stuck in SOS mode in various ways.
Force restart your phone
Restarting your phone can sometimes resolve the problem by resetting the network connection.
- Long press the power button for approximately 30 seconds.
- Release the power button once the screen is turned back on.
Check SIM card
Ensure your SIM card is properly inserted and in good condition. Try removing and reinserting it with a different SIM card to confirm whether the problem continues.
Software update
Ensure the operating system of your phone and its carrier settings are updated.
Reset network setting
Reset network settings may resolve connection issues by freeing and resetting the network configurations. The option can be traced under “phone’s settings.”
Turn off the airplane mode of your phone
The feature can be found on your quick settings or network settings.
- To access “Settings,” go to “Connections,” and then go to “Airplane Mode.”
- Turn on “Airplane Mode,” after which turn it off.
Contact carrier
Contact your carrier. If none of the cases mentioned above work, contact your mobile carrier to confirm whether there are issues affecting your account.
Check your phone’s Wi-Fi connection
- Head to “Settings,” then to “Connections” > then to “Wi-Fi,” and make sure Wi-Fi is turned on.
- If not connected, choose a network and key in your passcode.
Factory reset
It can be used as a last option. Ensure that your data is backed up before enabling “Factory Reset”. In case the problem persists after attempting the above steps, it indicates a hardware problem of which you may be required to get your phone inspected by a professional.
Keep your kids safer with FlashGet Kids
Emergency cases can happen at any time and to anyone, including our kids. As much as the SOS Emergency feature on the phone can help save lives in an emergency situation, there’s so much to be done to keep our kids safe not only in emergency situations but also in their general life. The good news is that FlashGet Kids is here to help you keep your kids safe online and beyond online. Here are the features of the FlashGet Kids parental control app.



- Location tracking. FlashGet Kids app enables you to see the current location of your kids including in an emergency situation. This way, you can easily track them and help safe live.
- Geofencing. FlashGet Kids app sends an alert message when your kid enters or leaves a predefined area.
- Remote control. This feature allows you to immediately lock your child’s device when you find it unsuitable for them to continue using the phone.
- Activity monitoring. Usage reports enable you to get detailed reports on your kid’s web browsing, app usage, and screen time.
- Alerts and notifications. The feature notifies you of all concerning activities or attempts to open blocked content or restricted locations.
- Real-time alerts and monitoring. FlashGet kids apps enable you to get real-time notifications and updates, thus allowing you to respond quickly to a potential problem or something concerning their behavior.
- One-way audio. The feature allows you to hear the child’s environment from your phone instantly, protecting against potential risks for kids, such as conflict and traffic accidents.
By integrating these features, FlashGet Kids stands out as a robust tool for ensuring children’s online safety while also encouraging healthy digital habits and learning.
FAQs
How to end an SOS call you made by accident?
It depends on your phone. Usually, you can cancel by following the on-screen prompts or pressing the SOS button again (check your phone’s manual). If connected, calmly explain it was a mistake.
Why does your phone say no service when you have service?
There could be a temporary issue with the cell tower or your carrier’s network. Try restarting your phone or moving to a different spot. If it persists, contact your carrier.
Why is “SOS” or “SOS only” showing on the phone?
This means your phone can only make emergency calls. It could be due to being in a low-signal area or having a network issue. Try moving to a better-covered spot. If it persists, check your carrier settings.

