Over the past years, Disney Plus has proved to be among the most trusted streaming platforms. Disney Plus streams popular TV programs, feature films, and documentaries, targeting audiences of all ages, some, especially kids and teens. Over the years, the platform has diversified to include adult-themed shows that may contain sensitive content for kids and teens. Therefore, “how to block Disney Plus movies for kids” is a question many parents ask.
The inclusion of 18+ shows leaves parents wondering if there is a way of blocking such shows on Disney Plus. To help parents restrict kids from accessing inappropriate content, the platform introduced Disney Plus parental controls. To keep your kids and teens from accessing inappropriate content on Disney Plus, read on to learn how to set up parental controls.



Is Disney Plus movies for kids or adults?
Disney+ is a highly reputed streaming brand that focuses on family-friendly fare that focuses on adults looking to rejuvenate their childhood watchlist favorites. There are plenty of movies and shows for both adults and kids. The platform streams a wide range of content ranging from classic animated films, Marvel Superhero adventures, Pixar movies, National Geographic documentaries, and Star Wars sagas among others. Who said adults can’t love to sing along to “Encanto” and “Frozen“?
On the other hand, the platform does not include content rated as PG-13 including the R-rated mature TV shows and movies. This makes it less ideal for adult-oriented content in comparison to other popular streaming platforms. Besides, there are various popular titles that are not available mainly because of the licensing agreements.
Can you restrict movies on Disney Plus?
Yes, as a parent or guardian, you may want to ensure that your children are accessing age-appropriate and safe viewing experience on Disney Plus. Disney Plus recognizes the need for parental control in protecting kids and teens from accessing age-inappropriate content on the platform. The platform offers various parental control tools to help parents and guardians tailor their kids viewing experience based on the child’s age and their personal preferences.
How to block Disney Plus movies for kids? (On mobile app)
Disney Plus includes robust parental control tools to help guardians and parents monitor and manage their kid’s viewing experience. This may include setting up an individual family member account and profile for each kid. Let’s discuss the various built-in Disney Plus parental control measures you can embrace to control the content accessible by your kids.
Turn on Junior Mode (must create Kid’s Profiles)
Disney Plus includes a Junior Mode which supports a kid-friendly interface offering only kid friendly content. The kids profile only shows age-appropriate content in every search.
Step 1. Go to the parent’s profile and head to “Add Profile”. Choose a character icon.
Step 2. Tap your kid’s profile. Or you can tap the “Add” button to create a profile for your kid.
Step 3. Tap “Edit Profile” > Toggle “ON” the Junior Mode setting > “Save”.
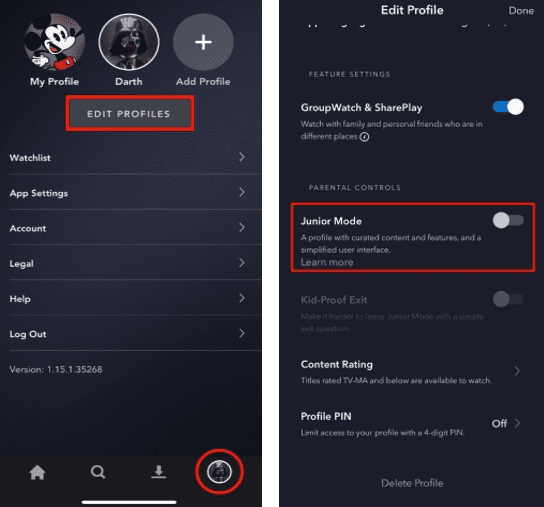
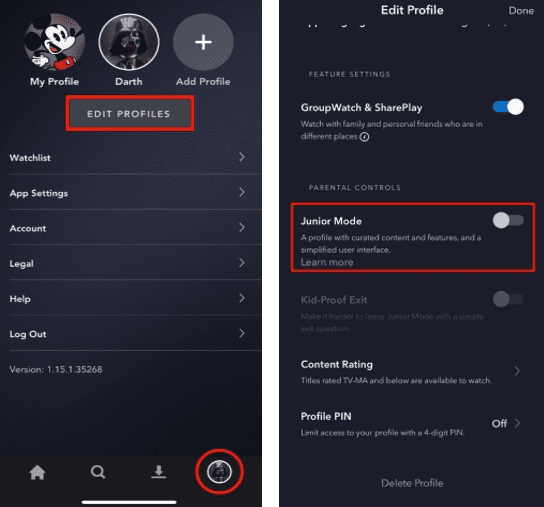
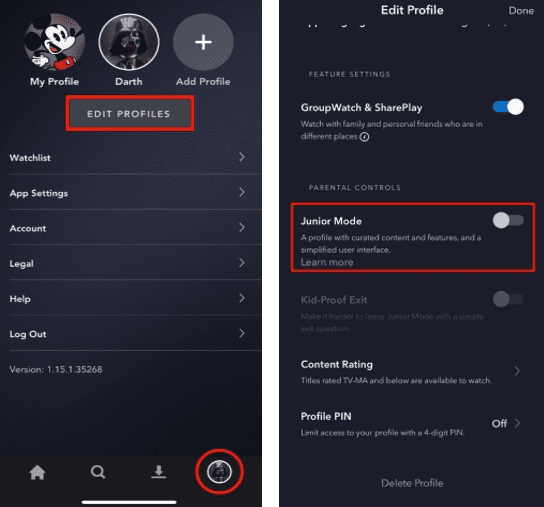
NOTE: The primary profile cannot be set to Junior Mode.
Add Profile PINs
Adding profile PINs allows you to restrict what children can assess content on your Disney Plus account using a 4-digit Profile PIN.
Step 1. Log into the parent’s Disney account.
Step 2. Select “Edit Profiles” appearing on the dropdown list.
Step 3. Click on the profile icon you’d like to change.
Step 4. Pick the “Profile Pin” from Disney’s plus parental control option.
Step 5. Add your four-digit PIN then enter your password.
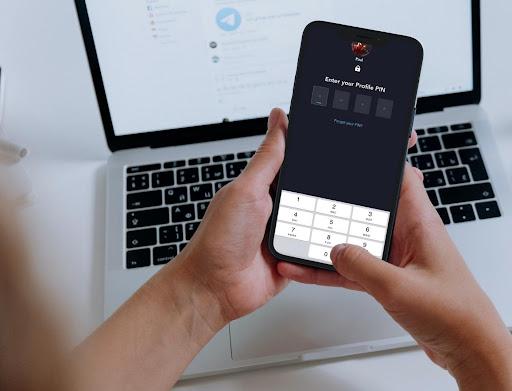
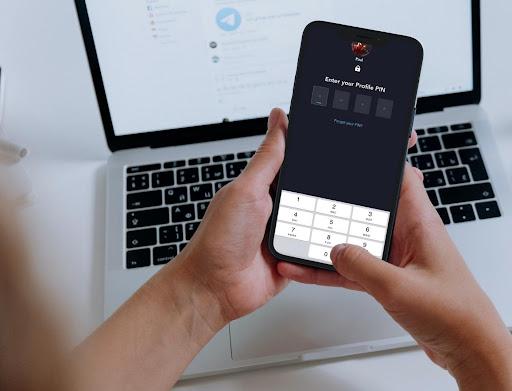
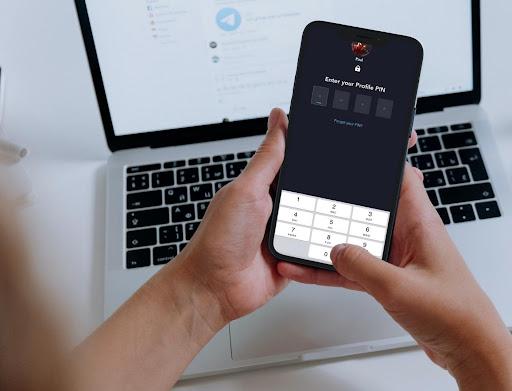
Set up Content Ratings on your Disney profile.
Disney+ offers a parental controls feature that helps parents restrict content access on a specific profile based on content ratings. TV shows and movies are blocked by setting ratings when you just want to block access to specific content on Disney Plus. For instance, content rated as TV-7FV or G will be automatically blocked once you enable this mode.
Step 1. Log-into your Disney account.
Step 2. Select “Edit profile” by tapping on the profile icon.
Step 3. Pick the profile you want to change.
Step 4. Choose your “Content Rating” option.
Step 5. Select the appropriate content ratings for your TV library and movie.
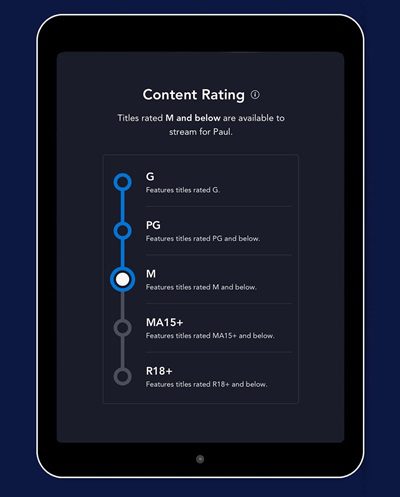
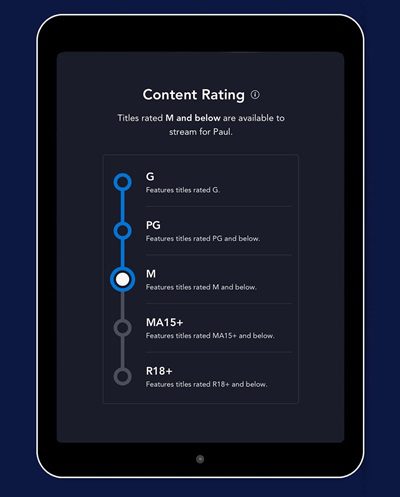
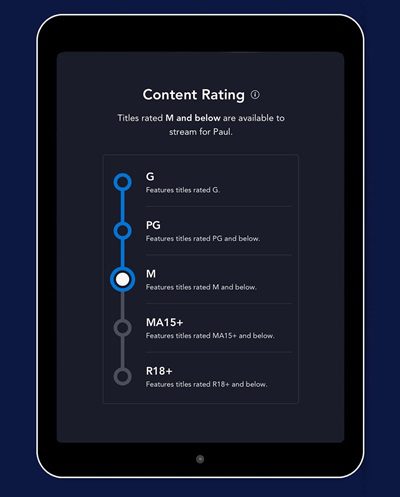
Restrict Profile Creations
Some tech-savvy kids may try to beat the system and access the restricted content by simply adding a new profile. Here’s how to prevent such a thing from happening.
Step 1. Log into your account and web browser.
Step 2. Click “Account” from the drop-down menu.
Step 3. Navigate down “Restrict Profile Creation” > Toggle it “ON”.
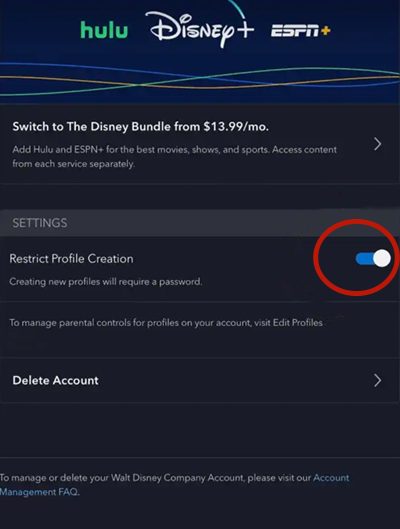
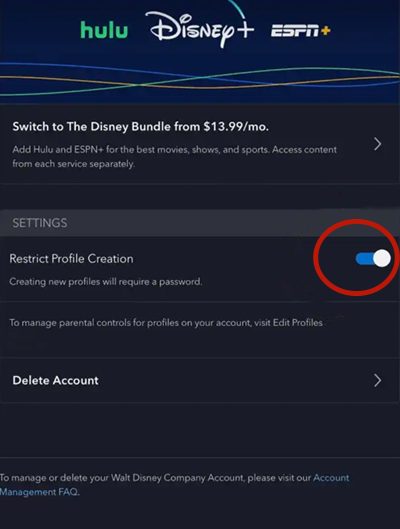
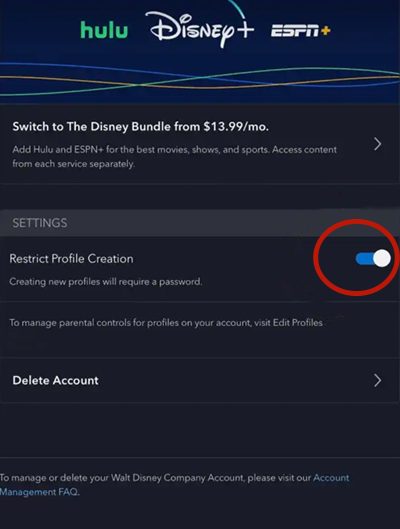
Once that’s done, it will require a password to create a new profile. By enabling Disney Plus parental control it means having peace of mind by shaping your child viewing experience. Besides, it helps you to protect them from viewing inappropriate content even without your awareness.
Add an exit question
Besides the ‘kid-proof exit question’ the Disney Plus parental control feature enables parents to include an exit question for children. This means that kids must answer the question correctly before they can successfully leave the Kids Profile. So, unless you share with them the correct answer to the question, it’s almost impossible for them to exit the Kid’s Profile. This provides an extra security layer.
To include an exit question on your Disney’s Plus Profile, kindly follow these steps.
Step 1. Login to your Disney account.
Step 2. Select “Edit profile” on the dropdown list once you click your profile icon.
Step 3. Pick the specific kid’s profile you want to make changes to
Step 4. Toggle “ON” the kid’s-proof exit question button from the Disney Plus parental control.
Step 5. Enter your “exit” question which the kid must answer correctly before they can exit from the kid’s profile.
What does Disney Plus parental controls lack?
Although the built-in Disney Plus parental control offers a wide range of parental controls, some tech savvy kids and teens can easily find a way around and end up accessing the restricted content.
- Tech savvy kids can easily turn off Disney Plus parental control, create new profiles, enable profiles and switch restricted accounts to unrestricted ones. This means they can access the inappropriate content without the parents’ awareness.
- Disney Plus parental control does not restrict screen time and monitoring tools which means kids and teens can spend most of their time and end up neglecting other important duties and tasks.
- Very limited control over what parents can block. Disney Plus parental control does not offer a specific limit for PG13 and PC content.
- Parental Notification. Disney Plus parental controls do not notify the parents in case the teen maneuvers the parental control measures put in place and starts accessing restricted content.
- Some PG13-rated shows feature some adult content on Disney Plus.
- Does not include separate restrictions for specific shows.
How does FlashGet Kids offer additional protection for kids?
FlashGet Kids is a third-party parental control app that’s designed to offer advanced parental control measures. Its features are tailored to offer an engaging and safe viewing experience for young ones. While both Disney Plus and FlashGet Kids app offer effective parental control measures, FlashGet offers some unique features thus making it more effective and reliable.



Notification: FlashGet Kids parental control offers a notification feature that alerts you in case the kid tries to surpass your parental control measures.
Device usage tracking: With this app, you can restrict the amount of time your kid can spend on their device’s on a daily basis. You really don’t want your kid to spend too much watching videos and neglect other important tasks.
Screen time limits: FlashGet Kids app allows you to restrict the amount of time your kid can spend on each individual app. You can regulate that your child access Disney Plus for relaxation and entertainment at certain times.
Take a Snapshot: This feature enables you to capture real-time images on your kid’s phone screen.
Final Thoughts
Today, the most important concept as a guardian or parent is making sure that you’re actively monitoring and managing the content your kids are consuming. Now you’ve learned how to manage and screen Disney Plus movies for kids. with ease. While it may be impossible to block individual shows on your Disney Plus profile, there are quite several measures you can embrace. For instance, you may decide to set content ratings and utilize Kids Profile to set specific content ratings among others.
Besides, using other third-party parental control tools like the FlashGet Kids app may prove to be more effective as it includes additional and advanced parental control features that you won’t find in built-in Disney Plus parental controls.
FAQs
Is there 18+ content on Disney+ Plus?
Disney+Plus maintains a relatively family-friendly environment although it still offers mature content under the Star brand. The brand features titles which are rated 18+ . Subscribers therefore can access adult-oriented TV shows and movies.
Can you block specific shows on Disney Plus?
No, Disney+ does not include an option to block or restrict specific shows, However, the platform’s parental control allows parents and guardians to customize age-appropriate content restrictions.
How can I modify existing Disney Plus parental controls?
If you want to modify your existing parental control settings on Disney+, go to “Account settings” > “Parental Controls”. Now you can adjust the various settings including content ratings and creating a PIN to prevent account creation.
Is there a way to set time limits for viewing on Disney Plus?
No. Disney+ does not offer a feature to set time limits for viewing. However, parents and guardians can manage viewing time by implementing parental controls and discussing screen time guidelines with their kids and teens.

