YouTube has become a very important entity in our daily lives, providing entertainment, knowledge, and a creative outlet. However, there are occasions when you might wish to learn how to delete your YouTube channel.
This guide will then walk you through the process of deleting or hiding your YouTube channel so that you can do this effectively and safely.
Why delete your YouTube channel?



Deciding to delete your channel from YouTube is one of the most serious and at times personnel, decisions many people take.
Here are the situations that may make an individual choose to delete their channel.
Personal information. Users may feel that there is a lot of data about them or others in the channel, which, if leaked, might be explosive.
Avoiding unwanted attention. Some users may have had bad experiences, having been harassed or trolled, and so they may desire to delete their accounts.
Protection against unauthorized access. When a channel is compromised, for instance, through hacking, deleting it becomes a practical way to stop further misuse.
Getting off social media for a while. Deleting a YouTube channel is a perfect way to log out of the platform and minimize the time spent on the screen.
What happens when you delete your channel on YouTube?
If ever you decide to delete your channel, all data related to it shall be erased for good, including the following.
Videos: All the videos you have uploaded to the YouTube site will be deleted irretrievably.
Comments: All comments you have made on other videos or your own will be erased.
Playlists: All the playlists that you have created will be deleted.
Likes: Any videos that you have ever liked will not be connected to your account.
Channel information: You will lose your channel name, the avatar uploaded, the banner, and the description.
After the deletion is processed, none of the content in the user’s account can be restored.
Does deleting your YouTube account delete your Google Account?
Deleting your YouTube channel does not mean that you are erasing your Google account.
While your YouTube channel is associated with your Google account, deleting the channel only impacts material posted to YouTube. Your Google account stays intact which means that you won’t lose other Google facilities such as Gmail or Google Drive in the process.
Does deleting YouTube channel lose subscribers?
If you delete your YouTube channel, all subscribers will be deleted and this is irreversible.
If you have grown an audience over a certain period of time, they will go away together with your content.
To that end, before deleting your account, you have to consider not only the consequences of losing videos but also the subscribers.
Tips before you delete YouTube channel
Here are some reasonable tips that you need to embrace and use to protect your content before deleting your YouTube channel.
✅ Backup your content: Use Google Takeout to export data related to your YouTube activity. This includes videos you uploaded, the comments that you posted or your playlists.
✅ Transfer ownership: If you have ever worked with other people on your channel, you may consider passing ownership to them.
✅ Consider archiving your channel: You can ‘reliably hide’ your videos, making them unavailable to the public for a given period of time.
In this way, one can be sure that the valuable YouTube content will not only be safe but also easily retrievable.
How to delete YouTube channel permanently (Desktop & Mobile)
Deleting your YouTube channel is a serious step that should not be done in haste. This is because it has a massive influence on your virtual life.
Here is the guide on how to delete your YouTube channel on both a computer and a mobile device.
How to delete a YouTube channel from computer?
To delete your YouTube channel using a desktop, follow the following steps in detail.
Step 1. Start the web browser on your PC and enter the official YouTube website. Make sure you are logged into the account. In the upper right corner of the screen, click on the profile icon and choose YouTube Studio.
Step 2. On the left sidebar, go to settings, then click on Channel. Click on Advanced Settings.
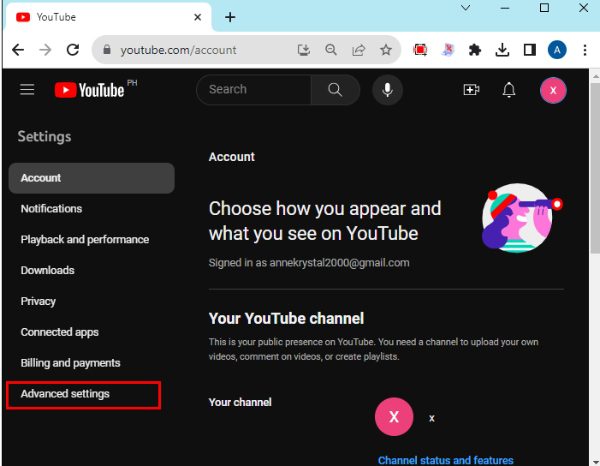
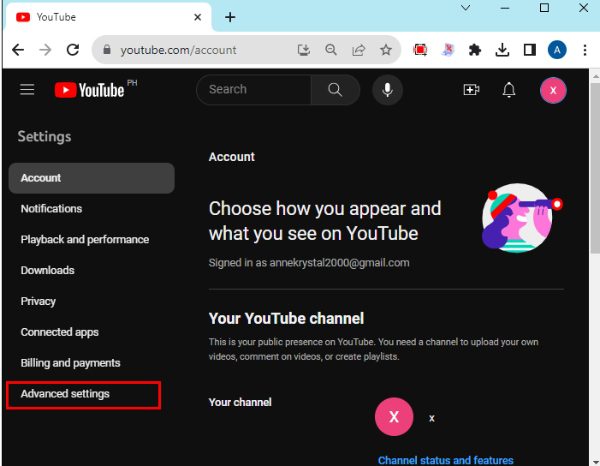
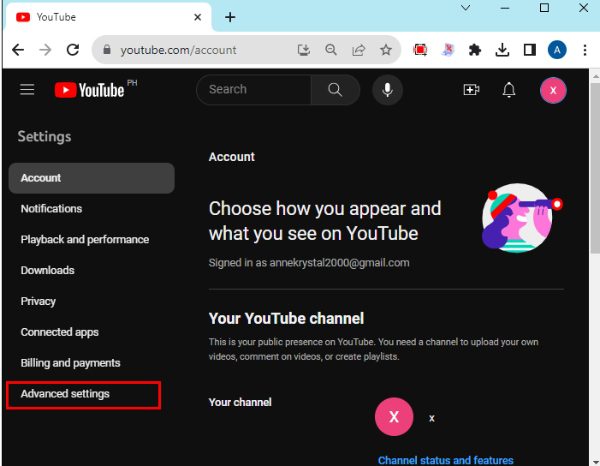
Step 3. Click the Delete channel in the main window. This prompts you to enter your account’s password to verify your identity.
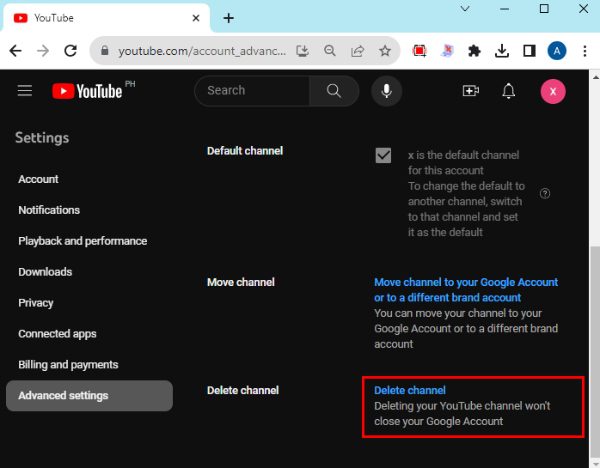
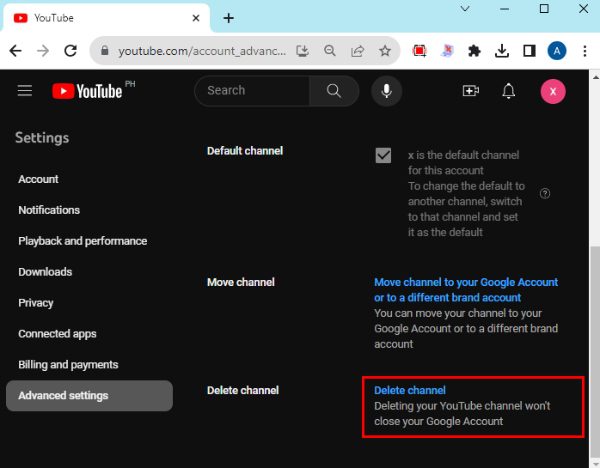
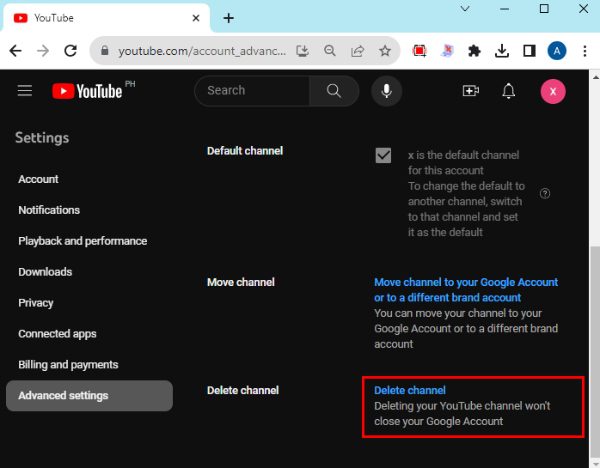
Step 4. Go ahead and choose “I want to permanently delete my content.”
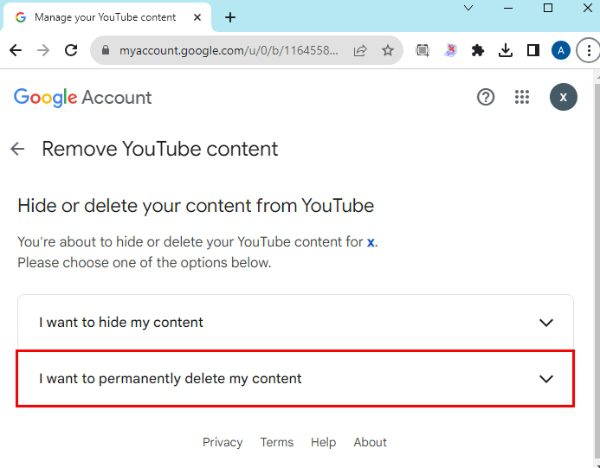
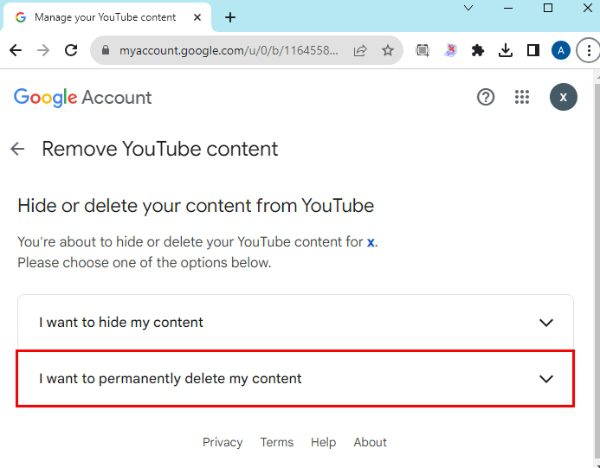
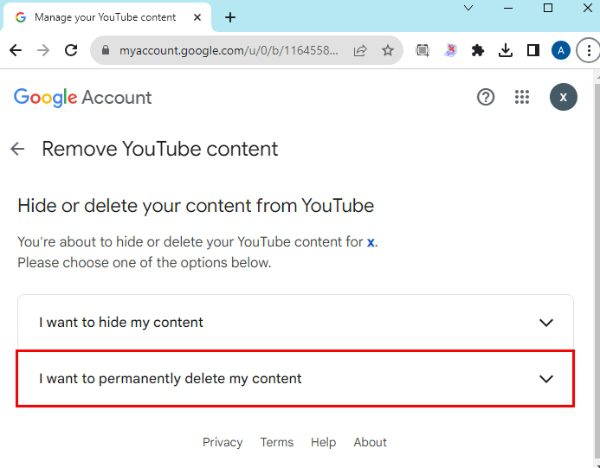
Step 5. Tick the options that acknowledge the implications of deleting the content and finally press the “Delete my content” button.
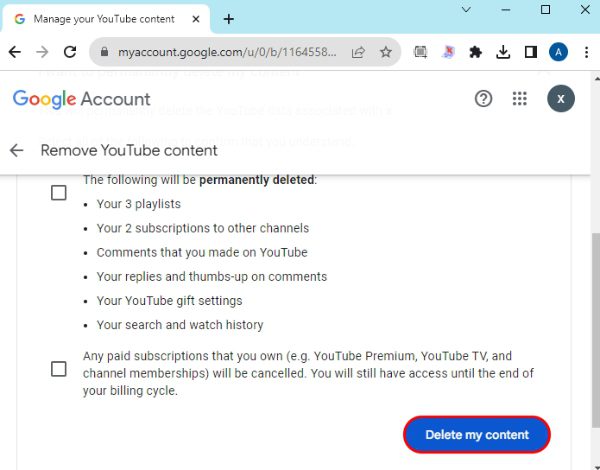
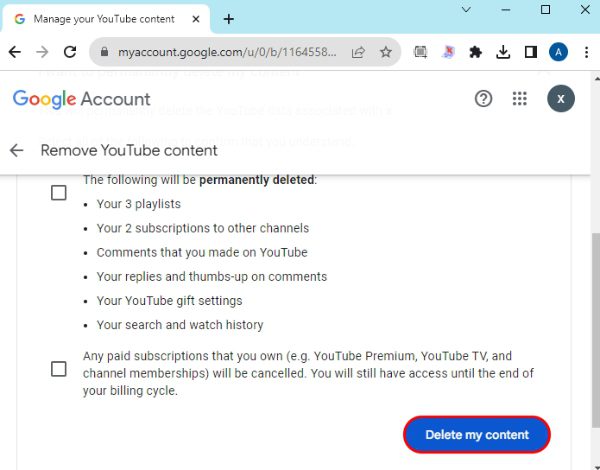
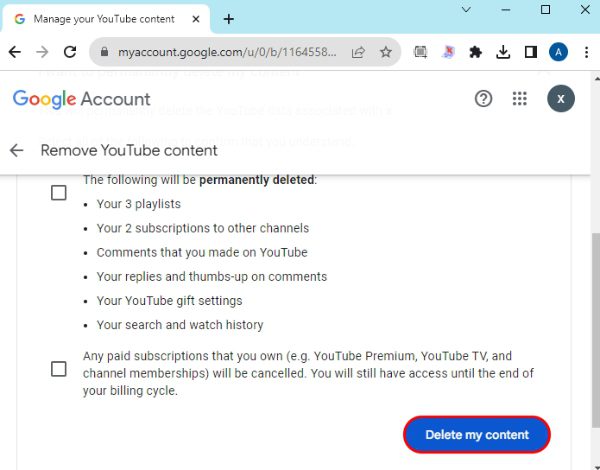
Step 6. Provide your e-mail address or the name of the channel as confirmation, then click Delete my content once more.
Your channel will now be deleted permanently. This process may take some time, especially if you have a lot of content on your channel.
How to delete a channel on YouTube from Android & iPhone?
Unfortunately, there is no direct way to delete your YouTube channel if you use the Android or iPhone YouTube app.
The YouTube mobile applications exist more for content consumption and modification, rather than for actions on the account, such as deleting a channel.
When you want to delete your channel, you will have to use a computer or a mobile browser.
How long does it take for a YouTube channel to be deleted?
The removal of a YouTube channel is done instantly once a confirmation has been made.
When you finish the deletion procedure, your channel and every content related to it disappear from the platform immediately.
This means that the moment you confirm that you have deleted the channel, no one will be able to see it again.
How to recover a deleted YouTube channel?
Once you get to the point where you have deleted your YouTube channel, it is impossible to restore the account. The process of deletion on YouTube is strictly final.
Though there might be some occasional chances where technical problems could allow the recovery of a deleted channel, it is generally not possible to restore a deleted channel.
As such, it is wise to take considerable care and think twice before going on with the deletion of a YouTube channel.
Deleting vs. hiding YouTube channel: What is the difference between them?
Channel deletion and channel hiding are two different management levels of a YouTube channel.
Deletion erases all your content, including your channel information. Hiding makes your content inaccessible to the public but keeps your account intact.
These choices provide various levels of flexibility that suit the needs of different users. Here is a side-by-side comparison between the two.
| Feature | Deleting your channel | Hiding your channel |
|---|---|---|
| Permanence | Permanent | Temporary |
| Content availability | All content is permanently deleted | Content is hidden from public view but still exists |
| Recovery options | Not possible | Can be unhidden |
| Impact on subscribers | Subscribers are lost | Subscribers remain but cannot access the channel |
How to hide YouTube channel?
Here is how you can hide your YouTube channel.
Step 1. Open the YouTube web browser page and log in to your account. Click on the profile icon on the top right part of the page, and then choose YouTube Studio.
Step 2. From the left sidebar, choose the “Settings” tab. Next go to the Channel tab and click on Advanced setting.
Step 3. At the bottom, you will find an option entitled “Remove YouTube Content.” Click on it.
Step 4. Click “I want to hide my channel” and then follow the prompts.
Step 5. On the menu bar displayed on the screen, find the option labeled Hide my channel. You will receive a prompt asking you to confirm an action.
Step 6. Select Hide my content in the dialog box that appears to complete the process of hiding the channel.
What motivates parents to call for deleting some YouTube channels?
Many parents request the removal of some YouTube channels due to the availability of harmful materials on YouTube that may cause harm to children.
Most channels contain information that is unsuitable for children, such as acts of violence, obscene language, or images that cause concern.
While YouTube Kids was launched to cater to children, some parents still consider the main YouTube application as more useful, as it contains more learning materials.
This accessibility means that children may stumble upon channels containing some restricted content. As a result, there is increased parental concern about what children see.
Does deleting kids’ YouTube channels really help?
Deleting a channel does not necessarily mean that children will remain safe from whatever content the platform may offer.
Many channels post content that may harm a child’s psychological well-being. They use harsh language or even feature upsetting images.
Therefore, deleting a channel may not be enough to guarantee a secure watch in the first place.
Below is a list of several possible strategies that parents should consider using instead.
Content controls
Consider using YouTube Kids which enables you to filter content that is appropriate for children. You can also use the parental control settings available within specific devices, e.g. screen time on iPhones.
Open communication
Discuss with your kids about the potential dangers they may be exposed to online. Teach them to be free with you whenever they have any problems, including cyberbullying.
Third-party parental controls



Installations of parental control apps like FlashGet Kids offer detailed tools for parents to monitor children’s internet behaviors. This app allows parents to:
- Get notifications whenever their children use specific mature-level vocabulary online and ban the apps temporarily or permanently.
- Practice screen time management so the kids spend time on critical offline issues.
- Supervise the child’s activities online through screen mirroring and snapshotting.
- Know your child’s location in real-time.
This way, parents can build better protection without having to erase specific channels online.
More tips: How to delete a YouTube account?
Deleting your YouTube account is completely different from deleting your YouTube channel.
Your YouTube account is connected to the Google account which gives you access to other Google services, including Gmail, Google Drive, and Google Photos.
Erasing your YouTube account means you are going to lose your YouTube channel, and all the information tied to it.
But your Google account will remain intact. Below, you will find all the steps for deleting your YouTube account.
Step 1. Open the YouTube app on your mobile device, and if you’re not already logged in you will be prompted to log into your account.
Step 2. Tap the profile icon in the top right corner and click on Manage your Google Account. On the top of the screen click on Data & privacy link.
Step 3. Keep scrolling until you see a link that says Download or delete your data, and then tap on Delete a Google service. Locate YouTube on the list of services and click the trash can icon beside it.
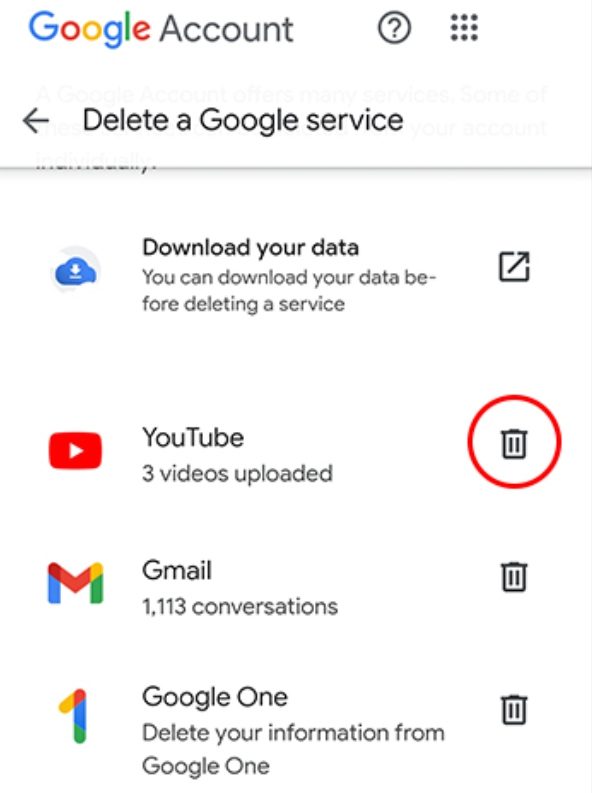
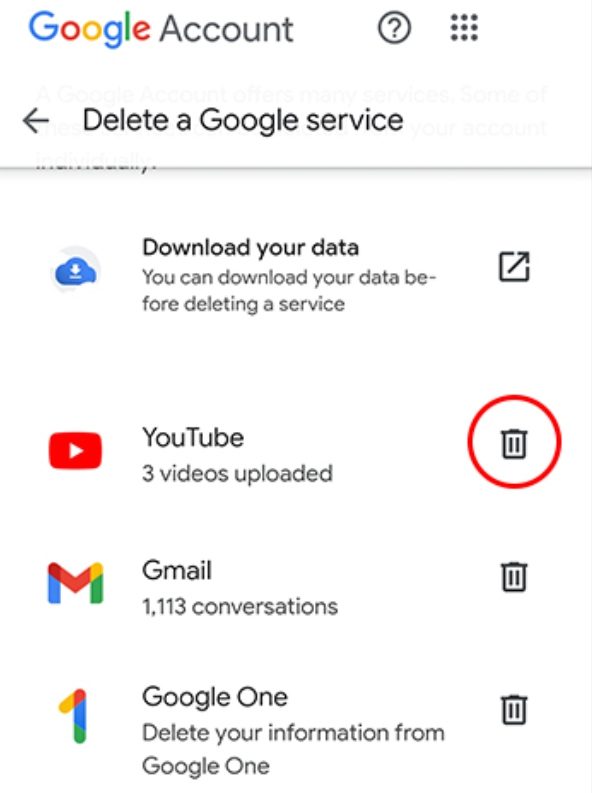
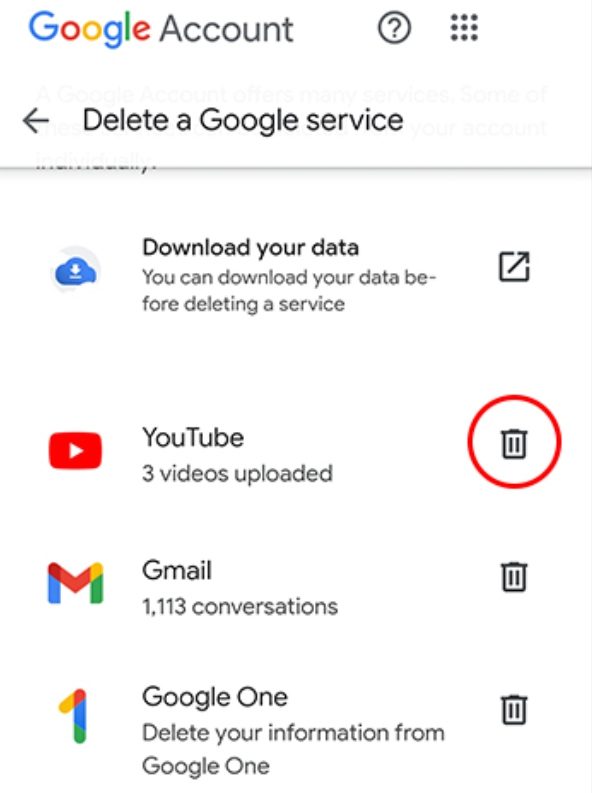
Step 4. Choose I want to permanently delete my content. Tick the check box, and then tap on the blue Delete my Content button.
Step 5. Type in your email address when required and press on Delete my content button one more time to confirm the action.
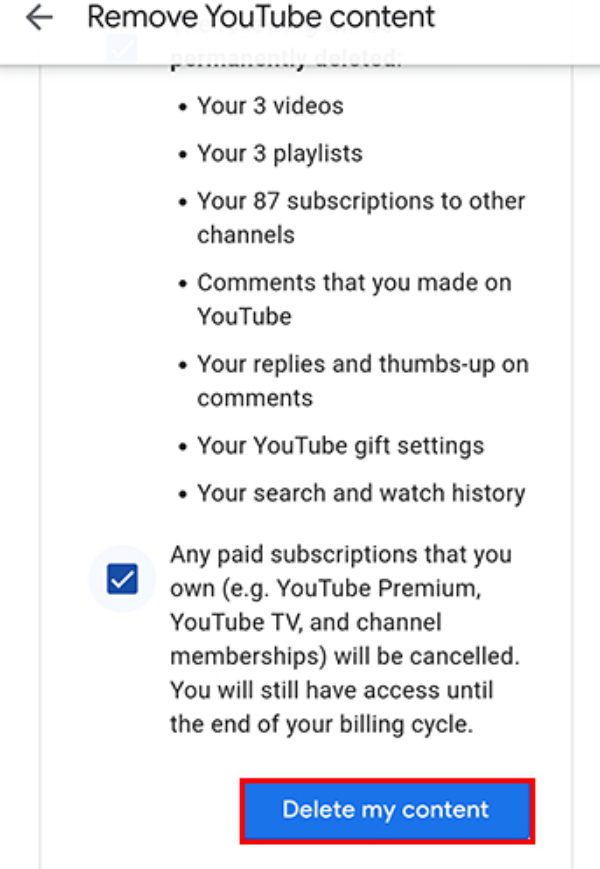
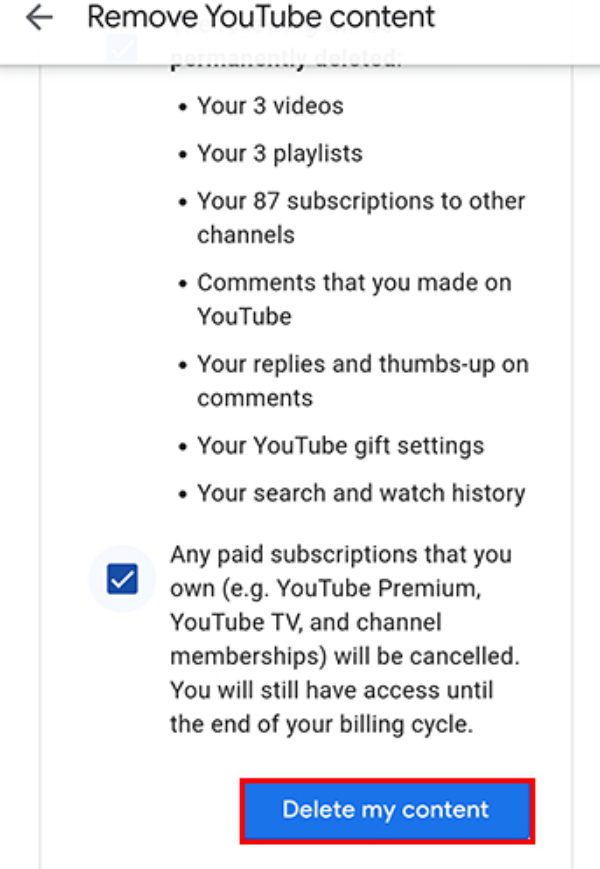
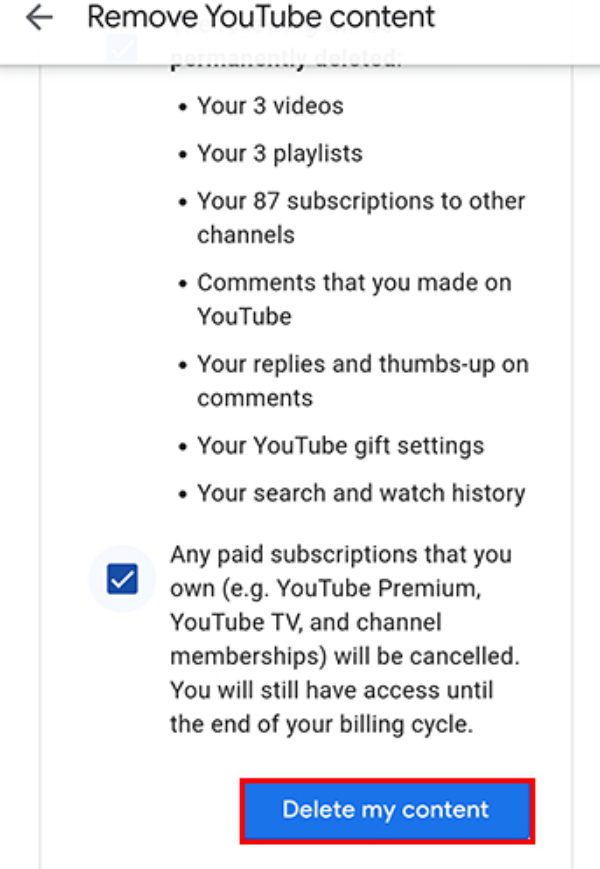
When your account is deleted, you shall not be able to access your YouTube channel, or any other related data.
The bottom line
As useful as it may be to learn how to delete a YouTube channel, it is always vital to carefully consider this action given the permanency of its outcome.
Whether you are a content creator or a parent trying to control what your kid posts, you must understand that both deleting and hiding have their benefits and drawbacks.
Think realistically of what you require, search for other ways to solve this problem, such as parental controls, and make the right choice that will help you achieve the intended result.
FAQs
Why can’t I delete a channel on YouTube?
Some of the frequently cited causes include failure to switch to the right Google Account and lack of access privileges, particularly brand accounts. You may also be attempting to delete an account via app instead of computer. Try deleting via a web browser in desktop view to be successful.
How do you make a YouTube channel a brand?
To create a brand channel on YouTube, go to YouTube and sign in to your Google account and then go to settings and tap on create a new channel. Select the Brand account option and type your brand name then fill in channel information before clicking on Create.

