Having a large audience on your Twitter space is really interesting. However, as you interact with all sorts of people on the platform, some may end up making the platform uncomfortable for you. This may necessitate you to filter out some followers to discard such unwanted accounts. Certainly the best way to achieve this is by removing them and hence knowing how you can remove followers on your Twitter handle can be helpful. In this article, you’ll learn how to discontinue unwanted followers on your Twitter account.
Why would you remove Twitter followers?
Certainly, there are several reasons as to why you’d consider removing followers on your Twitter account. They include the following but not limited to:
- Privacy concerns:
There are times you’d like to restrict the number of those who can view your tweets particularly when you run a public account. You’ve simply realized that some followers do not align with your ideal audience and hence the need to remove them.
- Inactivity:
Some of your followers may stay inactive for too long or they’re bots and the best thing is to remove them hence cleaning up the followers list to remain with active and real followers.
- Irrelevant followers:
When someone follows you but they’re not really interested in your content, then you have all the reasons to cut them off and probably engage with an audience that aligns with your interest or niche.
- Bullying or toxicity:
There is nothing wrong to remove followers who engage in trolling, negative behavior or even harassment as it can help enhance your overall social media experience.
Put an end to exposing a child to mature content or interacting with strangers.
How to remove followers on Twitter?
Removing followers on your Twitter account is a great way of managing your audience to enhance privacy and enhance whether you’re on a desktop or phone. On either platform, Twitter enables you to discreetly remove some followers without necessarily notifying them. To achieve this on your mobile app is easy. Simply visit your profile, access the followers list and then select the option of removing the follower you wish to remove. On the desktop, simply click on the three dots near the follower’s name and select ” Remove this follower.” This way, you can control who views your tweets, creating a secure and a more personalized experience.
How to remove Twitter followers on desktop?
To remove followers from your Twitter account on desktop, kindly follow the steps below.
Step 1. Open your twitter on a website.
Step 2. Go through your followers list by clicking on your profile icon.
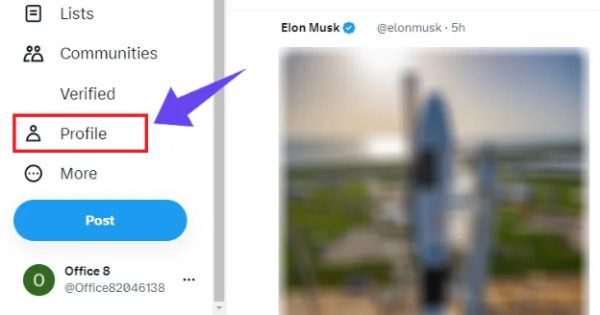
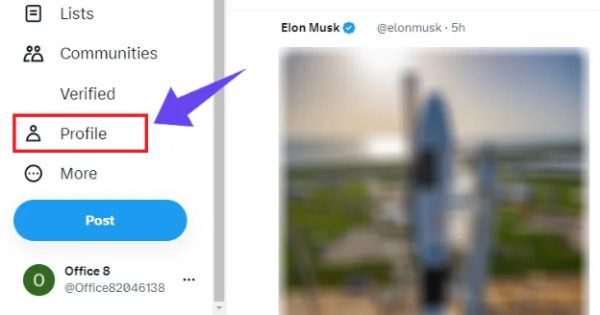
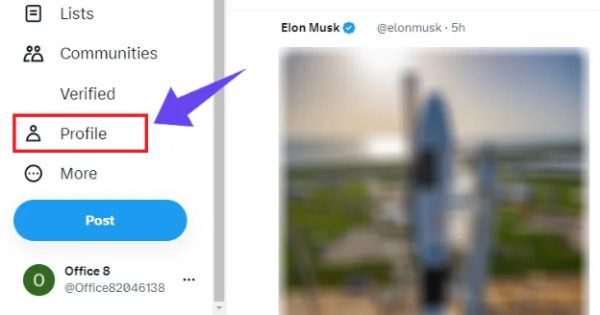
Step 3. Choose which followers you wish to remove from your list.
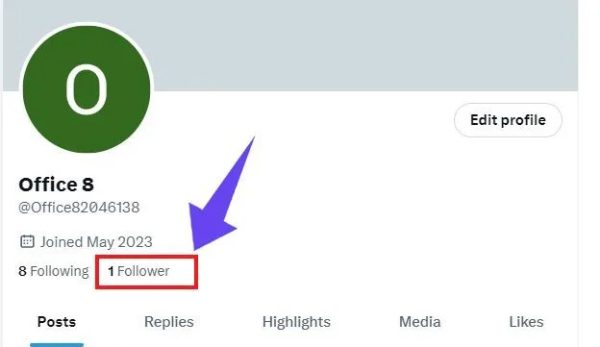
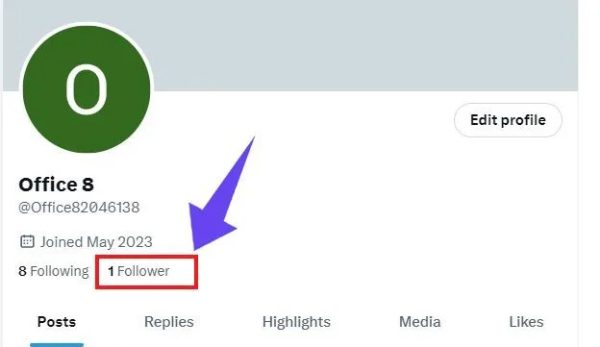
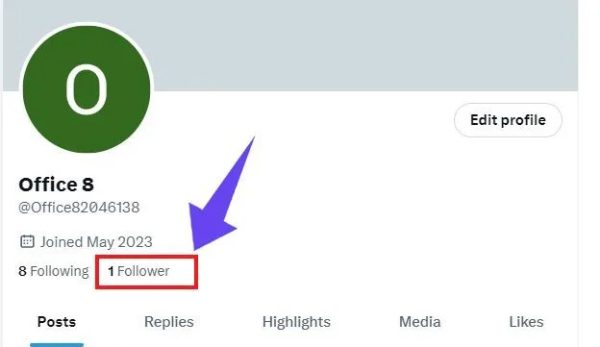
Step 4. Remove Followers by simply clicking on the three dots near the profile .
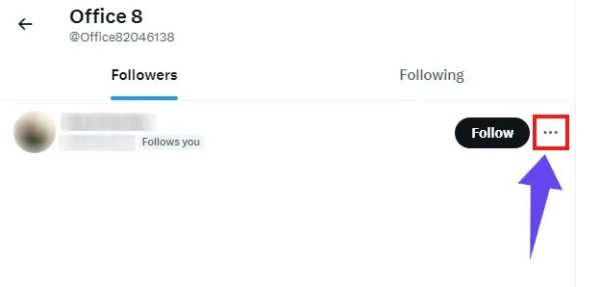
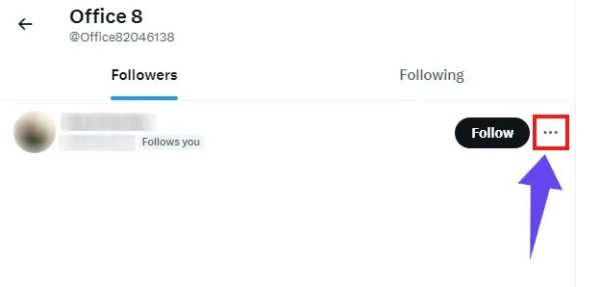
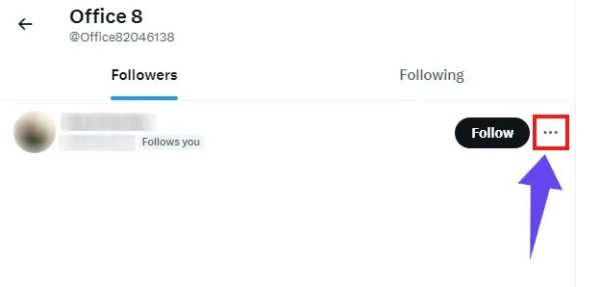
Step 5. On the menu, click “Remove this follower” and proceed.
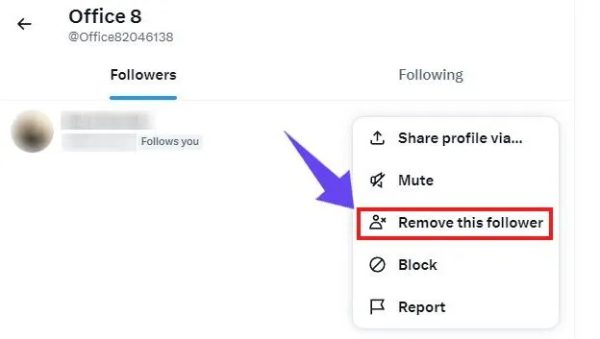
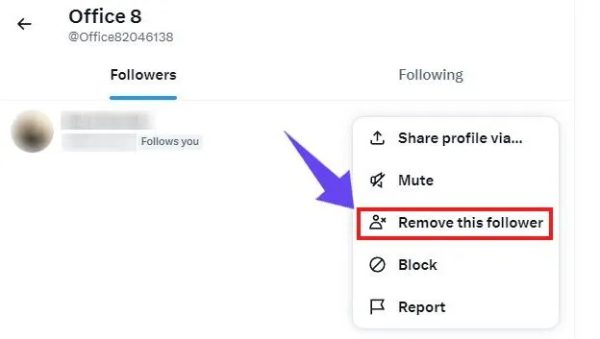
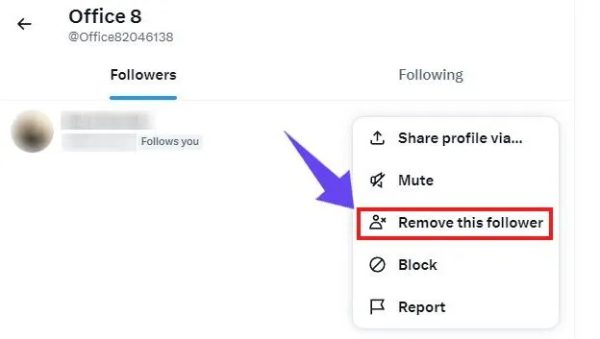
Step 6. Click “Remove” to confirm removal.
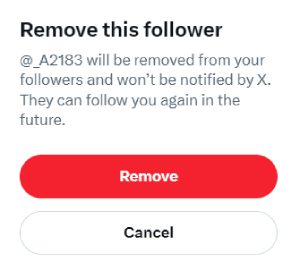
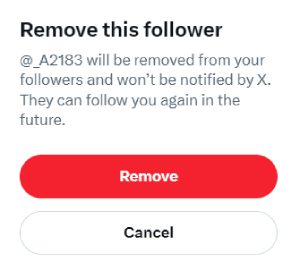
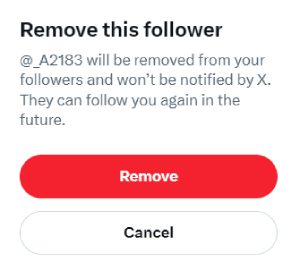
How to remove Twitter followers on mobile
1. In the web browser, visit “X.com.”
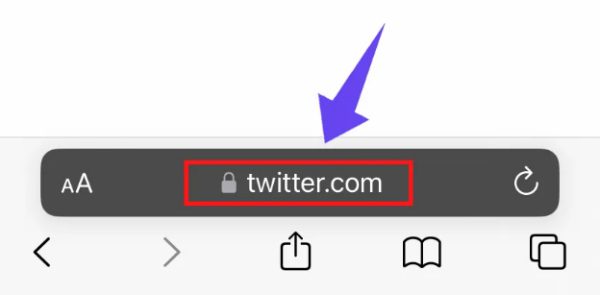
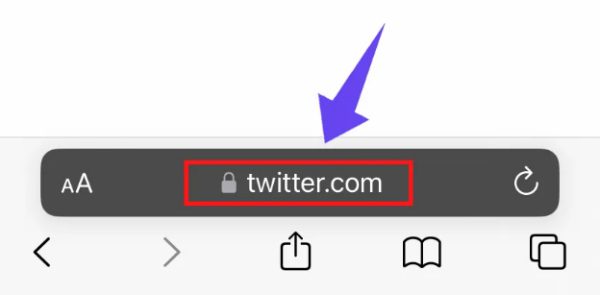
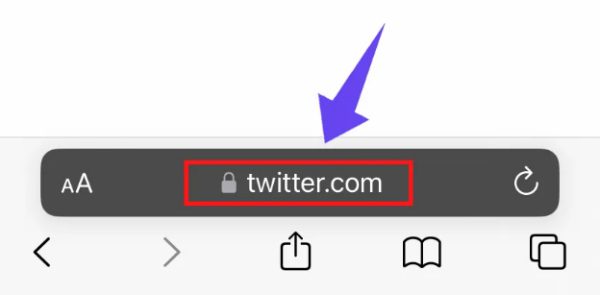
2. Log into your “X” account.
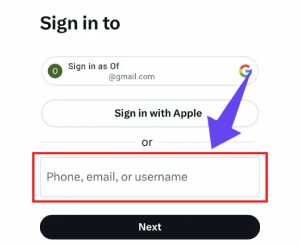
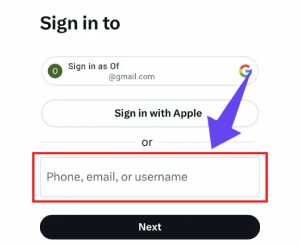
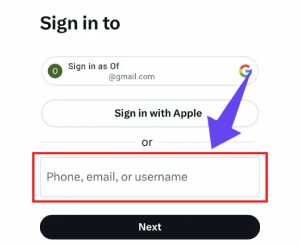
3. On the left upper side of the screen, click on your “Profile” icon.
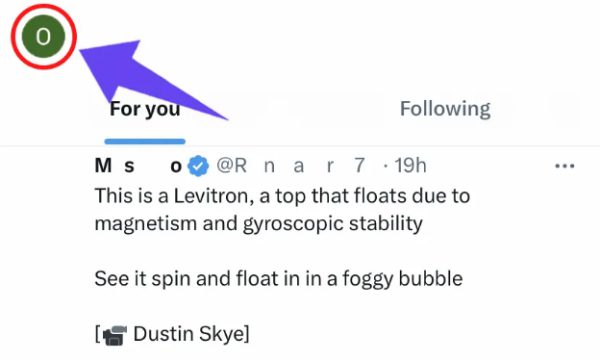
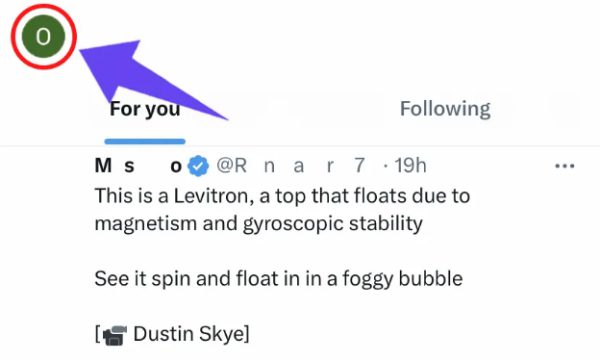
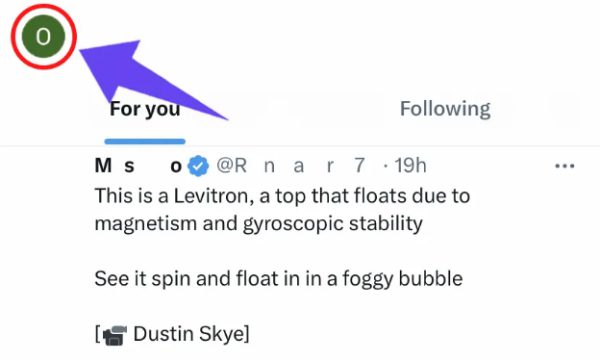
4. Tap on the follower count.
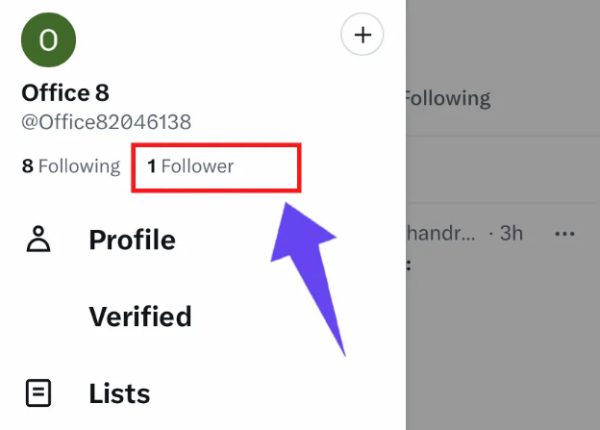
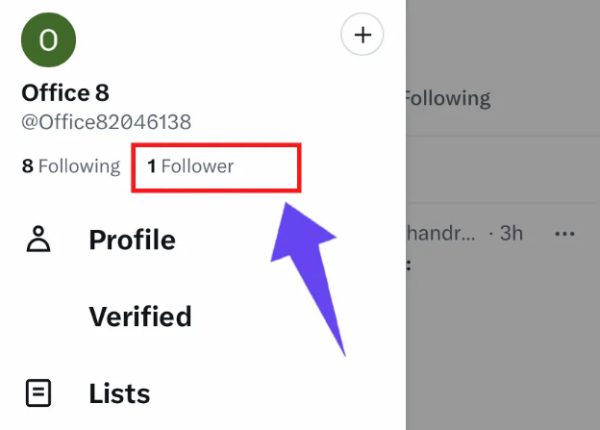
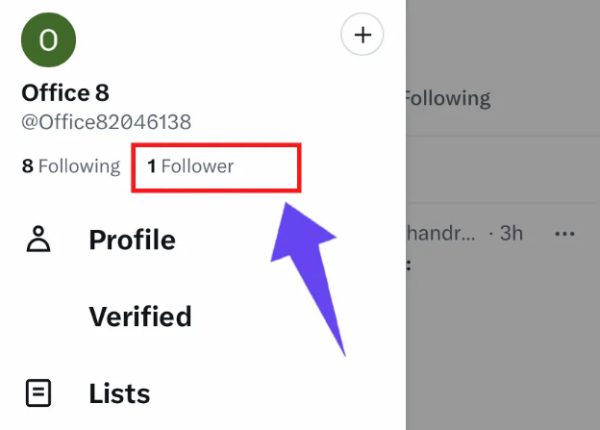
5. Find the followers you wish to remove then tap on the three dots near their names.
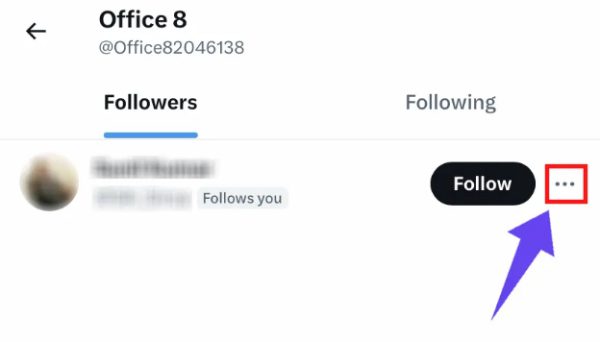
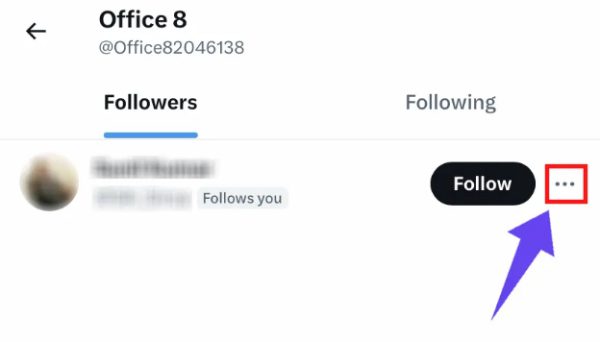
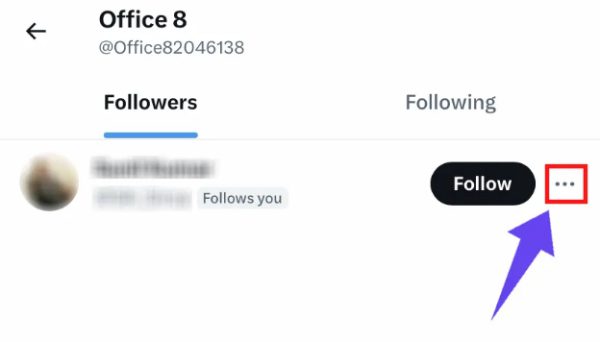
6. Tap on the “Remove this follower” on the dialog box displayed.
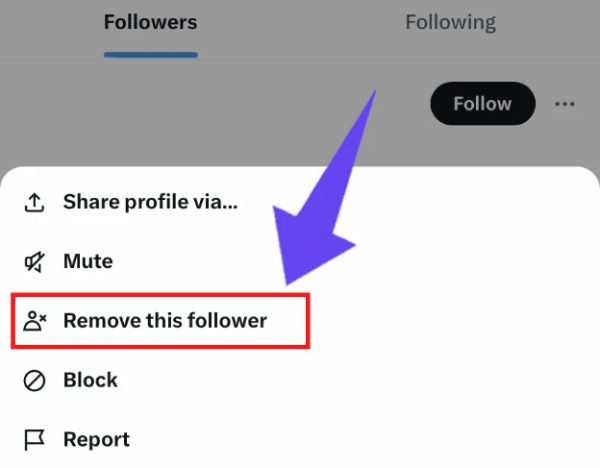
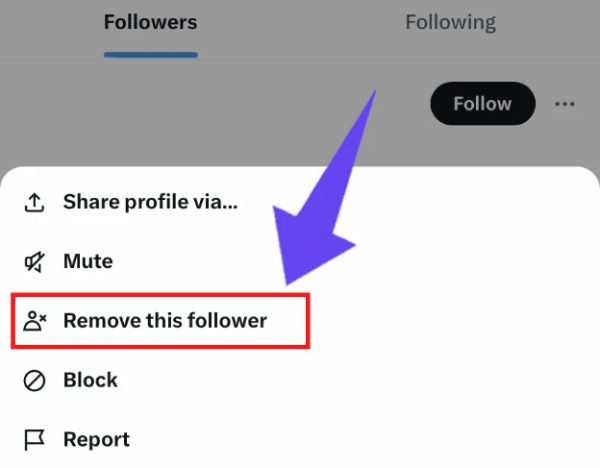
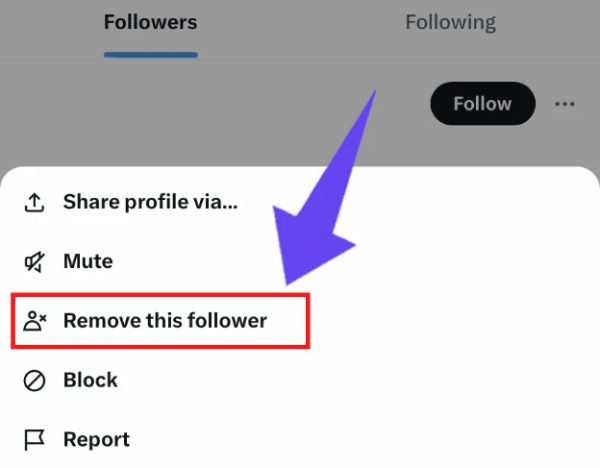
7. Tap on the “Remove” icon to confirm the changes.
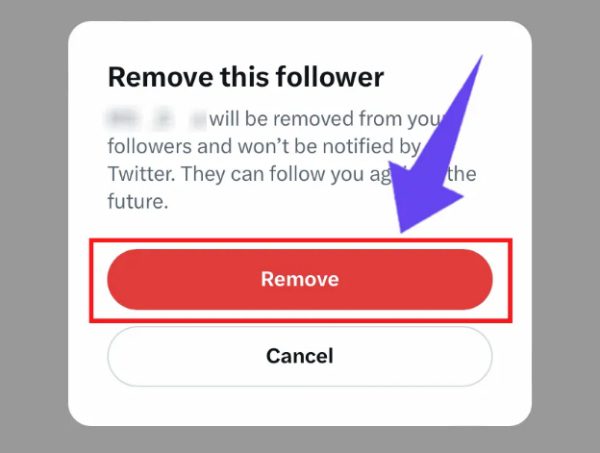
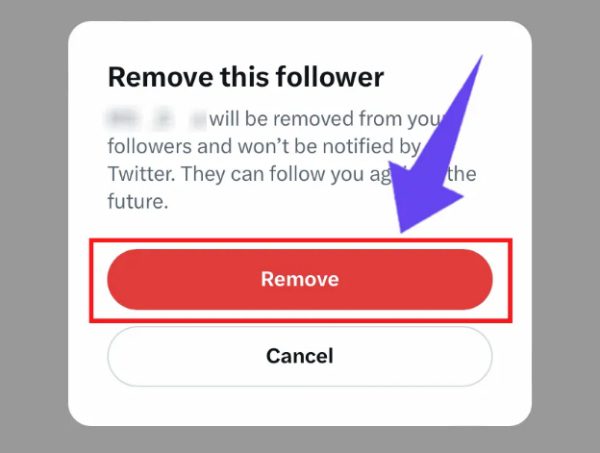
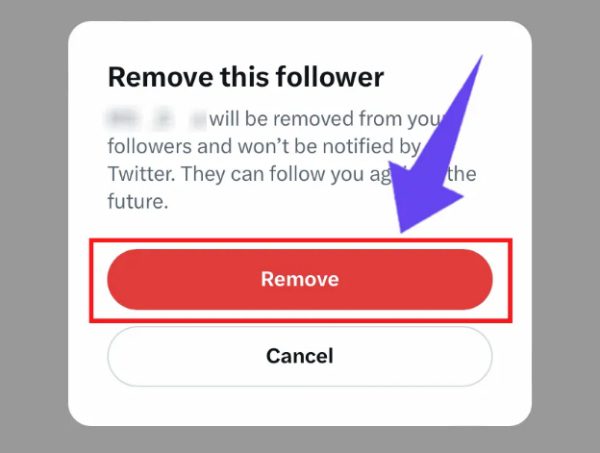
Other ways to manage followers sharing
Managing your followers and controlling who can share with you is an important aspect of maintaining an enjoyable and a safe online presence. Apart from removing a follow from your list, you can also block them from accessing your content. Here’s what blocking someone does on Twitter currently known as “X” platform.
- Blocked person won’t be able to see your profile or posts.
- They won’t be able to send you messages.
- Is automatically removed from your followers list.
- Will be prevented from finding you in the search results.
Blocking followers
To block a follower from your list, kindly follow these steps.
First, open your twitter app.
Second, click your profile.
Then, tap on the follower.
Select the follower you’d like to block.
Next, click on the name to be blocked and access their account.
Click on the three dots located on the top-right-hand corner.
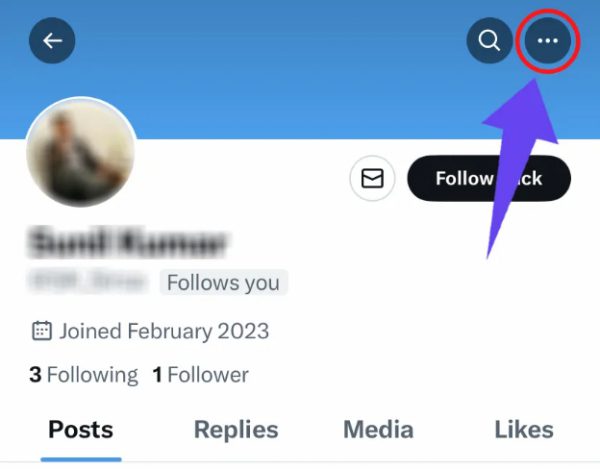
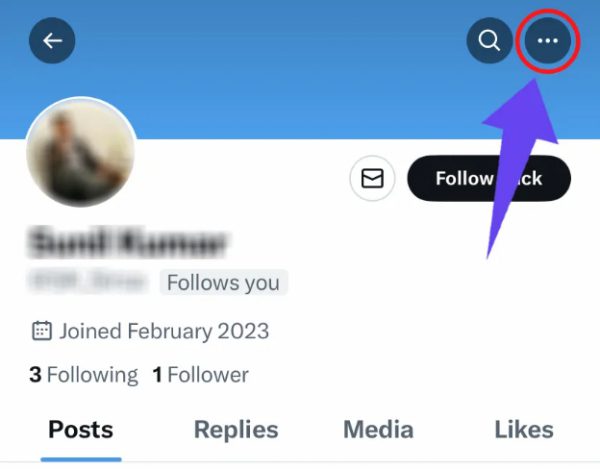
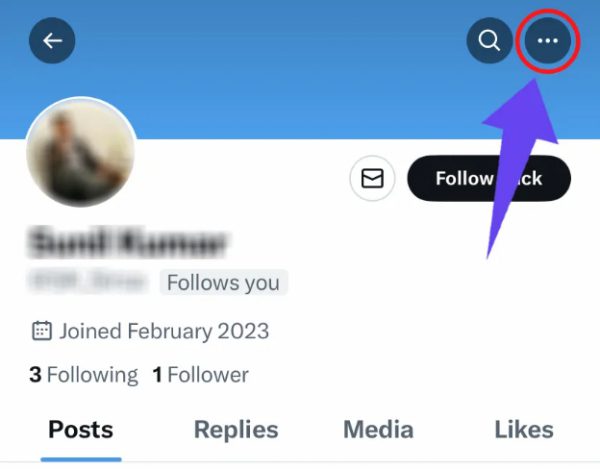
Finally, select “Block.”
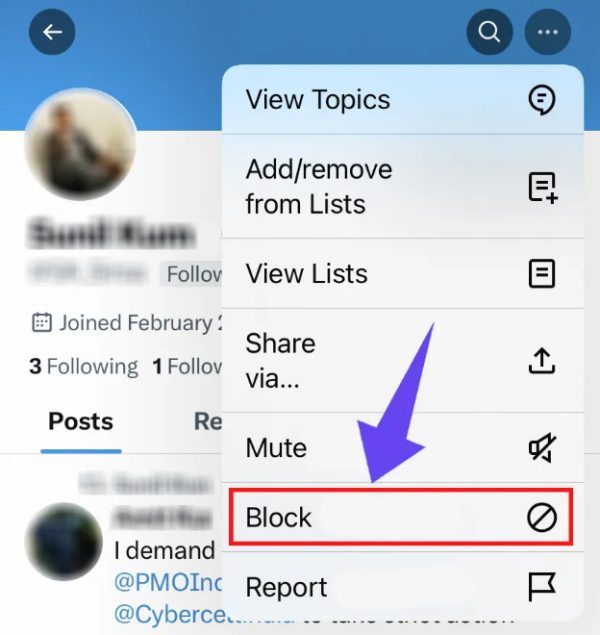
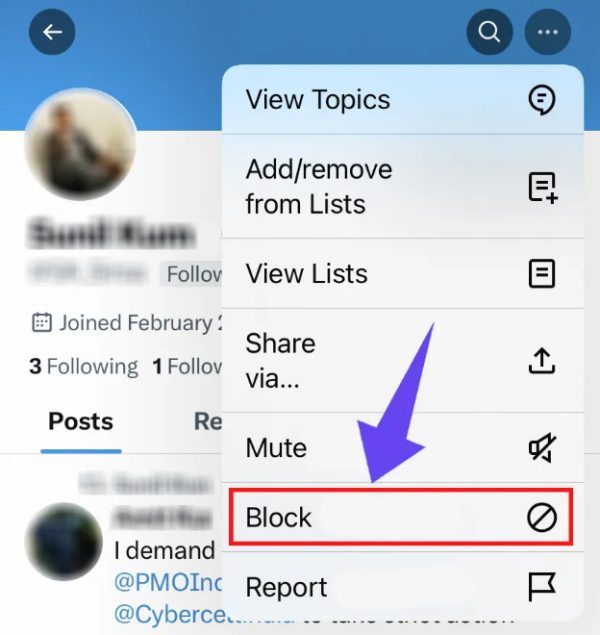
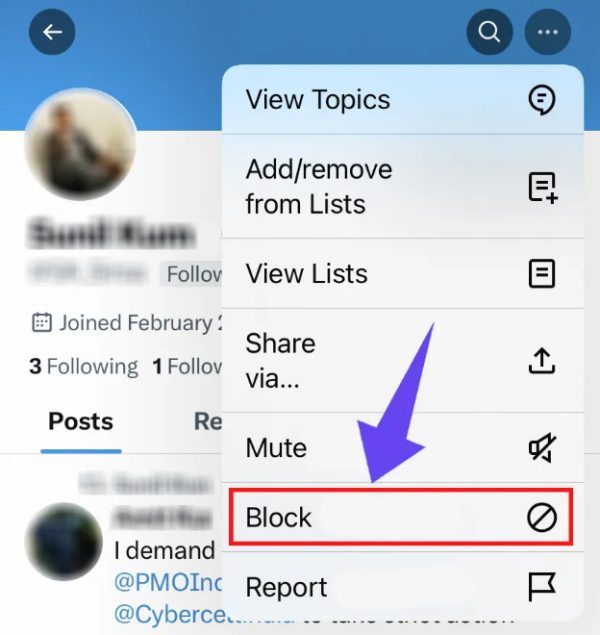
Other options apart from blocking someone include:
Limit those who can reply to your tweets
It’s very possible to restrict those who can reply and interact with your tweets to simply reduce unwanted engagements.
When creating your tweet, simply click on the globe icon showing “Everyone can reply.”
Choose who can interact with your tweets from;
Everyone > any person can interact with your tweets.
People you follow> Only those accounts you’re following can reply to your texts.
Only people you mention > Only those you’ve targeted can reply in your tweets.
Turn off retweets from some followers
If you really don’t want your tweets to interact with some followers, then;
- Navigate to the profile of the follower you’d like to restrict.
- Click on the three dots on the profile.
- Select “Turn off retweets.”
Mute followers
Another way of reducing your account visibility is by muting certain followers without necessary blocking them.
- Navigate to profile you want to mute.
- Open the three dots and select “Mute.”
Using lists to organize your followers
You can easily create lists to manage various groups of people thus allowing you to effectively filter out who can view your content.
- In the side menu, go to “Lists.”
- Create your new list and add the followers you’d like to interact with to it.
- You can consider keeping this list as private as possible to restrict others from seeing it.
Making your account private
Making your twitter account private (currently X) means that only your followers can be able to view and interact with your content you post. Here’s how to make your account private on both mobile devices and on the desktop.
Method 1. On your iPad or iPhone
Step 1. Go to your profile icon
Step 2. Navigate to “Setting and Privacy.”
Step 3. Tap on the “Privacy and Safety.”
Step 4. Toggle on the slide bar to confirm your account to private mode.
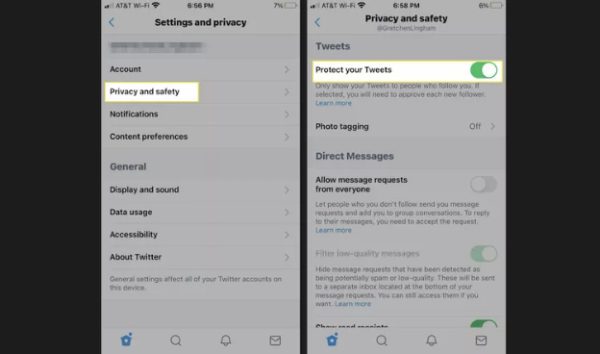
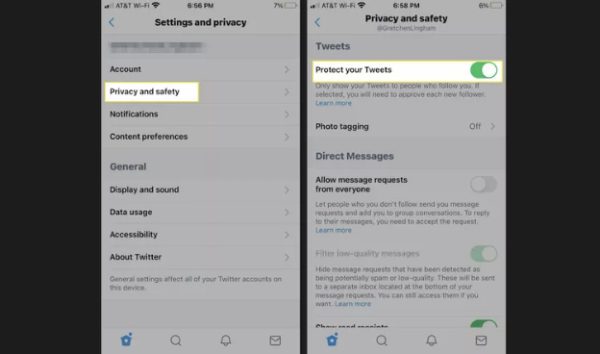
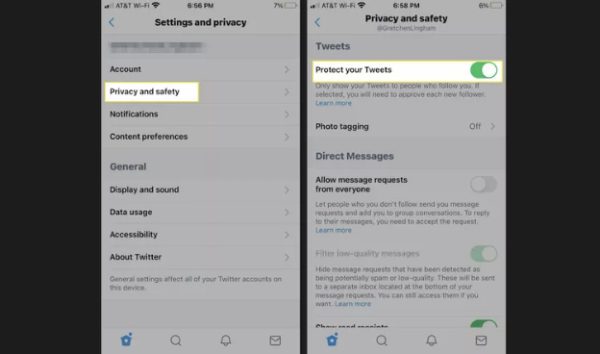
Your account is now private and only the selected persons can interact with your content.
Method 2. On your Android device
Step 1. Tap on your profile Menu or icon( three lines)
Step 2. Choose “Settings and Privacy.”
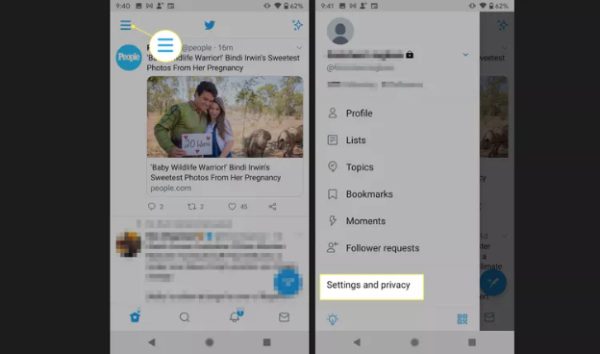
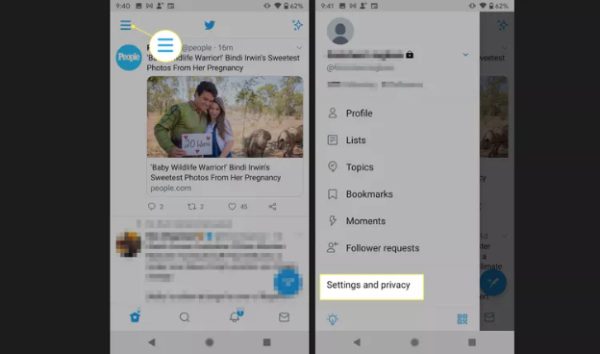
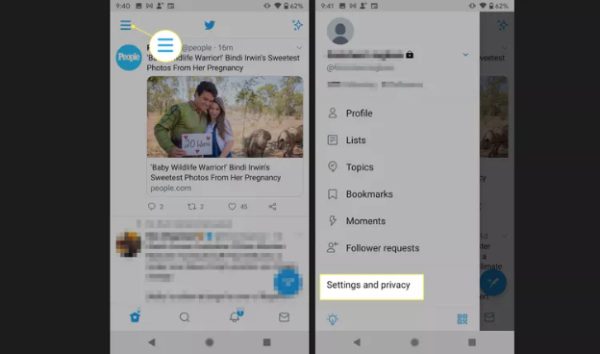
Step 3. Select “Privacy and Safety.”
Step 4. Toggle on the slider to on and on other devices you simply have to check a box.
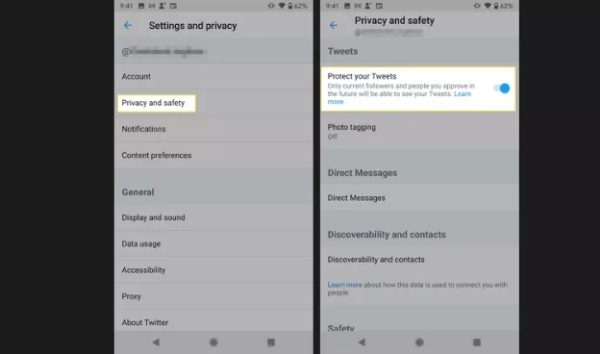
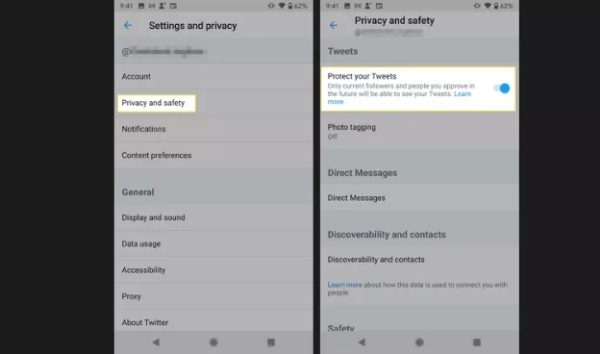
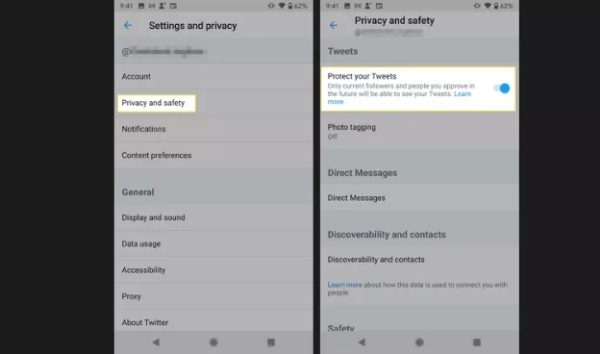
That’s all you need to make you twitter account private on your android device
Method 3. On your desktop device.
Step 1. Select the three dots (More) from the drop down menu on the left.
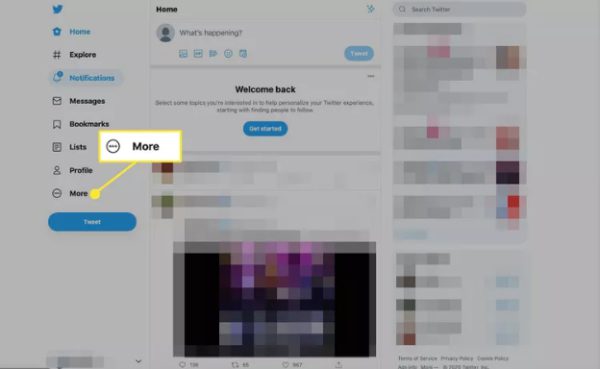
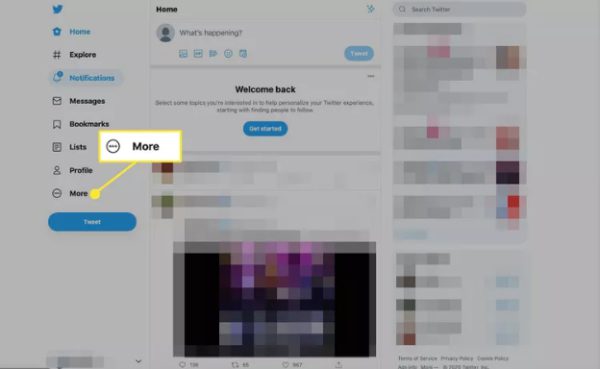
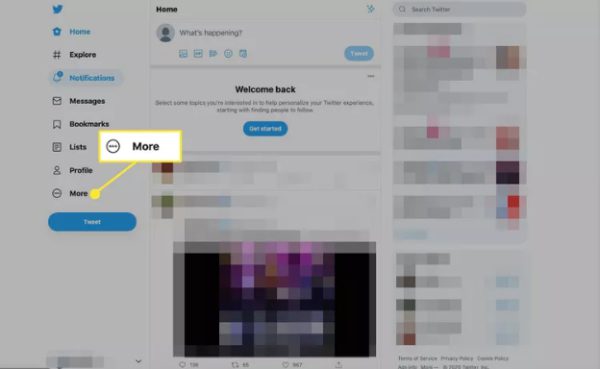
Step 2. Tap on the “Settings and Privacy.”
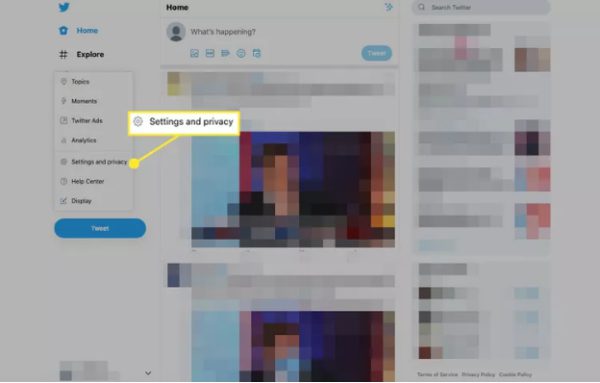
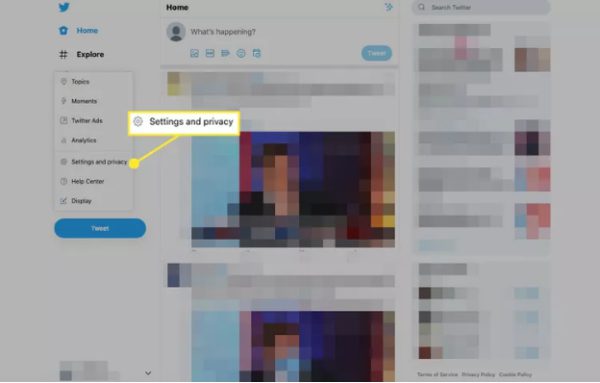
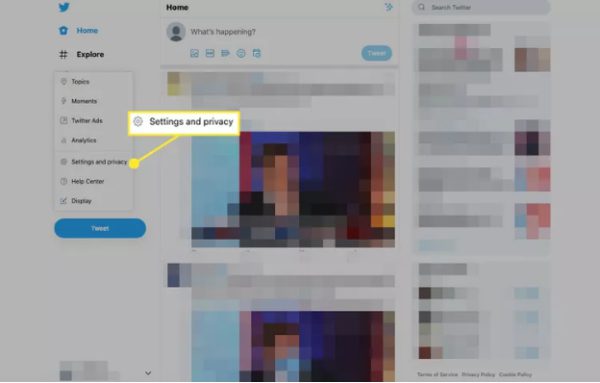
Step 3. Tap on “Privacy and Safety.”
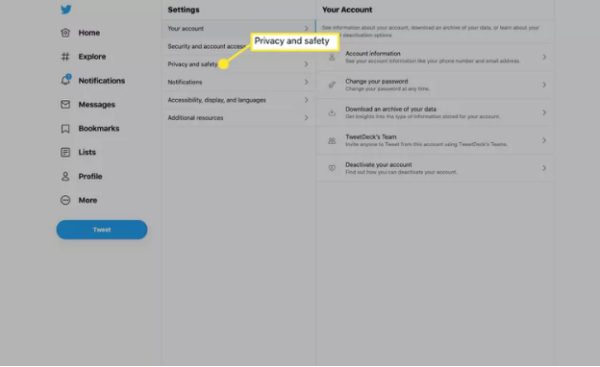
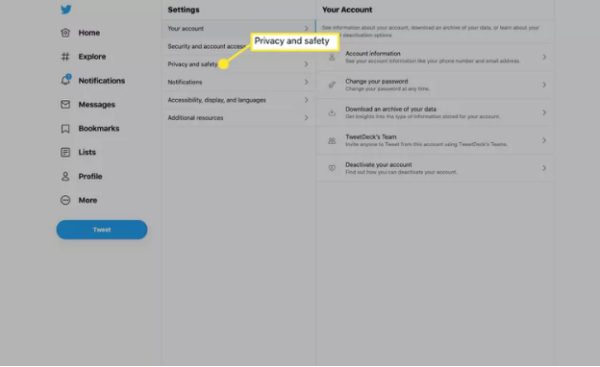
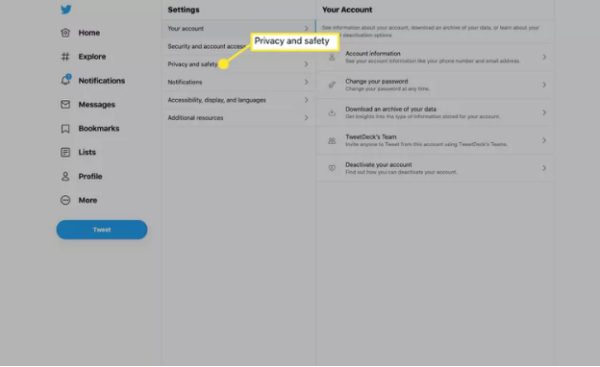
Step 4. Tap on the “Audience and Tagging.”
Step 5. Add your checkmark by selecting on the box adjacent to the “Protect Your Tweets.”
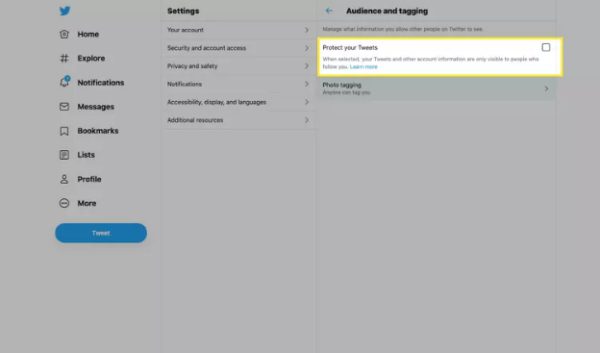
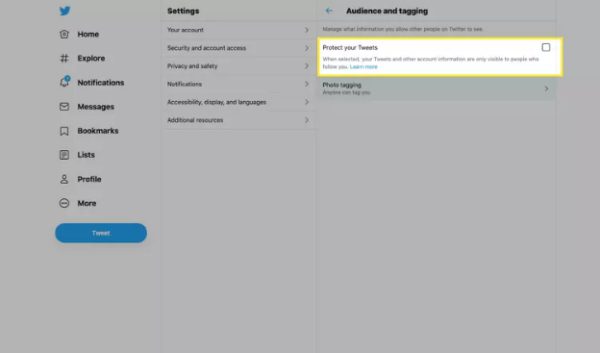
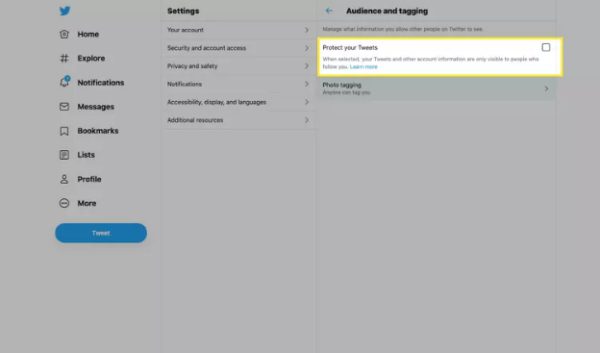
Step 6. Select “Protect to confirm.”
Your account information and posts are now accessible to only a few visitors.
How to help parents ensure a safer Twitter experience for kids?
There are some scenarios where blocking or restricting a kid doesn’t seem to fully protect them from the potential threats and risks online. For instance, various restricted content on Twitter can end up exposing a child to mature content, bullying or even interacting with strangers. Often, our kids are yet to fully develop mentally and this can easily trigger them to initiate unknown conversation and interactions. This can significantly impact on their mental health and physical growth especially when the interactions do not end up well.
In addition, some of the followers on Twitter are cyber criminals and they can easily deceive and harm kids under the pretense of making new friends on the platform. To curb this menace of kids being harmed by such criminals, it’s therefore important for you as a parent to try a parental control app such as FlashGet Kids app. This app particularly helps you to control and manage your kid’s mobile device in real time.



For instance, the app enables you to;
Locate your kid’s real-time location: The location tracker is a feature that enables you to check your kids location in real-time so that you can confirm whether they’re in a safe area or not.
Screen Mirroring: This feature simply enables you to check your kid’s mobile device environment and information in real-time using your phone.
App blocker: You can block certain apps including Twitter that can end up exposing your kid to mature content and cyber-bullying.
One-Way Audio: This feature enables you to listen to the surrounding environment and hence you can tell if they’re in a secure environment or not.
Conclusion
While Twitter can be a valuable tool for connecting with friends and staying informed, it’s essential for parents to monitor their children’s online activity. If you notice that your child is being exposed to harmful content, experiencing cyberbullying, or engaging in inappropriate behavior due to their followers, removing certain accounts might be necessary to protect their well-being. It’s crucial for parents to also consider parental control apps like FlashGet Kids app to ensure a positive and secure digital experience.

