Current technological advancements and internet access are increasingly becoming a nightmare for parents who need to regulate their kids’ digital content while they’re alone. While there’s a lot of informative and educative content online, most prove detrimental to the overall kid’s growth. Luckily, if you’re using Xfinity internet services you can regulate it using the Xfinity parental controls app.
This piece will address Xfinity’s parental controls, how to set it up, and ways of disconnecting the settings when the right time comes. Also, you’ll get to learn other comparable tools you can use to ensure your kids are safe online. So let’s cut to the chase.
What are Xfinity parental controls?
Xfinity is an incredible tool that enables customers to browse the internet and expose them to media files to stream their preferred content online. Furthermore, it makes it easier for parents to identify the type of content their kids are viewing online to ensure that they’re safe from the cruelty of the internet while using their devices. There is never a guarantee that kids will censor themselves and be careful about the content they consume. This is why using Xfinity parent control is significant, as more and more parents are looking for ways to positively impact their kid’s online presence.
It’s clear that there is a great deal of data accessible for free via the internet that’s not safe for kids. Unrestricted use of digital equipment can impair your children’s mental and physical well-being if they are not regulated. Xfinity has various options that may be used to restrict your children’s data access. It could be through films, TV series, or browsing.
Main features of Xfinity parental controls
PINs manager
Xfinity parental controls have a PINs manager, which allows you to restrict access to various movies on TV. It also prevents kids from purchasing movies or games that are way above their age.
Bedtime mode
Xfinity parental controls also have a Bedtime mode that limits access to the internet and TV when a specific time reaches. This allows your kids to get to bed in time and have enough sleep that ensures they have good brain development.
Pause
This feature allows you as a parent to pause access to the internet or TV when you need your kids to do something important. For example, you may want them to complete a chore, finish homework or enjoy family time at the dinner table.
Xfinity parental controls for TV
Xfinity TV parental setup is a once-in-a-lifetime feature designed to ensure parents control what their youngsters access on TVs when they’re not around. It gives parents exclusive authority over the sites and apps they should allow their kids to use and for how long. Those with Xfinity accounts can access ESPN, Disney Channel, and NBC to know what happens behind the scenes when kids are alone. This is a powerful tool that you should plan to use.
Setting parental controls will prohibit your household from viewing content on specific sites or applications you find unsuitable. Still, parents ought to be aware that these limitations apply to the whole profile, not just individual devices.
To enable Xfinity TV Online parental controls, follow these steps:
1. Sign in to Xfinity and click your Account option in the top corner.
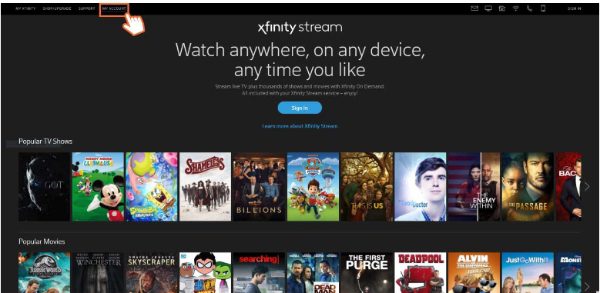
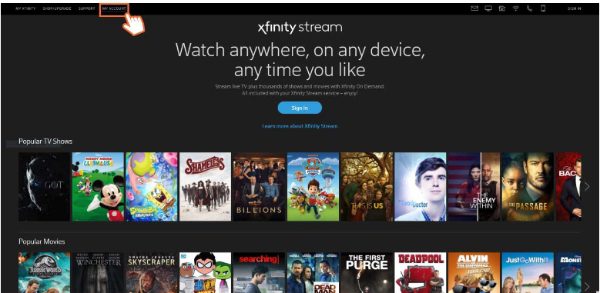
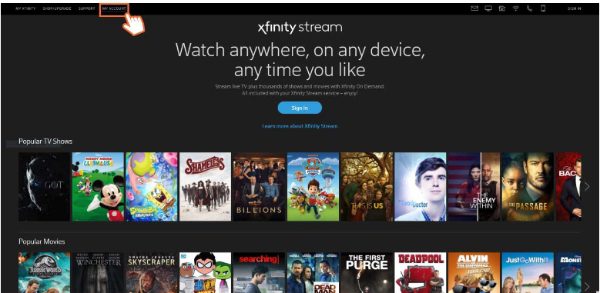
2. Once you get to the settings, you can navigate until you get to parental control.
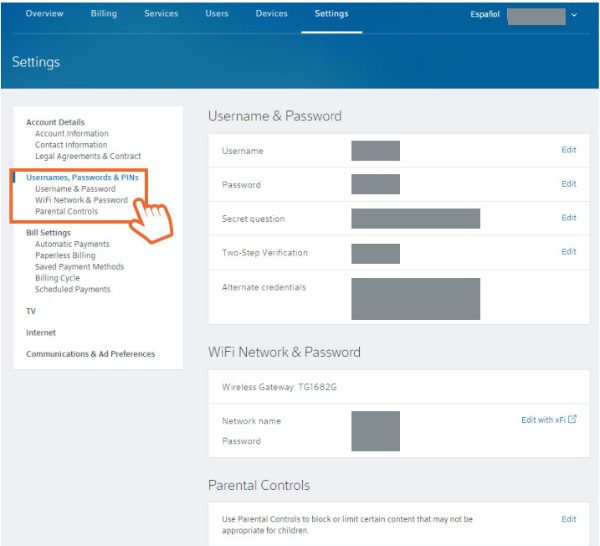
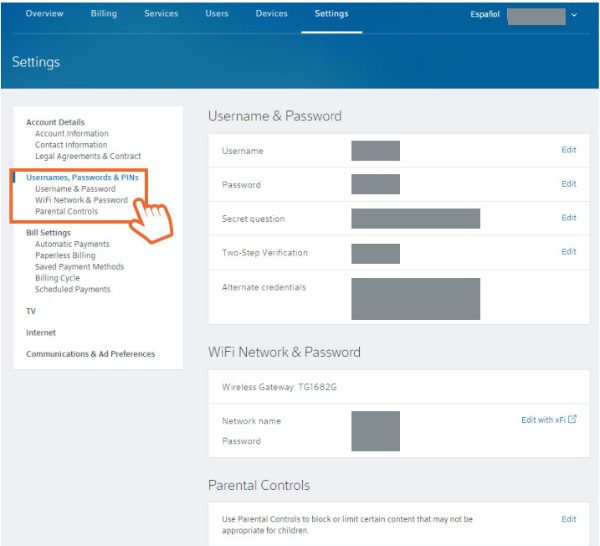
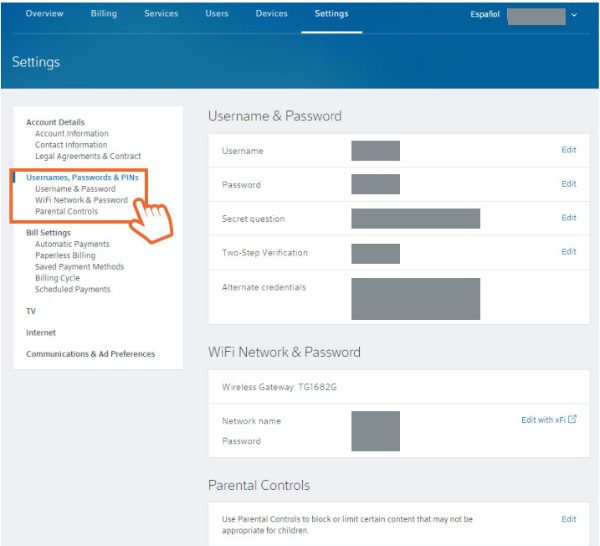
3. Now click the edit option once you get to the parental control section.
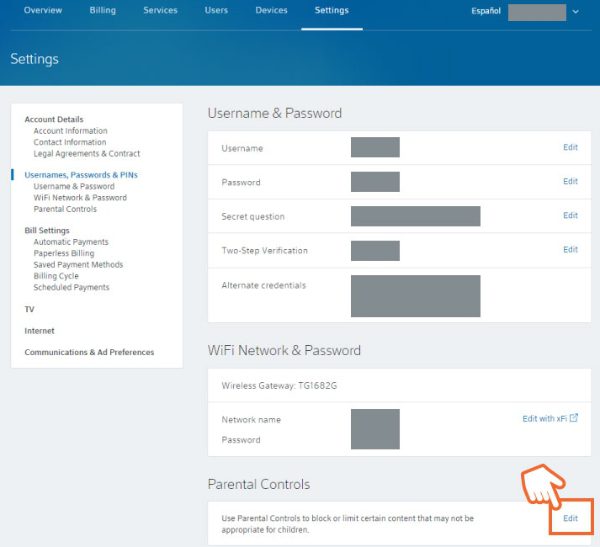
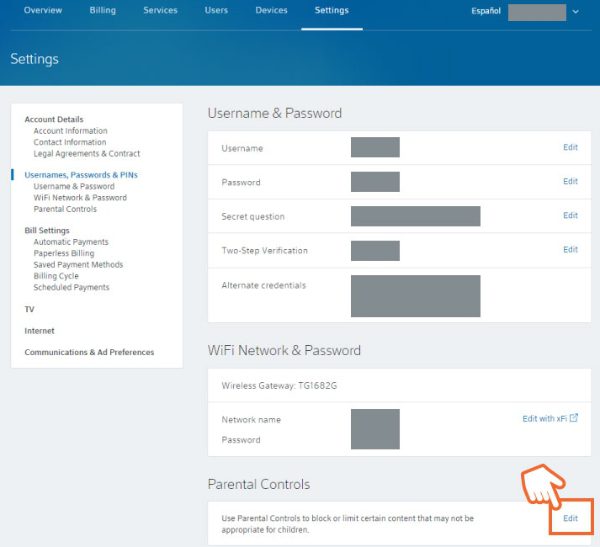
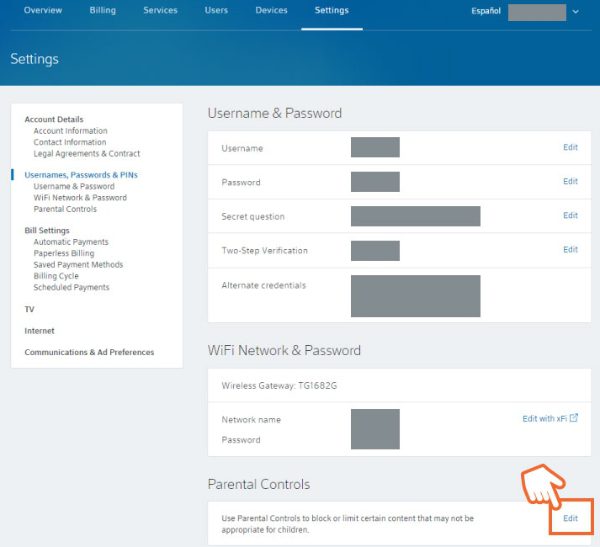
4. Click on manage settings in the app and network section.
5. Move to lock specification channels and click on channels you don’t want your kids to interact with.
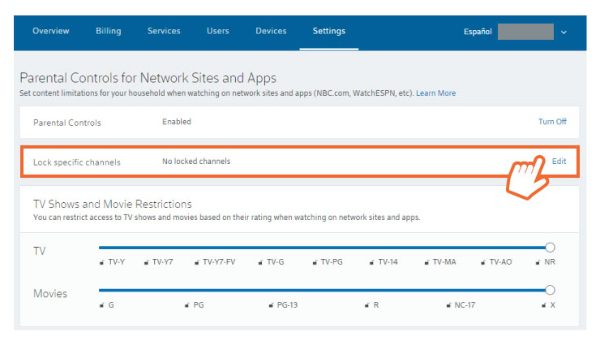
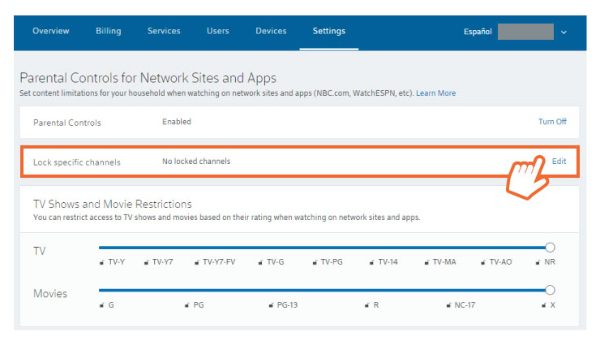
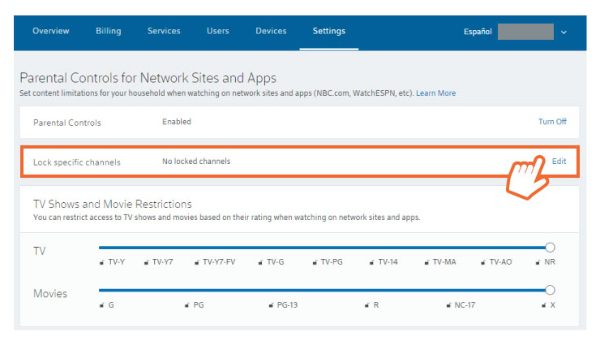
Xfinity parental controls for Internet
Users can rapidly configure Xfinity internet parental control to monitor and restrict web activity on their kid’s devices. Using Xfinity, you get parental controls in two sets:
- Wireless Gateway Admin Tool
- Xfi
Using the Xfi tool, users can quickly establish limitations on smartphone usage, schedules, and network connectivity. The Wireless Gateway Admin is mainly used to help parents blacklist and block inappropriate websites. This could include websites you don’t want your youngster to access.
The great thing about Xfinity is its many features that users should learn about. Though it might be complicated, you’ll be ready if you get the proper guidance. Luckily, you’ll understand more about how it works as you continue to read on.
How to set up Xfinity parental controls?
Xfinity is an excellent method to ensure you set up restrictions to help your kids become responsible members of society by being cautious with their time and the content they consume. In this section, you’ll learn all the nitty gritty about Xfinity parental control and how to set it up.
Xfi
Xfinity Xfi is one of the best Wi-Fi solutions in the world that allows parents to configure and administer their home Wi-Fi. Xfi, released in 2017, lets users gain access to their Wi-Fi credentials, and intelligent devices, diagnose, and optimize their user engagement for a better experience. Furthermore, it helps families activate a parental control option, establish timetables and nap time, and halt all running gadgets. This helps ensure kids have a positive online interaction for a specified time.
It also allows viewing and altering parental controls by establishing an account or cluster of accounts in the Profiles area when needed. Users may allocate or shut down gadgets on specific accounts and alter parental setup and routines. Parents may also configure initiate notifications to warn them whenever kids exceed the desired time limit, after which they can suspend the phone’s Internet connection.
Here are the steps for setting up Xfi:
1. Download the Xfinity app from the Google Play Store or App Store for iOS and Android devices.
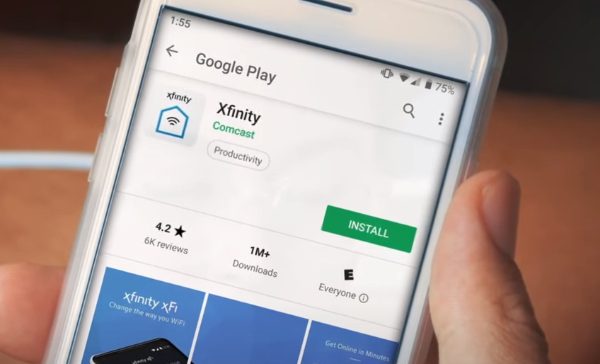
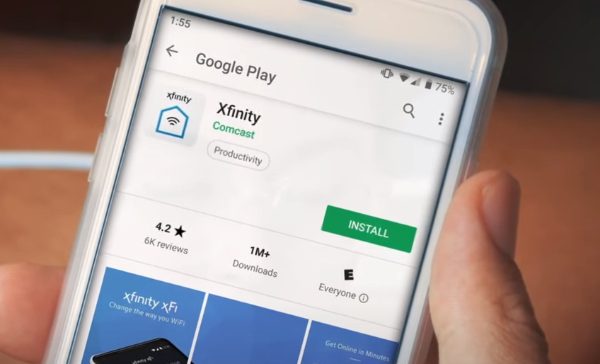
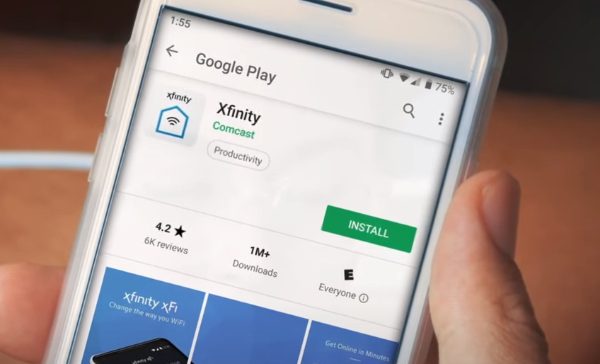
2. Once you’ve installed and launched the app, sign in with your Xfinity ID and password.
3. Then look for the QR code at the bottom of the Xfinity Gateway.



4. The Xfinity app will prompt you to use your camera to scan the QR code to identify your device.
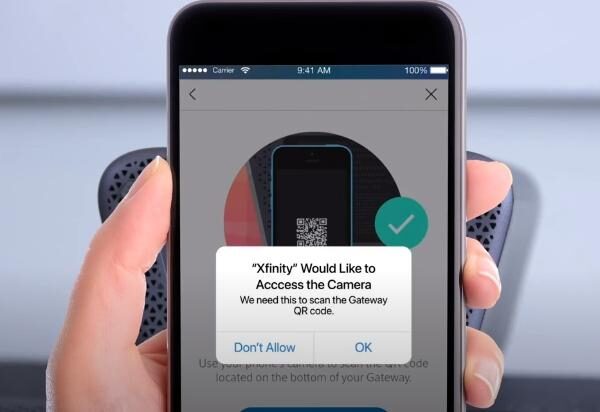
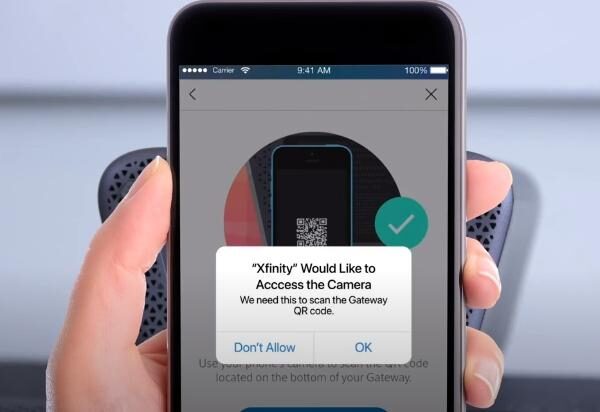
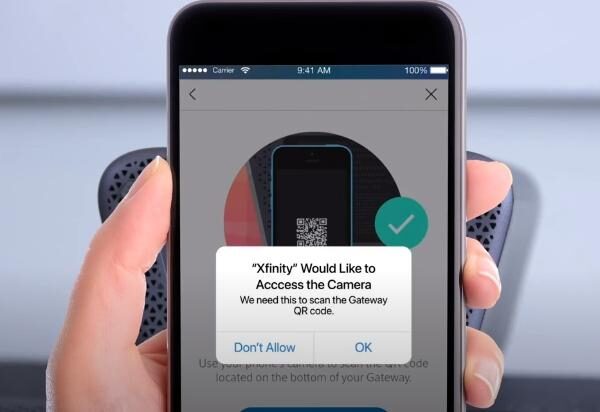
5. If you have a problem scanning the QR code, you can manually enter the 12-digit CM MAC number located at the bottom of the Xfinity Gateway next to the QR Code.
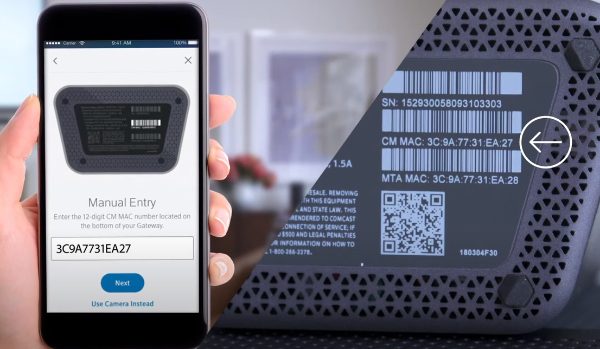
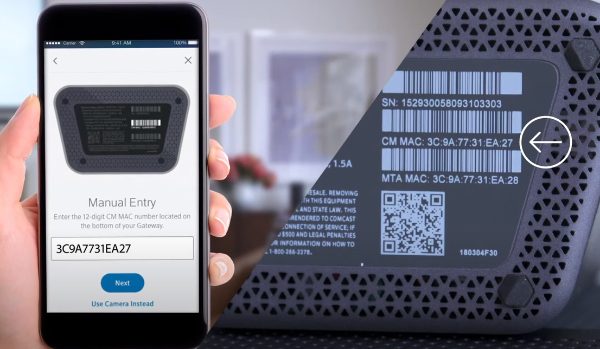
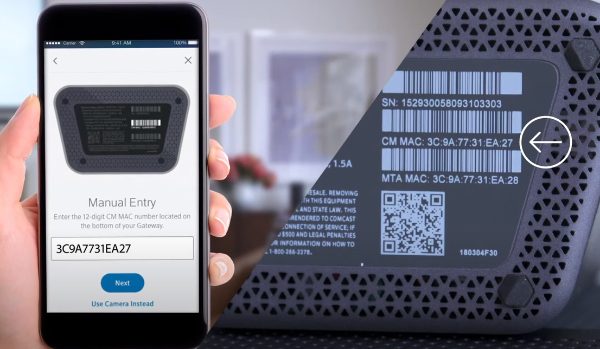
6. The app will then give you tips on where to place your gateway, how to connect the coax cable, and power up the gateway.
7. The next step is to give your wifi network a name and password.
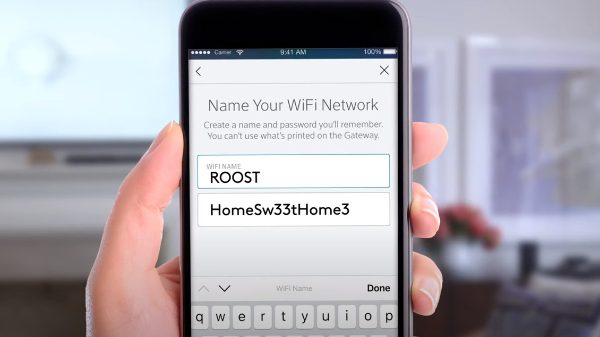
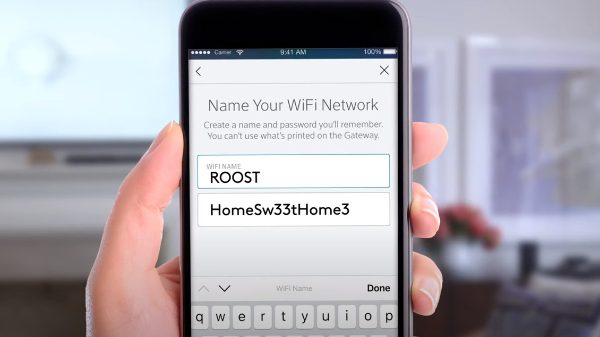
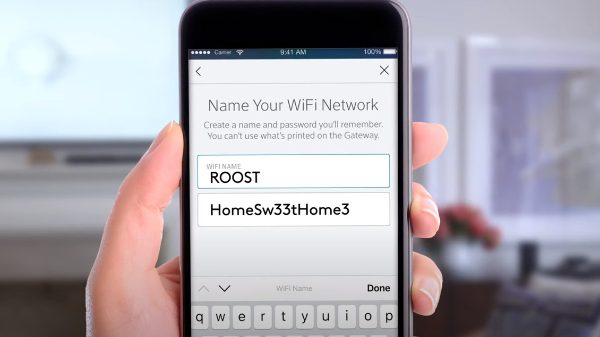
8. Now your gateway will set up in a few minutes and you’ll be able to use Xfi app.
9. Now, you can alter your Xfi features like device management and effective parental control.
Wireless Gateway Admin Tool
More sophisticated customers may utilize Xfinity’s Wireless Gateway Admin Tool to connect to the internet or Wi-Fi and change a few configurations dissimilar to the Xfi app. You can also use this section to block URLs containing particular keywords or blacklist websites you don’t wish your kid’s PC or device to have.
Here are steps to help you use this feature:
1. Ensure your Xfinity WiFi connection and your device are attached using the SSID network. Also, ensure the password is entered on the gateway.
2. On the browser, insert 192.168.100.1 or 10.0.0.1 in the address section to use the login page.
3. Now, insert the password and username to proceed.
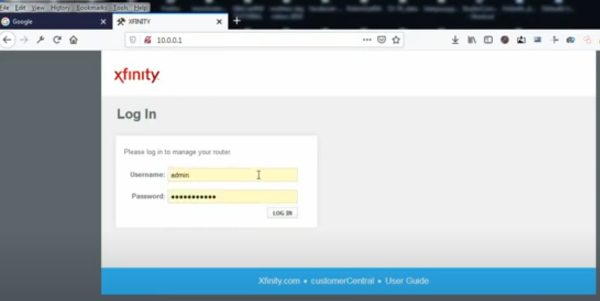
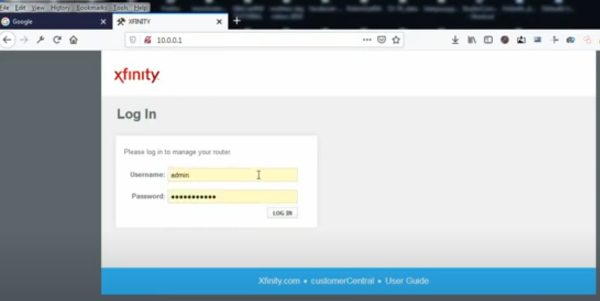
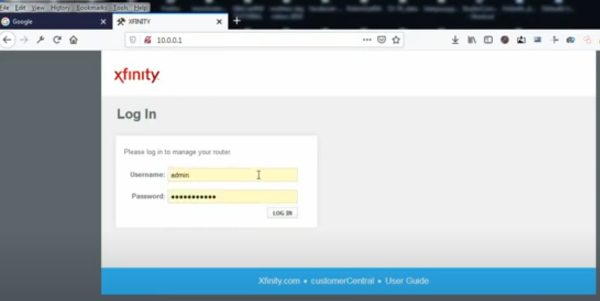
4. Once you have access, you can launch the Wireless Gateway Admin Tool to take control of the settings.
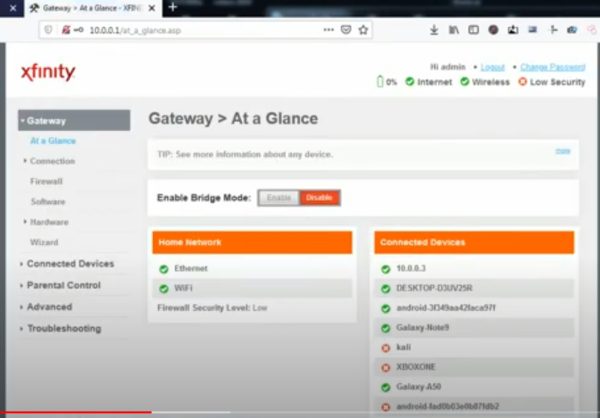
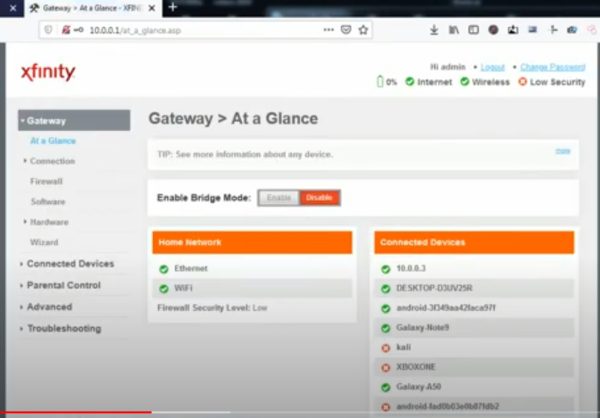
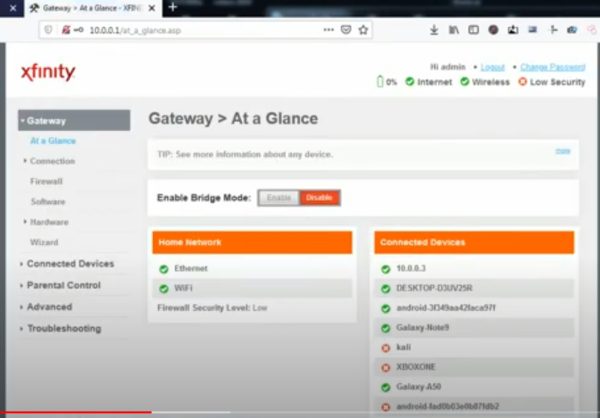
5. To alter specific settings, head to the menu sections, and you’ll have all the options you need.
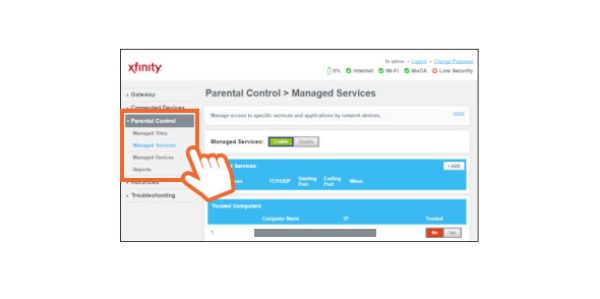
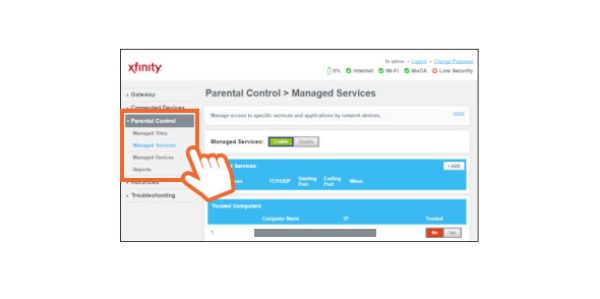
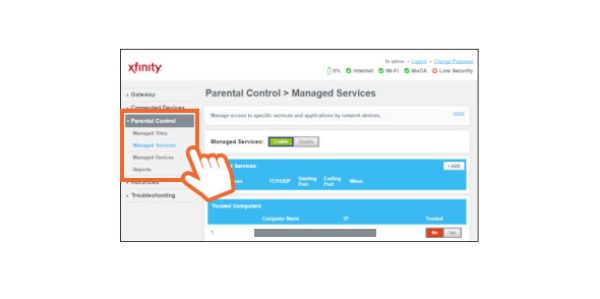
How to block websites on Xfinity?
Guardians may wish to block web pages that they believe are improper for their youngsters or do not want them to visit for whatever reason. Those who want to ban sites when implementing Xfinity restrictions must open the Wireless Gateway Admin before moving forward with the following steps:
- Go to (https://10.0.0.1) to access Xfinity’s Wireless Gateway Admin tool.
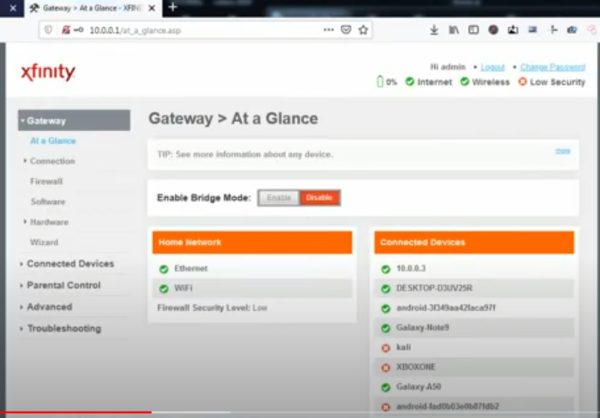
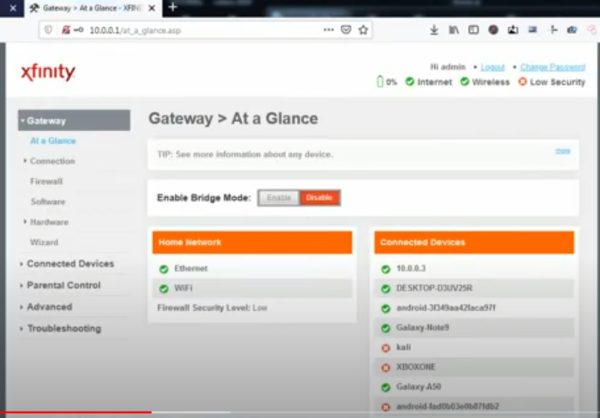
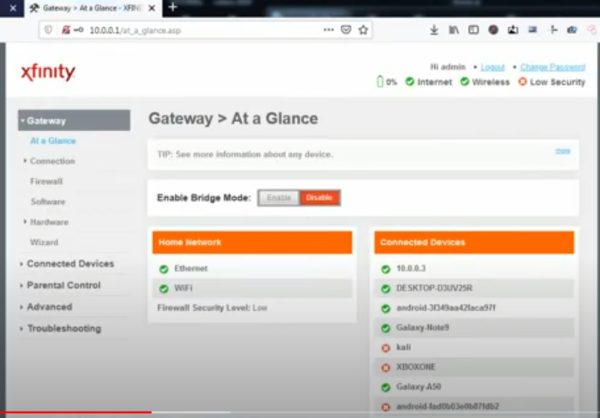
2. Move to the menu and pick parental control. From there, you can move to manage sites for more options.
3. Now switch on the manage sites feature. You’ll have successfully managed to block websites you find inappropriate.
How to turn off Xfinity parental controls?
While turning on Xfinity parental control will be helpful currently, there will be a time when your kids are all grown and are ready to take on the responsibility of making their own decisions. Hopefully, when that time comes, they’ll have learned significant lessons such as managing their time effectively and watching relevant and appropriate content. However, it might be challenging to set off Xfinity parental control. To help you, here are steps for turning off Xfinity parental controls:
1. You’ll need to log in Xfinity xFi app or website.
2. Now, move to the service section, where you’ll click on the settings option.
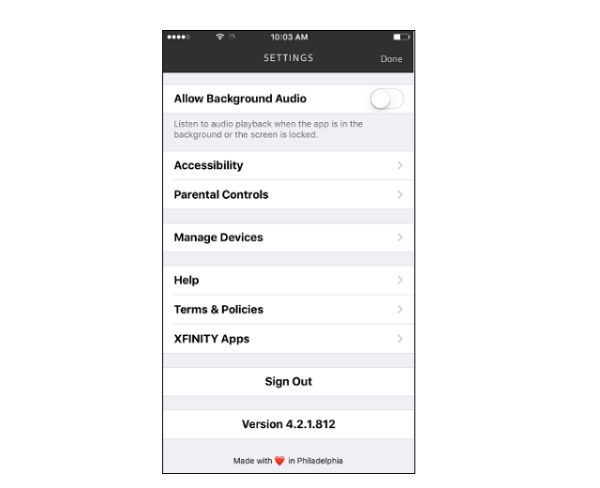
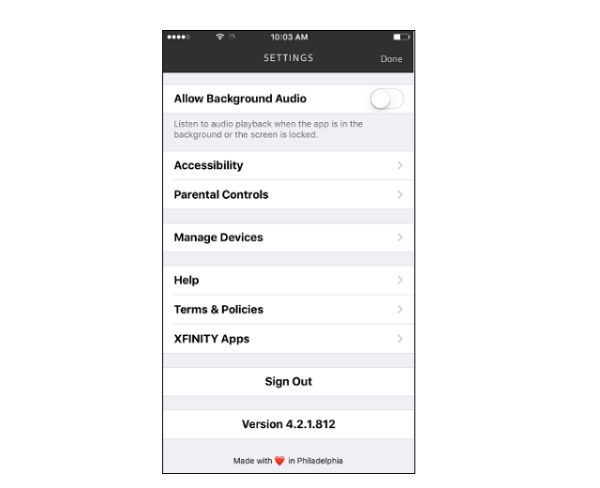
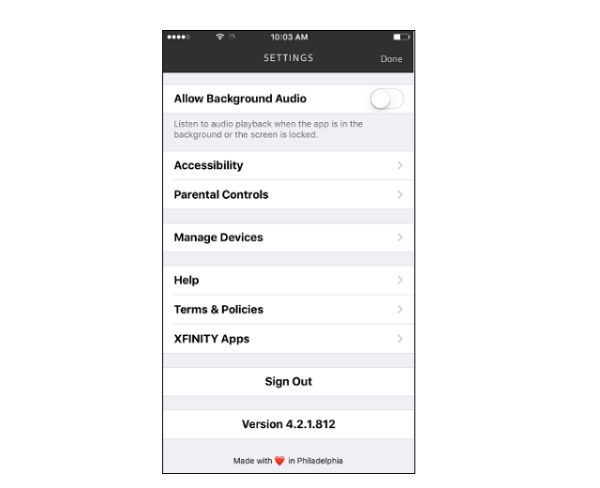
3. Now, move to the parental control section and select manage.
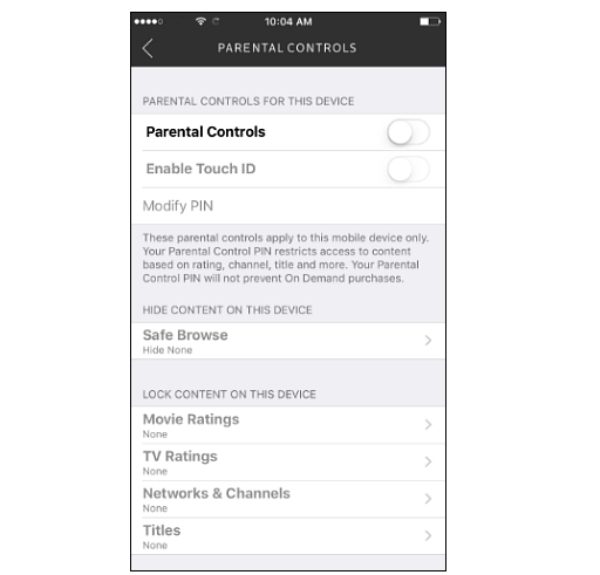
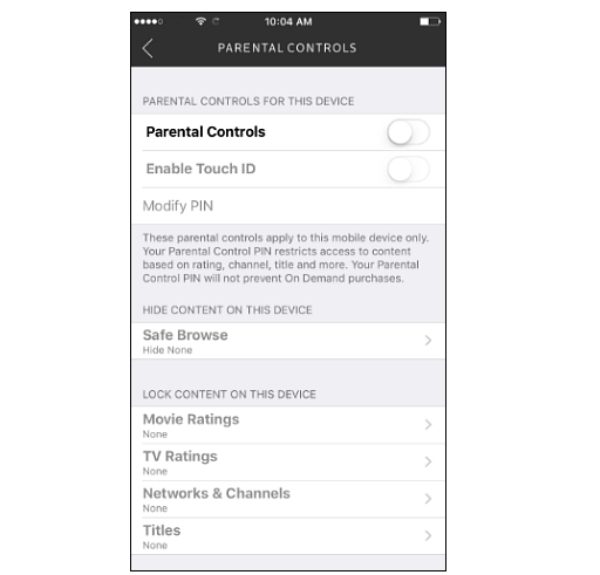
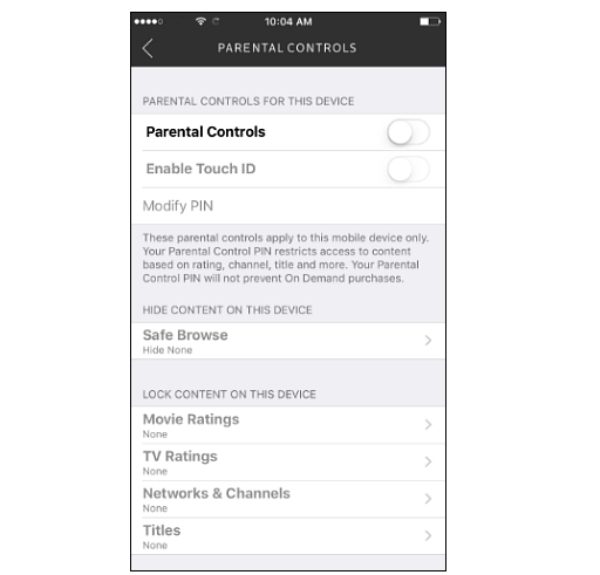
4. Next, you’ll key in your password to access the control features and then turn it off.
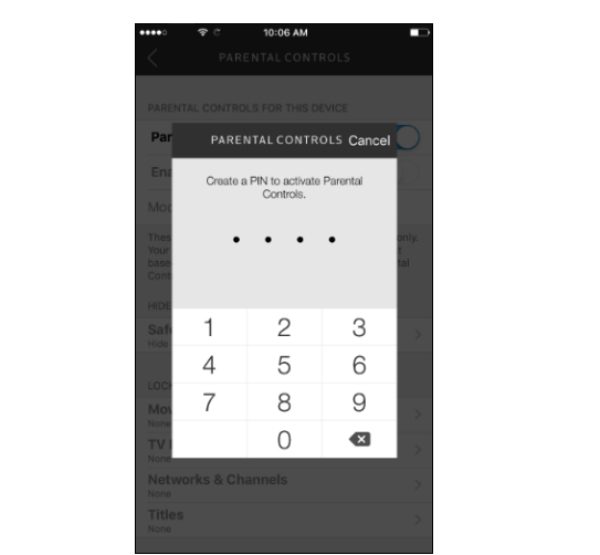
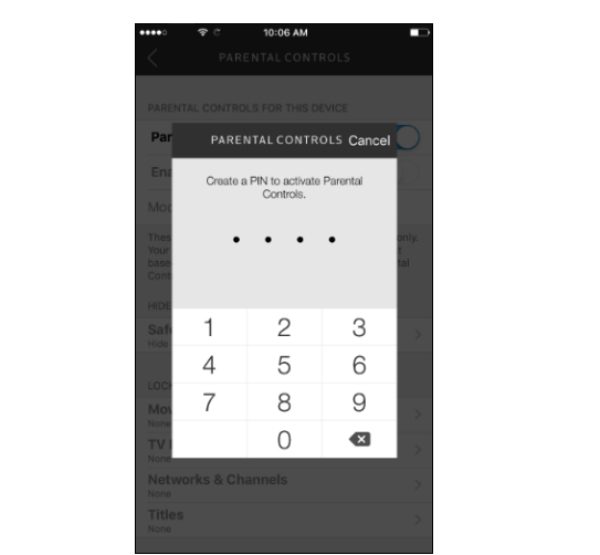
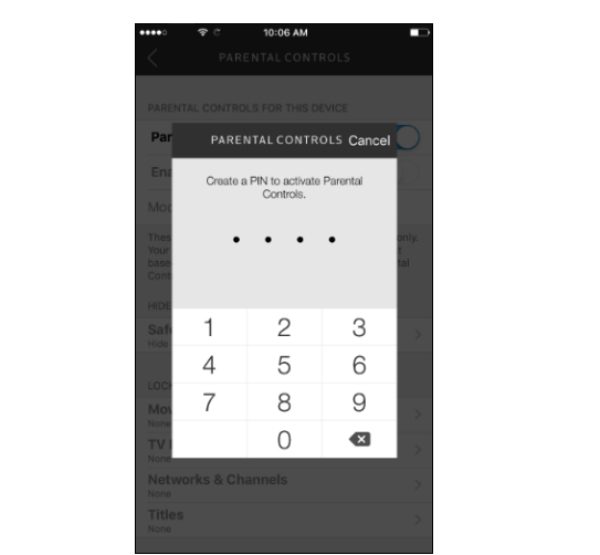
5. Confirm that you’ve made the right choices to effectively turn off Xfinity parental control.
Xfinity parental controls vs. FlashGet Kids
The concern about protecting kids from digital influence is growing increasingly, and new and established parental control apps are taking on the responsibility to help parents curb this situation. These services include FlashGet Kids and Xfinity parental control, both excellent tools to control your kid’s online presence.
But how do Xfinity and FlashGet Kids compare? Here’s how:
Child age
FlashGet Kids and Xfinity parental control have measures to ensure parents place the proper restrictions for their kids. These age restrictions are meant to ensure kids dont gain access to inappropriate content that will have a negative impact on their general growth. However, FlashGet Kids is a step ahead of Xfinity as it has added age restriction features for older kids, such as blocking certain websites and time limits, which are helpful.
Price
Regarding pricing, Xfinity doesn’t come with additional costs. This is because it’s connected with an internet subscription, making it easier and cheaper for users to enjoy its services. On the other hand, securing an FlashGet Kids is free to enjoy its impressive features. It’s an excellent tool that can help you manage your kids without a hassle if you use it wisely.
Ratings
In terms of ratings, these two tools have a tie. They both have excellent ratings, which means more and more people have been using them successfully. However, FlashGet Kids’s rating on both the App and Google Play stores is higher than that of Xfinity’s parental control. This makes FlashGet Kids a preferable parental control choice while still valuing the incredible and alternative features that Xfinity comes with.
Time limits
If you’re looking to set time limits on your kids, then you should definitely try out FlashGet Kids or Xfinity parental control, as they offer great options for monitoring your kids. In particular, Xfinity has daily and weekly time limit options that you can incorporate into your kid’s plan to ensure they have a limited online presence. While that’s good, FlashGet Kids has a better plan as it can do daily and weekly and offer app usage and screen time limits to provide parents with numerous options.
App blocker
While it’s possible to implement the app blocker feature on both FlashGet Kids and Xfinity parental controls, you will be better served when using FlashGet Kids as it has more options by allowing you to select specific apps you’ll like to get rid of.
Web monitoring/filtering
Both FlashGet Kids and Xfinity parental control have an incredible feature that allows users to filter certain websites to ensure kids aren’t accessing sites they shouldn’t be looking at or ones that display adult content. Also, they can help you identify the websites your kid has been checking out or is currently using.
| Features | Xfinity parental control | FlashGet Kids |
|---|---|---|
| Web Monitoring/Filtering | ✅ | ✅ |
| Price | ❌ | ✅ |
| Time limits | ✅ | ✅ |
| App Blocker | ❌ | ✅ |
| Child Age | ✅ | ✅ |
| Ratings | ❌ | ✅ |
Final thoughts
Parental control has become an integral part of our lives, especially for those who need to ensure their kid are safe from online content. And to that effect, it’s essential to turn to parental controls such as Xfinity or FlashGet Kids and experience their valuable features. However, you want all parental control features like app blocker, web filtering, and time limits. In that case, you should try out FlashGet Kids to effectively control your kid’s digital presence.

