If you are worried about your kids’ uploading inappropriate snaps, messaging strangers, and seeing adult content, on Snapchat, which will not only waste their time but also give daily life routines & locations away to strangers. Don’t worry. In this blog, we will enlist Snapchat parental controls features that will get your child’s Snapchat ID into private mode.
Above all, this tutorial will also show you how to set up parental controls on Snapchat and their features, especially Family Center, which gives parental control access to their kid’s Snapchat to the parent’s phone online. So, keep reading if you wanna know more.
What are Snapchat’s parental controls?
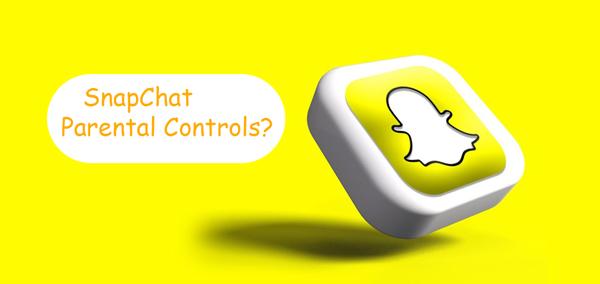
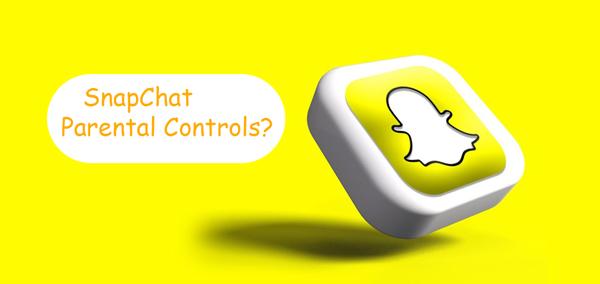
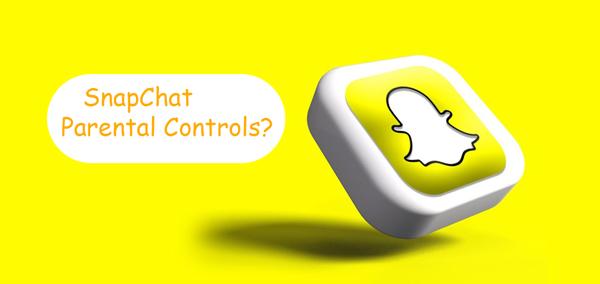
Does Snapchat have parental controls? The answer is yes. “On March 14, 2023, Snapchat introduced a feature called Family Center in its app. And this feature packs a lot of parental controls options that help parents to keep an eye on their kid’s Snapchat in real-time from their mobiles.”
Why Snapchat needs parental controls?
Since its release in September 2011, Snapchat has become one of the most famous apps in the world, with over 634 million daily active users as of March 2023. Snapchat has more female users than males. And due to its Privacy settings, like chats disappearing after 24 hours, nobody can screenshot status, messages, photos, or anything. And above all, it’s almost impossible to search a specific account.
All these features may be good for adults, but just imagine your kids can contact anyone, show their daily lives, and the worst point is that all the history of chats will disappear after 24 hours. So, parents will never know who their kids are talking to.
According to a report, 82% of child sex crimes started on social media. So, Snapchat is not made for kids. But they will definitely use that, and for that, Snapchat introduces a built-in parental control feature so that parents can save their kids from world harm.
What features do Snapchat parental controls offer?
Parental controls for Snapchat has many features. If you switch them on, they can help you save your child from strangers and keep an eye on their activity. And some of these features include;
- See friends list
- See recent message list
- Pick who can see their location
- Select who can view their story
- Choose who can contact your child
- Choose who can send your child notifications
- Manage subscriptions & discover media content
- Block someone particular
Snapchat parental controls app reviews
Snapchat has no doubt laid the foundation for parental controls. But as it was only released this 2023 year, it is still in its developing stage, and it offers very little to minimum protection for kids. Some of Snapchat’s parental controls demerits are;
Can’t see chats
One of the biggest demerits of Snapchat is that there is no option to see the messages, photos, and videos sent or received in the chats.
All Snapchat offers is a list of persons to whom your kid has messages in the last seven days. But this feature is not enough because there may be some friends in the chats you can never suspect. But in reality, they may be bullying, blackmailing, or seducing your child.
And as chats disappear after 24 hours or if your kid deleted them, there is no way to recover anything, so in short, you can’t even rely on checking your kid’s phone chats by asking for their phone physically.
So, if you are allowing your kid to use Snapchat, then it’s necessary to use some third-party parental control app which allows you to see messages in real-time online on your phone.
Very little online control
It is critical to note that Snapchat’s “Family Center” can allow you to manage your kid’s phone Snapchat from your phone.
But the Family Center option is just released in 2023 and is still in the developing phase, so it only has two options as of now, like seeing their friends & who your kid message.
Unfortunately, for the rest of the above features we mentioned above in heading 2, you have to manage them for your kid’s phone physically.
Kids can change most settings easily
Snapchat’s Privacy settings have not yet been added in online Family Center. They can only be managed from kids’ phones, and there is no password protection of any kind on them. So, even if you change Privacy settings to your preferences, your kids can change them anytime in a second, and you will never know.
These “Privacy” settings are very critical and include features like who can contact, view stories, see notification, block accounts, and see your child’s location.
Just imagine if your kid changes these settings to the “Everyone” option, so anybody will be able to send a friend request, keep a record of daily life from stories, and meet them or kidnap them by seeing their online location on Snapchat, which is terrifying.
So, Snapchat’s Privacy Settings is not yet a safe parental controls feature for your kids.
No adult content filter present
Snapchat “Subscriptions & Discover Feed” works just like Facebook & Instagram posts menu, where people upload their activities, and some celebrities, paid girls, & modern people upload adult content which can ruin your kid’s childhood & mentality very early.
Worst of all, Snapchat just offers an option to block sensitive content of Stories & Spotlights but not of the discover or Subscription menu. However, you can hide individual discover posts, but these posts are endless, and you can’t hide all.
How to set up Snapchat parental controls?
How to put parental controls on Snapchat? You can set up parental controls on Snapchat. Configure the features by following our detailed step-by-step guides;
Set up Privacy settings
If you want to private your kid’s stories and hide location and only allow a specific or no people to send them messages & notifications, then you can do it on your kid’s phone Snapchat’s Privacy setting.
Follow the below step-by-step guide;
Open Snapchat > “Avatar icon” should be on the upper left-hand side.
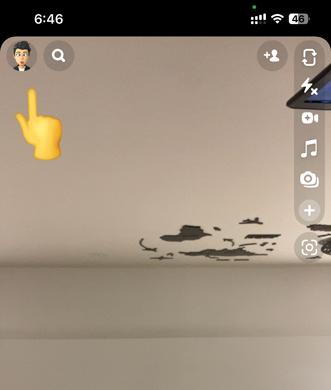
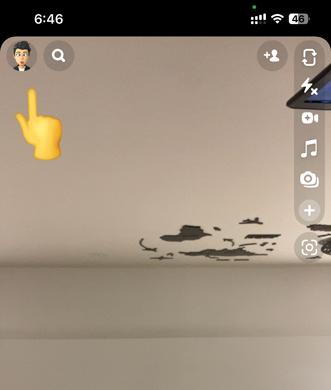
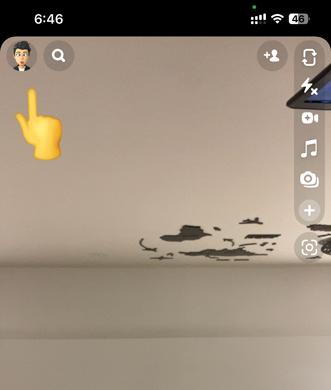
Now, in the next window, click the “Settings” icon (upper right-hand side ).
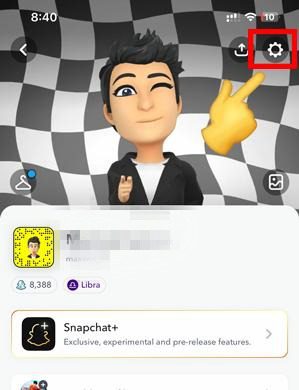
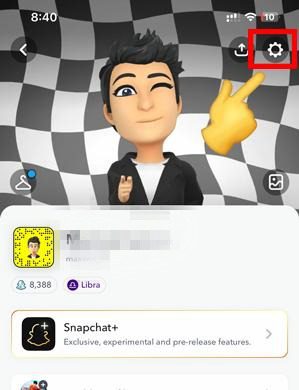
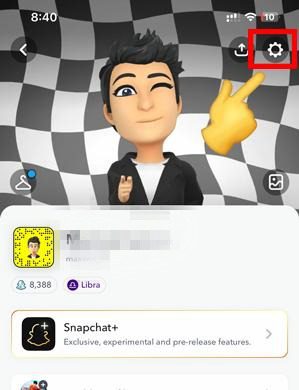
Go to the “Settings” menu > keep sliding down until you see “Privacy Controls.”
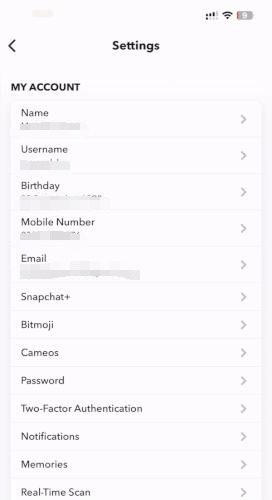
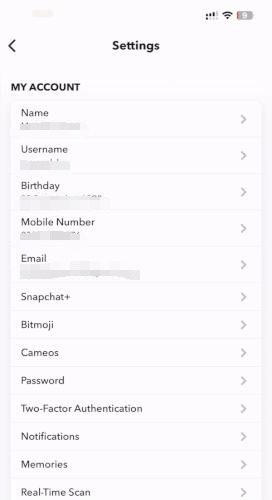
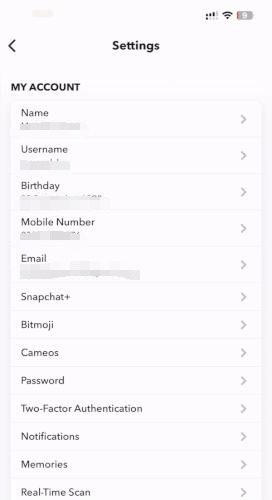
Then, you can select each option under “Privacy Controls” and switch them to your preferences, like;
➢ Hide kid’s Location. Click on “See My Location” and switch on the “Ghost” mode.
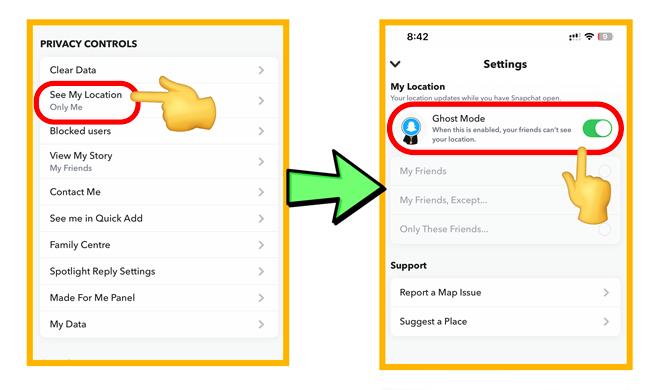
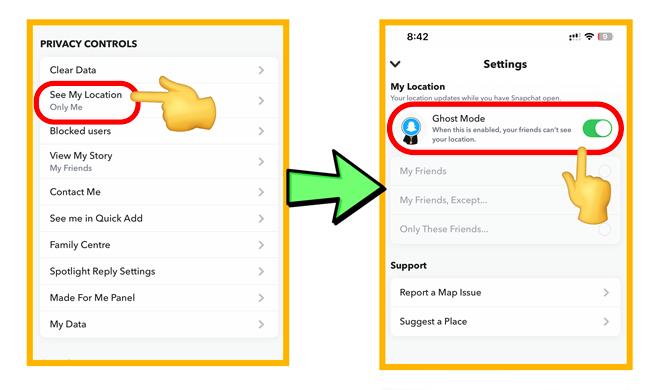
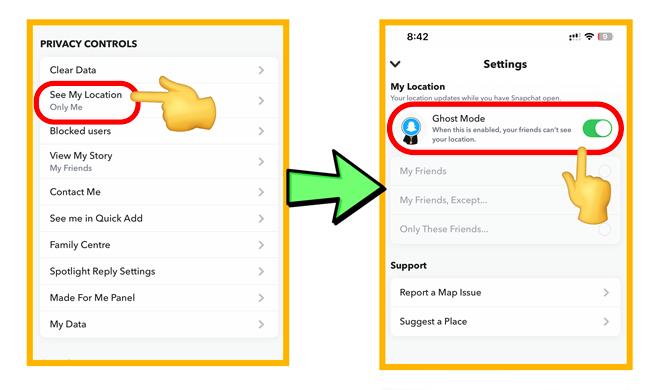
➢ Manage Kid’s Stories. Choose “View My Story” and then select “My friends” or select Custom to block certain persons in the friend list.
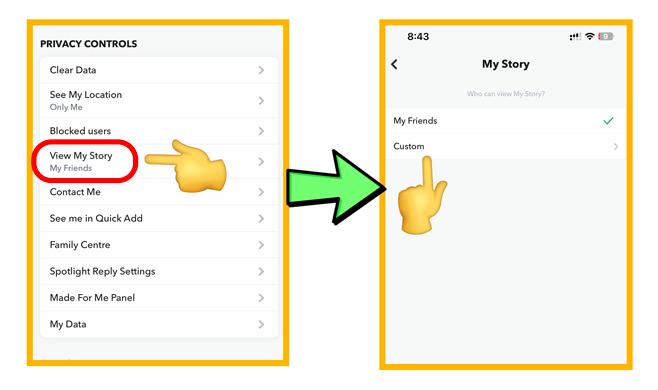
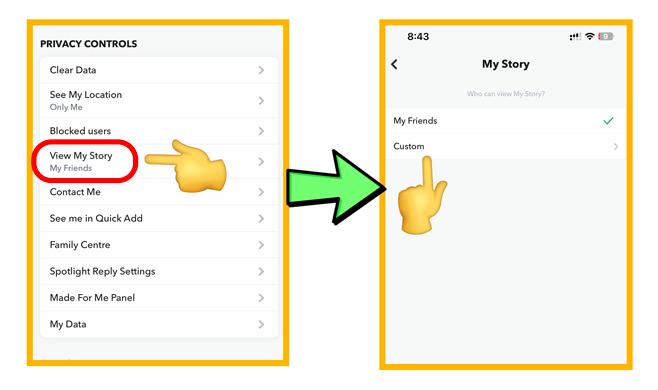
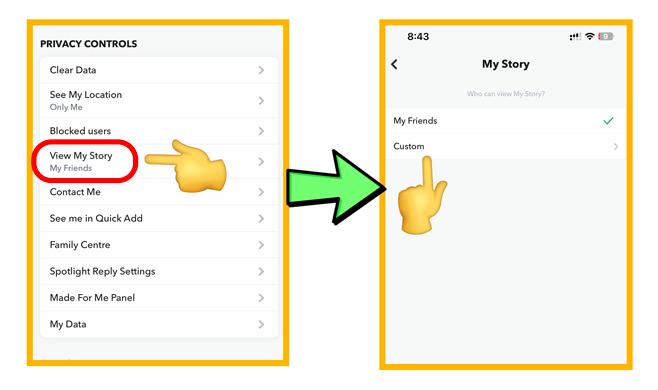
➢ Manage who can send message. First, choose the “Contact Me” option, > then choose Friends or Friend and Contacts.
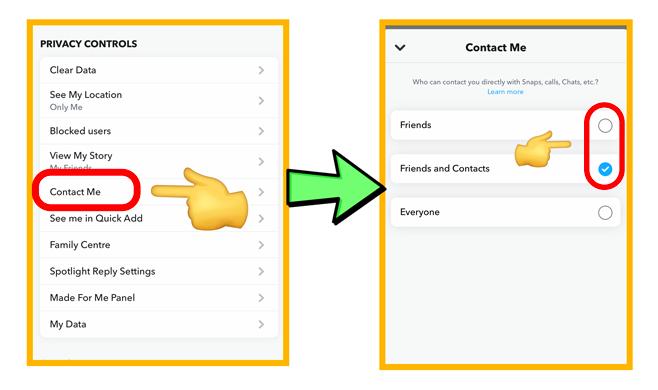
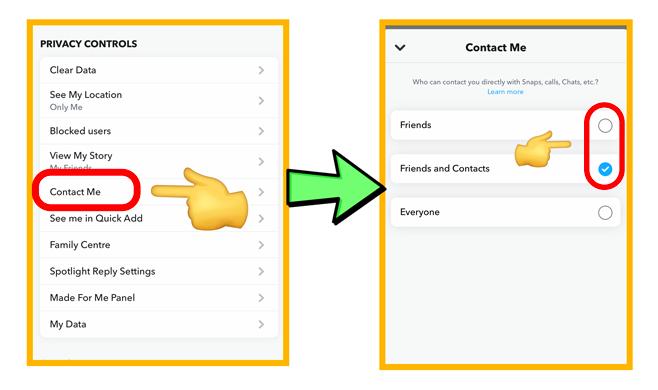
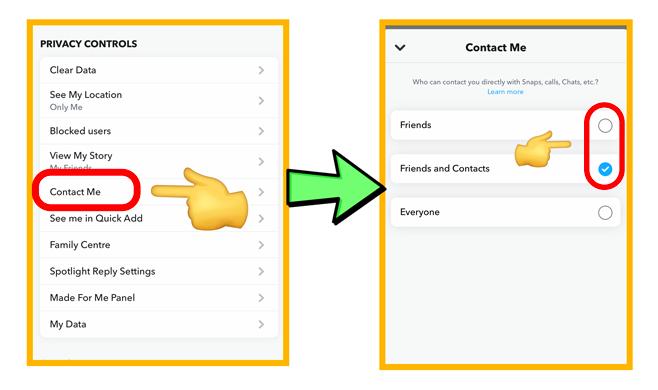
➢ Hide Kid’s Profile from Public Suggestions. First, go to the “See me in Quick Add” option, > and switch it off.
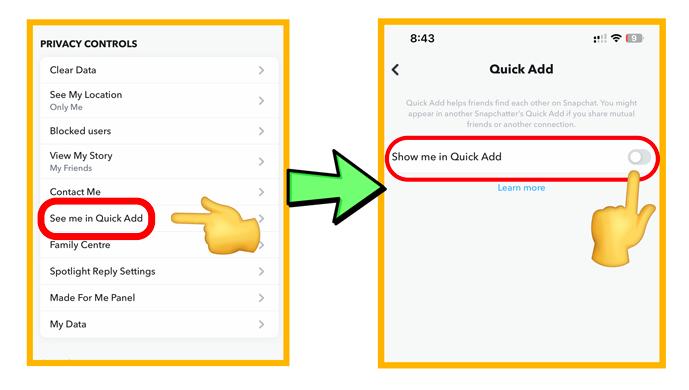
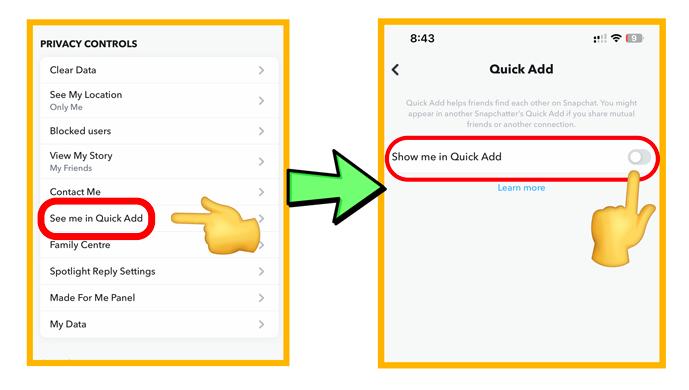
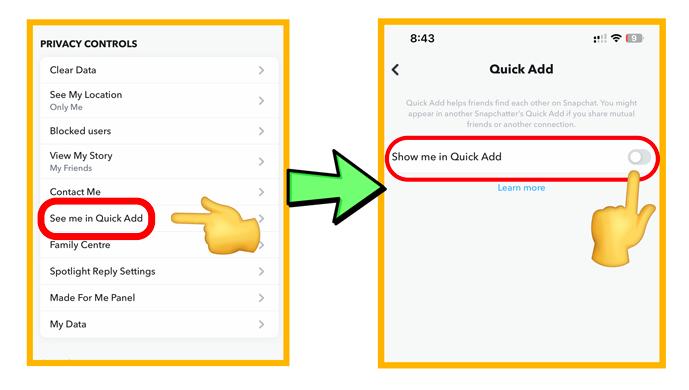
Note
“It is critical to note that you can only change the above-mentioned Privacy Settings directly on your kid’s phone. And your kid may change them anytime because there is no password protection, and you will never know.”
Set up Family Center
“Family Center is an official parental control feature, and by using it, you can see your kid’s Snapchat friends, 7 days recent persons whom your kid talks with, and can manage adult content. And you can do all this directly online from your parent’s phone Snapchat.”
You can only set up Family Center if your kid’s Snapchat is between 13 ~ 18 years. And the parent’s Snapchat account is above 25 years. If your accounts don’t fall under this category, you can change the date of birth from the settings anytime. Then follow the below steps to set-up Family Center;
On the Parent, Mobile > Open Snapchat > Click on Avatar icon > Then open “Settings.”
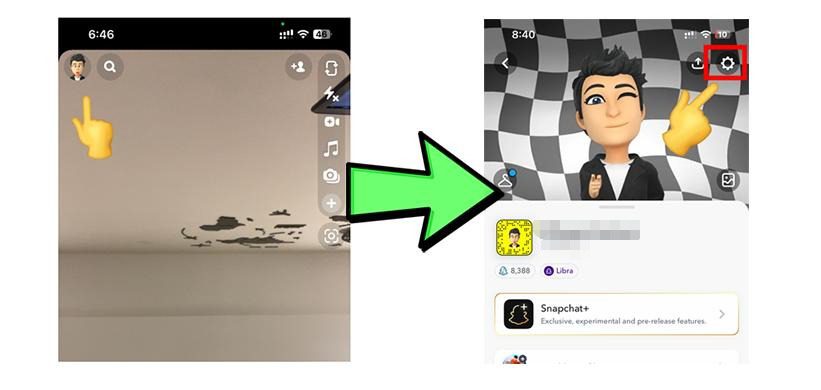
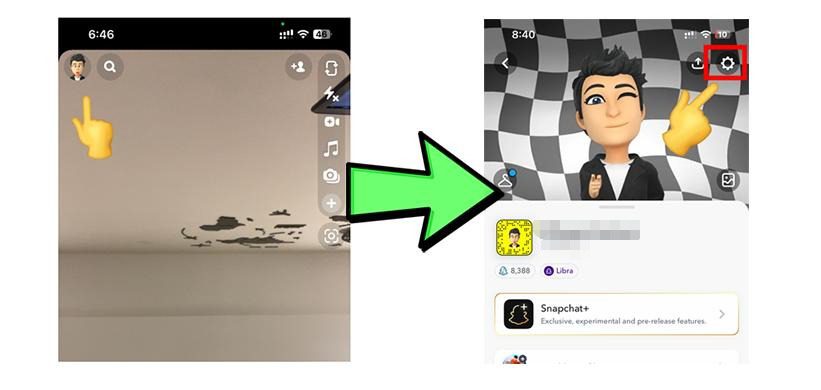
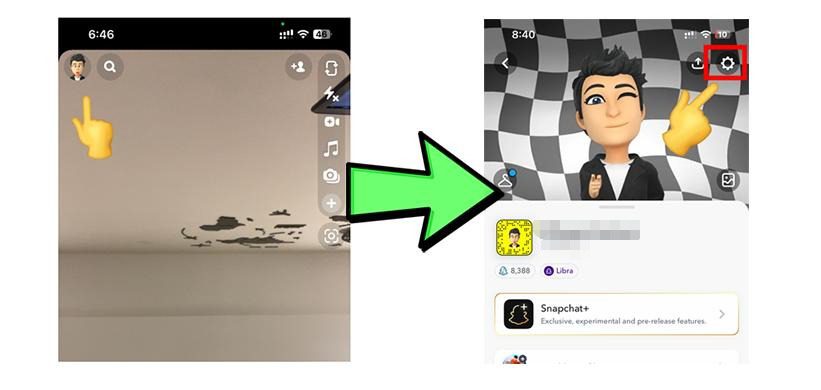
In the “Settings” Menu, swipe down until you see Family Center, and then select it.
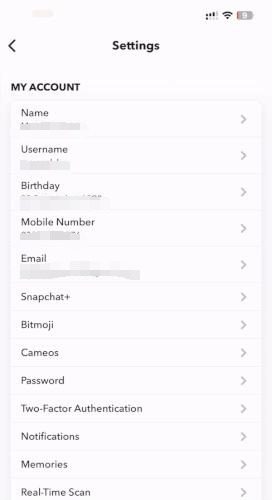
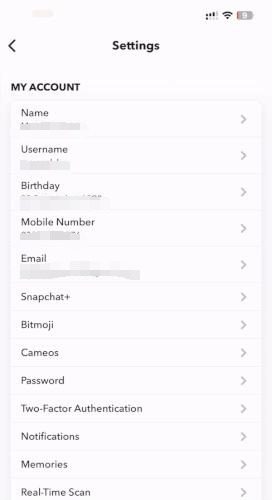
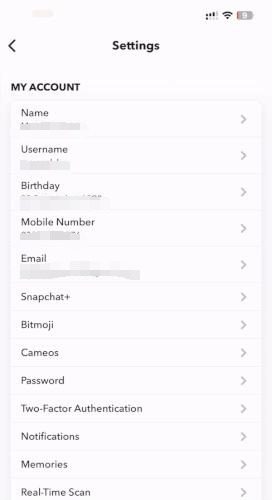
In the Family Center, all your friends’ lists will appear; select your kid ID, and a notification will be sent.
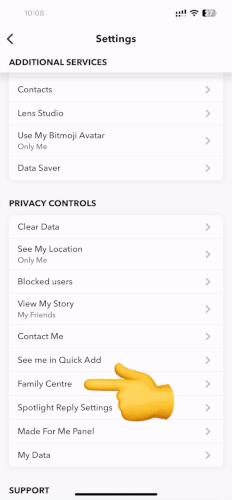
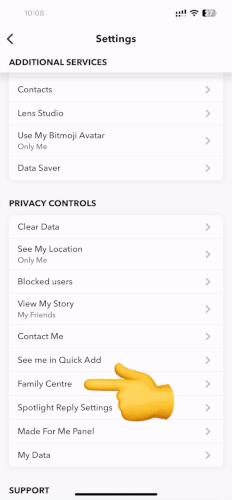
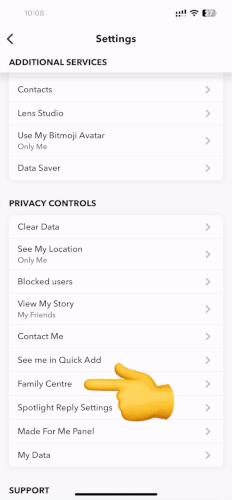
Now go to your kid’s Mobile Snapchat > Open your Chat.
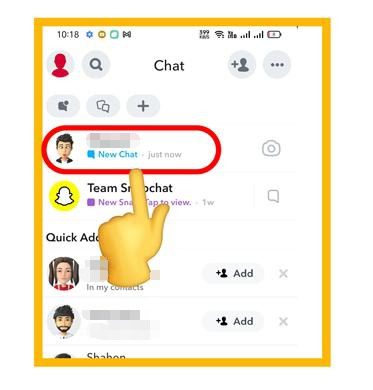
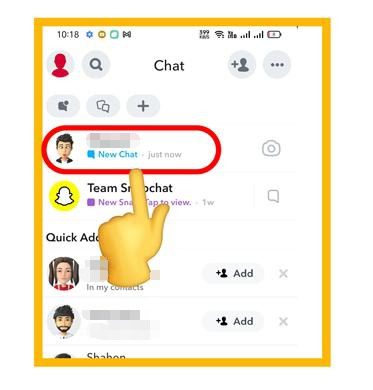
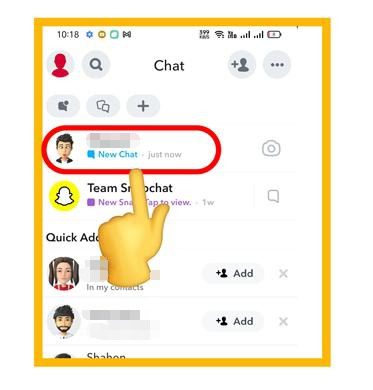
In the chat, click on view invite, and then finally click on “Accept.”
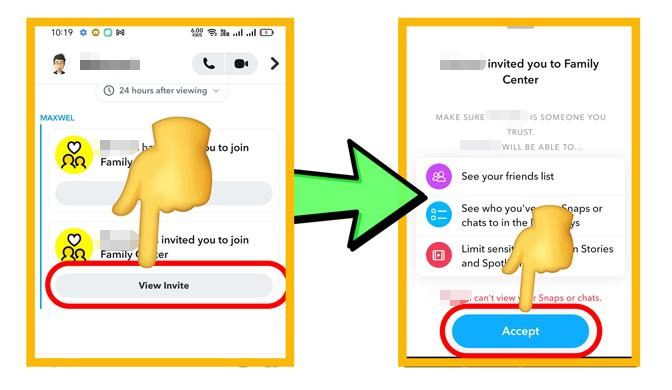
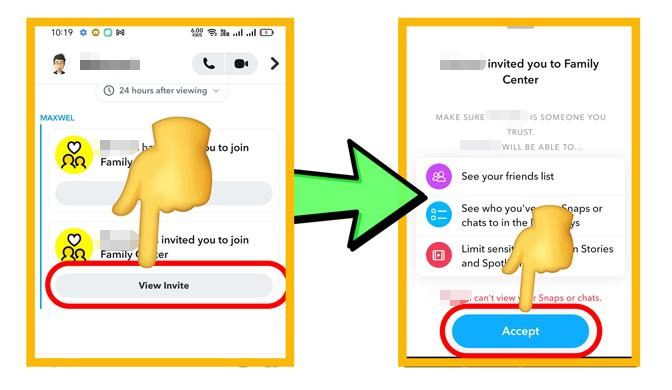
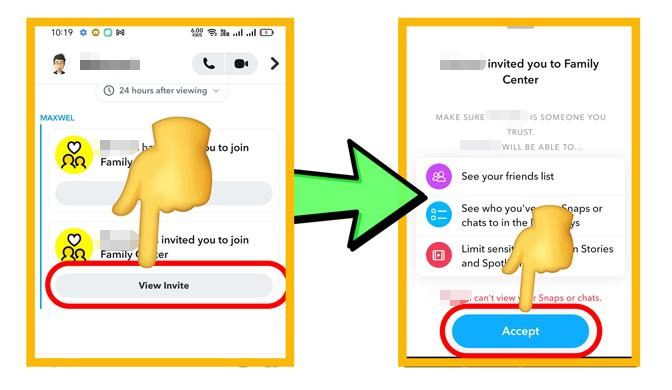
Now open the Family Center in your Parent mobile Snapchat again. And you will see options like;
➢ Click on “View Freinds” to see all your kid’s Snapchat friends ID’s.
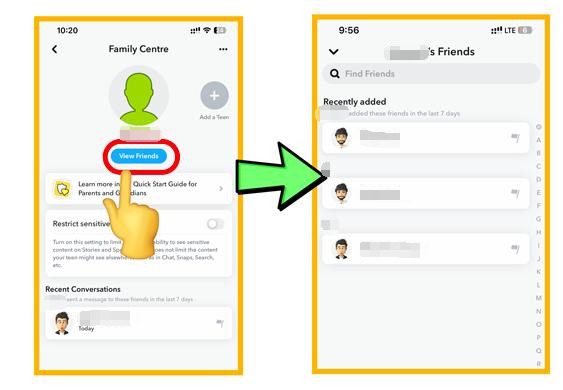
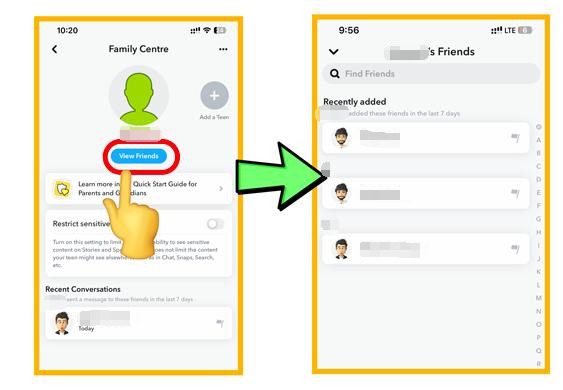
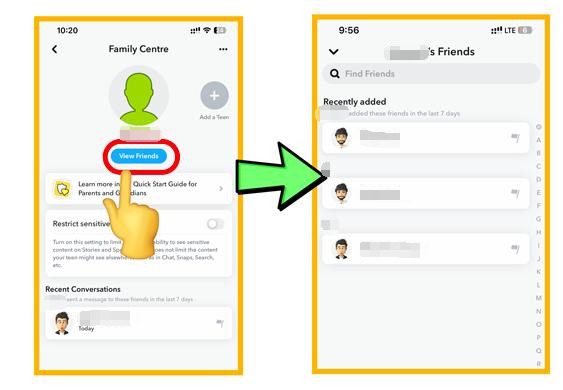
➢ Then, click “Restrict Sensitive Content” to block adult content only in stories & spotlights. This feature doesn’t prohibit adult content in chats, snaps, searches, and other Snapchat features.
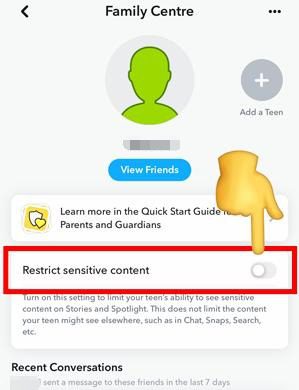
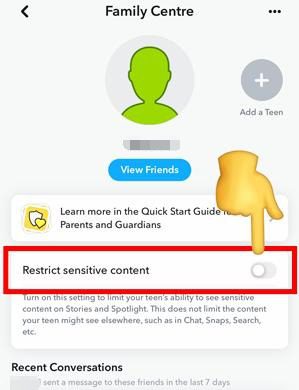
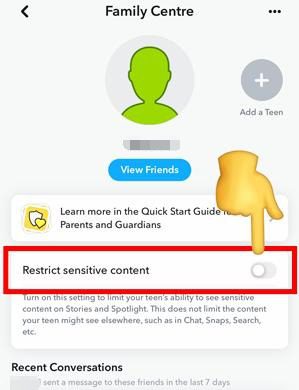
➢ And when you see at the bottom, you will see a list of persons whom your kid has talked to over the last seven days.
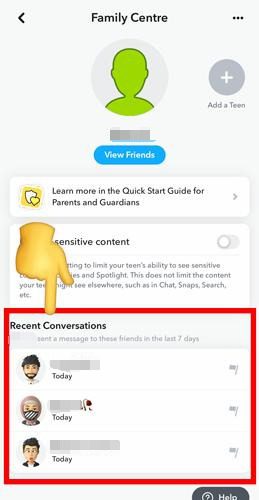
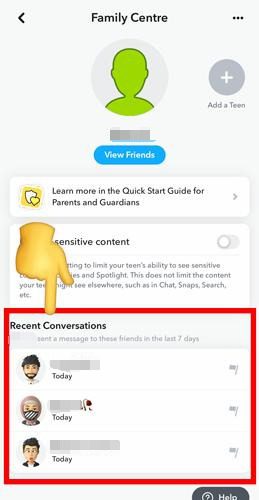
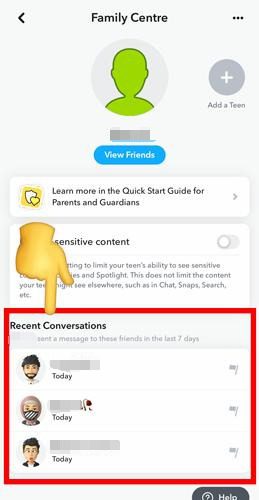
Block suspicious accounts
“Using this feature, you can block accounts that you see as harmful to your child. And preventing those persons from contacting, seeing stories, or interacting with your child profile in any way ever again.”
Just follow the below procedure;
On your kid’s phone > Open the person profile you don’t like.
In the chat menu, click on the disliked person Avatar > “3-dots” ( upper right side ) > In the pop-up window, choose “Manage Friendship.”
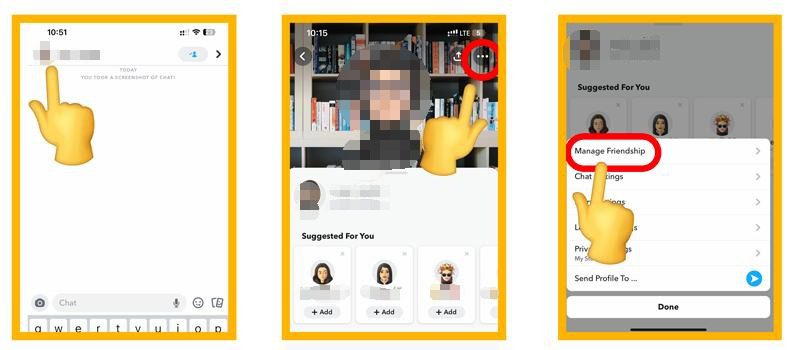
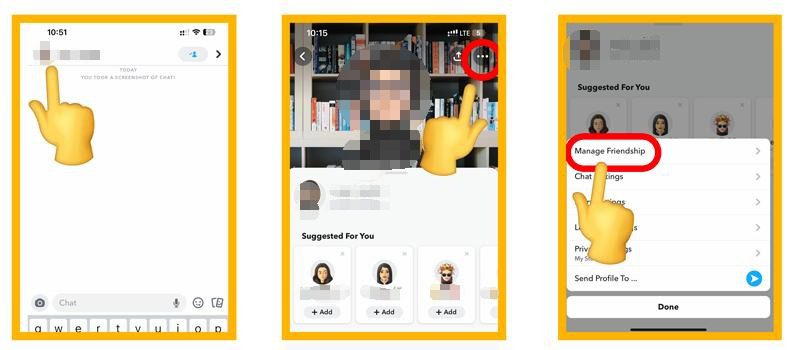
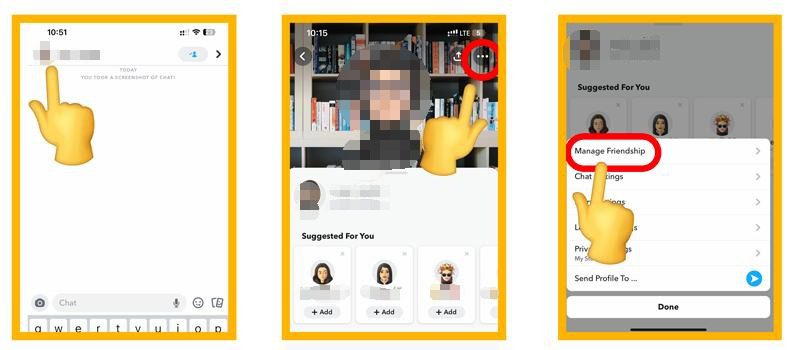
Simply choose the 2nd “Block” option in the new pop-up window, and that’s it.
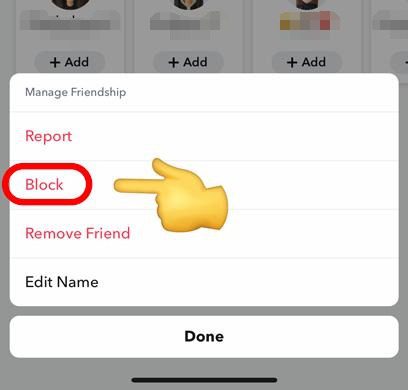
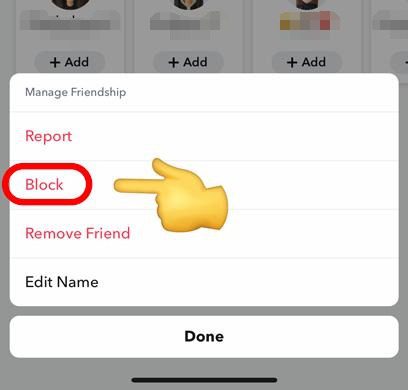
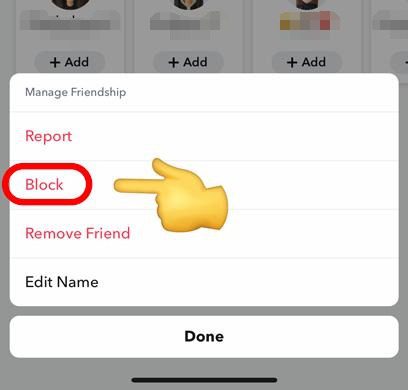
Hide adult content
“Discover & Subscription Feed contains endless stories, and most of them are adult-level, not suitable for your kids. You can block these posts individually, which seem unsuitable for your kid.”
Follow the below procedure for successful hiding of posts;
On your kid’s phone > Open Snapchat > And then swipe left.
Now see the Subscriptions option and click on the arrow next to it. In the next menu, you will see to whom accounts your kid subscribed for the latest updates about their feeds.
If you think any content is appropriate > Keep pressing on that account post > A pop-up window will appear > “Subscribe,” and switch it off. And your kid will not see any posts from that person anymore.



Now, see under the Subscription, you will see Discover Posts.
If you think some posts are not good for your kid > Keep pressing on that, and a new pop-up window will appear > “Hide this Content.”
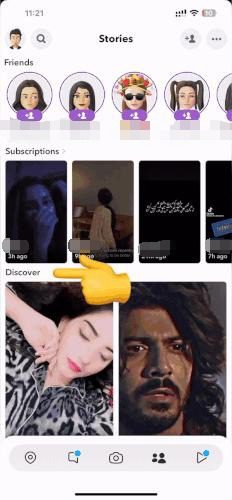
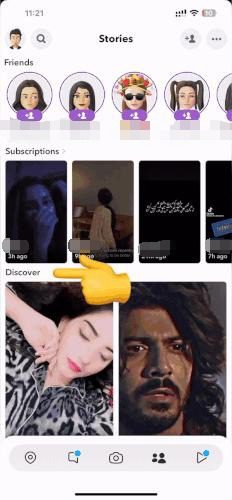
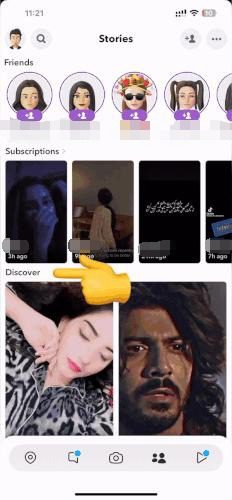
Note:
“It is critical to note that Subscribe accounts are few, and you can unsubscribe from them all. But Discover stories are endless, and it is impossible to hide them all. So, in short, Snapchat offers no adult content filters for kids.”
How to remove Snapchat parental controls?
Snapchat parental controls are very easy to get rid of because most of the Privacy, Location, and blocking settings can only be managed from kids’ phones, and there is no password protection, so kids can do it anytime.
However, the new Family Center feature, which allows parents to see their Friend List & Last 7 Days’ Chats Account directly from their mobile online, can only be canceled from the Parent phone. And to do that;
Open Snapchat on the Parent Phone > Avatar icon > Go to Settings Menu > Family Center under Privacy Controls.
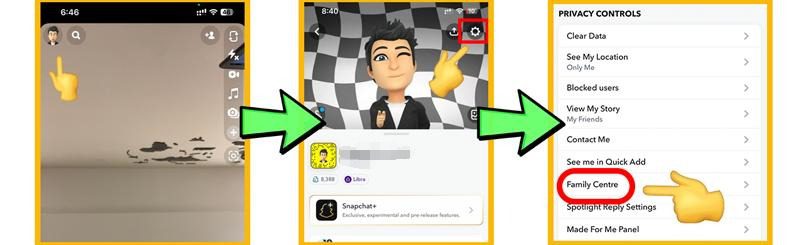
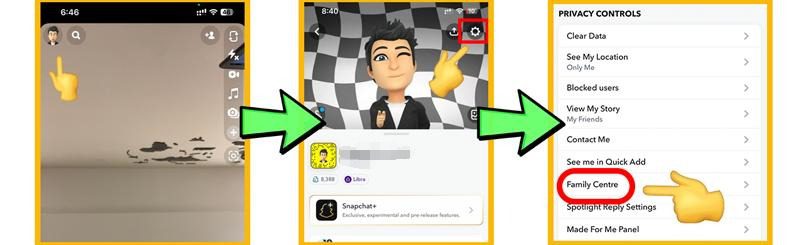
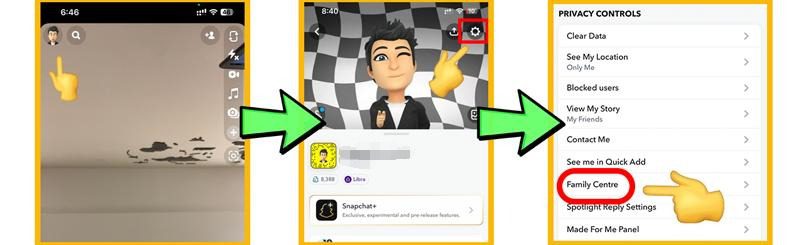
Now, click on the 3 dots on the upper right side.
Finally, in the pop-up window at the bottom, click on ” Leave Family Center,” and that’s it. Parents can no longer see their kids’ Snapchat friends or chat history.
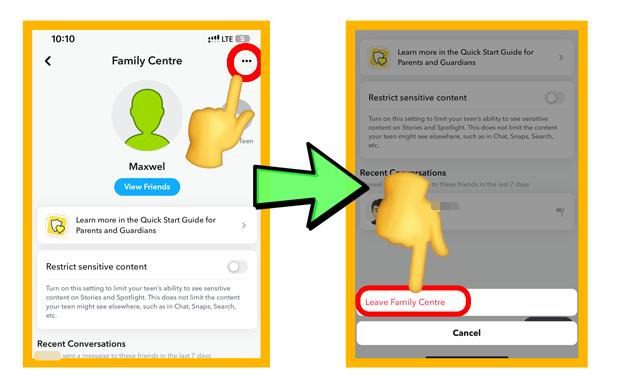
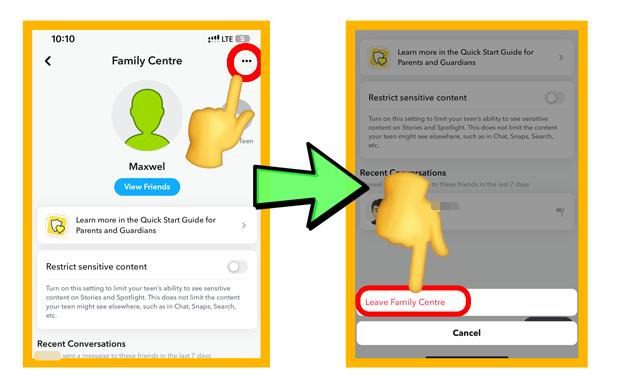
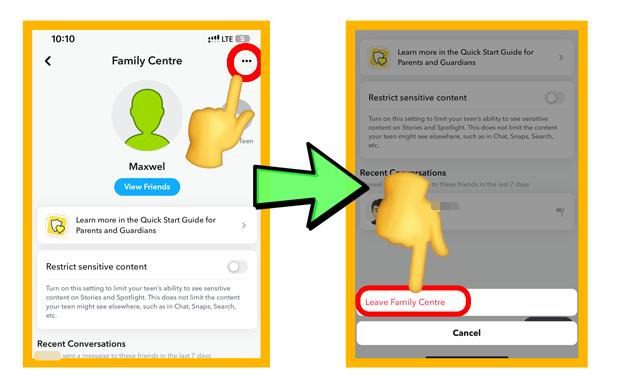
Conclusions
After reading this article, we hope you know everything about Snapchat parental controls and how to set them up. But as you have noticed Snapchat’s built-in parental controls are not that good and offer very little or no protection at all. For example, you can’t see chat details, can’t control Privacy settings from your phone, and so on.
So, we suggest using third-party parental apps, which allow you to get notifications, see individual chat messages, control Snapchat usage time, etc. And it should allow you to see all of this Kid’s Snapchat directly on the Parent’s phone from anywhere in the world.
And one such advanced parental controls app is FlashGet Kids, the best parental control app for Snapchat, and it has Android and iPhone version, so it could be your Snapchat parental controls iPhone and Android. FlashGet Kids allows you to locate kids’ mobile, remote access cameras & microphones, screen mirror their screen.
FAQs about Snapchat parental controls
Are there parental controls on Snapchat?
Parental controls on Snapchat is called Family Center, you can unlock a lot features there. Also you can use FlashGet Kids, the best snapchat parental control. If you’re considering using Snapchat parental controls on iPhone and Android, FlashGet Kids will be your optimal choice.
Can you put parental controls on Snapchat?
Yes, putting parental controls on Snapchat is easy. You can turn on “Restrict Sensitive Content” within the Family Center settings.

