Knowing that your phone updates your location thousands of times daily can be suffocating for anyone. If you’re using geofencing applications or have shared your live location with a friend, they can always keep tabs on you. This situation with location sharing has left many confused about “how to hide location on iPhone?“
Some apps extract location data to sell to marketers and third-party services even if you have not shared your location directly. So, to be secure, it is necessary to learn how to hide location on iPhone.
The following details will shed light on how to hide your location from friends, family, applications, and more!
Can you hide your location on iPhone?
Yes, you can hide your location on your iPhone. While it has become standard for apps to ask for location data and additional permission, the power is still in your hands. Apple ensures customers with top-tier privacy and security. So, if you’re uncomfortable sharing your location, there are a few ways to hide it.
You can start by turning off your location, limiting network activity, restricting app permissions, and even using a VPN. The methods may vary depending on how you’ve shared your location with your friends. However, rest assured that you can hide your location on iPhone with a few taps.
Ideally, you should limit the location permissions for sketchy applications. There is no need to completely turn off the mobile data or limit the location services. Just use the settings app to modify location access for specific apps to hide your iPhone locations on those specific apps.
Let’s dive further into how to hide location on iPhone using the methods described above.
How to hide location on iPhone?
The simplest way to hide location on iPhone is to turn off the location services from the settings app. So, before worrying about complicated methods, try the following steps.
Step 1. Open up the settings app.
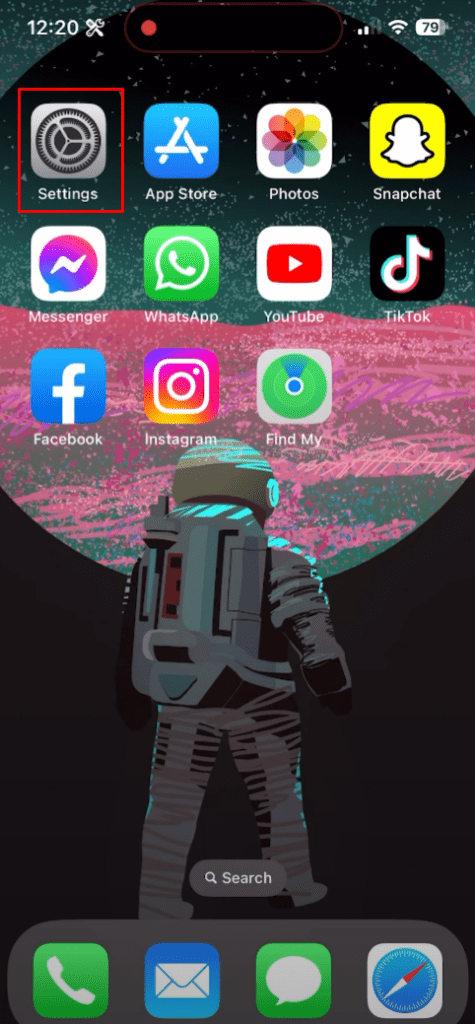
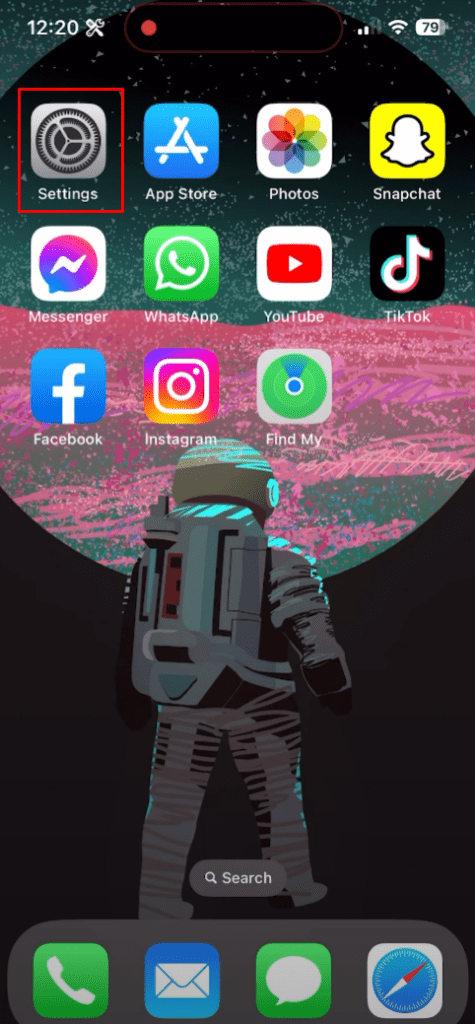
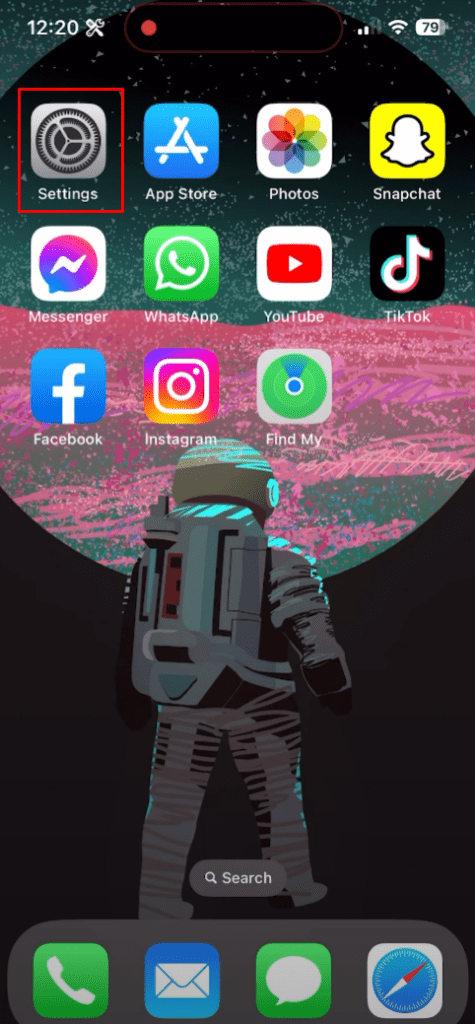
Step 2. Navigate to “Privacy & Security.”
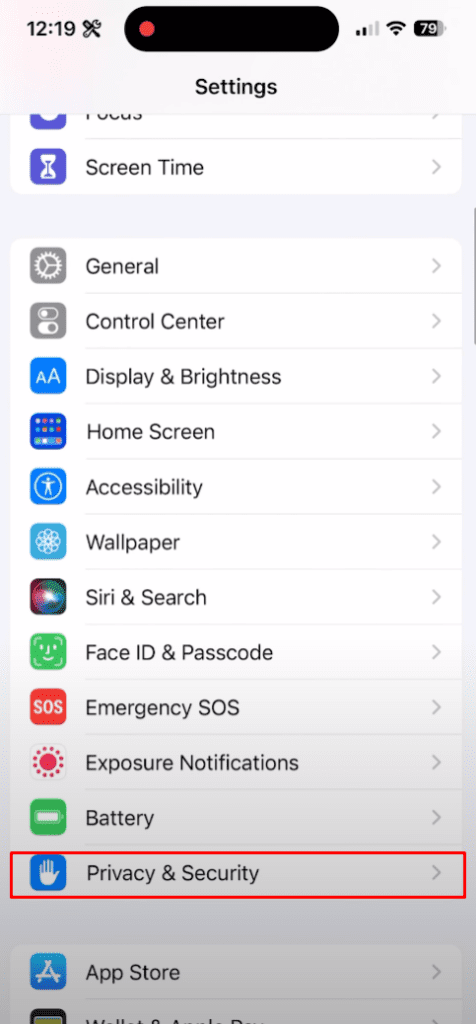
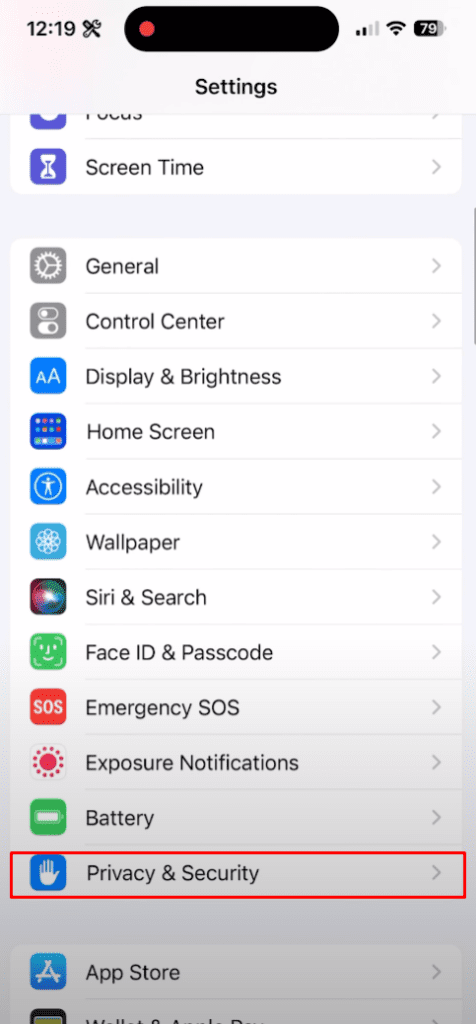
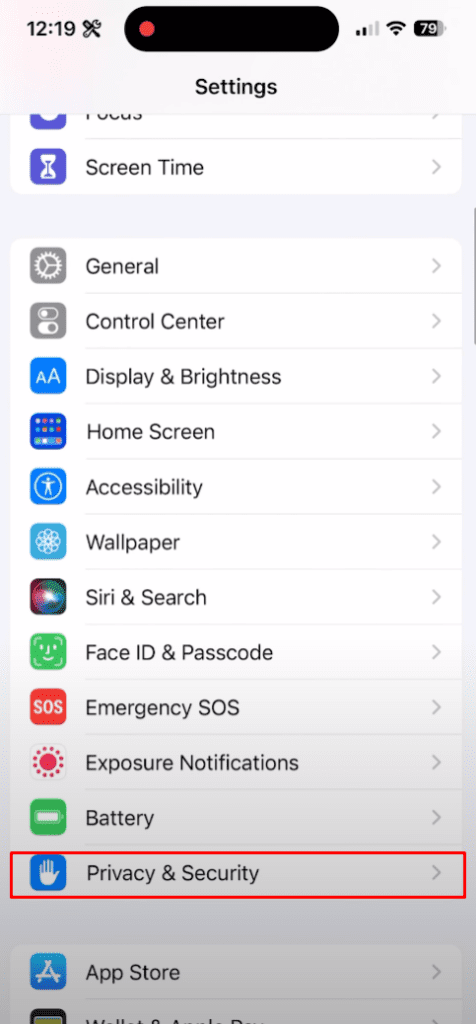
Step 3. Tap on the location services and toggle off.
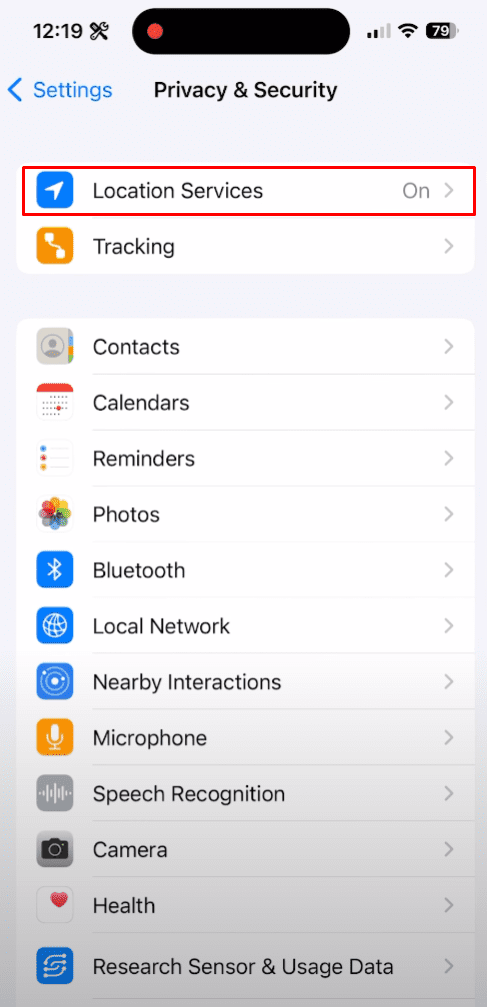
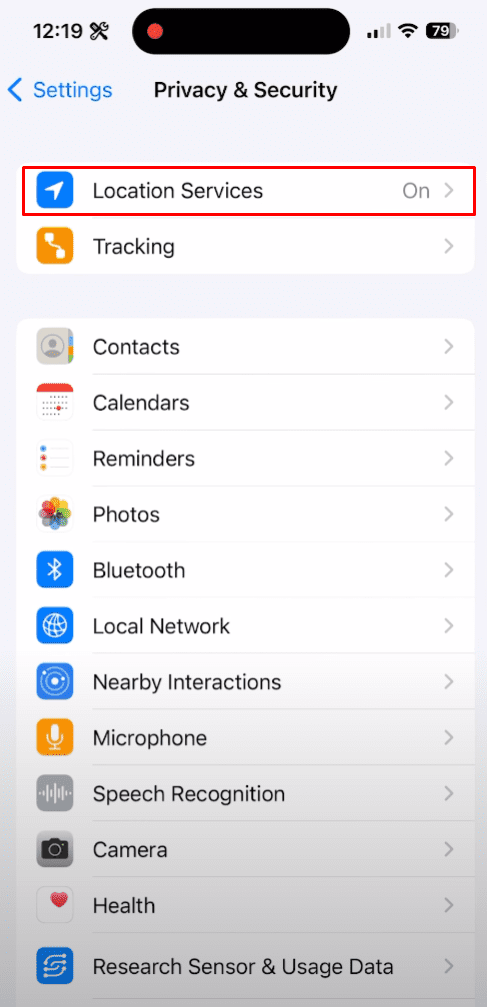
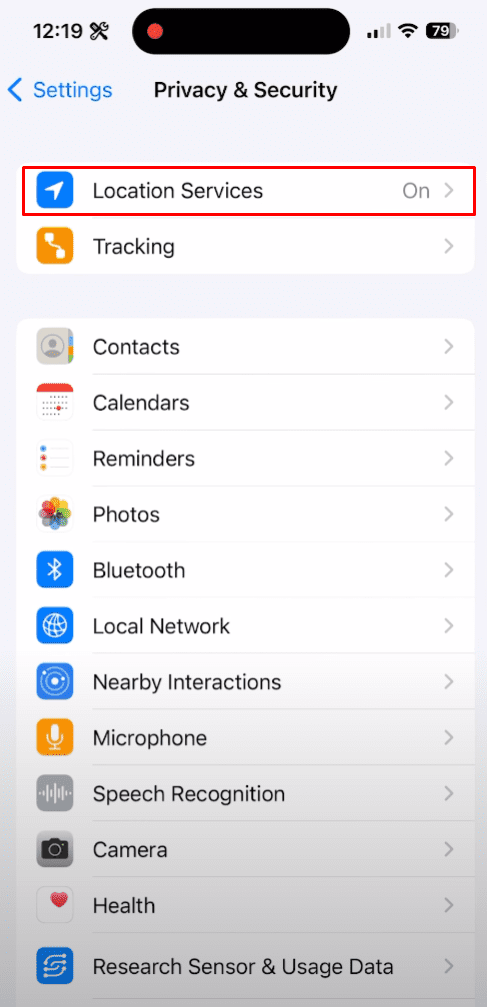
This method will hide your location, as no app can access the mobile GPS. Moreover, you’ll notice an improvement in the battery timing as well. However, if you rely on an app that requires location services, you can’t keep it turned off forever.
Most people prefer to keep the location services turned on at all times. When they wish to hide their location, they just turn on the airplane mode for a few hours. So, you can do the same if you don’t wish to hide the location on your iPhone for a limited period.
How to turn on Airplane mode to hide your location on iPhone?
Step 1. Unlock your phone and swipe down.
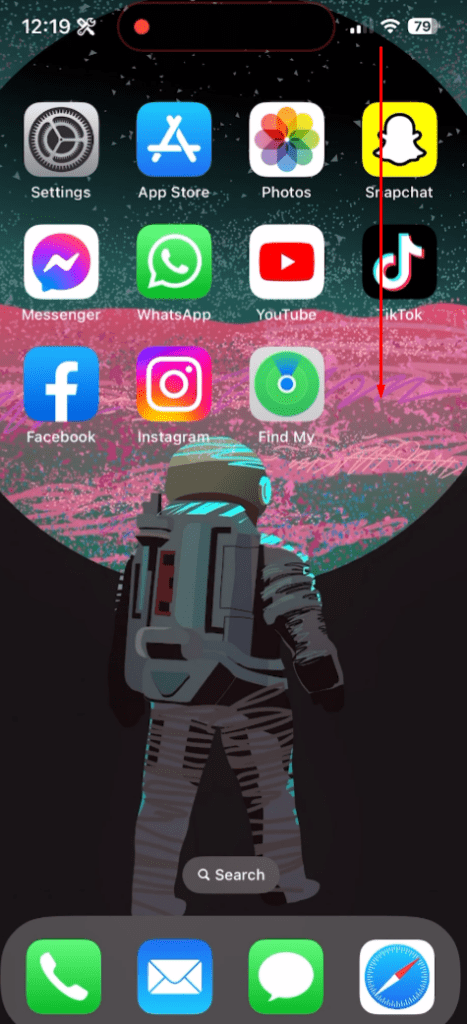
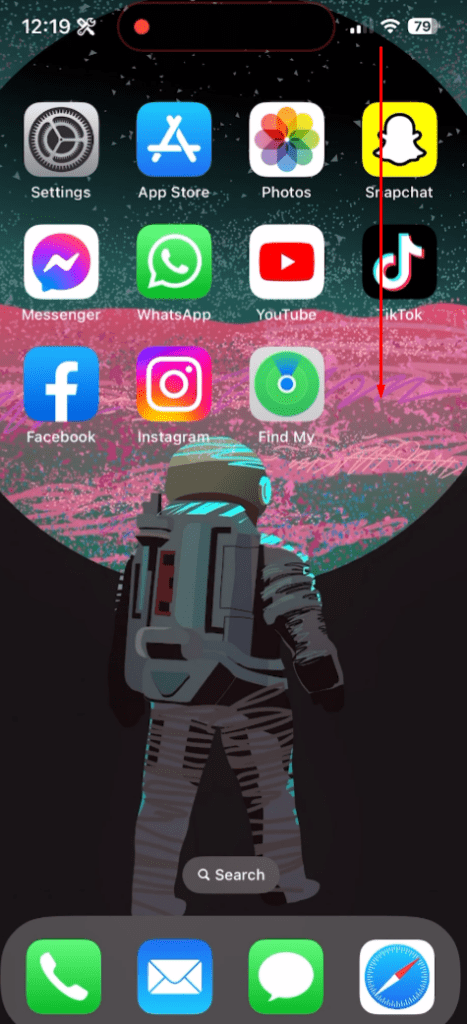
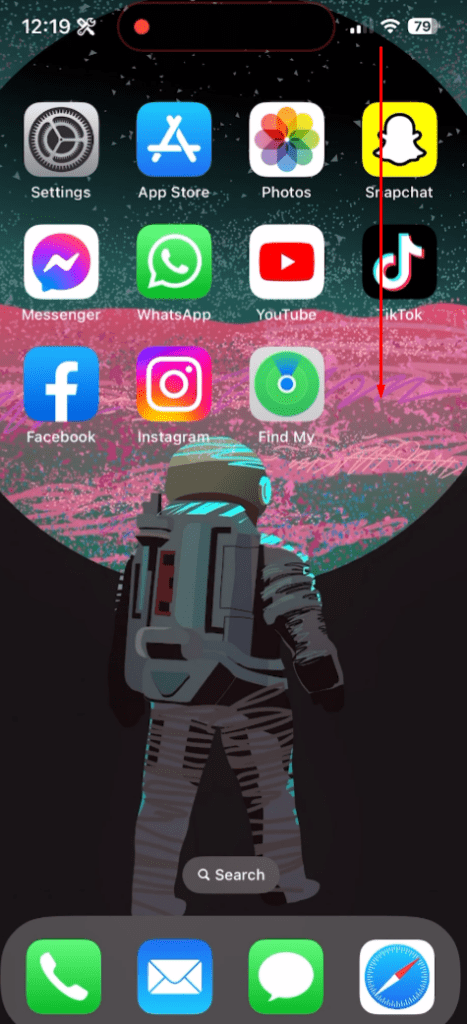
Step 2. Tap the airplane icon from the control center.
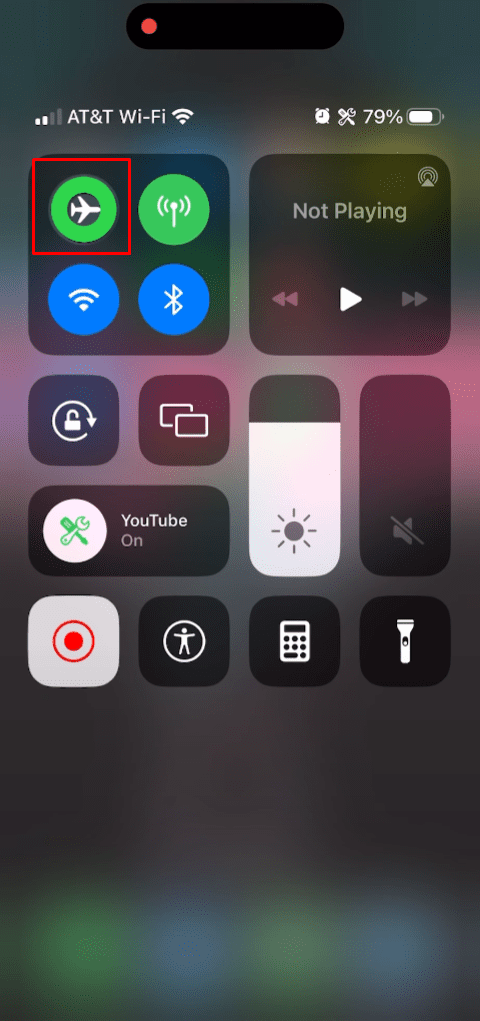
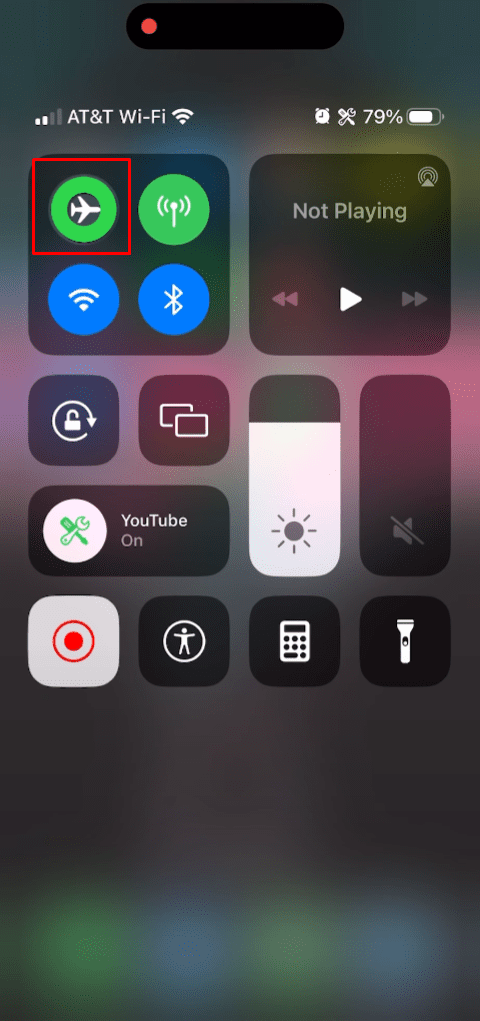
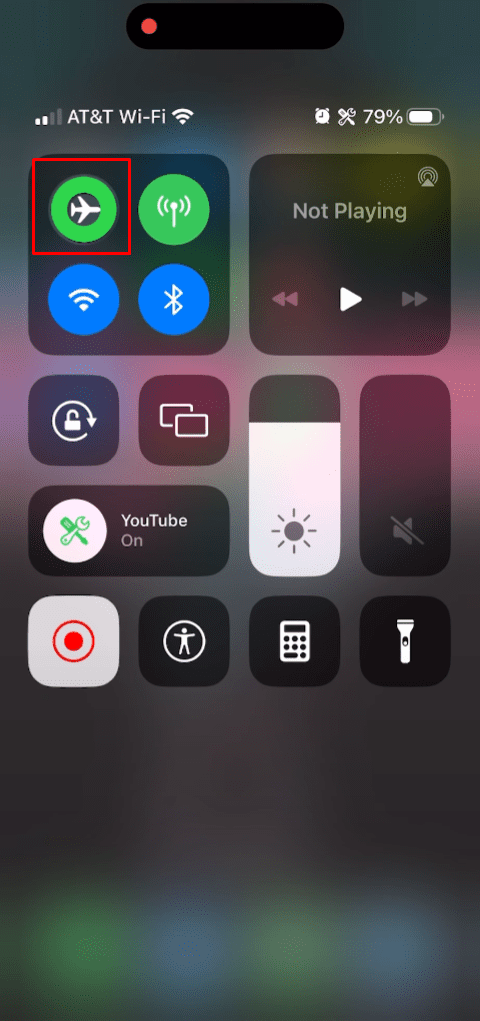
Step 3. Wait a few moments.
You can also engage the airplane mode directly from the settings app. However, it will be much faster to swipe down and tap the airplane icon. One drawback of this method is that your network signals will be restricted. You won’t be able to use any mobile data as long as this mode is engaged.
If you’re uncomfortable with not using the mobile data or having the network restricted, you can also toggle off the “share my location” services. Unlike the first method (turning off all location services) listed here, the “share my location” feature only restricts location sharing.
How to turn off location sharing on your iPhone?
Step 1. Open the settings app.
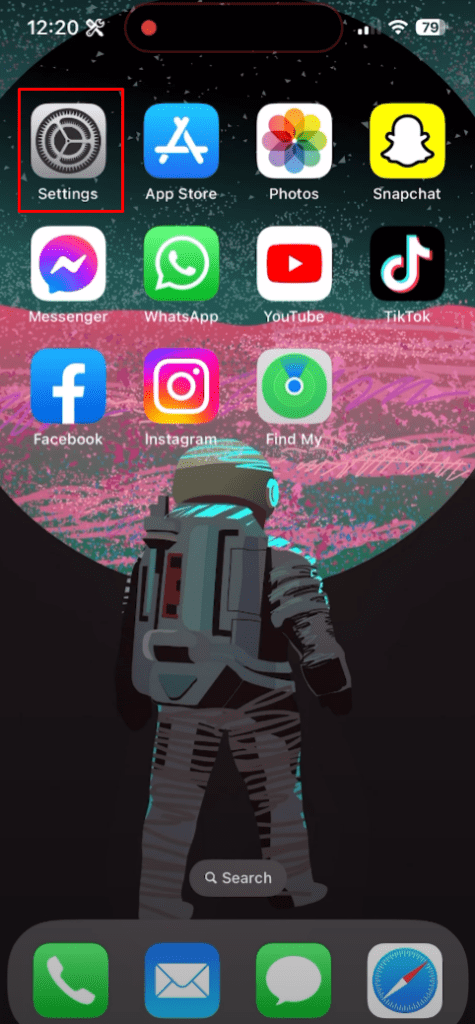
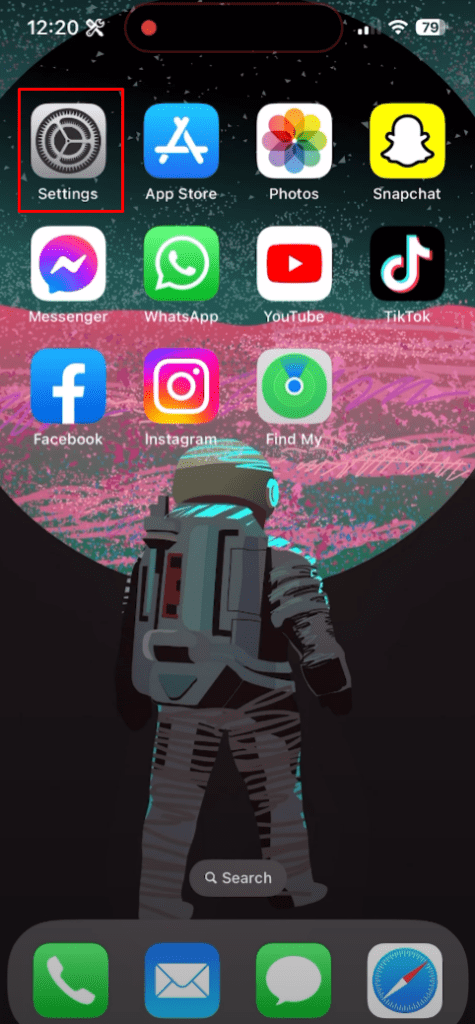
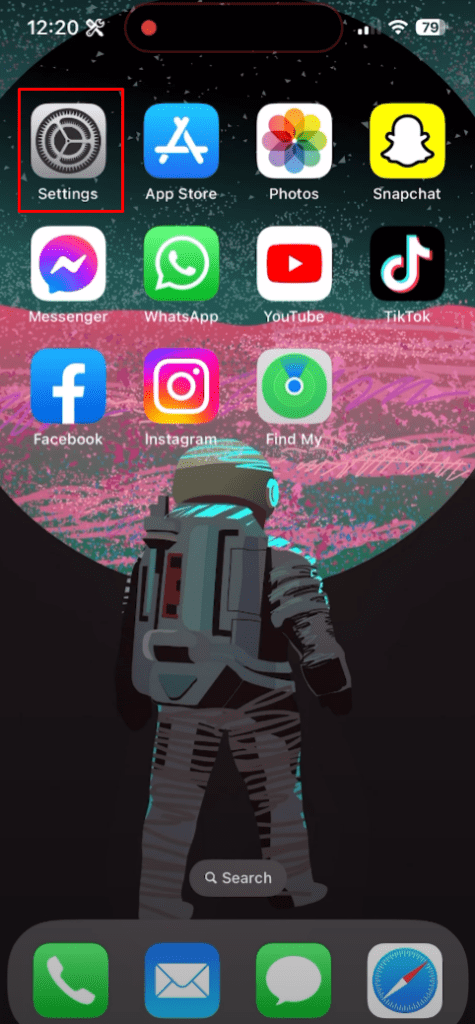
Step 2. Select “Privacy.”
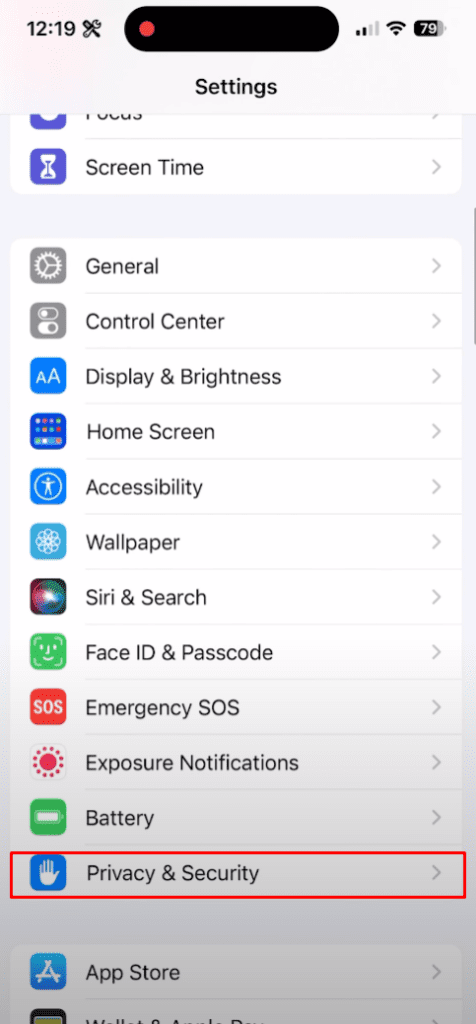
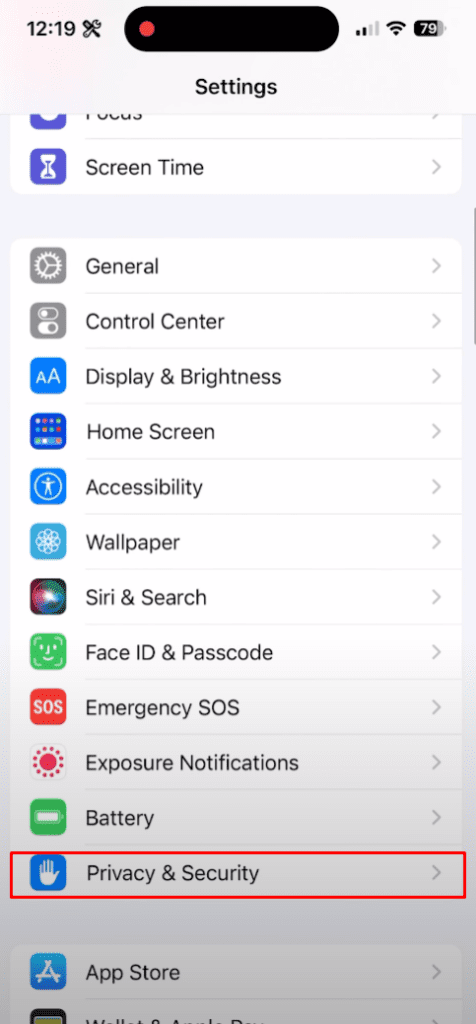
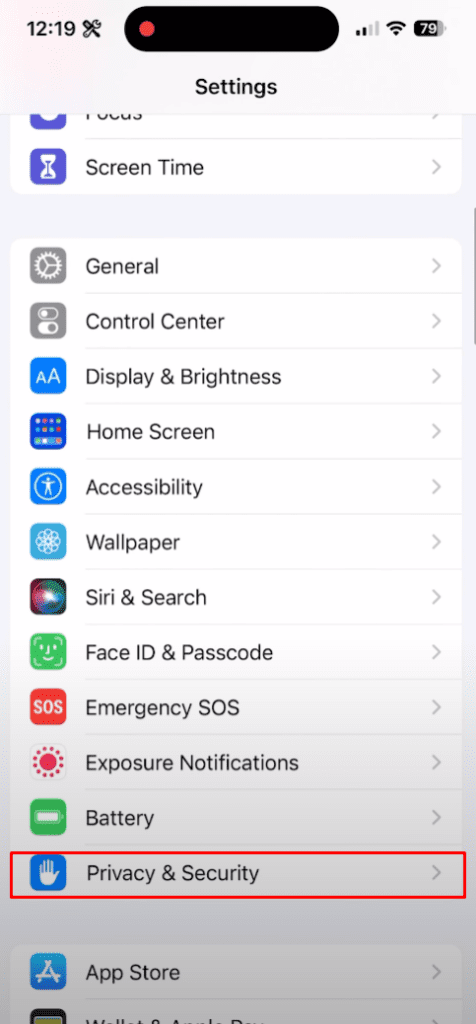
Step 3. Tap on “Location Services.”
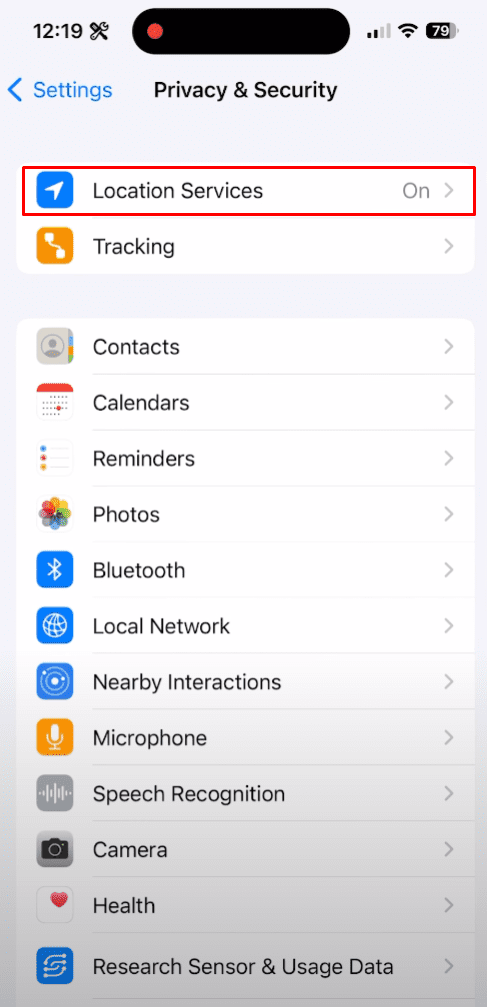
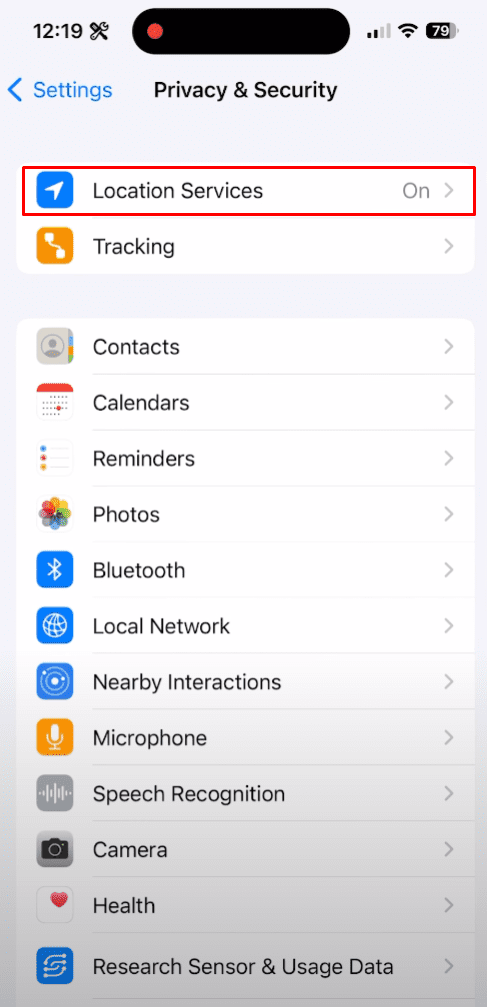
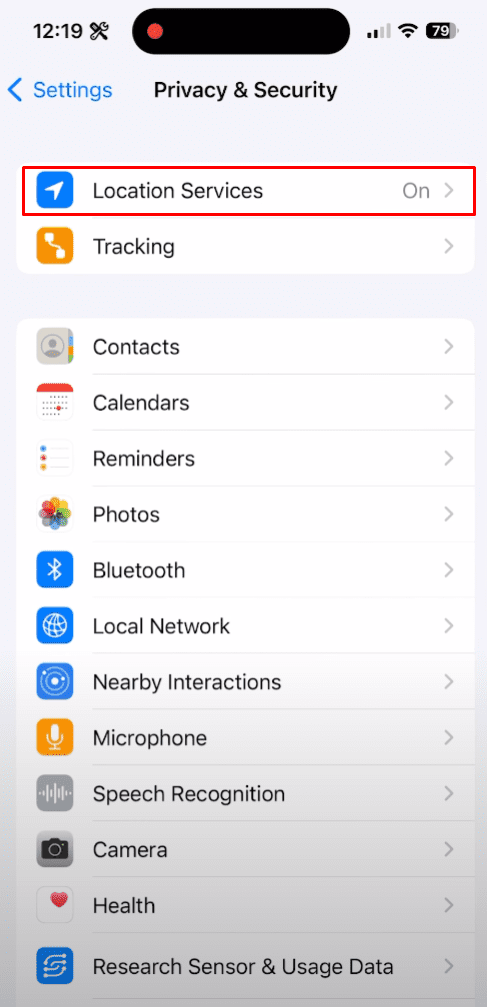
Step 4. Open “Share My Location.”
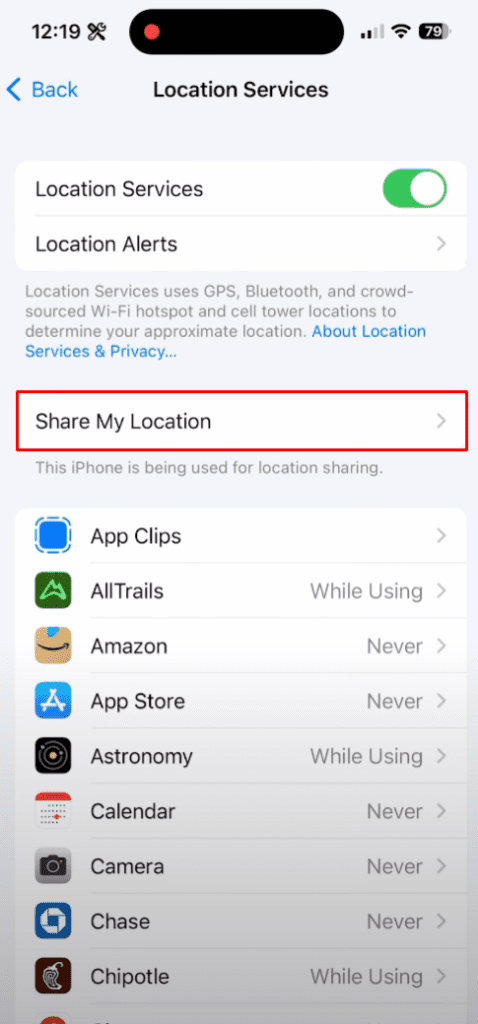
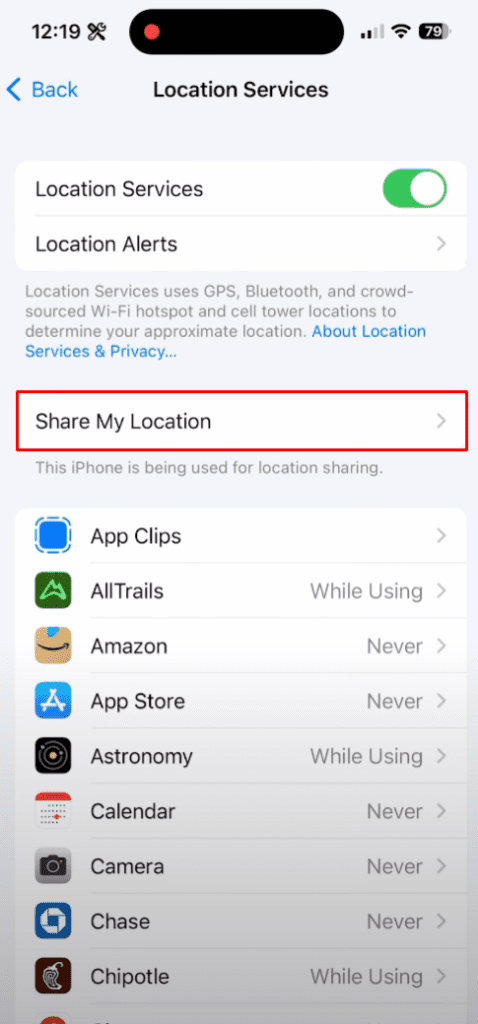
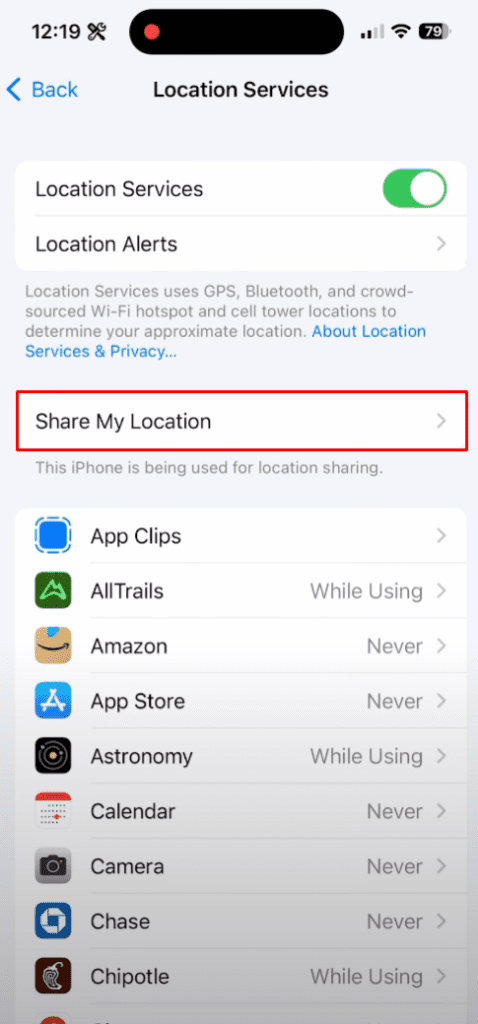
Step 5. Toggle off location sharing.
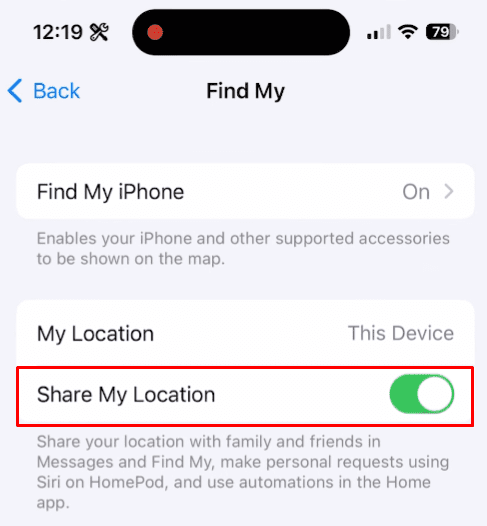
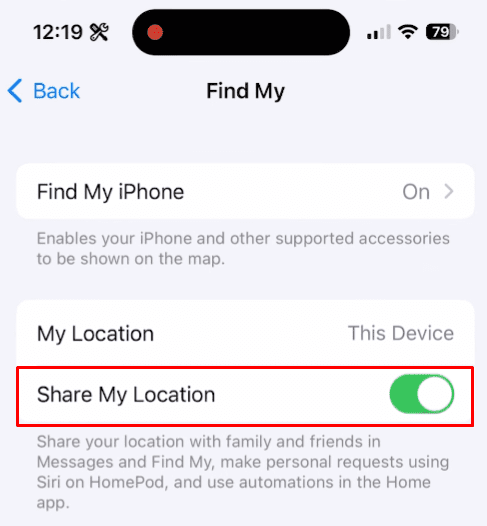
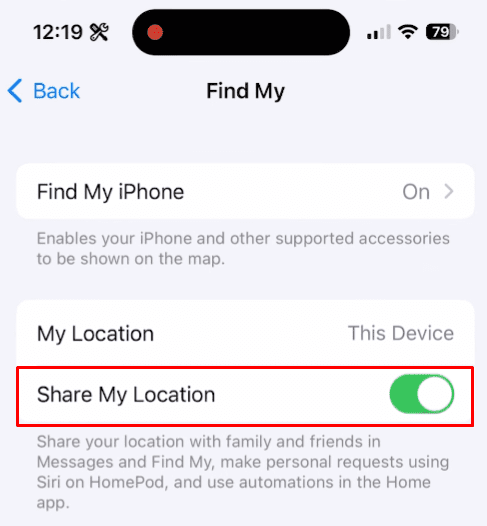
If you’re worried more about hiding your location from family members and people in your circle, this method should do the trick. However, they will be notified that you’ve decided to turn off your location.
Lastly, you can also rely on a VPN to hide location on the iPhone. It might not be as simple of a process, and you must pay for a monthly subscription. However, a VPN will always be a more secure method of hiding your IP and location. Here are the steps you gotta follow.
Step 1. Download any reputed VPN.
Step 2. Allow relevant permissions.
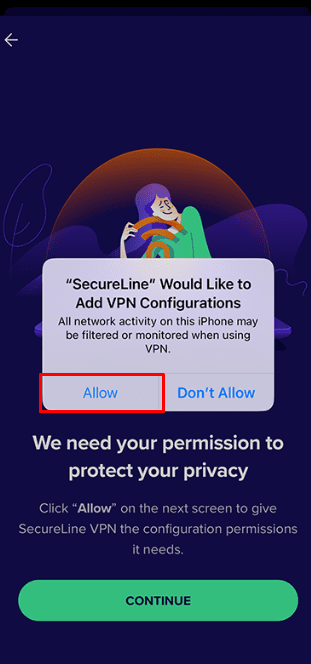
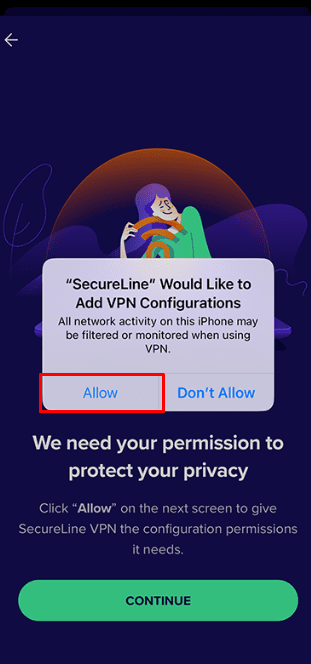
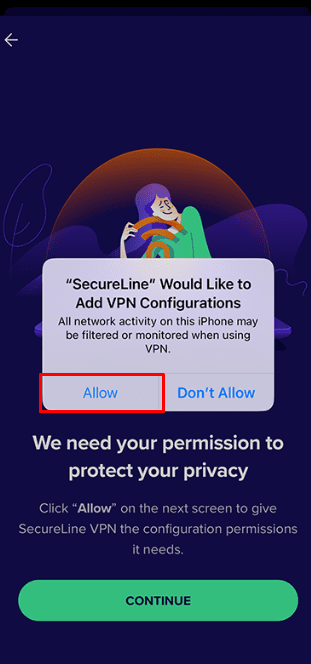
Step 3. Open the VPN app to hide your location.
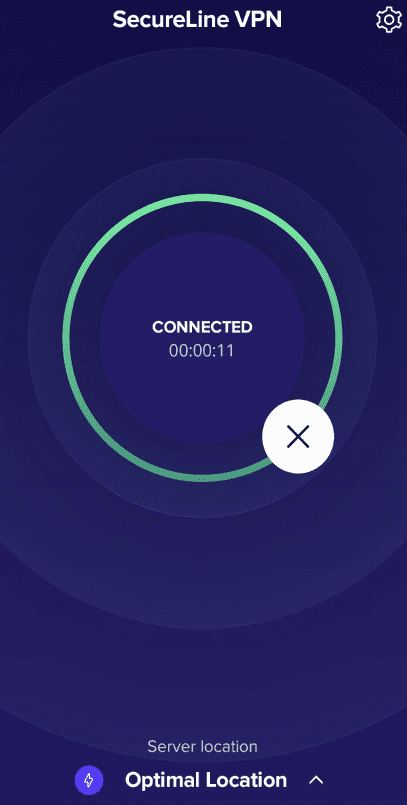
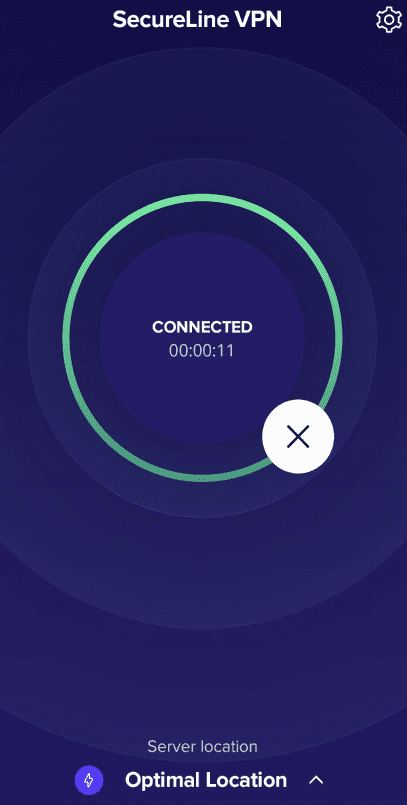
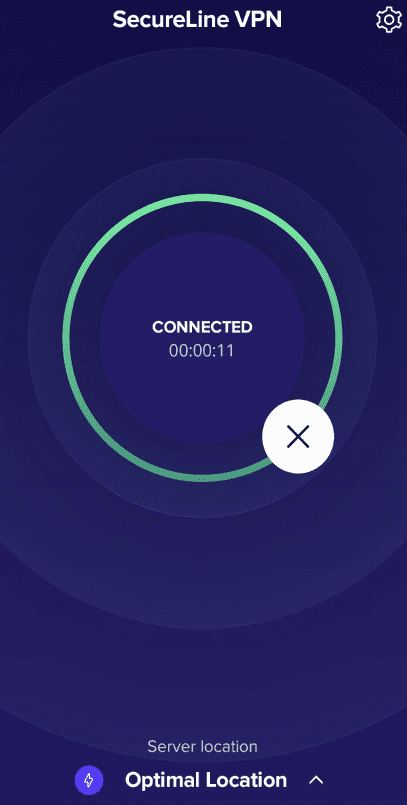
How to hide location on iPhone without them knowing?
If you’re sharing your location with friends and family and want to hide it, you can’t necessarily use all the abovementioned methods. Even turning off the location from the “Find My” section will notify your buddies. However, you can still rely on a few workarounds to hide your location on iPhone without them knowing.
Let’s get started with how to hide location on iPhone without them knowing by using a spare device.
Step 1. Login to the spare device.
Step 2. Open the Find My app.
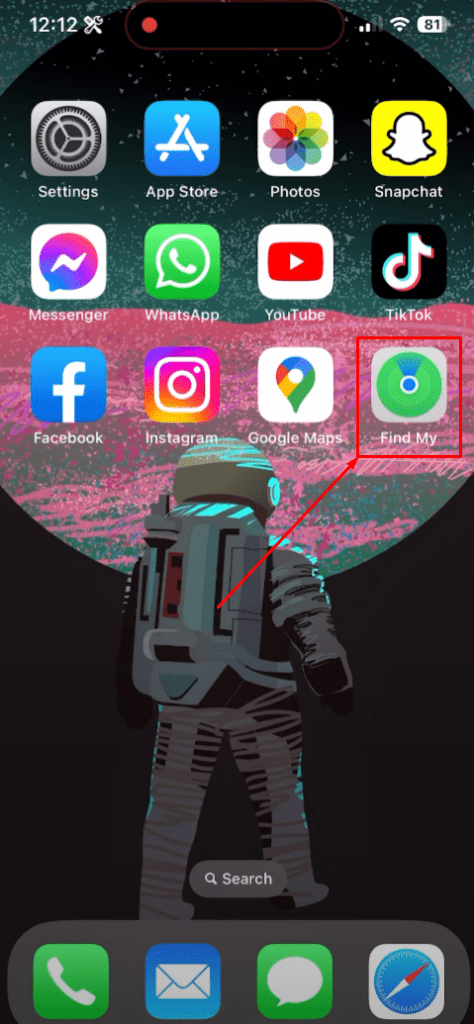
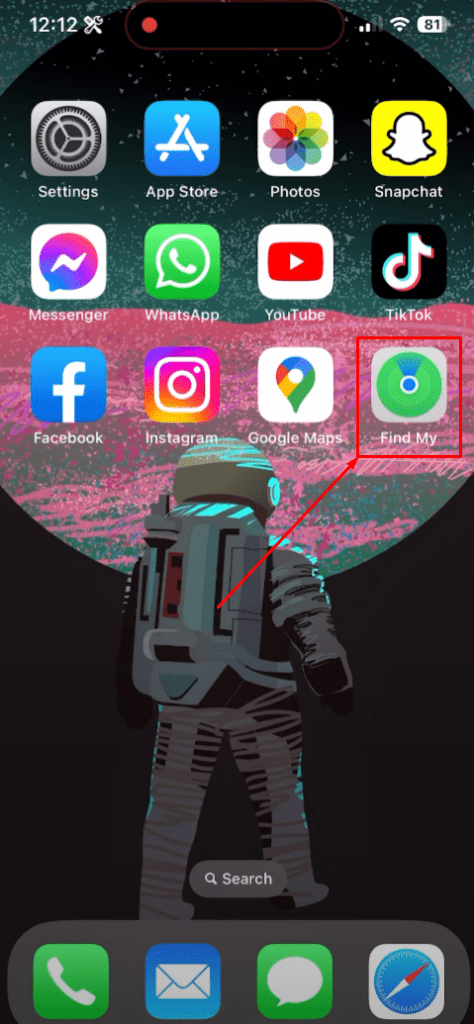
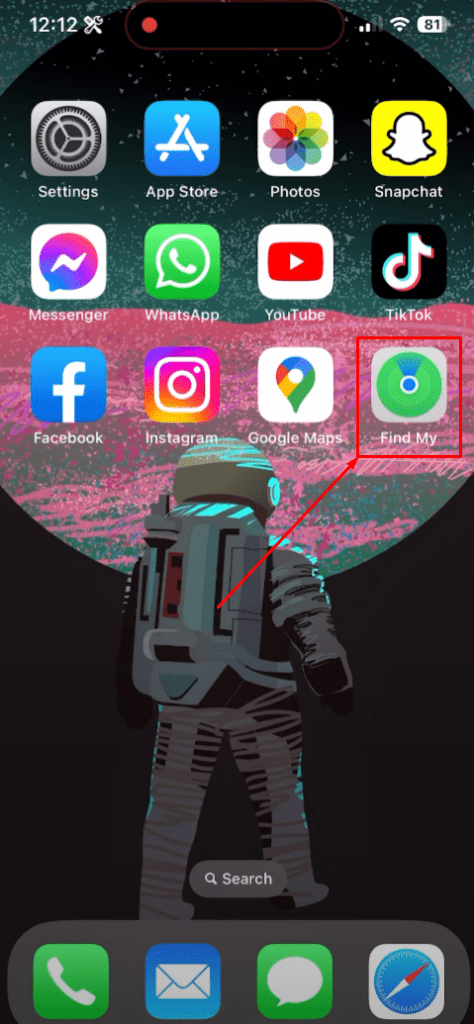
Step 3. Click on the profile icon on the bottom right.
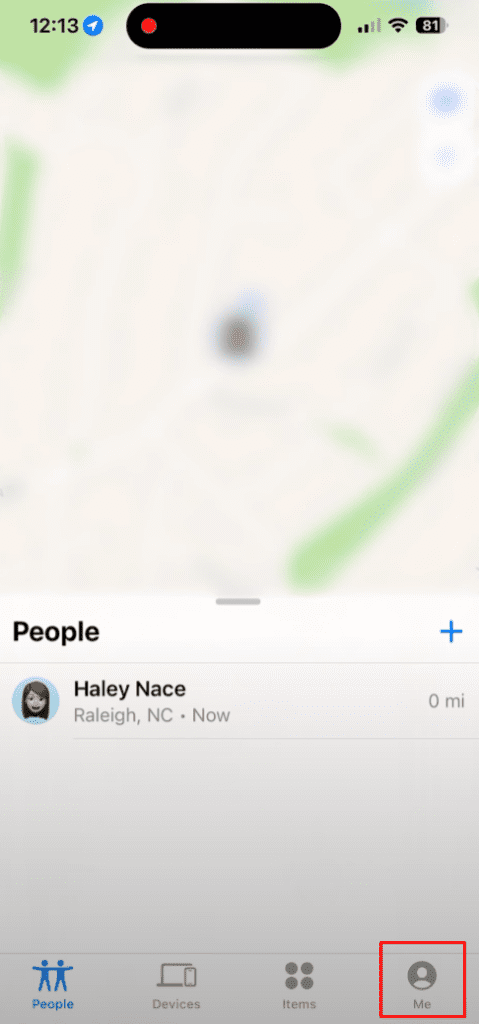
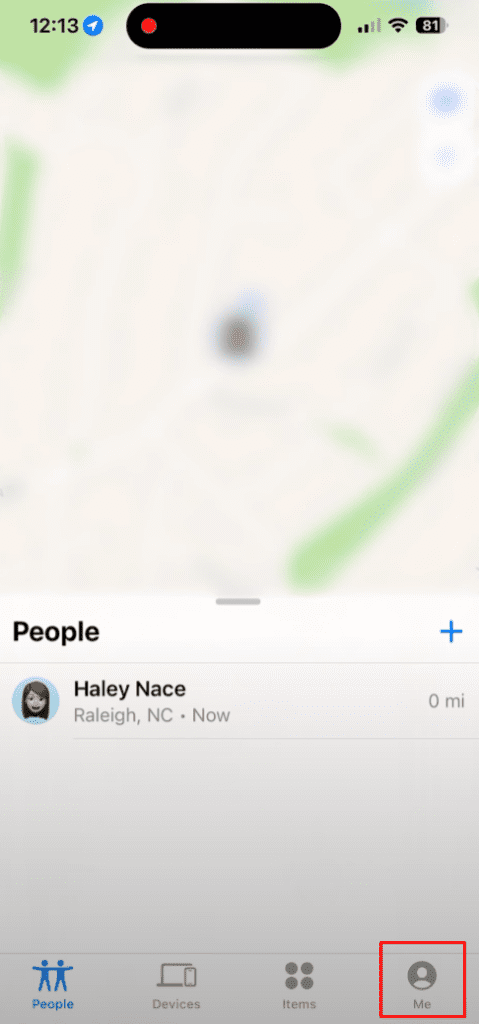
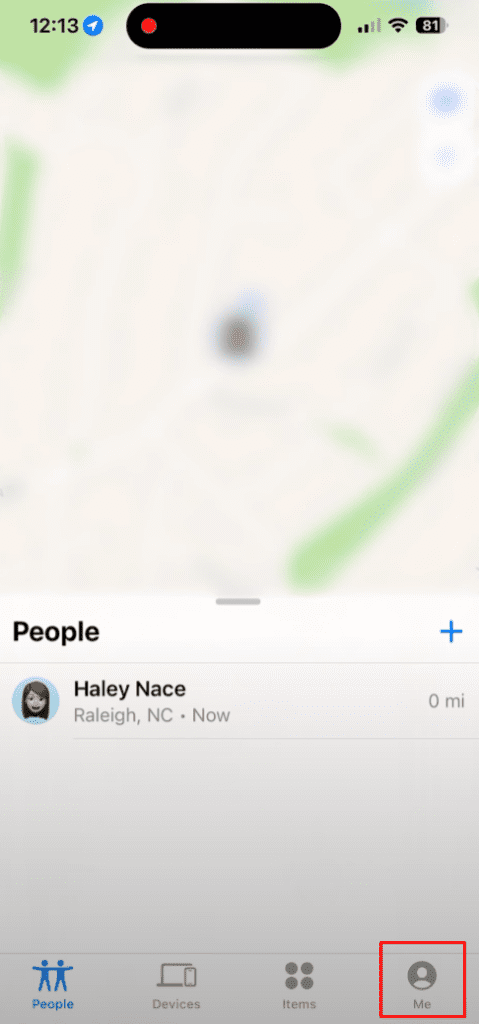
Step 4. Turn on “Share My Location” on this new device.
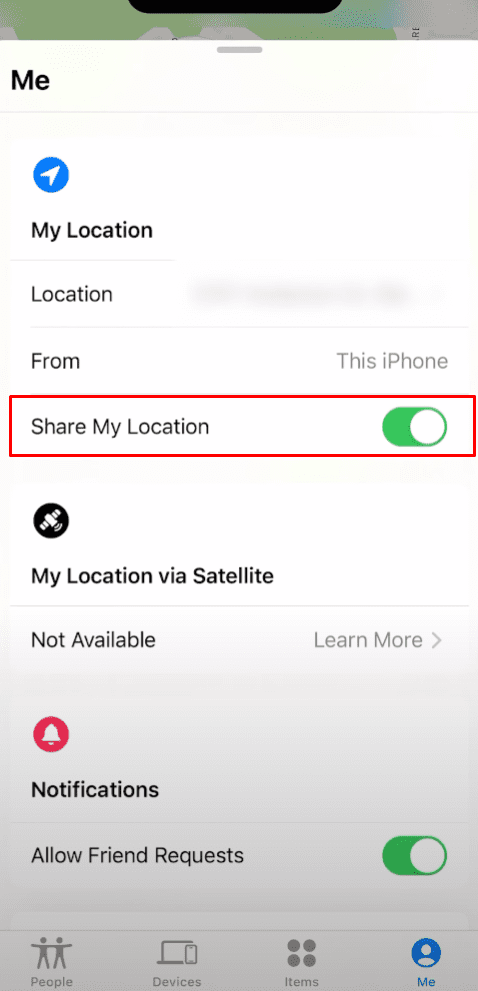
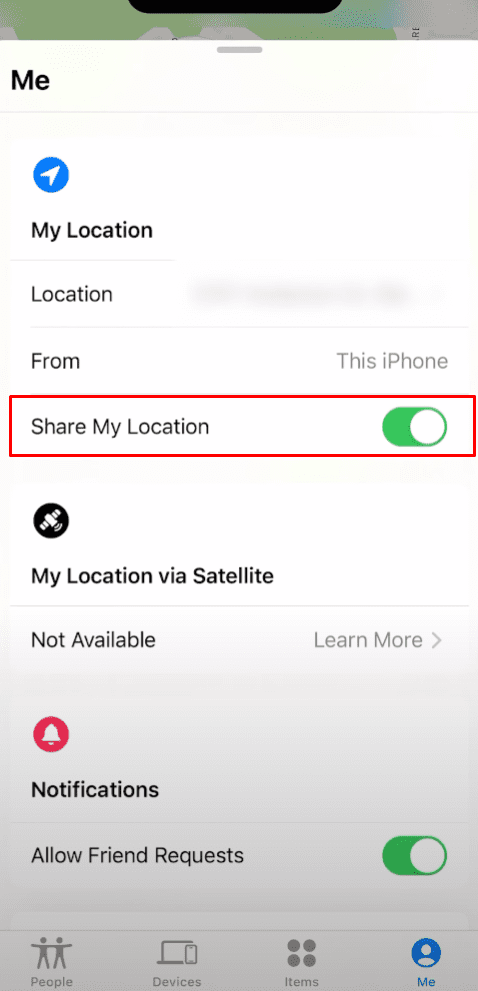
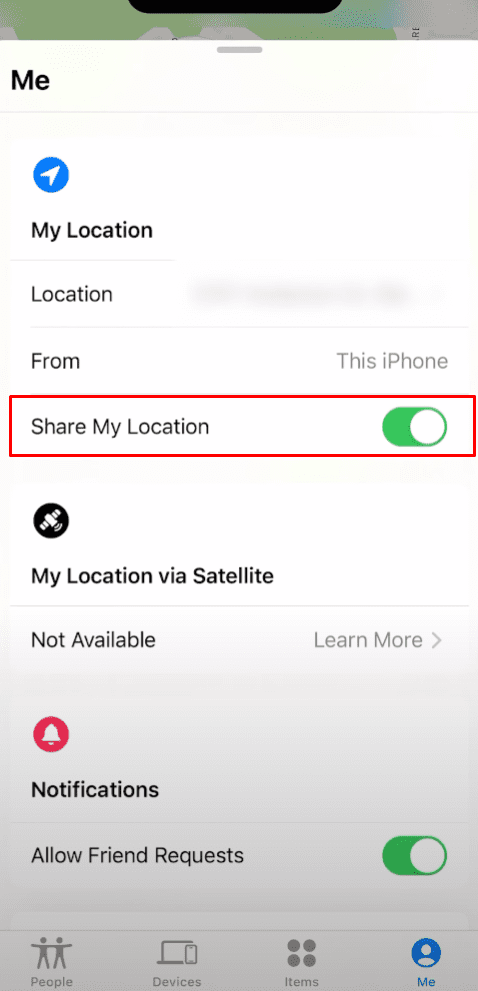
Step 5. Confirm your location with a friend.
This is the best method to hide location on iPhone without them knowing, as there won’t be any gaps. Using any other way might make the other person suspicious. However, shifting to a different device as the default location device will limit your concerns.
If you don’t mind being offline for a few hours, that can also help hide your iPhone location. The location ticks don’t update until you have a stable connection. So, when the connection drops, so do the updates around your location.
How to hide location on iPhone using Airplane mode to restrict network connection?
Step 1. Click on the settings app.
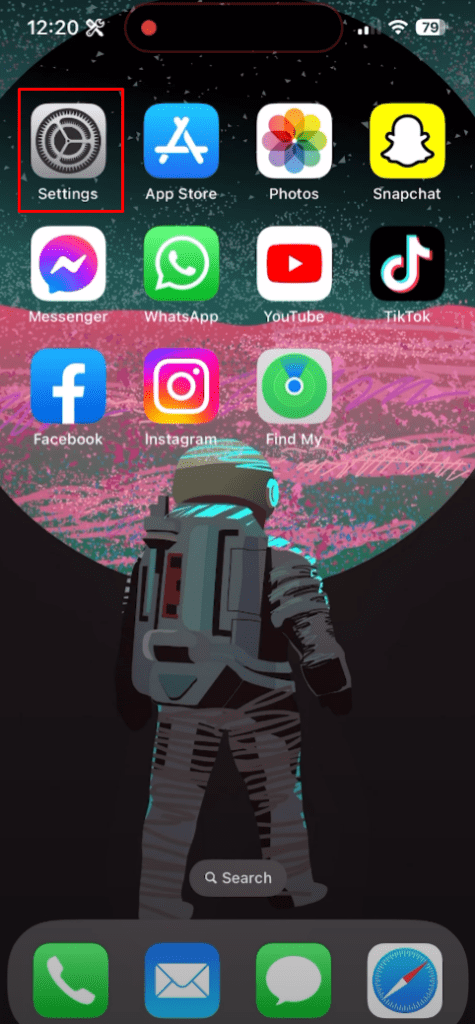
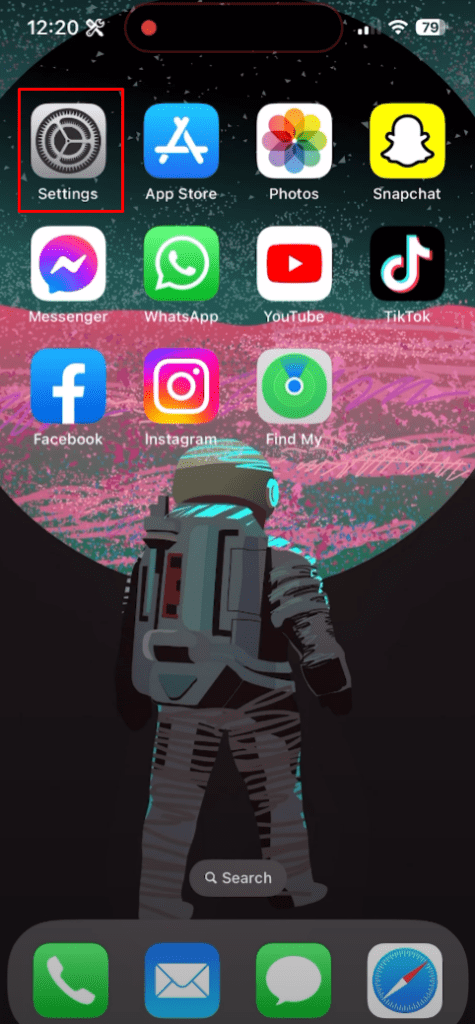
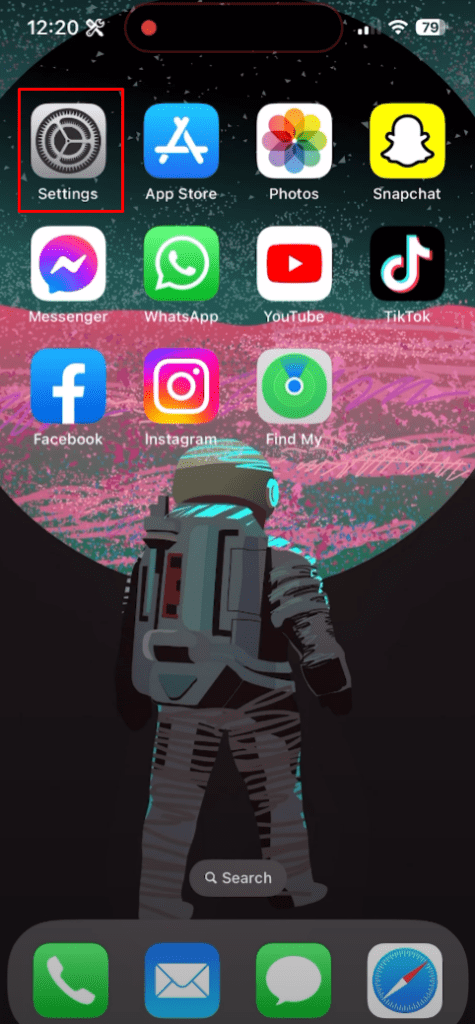
Step 2. Toggle on the Airplane Mode.
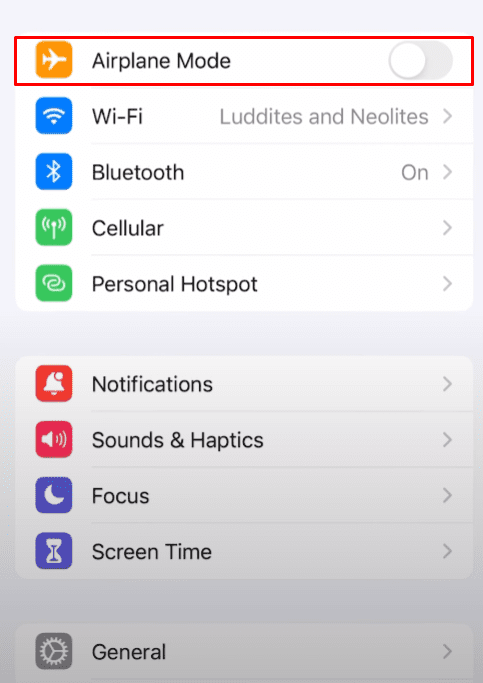
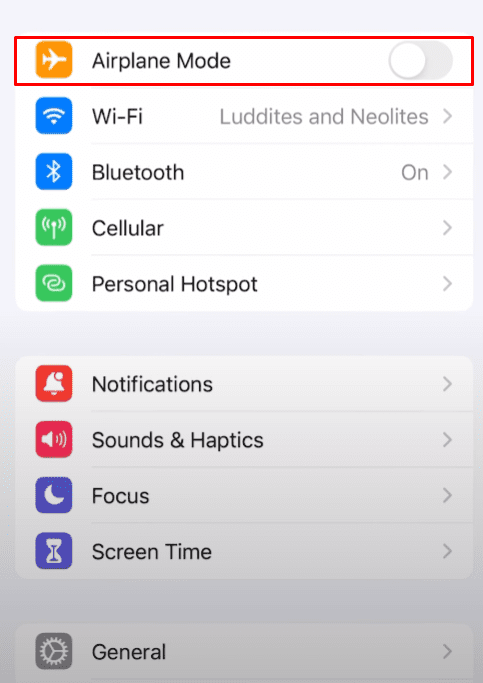
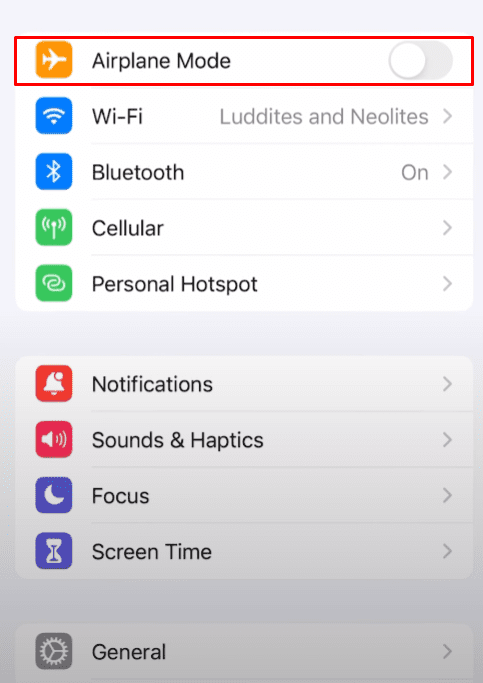
Yes, it’s that simple! This method is exceptionally viable if you live in a location with a poor connection. However, if you rarely go offline, turning on the Airplane mode might make the other person suspicious.
Next, you can block and unblock the person to hide the location without them knowing. It might seem risky, but if you’re quick, they won’t notice. You can open contacts > find person > block them > instantly unblock them > check status.
Ideally, all three methods should help you hide location without them knowing. Mostly, people rely on the Airplane mode to get some space for a few hours. So, try this mode if you want to get away for a couple of hours.
How to hide location on iPhone without turning it off?
While turning off the location services altogether is excellent for hiding your location, it might seem inconvenient to some iPhone users. Luckily, using spoofers and third-party applications to hide location can tackle this issue. Here’s how to use third-party apps to create a virtual location, hiding your current whereabouts.
Step 1. Download & install iAnyGo on your computer.
Step 2. Connect your iPhone.
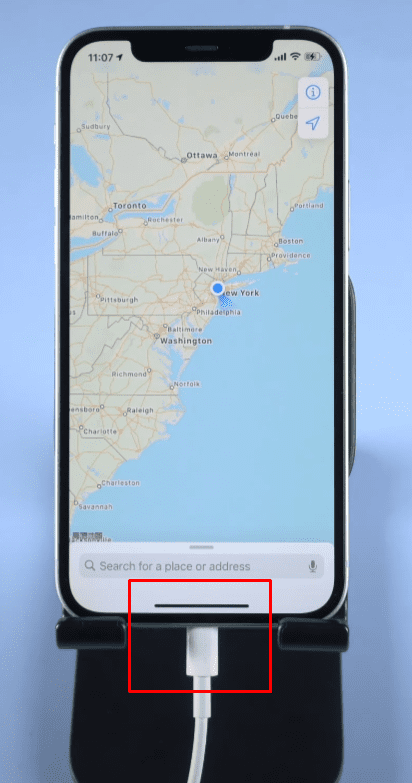
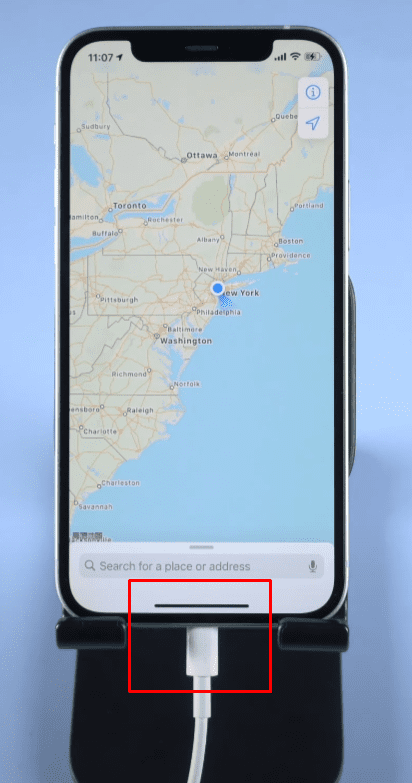
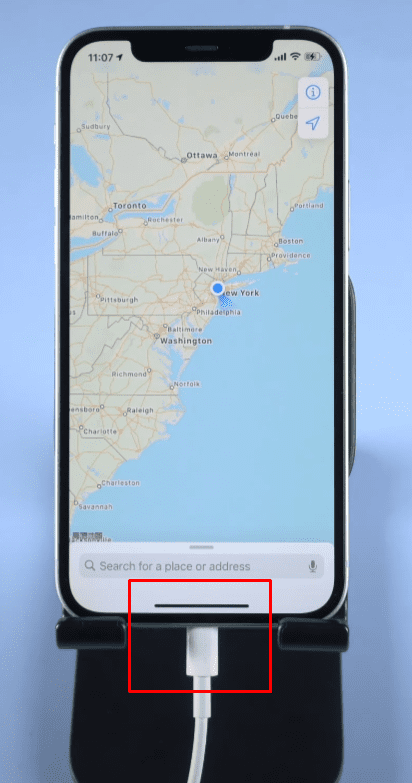
Step 3. Search the address you wish to appear on shared devices.
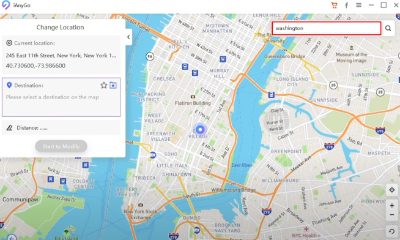
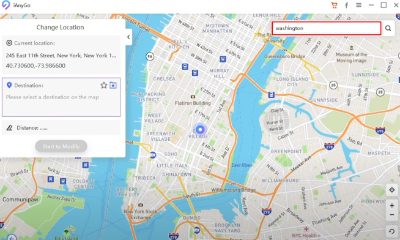
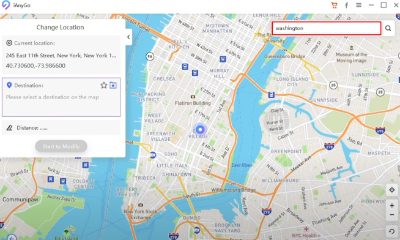
Step 4. Confirm to modify the address.
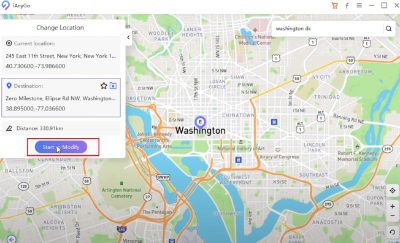
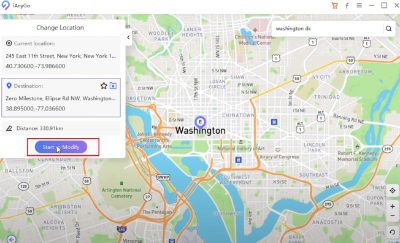
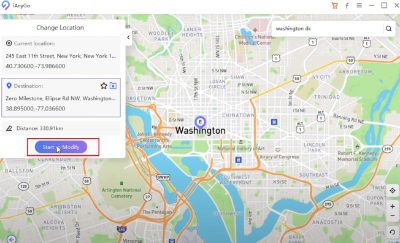
Other methods like turning on the Airplane mode, using VPN, and turning off the network connection can also help you achieve the same objective.
A different approach to hiding location on an iPhone without turning it off is to remove the precision location features. This will only present your approximate location on the map. So, if you’re in the same town and don’t want anyone keeping tabs, remove this feature. Try following these steps to hide the location on iPhone without turning it off.
Step 1. Open the settings app.
Step 2. Select Privacy.
Step 3. Open location services.
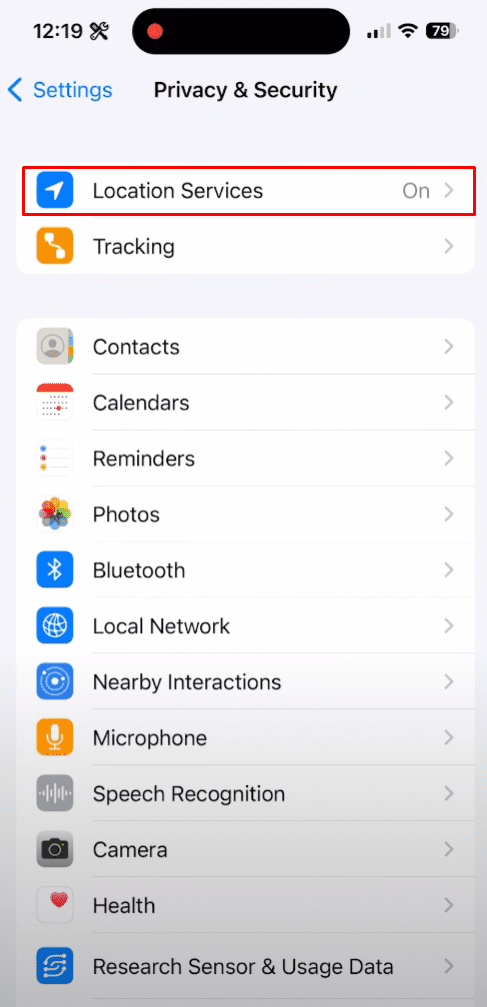
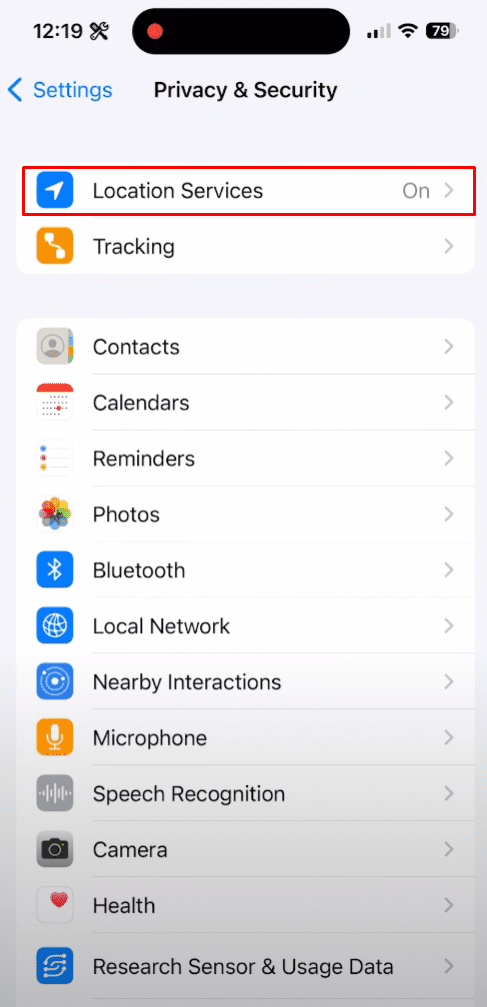
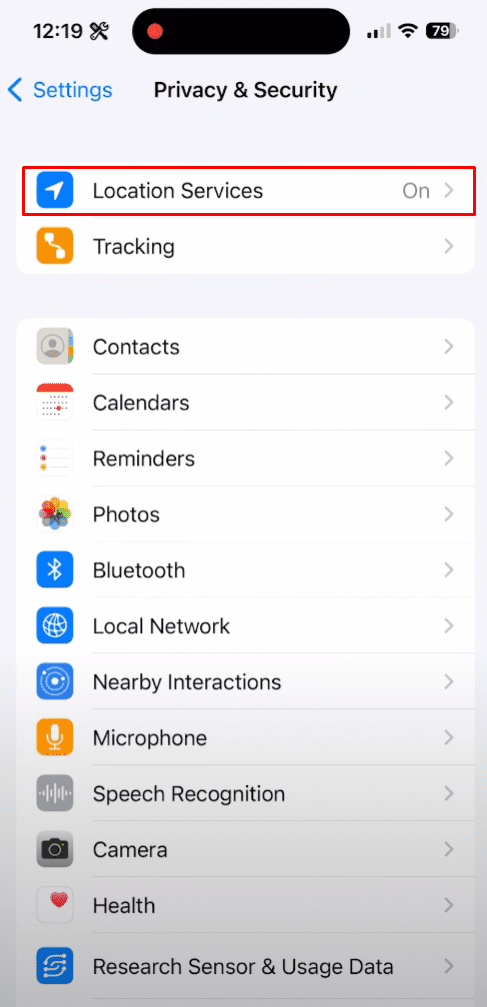
Step 4. Open “Find My.”
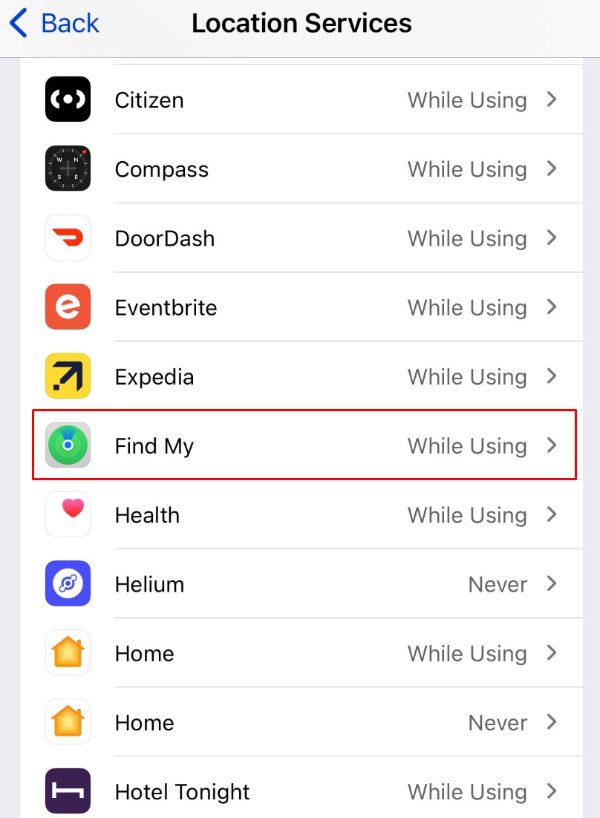
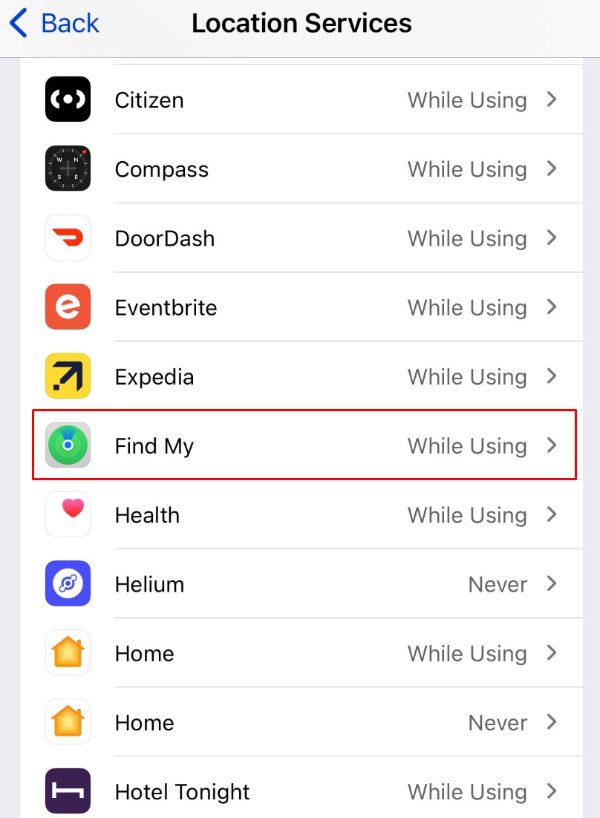
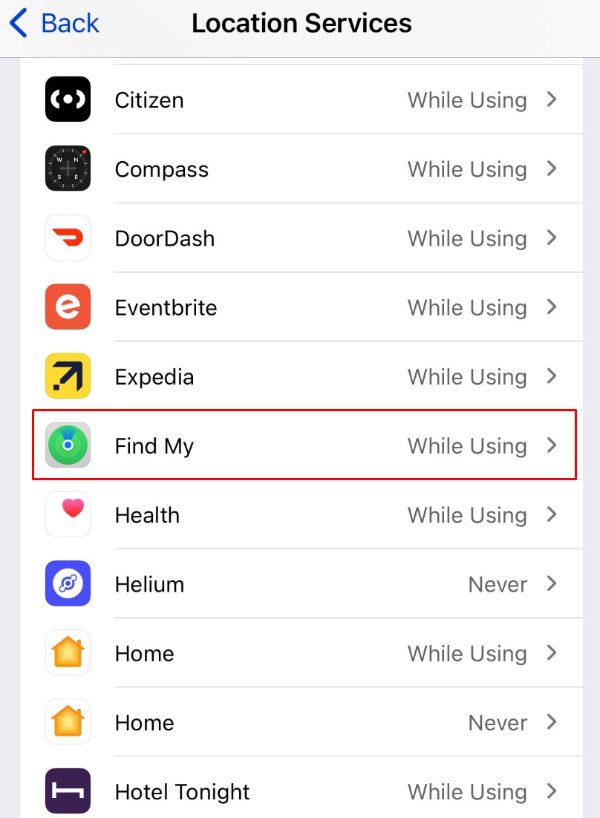
Step 5. Toggle off “Precise Location.”
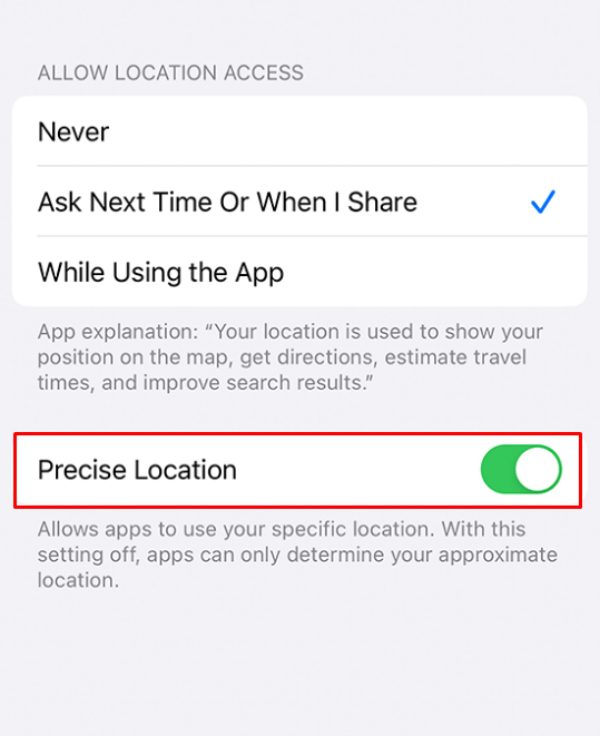
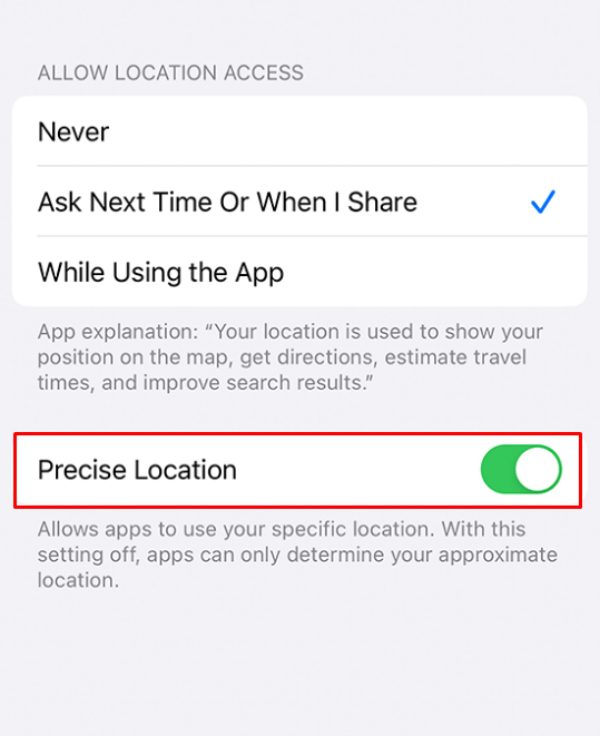
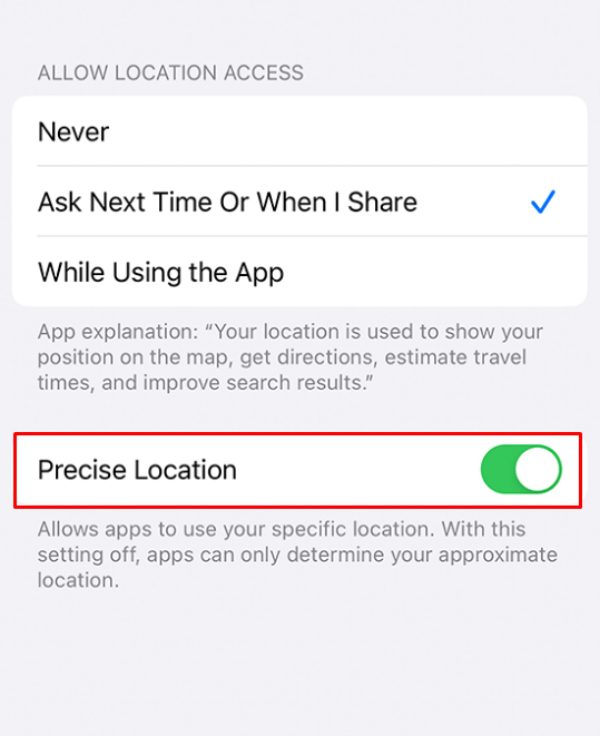
The point of this method is to help you hide your specific address. The shared users will only be able to see the name of the city or town. So, you’re free to travel anywhere you like within the same town without anyone knowing.
How to hide location on iPhone photos?
If you haven’t modified the location permissions for your camera, then your pictures will carry location information. Many users are uncomfortable with this feature and want to hide their location on iPhone photos. If you’re in a similar position, try the following steps.
Step 1. Unlock your iPhone & open the Photos app.
Step 2. Find any photo you wish to share and tap the share icon.
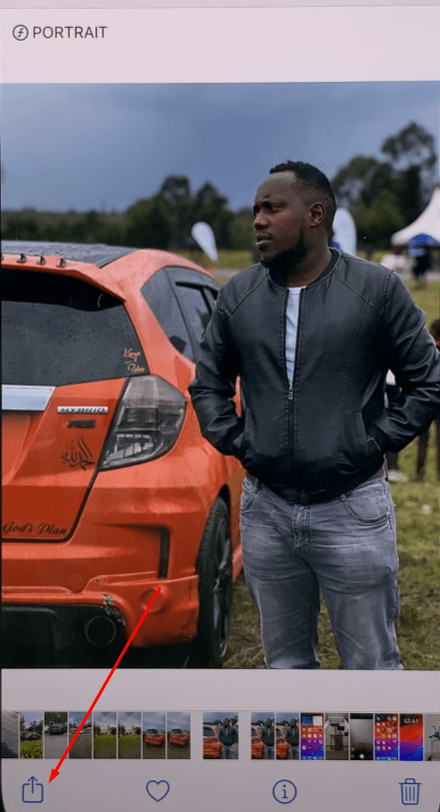
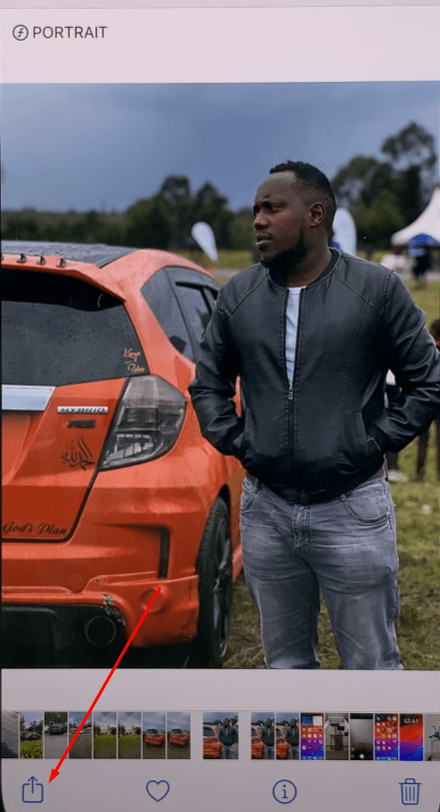
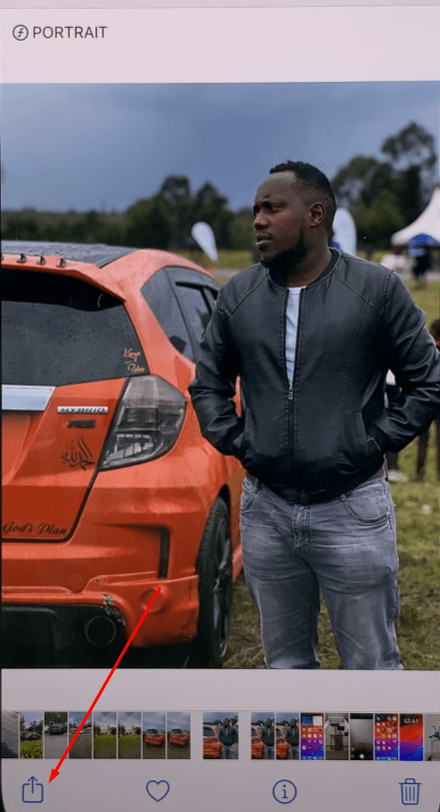
Step 3. Click “Options.”
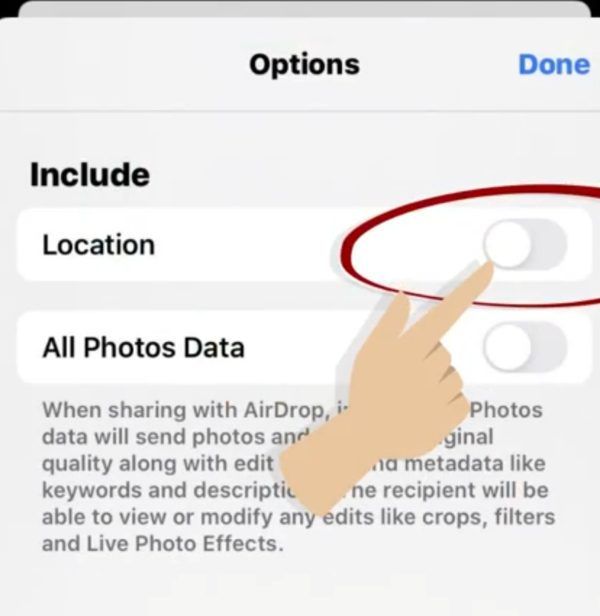
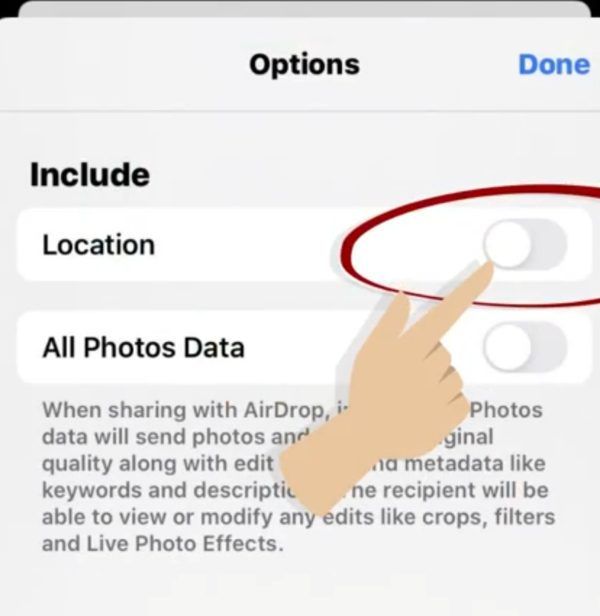
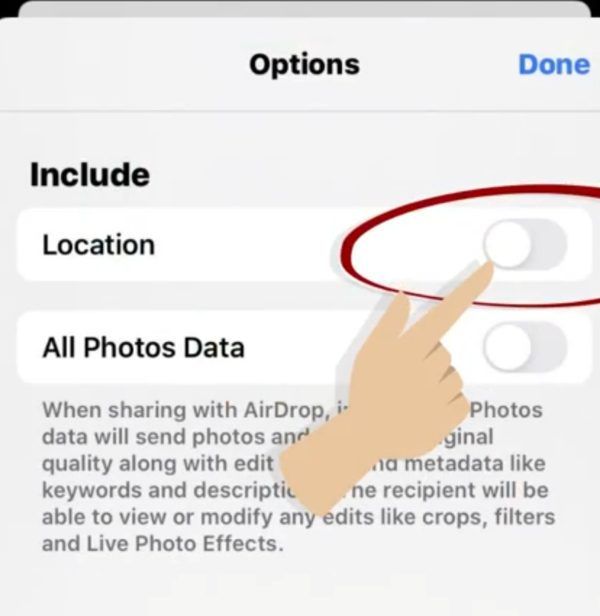
Step 4. Toggle off the location.
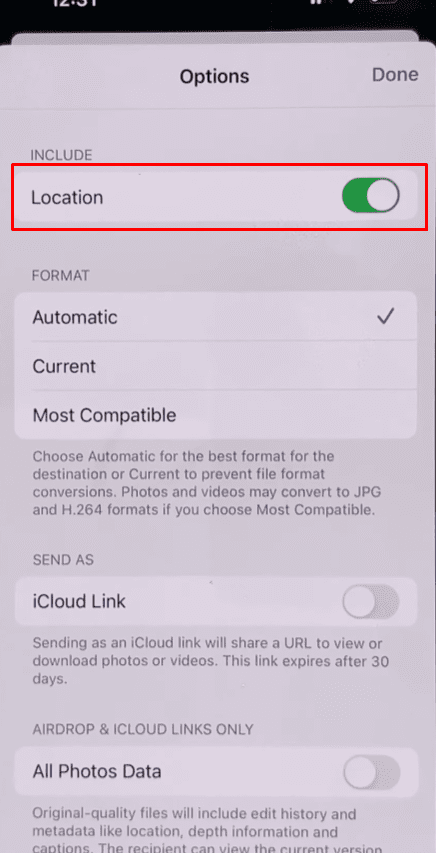
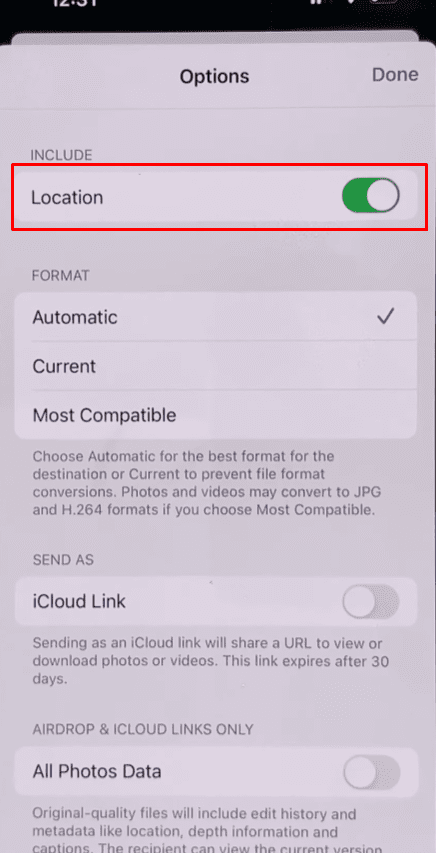
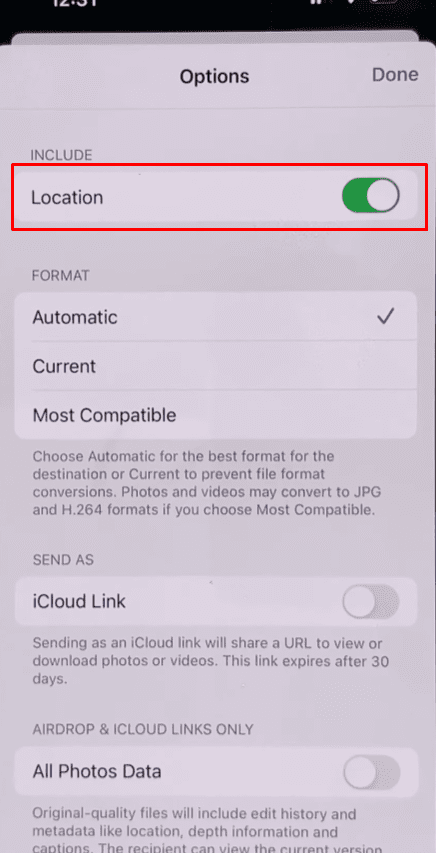
Step 5. Tap Done.
Now, you can share this photo with anyone you want; they won’t see your location. Similarly, if you wish to hide the location from your device, you can select photo > tap adjust icon > turn off location.
To stop your location from updating further in the application, you can restrict location privileges for the camera app. Just get started by following these steps.
Step 1. Open the settings app.
Step 2. Navigate to privacy > location services.
Step 3. Scroll down to find the camera app.
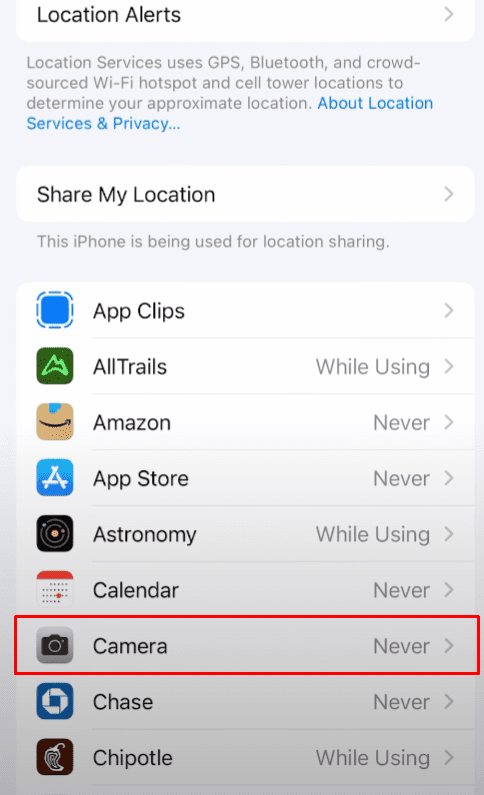
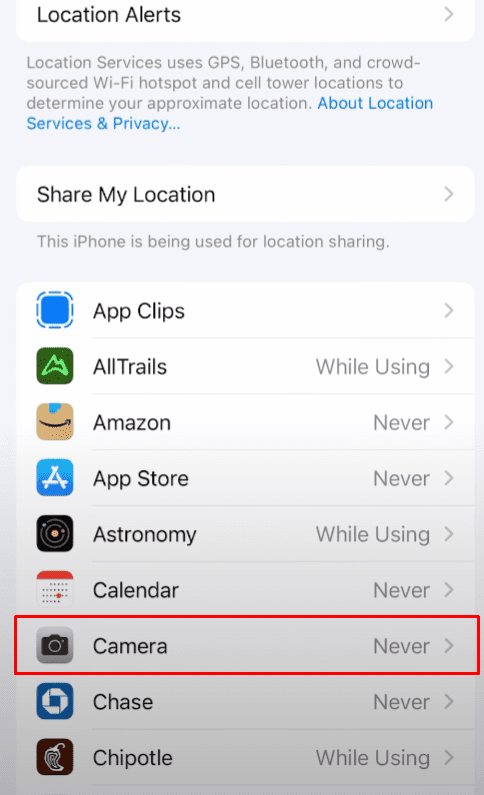
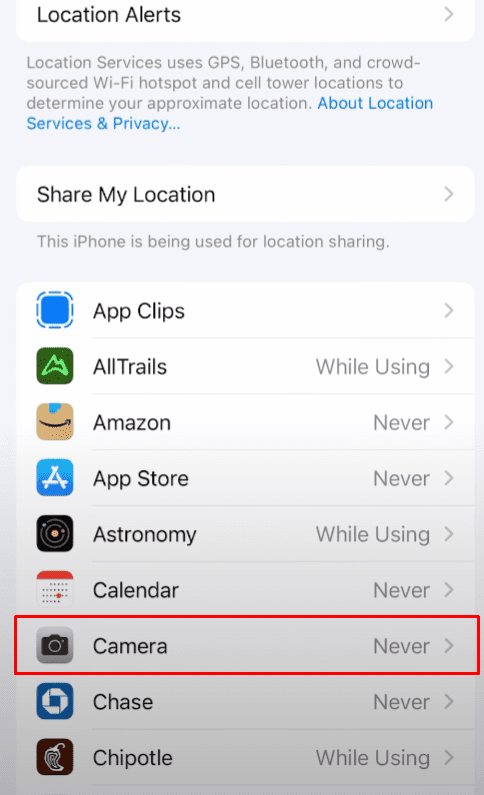
Step 4. Change preferences to “Never.”
Now, you won’t have to worry about location data getting tagged together with new photos. Similarly, you can also set the preferences to “ask next time” if you do wish to add location data to some of your photos.
How to freeze location on iPhone?
Sometimes, it is just better to freeze the location in one spot when you’re annoyed by nosey family members or friends. Going back and forth, modifying different location settings can be bothersome. Luckily, freezing location on an iPhone is as simple as swiping down and clicking on the Airplane Mode icon.
Turning on the Airplane mode will ensure that your network connection is restricted and location data doesn’t update. You’ll appear stationary or unavailable on the map, and it will remain frozen until you decide to turn off the Airplane Mode.
How to make your location stay in one spot on iPhone?
Ideally, turning on the Airplane Mode is enough to freeze your location or to make it stay in one spot. However, you can also use spoofers, VPNs, and a different Apple device. Here are details on some of these methods.
Method 1: Airplane Mode.
- Swipe down to access the control center.
- Tap the Airplane Icon.
Method 2: Use a different device.
- Log in to a new device.
- Access the Find My option from the settings app.
- Select the “Use this as my location device” option.
Method 3: Using Spoofers.
- Download & install iAnyGo on your computer.
- Connect your iPhone.
- Search the address you wish to appear on shared devices.
- Confirm to modify the address.
Conclusions
Managing your privacy can be challenging when you’ve shared your iPhone location. However, the methods listed above should help you with some breathing room. You can modify permissions, limit network connection, and even fake your location by following the details above.
However, these methods open a whole other can of worms for parents. Knowing that your kid can use these techniques to hide their location can be scary. So, you should consider relying on apps like FlashGet Kids to keep track of your kid’s safety.
FAQs
Can your phone still be tracked if your location is off?
Yes, your phone can still be tracked if your location is off. Your network provider will always have information on your whereabouts, and it is hard to mask your location from the authorities.
Will airplane mode hide my location?
Yes, airplane mode will hide your location, as the location services won’t have access to any network.
Can I disguise my location on iPhone?
Yes, you can use a third-party app like iAnyGo or a VPN to mask your location on your iPhone. It might seem complicated, but it only takes a couple of steps.

