To use the features of FlashGet Kids properly, you need to keep FlashGet Kids running in the background of your phone. But how do you keep an app running in the background on your Pixel phone? You need to grant FlashGet Kids the basic permissions you need.
How to keep an app running in the background on Pixel?
The setup method may vary from one Android version to another, so please check the specific setup steps according to your device’s Android version:
Settings of the device
1. Network and internet setting
- Go to Settings > Network and Internet. Turn off “Data Saver.”
- Go to Unrestricted data, find FlashGet Kids and enable the option.
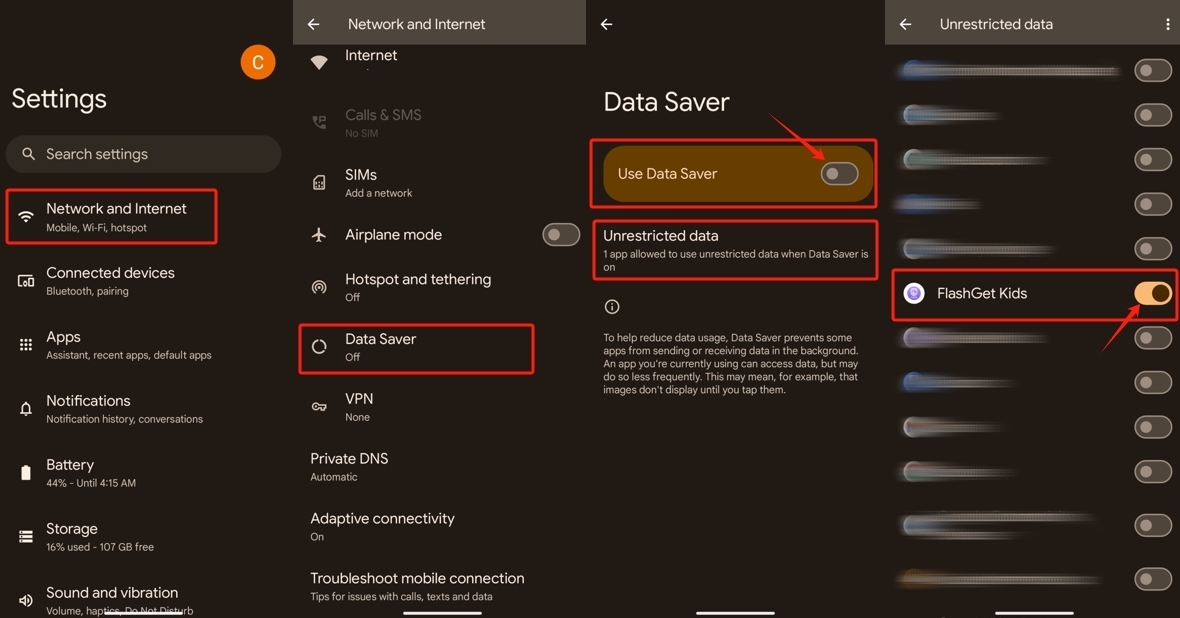
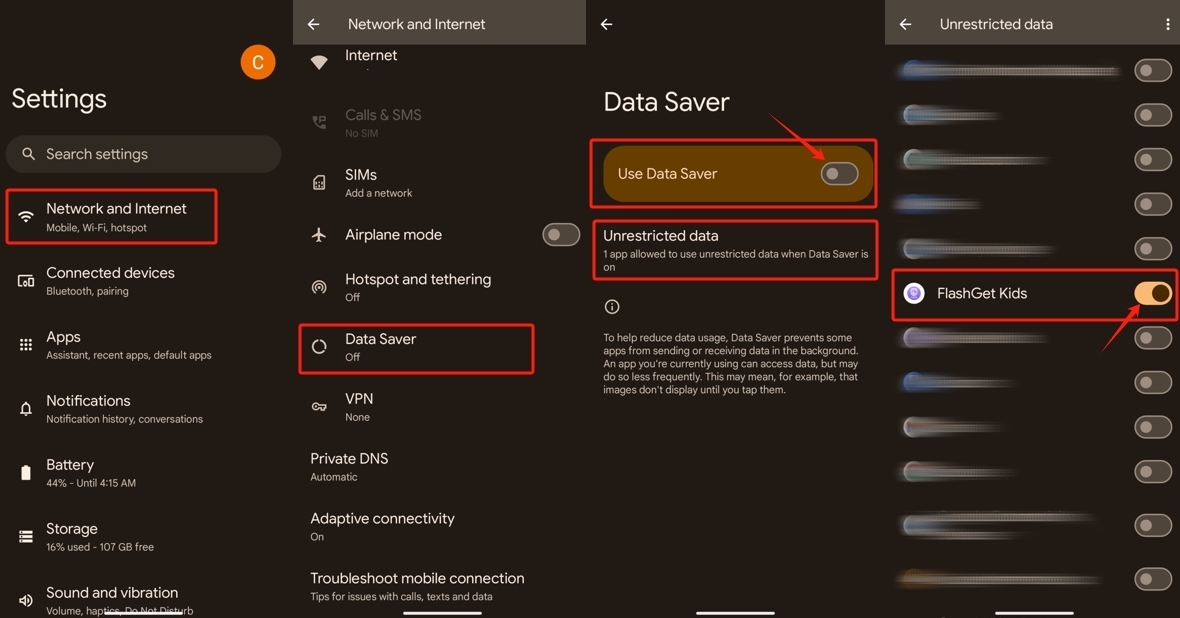
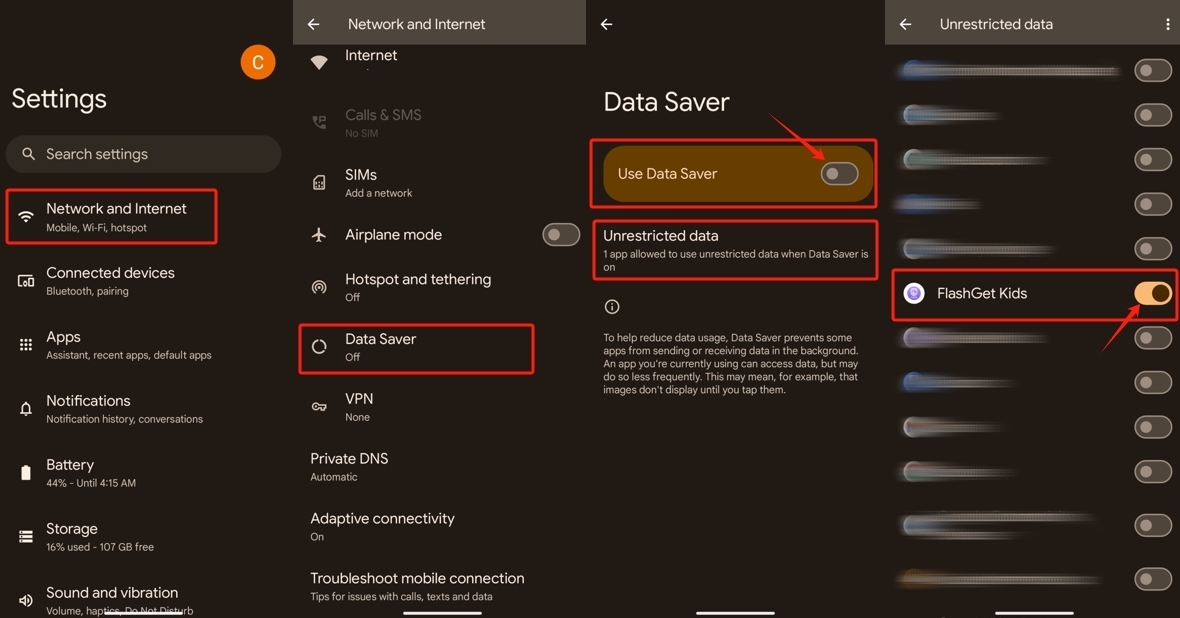
2. Apps setting
Go to Settings > Apps and find FlashGet Kids to adjust the following settings.
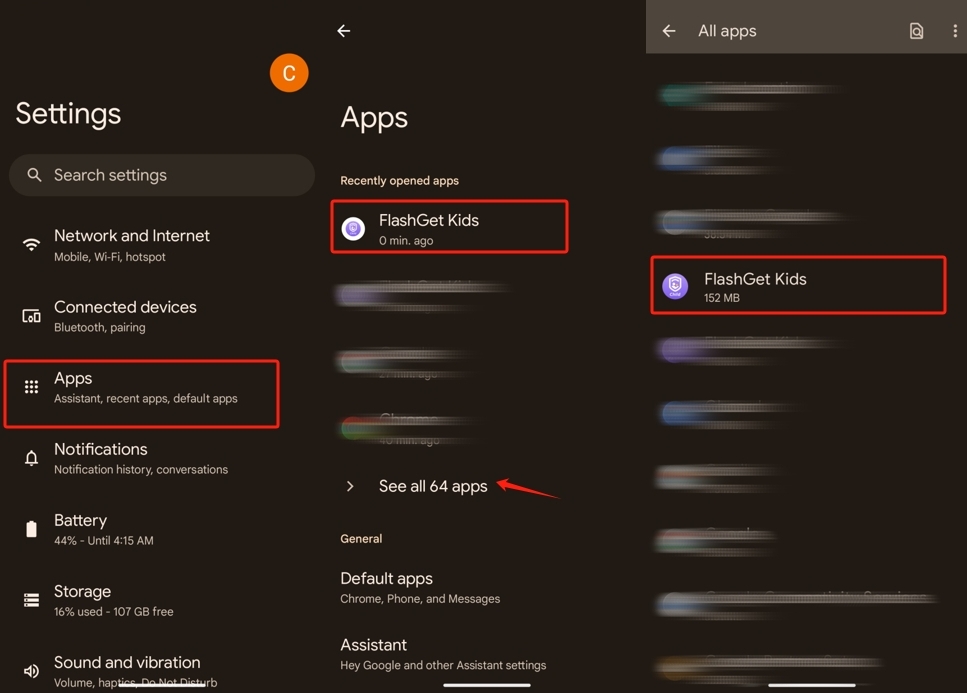
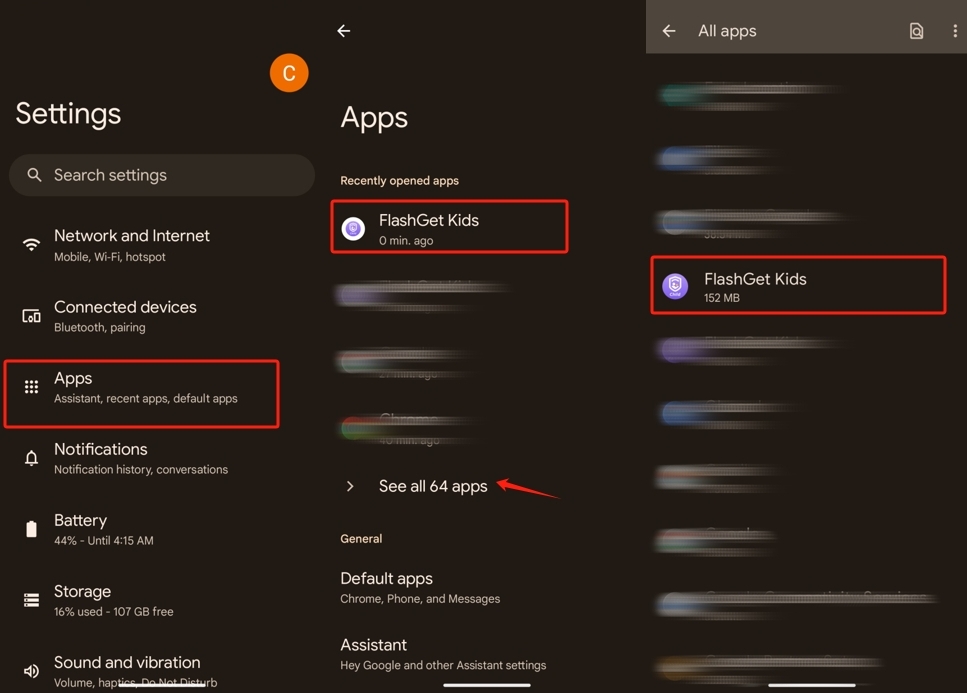
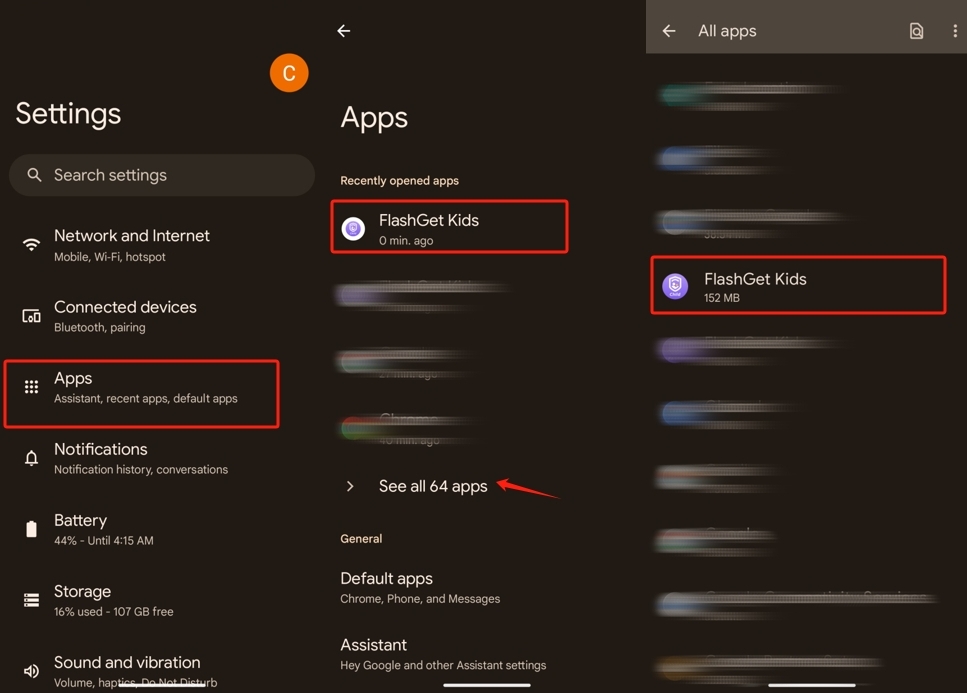
- Click on Notifications and disable “FlashGet Kids notifications.”
- Click on Mobile data and Wi-Fi and enable “Background data” and “Unrestricted data usage.
- Click on Battery and choose “Unrestricted.”
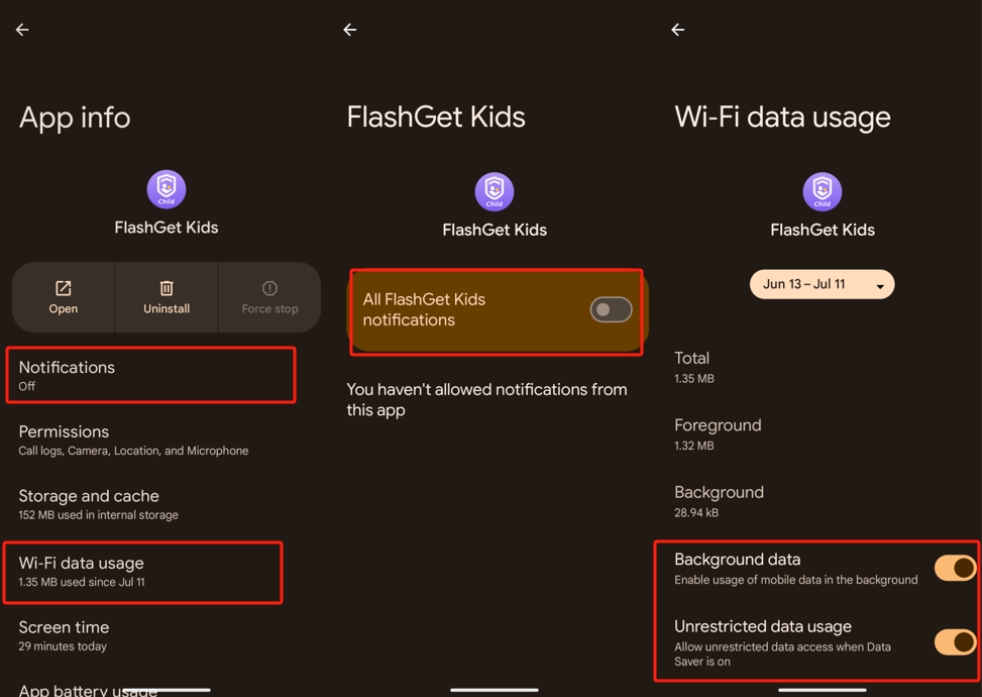
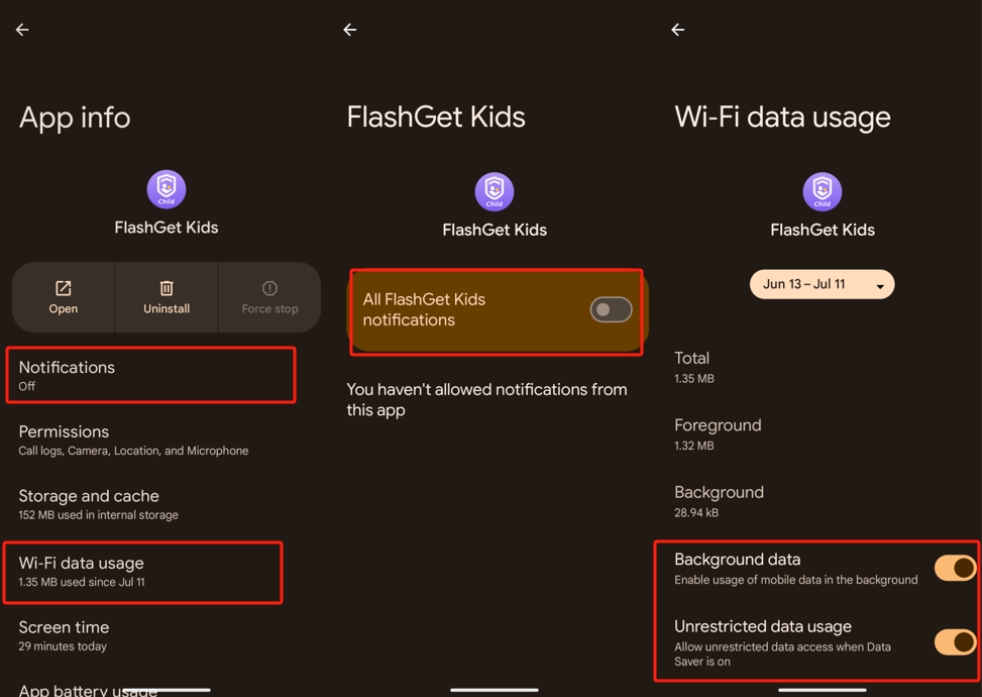
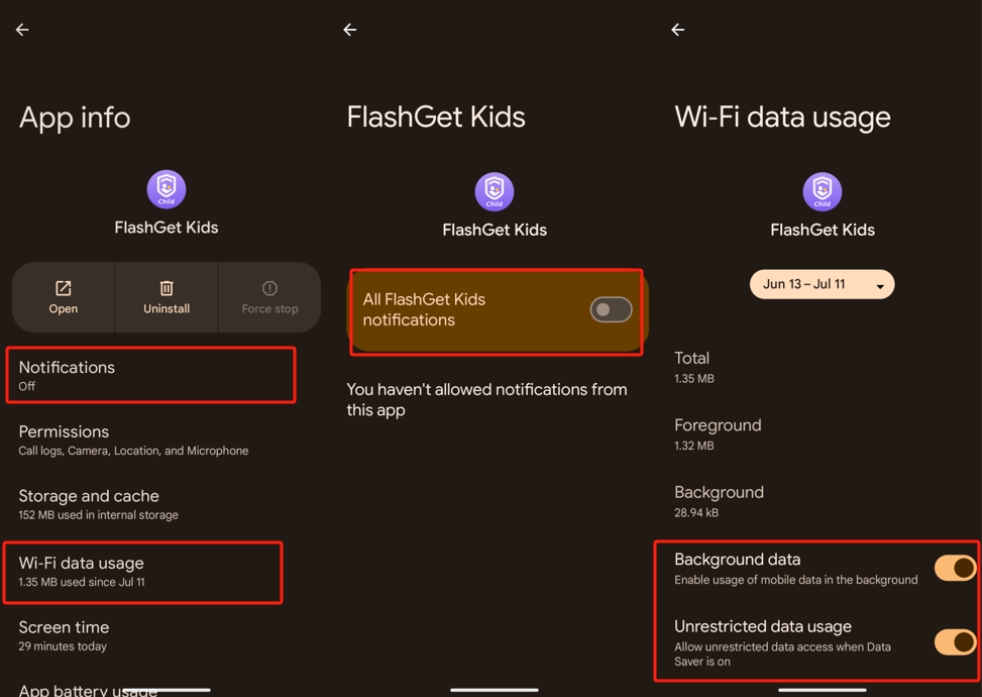
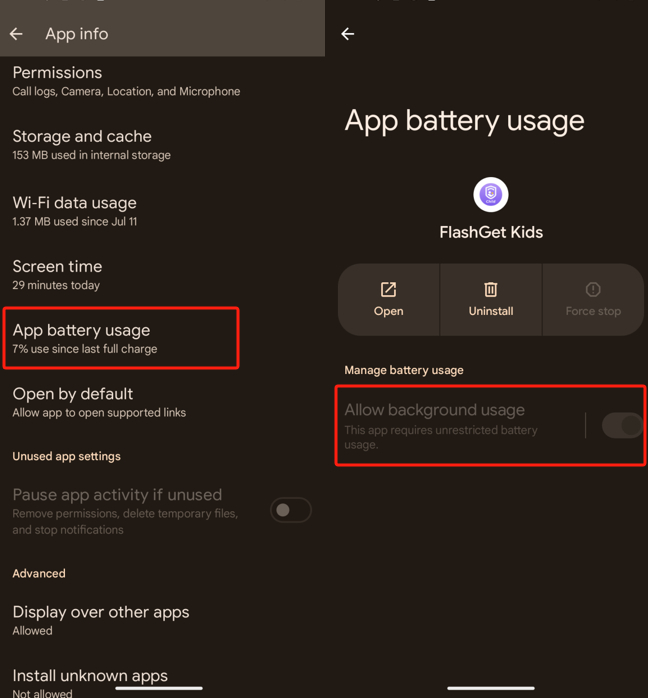
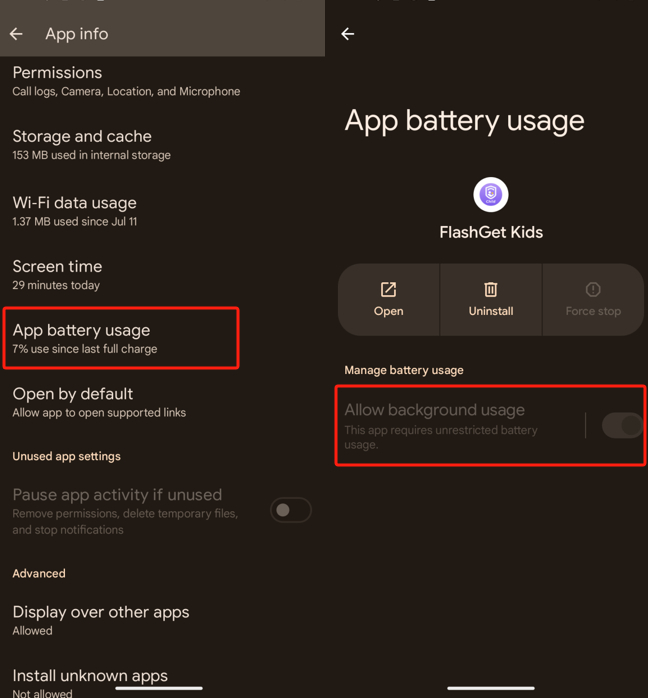
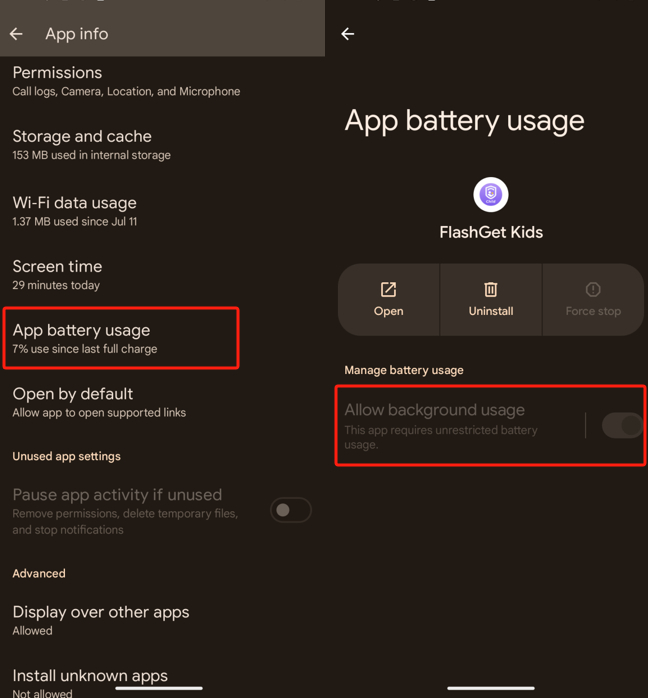
3. Battery setting
Go to Settings > Battery > Battery Saver, disable “Use Battery Saver.”
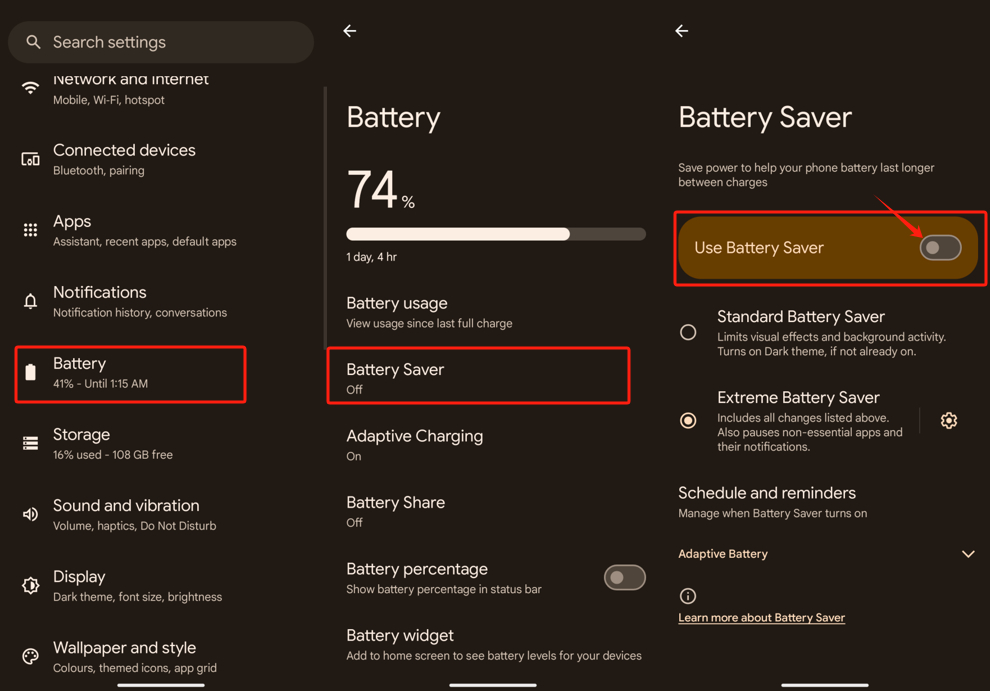
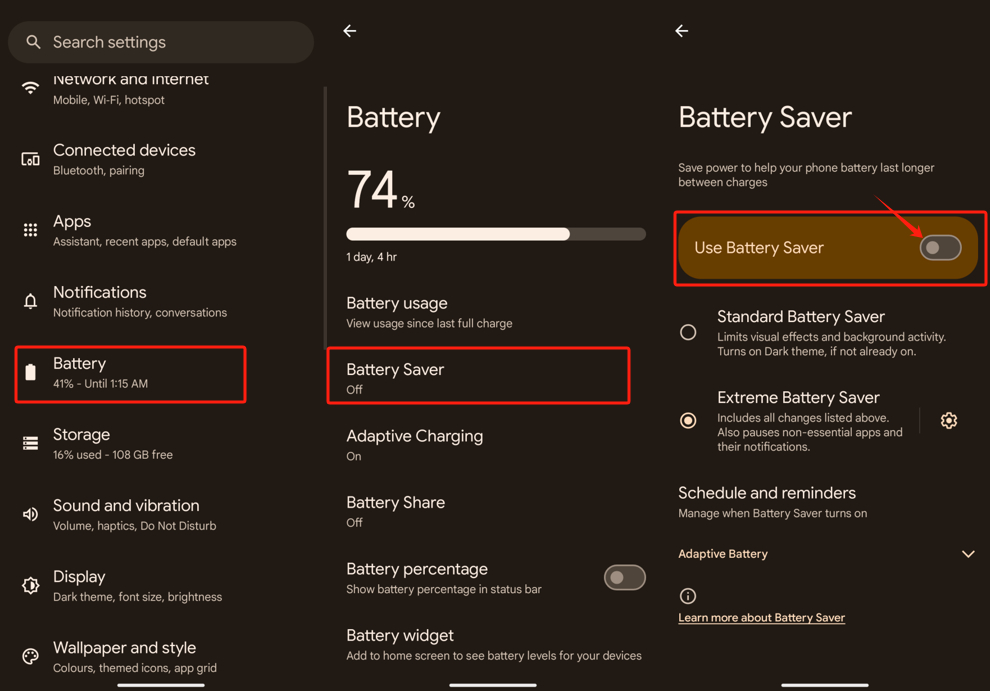
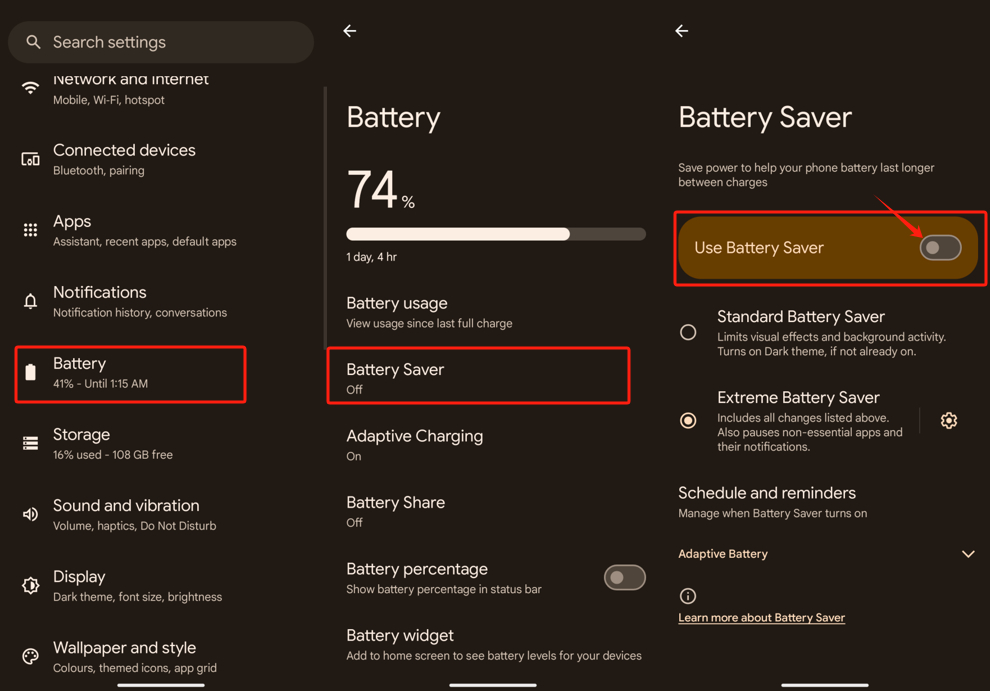
1. Network internet setting
- Go to Settings > Network internet > Data Saver and turn off “Use Data Saver.”
- Click on Unrestricted data and enable the FlashGet Kids option.
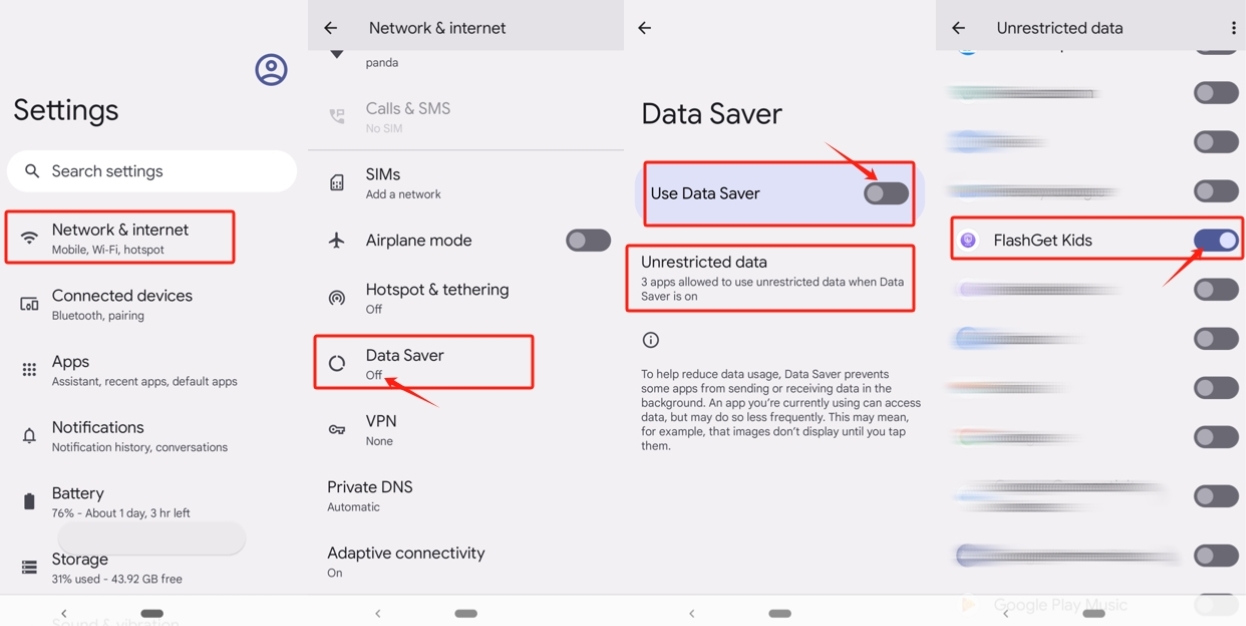
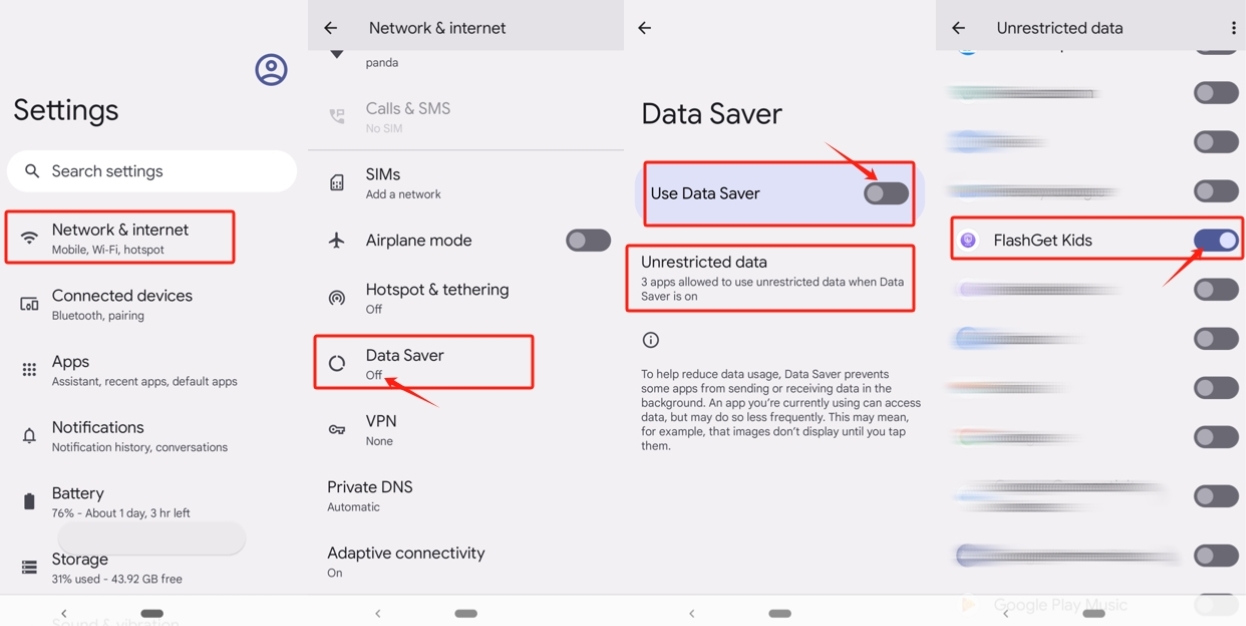
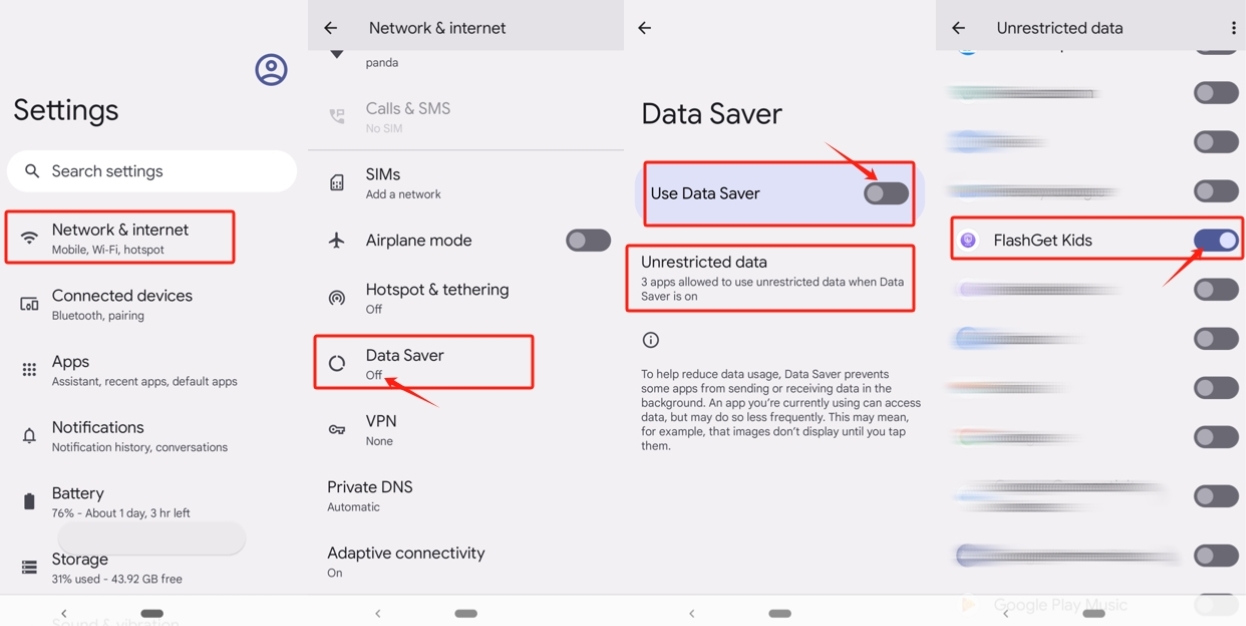
2. Apps notifications setting
Go to Settings > Apps. Find FlashGet Kids to adjust the following settings.
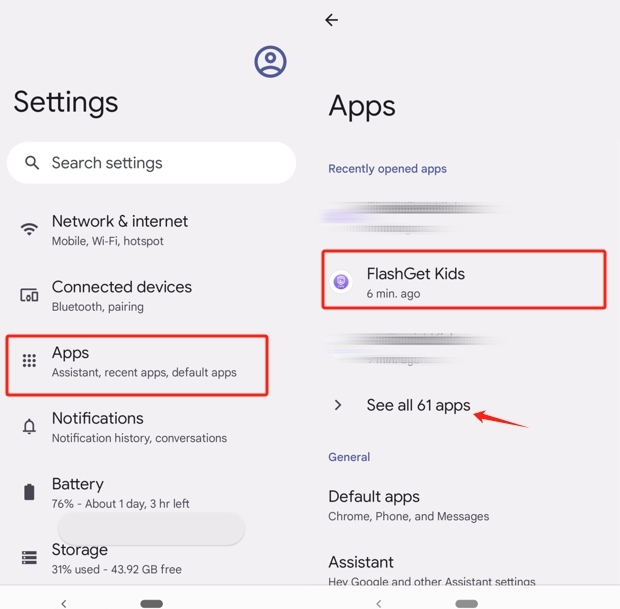
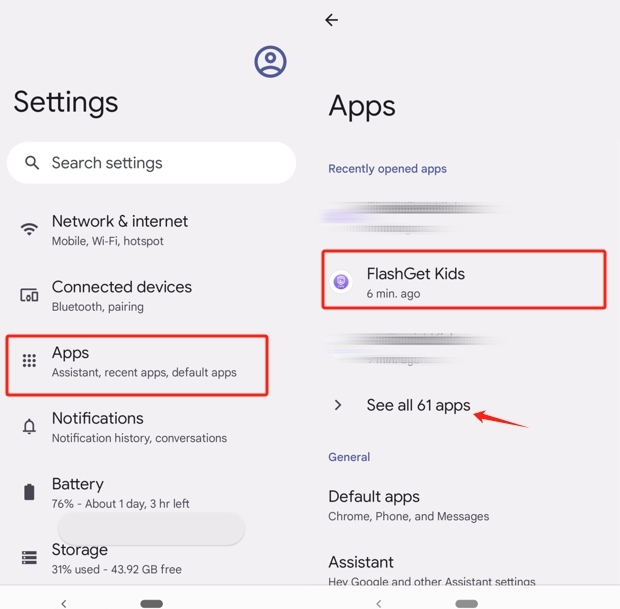
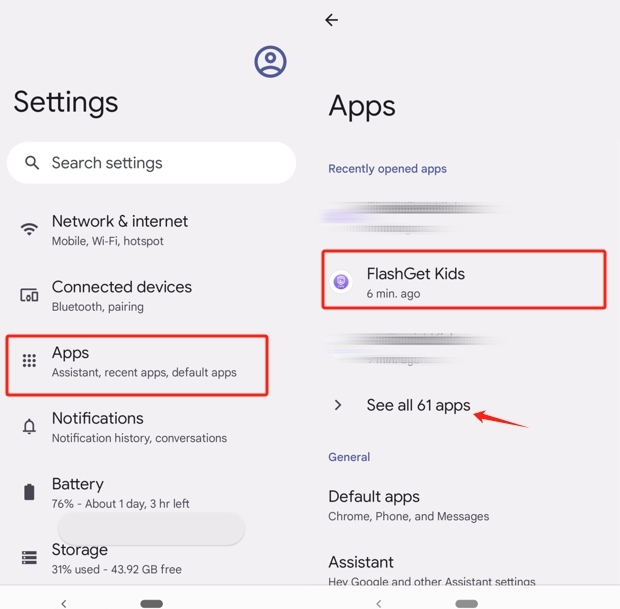
- Click on Mobile data & Wi-Fi and enable the “Background data” and “Unrestricted data usage” options.
- Click on Notifications to disable “All FlashGet Kids notifications.“
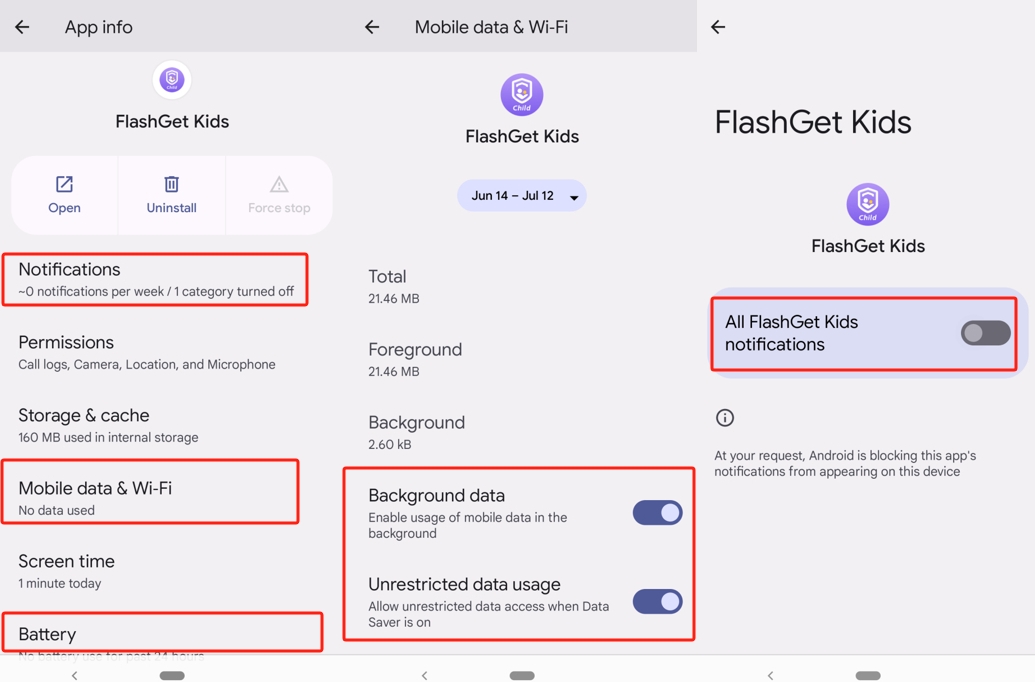
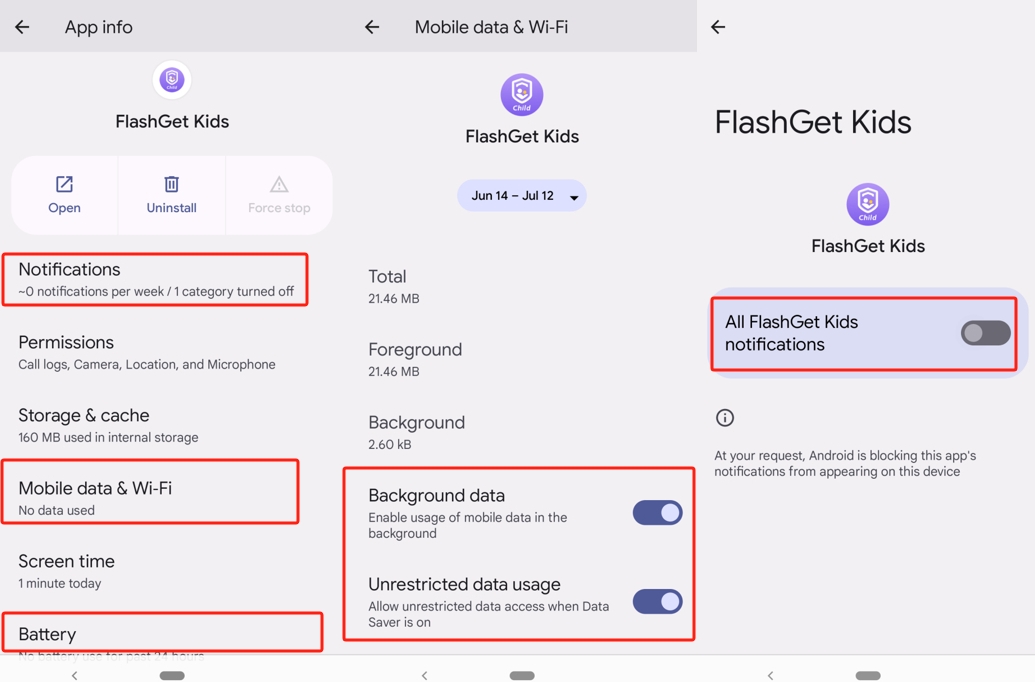
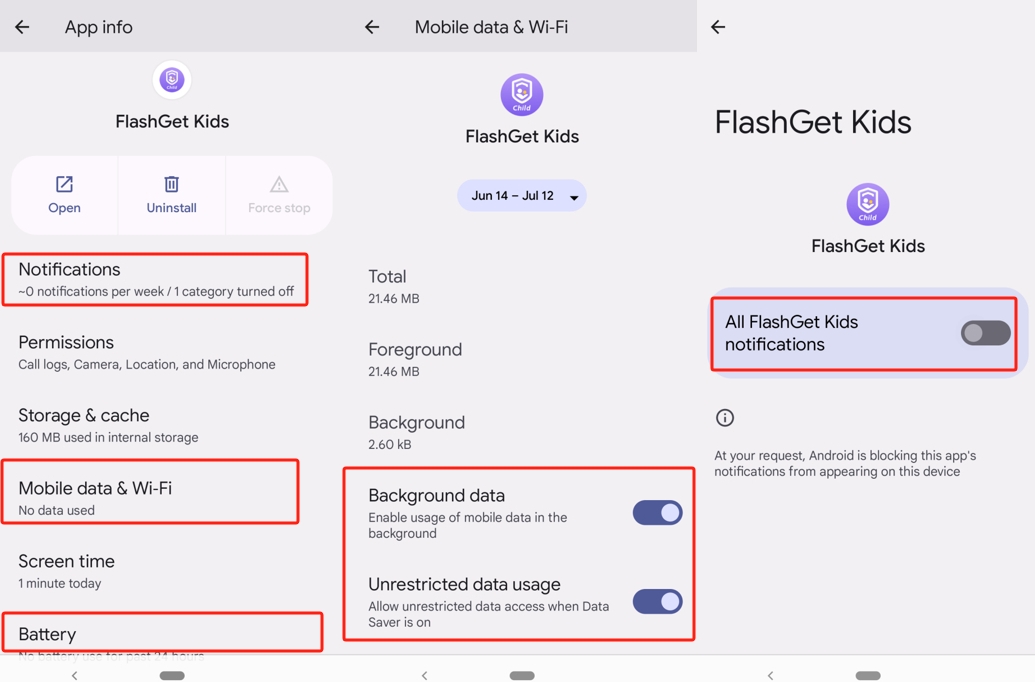
- Scroll down to find and tap “Battery“and select “Unrestricted.”
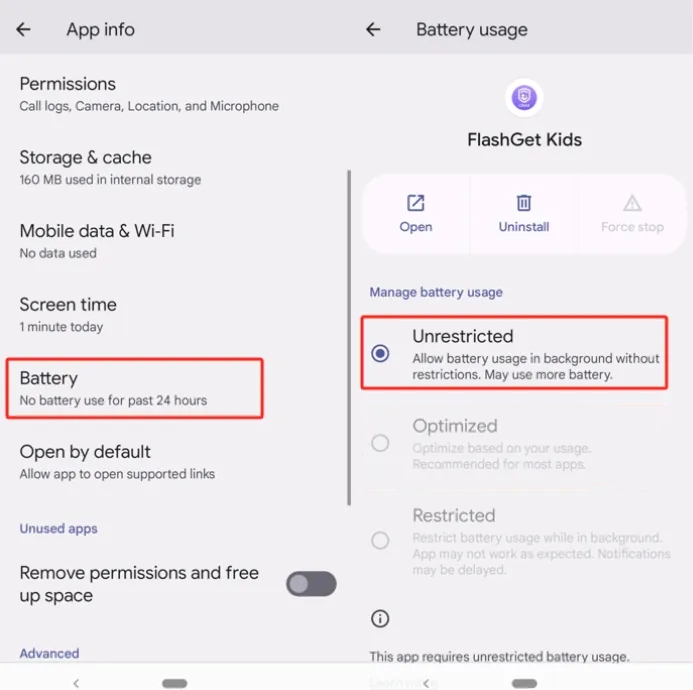
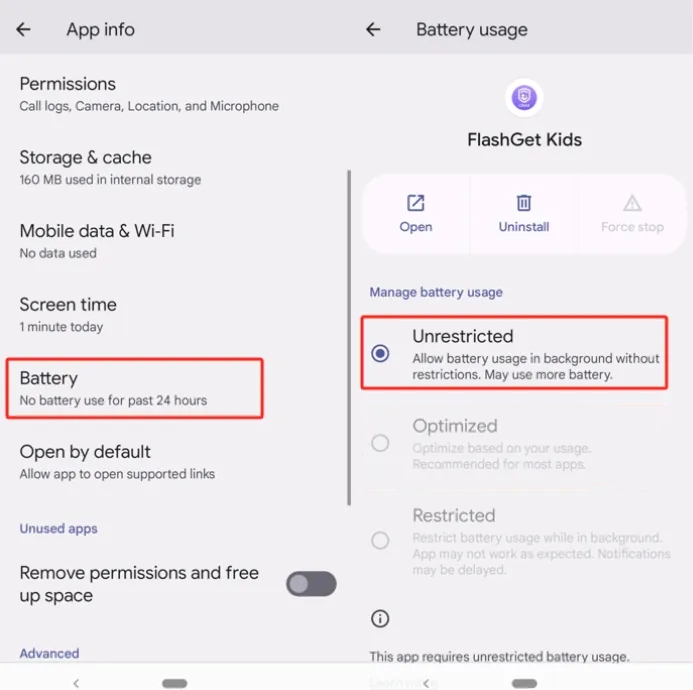
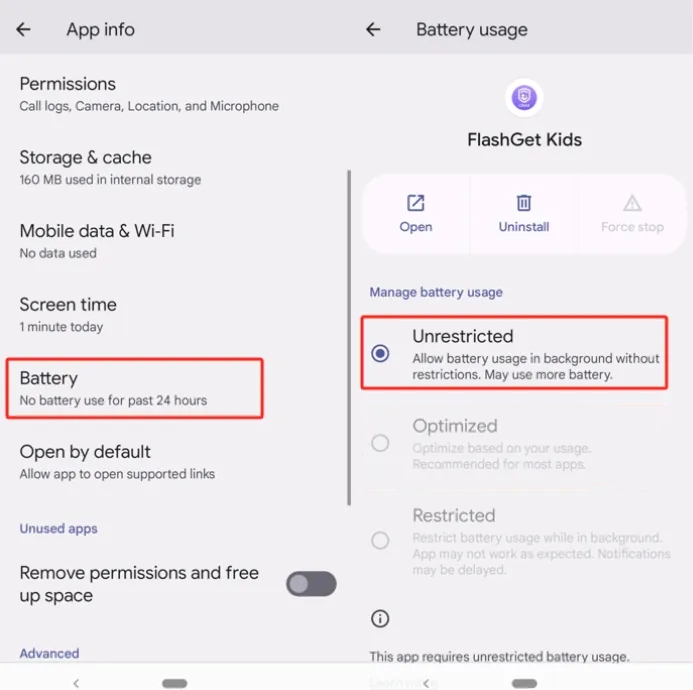
3. Battery setting
Go to Settings > Battery and turn off the “Battery Saver” and “Adaptive Battery” options.
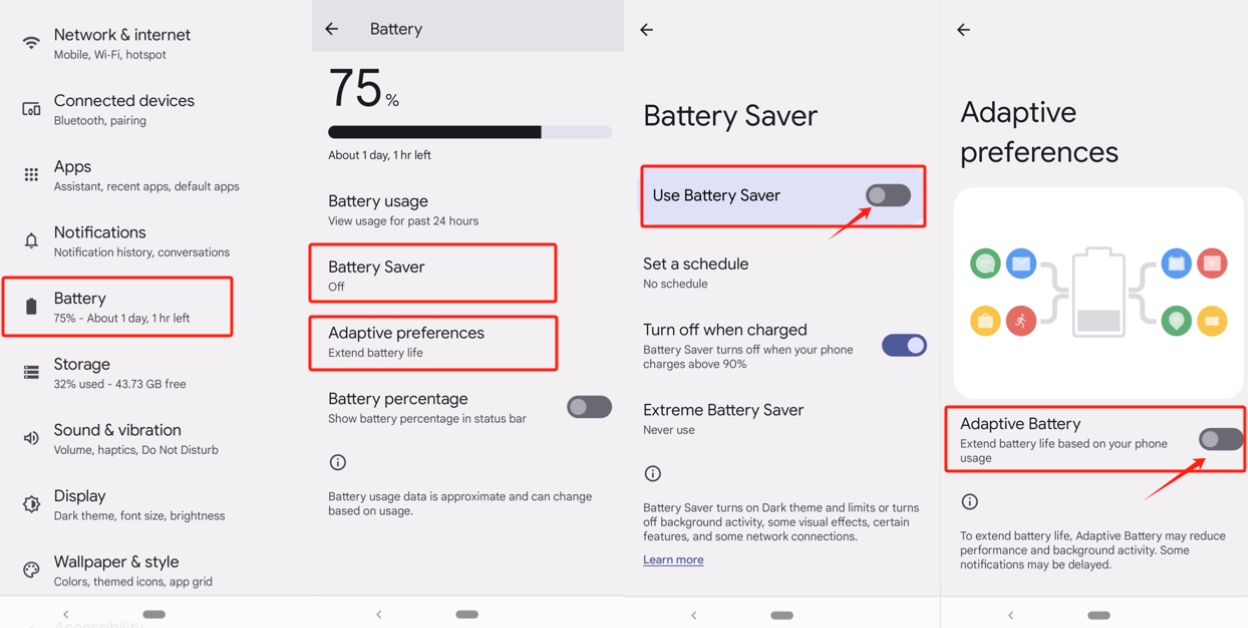
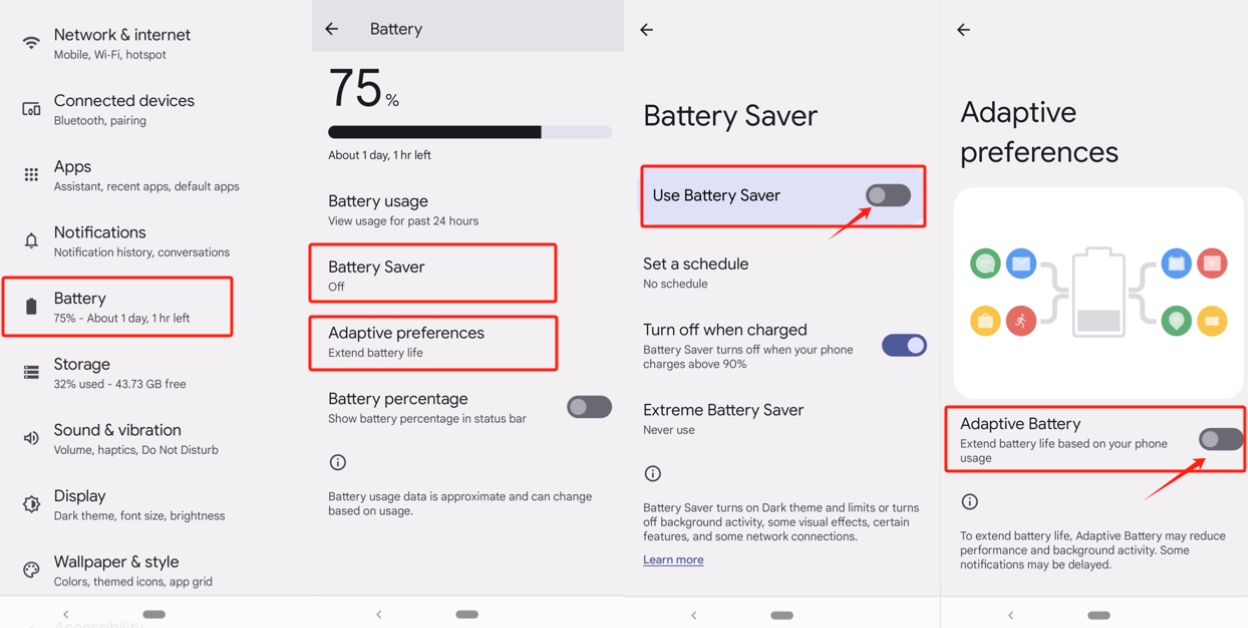
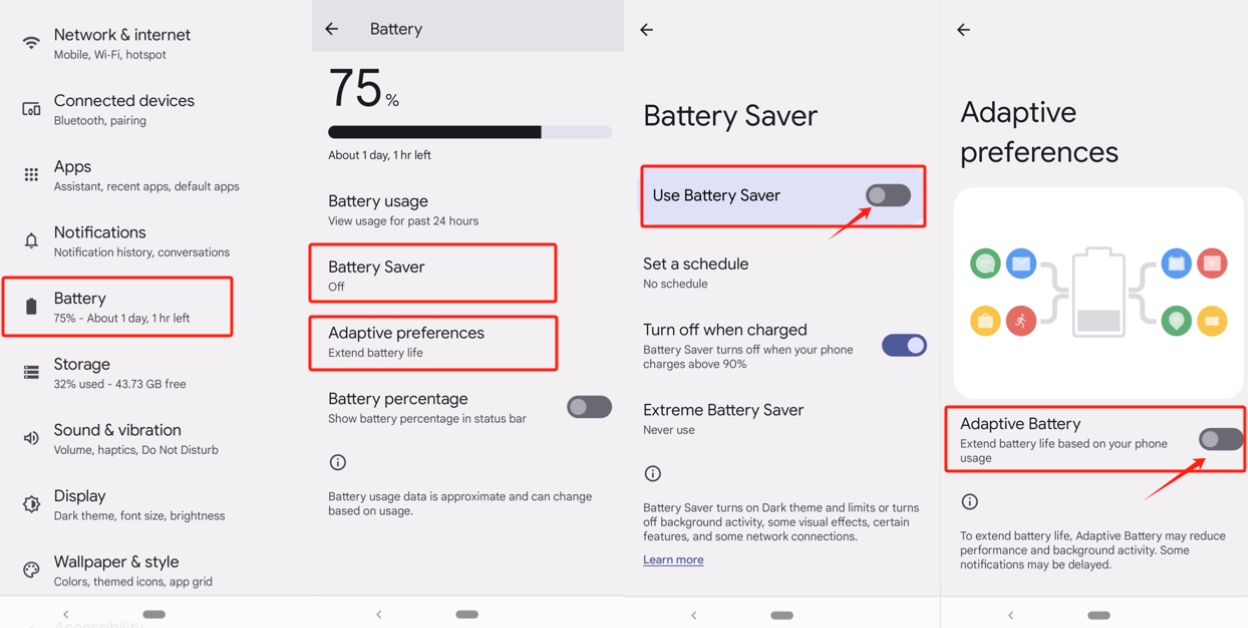
1. Network internet setting
- Go to Settings > Network internet > Data Saver, and turn off “Use Data Saver.”
- Click on Unrestricted data and enable the FlashGet Kids option.
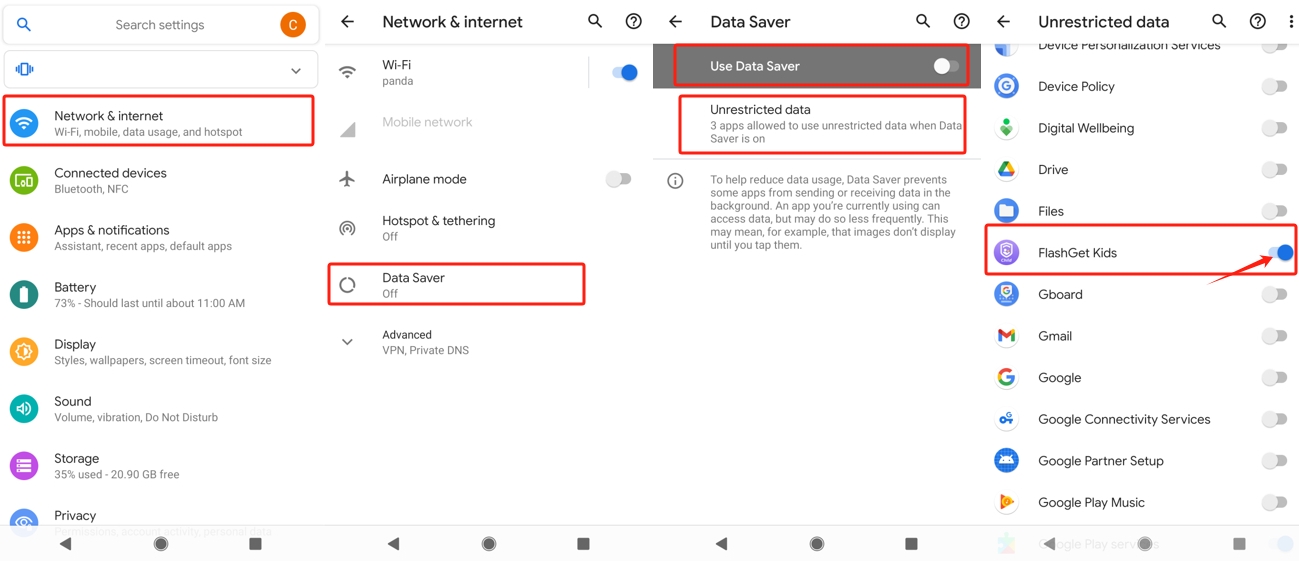
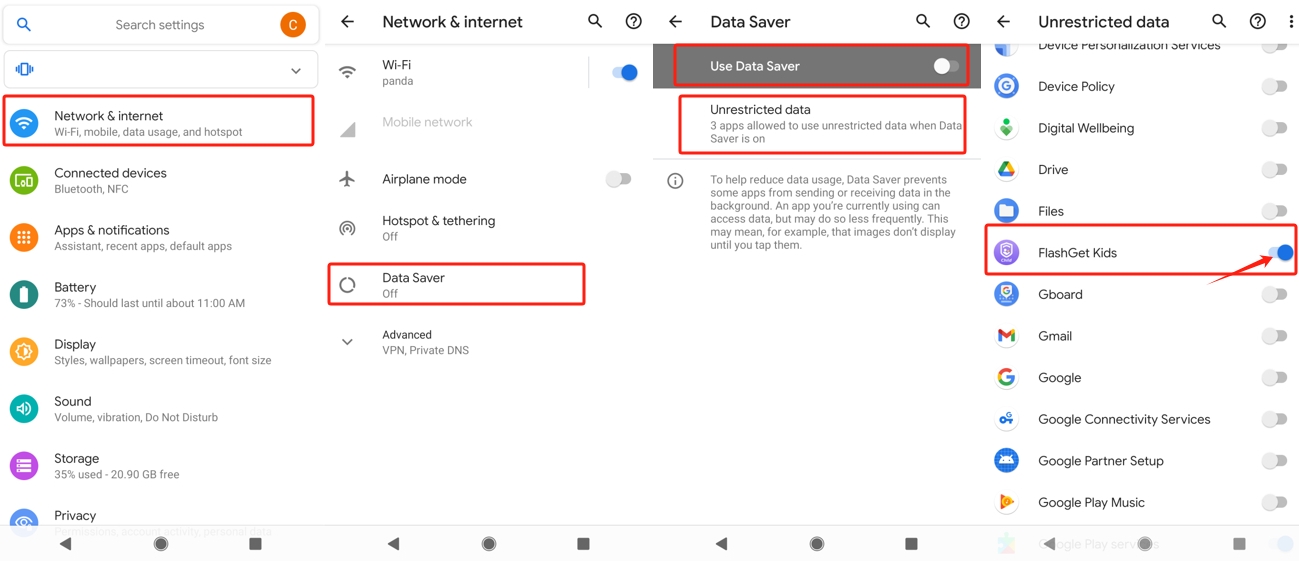
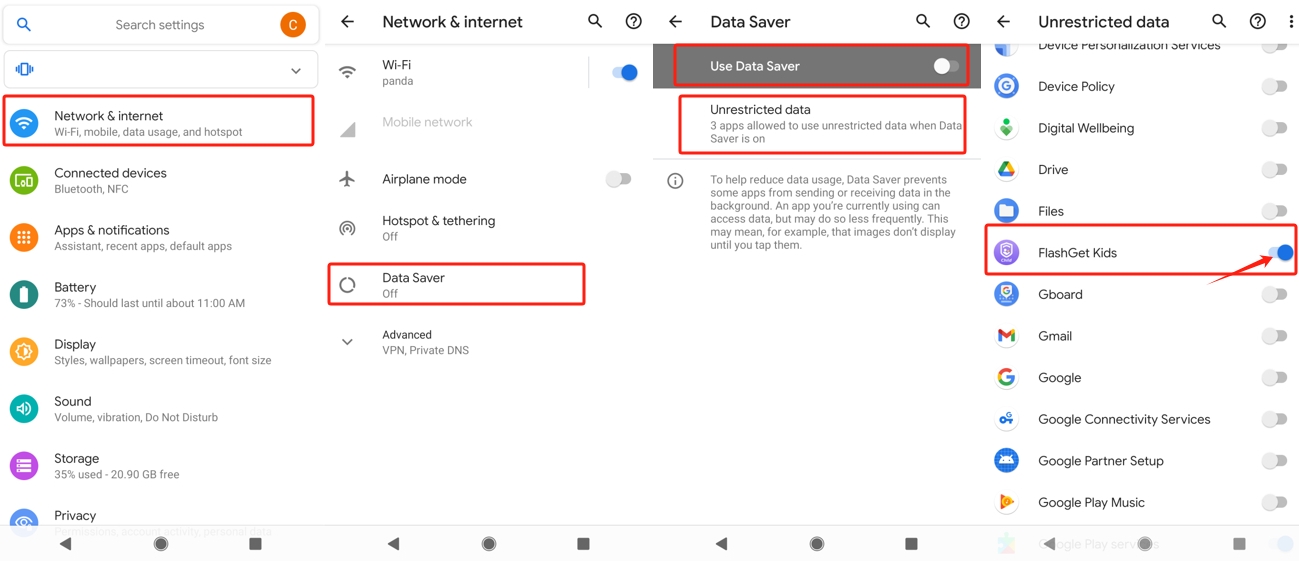
2. Apps notifications setting
Go to Settings > Apps & notifications and find FlashGet Kids to adjust the following settings.
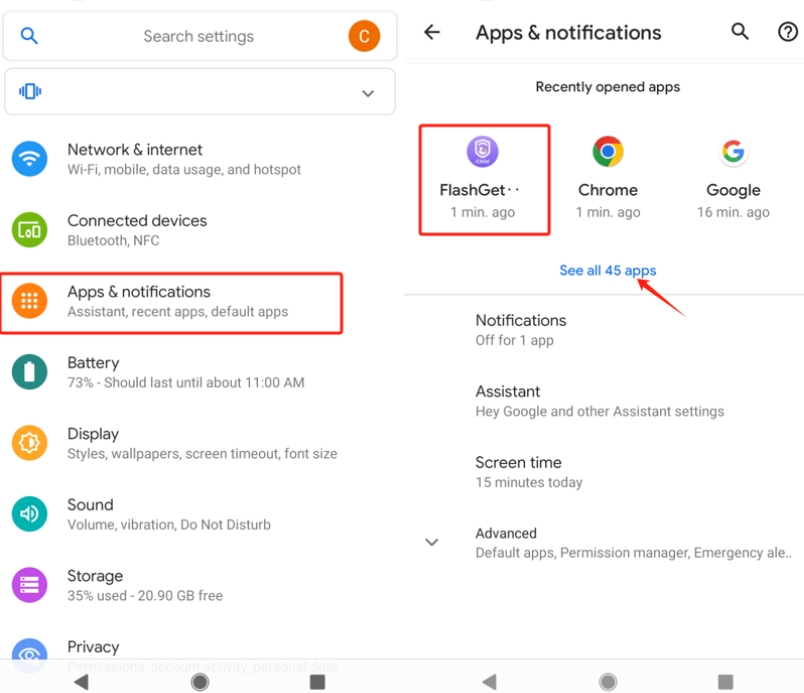
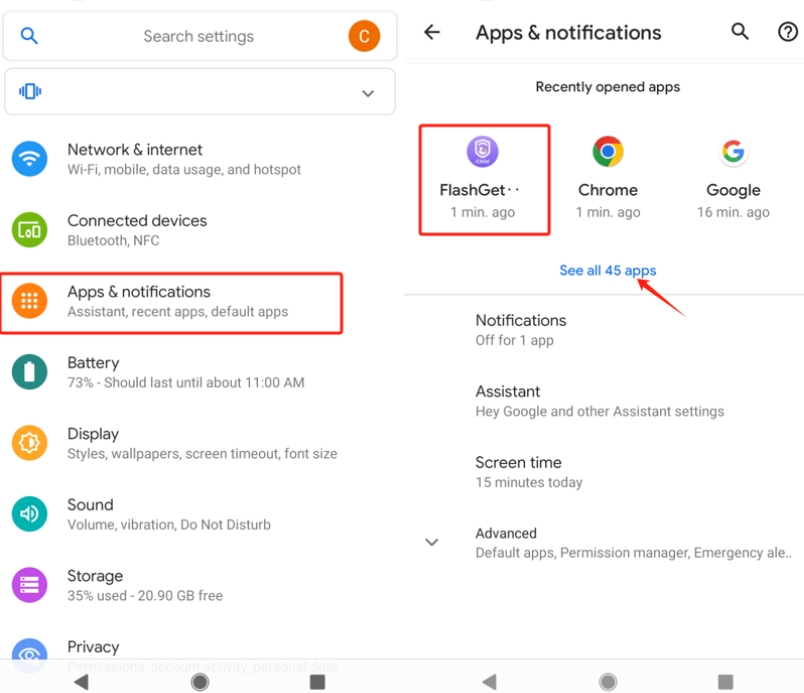
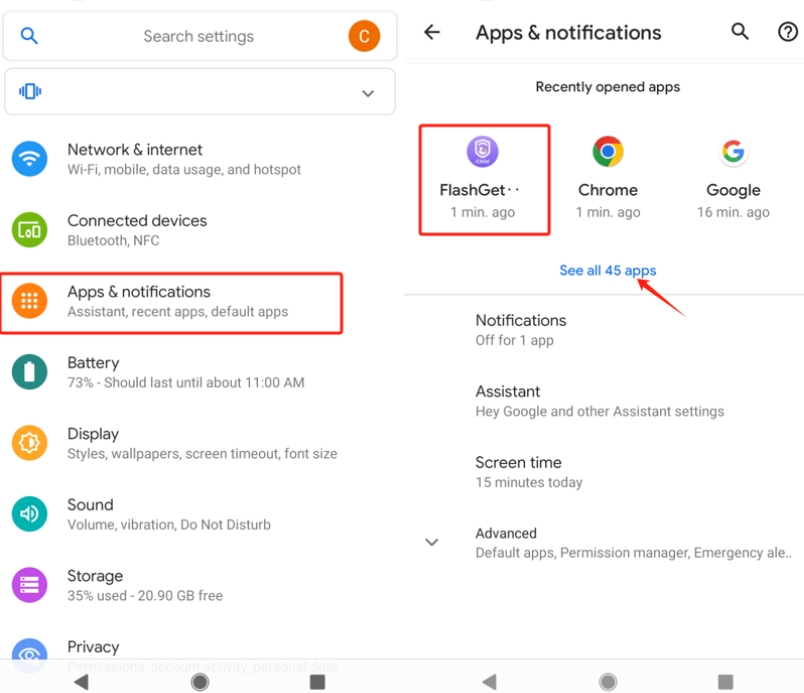
- Click on Notifications to disable “Show notifications.”
- Click on Mobile data & Wi-Fi and enable the “Background data” and “Unrestricted data usage” options.
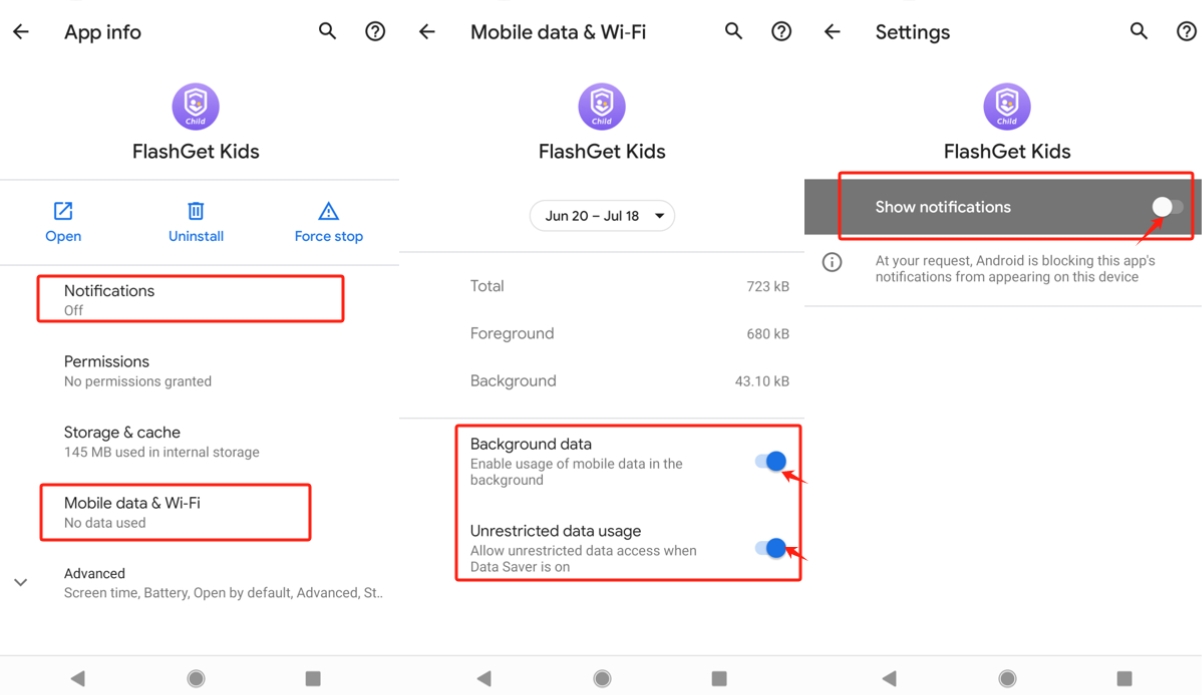
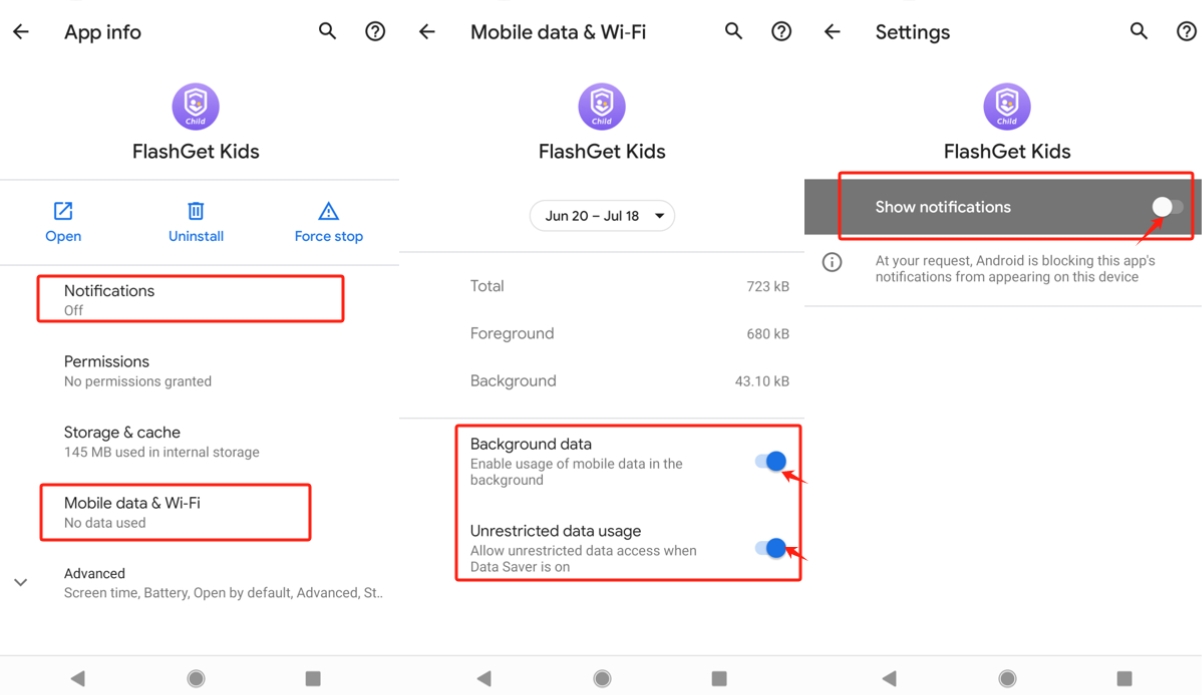
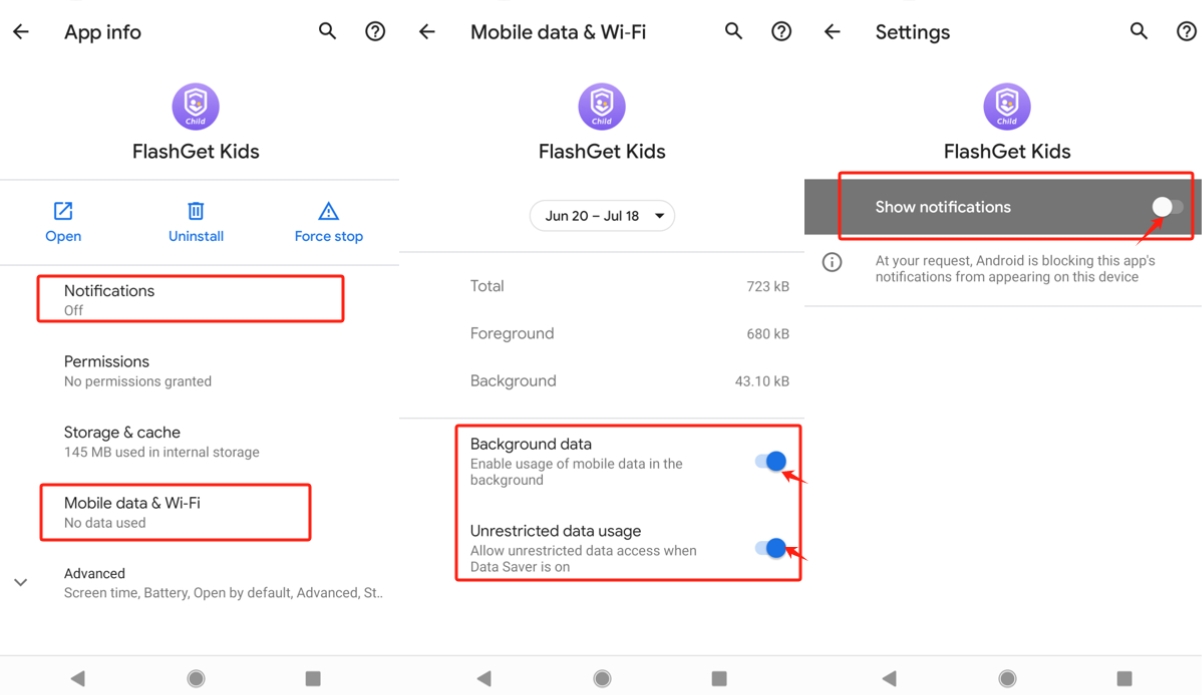
- Scroll down to find Battery: Ensure it shows “Not optimized” in Battery optimization of FlashGet Kids.
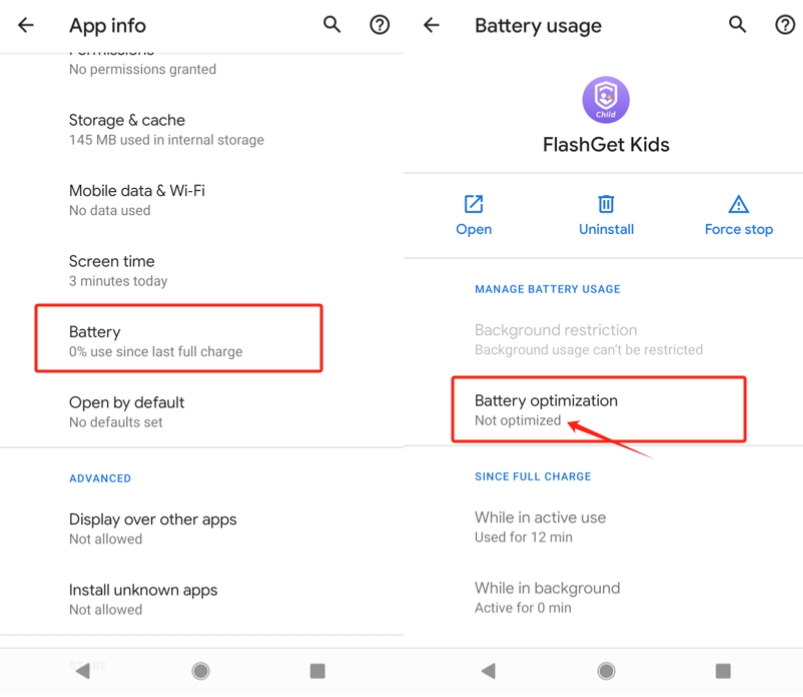
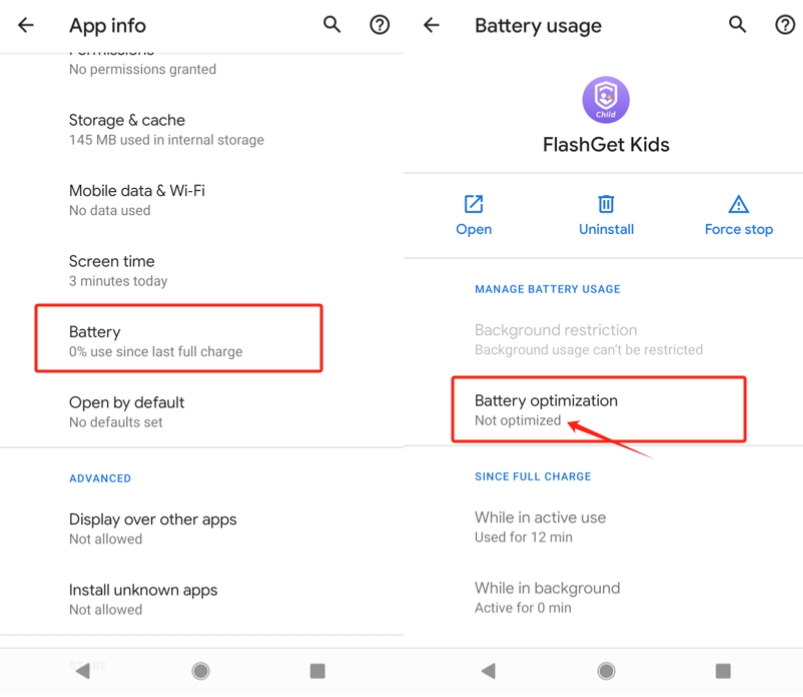
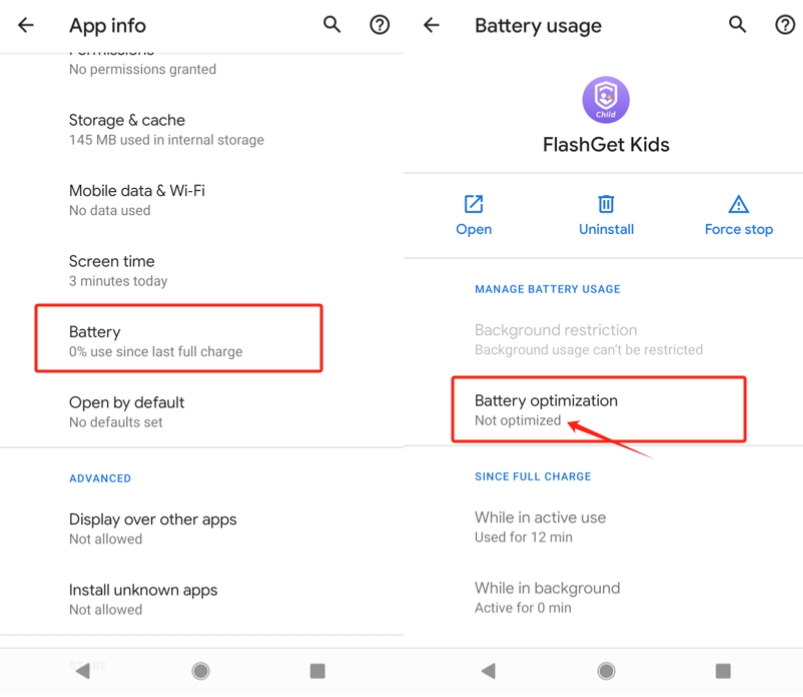
4. Battery setting
Go to Settings > Battery and turn off the “Battery Saver” and “Adaptive Battery” options.
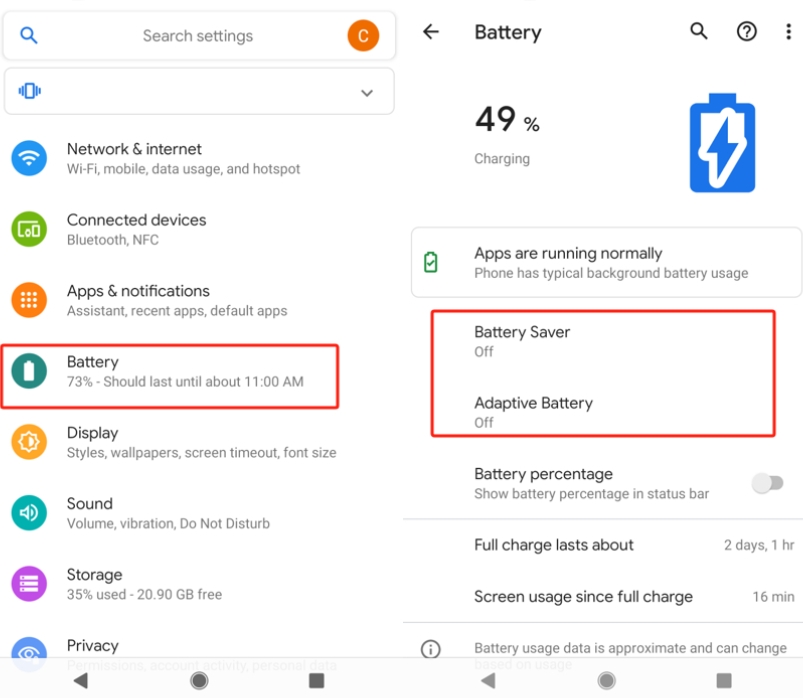
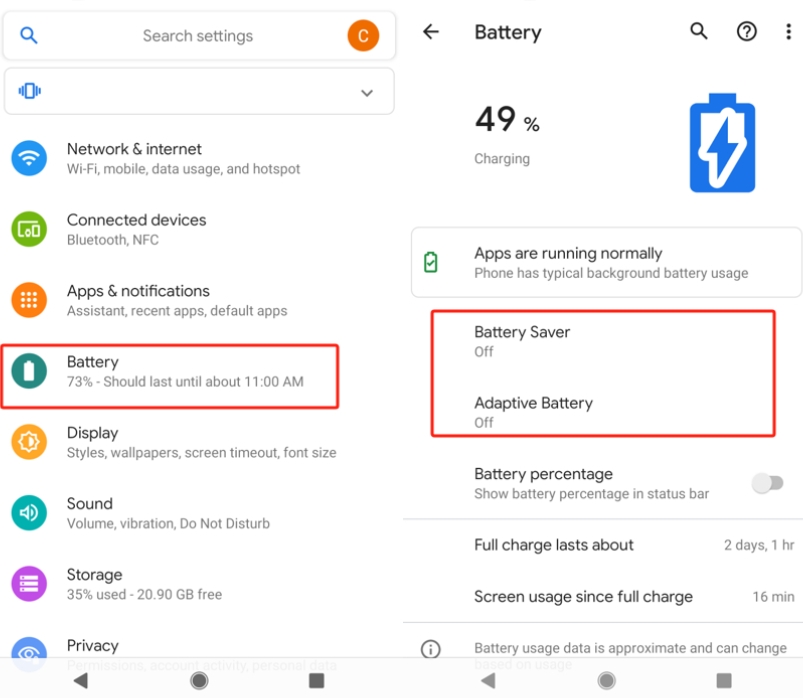
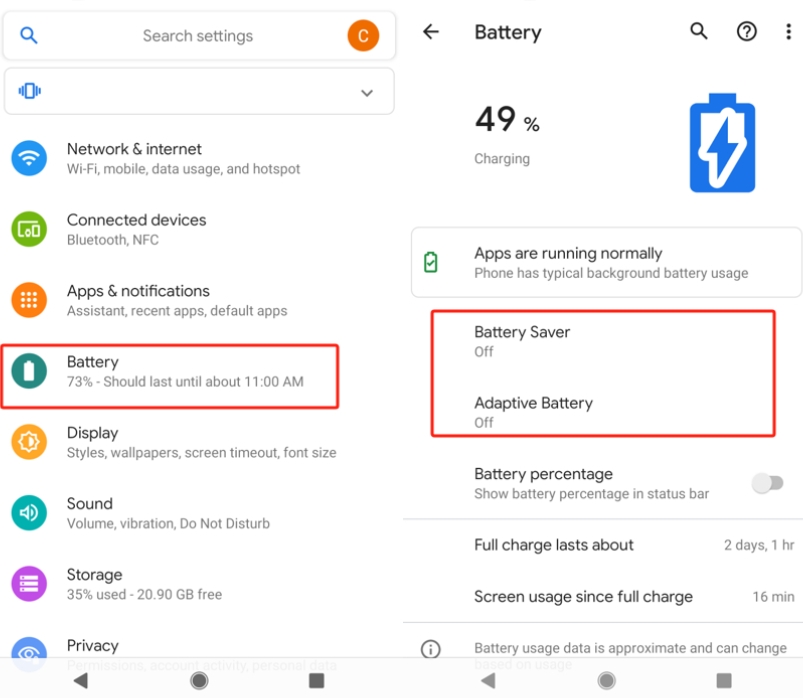
Notes
Background tasks like RAM and battery will take up a device’s limited resources. So, the Android OS system will handle the task killer when memory is low and doesn’t allow you or app developers to control the background task killer. That’s why we can’t keep the FlashGet Kids for child service permanently running in the background.
Besides, the following exceptional cases can also cause a connection issue: Device power-off; FlashGet Kids has been uninstalled; The network doesn’t work on the device.

