To use the features of FlashGet Kids properly, you need to keep FlashGet Kids running in the background of your phone. But how do you keep an app running in the background on your vivo phone? You need to grant FlashGet Kids the basic permissions you need.
How to keep an app running in the background on vivo?
The setup method may vary from one Android version to another, so please check the specific setup steps according to your device’s Android version:
Settings of the device
Step 1. Disable sensitive alert
Head over to “Settings” > “Privacy” > “Sensitive permission alerts.” Please make sure the ” Sensitive permission alert” toggle is off.
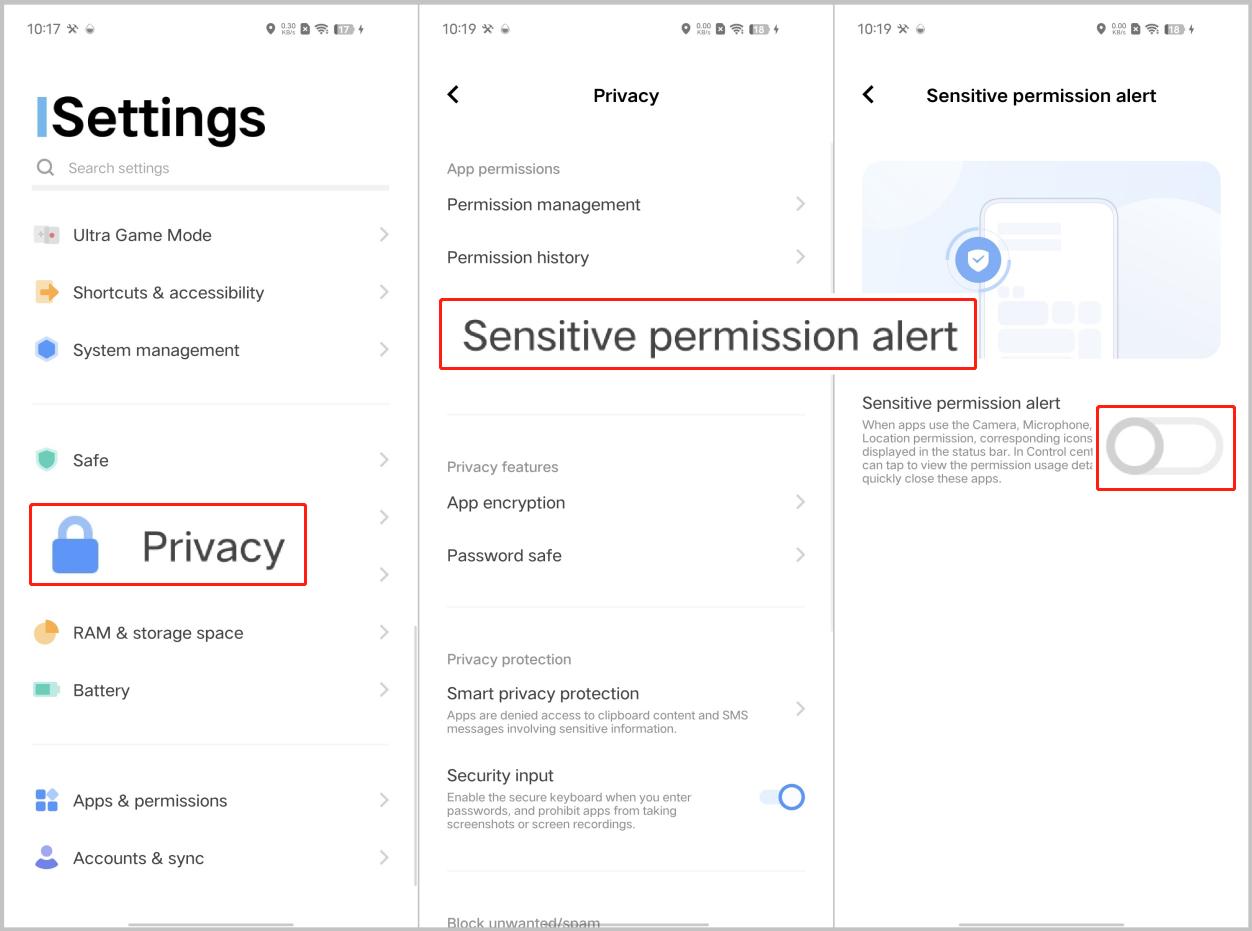
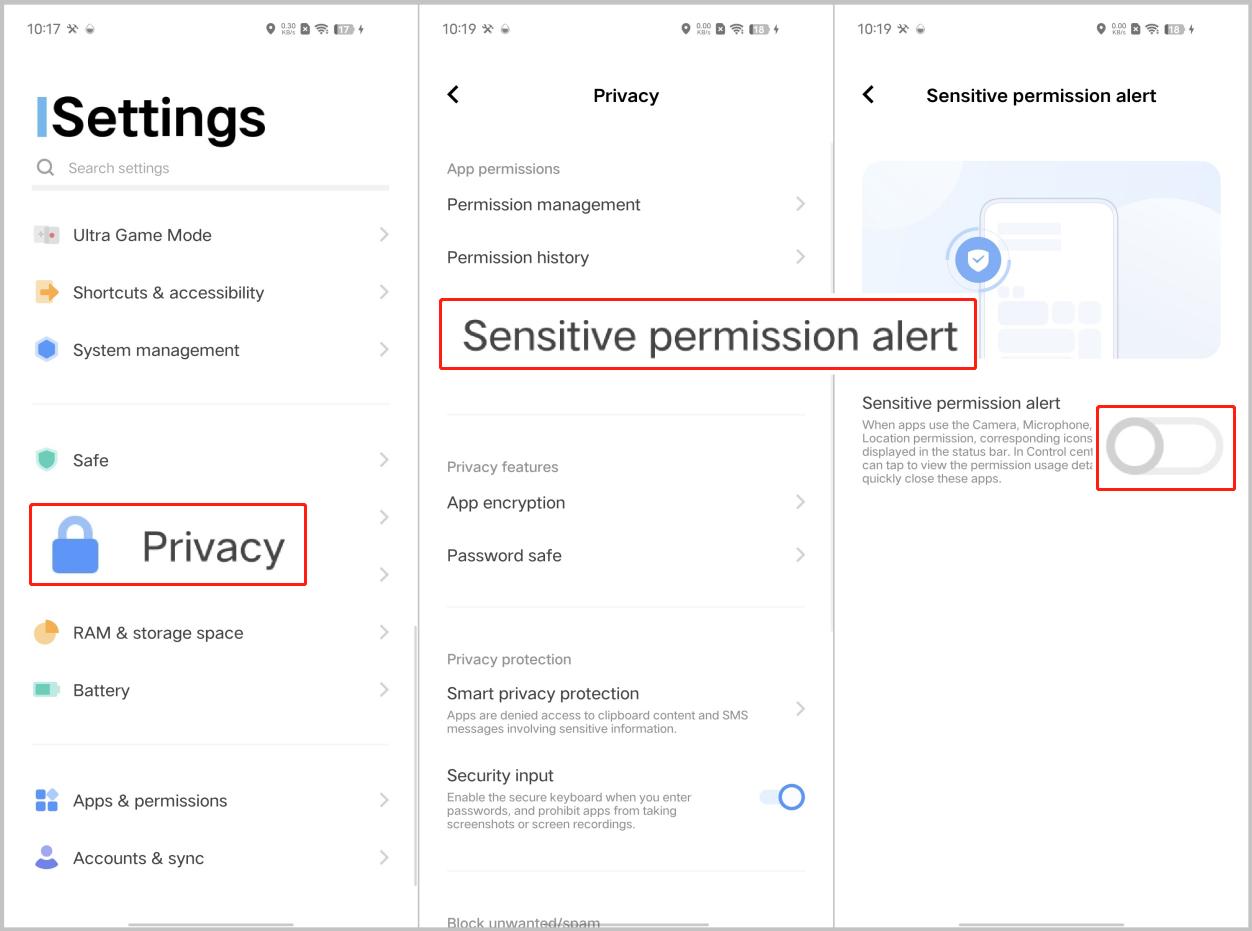
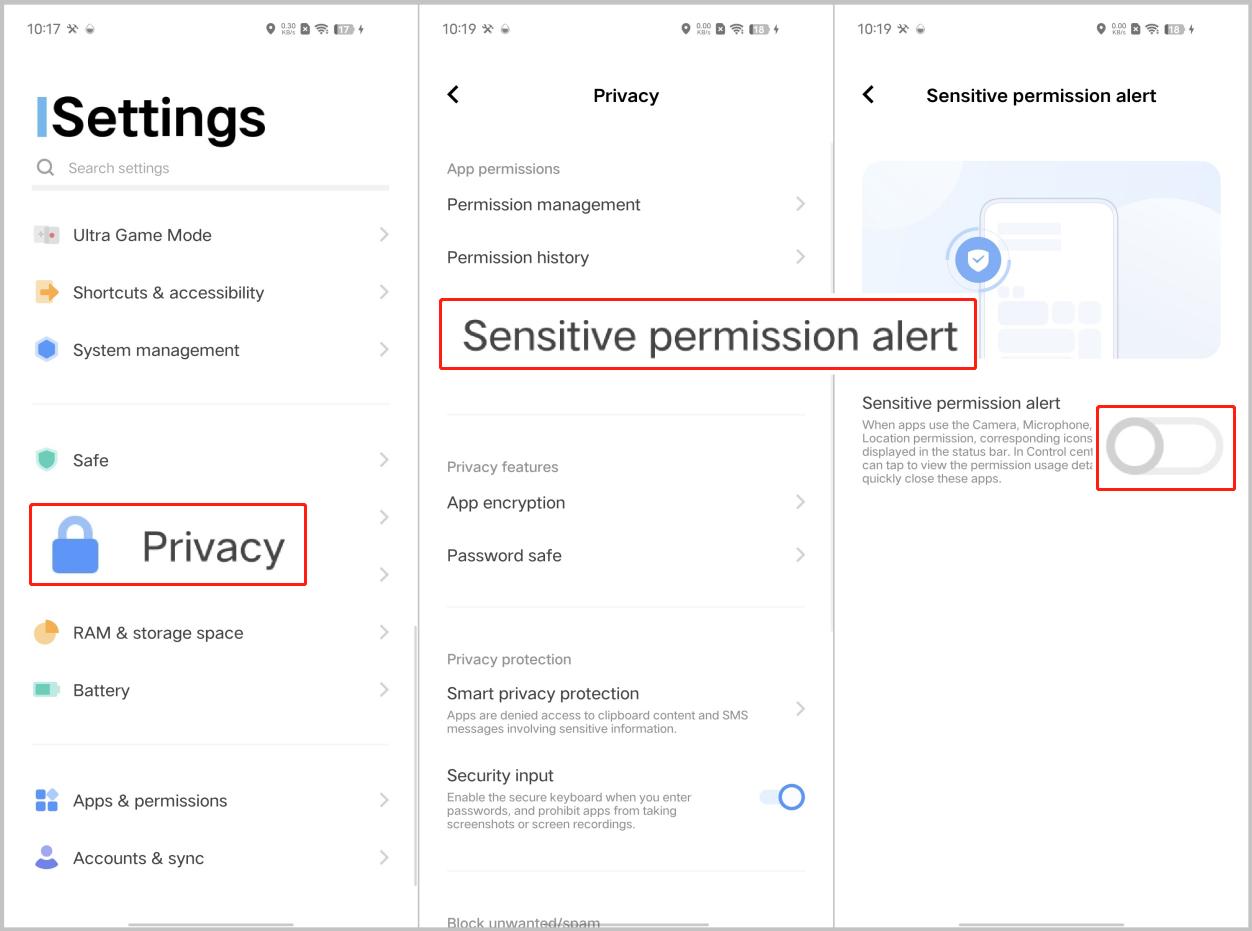
Step 2. Ensure FlashGet Kids will not be restricted by the app limit.
Navigate to “Settings” > “Digital Wellbeing” > “Always allow.”Please ensure that “Allowed apps” have FlashGet Kids.
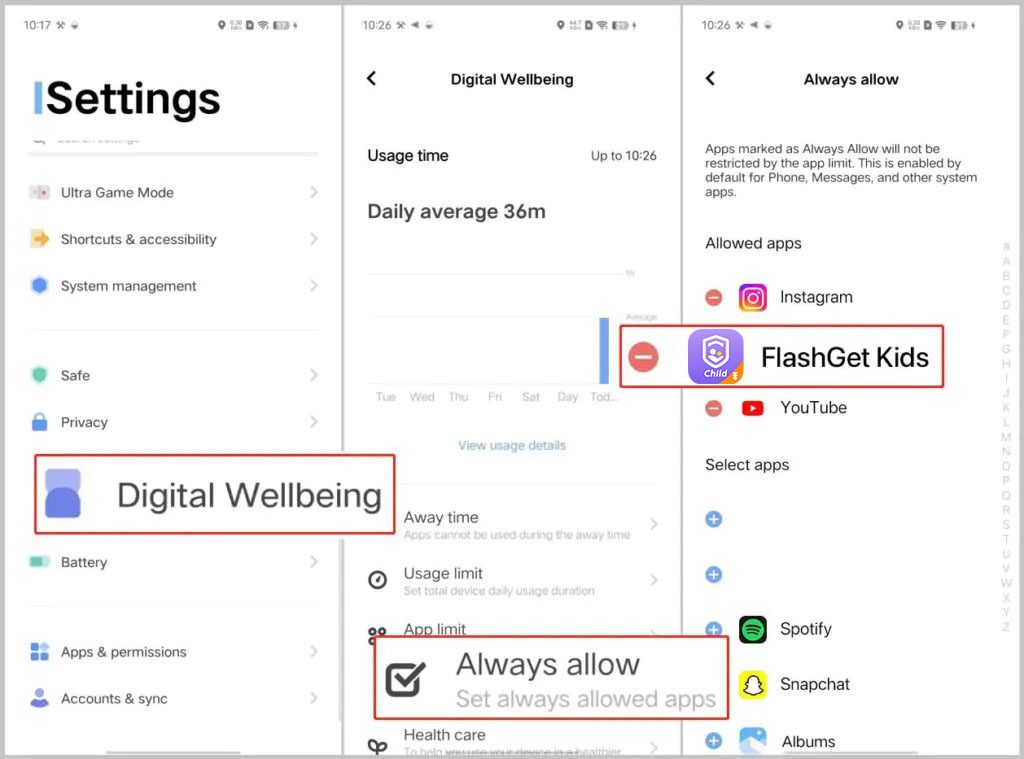
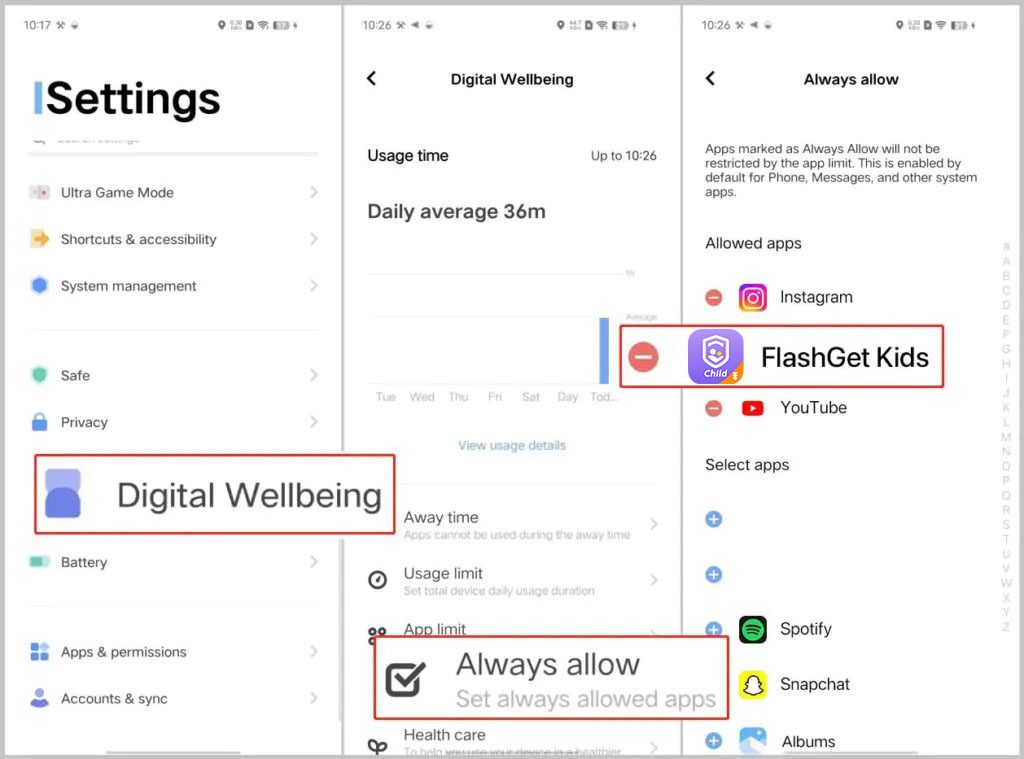
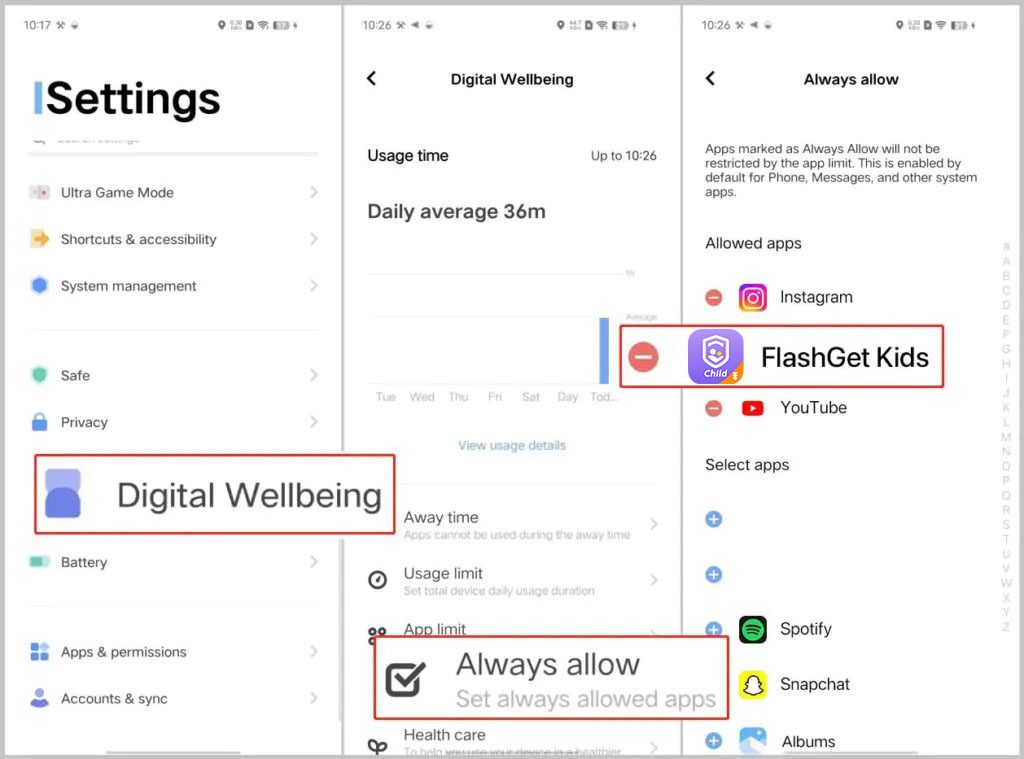
Step 3. Allowed FlashGet Kids to run when background power consumption gets high.
Navigate to “Settings” > “Battery.”
- Save battery: off
- Super power-saving mode: off
- More Settings: turn “Sleep mode” and “Auto enable Battery Saver” toggle off.
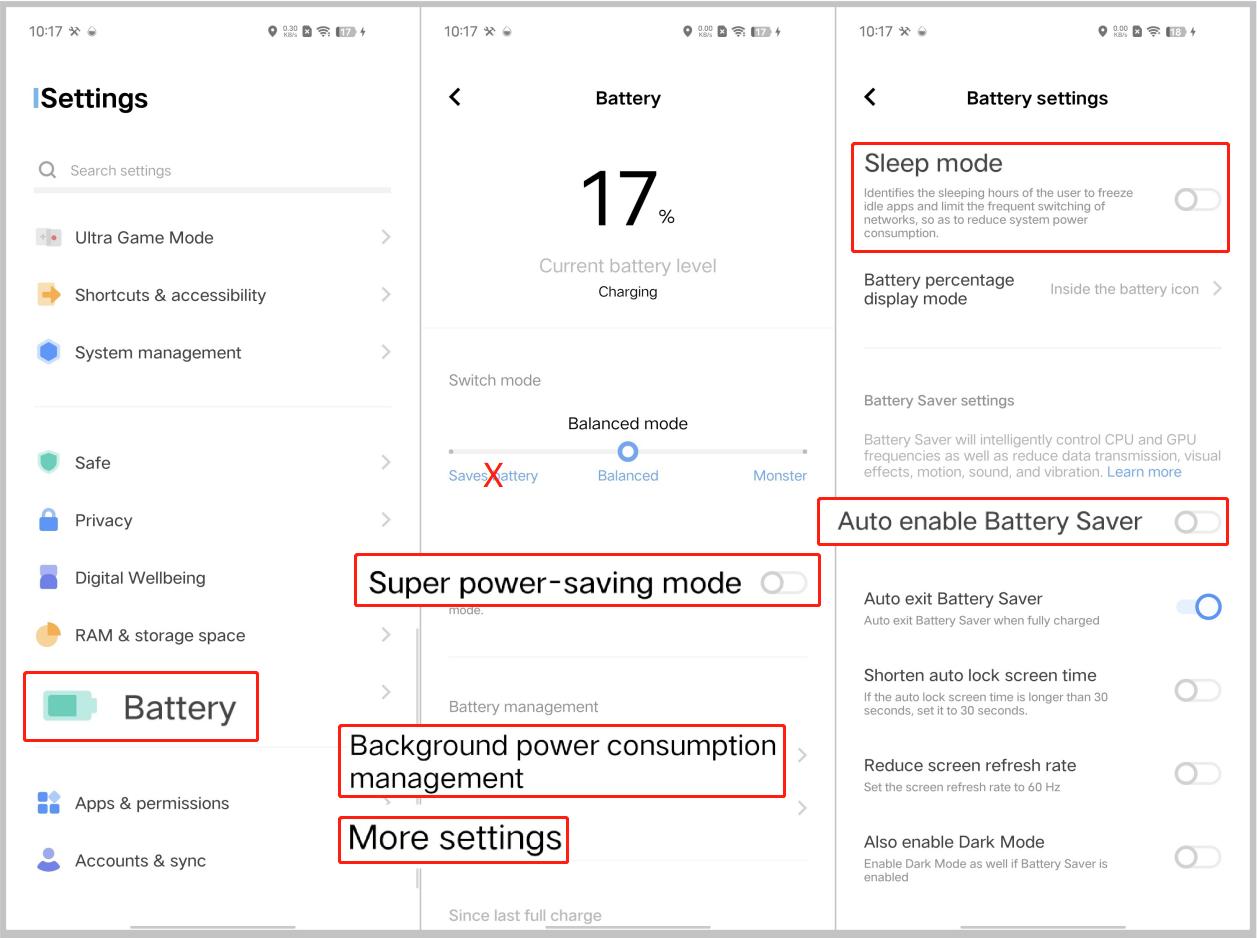
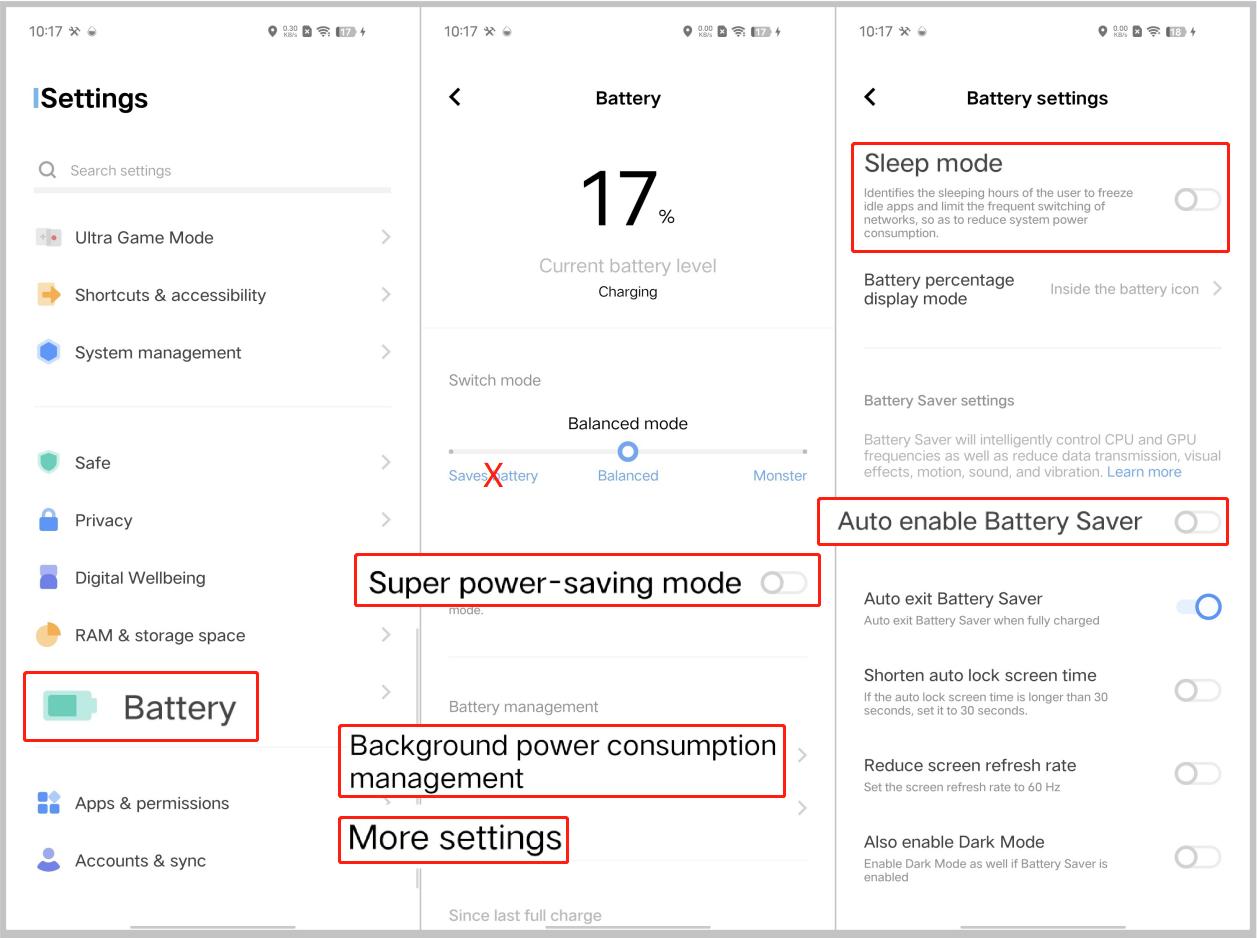
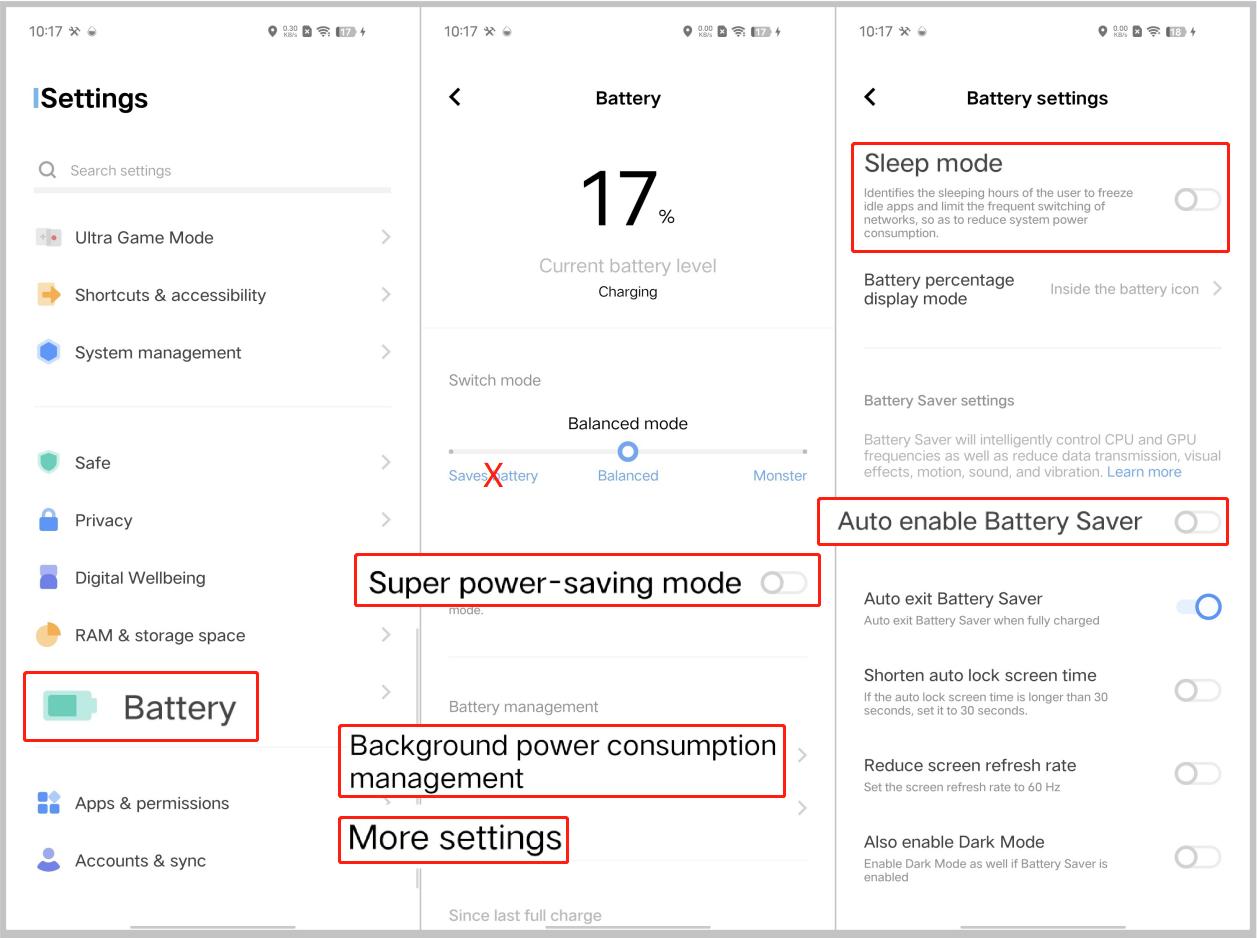
- Go to “Background power consumption management” > “FlashGet Kids.” And then select “High background power usage.”
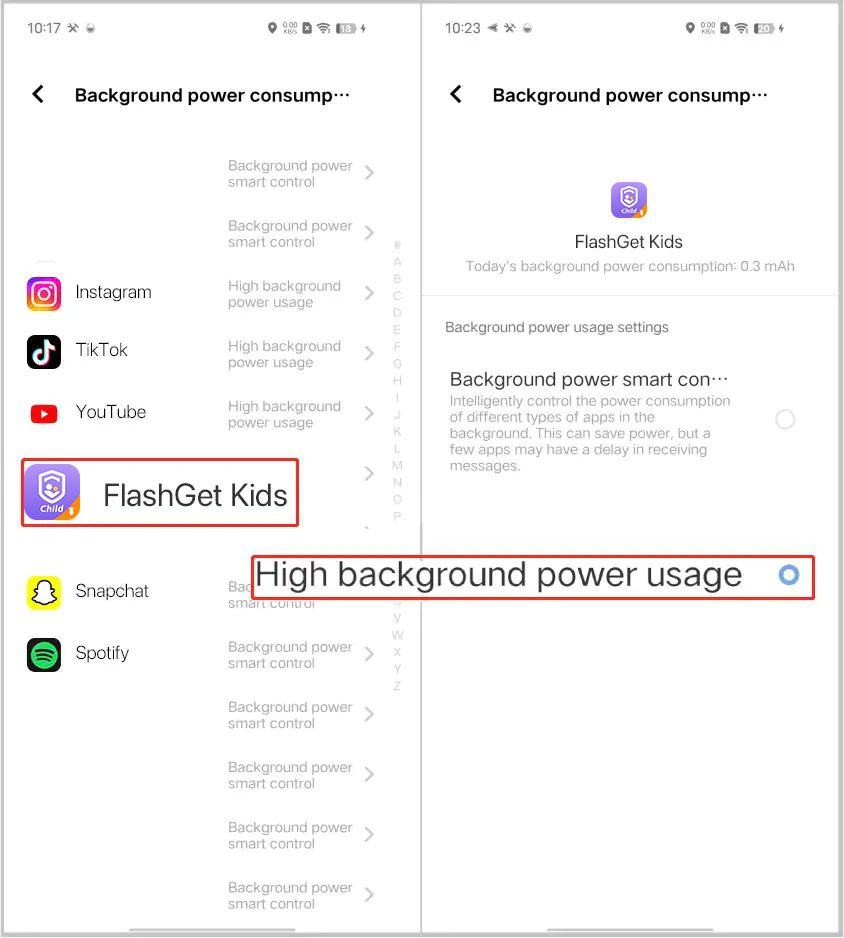
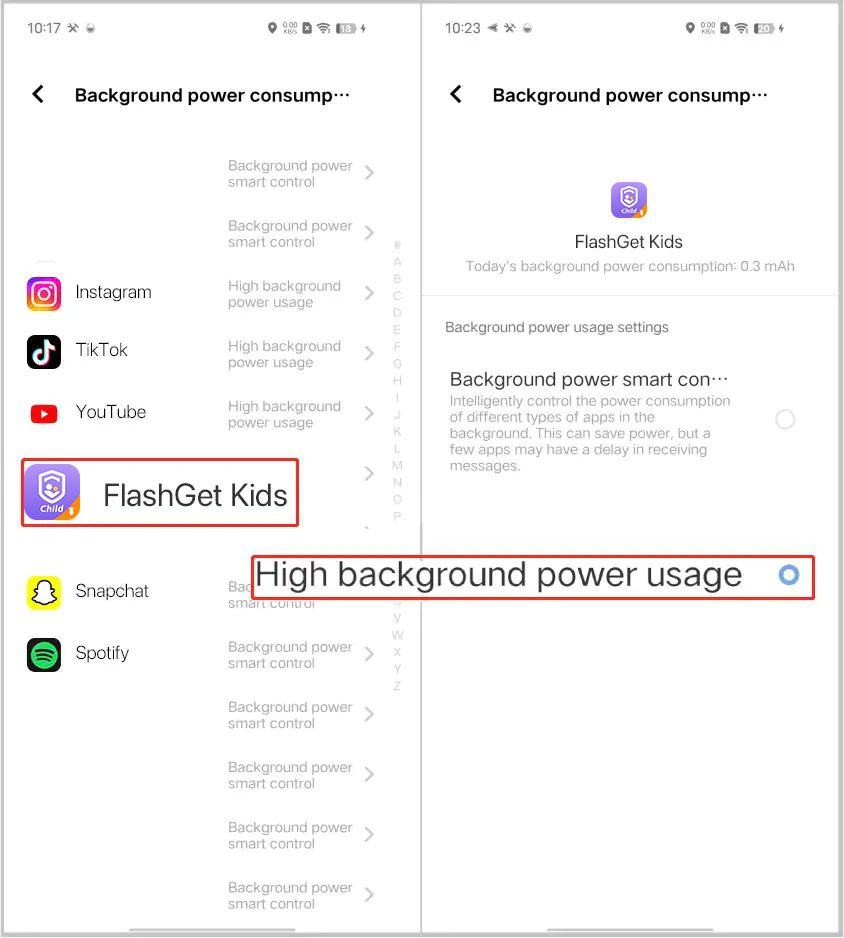
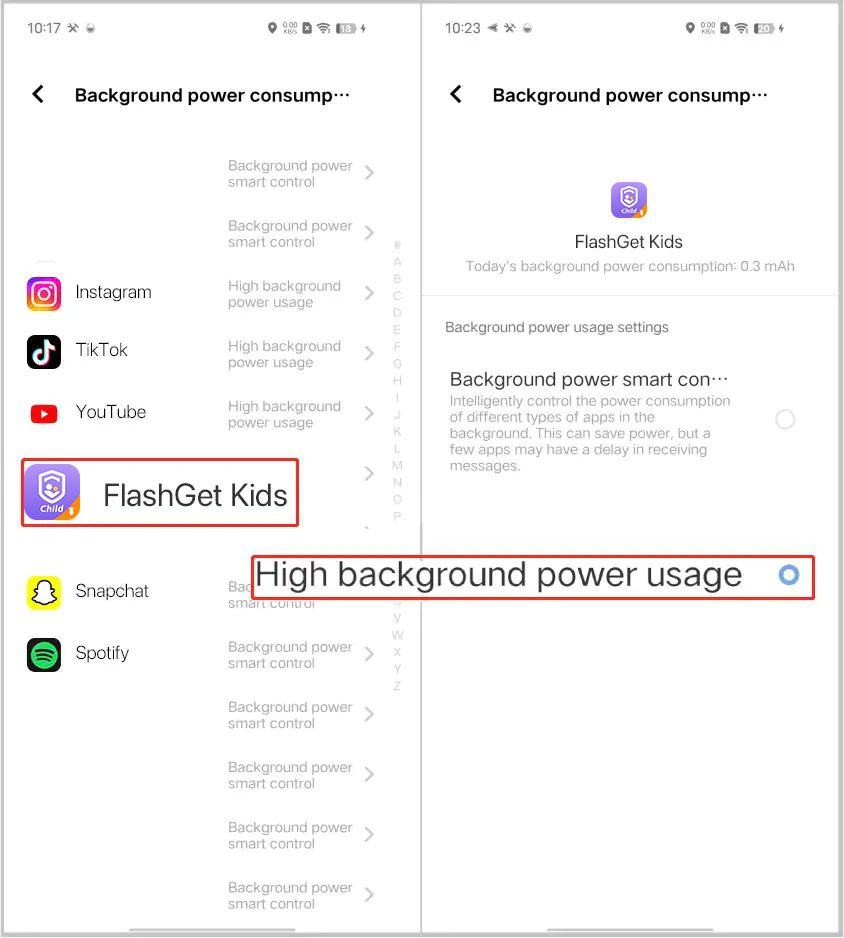
Step 4. Permission management
Head over to “Settings” > “Apps & permissions” > “App manager” > “FlashGet Kids.”
- Notification: turn “Allow notifications” off.
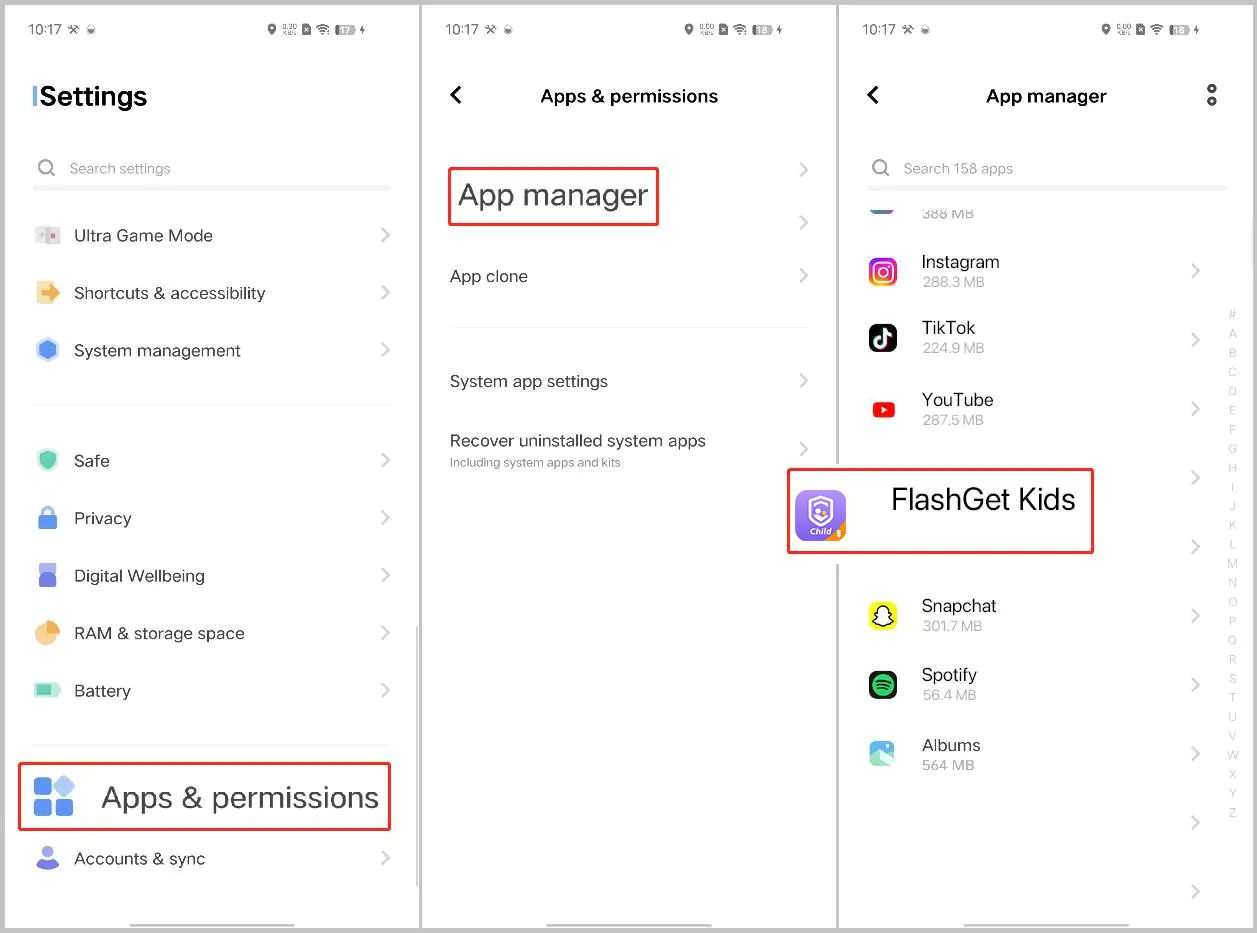
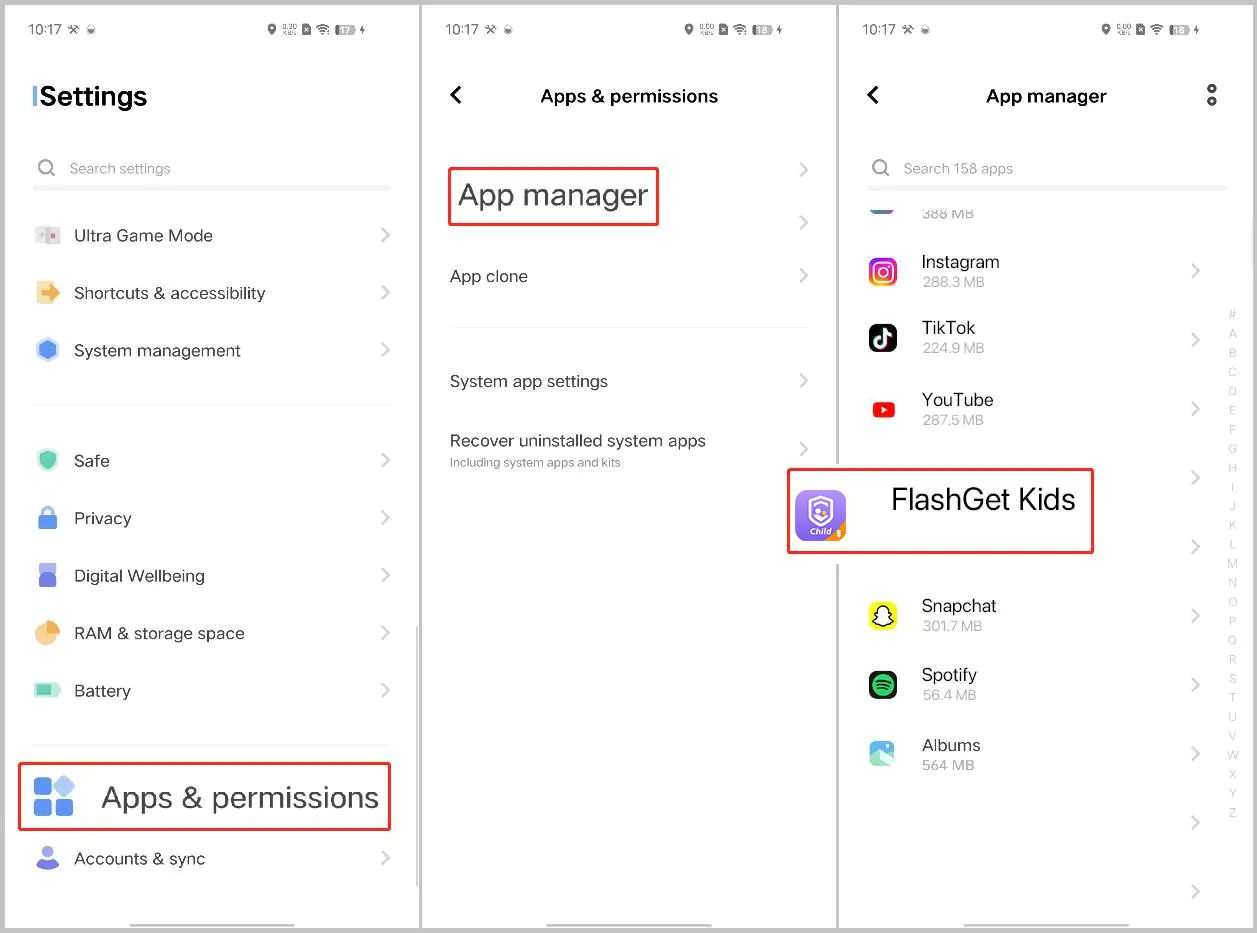
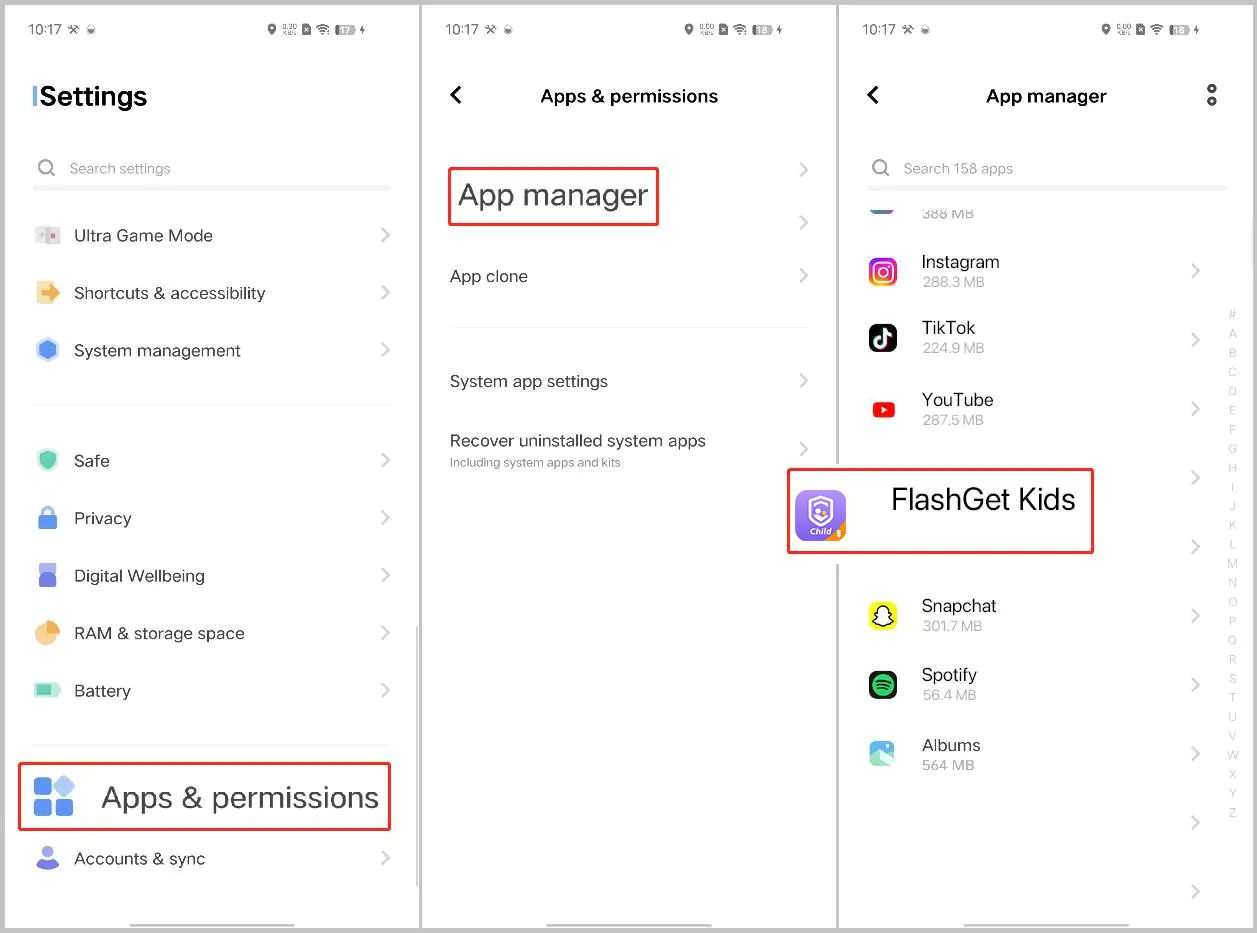
- “Permissions” > “All permissions.”
- Ensure that “Autostart,” “Floating window,” and “Background pop-ups” toggles are on.
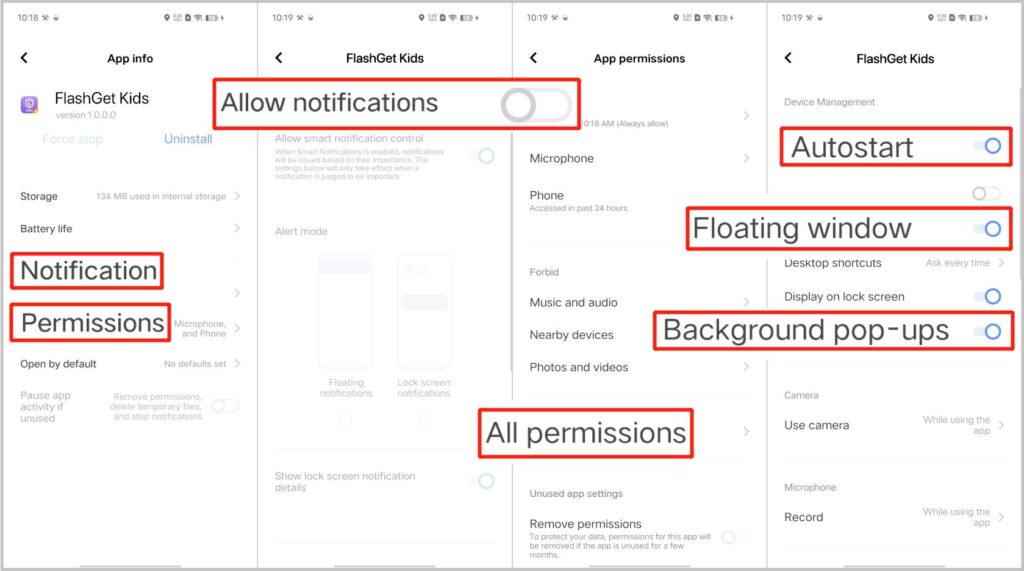
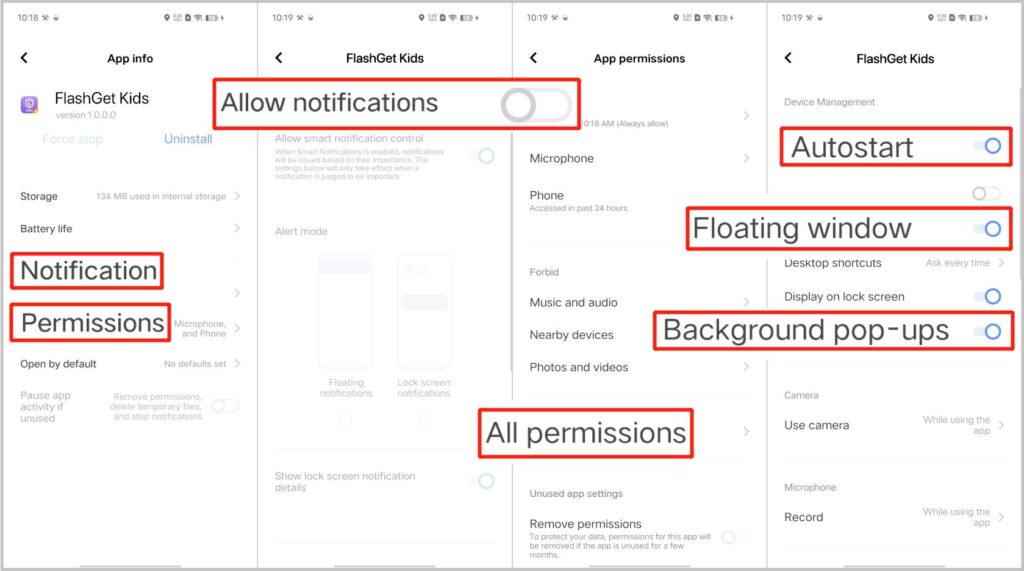
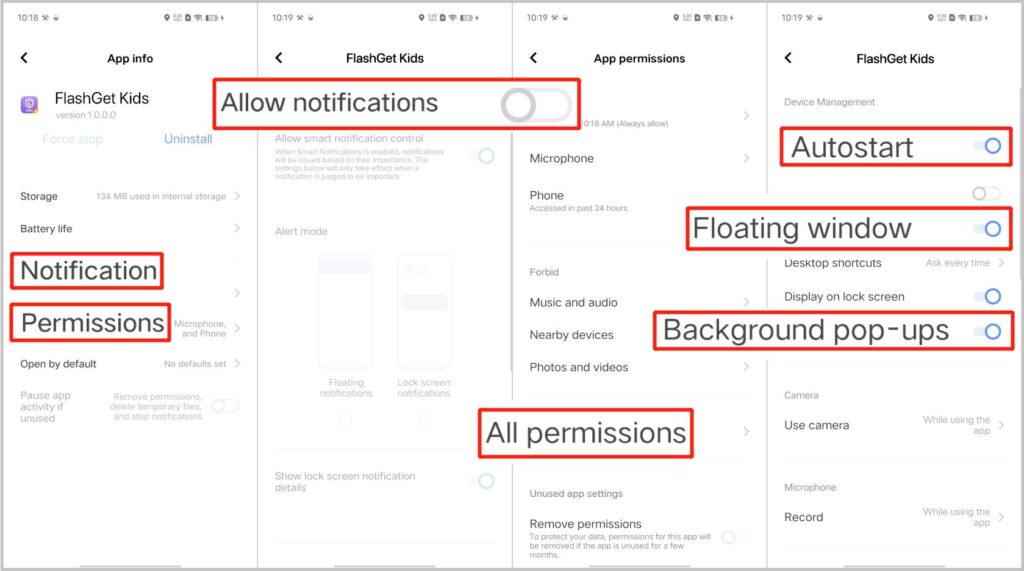
Step 5. The network connection of the device should always be available.
Head to “iManager” > “Data traffic management” > “Data-saving mode.” Make sure “Data-saving mode” toggle is off.
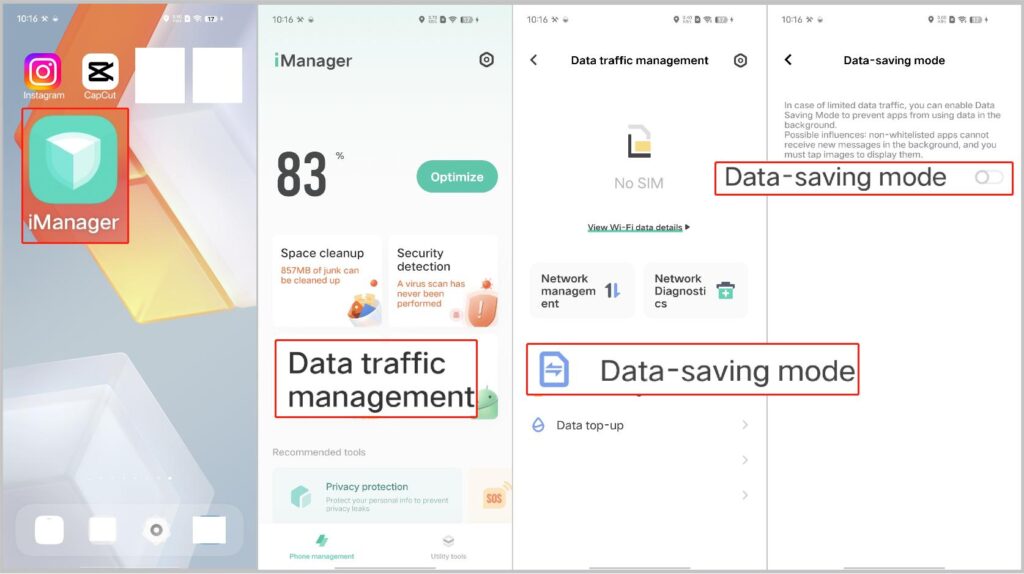
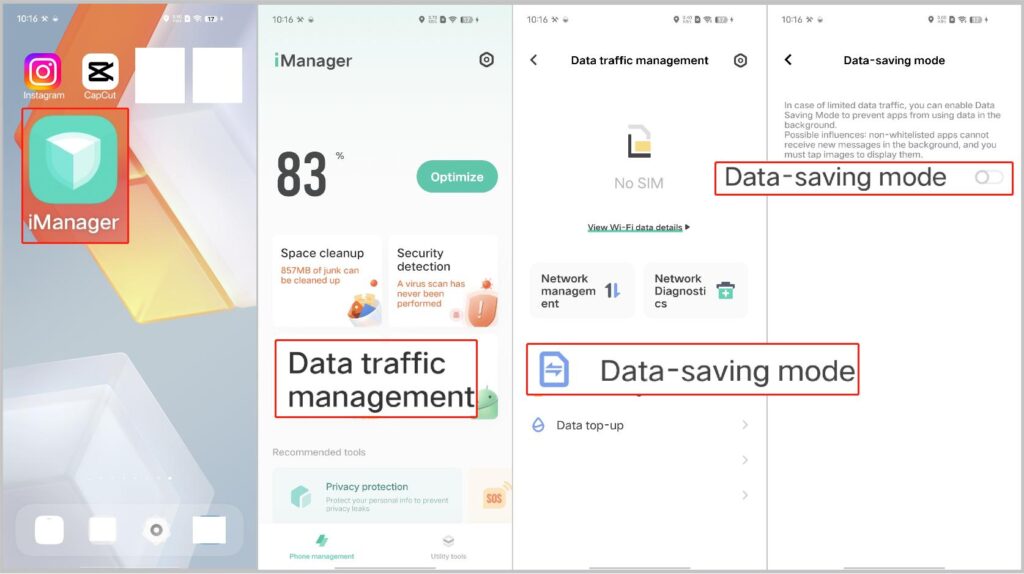
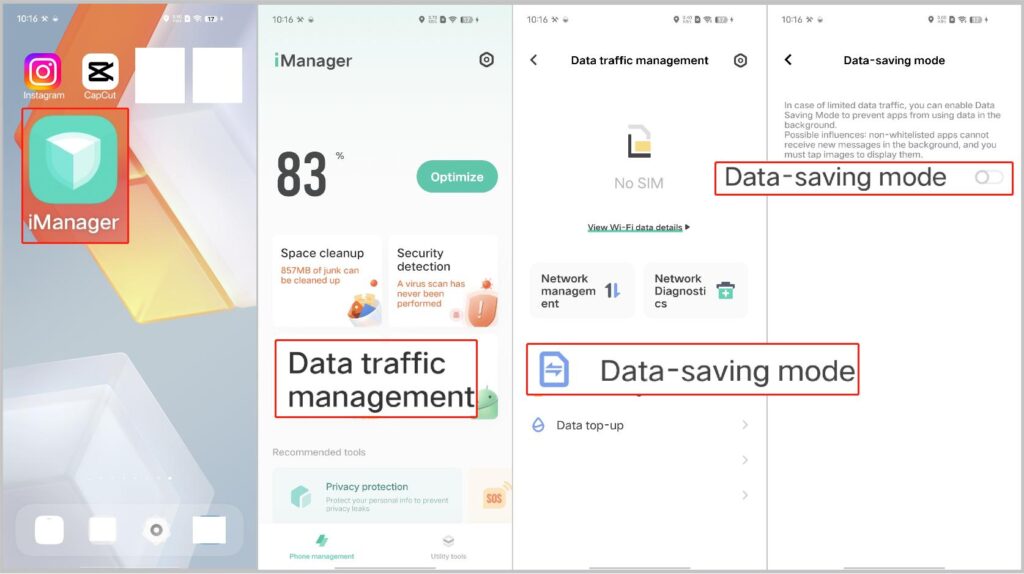
1. Battery settings
- Go to Settings > Battery and turn off the “Battery Saver,” “Super power-saving mode,” and “Sleep mode” options.
- Click on Background power consumption management, find FlashGet Kids, and turn on “High background power usage.”
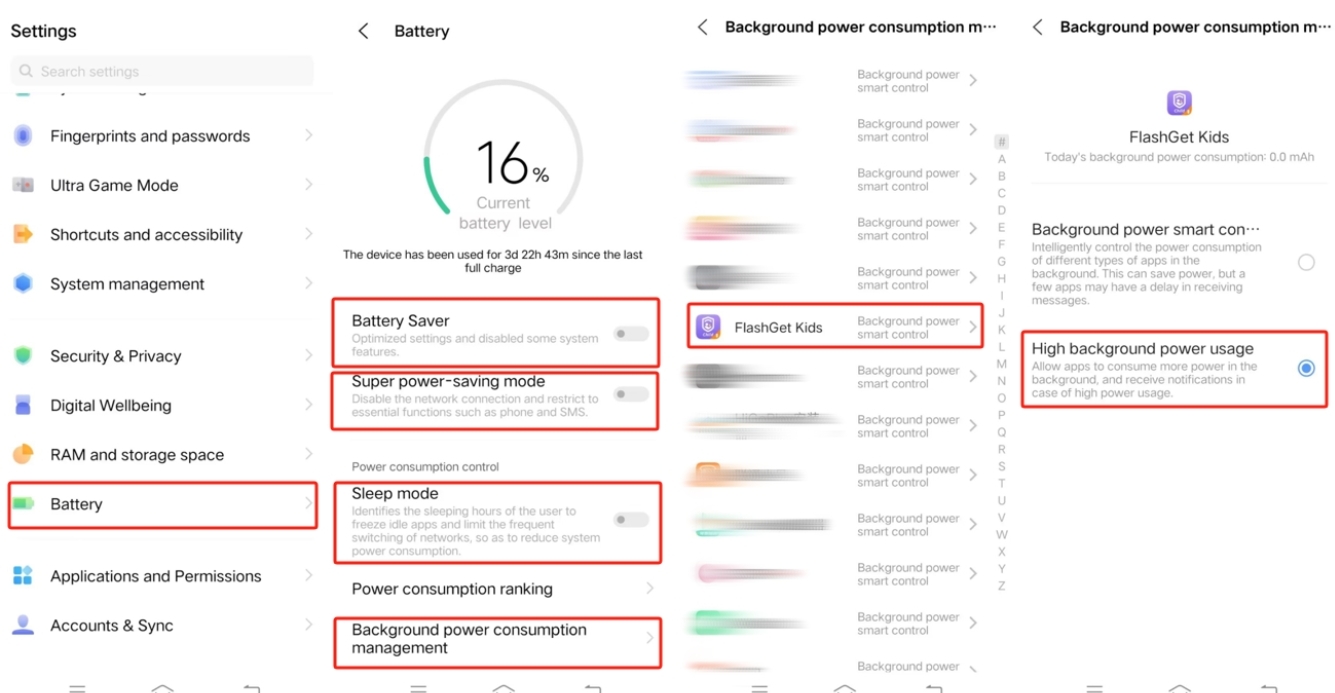
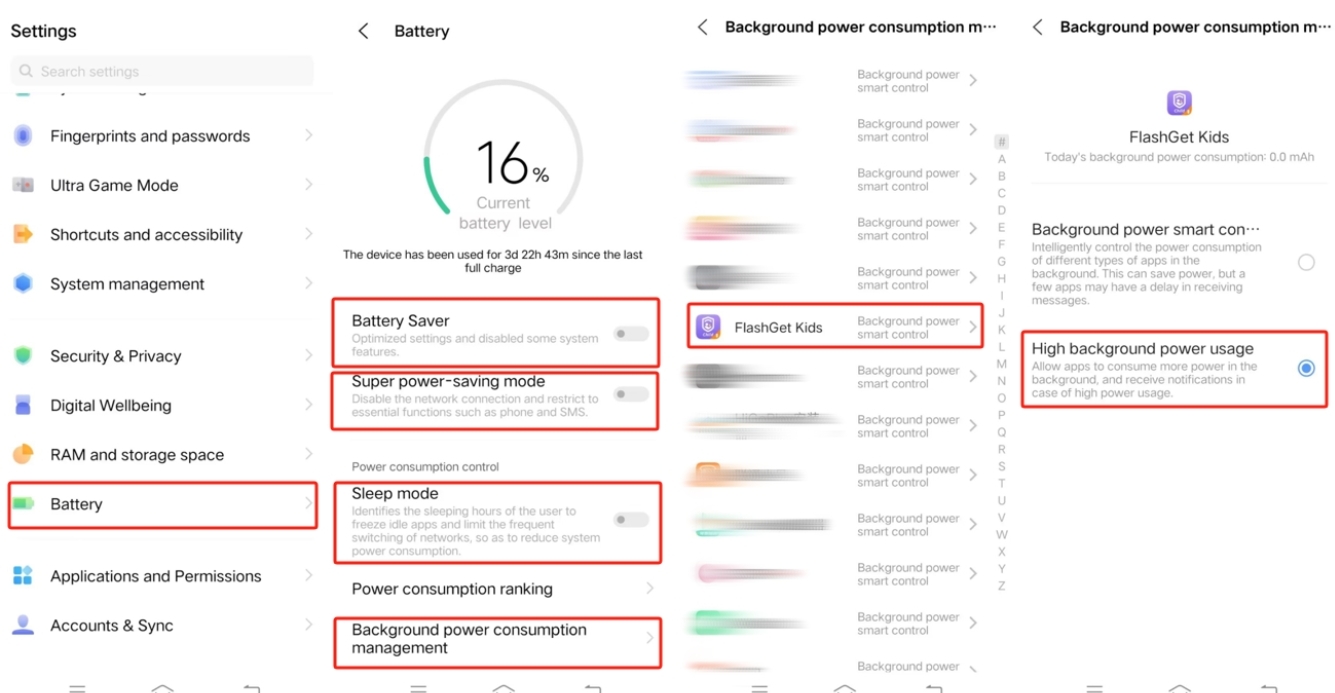
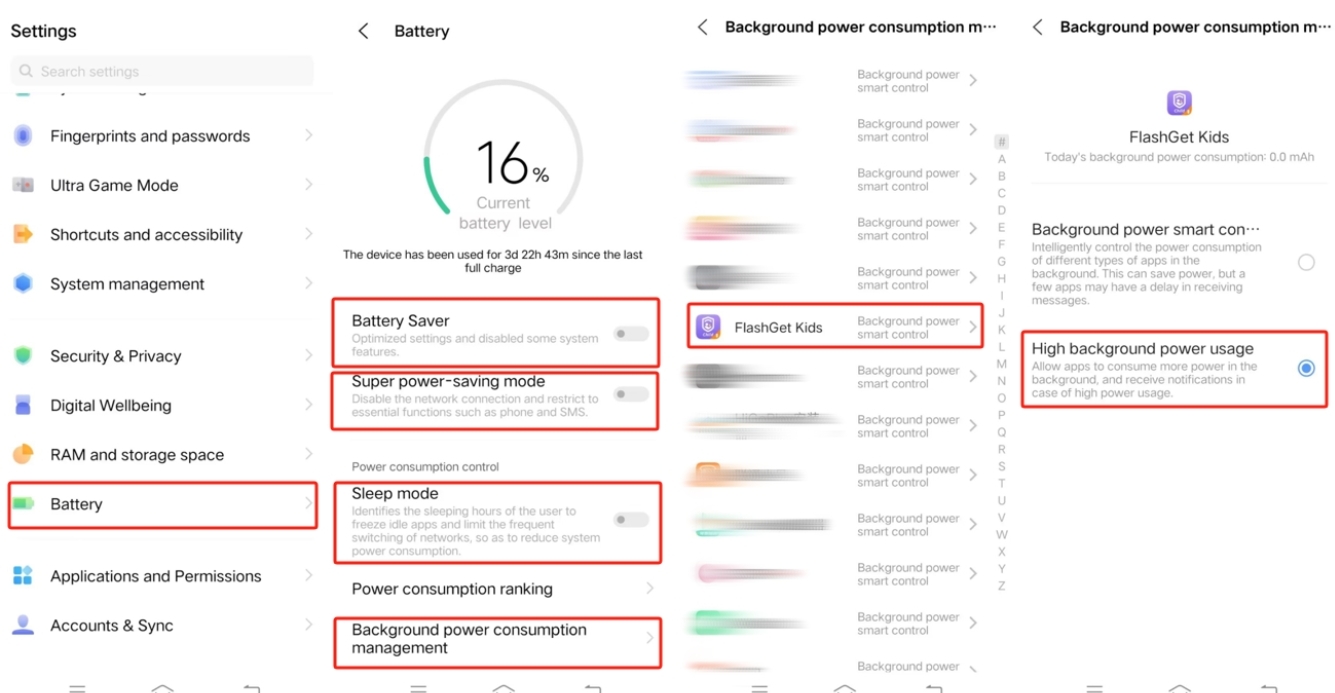
2. Permission management
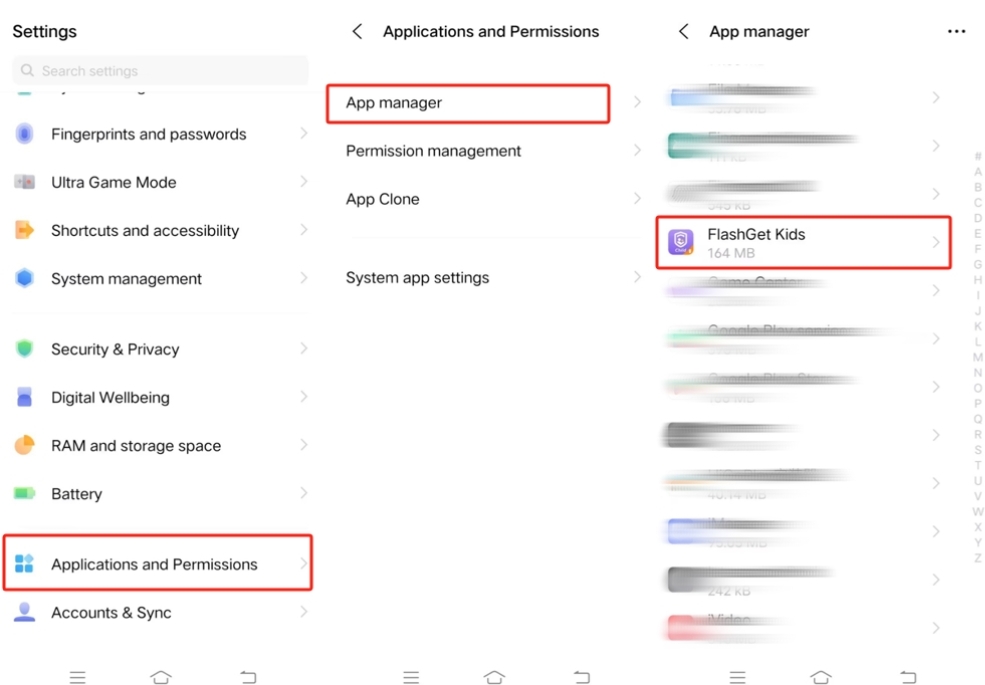
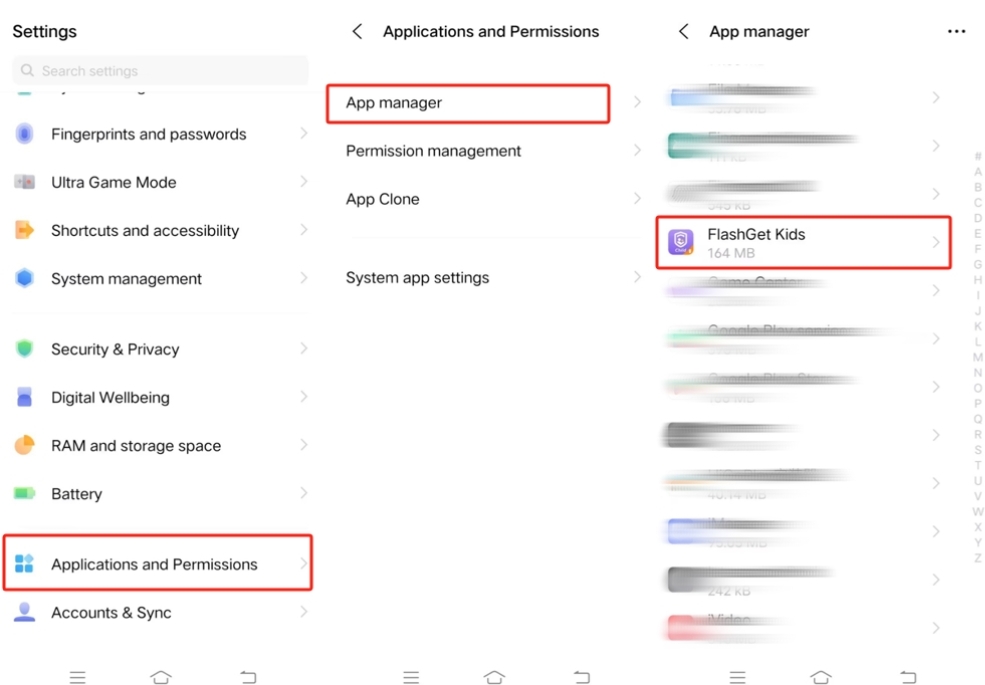
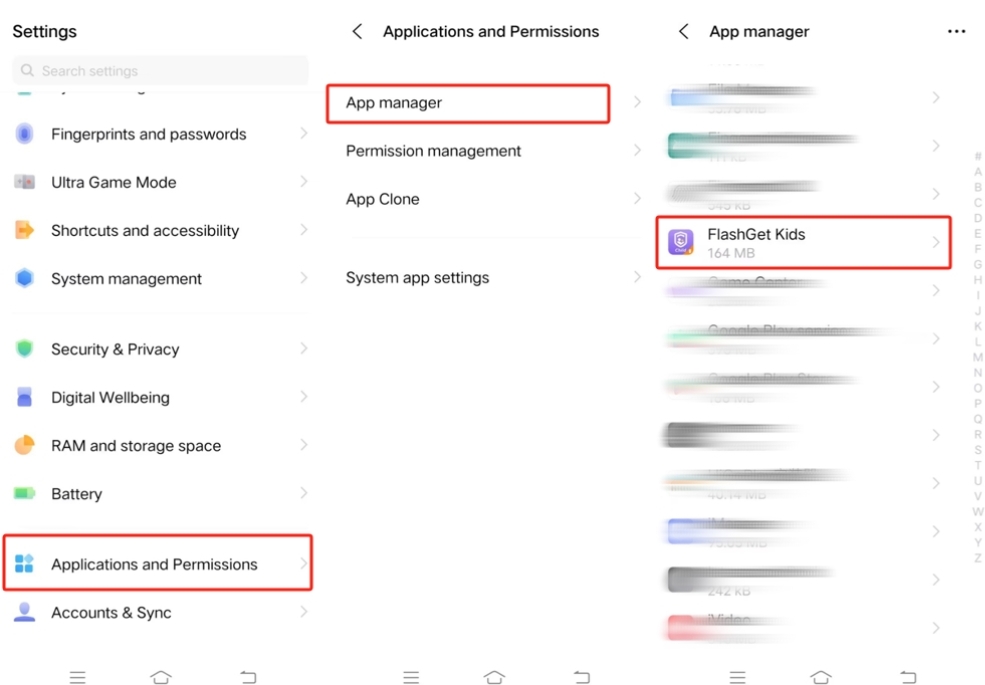
- Go to Settings > Applications and Permissions > App manager > FlashGet Kids. Click on Notification and turn off Allow notification.
- Go back to FlashGet Kids App info > Permissions > Single permission settings and enable Autostart.
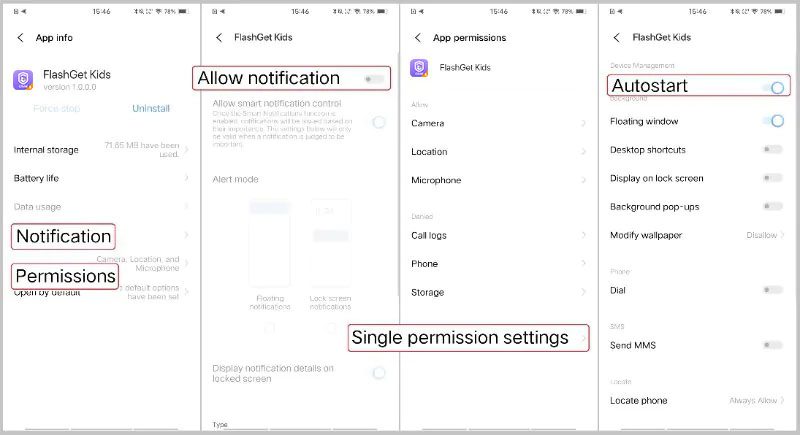
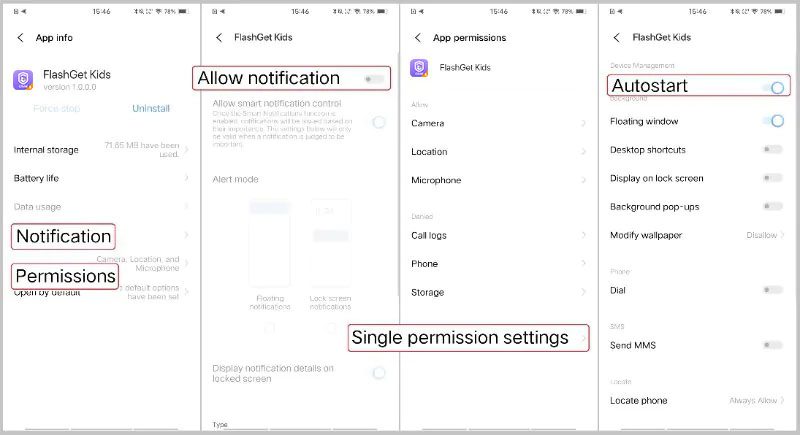
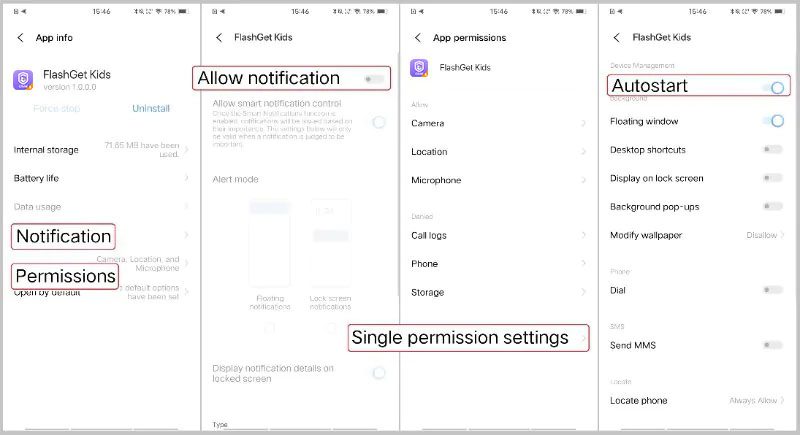
- Go to Settings > Applications and Permissions > Permission management > Permissions > Read installed apps info > FlashGet Kids and select “Low” in Security level.
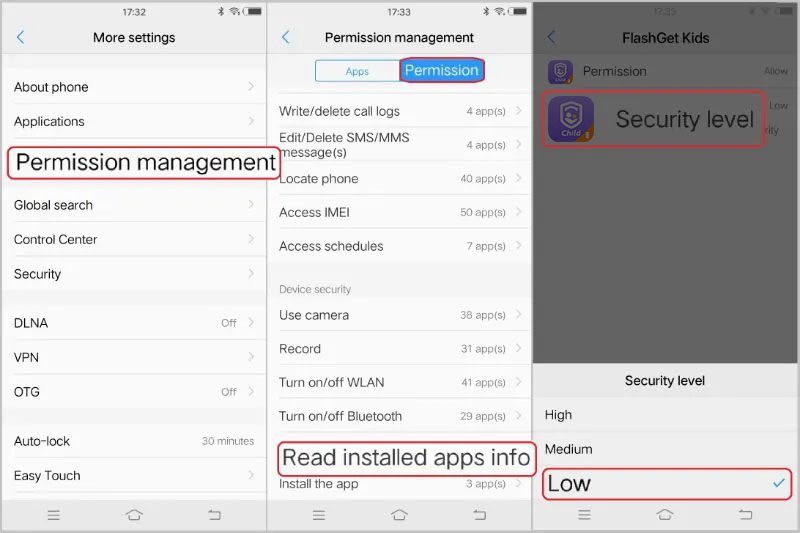
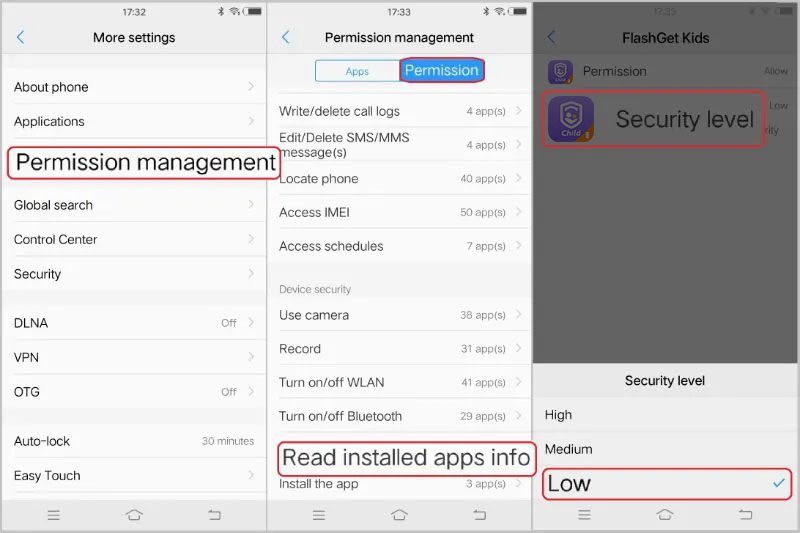
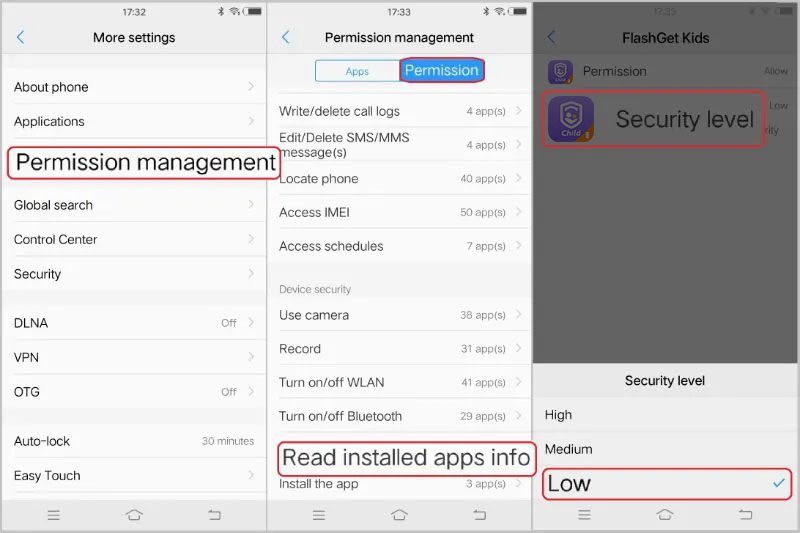
3. Mobile network
- Go to Settings > Data traffic management and turn off Data-saving mode.
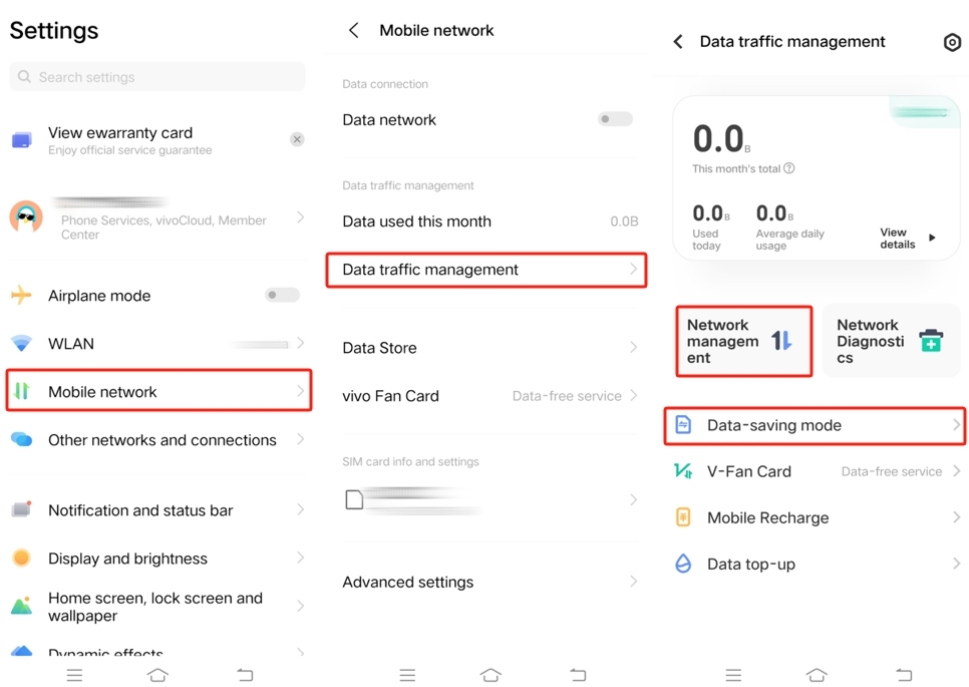
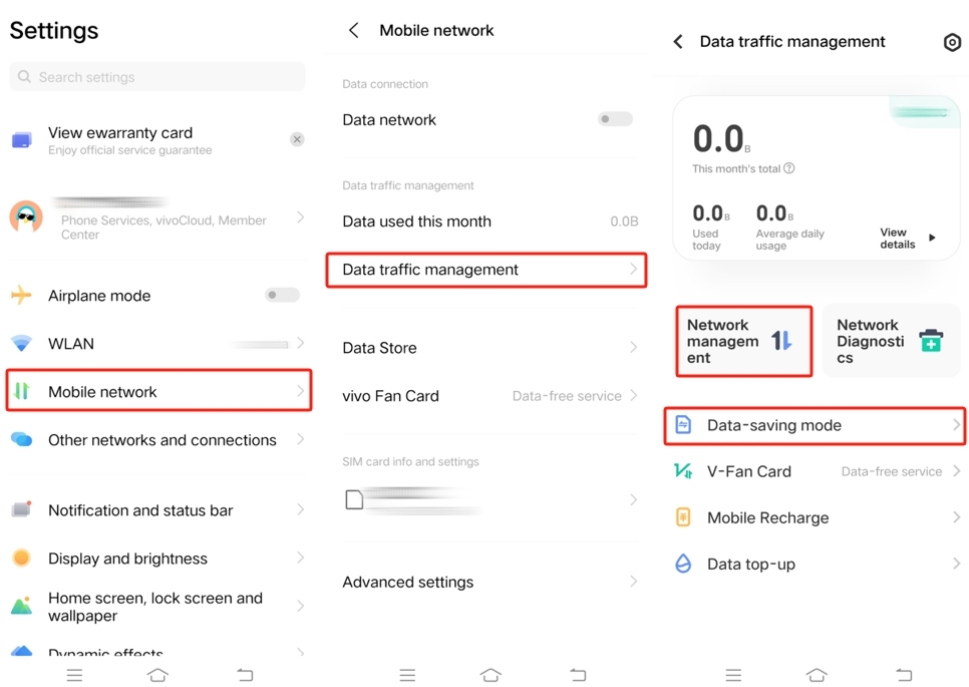
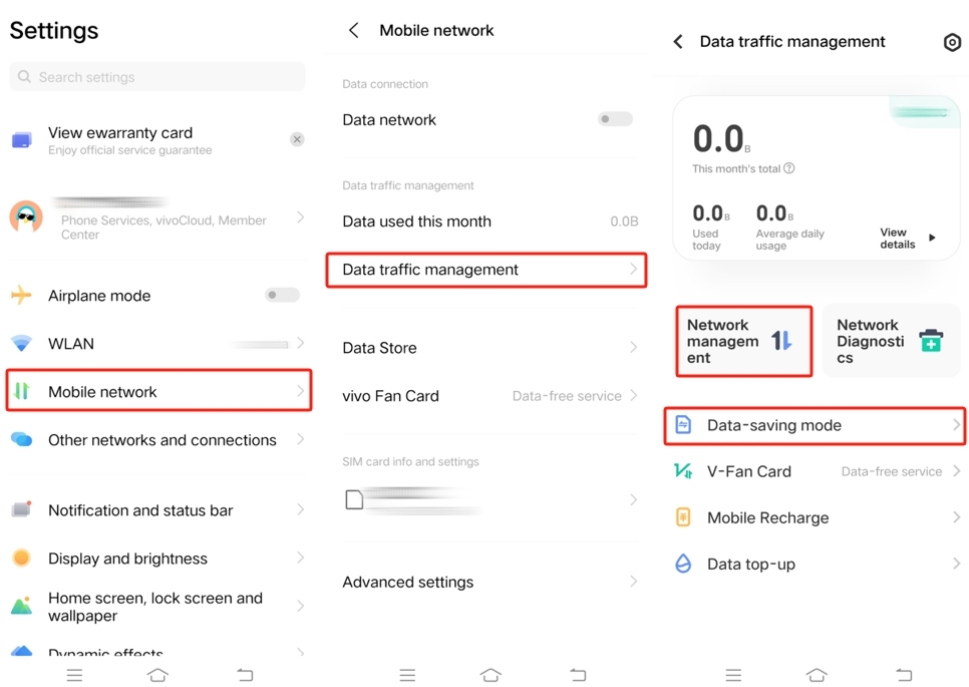
- Click on Network management in Data traffic management, and allow FlashGet Kids access to both the “Data network” and “WLAN“.
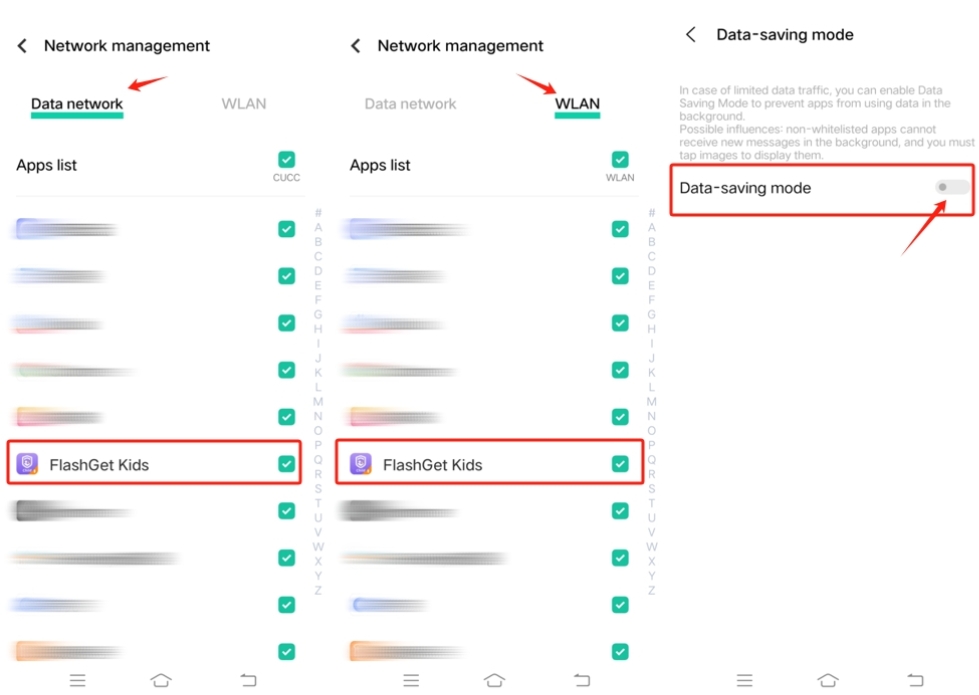
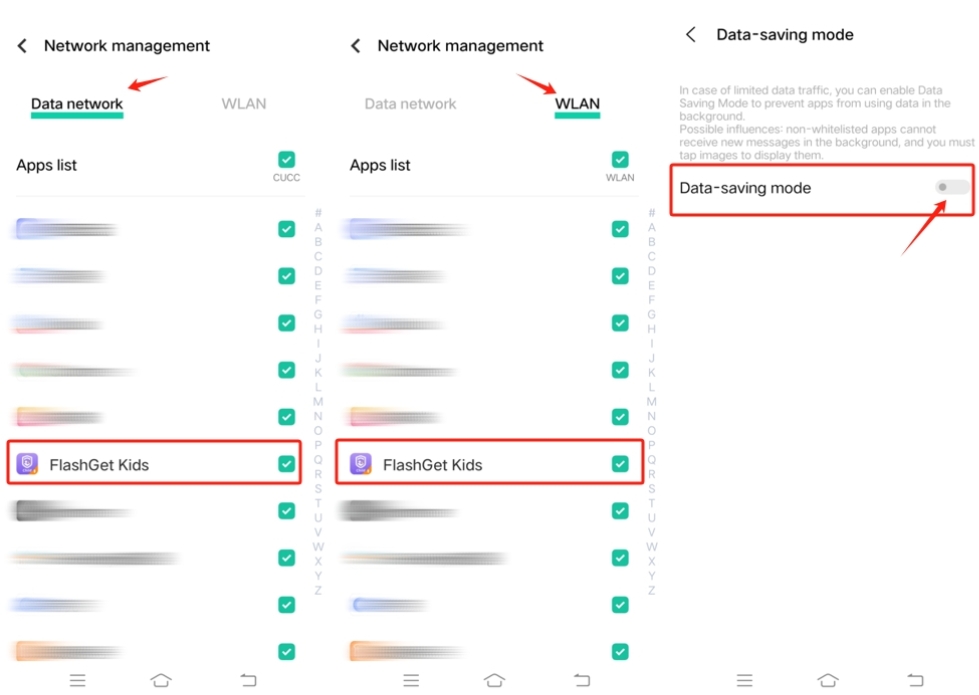
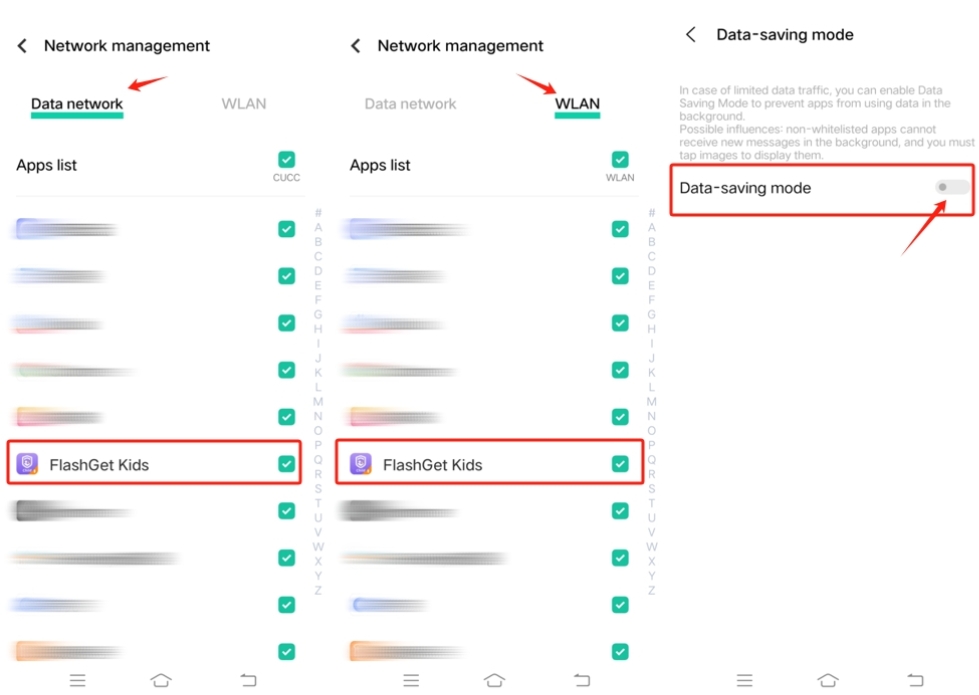
1. iManager
- Go to iManager > Data traffic management, and turn off Data-saving mode.
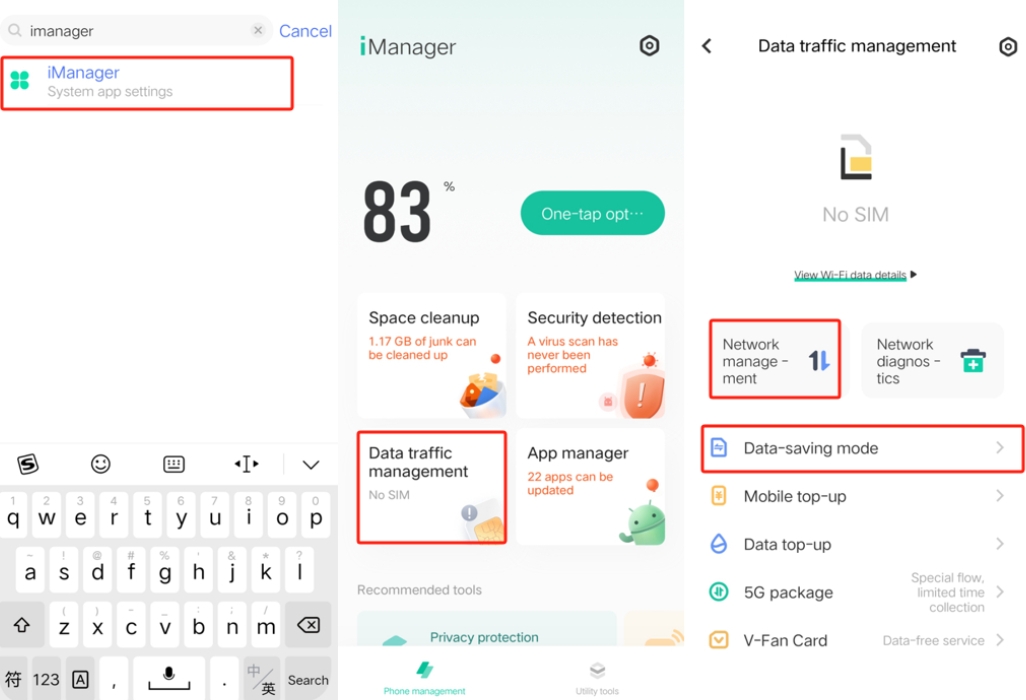
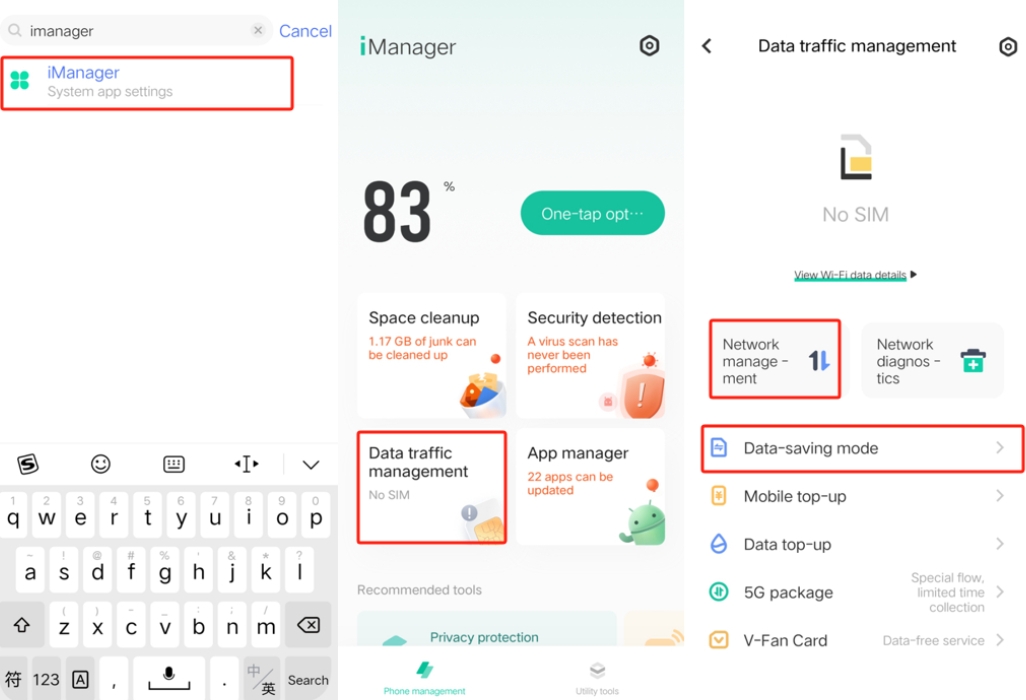
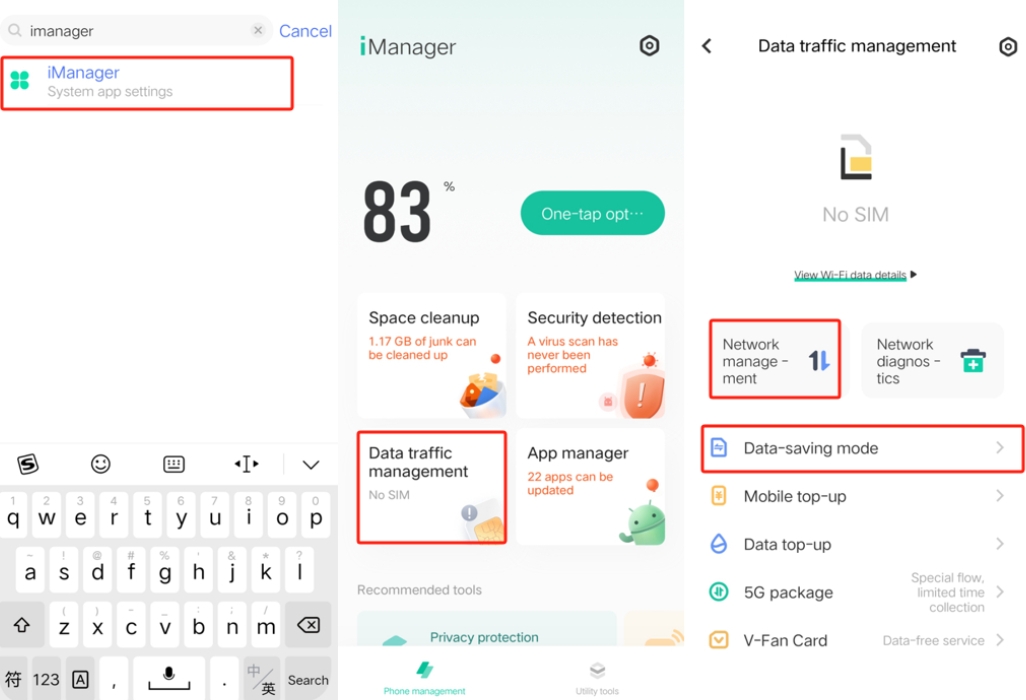
- Click on Network management, and Allow FlashGet Kids access to the “Data network” and “Wi-Fi.”
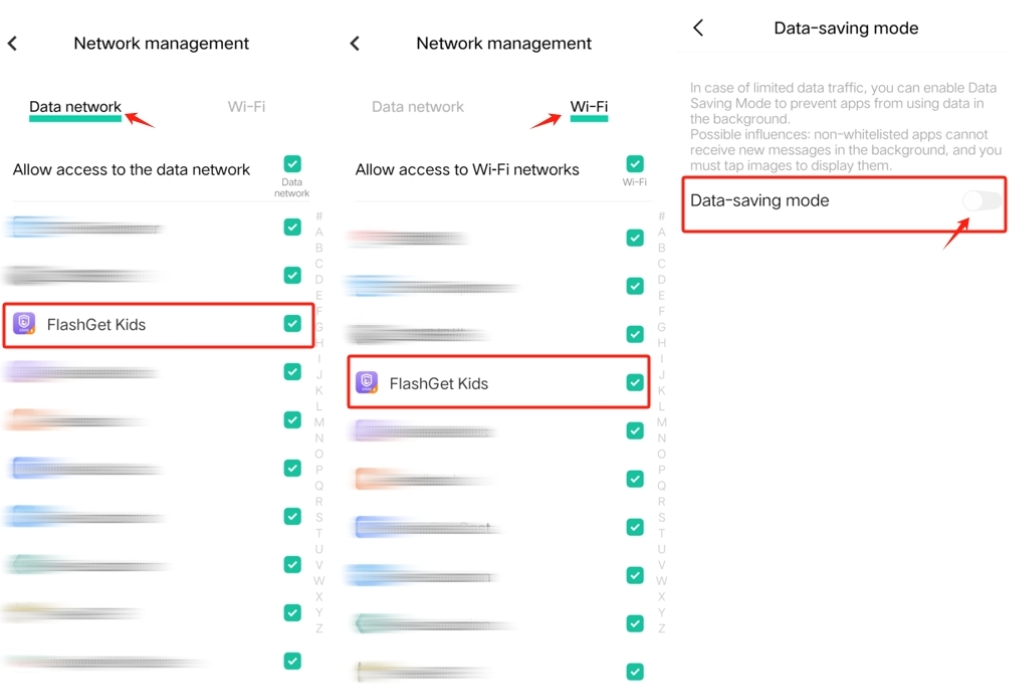
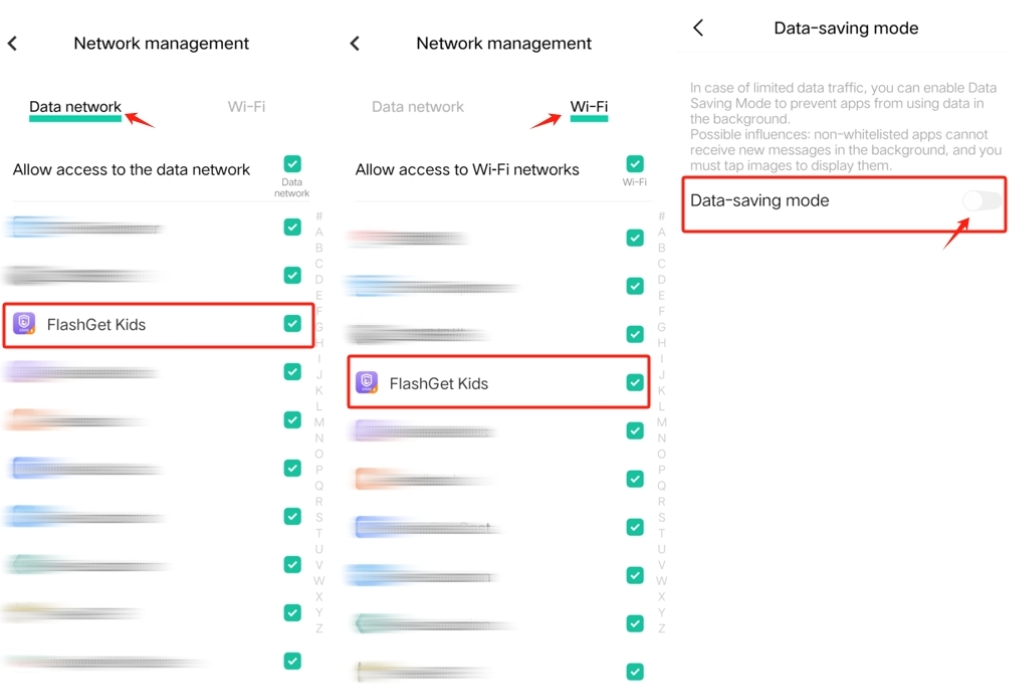
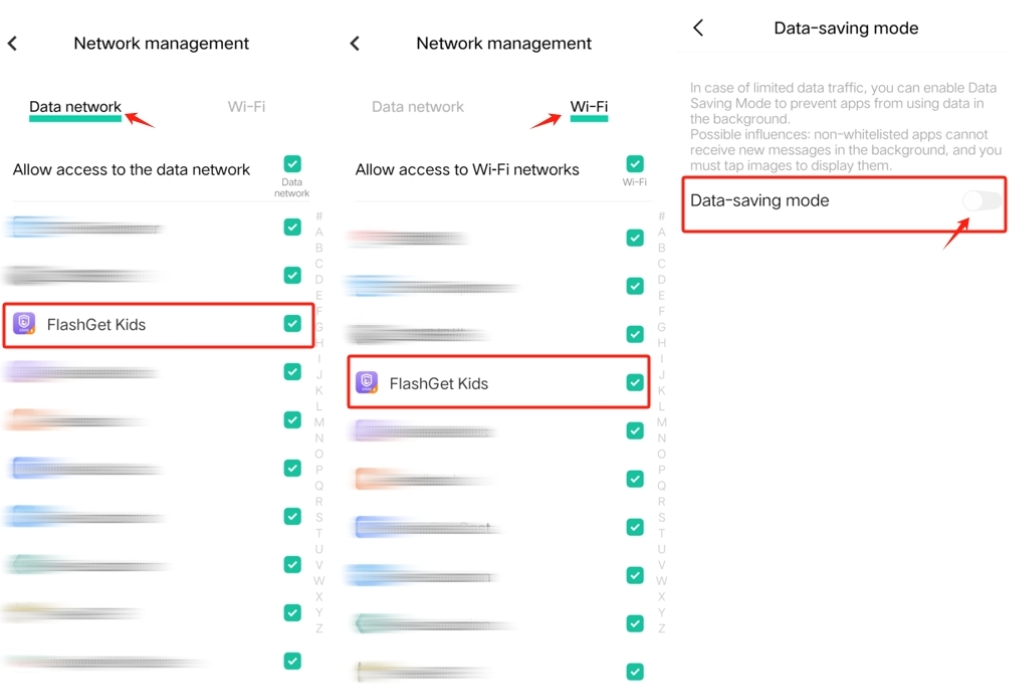
2. WLAN setting
- Go to Settings > WLAN > Advanced > WLAN sleep policy and select “Always on.”
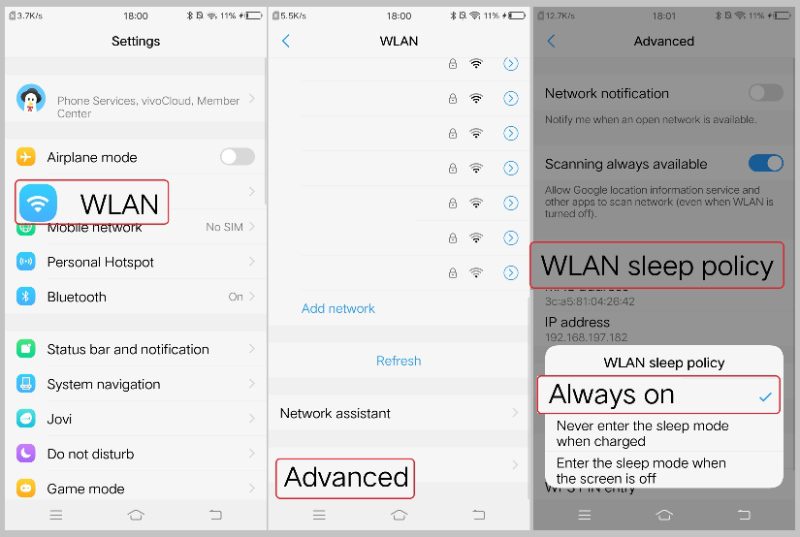
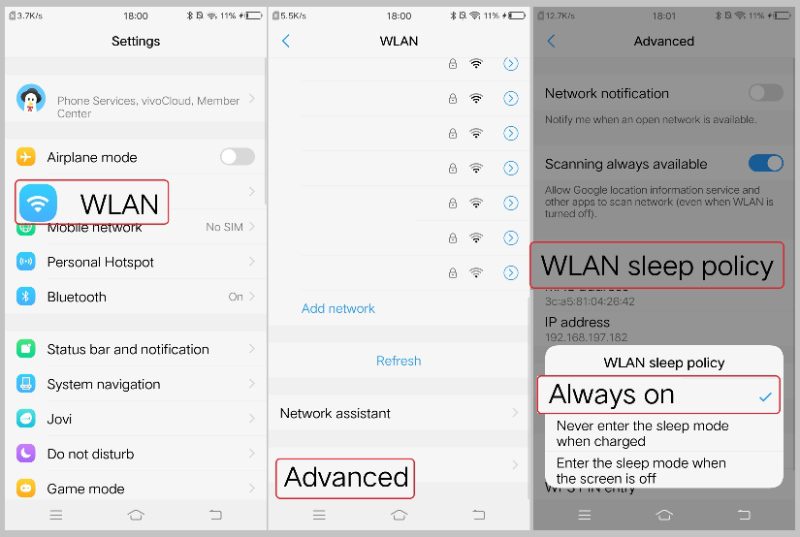
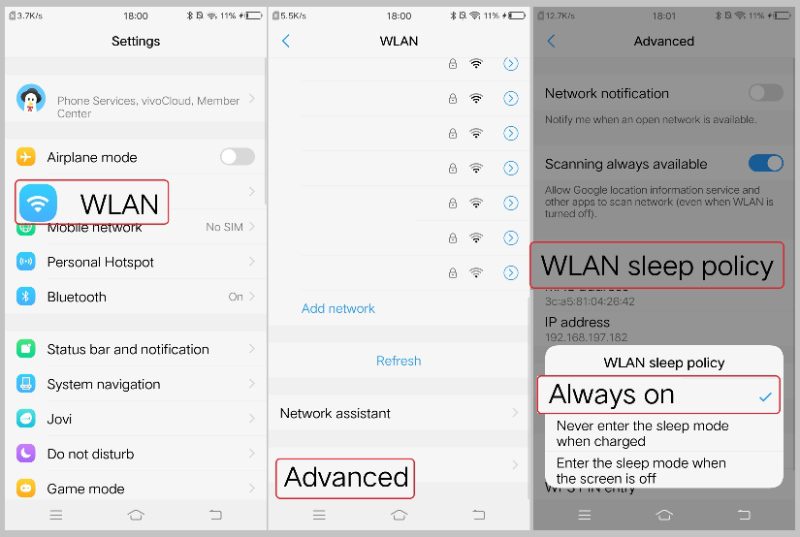
3. Make battery settings in order to allow FlashGet Kids to continue to run in the background when the power consumption is high.
- Go to Settings > Battery and choose “Normal Mode.” Click on High background power consumption, find FlashGet Kids, and turn it on.
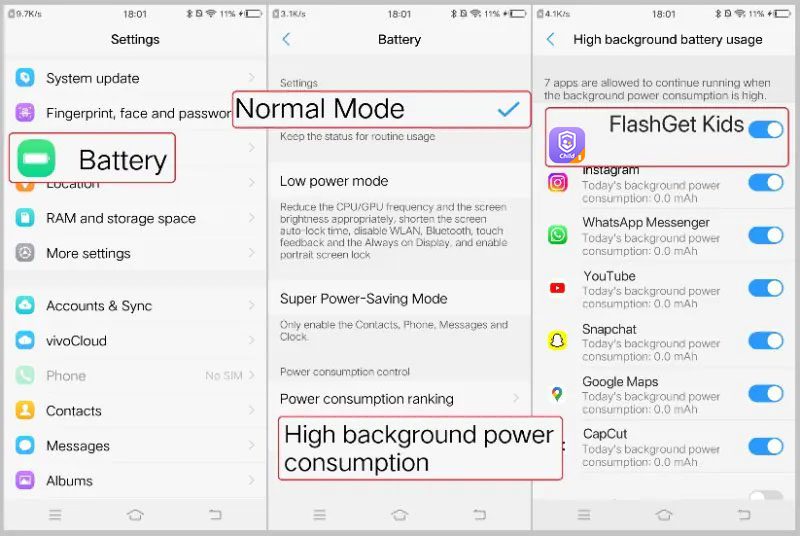
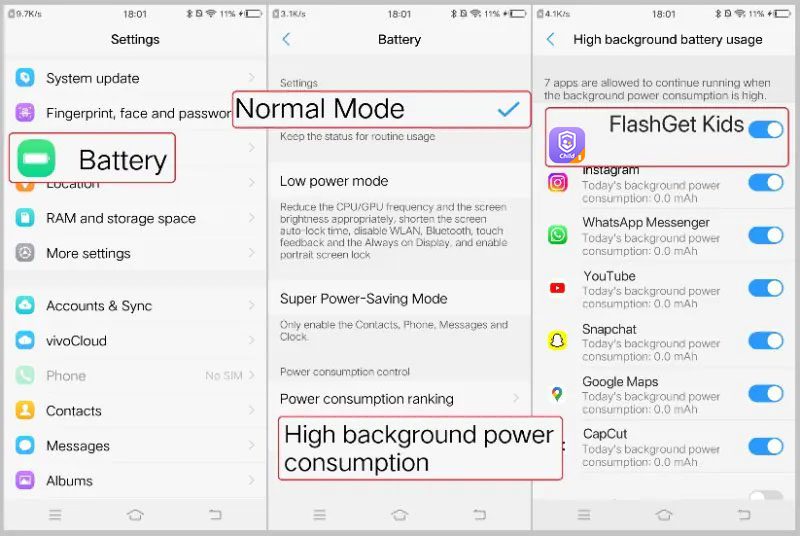
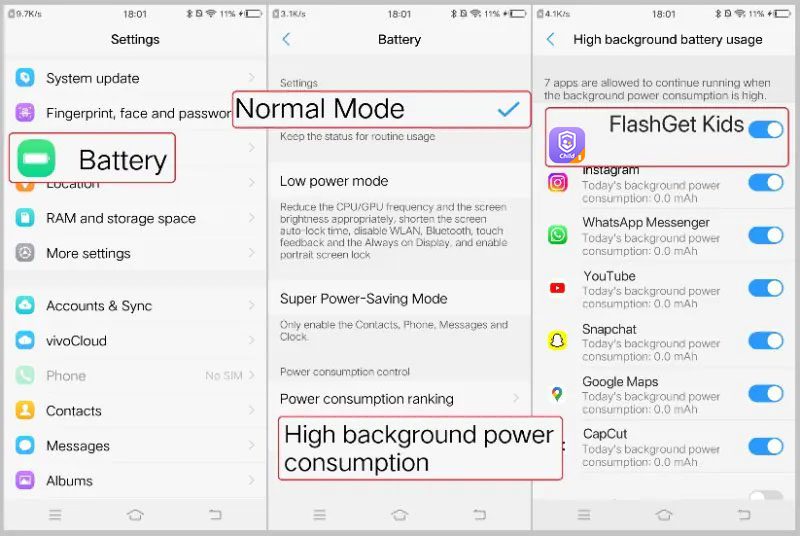
4. Permission management
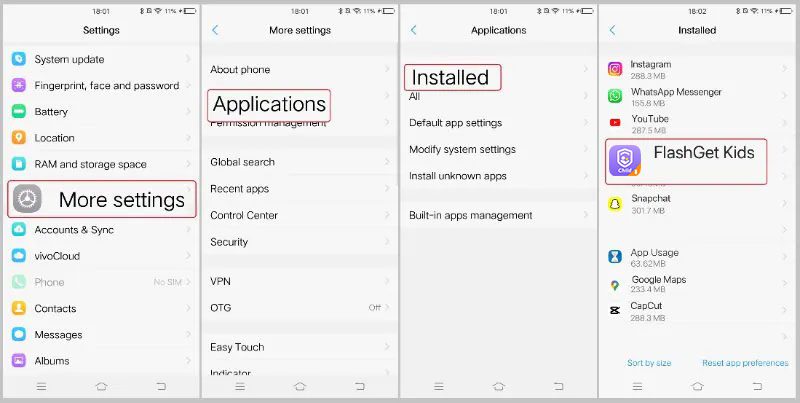
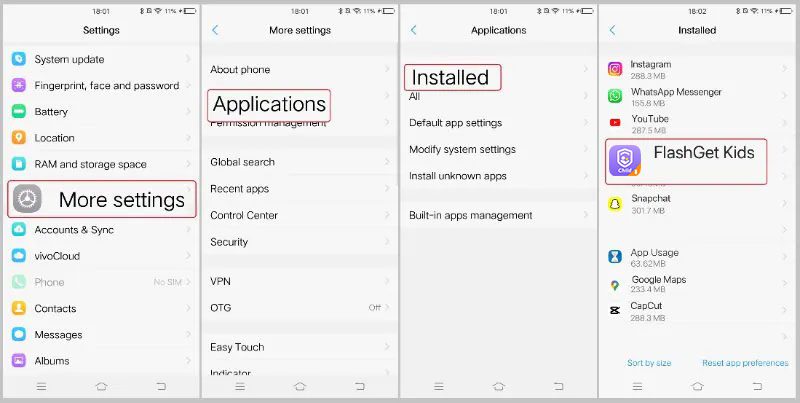
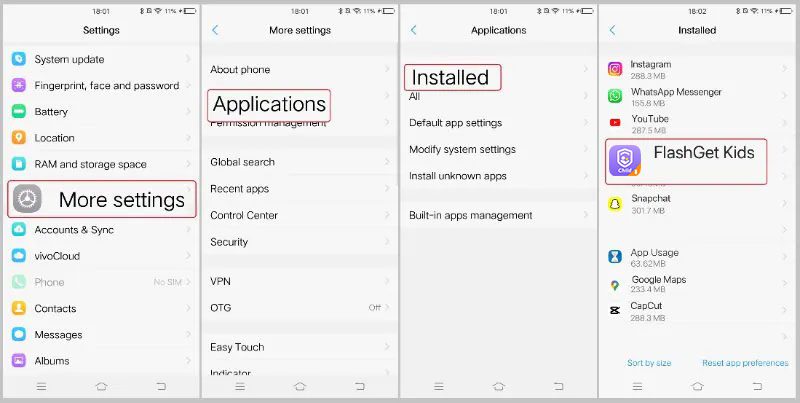
- Go to Settings > More settings > App manager > FlashGet Kids. Click on Notification and turn off “Allow notification.”
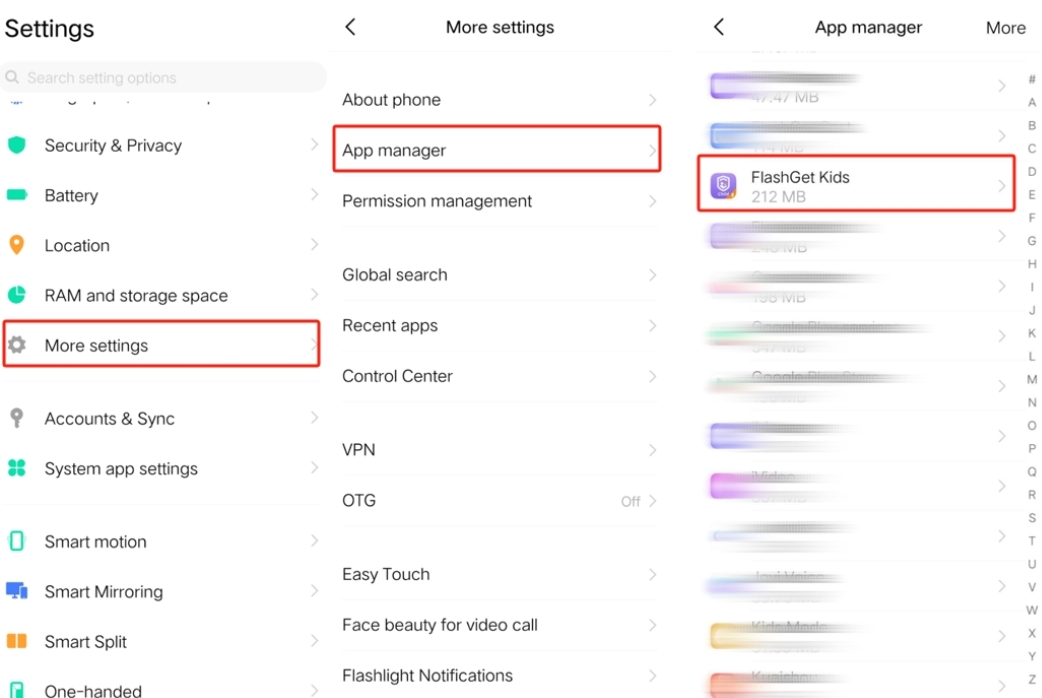
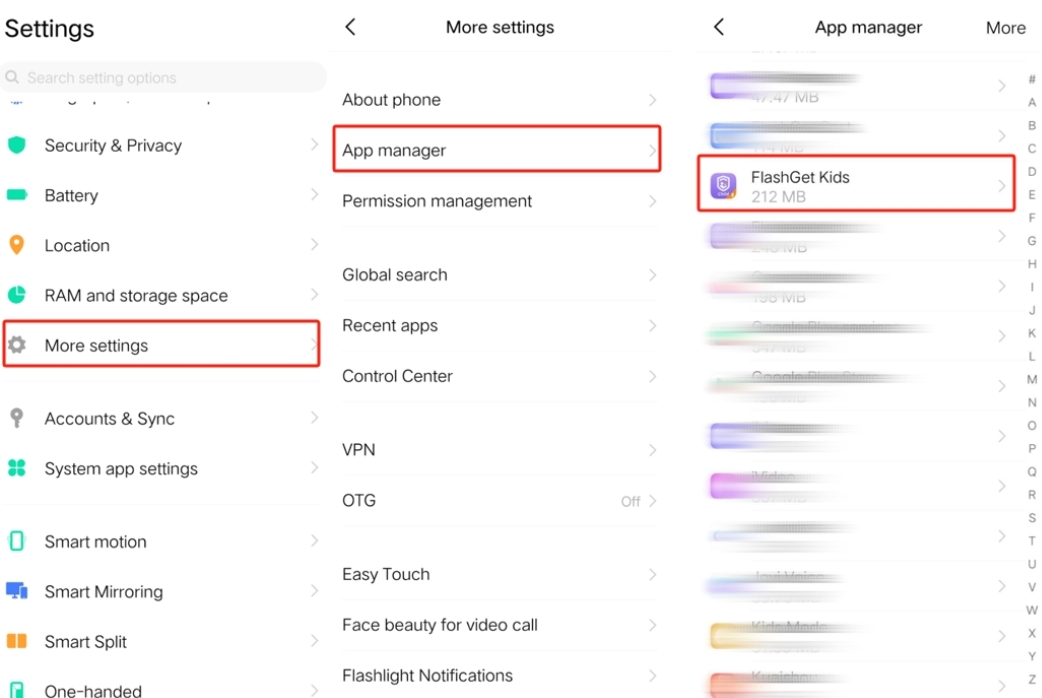
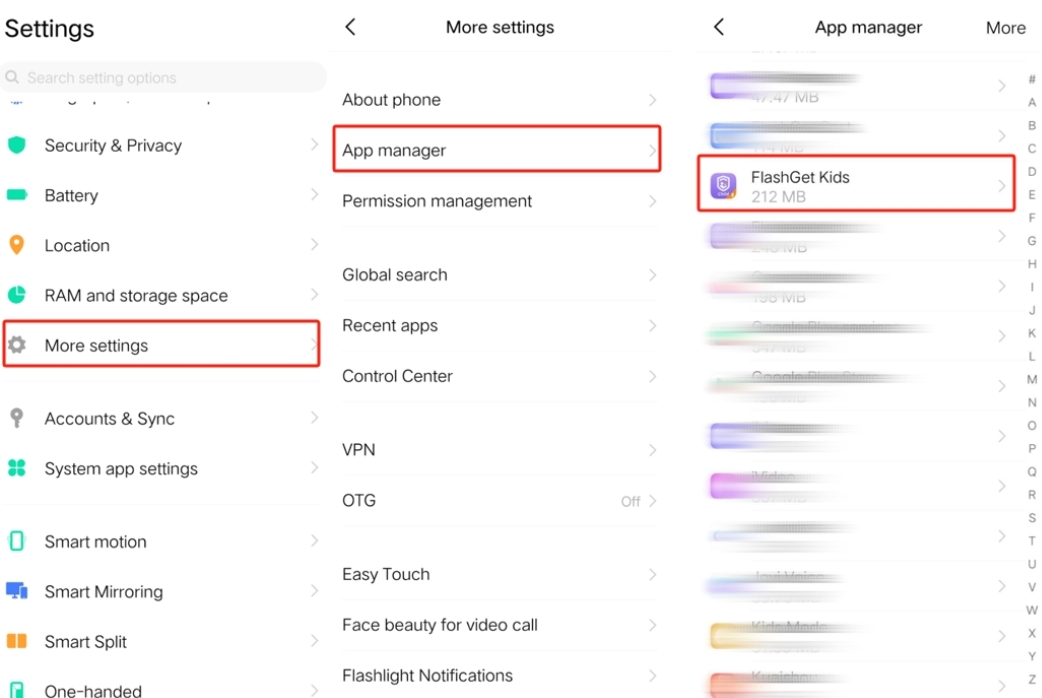
- Go to Permissions > Single permission settings, and enable Autostart.
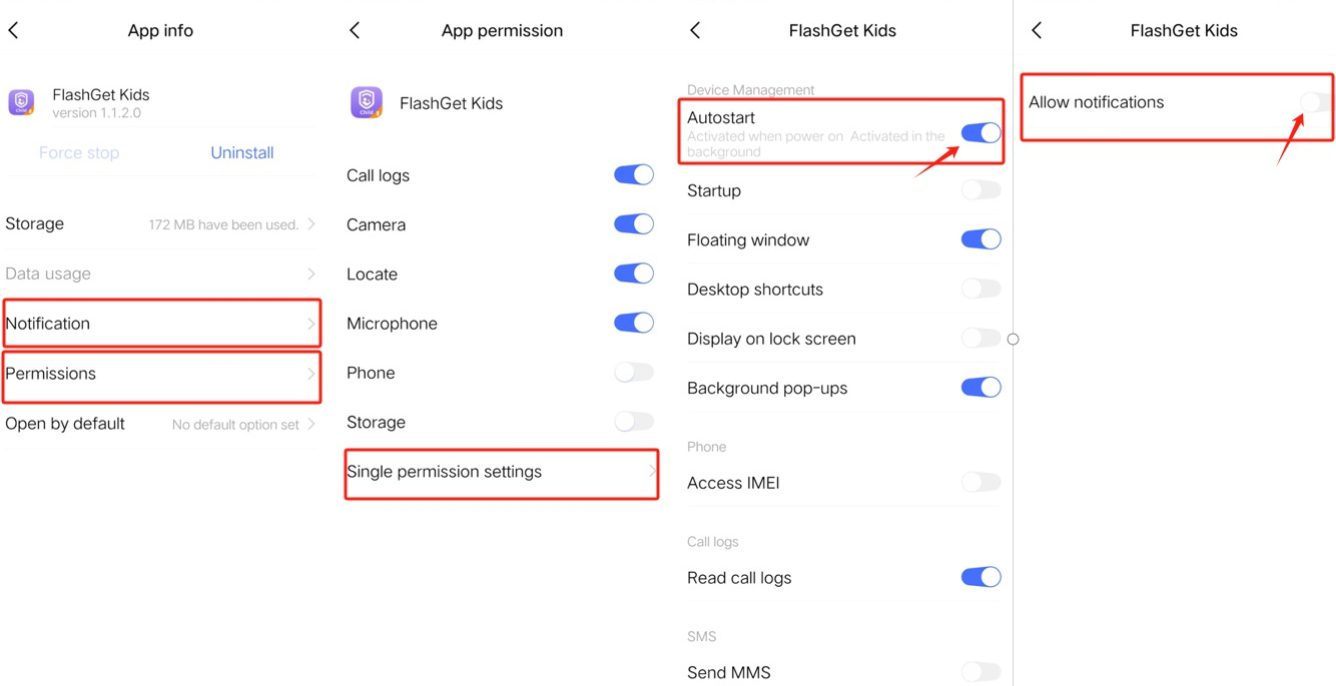
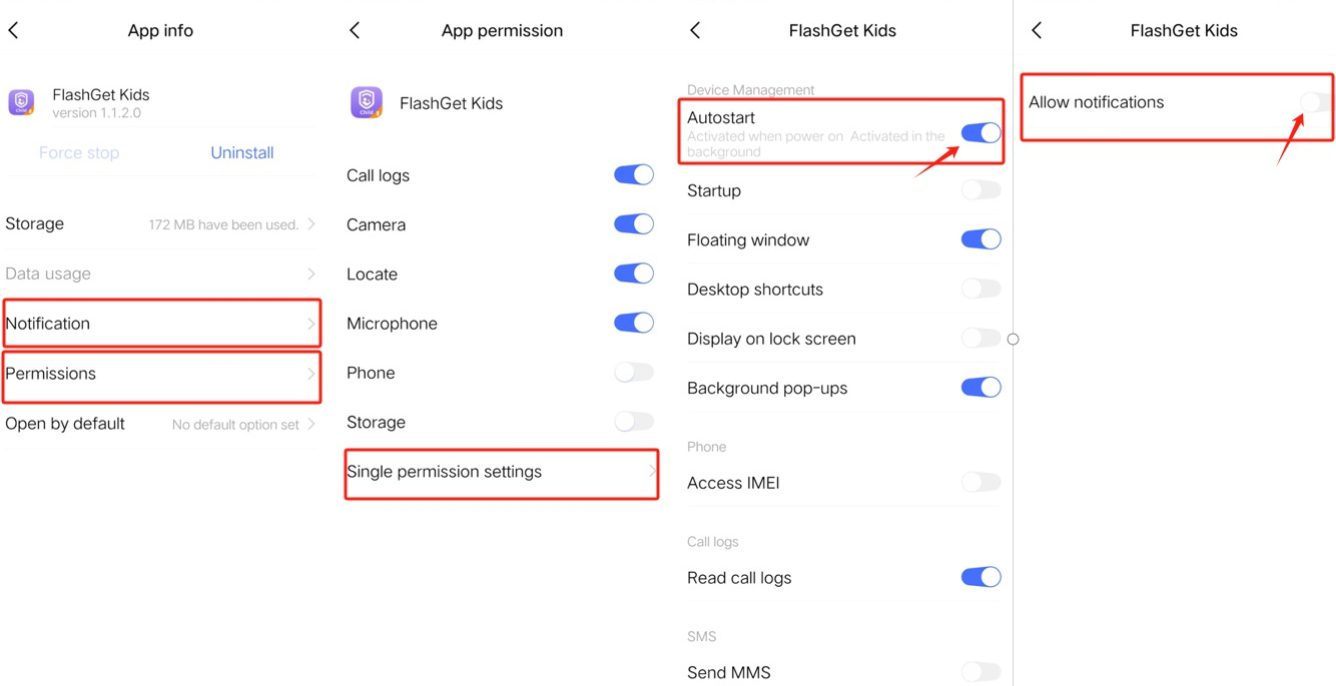
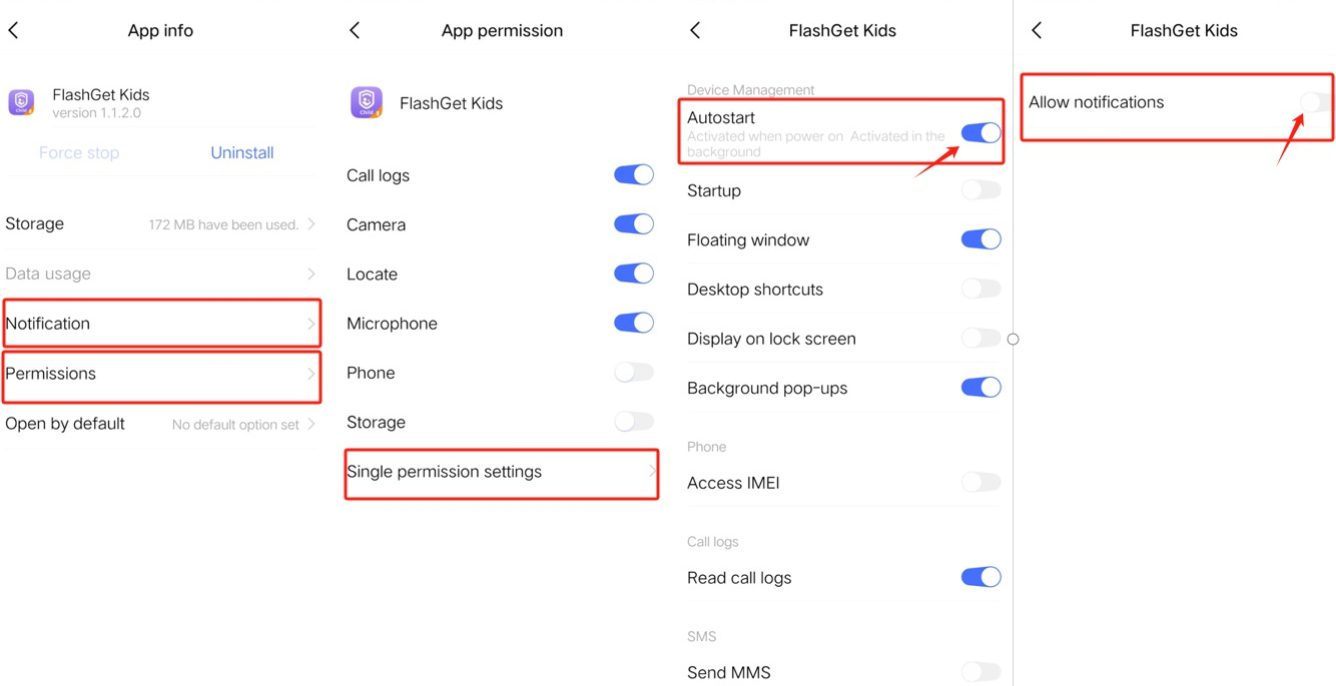
- Go to Settings > More settings > Permission management > Permissions > Read installed apps info > FlashGet Kids and select “Low” in Security level.
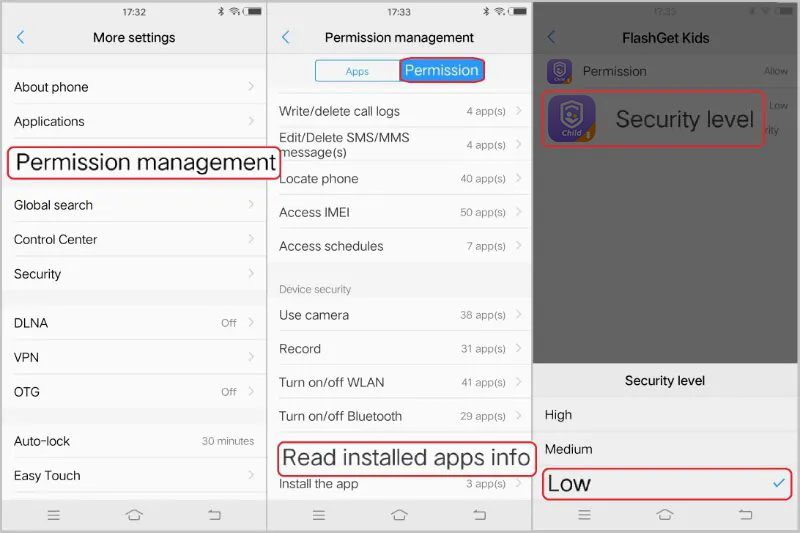
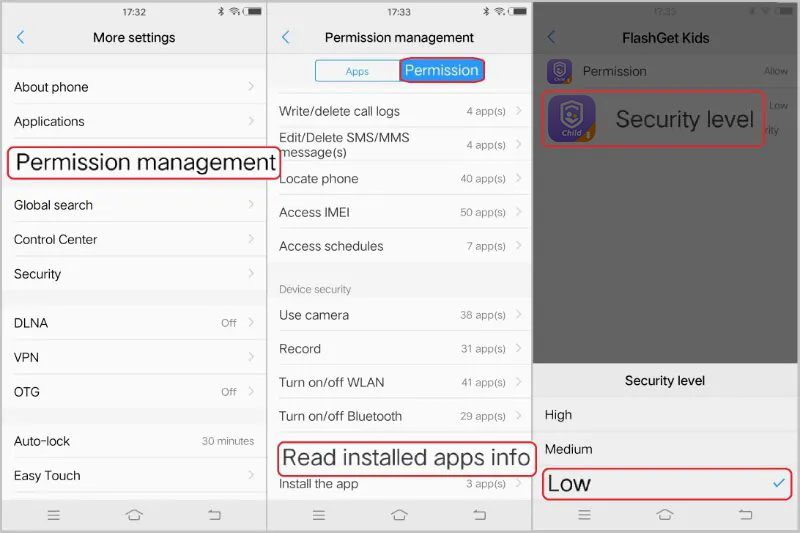
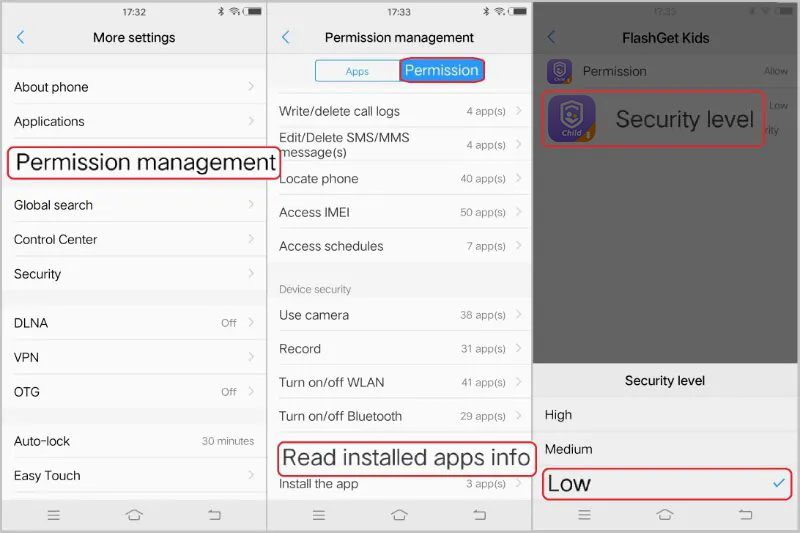
Notes
Background tasks like RAM and battery will take up a device’s limited resources. So the Android OS system will handle the task killer when memory is low and doesn’t allow you or app developers to control the background task killer. That’s why we can’t keep the FlashGet Kids for child service permanently running in the background.
Besides, the following exceptional cases can also cause a connection issue: Device power-off; FlashGet Kids has been uninstalled; The network doesn’t work on the device.

