Your screen lock on Android should be robust, and you can achieve this by having a unique PIN, pattern, password, or authentic biometric setup. Setting and customizing your Android lock screen is the best way to guarantee the safety of your personal information.
You need to safeguard information access to your photos, messages, and financial data and you need to do it well. In this piece, we’ll elaborate on why your Android screen lock is your information vault and show you a step-by-step process on how you can insert and customize your screen lock.
What is the purpose of a screen lock?
There are numerous reasons why you need a lock screen, but one that crosses everyone’s mind is security. Securing your messages, financial data, and pictures is an essential factor you can achieve by having a reliable screen lock.
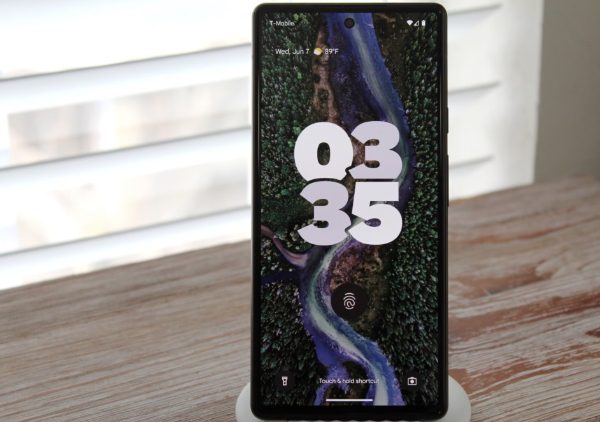
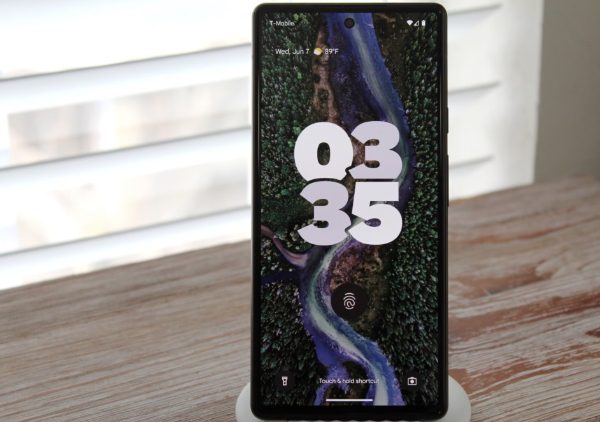
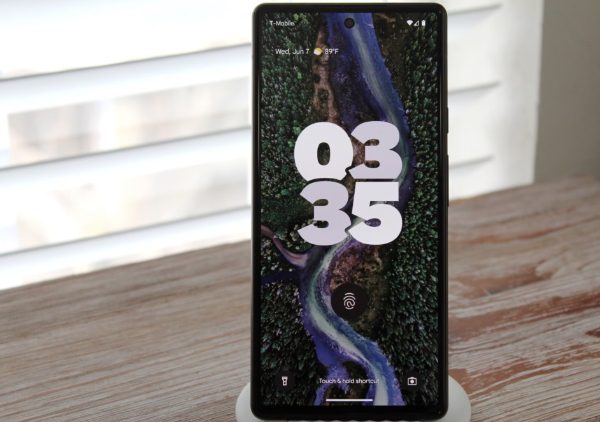
Protect personal and sensitive information
Phones store a lot of private data, like contact lists, personal pictures, money apps, and online account security credentials. A lack of a protected screen lock leaves you vulnerable, and anyone can gain unrestricted access to your device, thereby leaking your personal info.
Prevent unauthorized use of your device
Having a powerful screen lock maintains exclusive access for you. Android enables users to create personalized protection by setting automatic screen locks, concealing sensitive data, and using lockdown mode to suspend biometric access temporarily.
Secure your phone if it is lost or stolen
The pain of losing your phone is unbearable in any instance, but losing your personal information is always the last nail in the coffin. The encrypted data on your Android device stays protected when you set the correct screen lock because it blocks unauthorized access.
Strengthen device security with biometrics
Android smartphones can be unlocked through fingerprint scanning and face recognition. Biometric protection is simpler than typing passwords and harder to crack than simple 4-digit PINs. You get better protection by adding password locks to your biometric security, since one barrier adds strength to the other.
Besides, a set of Android security features you should know makes it difficult for unauthorized users to access your devices by replicating or getting past your login methods.
Put a lock on your privacy: personalize your Android security.
How to set up a screen lock on Android phone?
Android lets you choose easy ways to secure your smartphone using an app for the lock screen. There are options such as patterns, which you draw on the screen, PINs, a password that is set by combining letters, numbers and symbols, and biometric authentication.
The majority of Android phones provide both fingerprint and face recognition features to let you unlock them safely without accessing the main screen. While the settings might not be the same between different brands, the differences are minor and the steps apply to all.
1. Set a screen lock PIN
One of the most effective ways to secure your Android device and personal information is by setting up a strong PIN. Do not set a PIN that you will forget easily.
- Access your phone “Settings” > “Security” > “Lock screen.”
- Select “PIN” from the “Screen lock type” and set a 4-6 digit code.
- Once everything is done, you can confirm the activation.
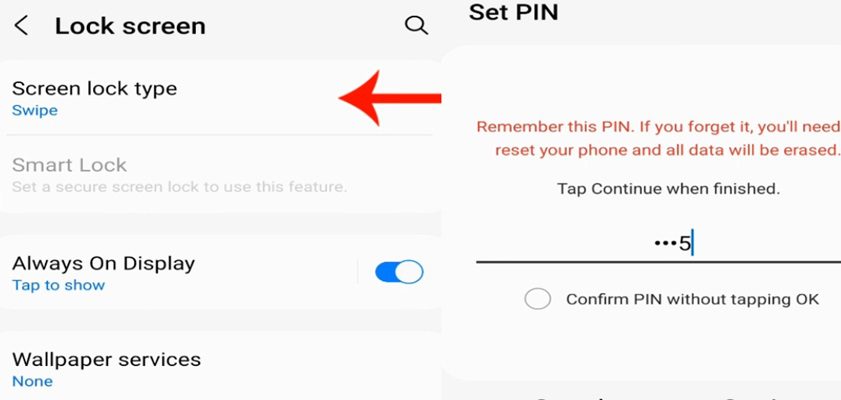
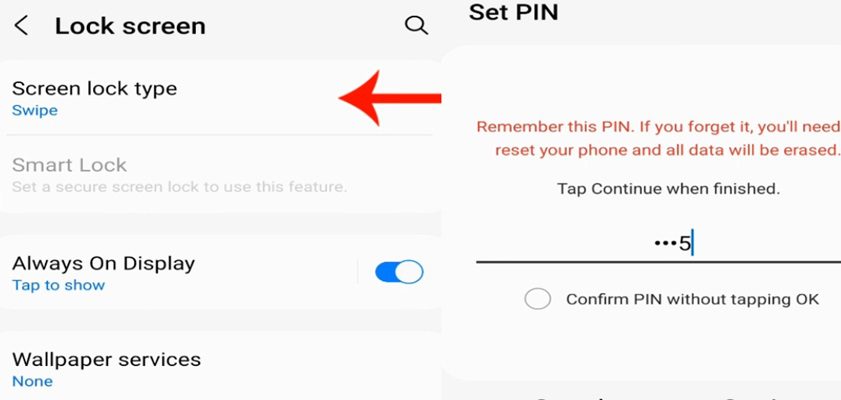
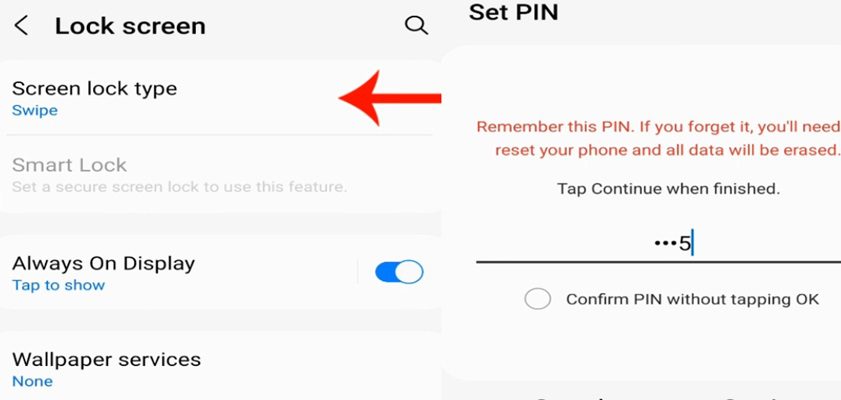
2. Set up screen lock swipe
Another appreciated method to implement your phone lock screen customization is the swipe option, which is seen by most users as an easier way to enter and access their device. While it’s an easy way to access your device, it is a limited access feature with little to no security guarantee.
- Go to settings on your phone and tap on “Lock screen”.
- Select “Screen Lock” from the list of available options.
- Pick “Swipe” as your preferred option to access your device.
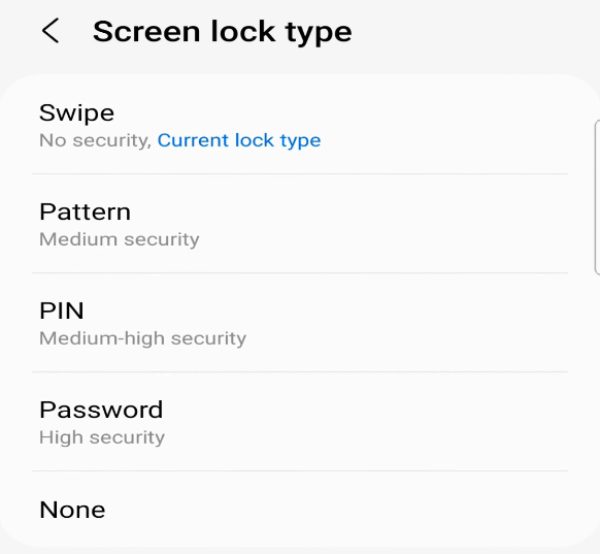
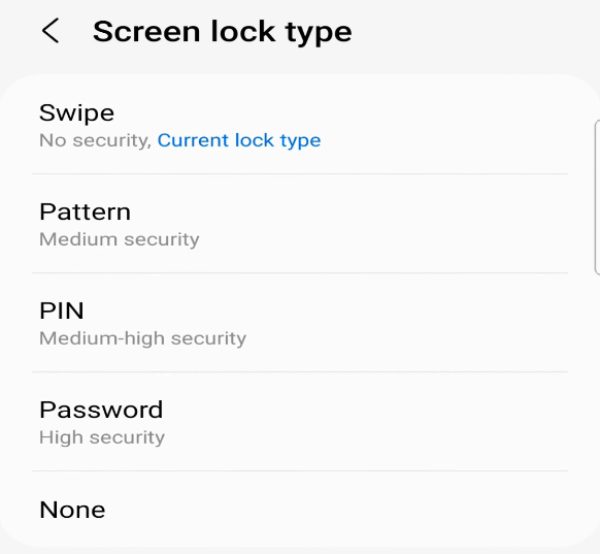
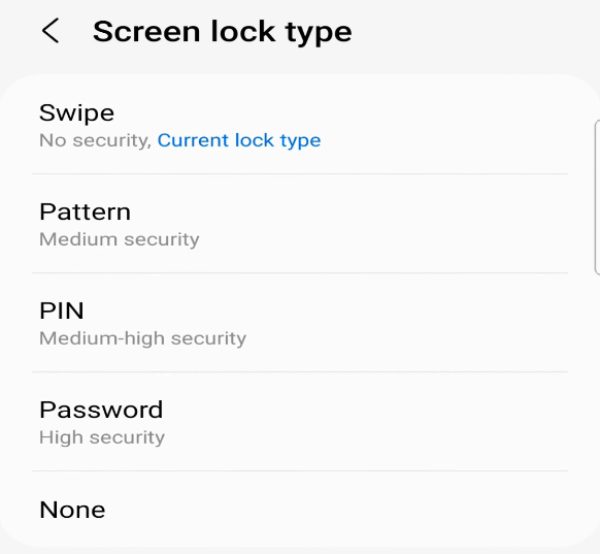
3. Create a screen lock pattern
Using a set pattern to access your device is also a great way to guarantee security and guard information such as your payment options, messages, and pictures. The only requirement for this option is that you must be able to remember the formation of the pattern you set.
- On your Android device, move to “Settings” and then “Screen lock type.”
- From the list of available options, select “Pattern.”
- Once that’s done, you’ll have to draw your preferred pattern that you’ll remember.
- Confirm your drawn pattern to set it.
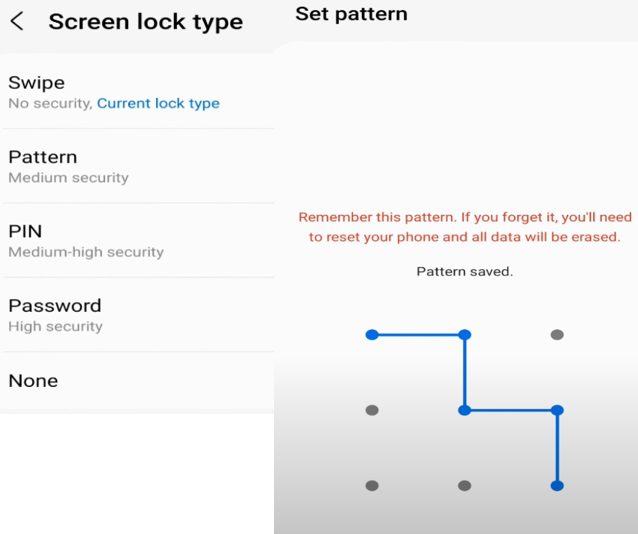
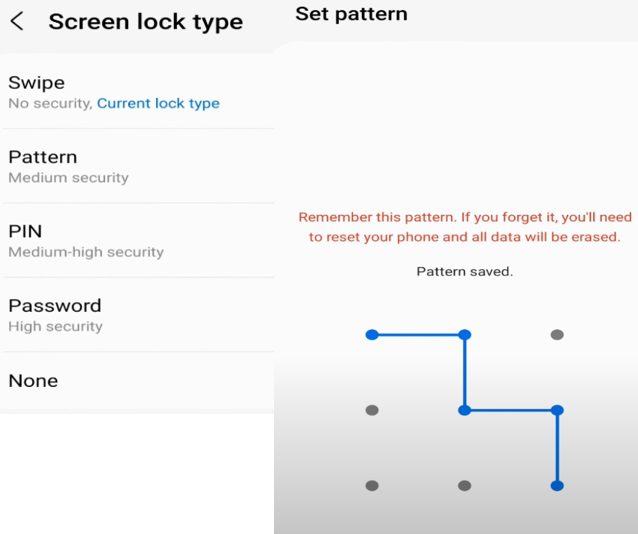
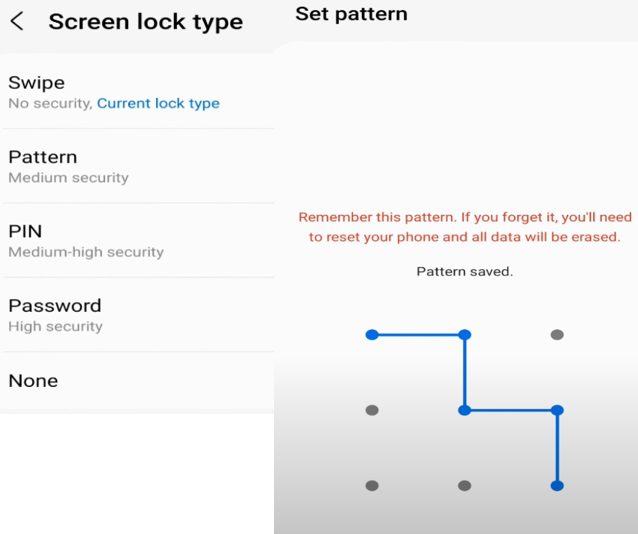
4. Set screen lock password
The most common and often one of the most reliable screen locks is using a password. You can play with numbers to come up with a difficult combination.
- Head over to “Settings” on your Android device to get started.
- Move to “Security” and then click on “Screen Lock.”
- Tap on “Password” and enter a robust alphanumeric password.
- Click on the “Ok” option to confirm.
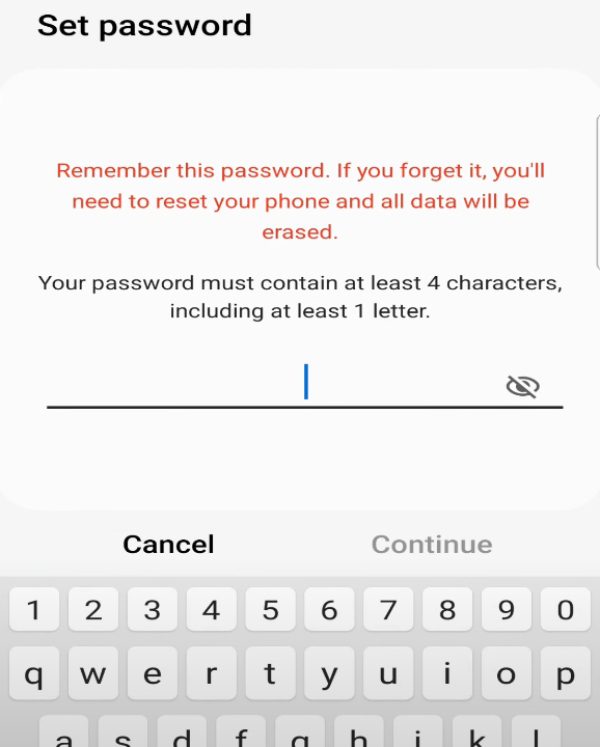
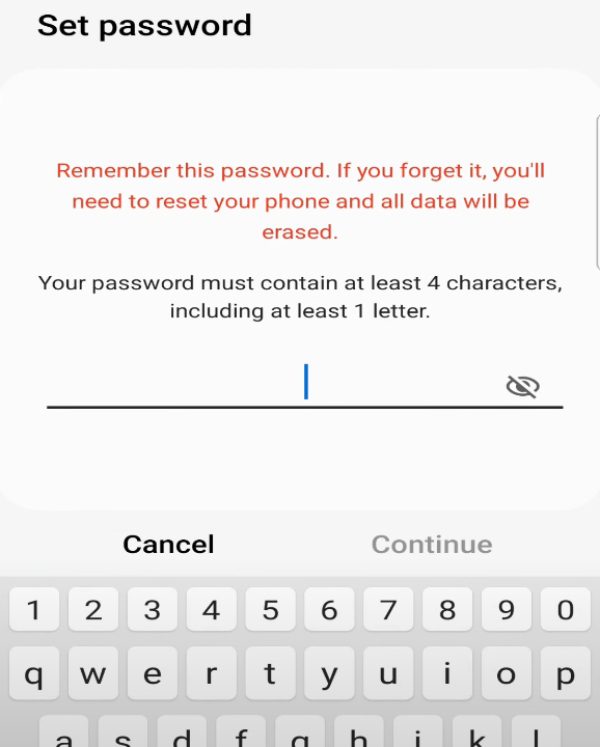
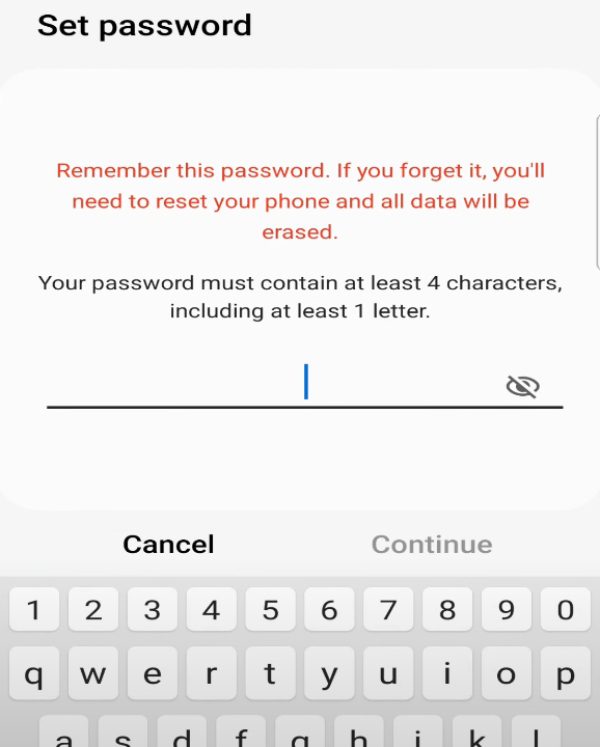
5. Enable biometric authentication (Fingerprint/Face)
Biometric authentication is by far the safest and modern method of screen locks. This feature uses your fingerprint or facial recognition to allow access to your device.
- The first step is to access your Android settings.
- Then, move to “Security” and choose to turn on Fingerprint or Face.
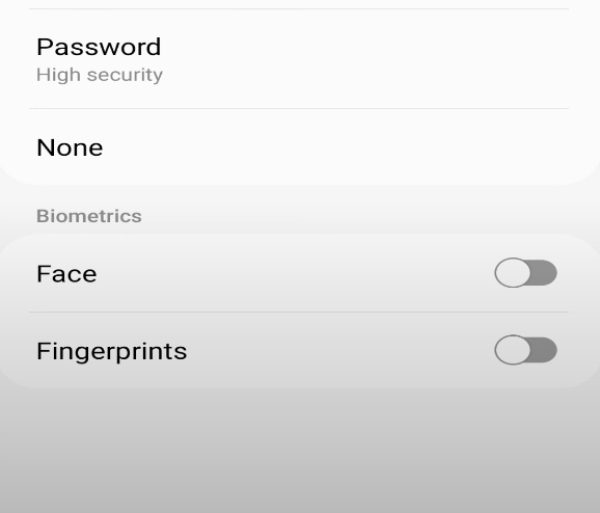
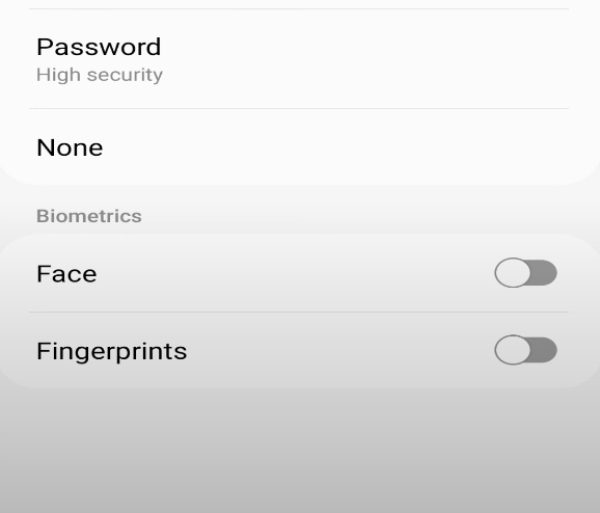
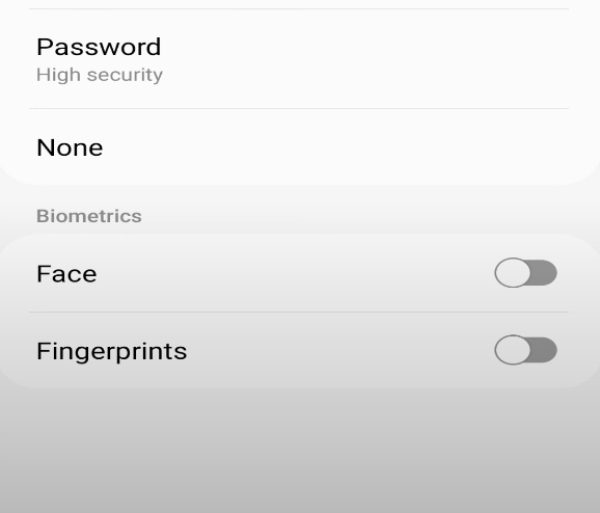
- Follow the provided prompts to incorporate the biometrics.
- Once that is done, you can set up a backup password, PIN, or pattern.
Customizing your Android locked screen
After setting up your screen lock on Android, you can change its appearance to suit your style. Android gives users many ways to decorate their locked screen protection without compromising security. These basic ways help you modify your screen settings on Android.



- Change lock screen wallpaper: You can apply your own chosen image as your lock screen background.
- Add lock screen widgets: Choose to add useful widgets such as weather, calendar, music player and clocks on your screen. You can make customizations you like.
- Enable or disable quick access features: Control which tools show up on your lock screen, such as camera and voice features.
- Hide or show notifications: Choose what lock screen notifications display during screen lock status.
- Customize always-on display (if supported): Your phone will display essential details such as time, date, and battery status without activating the device.
- Set custom lock screen messages: Keep a message with your ID details on the screen to help recover your phone if it goes missing.
How to disable the screen lock on an Android phone?
Learning how to change lock screen passwords is an essential skill that you should learn. When you feel like you’re secure and no longer need an Android lock screen, there is a way or things you can do to disable this process.
Android easily allows you to disable any form of lock screen password, but you have to enter the last lock screen you used to verify it. This is how to turn off the lock screen on Android:
- Move to settings on your Android device and access “Security” > “Screen Lock.”
- Now enter your current password, PIN, or pattern.
- From there, you’ll have to select “None” to disable your lock screen.
Managing lock screen notifications
The amount of information displayed on your locked screen that others can see creates privacy issues when people frequently view your device. For this reason, Android lets you select which alerts should show up on the locked screen.
You have complete control over making your phone display only specific notifications by setting up blocking rules for messages and apps. You can also switch off notifications completely from your screen.
- Head over to settings on your Android phone and then tap on “Notifications.”
- Move to “Lock Screen Notifications” (or settings and privacy)
- Now choose whether you want to hide notifications, sensitive content, or show all.
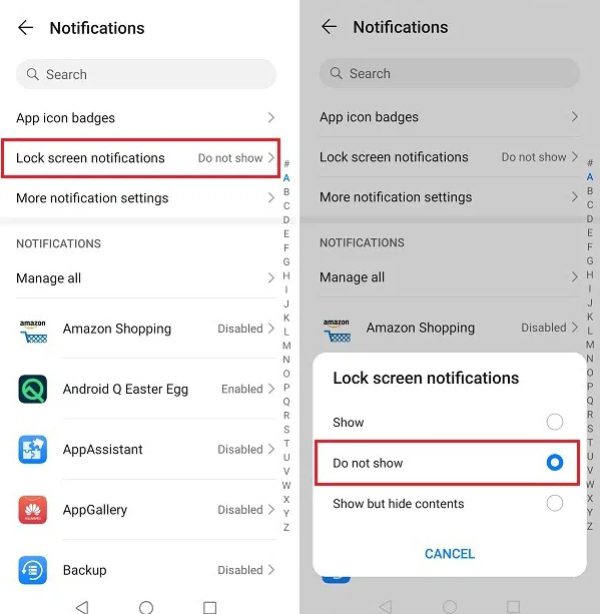
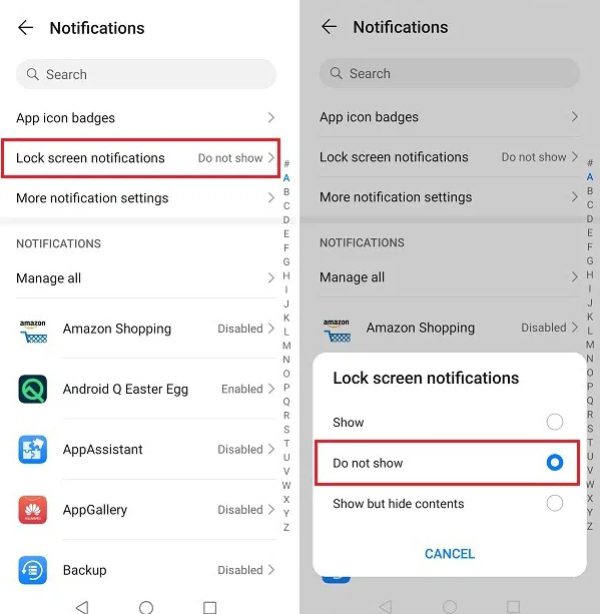
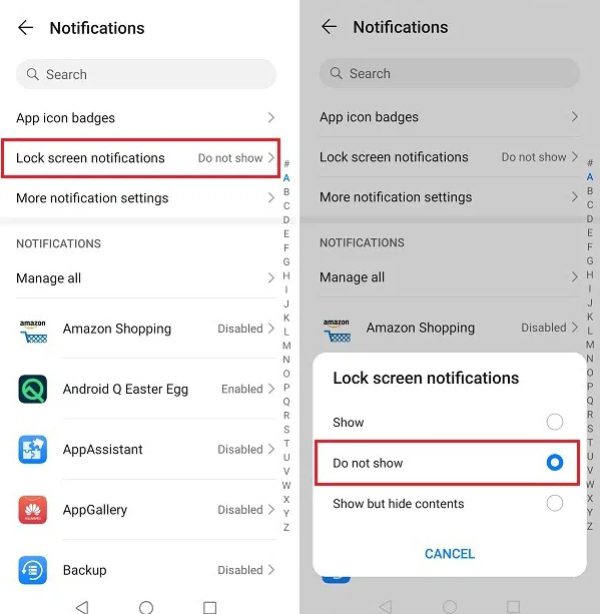
How to lock and manage your kids’ Android devices remotely?
Parents and guardians can protect kids’ online presence by doing more than setting a screen lock. In addition to teaching your children how to use devices responsibly and being a role model for them, maybe you need an extra helper to sort things out.
You can secure your kids’ Android phones using FlashGet Kids parental control apps. This top-rated app has features that enable you to prevent distractions on kids’ phones, manage screen time, and monitor social media interactions. With the tools it offers, you can adjust online rules anytime during homework, bedtime, or when your child needs a digital break. Here are some of its useful features:
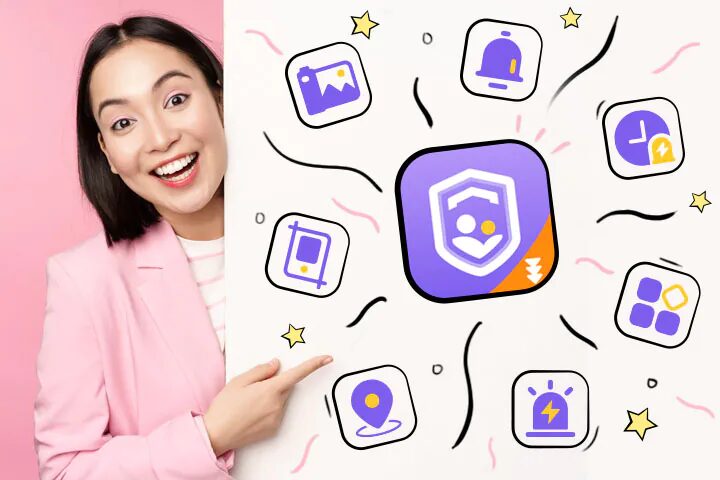
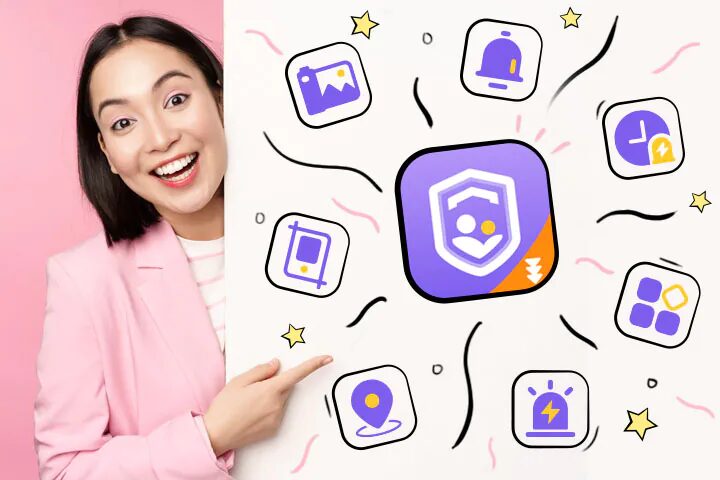
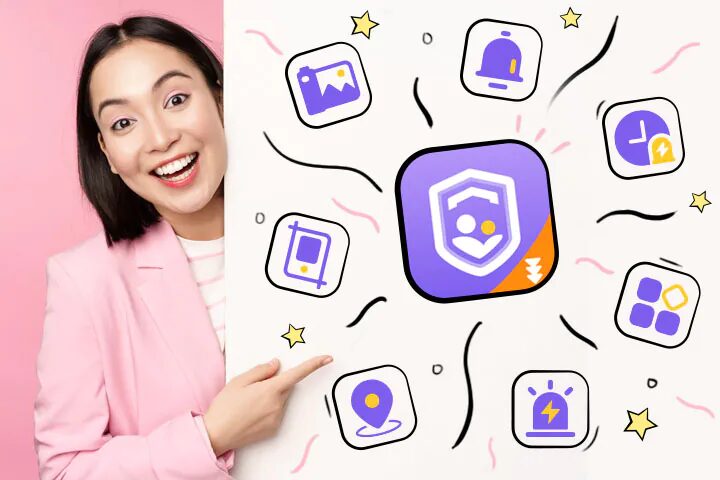
Take a few minutes to install and bind your child’s device, and you can synchronize your child’s phone screen. Remotely check what your child is searching, chatting, or viewing on their phone, letting you see moments you may have missed before.
Parents can limit access to all disruptive apps their kids may use that might be detrimental to their general well-being. This feature allows you to set and manage a blocklist at your discretion. It’s also possible for you to set up blocking zones and times and block certain apps.
- Screen time limit
This feature enables parents to manage their kids’ screen time by setting limits on their kids’ devices and locking the screen for a certain amount of time.
Final thoughts
You can establish basic phone protection by creating Android screen lock options to secure your private data. Screen locks with different security methods, such as PIN, password, pattern, or biometrics, protect your information from unwanted access.
Android gives you complete freedom to personalize your phone by changing backgrounds and managing display alerts, along with offering powerful protection. When the right time comes, you can check methods for disabling the screen lock on Android.
You can give your children safe digital habits through FlashGet Kids parental controls while applying security measures on their devices. Setting your screen lock preferences properly creates fundamental security benefits for you and your children.
FAQs
Enable the Screen Pinning option under Security settings to stop switching away from YouTube within Settings. You must use the designated button sequence to unlock the screen after you pin it to view the video.
When you forget your screen lock, try using Google Find My Device to remove it. You can reset your phone through your Google account when several screen lock attempts become unsuccessful.
A secure password made of letters, numbers, and symbols achieves maximum data protection. To make the security system faster and secure, connect it with fingerprint or face unlock technology.

