Snapchat has redefined human interactions adding elements of visual, augmented reality, and ephemeral text messages. At the center of all this? The camera. Snapchat is incomplete without a camera. Nearly all the features that the users can engage in using the app rely on the camera, from sharing a Snap to using an AR filter. Still, what if you ever run into issues like “Snapchat camera not working?”
This guide will identify what may be wrong with the Snapchat camera not loading to give real solutions, whether you have a problem with permissions, storage, or settings. So, follow along if you’re dealing with similar troubles.
Which Snapchat features require a camera?
Snapchat is a social application designed to present content like quick images. That’s why nearly every component of it requires the possibility of using the camera. The reliance on the concept of instant visuals makes the camera the key to Snapchat’s functionality. If a camera is not accessible, all the functionalities of the app are pointless. Let’s go through a few key features linked to the Snapchat camera.
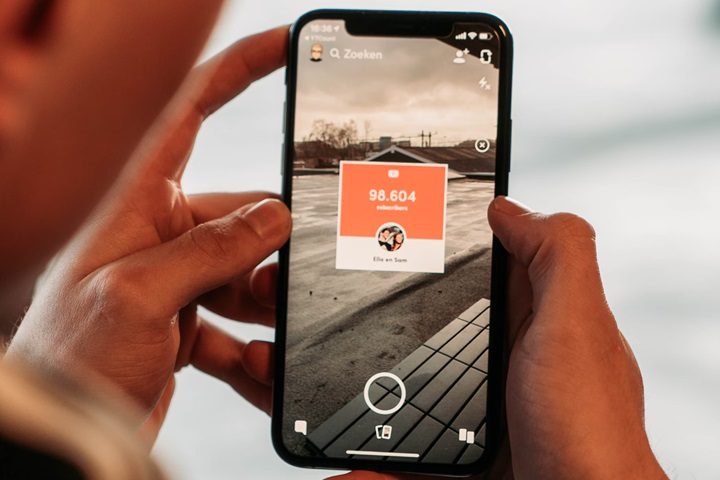
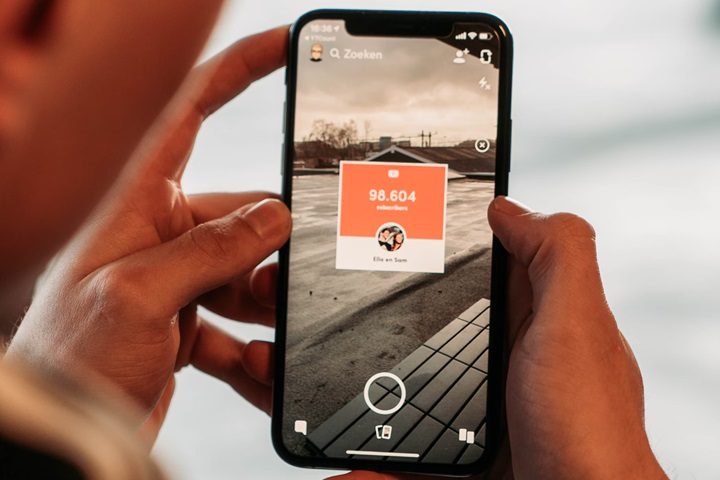
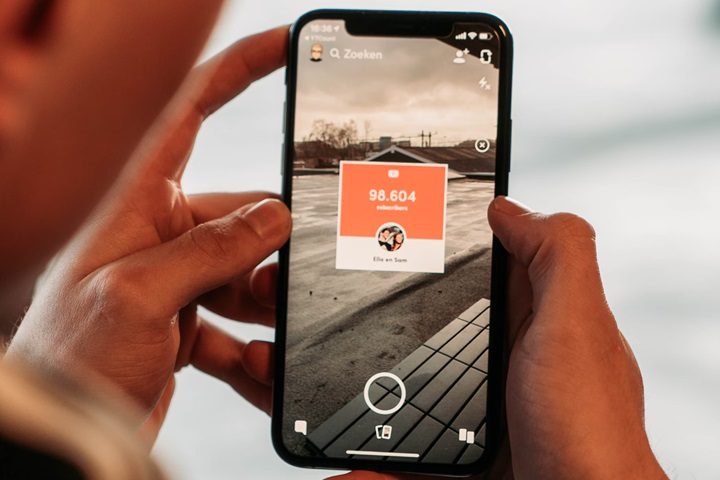
1. Snap Stories
Snaps are basically the foundation of the application called Snapchat. It is this quick, temporary, momentary image or video that distinguishes Snapchat. If the camera does not work, it is impossible to share those daily moments with friends.
2. Lenses and filters
Snapchat’s massive success is particularly due to various omnipresent camera lenses and filters. Look, those funny ears for dogs, flowers, funny face overlays, or something like that? None of them work if the camera won’t load. It is these filters that make Snapchat stand out among all.
4. Video calls
Snapchat allows video calling no matter where you and your friends are. But with a non-functioning camera, your “face-to-face” interactions become a black screen.
5. Spotlight submissions
Spotlight is the version of TikTok available on Snapchat, where people can upload short, entertaining videos for everyone to see. If your camera doesn’t work, you’re not a part of this active community anymore.
For so many things to rely on the camera, it is not surprising that individuals stress when the gadget ceases to function on Snapchat. But do not worry. This guide will lead to all the possible causes of this and, most importantly, correction.
How to allow camera access on Snapchat? (Android & iOS)
A common problem related to the Snapchat camera not working is permission problems. Some users deny permission to the camera or simply forget to grant it when installing the app. So, here is how to make sure and ratify Snapchat to access the camera.
On Android
- Open Settings.
- Go to the app list.
- Scroll down and look for the Snapchat on the list.
- Tap Permissions.
- Ensure that the camera permissions are allowed.
On iOS
- Tap Settings on your iPhone or iPad.
- Scroll to find Snapchat.
- In the permissions section, allow it the necessary camera access.
Common reasons why your Snapchat camera is not working
Whenever the camera fails to work, one might think it is a huge problem. But 90% of the time, the problem is small. Below are the most probable causes of your Snapchat camera being unresponsive.
- Permission not granted: Permission to access the camera is required for almost all of Snapchat’s features. Many people unknowingly tap ‘no’ on.
- Outdated app version: Snapchat users who run this app with a very old version will experience many bugs, including the camera.
- Operating system glitches: Any mobile operating system, be it Android or iOS, can develop bugs, especially if its version is outdated. At times, the phone operating system affects other applications, such as Snapchat, by creating problems within the app.
- Low storage or RAM: When the device has limited memory space, it slows the performance of applications and even limits the camera operation.
- Corrupted Snapchat cache: Snapchat saves temporary data, sometimes known as cache, which can become damaged. This can also deny the app’s use of the camera when this happens.
- Battery Saver mode: In several devices, such as in Android, battery saver mode restricts the ways in which a particular app can operate to reduce power consumption. When this mode is on, Snapchat’s camera may refuse to operate or may be entirely unavailable.
- Hardware malfunction: In some cases, damaged phones in physical accidents may lead to problems with the camera.
How to fix the Snapchat camera not working?
Here comes the main part: Solutions! We will discuss some effective measures that you can take to try to fix Snapchat camera issues. These solutions involve simple fixes to complex problem-solving strategies, which are used when the first one fails. Let’s dive in.
1. Check camera permissions for Snapchat
- In Settings, look at Apps.
- Locate and identify Snapchat and allow permission to use the camera.
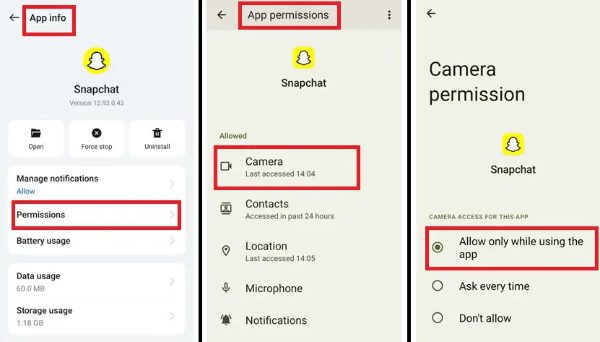
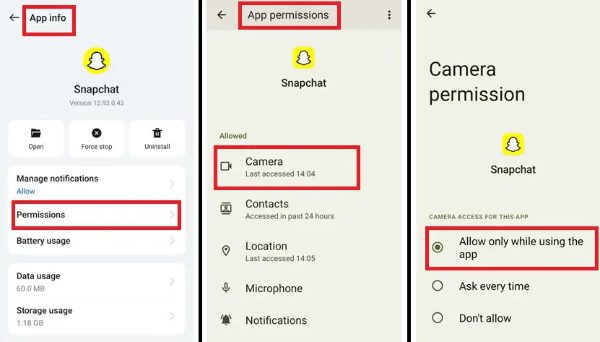
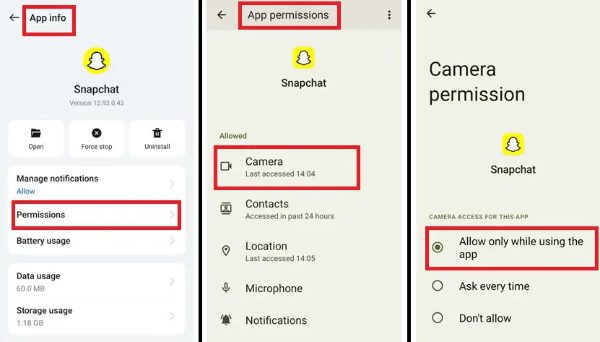
If there is anything that people tend to forget when it comes to these apps, that is permissions. Just to ensure this basic configuration is kept, one can easily double-check to solve this problem.
2. Update Snapchat to the latest release
- Launch the Google Play Store if you’re using an Android phone or the Apple Store if you’re using an iPhone.
- Type Snapchat and click update if there is a new version.
Each new Snapchat app version is always recommended to download to fix bugs and ensure compatibility. You should always use the latest version, as earlier versions create compatibility problems with the latest OS updates.
3. Restart your device
The easiest of all the troubleshooting is to switch off your phone and then switch it back on after a couple of seconds. Snapchat has launched to check if the camera is normal.
A restart gives a new, fresh session and shuts down other applications, which may cause disruptions in Snapchat’s operation.
4. Clear Snapchat cache
Sometimes, certain files interfere with Snapchat’s camera; clearing the cache gets rid of those files.
- Open Snapchat app settings.
- Tap “Clear Cache” under Account Actions.
- Confirm by tapping on “Clear.”
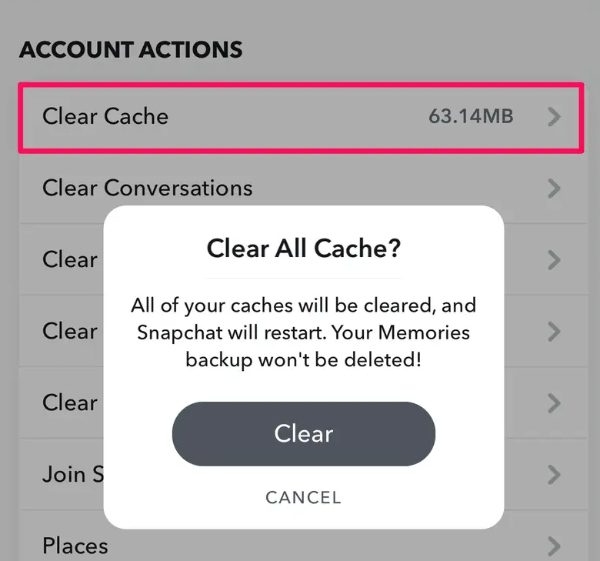
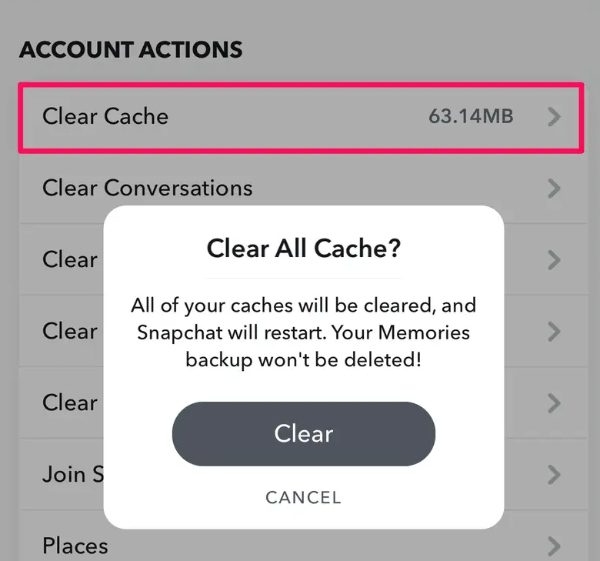
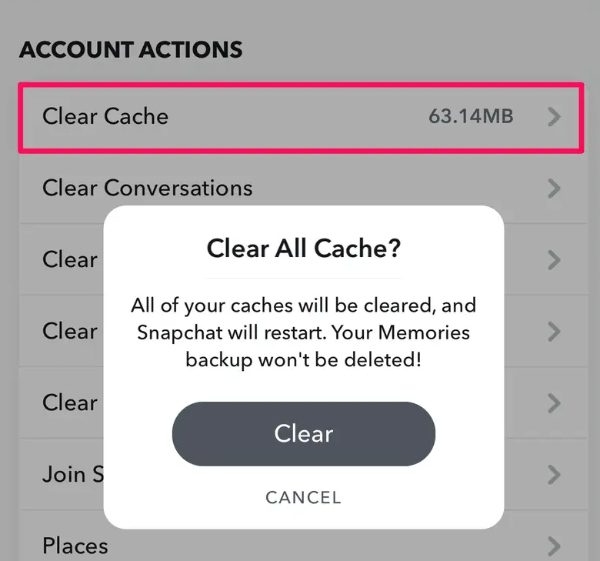
5. Free up storage space
Snapchat works with memory, and low storage will result in a decrease in camera performance. It is recommended to have a minimum of 1 GB of free space. There, clear unnecessary apps, files, or photos, and you should find things getting better.
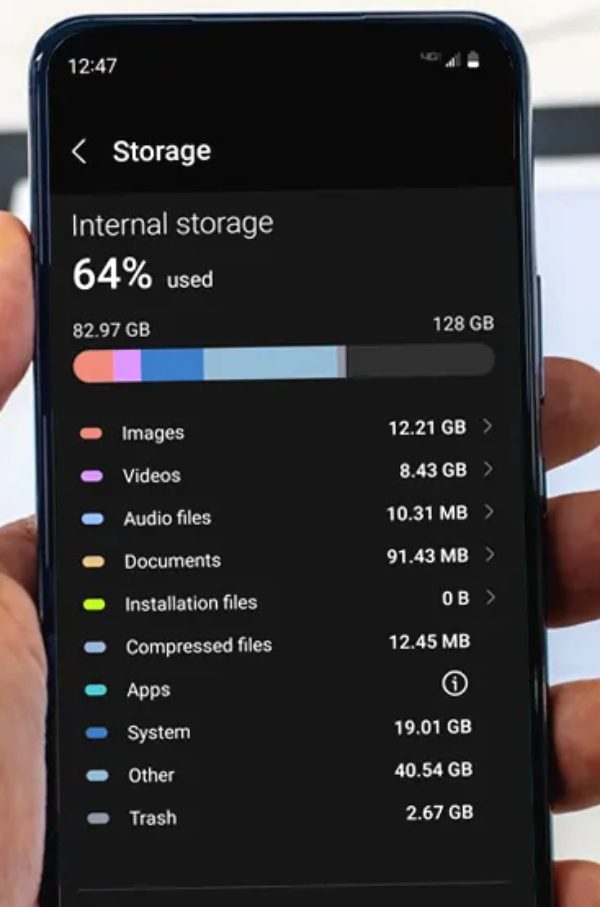
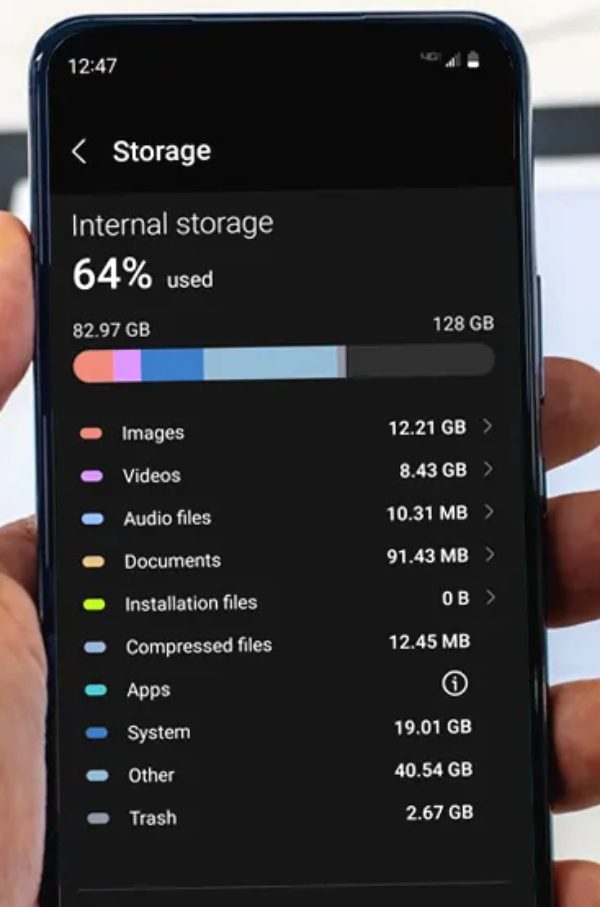
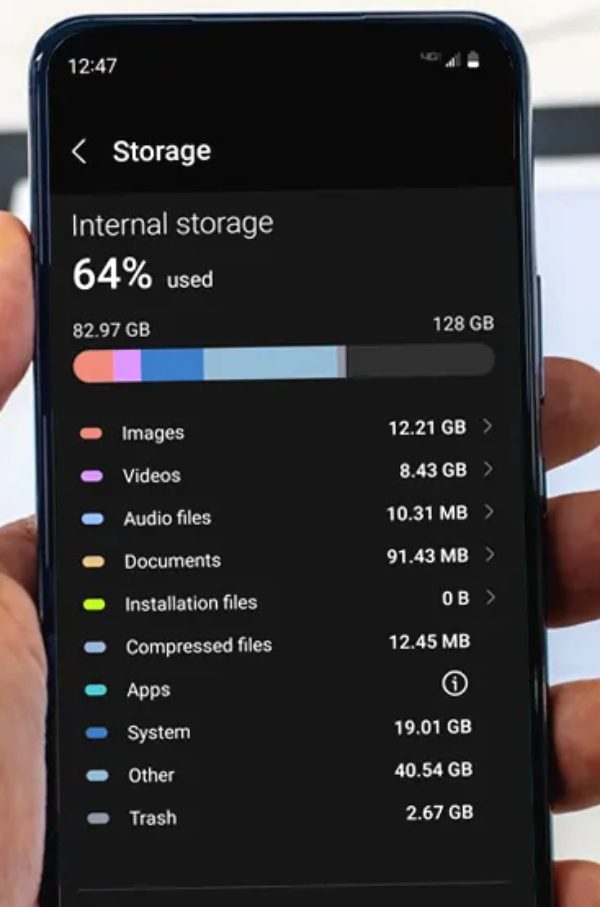
6. Disable battery saver mode
- Open phone Settings and scroll through the Battery options.
- Make sure that the battery saver mode in your device is unticked.
7. Reset app preferences
- Open the Settings of your device and swipe down to select “Apps & Notifications.”
- Tap “Reset app preferences,” for it will help reset all the permissions for the installed apps on the device.
It kills the app and clears its defaults and permissions – this can help if some permissions have been changed by accident.
8. Reinstall Snapchat
- Remove Snapchat from your gadget. Similarly, you can uninstall it from the application store, download it, and then log in.
A clean reinstall can get rid of a number of issues that are not fixed through an update because they are unrecognized by the operating system.
9. Check for OS Updates
- Turn on your phone, go to Settings, and then select Software Update.
- If possible, one should upgrade to the latest operating system available on the device.
Software updates make your social apps, including Snapchat, run smoothly thanks to compatibility with the latest version of the OS.
10. Test the camera in other apps
- Now, open another camera app, such as Instagram or WhatsApp, to start the next test.
- Check if they can use the camera.
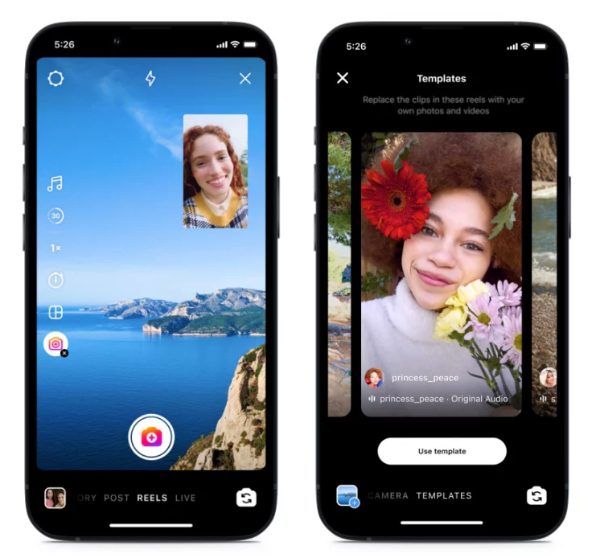
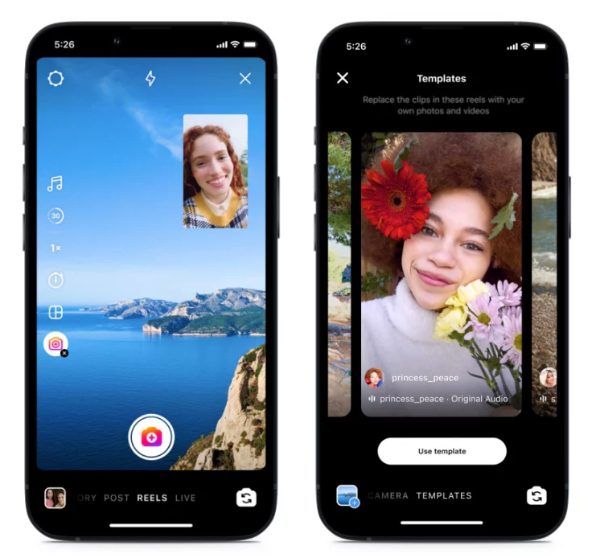
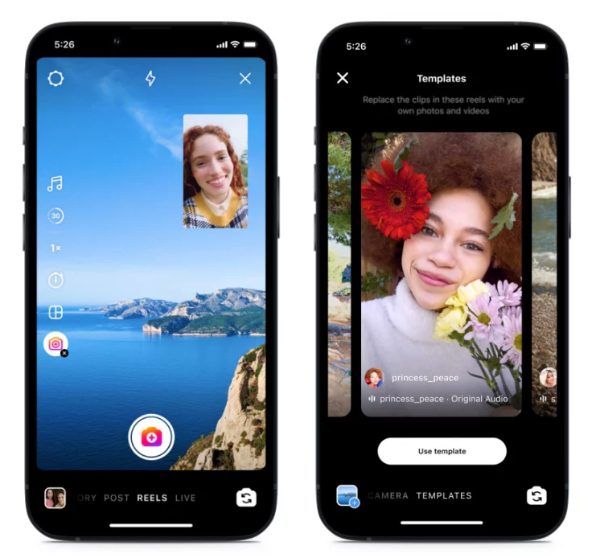
If the camera problem is consistent across the apps, then it should probably be a device’s hardware problem.
How can parental controls enhance Snapchat use for kids?
While the focus is on fixing the camera issues that are not working, it’s important to consider privacy and security, especially for younger users on Snapchat. Parental controls can play a role when it comes to using Snapchat as reasonably and safely as possible. The top-rated parental control app – FlashGet Kids has proved to be very effective for monitoring and managing kids’ device usage and, to a certain extent, preventing problematic situations connected to the camera.



▶ Monitor and restrict app downloads
The FlashGet Kids offers an app tracking tool, which allows parents to check the installed apps and the allowed permissions on their kid’s phone. Any suspicious or unwanted apps can be removed promptly to free up storage space. You can also set it to prohibit your child from installing new apps that would interfere with normal device operation.
▶ Set app usage limits
Sometimes, performance issues like Snapchat camera problems are caused by overuse or running multiple apps at once. With FlashGet Kids, it is possible to restrict the screen time your kids spend on applications such as Snapchat. This reduces the chances of the phone’s camera performance glitches and also helps to develop healthy online habits.
▶ Manage app list
The app blocker enables parents to remotely forbid unnecessary apps on kids’ phones to get enough phone storage for the camera to run. Its screen mirroring also allows parents to know what their kids are doing on the phone in real-time.
While it’s not the specific solution for the camera issue, FlashGet Kids parental controls play a role in managing app usage and preventing issues indirectly. Consider it an all-in-one solution that will keep your kid’s devices in perfect condition while also keeping them safe. On top of that, you can rely on FlashGet Kids’ location tracking and device monitoring features to always keep your child in check.
Key takeaways
The most important part of an app is the camera – today’s Snaps, Stories, or AR filters, as well as video calls. When it doesn’t work, it is frustrating. Every component of the problem – permissions, corrupted cache files, and so on – we have mentioned above. Now, you are ready to manage Snapchat camera problems and solve them quickly.
Software developers never leave the consumer hanging; there is always a solution as basic as updating the application or as complicated as reinstalling it. Moreover, it is possible for parents to make sure that their kids utilize Snapchat and other apps appropriately through FlashGet Kids. These above solutions will help make sure that Snapchat’s camera stays optimized.

