Looking for the best screen mirror app for iPhone? Look no further than this incredible guide. Sometimes, it’s even frustrating when you have the right mirroring app on your iOS device but don’t know how to get started.
If this is you, this guide is your ideal help to start casting from your iOS device to a bigger screen. This piece will hook you up with the best screen mirroring iOS apps, their features, and limitations.
How does iPhone Airplay work?
Airplay is an incredible option for mirroring content, especially if you’re an iOS user. And while it’s primarily accessible to iOS users, it has excellent features that will blow your mind on how it works.
It can quickly transfer media and make life easier and enjoyable by transmitting content on your small device to a larger screen. But how does it work?
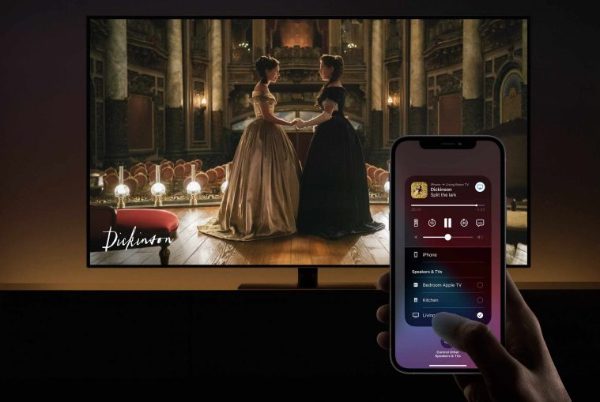
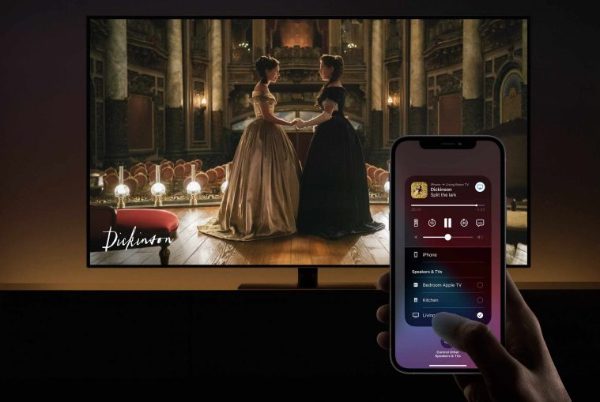
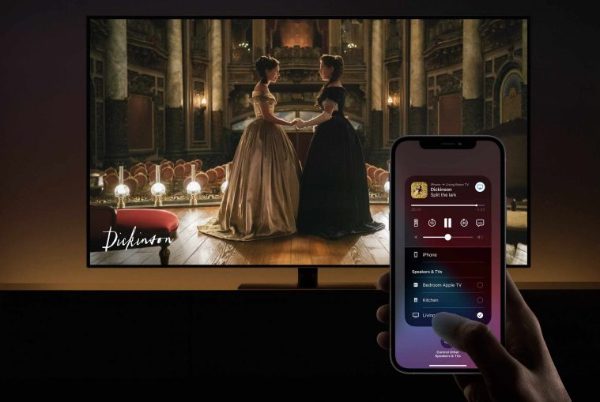
1. Compatible Devices
Airplay is compatible with iOS devices like phones, speakers, and TVs. It is meant to naturally connect with them and offer users a quality casting solution to improve their experience.
You can share video content within seconds, it also helps in audio transfer, which makes it even more convenient. This is why numerous people and outlets widely appreciate Airplay.
2. Same Network
For Airplay to work efficiently, your devices must be attached using an identical WiFi. If that is done, you will be able to transfer content and files, communicate with friends, and present work materials without worrying about using cables.
3. Updated Software
You need to check on software updates for this method to work efficiently. That means all your Airplay devices should be updated to the latest version to help in content transfer and compatibility.
Software updates will also ensure that your device usually functions and that there is no room for error. Once done, you can pair your devices quickly and have a great casting experience.
Mirror your iPhone or iPad to a TV or Mac.
If you want to share content from an iPad or iPhone to a TV, you’re in luck, as this section will unveil everything you need to know. Here are the steps to follow.
1. Ensure your iOS device is connected to a stable WiFi connection to facilitate the casting process. This will play a massive role in the entire process if you’re using a smart TV.
2. Access the Control Center to have multiple options on your device.
3. Now click the “Screen Mirroring” option to move to the next steps. Then choose your TV or computer to start casting.
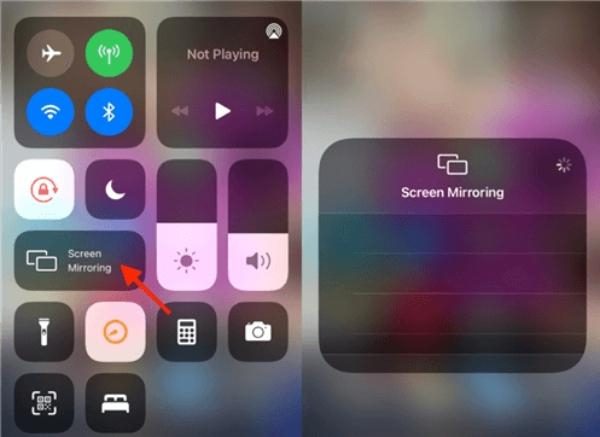
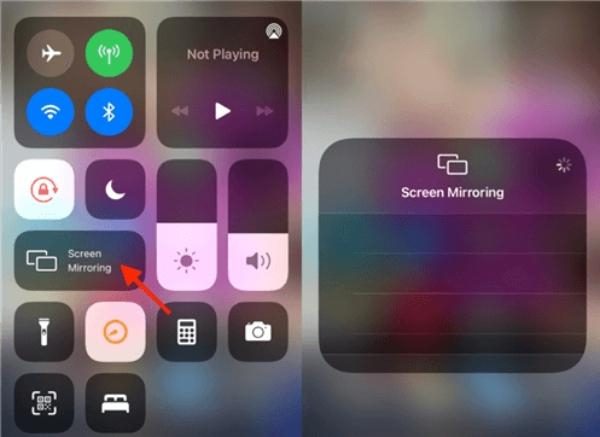
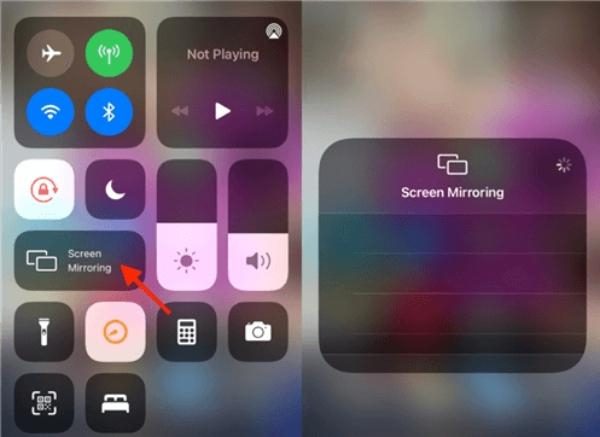
4. A pass code will be visible to you to use on your iOS device to complete the process.
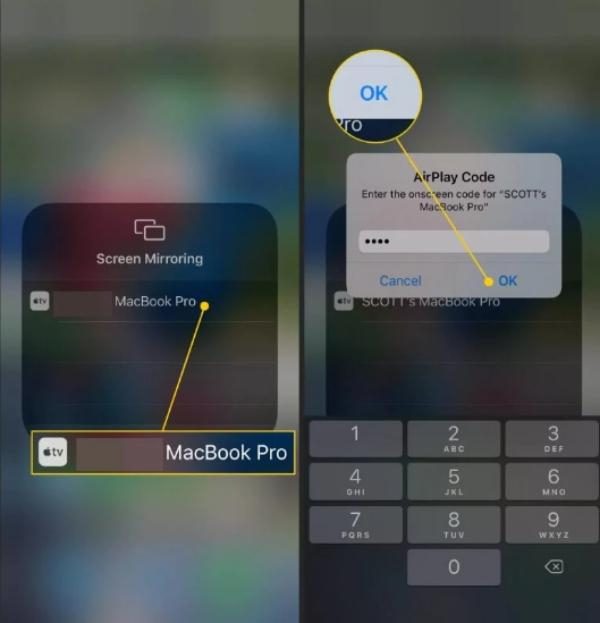
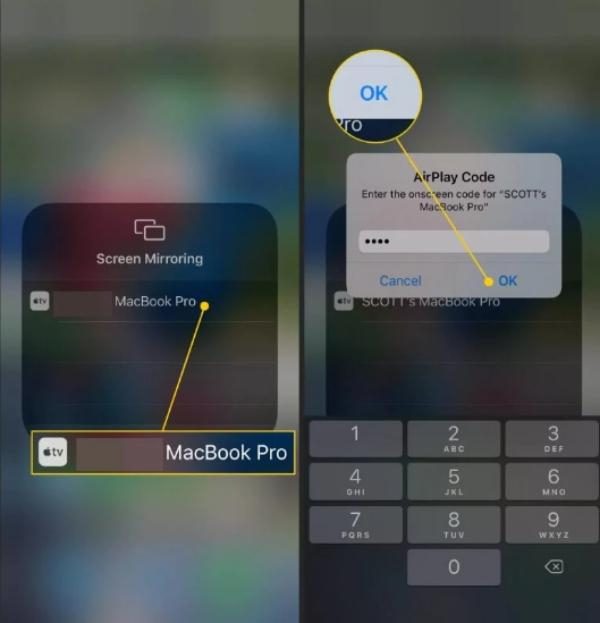
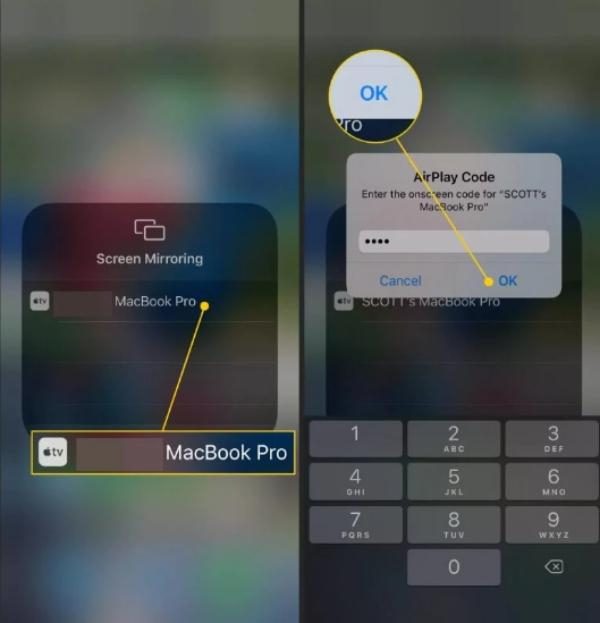
Why do we need an extra mirror app for iPhone?
The built-in mirroring abilities in an iPhone, such as the airplay feature, present a framework for screen reflection within the evolving context of modern digital interconnect.
Nevertheless, as more people require flexible accessibility, interoperability, enhanced features, improved efficiency, and freedom from network networks, the imperfections in the in-built mirroring options are evident.
1. Compatibility
For Airplay, the iPhone has a native mirroring feature, which is very limited because it only serves the Apple world. It hinders individuals with non-Apple platforms like Android and Windows who aim at replicating their screens.
These apps are essential as they overcome this restraint, allowing individuals who have iPhones mirrored through platforms other than OS X and Safari browsers on other non-apple products.
2. Functionality
The built-in mirrored screen in the iPhone usually does an excellent job of copying screens for simple functions, but sometimes it fails during complex operations.
Native options usually do not have annotation capabilities, the ability to perform teamwork, and many other in particular functionalities.
Therefore, the third-party mirror app for iPhone offers various functions more than just plain screen mirroring. This means that users can interact much better and do more productive things with these apps, making them a must-have for any user seeking an upgrade on his mirroring experience.
3. Performance
Sometimes, the built-in mirroring feature may be slow and low quality for several reasons. However, users might experience mirroring lags, affecting the general perception of the product’s functionality.
Third-party mirror apps are always fast and responsive to the connection. Thus, it leads to good relationships among phone users and other devices.
4. Network Independence
While one would expect miraculous connectivity from an iPhone, the native mirroring feature is highly dependent on a shared WiFi network and could prove problematic. Attempting to mirror the screen in an environment with limited or unreliable WiFi may frustrate users.
Network independence is one of the primary advantages of the third-party mirror app for iPhone that allows the connection using other avenues aside from the network, including Bluetooth or mobile data. Such flexibility allows mirroring even if there are no stable WiFi connections around.
Reviews of 5 best screen mirror apps for iPhone
This review discusses evaluations of the top five iPhone-targeted screen mirroring applications. Every app provides different features and comprehensive cross-platform support with user-friendly interfaces that improve your mirroring experience.
This review will consider the features and considerations regarding Mirroring360, MirrorTo, DoCast, LetsView, and Replica.
1. Mirroring360
Mirroring360 offers a substantial screen mirroring solution that differentiates via effortless wireless and cross-platform support on Apple TV, iOS, Android, Windows, and Mac.
Significantly, it allows live streaming and recording, which makes it very useful in different activities. Generally, it receives positive reviews regarding performance, but there are cases where latency is observed during mirror sessions.
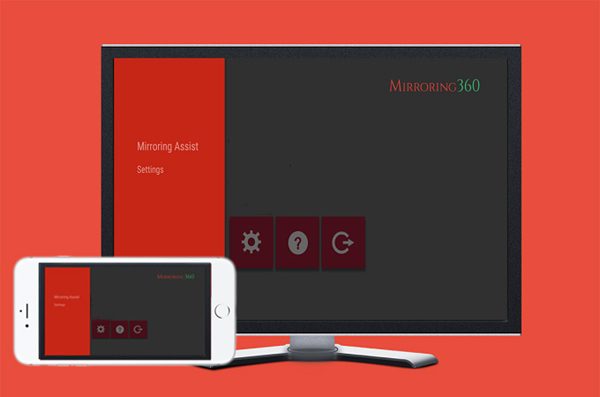
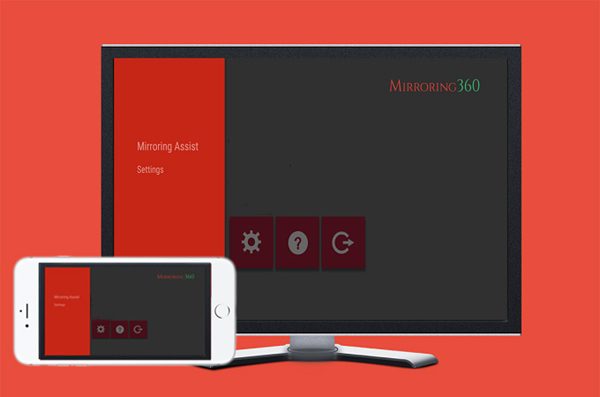
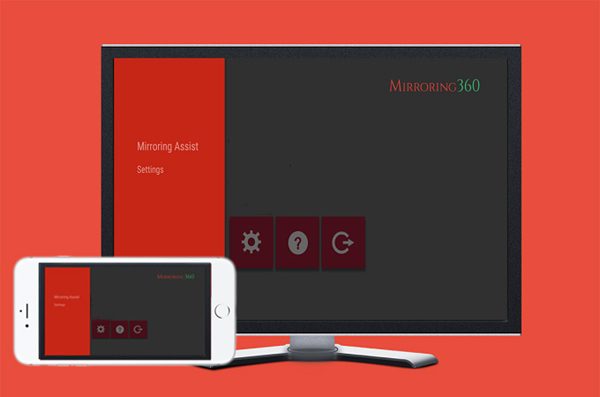
Features:
- Compatible with multiple devices.
- Offers screen recording features.
- You can mirror content from one device to another.
- Wireless mirroring.
- Can live stream content.
Limitations:
- To access more features, you’ll need a paid subscription.
- It often has latency.
2. MirrorTo
MirrorTo has an uncomplicated UI and can give you a good experience if you desire faster screen mirroring without hassles. The app streams to smart TVs and other devices, though some have experienced random compatibility problems.
Features:
- Simple and user-friendly interface.
- Real-time mirroring.
- It supports streaming to smart TVs and other devices.
- No need for additional hardware.
Limitations:
- Limited advanced features.
- Comes with in-app purchases.
3. DoCast
DoCast is a fantastic app with intelligent screen mirroring, providing various cross-platform solutions like iOS, Android, Windows, and Mac.
It also offers annotation and collaboration tools, making it appealing regarding collaborative projects. On the other hand, those who choose the free option are faced with ads and watermarks.



Features:
- Quality streaming.
- Compatible with multiple devices.
- Screen mirroring capabilities.
- Comes with a free version option.
Limitations:
- The free version lacks advanced features.
- Limited customization.
4. LetsView
This mirror app for iPhone stands out for its excellent quality of wireless mirroring and interface that supports both iOS and Android platforms and Windows and Mac.
The free version has no time limitations, but various users claim dropped connections that may affect continuous use.
Features:
- Screen mirroring capabilities.
- Cross-platform connection.
- Extended screen.
- Unlimited mirroring time.
Limitations:
- You have to pay to access more features.
- Has connection drops from time to time.
5. Replica
With low latency, Replica offers seamless multi-device mirroring that is easily accessible by both iOS and Android users.
Besides being user-friendly and interactive in real-time, this software is available for subscription; users can decide what suits them best according to their needs.
Features:
- Casting is unlimited
- Connect with all devices
- Watermark remover.
- It doesn’t display Ads
- HD quality casting
- Control aspect ratio
Limitations:
- It can be slow at times.
Comparison of 5 iPhone screen mirroring apps
| Apps | App Store Rating | Supported Devices | USB Cable | Audio Mirroring | Pricing |
|---|---|---|---|---|---|
| Mirroring360 | 3.6 | Chromebook, iOS, Android, PC, and Mac | No | Yes | $11.99 per month |
| MirrorTo | 3.2 | iOS, Mac, PC | No | No | $9.99 per month |
| DoCast | 4.4 | Chromebook, iOS, Android, PC, and Mac | No | Yes | $3.99 per month |
| LetsView | 2.3 | iOS, Android, PC, and Mac | No | No | $4.99 per month |
| Replica | 4.0 | iOS, Android | No | Yes | $2.50 per month |
Mirror kids’ phone to another phone: FlashGet Kids
Flashget Kids: Parental Control is an all-inclusive app for parental surveillance of kids’ devices’ activities. It allows you to monitor your kid’s online activities in real-time from the comfort of your phone. This way, you ensure their online safety and security.
FlashGet Kids is a valuable resource that helps you understand what your child does with his mobile phone. Follow these steps to get started with FlashGet Kids:
- Access FlashGet Kids on the Google Play Store and install it.
- Sign up or have a functional account.
- Connect your kid’s device to yours for easy follow-up and updates.
- Now, move to the dashboard and access “Screen Mirroring.”
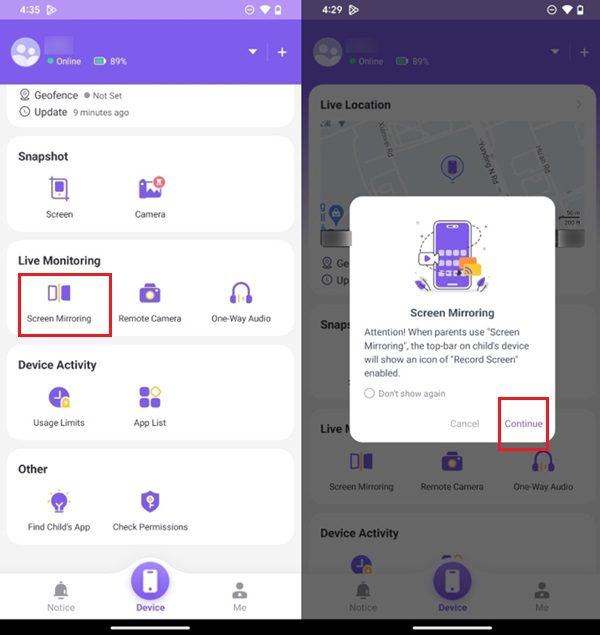
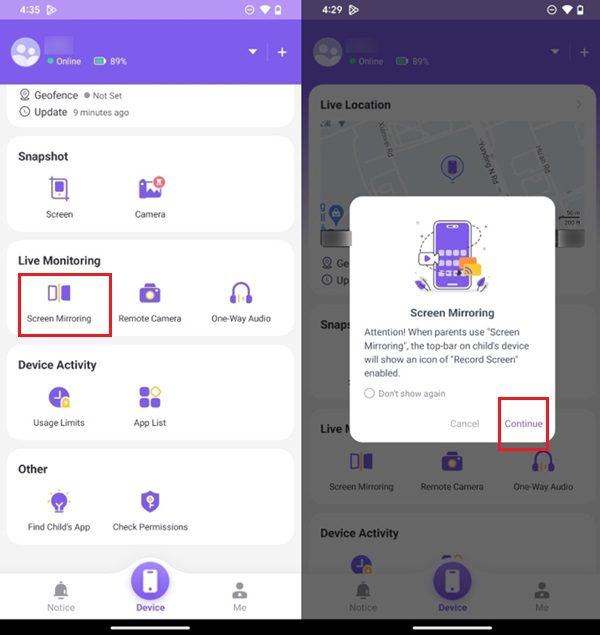
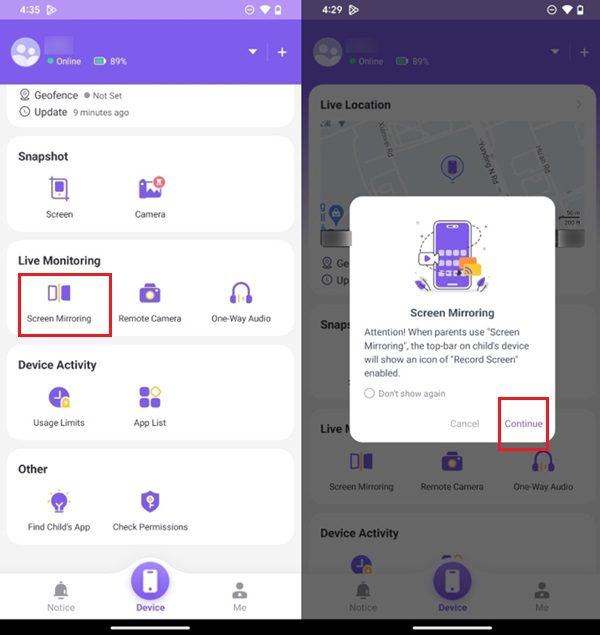
FAQs
What is the difference between screen mirroring and AirPlay?
Screen mirroring generally refers to content projection onto another screen, while ‘AirPlay’ exclusively means Apple’s wire-free transmission system. Among others, screen mirroring includes different protocols, of which AirPlay is a proprietary solution from Apple mainly employed in ecosystems.
Can I mirror my iPhone to a TV without Apple TV?
Yes, playing an iPhone on a TV is possible, even without an Apple TV. Some smart TVs have airplay support, which allows wireless mirroring. Another option is screen mirroring on products such as Google Chromecast. Direct connection is possible through HDMI adapters or cables, allowing a physical link from your iPhone to the TV.
Can I mirror an iPhone to another iPhone with Airplay?
No, the AirPlay system focuses on sending content to an external display, such as the Apple TV, not mirroring iPhone devices. Nevertheless, apps that offer peer-to-peer screen sharing allow one iPhone to project its display onto another despite having the same app and being connected through a similar network.
How to know if my iPhone is being screen mirrored?
To check whether your iPhone has been screen mirrored, go for the AirPlay icon on the Control Center. Open a dropdown menu by swiping downwards from the top-right hand of your touchscreen. Check if you see an Airplay icon. Your screen is probably being mirrored if it’s on. Moreover, playing on an Apple TV can get a notification indicating the connection is working correctly.

