Although YouTube TV is known to provide its users with great features like live TV and unlimited DVR. Situations arise when one may want to cancel YouTube TV for one or the other reasons.
However, before you decide to go ahead and cancel a subscription. It’s important that you learn how to do so, when to do so and the repercussions of the same.
This article spells out how you can easily cancel your YouTube TV subscription on different devices to make the process easier for you.
Is it possible to cancel YouTube TV subscription anytime?
Yes, it is possible to cancel the YouTube TV subscription at any given time, giving users quite a lot of flexibility.
YouTube TV streaming service is based on a monthly subscription model. Therefore, there are no annual contracts, or any penalties for cancelling a subscription.
In fact, you can cancel YouTube TV even on the first or the last day of the billing cycle. Without any fear of incurring any cancellation charges.
This is good for people who want flexibility with a membership. As they have the option to cancel and or renew whenever they feel like.
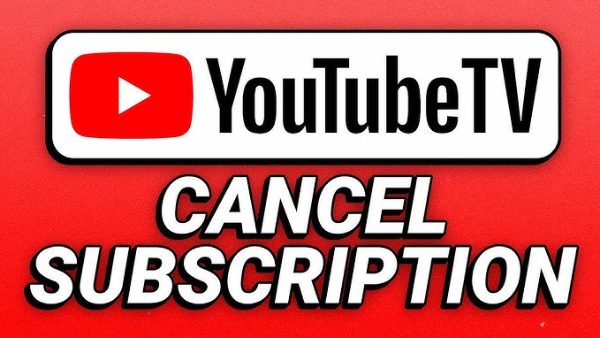
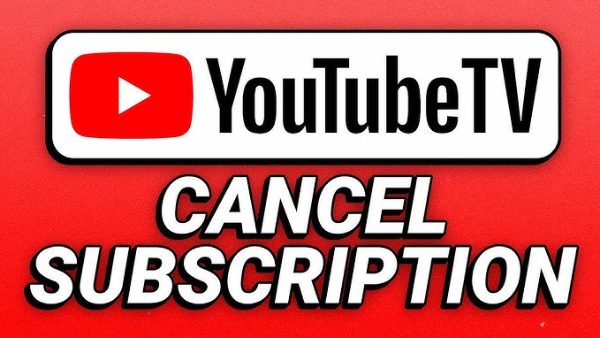
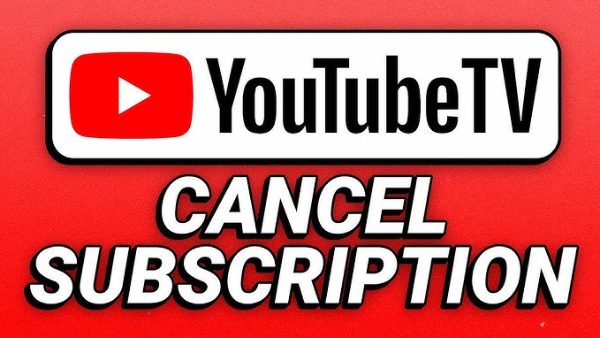
Refund policy after cancelling the YouTube TV
Unfortunately, YouTube TV does not offer customers any refund or complimentary credit for unused days after the decision to unsubscribe.
If you cancel your subscription, you’ll continue to have access to YouTube TV until the end of your current month’s billing cycle.
After the cycle is complete, you will be unsubscribed from the service automatically and you will not be charged again.
How can I access the recordings after cancellation?
If you cancel YouTube TV subscription, your recordings in the cloud DVR storage will also cease to be available.
YouTube TV saves your library, including recorded programs, for 21 days after your subscription period is over.
If you change your mind within this time, you can get back to your recordings and continue from where you stopped.
But, if you do not react before the end of 21 days. Then all the saved data will be deleted and irrecoverable.
How to reactivate YouTube TV subscription after you cancel it?
Want to get back your canceled YouTube TV subscription? Here’s what you need to do.
- Open YouTube TV website on your device or open the YouTube TV app.
- Sign in with the Google account that you used earlier to manage your old subscription.
- At the top of your screen, click on your profile icon, go to the Settings tab, and choose Membership.
- If you’re still within the reactivation period of your subscription, there should be an option to continue or reactivate your subscription. Click on this option.
- You will be guided to a Payments page where you will verify the details and reactivate your account.
If you come across any hitch or if the option of reactivation is missing. Then you will have no option but to consult YouTube TV support.
When you resubscribe, all of the features of the application, including recordings, will be accessible once again. This is as long as the retention period still holds.
Set screen time limit and app filter, get instant notifications on child’s phone.
Methods and steps: How do I cancel the YouTube TV subscription?
It is easy to cancel YouTube TV subscription at any time using different devices, such as mobile phones and computers.
To achieve this, follow the following procedural steps outlined below.
Cancel YouTube TV on a phone (iPhone and Android)
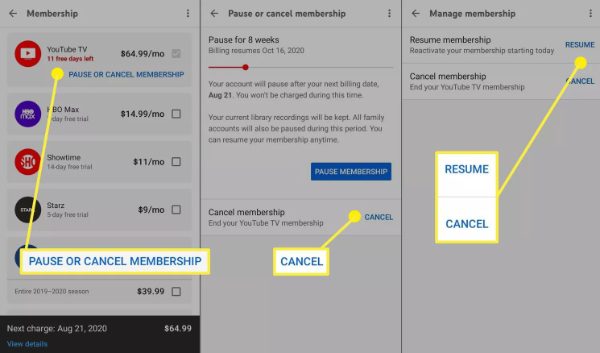
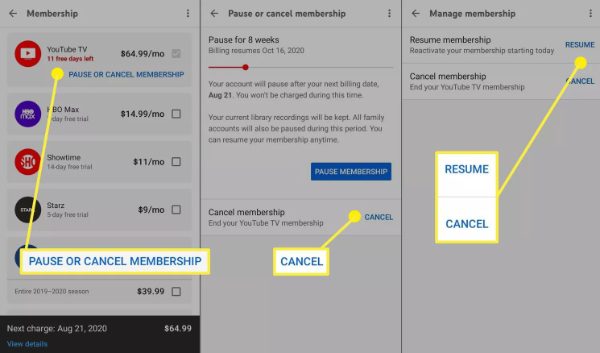
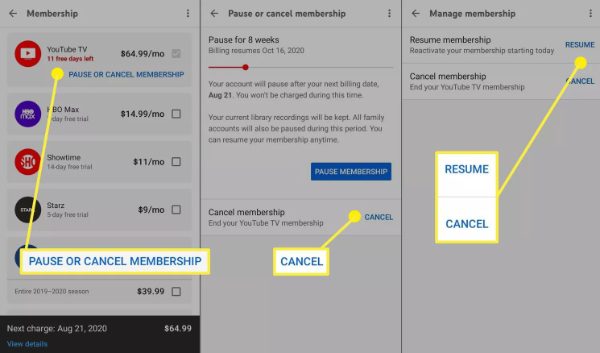
It is also possible to cancel YouTube TV directly from your mobile application for YouTube TV.
- Open the YouTube TV application on iPhone or Android smartphone.
- Click the profile icon on the top right of the screen.
- From the drop down list, click on Settings.
- Click on Membership to see your subscription information.
- Select Manage and you will get the option to tap on Cancel Membership. You will be prompted to complete your cancellation process.
- You should then receive an email confirmation of the fact that your subscription has actually been canceled.
Cancel YouTube TV from a web browser (computer)
Below are the cancellation instructions if you’re using a web browser on your desktop or laptop computer.
- In your favorite web browser, visit the URL tv.youtube.com.
- Sign in with a Google account which is linked to your YouTube TV subscription.
- On the top right corner you will find a button with your profile picture, click on it.
- From the dropdown menu that appears click on the Settings option.
- Select Membership to view your subscription details.
- Go to Manage, and choose Cancel Membership.
- To confirm your cancellation, follow the further instructions given on the screen.
Cancel the free trial of YouTube TV
If you do not wish to be billed at the end of the trial. You need to cancel the subscription before the trial reverts to paid.
- Open the YouTube TV app or visit the YouTube TV website through any web browser.
- Sign In with your Google account credentials.
- After you are logged in, find your way to your profile and then click on settings then membership tab.
- Select “Cancel Trial” and then click on the confirmation button.
- Always make sure that you get a notification or email confirming the cancellation.
Pause the YouTube TV subscription instead of cancel
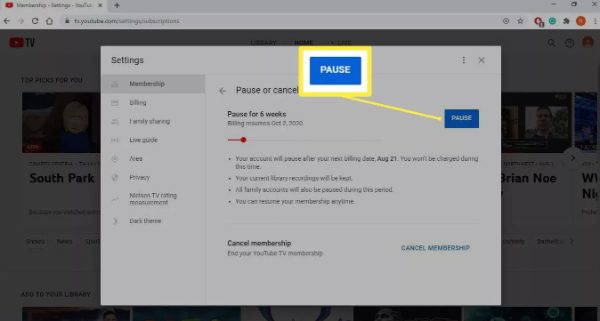
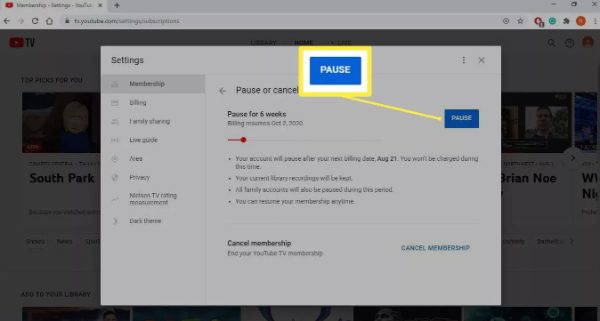
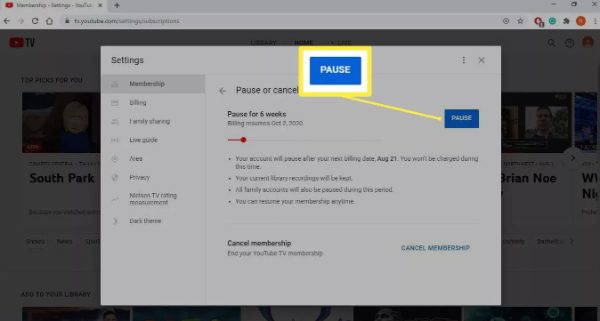
If you are not sure whether you want to fully cancel, then YouTube TV has the option to pause your subscription.
- Go to the YouTube TV app on mobile or tv.youtube.com.
- Click on your profile picture and go to the application settings, then membership.
- Select the option to pause your subscription.
- Choose the period that you would like to pause your subscription (from 4 weeks to 6 months) and agree on it.
During this time, you will not be billed for anything but you will still be able to access the recordings you have made.
Troubleshooting: Why can’t I cancel YouTube TV
When attempting to cancel YouTube TV subscription, you may encounter several common issues that can hinder the process. Here are two potential problems and their solutions:
Issue 1: Subscription purchased through a third party
If you signed up for YouTube TV via a third-party, you can’t cancel your subscription via the YouTube TV website or app.
This results in confusion and frustration when users try to perform the standard cancellation process.
To address this problem, you need to cancel the subscription from the site where you registered in the first place.
Here’s how.
- For Google Play Store. In the play store app, click on the icon of the top right corner, then go to Payments & subscriptions. Go to YouTube TV and click on Cancel.
- For Apple App Store. You can open Settings on your iPhone or iPad and tap your name at the top. Scroll down and select Subscriptions. Tap on YouTube TV and you’ll see an option that says Cancel Subscription.
Issue 2: Technical glitches or account issues
There is often a chance of technical problems occurring connected with loading the cancellation page or with the internet connection.
These glitches may make you unable to follow through with the cancellation process. If you come across technical challenges, you can do the following.
- Refresh the page. In some cases, just forcing the browser or the app to refresh is enough to eliminate small problems.
- Clear cache and cookies. If using web browser, deleting cache and cookies can help in eradicating any of the data causing the problem.
- Contact support. In case of any issues continuing, consult YouTube TV support for help. You can reach them through their help center, or through the chat support within the application.
YouTube TV alternatives
If you’ve decided to cancel YouTube TV, there are other great options out there that you can look into.
Hulu Live
Hulu + Live TV is a service that offers Hulu subscribers live TV streaming alongside a vast pre-existing Hulu library, which comprises of Hulu originals.
It provides more than 85 live channel options with categorized in sports, news, entertainment, and many more options including cloud DVR options.
Here is how is it better than YouTube TV.
- Bundled content. Hulu + Live TV is bundled with Disney+ and ESPN+ that allows it to encompass a wider content library. This suits families and sports lovers.
- On-demand library. Subscribers get to enjoy Hulu’s vast catalog of streaming content which is even larger than YouTube TV and has Hulu originals.
- Competitive pricing. Both companies offer similar prices, but the bundled services give more value to users interested in a variety of entertainment.
Fubo
FuboTV is a sports oriented live stream service that offers over 220 streaming channels, covering sports, news and entertainment.
It is suitable for sports lovers that desire to have an opportunity to watch prime sports channels and live events.
Here is how is it better than YouTube TV.
- Sports-centric features. FuboTV provides more sport channels, particularly less popular ones on worldwide sports thus appropriate for die-hard fans.
- Higher channel count. FuboTV has more channels and therefore has better variety of live TV services of the two.
- 4K streaming. While at it, FuboTV stands out in that it offers 4K streaming for specific channels at no additional cost unlike what YouTube TV offers.
Sling TV
Sling TV is an affordable stream friendly service that offers two core packages Sling Orange and Sling Blue. However there are other numerous extras packages with additional channels.
This service is quite flexible as one gets to choose what they would like the service to include.
Here’s how it is better than YouTube TV.
- Lower cost. Sling TV has cheaper subscription tiers starting at $40 per month, so customers can afford it easy.
- Customization. The service gives its users an option to pay only for services that they need. This is not offered by YouTube TV.
- Lightweight interface. Sling TV makes certain that they do not clutter their service with features that are not useful to the end-user.
From streams to screens: Are teens losing balance?
Applications for streaming have become almost a necessity for the new generation of teenagers.
While these platforms can improve media literacy and cultural competence. They are also accompanied by such concerns as screen time and access to forbidden content.
It is therefore the responsibility of parents and guardians to regulate the media habits of this teens. And make streaming most effective with the least risks involved.
Whether you decide it is by cancelling youtube tv or through other means. It is crucial to ensure that teens get to lead healthy lives in today’s world.
Navigating teen habits in the digital age
Parenting children, especially teenagers in the digital age means being more forward thinking and intentional.



It’s about giving teenagers freedom to roam the social networks and the Internet. While at the same time making sure that the freedom does not harm the teenagers.
There are many ways for managing teens screen time and digital habits other than when you cancel YouTube TV. For example, you could use open communication or let them know the potential negative effects of spending more time online without the guidance of an adult.
And if you want to go the extra mile, you can also use parental control apps. These are applications intended for parents to track and monitor their children’s activity on the Internet and device usage.
FlashGet Kids is one such applications that can be very useful in managing a child’s use of the internet.
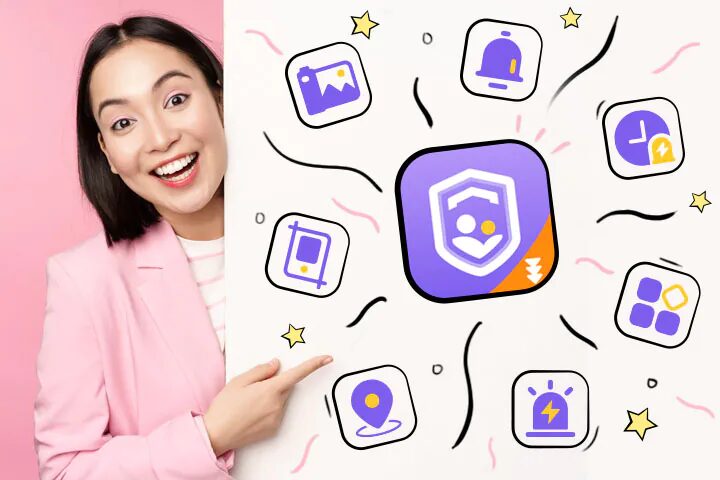
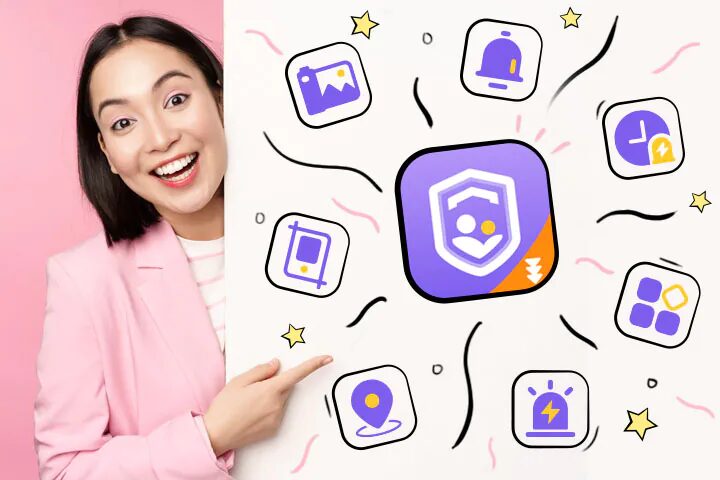
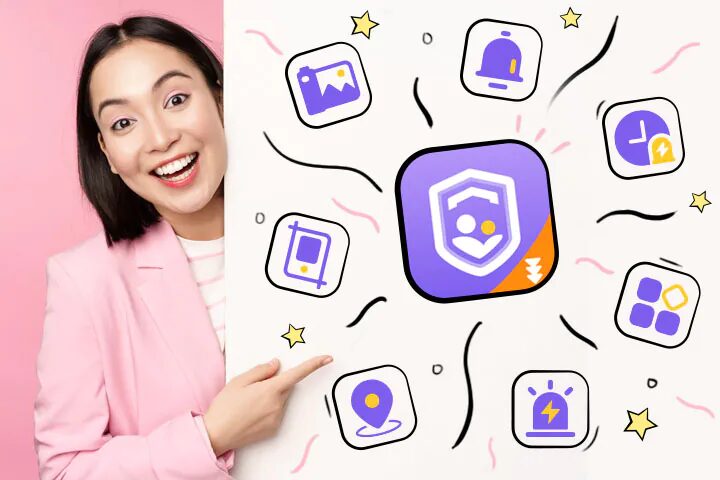
Below are some of features that are offered by FlashGet Kids.
- Screen time management. Parents can block use of the devices during some hours of the day to make sure that children stay on task.
- App blocking. It let parents decide on which apps can be used by kids. To make sure they use only those apps that are safe for them.
- Live monitoring. FlashGet Kids provides the possibility to monitor the child’s activity in real-time and control the history of visited websites and used applications.
- Notification tracker. This feature lets you get instant notifications on your child’s phone, from text messages and calls to app notifications. It enables you to know the apps your kid loves to use most of the time based on the number of notifications they receive for such apps.
Thanks to the FlashGet Kids the parents are able to play an important role in moulding their teenagers to be responsible citizens of the new digital age.
Final thoughts
It is important for those who want to be able to handle their subscriptions. To be able to know how to cancel YouTube TV.
Regardless of whether the aim is to cut expenses or try other alternatives, the procedure is quite clear and easy to follow.
Remember, while it is easy to manage your own streaming subscriptions. Managing your family’s digital habits, especially for teens, may not be as easy.
You might find it useful to utilize FlashGet Kids to teach your children about time management. And balanced usage of electronic devices.

