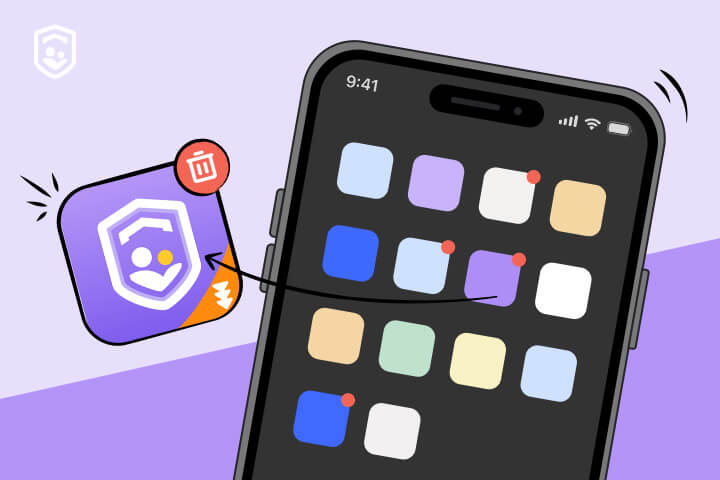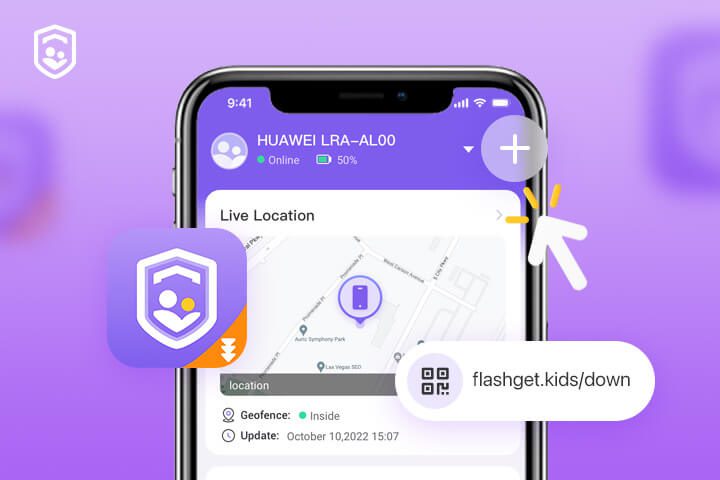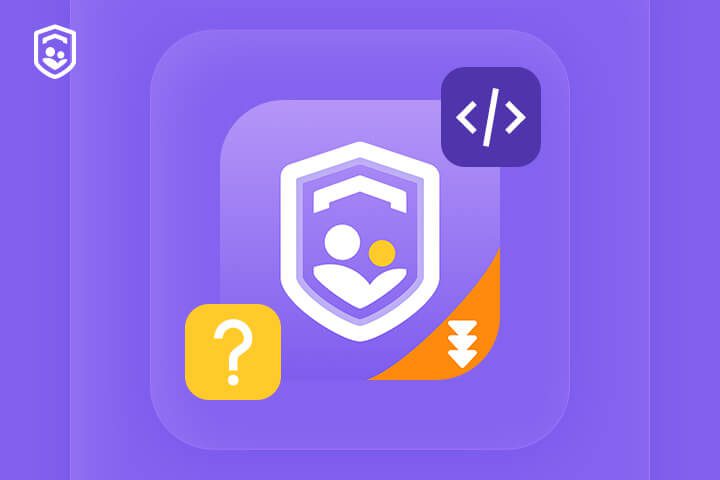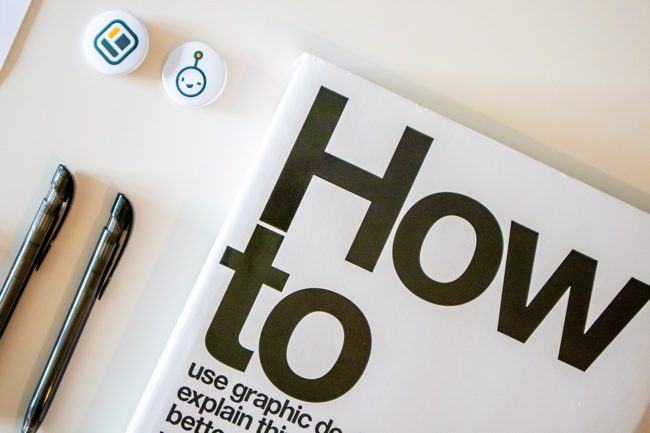2024-02-02
Turning on Camera permission on your kid's device could better support FlashGet Kids features. How to turn on camera permission on your kid's device? Follow the steps below to turn on Camera permission. Step 1. Go to "Settings" > "Apps" > "FlashGet Kids." Step 2. Tap "Permissions." Step 3. Find "Camera" and then tap "Allow only while using the app." If you have any questions, feel free to contact us at help@flashget.com

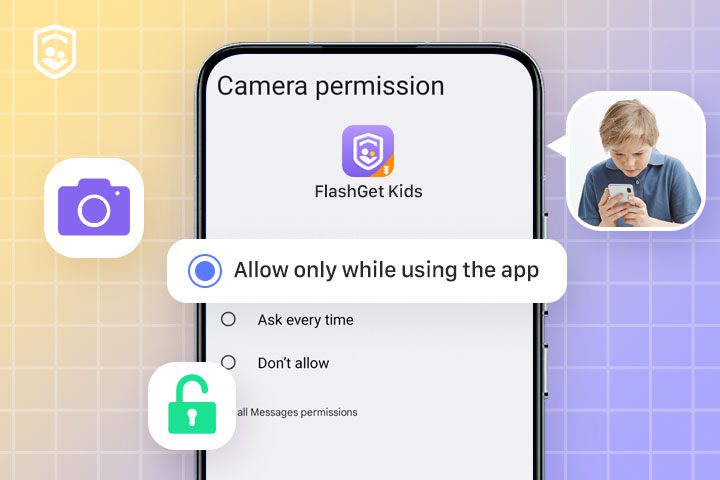
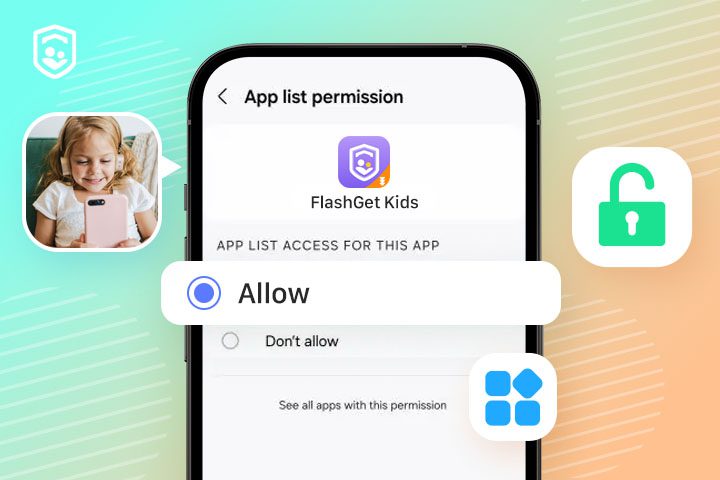

.jpg)
.jpg)